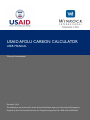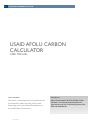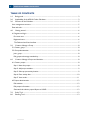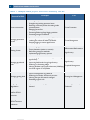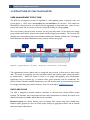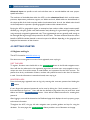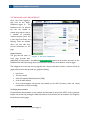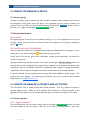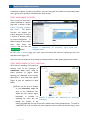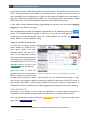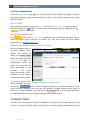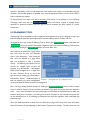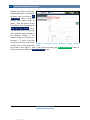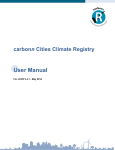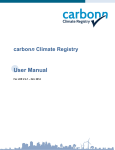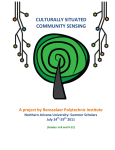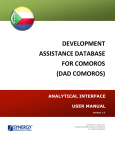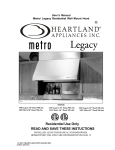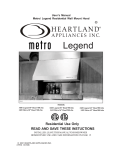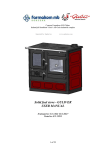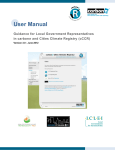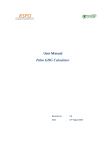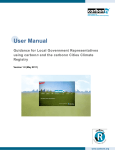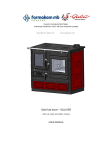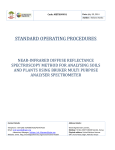Download Manual - USAID AFOLU Carbon Calculator
Transcript
United States Agency for International Development Cooperative Agreement No. EEM-A-00-06-00024-00 Global Climate Change: Carbon Reporting Initiative The AFOLU Carbon Calculator User Manual USAID AFOLU CARBON CALCULATOR USER MANUAL Winrock International December, 2014 This publication was produced for review by the United States Agency for International Development. Prepared by Winrock International under the Cooperative Agreement No. EEM-A-00-06-00024-00. 1 USAID AFOLU CARBON CALCULATOR USAID AFOLU CARBON CALCULATOR USER MANUAL DISCLAIMER The author’s views expressed in this publication do not necessarily reflect the views of the United States Agency for International Development or the United States Government. Cite report as: Winrock International. 2014.The AFOLU Carbon Calculator. User Manual. Prepared by Winrock International under the Cooperative Agreement No. EEM-A-00-06-00024-00. 2 USAID AFOLU CARBON CALCULATOR TABLE OF CONTENTS 1.0 Background ............................................................................................................................................................ 3 2.0 Applicability of the AFOLU Carbon Calculator ........................................................................................... 3 3.0 Structure of the Calculator ............................................................................................................................... 5 User management structure ....................................................................................................................................... 5 Data and scale ................................................................................................................................................................ 5 4.0 Getting started ..................................................................................................................................................... 6 4.1 Register and log in .................................................................................................................................................. 6 First time users ......................................................................................................................................................... 6 Registered users........................................................................................................................................................ 6 The Dashoard and User Interface ....................................................................................................................... 7 5.0 Create or Manage a Group ............................................................................................................................... 8 5.1 Create a group ........................................................................................................................................................ 8 5.2 Group administration ............................................................................................................................................ 8 Join a group ................................................................................................................................................................ 8 Edit groups and manage membership .................................................................................................................. 8 6.0 Create or Manage a Project and Activities .................................................................................................... 8 6.1 Create a project ..................................................................................................................................................... 8 Step 1: Name the project ....................................................................................................................................... 8 Step 2: Add project activities ................................................................................................................................. 9 Step 3: Select project activity location ................................................................................................................ 9 Step 4: Enter activity data ..................................................................................................................................... 10 Step 5: View results................................................................................................................................................ 11 6.2 Project administration ......................................................................................................................................... 12 Edit activities ............................................................................................................................................................ 12 Edit project information ........................................................................................................................................ 12 Generate And submit a project Report to USAID ........................................................................................ 12 7.0 Policy Tool ........................................................................................................................................................... 12 8.0 Planning Tool....................................................................................................................................................... 13 3 USAID AFOLU CARBON CALCULATOR 1.0 BACKGROUND Throughout the world, USAID land use and land management activities are having direct, significant and positive impacts on the climate. USAID’s sustainable landscape programs help mitigate climate change worldwide by reducing emissions and promoting removals of greenhouse gases (GHG) from the atmosphere. In cooperation with the USAID Global Climate Change team, Winrock International has developed a set of simple, user-friendly, web-based calculation tools titled the ‘Agriculture, Forestry and Other Land Uses (AFOLU) Carbon Calculator’. This calculator is designed to give USAID Missions and implementing partners an easy way to comply with USAID’s policy of mainstreaming carbon dioxide (CO2) as an Agency-wide indicator. The Calculator uses sound and transparent science to produce yearly estimates of avoided and/or sequestered greenhouse gas (GHGs)1emissions, reported in tons of CO2 equivalent (tCO2e). It also projects these benefits forward through time to assist in setting targets. The Calculator is not designed to provide the level of accuracy needed for carbon financing, but may provide an early indication of areas which have potential for such financing. This manual is intended as a short reference guide to assist users in navigating the AFOLU Carbon Calculator (ACC). As the website undergoes changes and updates in design, functionality, and capability, this manual serves as a guidance document for the interim version. The enhancements underway aim at rendering the ACC more comprehensive and intuitive. 2.0 APPLICABILITY OF THE AFOLU CARBON CALCULATOR The ACC is designed to estimate emissions reductions and removals from USAID project activities that directly impact how land is used or managed. Table 1 identifies activity types that USAID supports which the ACC currently covers. The table also provides examples of specific actions that might be undertaken in the activities and lists the appropriate ACC tool for estimating CO2 impacts. 1 The majority of GHG emissions reported in this tool are CO2. Methane (CH4) emissions from fire and rice management as well as nitrous oxide (N2O) emissions from fertilizer use in the cropland management tool are also estimated, but are converted to CO2 equivalent so that results are comparable. 4 USAID AFOLU CARBON CALCULATOR Table 1. Examples USAID project activities covered by the ACC Activity Types Covered in ACC Examples Tool Forest conservation - Creating new protected areas - Strengthening existing protected areas - Reducing community timber harvesting inside protected areas - Managing forest fires - Preventing/Reducing illegal logging activities - Protecting mangrove wetlands Forest Protection Managing productive forests - Promoting reduced impact logging (RIL) and reducing the volume of timber harvested. - Stopping logging in uneven-aged forests Forest Management Planting forests - Reforesting degraded lands Forest plantation (natives or exotics) Reforesting mangrove wetlands Implementing agroforestry systems Afforestation/Reforestation Agroforestry Managing agricultural lands - Diversifying agricultural and forestry yields through agroforestry Agroforestry - Improving livelihoods through agroforestry - Reducing or eliminating tillage Cropland Management - Altering fertilizer input (type and amount) Modifying the flood regime of rice paddies Managing grazing lands - Mitigating forest degradation - Improved cookstove programs to reduce fuelwood demand Policy actions to reduce AFOLU emissions - Planning for future AFOLU emission reductions - Improve management of grasslands Reducing the number of livestock per area Altering the type of livestock managed Rewetting organic soils Grazing Land Management Forest Degradation by Fuelwood 5 USAID AFOLU CARBON CALCULATOR 3.0 STRUCTURE OF THE CALCULATOR USER MANAGEMENT STRUCTURE The ACC user management structure is organized in a self-regulating system of projects, users, and groups (figure 1). Users must create projects and add activities to the projects. CO2 impacts are estimated per activity based on user inputs, and then aggregated at the project level. Users own any project they create, and can choose to share the project by creating or joining a group. Users may create a group at any time, and users own any group they create. Group owners can manage group membership as well as projects and activities shared amongst group members. This structure was developed to accommodate projects that necessitate collaboration between multiple users. The diagram below illustrates the relationship between users, projects, activities and groups. User 1 User 2 Project Activity 1 A/R User 3 Project Activity 2 Agroforestry Activity 1 Forest Protection Activity 3 Forest Management Project Activity 2 Agroforestry Activity 1 Cropland Management Group Activity 2 Grazing Management Activity 1 Cropland Management Project Project Activity 2 Grazing Management Forest Protection Activity 3 A/R Figure 1 Organization of Users, Projects, Activities, and Groups This organizational structure allows users to manage and share projects, or limit access to their project data. This system is managed by the users themselves without the need for regular active intervention by administrators. While this system is meant to be largely self-regulating, some administrative intervention may be required (e.g., in instances when group ownership must be transferred). The AFOLU Carbon Calculator website administrators can help resolve issues by accommodating requests for changes and assisting users where necessary. Users can seek help at: [email protected] DATA AND SCALE The ACC is designed to estimate emissions reductions or removals from certain AFOLU project activities. The calculator uses a tiered approach where data requirements are minimal, but if local, more detailed information is available, default data can be overridden. Required Inputs are minimal, allowing users to estimate CO2 impacts using built-in default data. Required inputs generally are the area of the project activity, its geographic location, and an estimate about the activity’s effectiveness. 6 USAID AFOLU CARBON CALCULATOR Advanced Inputs are specific to each tool and allow users to override defaults and enter projectspecific information. The resolution of the default data within the ACC is at the subnational level, which could be states, provinces, departments, prefectures, regions, etc. Within each tool, default values are derived based on the unique profile of the local ecosystem within the subnational units. As such, the default values should not be interpreted to represent a specific geographic location within subnational units. By tying the ACC to geographical regions, an attempt has been made to reflect unique location-specific variables (e.g. soil types, growth rates, deforestation rates) allowing for a great deal of granularity, while using commonly recognized organizational units. These organizational units are generally small enough to be meaningful but large enough to be practical for all ACC tools. This data resolution allows the carbon benefits of AFOLU activities identical in size and scope to be different depending on the geography and biophysical characteristics of their location. 4.0 GETTING STARTED 4.1 Register and log in The ACC is located at www.afolucarbon.org First-time users must register an account. Once registered, users may log in. FIRST TIME USERS To register, first-time users should click on the Register Now! button in the left side navigation menu. Users will then be redirected to the registration page where first-time users are prompted to enter a unique user name, first and last names, an email address, and a password for their ACC account. The password can be any combination of letters, numbers and symbols but must be less than 16 characters in total. Once this information is entered and saved, users may log in. REGISTERED USERS From the home page, registered users can log in by entering their username, password and clicking the Login button. If users forget their password, passwords can be reset by clicking the ‘I don’t remember my password…’ link underneath the login box. Users will then be directed to page where they can enter their email address and click the Reset my password button. Users will be emailed instructions for resetting their password. After logging in, users will be directed to the Dashboard page which displays the user’s projects, groups, and account information. Throughout the ACC, the grey left side navigation menu provides guidance and tips for using the calculator. On some pages, the Show Me Around feature provides a tour of elements on the page. 7 USAID AFOLU CARBON CALCULATOR THE DASHOARD AND USER INTERFACE Once users have logged in, they land on the ACC’s Dashboard (figure 2). The Dashboard lists all projects the user has created or shared, the groups the user is a member of, previously reported projects, plans, and is also where the Policy and Planning Tools 2 are located. Users can also edit their account information on this page. Support features The grey left side menu on Figure 2 The ACC Dashboard every page provides basic explanations and instructions. An additional Show Me Around button can be found in this menu on the Dashboard and the Projects page, there, which launches a brief tour of the features on those pages. The navigation bar at the top of every page also has a Support tab which contains a number of links to pages and documents that provide user guidance including: User forum This user manual A list of Frequently Asked Questions (FAQ) A set of video tutorials A set of presentations that provide more details on the ACC’s functions, tools, and a brief introduction to GHG accounting. Underlying documentation Comprehensive documentation on the methods and data used by each of the ACC’s tools to generate impacts can be found by clicking the ‘Methods and Sources’ link under Info tab located in the navigation bar at the top of every page. 2 More about these Tools can be found on page 13 8 USAID AFOLU CARBON CALCULATOR 5.0 CREATE OR MANAGE A GROUP 5.1 Create a group Creating or joining a group is optional, but may be useful in situations where multiple projects need to be managed by a single group owner (see figure 1 for organization of users, projects, activities, and groups). Users can create a group from the Dashboard by clicking the My Groups button, and then from the Groups page, click the green Create New Group button. 5.2 Group administration JOIN A GROUP All registered groups in the ACC can be viewed by clicking Groups in the navigation bar at the top of the page. Group names and owners are listed, and users can request to join a group by clicking the group’s Join button. EDIT GROUPS AND MANAGE MEMBERSHIP Users can edit their Groups from the Dashboard by clicking the yellow pencil icon (see Figure 1) or by clicking the Groups tab and finding the Edit button next to the group name. Group owners can edit the group name, description, manage group membership, and invite new members to the group. All group members may add new members. This is done by clicking the Add New Member button and selecting users from the dropdown list of registered users. Members can be deleted and/or approved by checking the ‘Approve’ and ‘Delete’ boxes in the memberships table. Changes to settings and member modifications must be saved by clicking the ‘Save’ button at the bottom of the membership table. If a group is deleted, projects associated with the group will remain available to project owners. The projects will not be deleted. To transfer group ownership, users must contact the ACC website administrators at: [email protected]. 6.0 CREATE OR MANAGE A PROJECT AND ACTIVITIES The ACC allows users to create projects with multiple activities. Thus, CO2 impacts are based on activities within projects. While the ACC calculates CO2 impacts from individual activities, it also aggregates the CO2 impacts from all activities within a project to produce a total project CO2 impact. 6.1 Create a project STEP 1: NAME THE PROJECT From the Dashboard, users can create a new project, by clicking the +New Project button. Users will then be prompted to name the project. There are no set rules for naming projects; it can be any 9 USAID AFOLU CARBON CALCULATOR combination of letters, numbers and symbols. Users are then given the option to associate the project with a group and to provide a brief description of the project. STEP 2: ADD PROJECT ACTIVITIES Once a project is saved, users will be redirected to a project page with a number of tabs: Project Overview, Activities, and Graphs. The project overview tab displays the project description as well as a number of buttons relating to project management. To add an activity to the project, users must select the Activities tab and click the Figure 3 Selecting +Add Activity button. dropdown menu. an activity type from the On the +Add an Activity page, users must name the activity and select the activity type from the dropdown menu (Figure 3). Users can enter the total area of the activity (in hectares) before or after entering the project location. STEP 3: SELECT PROJECT ACTIVITY LOCATION ACC tools for estimating CO2 impacts of activities work at the resolution of subnational units, which could be states, provinces, or regions. When selecting the subnational unit an activity takes place in, users have three options (Figure 4) that are explained in detail below. 1 1 (1) Zoom into the area of interest 3 on the interactive map and 1 click on the subnational unit. 2 While the map requires higher 1 bandwidth, it provides an Figure 4 Options for selecting an activity advantage for users who can location identify the location of the activity geographically, but may not know the specific name of the subnational unit. To locate an subnational unit, users can either use their computer mouse to click and hold the map to move 10 USAID AFOLU CARBON CALCULATOR it around and zoom in using the scroller on the mouse, or users can click the arrows in the top left side of the menu to move the map and zoom in and out by clicking the plus and minus symbols. Using a computer mouse, users should then hover the cursor or arrow over the subnational unit of interest and click on it. While hovering the mouse over the map, subnational units’ name will appear on the top right corner of the map. Once clicked on the desired subnational unit, its border will then be highlighted in blue indicating that the subnational unit has been successfully selected (figure 4). If a user has selected the incorrect/undesired subnational unit, selecting another subnational unit will deselect the incorrect/undesired one. (2) Select the subnational unit from the dropdown menu underneath the interactive map. The dropdown menu lists countries in alphabetical order, followed by their subnational units (also listed in alphabetical order). This option requires less bandwidth, and thus may be a better option for users with slower internet connection (i.e. dialup). If a user starts typing in the box it will start filtering the list, based on either the name of the country or subnational unit. (3) Upload a shapefile by clicking the Create a Parcel button under the interactive map. The Create New Parcel Page allows users to upload a shapefile or use the interactive map to draw a parcel. Once a parcel or shapefile is uploaded, it is saved in your account and may be used when creating additional activities. If multiple activities are occurring on a parcel that has already been uploaded, it may be most efficient to click the ‘Add Using Parcel’ link from the dropdown menu to the left of the +Add Activity button found on the Activities tab on the Project Overview page (see figure 4). For options (1) and (2), if activities occur in more than one subnational unit, users can click Add Subnational Unit (figure 4) and make another selection following the process described above. The user must then must divide the total area of the activity between the subnational units by altering the ‘Fraction of Area’ under each selected subnational unit, ensuring the total is 100%. STEP 4: ENTER ACTIVITY DATA All tools function on two levels: Required Inputs and Advanced Inputs. The ACC was designed to derive a CO2 benefit using minimal user input, so under Required Inputs, users are only required to enter the activity’s area and location, some basic some basic data about the activity like age, and answer some basic questions to generate an effectiveness rating for the activity. To generate an effectiveness rating, users click the Guide button and answer a series of simple multiple choice questions about the management and implementation status of the activity. The ACC then estimates the level of overall effectiveness the activity has for generating carbon benefits, as a percentage. This effectiveness rating impacts the final amount of estimated carbon benefits. Users may also choose to override the Effectiveness Rating’s outputs and enter their own perceived effectiveness, but a justification must be provided. More about the effectiveness rating questions and concepts is available in the documentation on the Effectiveness Tool, found under the Info tab. 11 USAID AFOLU CARBON CALCULATOR Under Advanced Inputs, default values appear in many of the fields. The default values come from the ACC’s underlying database and are specific to each subnational unit. However, if a user has access to valid, scientifically sound local data that are relevant to the activity, the defaults can be overridden by typing new values into the Advanced Inputs fields. For more information about the Calculator’s default data for each of the Tools, click the ‘Methods and Sources’ link underneath the Info tab. If users need to reset the Advanced Inputs original defaults at any point, users may click the Reset All Inputs button at the bottom of the page. After the Required Inputs fields are completed, yearly benefits can be calculated by clicking the Calculate button. The calculated benefit will appear in a blue box on the left side of the page and users may modify inputs and recalculate benefits if they wish. When satisfied, users can click the Save Activity button. All data can still be edited after saving. Adding Pre-calculated Activity Benefits The ACC may be used for reporting project benefits to USAID even in cases where impacts have been calculated without using the ACC’s tools. If a user simply wants to enter the pre-calculated estimated benefits of an activity, they may by clicking the ‘Add Self-Calculated’ link from the dropdown menu to the left of the +Add Activity button (see figure 5). Users then need to select the geographic area and the activity takes Figure 5 Adding a self-calculated activity place in and enter its total area using the same features described in step 3. Users can then enter the calculated result directly in t CO2. Users are then encouraged to upload any supporting materials by clicking the ‘Choose File’ button so that reviewers will be able to understand the methods and data used to derive the activity impacts. If multiple files need to be uploaded, they should be aggregated into a single zip archive before uploading. STEP 5: VIEW RESULTS Once inputs on the activity are saved, users are redirected to a summary page that displays the breakdown of activity benefits annually as well as cumulatively for up to 30 years into the future.3 Users may edit any saved activity by clicking the Edit this Activity button. To return to the main project page, click the Project Overview button. 3 This projection of benefits is not available for pre-calculated activity benefits entered by the user. 12 USAID AFOLU CARBON CALCULATOR 6.2 Project administration From the Project Overview page (figure 6), users can choose to edit activities, view graphic summaries of the project activities, and generate printable project reports. Users may also submit a project report directly to USAID. EDIT ACTIVITIES Users may edit any activity by going to the Activities tab from the Project Overview page and clicking the project name or the View button. From the activity summary page, users may simply click the Edit this Activity button to modify inputs. EDIT PROJECT INFORMATION The Edit Project button on the Project Overview page allows users to edit project information. If a user wishes to transfer project ownership to another user, they must contact the ACC website administrators at: [email protected]. GENERATE AND SUBMIT A PROJECT REPORT TO USAID Users can generate a report of all project activities, inputs, defaults, and benefits by clicking the Preview Report button on the right side of the Project Overview page. A comprehensive report will appear in a new window that can be downloaded as a pdf document. This project report can be saved to users’ computers, sent via email as an attachment, and/or printed. To submit a project report Figure 6 Project Overview page directly to USAID, users must click the blue Submit Report button. A box will appear asking users to confirm the submission. Once reports have been submitted, users may edit and resubmit a modified duplicate project report, if necessary. To create a duplicate, users must click the Clone Project button. A new project identical to the original will appear that users can edit and compare to the original project. 7.0 POLICY TOOL The Policy Tool, accessible from the ACC’s Dashboard, was introduced to provide guidance on using the ACC to estimate the GHG impacts of policies that have been implemented that affect land use 13 USAID AFOLU CARBON CALCULATOR emissions. Specifically, it aims to help determine if the impacts of the policy are measurable using the calculator, and provides guidance on whether users have the appropriate data to use one for the ACC’s tools to estimate the impacts. To use the Policy Tool, users must click on the Policy Tool button on the dashboard. From the Policy Tool page, users must click the Launch Policy Tool button and answer a series of multiple choice questions to determine whether the ACC can be used to estimate the GHG impacts of a policy intervention. 8.0 PLANNING TOOL The Planning Tool is accessible to both unregistered and registered users and is designed to help users plan and anticipate potential GHG impacts of the land use activities the ACC offers tools for. Unregistered users may access the Planning Tool by clicking the +Create a Plan button underneath the Register Now! button on the ACC home page. Registered users may access the Planning Tool from the Dashboard by clicking the +Create a Plan button in the ‘My Plans’ box. Users will then be directed to a page where they must name the plan and optionally enter a short description. After saving the Plan, users are directed to a page where they are prompted to add a ‘Scenario Group’. The Planning tool allows users to account for multiple types of land use activities (e.g. afforestation / reforestation AND forest management) in a single Plan. As such, a ‘Scenario Group’ is a set of one type of land use activity (e.g. afforestation / reforestation efforts). Additional types of Figure 7 Diagram of an example Plan land use activities (e.g. forest management) can then be added as another Scenario Group (figure 6). Users can begin adding Scenario Groups by clicking the Add Scenario Group button, which prompts users to name the Scenario Group and select the Scenario Type (land use activity) from the dropdown menu. Users must then define the area it takes place on and select the subnational unit in which the Scenario takes place in by either (1) zooming into the area of interest on the interactive map and click on the subnational unit, or (2) selecting the subnational unit from the dropdown menu underneath the interactive map. Once this initial information is saved, users are directed to a page where they enter more information about the Scenario Group, depending on the Scenario Type (land use activity). To enter more than one 14 USAID AFOLU CARBON CALCULATOR Scenario in the Scenario Group (e.g. multiple afforestation / reforestation activities), users must click the Save and Continue button which will prompt more Scenario fields to appear. Once the Scenario Group is completed, users should click the Finish and View Results button. This will direct users to a new page with a graphical output and table of the projected impacts of the Scenario Group up to 30 years into the future. To return to the Plan to add more Scenario Groups, Click Figure 8 Planning Tool Scenario Group Output the Plan name in the breadcrumbs Page bar (circled in red in Figure 7). Add or edit Scenarios by clicking the Edit or Add Scenarios button or create a new plan by clicking the Create a New Plan button. For questions and comments, contact [email protected]