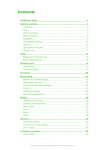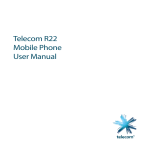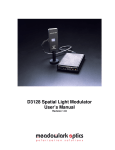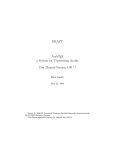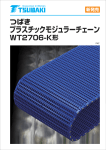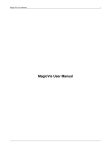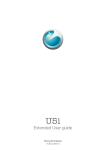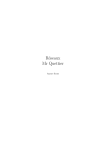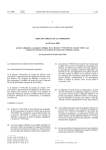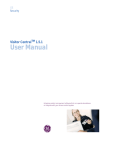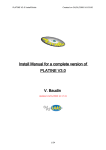Download What is RADlite? - Radical Lighting
Transcript
User Manual RADlite Version 4.3x i RADlite 4.3 User Manual IRAD Information Services ltd 1999-2005 Licensed to Radical Lighting Ltd 2003-2005 Unit 7 The Business & Innovation Centre – Angel Way Bradford – BD7 1BX UK Phone +44 (0) 1274 841 414 • Fax +44 (0) 1274 841 302 Website: www.radlite.com Table of Contents INTRODUCTION ......................... 5 WHAT IS RADLITE? ....................... 5 FEATURES ..................................... 6 TYPICAL USES ............................... 7 INSTALLATION AND SETUP..... 8 HARDWARE SET UP ........................ 8 SYSTEM FILES .............................. 10 REGISTRATION ............................. 10 CONFIGURATION UTILITIES ............ 10 SEND DMX ................................. 23 RESET ........................................ 23 THE CONFIGURE MENU ................ 23 AUDIO ......................................... 23 DMX........................................... 23 LIBRARY ...................................... 23 VIDEO INPUT ................................ 23 OUTPUT SIZE ............................... 23 PERFORMANCE ............................ 23 VIDEO OUTPUT ............................ 24 VIDEO INPUT ................................ 24 DMX........................................... 25 PERFORMANCE ............................ 25 LIBRARY ...................................... 27 THE HELP MENU .......................... 27 REGISTRATION ............................. 27 THE RADLITE CONTROL PANEL BASIC OPERATION ................. 12 : THE PATCH WINDOW ........... 28 GETTING STARTED ....................... 12 ADDING FILES TO THE LIBRARY...... 12 THE RADLITE FIXTURES............... 13 RLCanvas .................................. 14 PixelDrive (For use with PixelDrive system only) ............. 15 PixelDriveM2 (For use with PixelDrive system only) ............. 15 RLGraphics (multi layer fixture) . 16 RLText (multi layer fixture) ...... 16 RLMask (multi layer fixture).... 17 RS232 devices / RLSwitch ........ 18 RLWave (multi layer fixture) .. 18 SHUTTING DOWN THE RADLITE ..... 19 THE DMX WINDOW ...................... 29 THE MONITOR WINDOW ................ 29 THE RADLITE CONTROL PANEL : THE MEDIA WINDOW ............ 31 TYPES OF MEDIA .......................... 32 ADDING MEDIA TO THE SHOW ........ 34 IMAGES ....................................... 35 PALETTES ................................... 35 SHAPES ...................................... 35 VIDEO ......................................... 36 TEXT ........................................... 36 PARTICLES .................................. 37 REMOVING MEDIA FROM THE SHOW THE RADLITE CONTROL FILE ............................................ 37 PANEL: MENUS ....................... 20 CHANGING THE ORDER OF MEDIA .. 37 THE FILE MENU ........................... 20 CREATING A NEW SHOW ................ 20 OPENING A SAVED SHOW .............. 21 SAVING A SHOW ........................... 21 IMPORT AND EXPORT .................... 21 THE EDIT MENU ........................... 22 THE VIEW MENU .......................... 22 THE RUN MENU ........................... 22 SHOW VIDEO ............................... 22 RECEIVE DMX ............................. 23 CREATING A RADLITE SHOW 38 CREATING A NEW SHOW ............... 38 OPENING A SAVED SHOW .............. 39 SAVING A SHOW ........................... 39 LIBRARY LOCATION ..................... 39 ADDING A NEW FIXTURE ................ 40 REMOVING A FIXTURE ................... 40 ADDRESSING FIXTURES ................ 40 3 CHANGING THE ORDER OF PROCESSING ................................ 40 LOCAL CONTROL ......................... 41 SELECTING THE FIXTURE TO CONTROL WHO TO CONTACT........................ 49 CHANNEL ASSIGNMENTS...... 51 ................................................... 41 USING THE FADERS ...................... 41 RESET ......................................... 41 DMX CONTROL ........................... 41 PATCHING IN RADLITE FIXTURES .. 41 RECV .......................................... 41 RLCANVAS ................................. 51 RLGRAPHICS .............................. 53 RLGRAPHICS16 .......................... 55 RLMASK ..................................... 57 RLMASK16................................. 58 RLTEXT ...................................... 59 RLTEXT16 .................................. 60 USING PIXELDRIVE ................. 42 RLSURFACE................................ 61 RLSURFACE2.............................. 62 ADDING AND REMOVING PIXEL RLWAVE .................................... 63 RANGE FIXTURES ......................... 42 RLWAVE16................................. 64 CONFIGURING THE DISPLAY .......... 43 RS232 DEVICES.......................... 65 OPERATING THE PIXELDRIVE SYSTEM ................................................... 43 TECHNICAL SPECIFICATION . 66 OPTIMISING THE GRAPHICS HARDWARE SPECIFICATION: ......... 66 AND VIDEO OUTPUT ............... 45 SOFTWARE SPECIFICATION: .......... 66 SELECTING WHICH DISPLAY OUTPUT TO USE ........................................ 45 CHOOSING THE BEST DISPLAY SIZE 46 TWEAKING THE VIDEO OUTPUT ...... 46 ADVANCED SETTINGS................... 47 OTHER MATROX ADJUSTMENTS .... 47 EC CONFORMITY .................... 67 EC DECLARATION OF CONFORMITY .................................................. 67 INDEX........................................ 69 TROUBLESHOOTING .............. 49 REPORTING ERRORS .................... 49 ADDING PATCHES AND UPGRADES . 49 4 Chapter 1 Introduction What is RADlite? The RADlite is a comprehensive image and video manipulation system that can be controlled by any DMX lighting desk or PC. It combines large numbers of images and digital videos with vector shapes, colour backgrounds, text messages and even live input. The results are spectacular and the possibilities are infinite. The RADlite comes with a comprehensive library of graphics, palettes, shapes and videos, but adding your own could not be simpler. The system has been designed to grant the user total control over their display. Whatever you put in to the software, be that unique graphics or videos, or just your own palettes to help match the RADlite display to your other lights, will enable you to create a personalised display that is a unique to you. The real beauty of the RADlite, is that it allows you to modify your display in ‘real time’. This means that, in addition to running video or pre-programmed sequences, you can add extra text, graphics, colours etc. instantly for immediate impact. A hugely versatile product, the RADlite can be used to control any video display accepting SVGA, s-video or composite signals. This includes most LCD and DLP projectors, video walls and plasma screens and can be used in a wide variety of resolutions and aspect ratios. 5 The RADlite system can be controlled from the same controller as any other lights and behaves in a very similar way to a moving light. The signal from the desk is sent to the RADlite box via a DMX to Ethernet converter. The RADlite instantly performs the task it has been asked to do and displays the result on the display device, which can be a projector, plasma screen, or any other video display device you should choose. Features As the RADlite behaves as much like a moving light as possible, it has been divided up into separate fixtures. These are as follows: RLcanvas is concerned with the background layer. Video, trails and background colour are all controlled from this fixture RLgraphics is the fixture concerned with images, shapes and palettes. Several layers of graphics can be patched into one show. This works by giving precedence to the latest layer. RLmask can also be used more than once in each show. This fixture works by creating a mask and allowing rotation and movement of that shape as well as several other features RLtext is yet another layerable fixture. Create text in the control panel and add effects. RLsurface can be used in conjunction with RLcanvas and RLgraphics. It allows the video or image to be mapped onto a set of surfaces, including 3D surfaces. These surfaces can then be manipulated on the x, y and z-axis and manipulated for key-stoning purposes. RLwave is another multilayer fixture. Using any Windows audio device a sound wave can be created. There are several modes of waves that can be positioned, coloured and rotated. Rlparticle is a new RADlite fixture to version 4.3. Create unique moving imagery using age, weight, gravity and spread functions. Create anything from explosions to clouds without the need for expensive video clips. The particles create abstract, organic patterns. RS232 devices enables the user to utilise any RS232 controllable devices such as projectors and video switches and control them from the desk along with the other fixtures. For example, selecting the Kramer video matrix from the library allows you to switch between live video sources. For example, if there are eight different camera feeds in the show, then the RADlite can be used to switch between these. Please note that the Kramer video matrix hardware must be attached to the RADlite. All of this, controlled in real time, means thousands of stunning visual effects from just one application. 6 Typical Uses The RADlite is an astonishingly versatile product that can be as simple or sophisticated as you need it to be. It has countless uses in a countless number of events and displays. In stage shows or rock concerts the RADlite can be used as an effect light, or to create stunning projected displays of graphics, text and video (or all three at once). Because of its many layers, one RADlite is capable of doing the work of several video / projector units. The RADlite also works well in corporate or leisure spaces. It can be used to add light and movement to your environment in as subtle or spectacular way as you choose. Projected onto a screen or television it becomes a fabulous ‘wow feature’, displaying moving art or a ‘live’ notice / message board. If you want to create a professional light or projected display on a product that is simple to use, then the RADlite is for you. TV Studios, exhibitions, shops, theatres, nightclubs, offices and conference centres have all benefited from the RADlite’s unique abilities. The RADlite system can be used in conjunction with its sister product, PixelDrive enabling you to match your led display to match exactly to your video display. 7 Chapter 2 Installation and setup If you chose the pre-built system, your RADlite comes preinstalled – it should simply be a matter of plugging it in. This chapter shows how to connect you RADlite to external equipment and describes the uses of the various files and directories that the system uses.. If you have the software only version, then the following information will help you to optimise your hardware to run RADlite. Hardware set up Your RADlite system should come complete with the following: 1 4u rack mountable PC with DVDRW 1 mouse 1 keyboard 1 TV out lead 1 VGA splitter 1 DVI to VGA converter Windows XP Pro / 2000 All software associated with The RADlite system DMX to Ethernet converter If you choose the software only option for your RADlite system here are some hints on what hardware set up you should use: Standard System: Best for general use of video and graphic effects • • • • Dual AMD Athlon MP 2.8+Ghz processors / Dual Intel 2.8 Ghz Xeon processors Dual processor supporting motherboard Dual / triple output Nvidia Graphics Card Winnov Videum capture card 8 • • • • • • 200Gb + Hard Disk Drive DVD writer Floppy Disk Drive Standard 10/100 Network card 1Gb RAM Windows XP Pro Professional System: Best for high video usage and NG1 • • • • • • • • • • Dual Intel 3.4 Ghz Xeon processors Dual processor supporting motherboard Dual / triple output Nvidia Graphics Card Winnov Videum capture card 250Gb + Hard Disk Drive DVD writer Floppy Disk Drive Standard 10/100 Network card 2Gb RAM Windows XP Pro You will also need: A DMX controller (lighting desk) A DMX cable A monitor An output device (projector, screen, TV etc..) Ethernet cross-over cable DMX to Ethernet converter (ArtNet compatible) To set up the equipment so that your RADlite is working correctly, please follow the instructions below. • Connect the mouse and keyboard to the colour co-ordinated slots in the back of the rack mountable case. • Connect the DVI adapter to the bottom of the two graphics output slots. • Connect the monitor lead to this adapter • Connect the TV out lead to the top of the two graphics output slots. • Connect the splitter lead to the TV out lead for VGA output and use Adapter 1 for any VGA output device • Alternatively, connect the output device to either the S-Video or Composite connector on the TV out lead directly. • Insert one end of the Ethernet crossover cable in to the slot at the back of the RADlite, and the other end into the ArtNet device. 9 • Connect the power supply for both the RADlite and the ArtNet device using the correct power leads and ensure the voltage is set correctly if your RADlite has a switching voltage. • Connect the DMX control device to a power supply and monitor if required. • Attach the DMX cable between the desk and the ArtNet device. • Power up the controller, the ArtNet device, the output device and finally the RADlite PC itself . System files These are found in the R43 directory in the C: ProgramFiles/Radical Lighting\RADlite43 folder if you installed the software accepting all the defaults. Registration RADlite software is now distributed with a USB dongle. This dongle must be in the PC before the RADlite program is opened, otherwise you will see a “Dinky Dongle” error. The dongle should be left in the PC all the time or assigned to a responsible person. If the dongle is lost this may result in having to re-purchase the software. This may seem extreme but it is a standard way of protecting software. You can request a serial dongle upon order if you feel the USB dongle mey be too fragile or easily lost. Using a dongle for security will allow you to build back up systems without having to purchase multiple copies of the software. The dongle acts the same way as the serial number in previous versions. Configuration utilities Your RADlite system comes preloaded with various utilities as follows: AMCap This is related to the RADlite’s capture capability. Run AMCap only if you are having problems with capture. JMStudio JMStudio is related to the RADlite’s video output. It can be used to convert video files to Cinepak if necessary. 10 11 Chapter 3 Basic operation A brief overview of how the RADlite works. Getting Started There should be a Ralite icon on the desk top that you can double click to activate the program. If not then go to the start menu and go to Radical Lighting/Radlite 43. The last saved show will automatically load up. To begin a new show, choose New from the File menu. This will allow you to choose the fixtures that you want. Remember that the order in which they are displayed in the patch window is important. The canvas or background layer defaults to level 0, which is actually black, meaning that if this is the top layer, nothing underneath can show through. This only happens with the background layer. Graphic layers, masks, particles, waves, RS232 and text can all be patched in any number of times and the lowest in the list will take precedence in the display. Once you have successfully chosen the fixtures required, the software can then either be controlled locally using the faders under the preview monitor, or the fixtures can then be patched into the desk using a personality file. This is done using the personalities found in the Lib folder. Most lighting desks will have all the RADlite fixtures already within their libraries. The dmx addresses are found on the left hand side of the control panel. Should these need to be changed they can, with a simple change of number in the same window. The RADlite Control Panel is the key to using the RADlite. Once you are familiar with this, and you are familiar with lighting desk operation, it will become second nature. There are many parameters, but practice makes perfect! Adding files to the library There are several libraries associated with the RADlite software; video, images, shapes, palettes, particles and messages. 12 To add new files to these libraries, they must first be copied into the RADlite library folder using Microsoft Windows. This should be on C:/program files/radical lighting/radlite43/lib Once the file has been placed in the correct, then in the Media window, select either the video, graphics, palettes, particles or shapes buttons. A display of the files already loaded into the RADlite can be seen within the window. Press the + key to add new files. Pressing this will make a directory tree appear. Providing you have placed the file in the correct place, you can select it here. Once you have selected the correct files and said OK, it will be available in the relevant RADlite fixture’s parameters. Please note, multiple files can be added to the RADlite show at the same time, there is no need to say OK after selecting individual images etc. To add new text messages to the system, the process is even simpler. Press the + key and fill in the message name box that appears. Then type in the text you want in the Media Widow. You can choose font, size, bold, italic etc from this window. To remove files, simply select them from the Media Window and press the – key. Please note that the system may allow you to import the wrong file type into a library, which will result in an error when running the system. A warning message should be displayed informing you of the error. The RADlite Fixtures As mentioned in the last section, becoming familiar with the parameters is the key to becoming a proficient RADlite user. This section is a brief overview of what each parameter is and what it does. We recommend that you focus on familiarising yourself with the actual RADlite parameters before you begin to use the RADlite with DMX control. Select individual fixtures in the RADlite control window and the parameters and local faders will appear underneath the preview monitor. Ensure that you have selected Local control by selecting the Configure menu and choosing DMX. Please note some fixtures can be added as either standard fixtures or as 16bit fixtures, where pan, tilt, zoom and rotation are 16-bit parameters. With the standard fixtures, each parameter is 8-bit with the exception of rotation in all fixtures and position in RLcanvas, which are 16. This means that each parameter can contain any value between 0 and 255. They are described in percentage terms below with the 0% representing the 0 value and the 255 value being represented by 100%. Below is a description of each RADlite fixture and a full list of all the parameters it contains: 13 RLCanvas Level This is essentially the dimmer control. It will default to 0 %, which means it is black. Remember to increase this level to be able to see the output. Wipe These are transitions that can be used between video clips. Wipe speed This parameter controls the speed of the wipe with 0 being off and 100 being the fastest speed. Trail The trail parameter is the effect of any moving part of the display leaving a shadow, or trail behind. This controls the length of time the trail is visible. 100% is constant, 0 is off. Mode* When video is playing, there are several modes which it can interact with other layers in the display. This parameter controls which one of these modes is used. The default value is 0%, which is no effect. *Here is a brief explanation of how the 12 video modes work The first five video attributes ignore all the graphic layers and only use the colour setting in RLCanvas, as follows: 1. SCALE 2. AND 3. OR 4. Exclusive OR 5. ADD (this is like putting a bit of Gel in front of the video) (posterising effect) (The darker the colour the more video gets through) (invert) (wacky, messy and hard to control...but fun) The next five are the same as 1-5 but use the graphic layers as well as the colour setting. This makes it easier to just apply colour tinting to videos without having to mess around with several layers. 6. SCALE 7. AND 8. OR 9. Exclusive OR 10. ADD Mode 11 enables you to display a solid graphic on top of video. This works by letting the video though any areas that are set to the background colour (in RLCanvas). So, if you see bits of video leaking through a graphic then you can fix this by changing the Colour mix in Canvas (treat it like a chroma key). Mode 12 is a Straight A/B mix of video and graphics. The more you turn the video level down the more the graphics become visible. 14 Video Speed Position Red Green Blue This parameter chooses which video to play from the library of videos in the RADlite system. Up to 255 video clips can be stored in any one video library. Again, concerning video; this parameter allows control of speed of playback of the playing video. This allows the user to shuttle between different frames of the playing video. The red component of the canvas layer. The green component of the canvas layer. The blue component of the canvas layer. PixelDrive (For use with PixelDrive system only) Level Trails Effect 1 Speed 1 Xfade 1 Effect 2 Speed 2 Xfade 2 This is the master intensity of output to the Pixel Range fixtures The trail parameter is the effect of any moving part of the display leaving a shadow, or trail behind. This controls the length of time the trail is visible. 100% is constant, 0 is off. Within this fixture, it is used specifically within the PixelDrive system. Choose from the internal effects of the Pixelline 1044 Select the speed of effect 1. Select the cross fade of effect 1. Choose the second effect from the internal effects of the Pixelline 1044 Select the speed of effect 2. Select the cross fade of effect 2. PixelDriveM2 Level Trails Effect 1 Speed 1 Xfade 1 Effect 2 Speed 2 Xfade 2 Preset Red Green Blue . (For use with PixelDrive system only) This is the master intensity of output to the Pixel Range fixtures The trail parameter is the effect of any moving part of the display leaving a shadow, or trail behind. This controls the length of time the trail is visible. 100% is constant, 0 is off. Within this fixture, it is used specifically within the PixelDrive system. Choose from the internal effects of the Pixelline 1044 Select the speed of effect 1. Select the cross fade of effect 1. Choose the second effect from the internal effects of the Pixelline 1044 Select the speed of effect 2. Select the cross fade of effect 2. Version 4.3 has the ability to record cues and basic chases from the software. Playback all stored presets using this parameter The red component of the background. The green component of the background. The blue component of the background. 15 RLGraphics (multi layer fixture) Level Fx Fx Depth Fx Size Fx Rot The brightness control. It will default to 0 %, which means it is off. Remember to increase this level to be able to see the output. If this level is toggled somewhere between 0 and 100, the layer beneath will become more or less visible. This contains all of the images that you have imported into the RADlite system. The first image in the library will be given the value 0% and the last is 100%. This contains the all the shapes you have in the shape library. It determines the shape you want to draw the image or colour background in. Again, the first shape is 0% and the last 100%. There does not need to be 100 shapes, there can be any number between 1 and 255 shapes, images, palettes etc. This is the option to draw the image or color fill rather than fill it. 0% is filled, 1 – 100% are the actual pixel width of the line The position of the image and/or shape on the x axis The position of the image and/or shape on the y axis Defaults to 50%. 51 – 100% is zoom in and 0-49% is zoom out. Also defaults to 50 which is static. 0-49% is the horizontal aspect and 51-100% is the vertical aspect. 0% is static, 0-49% are angles between 0 and 360°, 50-74% is clockwise rotation of varying speed and 75-100% is anticlockwise rotation of varying speed. The Red component of the first colour of a gradation. 100% is full red. The green component of the first colour of a gradation. The blue component of the first colour of a gradation. The Red component of the second colour of a gradation. The green component of the second colour of a gradation. The blue component of the second colour of a gradation. The choice of colour palettes from the palette library. The frequency of the gradation. I.e. blue to red, or blue to red to blue to red to blue to red etc. The speed at which the palette cycles between its individual colours. 0% is static, 100% is the fastest cycling speed. To be implemented at a later date The prism depth, i.e. distance between facets. The number of facets used in a prism. To be implemented at a later date. RLText (multi layer fixture) Level Text Shadow X Adjusts the brightness of the text. This contains the all the text files you have in the text library. Variable size drop shadow at various angles. The x position of the text. Image Shape Width X Y Zoom Aspect Rotation Red1 Green 1 Blue 1 Red 2 Green 2 Blue 1 Colour Div Speed 16 Y Zoom Aspect Rotation Red Green Blue The y position of the text. Defaults to 50%. 51 – 100% is zoom in and 0-49% is zoom out. Also defaults to 50 which is static. 0-49% is the horizontal aspect and 51-100% is the vertical aspect. Rotation of text as with other fixtures. Red component of text colour. Green component of text colour. Blue component of text colour. RLMask (multi layer fixture) Level Adjusts the opacity of the mask. 0% is fully transparent and 100% is fully opaque. Picks a mask shape from the shape library. Choose the x position of the mask. Choose the y position of the mask. As in RLgraphic. As in RLgraphic. As in RLgraphic. The red component of the mask background. The green component of the mask background. The blue component of the mask background. Mask X Y Zoom Aspect Rotation Red Green Blue RLSurface Shape X Y Zoom Rotate X Rotate Y Rotate Z Choose the shape you would like to display the video or image on. The x position of the shape The y position of the shape Defaults to 50%. 51 – 100% is zoom in and 0-49% is zoom out. Rotation on the x-axis. 0 – 50% is position, 51-75% clockwise rotation and 76-100% anticlockwise rotation. Rotation on the y-axis. As rotate x. Rotation on the z-axis. As rotate x and y. RLSurface2 Shape X Y Zoom Rotate X Rotate Y Rotate Z Choose the shape you would like to display the video or image on. The x position of the shape The y position of the shape Defaults to 50%. 51 – 100% is zoom in and 0-49% is zoom out. Rotation on the x-axis. 0 – 50% is position, 51-75% clockwise rotation and 76-100% anticlockwise rotation. Rotation on the y-axis. As rotate x. Rotation on the z-axis. As rotate x and y. 17 Perspective TL TR BL BR Set the perspactive of the image. Tweak the angle of the top left corner of the display Tweak the angle of the top right corner of the display Tweak the angle of the bottom left corner of the display Tweak the angle of the bottom right corner of the display RS232 devices / RLSwitch The following is an example of an RS232 device. Please note that there are currently only a couple of RS232 fixtures in the RADlite software, but these can be added as and when needed. Output 1 Select which input to route to output 1. Output 2 Select which input to route to output 2. Output 3 Select which input to route to output 3. Output 4 Select which input to route to output 4. Output 5 Select which input to route to output 5. Output 6 Select which input to route to output 6. Output 7 Select which input to route to output 7. Output 8 Select which input to route to output 8. RLWave (multi layer fixture) Level Adjusts the opacity of the wave form. 0% is fully transparent and 100% is fully opaque. Selects the wave form type to be displayed. There are currently 4 types of wave form. Selects the volume level the wave is displayed at The level of detail displayed in the wave form Selects a palette from the palette library Red component of the wave Green component of the wave Blue component of the wave 0 - 50% is the position of the cycle, 51-100% is the speed at which the palette cycles Select the refresh rate. The position of the wave on the x axis The position of the wave on the y axis Defaults to 50%. 51 - 100% is zoom in and 0-49% is zoom out. 0% is static, 0-49% are angles between 0 and 360°, 50-74% is clockwise rotation of varying speed and 75-100% is anticlockwise rotation of varying speed. Mode Gain Detail Colour Red Green Blue Speed Rate X Y Zoom Rotate 18 RLParticle (multi layer fixture) Level Adjusts the opacity of the particle form. 0% is fully transparent and 100% is fully opaque. Determines the age of the oldest particle. At 100%, the particles will live for XXXXseconds. Determines whether more or less gravity is present in the particles environment, causing an upward or downward flow. The speed at which the individual particles are produced Determines the size of the individual particles Draws the particles using images from the particle media list Uses the colour palettes from the palettes media list. Sets the red component of the particles Sets the red component of the particles Sets the red component of the particles The X position of the starting point of the particles. The Y position of the starting point of the particles Allow the particles to be born along the x-axis Allow the particles to be born along the y-axis Determines the rate at which the particles are born Determines how many particles are born at any one time. Set the direction of particle flow Set the amount of divergence from the direction Choose preset path directions such as circle and sine wave Select the zoom ratio for the particles. Age Weight Speed Size Image Colour Red Green Blue X Y X-Spread Y-Spread Rate Clump Direction Scatter Path Zoom Shutting down the RADlite To close the RADlite software choose the exit option from the file menu or click on the cross on the top right side as with other windows programs. 19 Chapter 4 The RADlite Control Panel: Menus The menu bar contains the set-up parameters of the RADlite system. The File Menu The File menu deals with creating, loading, saving and exiting shows. Creating a new show To create a new show, choose New from the File menu. The New Show window will open. Add a name and choose the fixtures you want to add to the show. The default fixtures are canvas, graphic and mask fixtures. Please note that the number of layers of graphics, mask and text are decided here although it is possible to add more to a show at a later date by pressing the + key in the plugins window. Graphics layers, masks and text etc can all be patched in any number of times and the lowest in the list will take precedence in the display. It is easy to show all these layers at the same time by turning down the level. 20 Please remember that only one canvas layer per show can be used. This is an important point as if more than one is used, this will cause the RADlite system to run differently than you would normally expect. Opening a saved show Choose File,Open to open a previously saved file. Saving a show Choose save if your show was already loaded up. If you created a new show, then choose the save as button Import and Export These menu items are currently inactive but will be implemented at a later date and will be available as a free software upgrade. 21 The Edit Menu The Edit menu is self-explanatory. Most options can also be accessed via buttons and icons within the Control Panel. The View Menu Choose which window to view. Again, buttons for these functions are available within the Control Panel. The Run Menu Show Video This option allows you to display the preview in a floating window or display the second output. It is important to check this if you appear to have no output. 22 Receive DMX This is a switchable function and should be ticked when the protocol has been set to a non-local one. Send DMX Another switchable function. To enable DMX output, please ensure this option is ticked. Reset Resets all local control faders to the defaults. The Configure Menu Audio DMX Library Video Input Output Size Performance 23 Video Output Choose the output display size. The video output deals with the size and placement of this window on the screen as well as the size and position of the main output display. This icon produces a floating preview window at 320 x 240. The floating window can be moved around by clicking on it and moving it around the desktop. This setting allows you to select custom size and position of the output window and preview monitor. Using the monitor 1 or 2 setting will make the RADlite output to either the monitor usually displaying the RADlite control software (monitor 1) or the second output device. ( The second output device can be a monitor, projector plasma screen etc). The settings for both monitor 1 and 2 are set using the Matrox settings in the control panel on the PC. To find out about resetting the Matrox displays for monitor 1 and 2, please consult the Matrox manual supplied along with your RADlite. There is also more information in this manual in Chapter 13. Video Input The video input section is concerned with any external device such as a camera, DVD player or video switch that you may wish to run through the RADlite. Choose from the list the format and resolution that you would like the RADlite to capture the frames. Select the Set Format button to see a list of options. Please note DVD quality is 768 x 576, 25 fps PAL, 30fps NTSC. 24 DMX This window controls the DMX protocol to be used and the number of output channels that are needed. Please note, the number of output channels in this section should equal the number of actual dmx lines that are being used. If you have a number in here that is higher than those lines being used, the RADlite system could encounter problems. Performance Configuring the performance allows you to optimise the system for your specific requirements 25 Give priority to This option allows the user to set the priority of the RADlite system. If it is mainly being used for full, high-resolution video, then position the slider to the right. For graphic use, slide to the left. If the RADlite system is being used equally for video and graphical output, the position the slider in the middle. Smooth Lines The Smooth Lines button can be clicked on or off. In its on position, it will antialias graphics within the RLgraphics fixtures. Please note: When using the anti-alias feature, there will be an outline drawn around the image. This is only apparent when displaying graphics over video in RLcanvas. I.e. when the video mode is set to Mode 11. If using this mode, we recommend that the Smooth Lines button is in the off position. Fader Sensitivity Set the on/off land maximum levels of lighting desk faders. This is a useful feature if the desk has sticky faders or there is any vibration affecting the desk. Use Quicktime if available In this version, Quicktime and Java Media Framework are both used with the RADlite system. The default is JMF. This option sets the system to automatically use Quicktime instead of Java Media Framework. Using Quicktime has advantages and disadvantages. Advantages: • More file formats are accepted • Less chance of any video corruption occurring Disadvantages • Video Input is disabled 26 Please note. The next release of RADlite will not use JMF and the video input will be supported with Quicktime. Library The library is the central repository for any media which RADlite uses, such as images, video files, messages etc. RADlite is not able to make use of any files which are outside the library therefore it is important that any files which you wish to use are placed in here prior to them being displayed. To configure the library location, simply select the directory in windows where it is stored. The Help Menu Registration If you are running an evaluation version and then decide to purchase the full system, this menu gives you the machine ID number which will need to be sent to IRAD. You will then be sent a serial number that will need to be typed into the serial number field. Once this number has been entered, close down the program and restart it. Check that the words evaluation version no longer appear in the uppermost bar of the control panel. 27 Chapter 5 The RADlite Control Panel : The Patch Window The Patch Window is responsible for defining what Fixtures are to be used for the show. The local control faders are also found in this window and can be used if Local Control is selected from the protocol list in the Configure DMX dialog box.. 28 The Patch window is activated when the RADlite program is opened. To select the Patch Window from any other position, choose either the Patch option in the View menu, or click on the Patch button on the top left hand side of the Control Panel. The Patch window offers two ways of monitoring your output. Either view the DMX values of each fixture within the DMX window, or view a preview of the output in the Monitor window. There are two different views of the Patch window, outlined below. The DMX window Select this using the DMX tab on the left of the fixture list in the patch window or by selecting DMX from the View menu. The Monitor window Select this using the monitor tab on the left of the fixture list in the patch window. The preview monitor is mainly for use with PixelDrive. The output of RLSurface and RLCanvas are not currently displayed here. All other fixture’s output can be viewed normally even when another video output is selected. 29 There are three different views in the monitor window: • Video shows a preview of the full output of RLGraphic, RLMask, RLText,and RLWave • Matrix shows the preview of the output as above transposed onto the pixel matrix that has been constructed. • Grid displays the actual matrix array . 30 Chapter 6 The RADlite Control Panel : The Media Window Select either the Media option in the View menu or click on the Media button at the top of the Control Panel. This window allows you to add, delete or change the order of media in your RADlite show. 31 Types of media A RADlite show contains five lists of media, these are: • Videos • Graphics • Palettes • Shapes • Text • Particles Each of these lists may contain between 1 and 256 items. These are the RADlite’s equivalent of gobo wheels and are shared between all of the fixtures that are patched into a show. It is possible to set a definite number of media files per list in the configure library dialog box, setting any slots not yet filled to a blank, white rectangle. This will enable you to add further media files even after you have begun programming from your dmx controller. The Media window allows the user to see and modify the contents of these lists. Here is a typical example: Images RADlite can make use of various formats, GIF, JPEG, TIF, BMP and PSD. All of these image types can either be stored as full colour (256 colour in the case of GIF) or they can be forced into greyscale images. These greyscale images produce the most interesting effects as RADlite provides a comprehensive set of real time colour control functions, which are not available to full colour images. Images can be any reasonable dimension but it is important to note that all images in a show are loaded into memory when the show is opened. A large number of large images could conceivably consume all the memory resources available to RADlite so keep to the following guidelines if possible: Always store images at 72dpi – this is what they will be displayed at so there is no point in using a higher resolution Try to keep the image no bigger than twice the size of the graphics output window – images can only be scaled to twice their normal size so any bigger is a waste. 32 Never save JPEG images as progressive or GIF’s as interlaced. Although these methods are ideal for web graphics, they will not work with the RADlite system. Low-resolution video clips can be imported into the image library and therefore used on the graphic layers. We recommend QuickTime movies at 320 x 240, using photo jpeg or cinepak compression. These files will run alongside other graphic layers, but as with images, the files will be loaded into memory when the show is opened, and could also affect memory consumption. Palettes Palettes can be applied to GIF images to provide a range of colourisation and cycling effects. RADlite accepts the following file format for palettes: File type PAL JPG/GIF SWT Description Standard windows palette files in JASC format. These can be created with image editing programs such as Paint Shop pro or PhotoShop. RADlite can create a palette by extracting the colours from an image. It does this by reading the colours of the first 256 pixels in the first line of an image. This is a proprietary file format used by RADlite for palette files Shapes Shapes are vector files that describe an outline. They are used to define the boundaries in which an image can be drawn, and also to provide masks that restrict the amount of the image that is visible. Currently, there is a portion of the Beacon Gobo Library included with your RADlite system. Should a more bespoke shape be needed, then simply contact IRAD for advice on how to create new shapes. You will probably find that IRAD can do them for you! Video RADlite can play video files from the hard disk and also display and process a live camera feed. Both video files and the live feed can be up to full DV resolution (768x576) at 25 frames per second (PAL) or 30 frames per second (NTSC). Video files can be stored as AVI or QuickTime format and a variety of the common video Codecs are supported, namely: Motion JPEG / Photo JPEG Cinepak Indeo 5.1 In addition, RADlite is able to make use of any standard Windows Codecs provided that they: • Are Windows VCM compatible • Support 24 and/or 32 bit colour. 33 This makes it possible to use third party video codecs such as DiVx and MPEG4. Please Note: Videos containing an audio track will cause the RADlite problems, so please ensure the video file has no audio track. It is also useful to note that often, videos created or compressed using Apple Mac systems often compress the header of the file. The RADlite system does not read these compressed headers and as such, they should be removed using any video-editing program. Messages Short pieces of text can be displayed and manipulated by RADlite. These are slightly different to other library elements in that they are not stored as individual files but are entered directly into the RADlite control panel and stored as part of the show file. Particles The particle library list can contain any image that may be present in the image list. It is worth noting that low-resolution images can be used with particles as they produce an abstract, organic display and are necessarily not reliant on crisp imagery. Adding media to the show Adding any media to your RADlite show could not be easier. Select the appropriate tab on the left hand side of the window to add either images, palettes, video, shapes or text. With all media except text, as long as the files have been put into the correct Windows directory, they can be added by pressing the + button. This will bring up a window with a directory structure on the left hand side and a preview of the file on the right side. Please note that more than one image/shape/video/palette can be selected at any one time. Click on one after the other to add to the list. If you make a 34 mistake, simply click on the preview again to remove it from the list. The items will be added to the Media Window once OK has been pressed. Images When adding images to your show, please take note of the following options and their effects upon the final output. Selecting the image in the media list and then clicking on this button makes the image lose its original colour and replaces them with a 256 level greyscale image. These images will then work in conjunction with the colour palette and cycling effects. This button allows the original image colours to be displayed. Please note that some of the colour effects in RLgraphics will not be usable if this option is chosen. Pressing this button will allow you to select one colour from within a greyscale image to class as transparent. This will mean that those areas will be transparent in the output display, allowing for different effects between layers. As a default, all JPEG images will be displayed as full colour and Gif images as greyscale. Above: right A gif image in full colour and left in greyscale Palettes Palettes are added as any other media and have no separate parameters to play with. Shapes Again simply selecting the shapes needed from the directory will them to the media list. 35 Video Adding video from the directory into the RADlite show is also simply a matter of selecting the + button and finding the appropriate files for the show. Please note that as the video clips can be previewed within the Media Window. Click on the > button on the bottom left of the preview window. Text Adding text messages to the media window is slightly different. After pressing the + in the text section, the above window will appear. Type into the window the message that you wish to use. Within this window, there is the ability to change the font, size and emphasis of the text. You can also decide whether it should be aligned to the left, right or centrally and choose whether or not to wrap the text from one line to the next. Up to 256 messages can be created for any one show. 36 Particles Adding particles is the same as adding other media, simply select the files you want and click ok. Removing media from the show file Simply select the item on the list in the Media window that you wish to remove and click on the – button to remove it from the show. This will not delete the file from the hard drive; just remove it from the current show. Changing the order of media To move images/palettes/shapes/videos around in the list, simply select one and, using the arrow buttons, move it up or down the list. This will change the order it is displayed in the image parameter, for example. 37 Chapter 7 Creating a RADlite Show A RADlite show is a combination of the Fixtures chosen (See Chapter 3) and the Media selected. Creating a new show To create a new show, choose New from the File Menu. The New Show window will open. Add a name and choose the fixtures you want to add to the show. The default fixtures are canvas, graphic and mask fixtures. Please note that the number of layers of graphics, mask and text are decided here although it is possible to add more to a show at a later date by pressing the + key in the plugins window. Graphics layers, masks and text can all be patched in any number of times and the lowest in the list will take precedence in the display. It is easy to show all these layers at the same time by turning down the level. Please remember that only one canvas layer per show can be used. This is an important point as if more than one is used, this will cause the RADlite system to run differently than you would normally expect. 38 Opening a saved show From the Disk Window, choose open and select the relevant file from the list. Saving a show From the Disk window, choose save if your show was already loaded up. If you created a new show, then choose the save as button. Library Location By selecting Configure Library, you can change the directory that the Media Window looks at when adding new media. The default setting is C:Program files/radical lighting/Radlite43/lib. We recommend that you store all you media 39 files in sub-directories of this library directory to avoid losing any files from the show. Adding a new fixture From the patch window, choose the + key. This will enable you to add RADlite fixtures to your existing show. Remember that they will automatically be placed below the fixture that is highlighted when the + button is pressed. Refer to the section on changing the order of processing below to alter this. Removing a fixture Again, in the patch window, select the fixture you wish to remove. Press the – key to remove it. The list will automatically reshuffle itself so that there is not a gap where the fixture previously was. Addressing fixtures The RADlite system will automatically address each fixture. This number will be shown in the patch window next to the fixture name in brackets. Selecting the fixture in the list and manually entering a number in the address field can change this number. This will automatically update the patch table on in the DMX window. Please note, the program will not correct if addresses overlap. Changing the order of processing If you find that the fixtures you have patched into the RADlite are in the wrong order for your needs, then it is simple to change. Remember that the further down the list the fixture is, the higher up in the display it is. I.e. last takes precedence. To change the order, first select the fixture that needs to be moved in the patch window. Next, change its position in the list by using the up and down arrows. This will take effect immediately. 40 Local Control Selecting the fixture to control Choose the fixture from the patched in fixtures by selecting it from the fixture list on the left hand side of the control panel. As each is selected, the controls on the right hand window, either underneath the dmx values or the preview monitor will change to display the relevant parameters for the fixture. For example, if RLCanvas is selected, the parameters shown will include trail, mode etc. If a graphic is selected, then image, shape etc parameters will be displayed. Using the faders To change the parameter values, use the mouse to grab the sliders on each fader. Click on the mouse button, move the slider to where you want it to go whilst still pressing. When the slider is in position, release the mouse button. The window normally fits 10 faders; use the horizontal window scroller to see more faders. Reset Pressing the reset button in the Run Menu will reset all parameters to the default settings. DMX Control Patching in RADlite Fixtures Each Lighting desk is different. Most well known desks will already have personalities for all the RADlite fixtures. These are also stored in the R4Lib directory, under Personalities. Ensure that when patching in the fixtures into the desk, they are given the same address as in the RADlite software. If you cannot find the personality / profile for any RADlite fixture, please contact IRAD. All the RADlite parameters are made to behave as much like a moving light as possible so that operation from a lighting desk is very intuitive. Recv The Recv icon flashes green to show that a DMX signal is being received when using any of the DMX protocols. 41 Chapter 8 Using PixelDrive PixelDrive is a way of creating complex patterns for the James Thomas Pixel Range. Adding and removing Pixel Range Fixtures In the Patch Window, select Matrix Devices on the left hand side of the Control panel. Use the + button to add a fixture. The following window will appear: Choose whether the Pixellines are to be placed horizontally or vertically by choosing the V or H button in the Orientation field. Pixel Size and Gap are concerned with how much detail of the RADlite output is to be displayed on each LED cell. The Pixel Size is based on the preview 42 monitor. If the size is set to 10 x 10, then PixelDrive will divide the monitor into cells 10 pixels by 10 pixels. It will then select the centre pixel of this cell. This pixel value will then be displayed on one Pixelline cell. The Gap value should correspond with any physical space between pixellines. The value here is in pixels. If there are multiple pixellines placed in the same orientation, then put the number of rows and columns in the appropriate fields and the PixelDrive control will add the correct number of battens to the preview. If the battens are of a more complex arrangement, then they will need to be placed individually and the Row and Column values should be left at 1. Assign the first DMX address (usually universe or line 1 and address 1). If you have added multiple battens by using the row and column field, each Pixelline will be addressed accordingly. These values can be adjusted from the Patch Window if necessary. Again, if adding the pixellines one at a time, then you will need to type in the value needed for each in this field. The Pixelline 1044’s contain 18 LED cells each. This is the standard and each cell has 3 channels; Red Green and Blue. This means that each batten will require 54 channels. There are also 7 channels which refer top the pixelline’s internal chases. These are accessed via the PixelDrive fixture. The Pixelline fixtures should always be set to Max 1 mode. To remove a fixture, simply select it from the list and hit the – button at the top of the list. Configuring the Display To configure the matrix display, ensure that you have selected Grid in the Monitor Window. Select individual fixtures by selecting them in the list on the left, or select a range by using the shift key and selecting the fixtures in the same list. The selected fixtures can then be moved around the preview monitor using either the Nudge buttons or by actually typing in the x and y position. If more dmx fixtures are added at a later time, Send Dmx in the Run Menu must be toggled in order for the output to be mapped onto the new areas. Operating the PixelDrive system Ensure that the fixtures have been addressed correctly, i.e. so that the address within RADlite and the physical address on the fixture itself are the same and that the fixtures are set to MAX 1 mode. Once the matrix has been correctly formatted and positioned, the system is ready to be used. In the Monitor Window, decide whether to view the preview as full video or as the matrix output. 43 RLCanvas and RLSurface cannot be used to output onto the matrix. Using only the PixelDrive, RLGraphics, RLText, and RLWave fixtures, create a RADlite show as usual. Please note; output from the PixelDrive RADlite fixture will not be displayed in the preview monitor. The PixelDrive system is operated exactly as a RADlite show. The main difference is that the output is via DMX rather than video. 44 Chapter 9 Optimising the graphics and video output Selecting which display output to use The display output device is the actual device that you wish to use to display the RADlite’s output. The RADlite system has a dual head display system. These displays, called monitor 1 and monitor 2, are set up using the Matrox display properties in the control panel. From the control panel (or by right clicking anywhere on the desktop and choosing properties) choose the display settings as above. 45 Please note that monitor 1 is the only display that can output in 16:9 ratio, i.e. widescreen. However, there is no composite or s-video output from monitor 1 only VGA, so a scan converter would be necessary to output video display. If this is needed then use the display window above to swap display output so that monitor 2 becomes the output device displaying the control panel. For ordinary 4:3 output such as 640 x 480, 800 x 600 etc, we recommend that you use monitor 2 as it can output a composite or S-video signal which are the most reliable and stable output signals. Choosing the best display size Deciding what size to best display the output can be tricky. Shapes and images are easy to resize, so it is best to stick to 640 x 480 or 800 x 600 for these. Video display is also affected by resizing. If the input is 320 x 240 as in an MPEG1 format and the display properties are set to 640 x 480, the video will have to be resized. Some quality can be lost if this is the case. When using broadcast quality video, the input resolution will be 768 x 576. If the output resolution is less than this, the RADlite system may have problems down sizing a large file. It is best to set the Matrox properties output to 800 x 600 in this case and follow the advice below. Tweaking the video output If your video input is 768 x 576, then set the monitor display size to 800 x 600. and then tweak the settings in the display properties within the Matrox Power Desk control panel. This will stop the black border around the display as the output will be trying to display the output in a 4:3 ratio, or 800 x 600. 46 Advanced Settings From the settings window in the Matrox display properties, choose the advanced button. In order for the RADlite system to work correctly, the Hardware acceleration should be set to None or a maximum of 1on both monitor 1 and 2. However, if you need to tweak any settings as in the last section, the acceleration must be switched on. After adjustments have been made, the acceleration should be set back to 1 in order for the system to function correctly and store the adjustments made. The Power Desk tab will be greyed out when acceleration is set to none. Other Matrox adjustments There are several other adjustments that can be made to the RADlite output display using the Matrox properties window. For a fuller explanation, please see the Matrox manual supplied with your RADlite. Below are some screenshots of other useful Matrox settings. 47 48 Chapter 10 Troubleshooting Reporting errors In the event of the RADlite system not working properly, it is easy to check whether an error has occurred. Close the RADlite program and open up the directory called R4 on the hard drive. Within this directory, there should be a file called Rlerror.txt. This file should be mailed directly to the IRAD technical team who can analyse it and send out a fix as soon as possible if necessary. Adding patches and upgrades Adding patches and upgrades is simple with the RADlite software. First, shutdown the RADlite program by using the shutdown button in the system window. This allows you to access Microsoft Windows. Find the directory R4x. The following files are essential to the RADlite program: R4x.jar, jbcl3.0.jar, RADgl.dll, RADjpg.gll, Qtjava.zip and radlite.bat. Usually with an upgrade, the .jar and .dll files will be overwritten. Patches and upgrades will normally be e-mailed to you, providing you have the subscription, although they will also be available on the website. Please note that the existing files should be renamed with an extension of .old just in case there are any problems with the upgrade. Who to contact For serious operation errors, IRAD are always happy to help out. Please email error log files to: [email protected] and telephone Simon Carter on +44 (0) 7970 069223 or +44 (0)1274 841414. Use the last number also if further training is required or if an operational question arises that is not fully covered in this manual. For non-serious errors and requests for upgrades, please contact the place that the RADlite was purchased. 49 50 Appendix A Channel Assignments Please note all channels highlighted in Green are 16-bit. All other channels are 8-bit. RLCanvas 12 channels Attribute Default % Level 100 Wipe 0 Wipe speed Trail Mode* 50 0 0 Description Adjusts the brightness of the video layer. If this is below 2% and a video is selected then the video is paused, raising it above 2% will resume playing of the video Currently there are three transitions that can be used between video clips. The first is a wipe from the left, the second a wipe from the right and the third a basic dissolve. 0 is no transition. This parameter controls the speed of the wipe with 0 being off and 100 being the fastest speed. Hog Bank Avolites Bank I Dimmer Shutter B Shutter B The trail parameter is the effect of any B moving part of the display leaving a shadow, or trail behind. This controls the length of time the trail is visible. 100% is constant, 0 is off. When video is playing, there are several modes which it can interact with other C layers in the display. This parameter controls which of these modes is used. The default value is 0% which is no effect. This parameter chooses which video to 51 Colour Colour Gobo Source/ video 0 play from the library in the RADlite system. Up to 255 video clips can be stored in any one video library. 0 is no video. Again, concerning video; this parameter Speed 100 allows control of video playback speed. 100% is normal, 0 is stop Position 0 This allows the user to choose the video frame and shuttle between different frames of the playing video. Red 100 The red component of the canvas layer. 100% is full red, 0% is no red. Green 100 The green component of the canvas layer. As above, but green. Blue 100 The blue component of the canvas layer. As above, but blue. * see chapter 3 for full breakdown of video modes. 52 B Speed B F Effect C Yellow C Cyan C Magent a RLGraphics 23 channels Attribute Level Image Default % 0 0 Shape 0 Width 0 X 50 Y 50 Zoom 50 Aspect 50 Rotation 0 Red1 100 Green1 100 Blue1 100 Red2 0 Green2 0 Description Hog Bank The brightness control. It will default to 0 %, which means it is off. Remember to increase this level to be able to see the output. If this level is toggled somewhere between 0 and 100, the layer beneath will become more or less visible. Selects the images that you have imported into the RADlite show. The first image in the library will be given the value 1% and the last is 100%. 0% is no image. This contains the all the shapes you have imported into the current show. It determines the shape the image is drawn into. No shape is 0% This is the option to draw the image or colour fill rather than fill it. 0% is filled, 1 100% are the actual pixel width of the line The position of the image and/or shape on the x axis. 0% is the furthest left position and 100% the furthest right. The position of the image and/or shape on the y axis. 0% is the furthest up position and 100% the furthest down. Defaults to 50%. 51 - 100% is zoom in to 0 and 0-49% is zoom out to 2x. Also defaults to 50 which is static. 0-49% is the horizontal aspect and 51-100% is the vertical aspect 0% is static, 0-49% are angles between 0 and 360°, 50-74% is clockwise rotation of varying speed and 75-100% is anticlockwise rotation of varying speed. The Red component of the first colour of a gradation. 100% is full red. The Green component of the first colour of a gradation. 100% is full green. The Blue component of the first colour of a gradation. 100% is full blue. The Red component of the second colour of a gradation. 100% is full red. The Green component of the second 53 Avolites Bank Dimmer I Gobo B Gobo B Iris B F Pan F Tilt B Zoom Zoom B B Rotation C Yellow C Cyan C Magenta C Shift Yellow Shift C Blue2 0 Colour 0 Div 0 Speed 0 Fx 0 colour of a gradation. 100% is full green. The Blue component of the second colour of a gradation. 100% is full blue. The choice of colour palettes from the palette library. 0% is no palette selected. The frequency of the gradation. I.e. blue to red, or blue to red to blue to red to blue to red etc. 0% is once only. The speed at which the palette cycles between its individual colours. 0% is static, 100% is the fastest cycling speed. Select effects mode Fx Depth Fx Size 0 Prism depth, i.e. distance between facets. B 0 The number of facets used in a prism. B Shift Speed Fx Speed 0 To be implemented at a later date. B Rotation 54 Cyan C Shift Magenta C Colour C Colour B Speed B Shift Effect Effect RLGraphics16 26 channels Attribute Level Image Default % 0 0 Shape 0 Width 0 X 50 Y 50 Zoom 50 Aspect 50 Rotation 0 Red1 100 Green1 100 Blue1 100 Red2 0 Green2 0 Description Hog Bank The brightness control. It will default to 0 %, which means it is off. Remember to increase this level to be able to see the output. If this level is toggled somewhere between 0 and 100, the layer beneath will become more or less visible. Selects the images that you have imported into the RADlite show. The first image in the library will be given the value 1% and the last is 100%. 0% is no image. This contains the all the shapes you have imported into the current show. It determines the shape the image is drawn into. No shape is 0% This is the option to draw the image or colour fill rather than fill it. 0% is filled, 1 100% are the actual pixel width of the line The position of the image and/or shape on the x axis. 0% is the furthest left position and 100% the furthest right. The position of the image and/or shape on the y axis. 0% is the furthest up position and 100% the furthest down. Defaults to 50%. 51 - 100% is zoom in to 0 and 0-49% is zoom out to 2x. Also defaults to 50 which is static. 0-49% is the horizontal aspect and 51-100% is the vertical aspect 0% is static, 0-49% are angles between 0 and 360°, 50-74% is clockwise rotation of varying speed and 75-100% is anticlockwise rotation of varying speed. The Red component of the first colour of a gradation. 100% is full red. The Green component of the first colour of a gradation. 100% is full green. The Blue component of the first colour of a gradation. 100% is full blue. The Red component of the second colour of a gradation. 100% is full red. The Green component of the second 55 Avolites Bank Dimmer I Gobo B Gobo B Iris B F Pan F Tilt B Zoom Zoom B B Rotation C Yellow C Cyan C Magenta C Shift Yellow Shift C Blue2 0 Colour 0 Div 0 Speed 0 Fx 0 colour of a gradation. 100% is full green. The Blue component of the second colour of a gradation. 100% is full blue. The choice of colour palettes from the palette library. 0% is no palette selected. The frequency of the gradation. I.e. blue to red, or blue to red to blue to red to blue to red etc. 0% is once only. The speed at which the palette cycles between its individual colours. 0% is static, 100% is the fastest cycling speed. Select effects mode Fx Depth Fx Size 0 Prism depth, i.e. distance between facets. B 0 The number of facets used in a prism. B Shift Speed Fx Speed 0 To be implemented at a later date. B Rotation 56 Cyan C Shift Magenta C Colour C Colour B Speed B Shift Effect Effect RLMask 11 channels Attribute Default % Level 100 Mask X Y Zoom Aspect Rotation Red 0 50 50 50 50 0 0 Green 0 Blue 0 Description Hog Bank Avolites Bank Adjusts the opacity of the mask. 0% is fully transparent and 100% is fully opaque. Picks a mask shape from the shape library. Choose the x position of the mask. Choose the y position of the mask. As in RLgraphic. As in RLgraphic. As in RLgraphic. The Red component of the mask background. The Green component of the mask background The Blue component of the mask background I Dimmer B F F B B B C Gobo Pan Tilt Zoom Zoom C Cyan C Magenta 57 Rotation Yellow RLMask16 14 channels Attribute Default % Level 100 Mask X Y Zoom Aspect Rotation Red 0 50 50 50 50 0 0 Green 0 Blue 0 Description Hog Bank Avolites Bank Adjusts the opacity of the mask. 0% is fully transparent and 100% is fully opaque. Picks a mask shape from the shape library. Choose the x position of the mask. Choose the y position of the mask. As in RLgraphic. As in RLgraphic. As in RLgraphic. The Red component of the mask background. The Green component of the mask background The Blue component of the mask background I Dimmer B F F B B B C Gobo Pan Tilt Zoom Zoom C Cyan C Magenta 58 Rotation Yellow RLText 12 channels Description Hog Bank Avolites Bank I B Dimmer Gobo B Effect F Pan F Tilt 50 50 0 Adjusts the brightness of the text. 0% is off. Selects the text message from the text media in the show. 0% is no message. Variable size drop-shadow at various angles. The x-position of the text. As with RLgraphic The y-position of the text. As with RLgraphic Zoom ratio of the text. As with RLgraphic Aspect ratio of text. As with RLgraphic Rotation of text. As with RLgraphic B B B Zoom Zoom 100 100 100 Red component of text colour. Green component of text colour. Blue component of text colour. Attribute Default % Level Text 100 0 Shadow 0 X 50 Y 50 Zoom Aspect Rotation Red Green Blue 59 C C C Rotation Yellow Cyan Magenta RLText16 15 channels Description Hog Bank Avolites Bank I B Dimmer Gobo B Effect F Pan F Tilt 50 50 0 Adjusts the brightness of the text. 0% is off. Selects the text message from the text media in the show. 0% is no message. Variable size drop-shadow at various angles. The x-position of the text. As with RLgraphic The y-position of the text. As with RLgraphic Zoom ratio of the text. As with RLgraphic Aspect ratio of text. As with RLgraphic Rotation of text. As with RLgraphic B B B Zoom Zoom 100 100 100 Red component of text colour. Green component of text colour. Blue component of text colour. Attribute Default % Level Text 100 0 Shadow 0 X 50 Y 50 Zoom Aspect Rotation Red Green Blue 60 C C C Rotation Yellow Cyan Magenta RLSurface 11 channels Attribute Default % Shape 0 X Y Zoom 50 50 0 X-Rotate 0 Description Hog Bank Avolites Bank Choose the shape you would like to display the video or image on. The x position of the shape The y position of the shape Defaults to 50%. 51 - 100% is zoom in and 0-49% is zoom out. Rotation on the x-axis. 0 - 50% is position, 51-75% clockwise rotation and 76-100% anticlockwise rotation. B Gobo F F B Pan Tilt Shift Pan B Rotation Y-Rotate 0 Rotation on the y-axis. As rotate x. B Rotation Z-Rotate 0 Rotation on the z-axis. As rotate x and y. B Shift Rotation Perspective 0 Change the perspective of the Surface to enable keystoning etc. B Focus 61 RLSurface2 15 channels Attribute Default % Shape 0 X Y Zoom 50 50 0 X-Rotate 0 Description Hog Bank Avolites Bank Choose the shape you would like to display the video or image on. The x position of the shape The y position of the shape Defaults to 50%. 51 - 100% is zoom in and 0-49% is zoom out. Rotation on the x-axis. 0 - 50% is position, 51-75% clockwise rotation and 76-100% anticlockwise rotation. B Gobo F F B Pan Tilt Shift Pan B Rotation Y-Rotate 0 Rotation on the y-axis. As rotate x. B Rotation Z-Rotate 0 Rotation on the z-axis. As rotate x and y. B Shift Rotation Perspective TL 0 B Focus 50 TR 50 BL 50 BR 50 Change the perspective of the Surface to enable keystoning etc. Advanced Keystoning. Top Left channel. 0 - 49% moves corner outwards. 51-100% moves corner inwards Top Right channel. 0 - 49% moves corner outwards. 51-100% moves corner inwards Bottom Left channel. 0 - 49% moves corner outwards. 51-100% moves corner inwards Bottom Right channel. 0 - 49% moves corner outwards. 51-100% moves corner inwards 62 RLWave 15 channels Attribute Default % Level 0 Mode 0 Gain 50 Detail 100 Colour Red Green Blue 0 100 100 100 0 Speed Rate X Y Zoom 100 50 50 50 Rotation 0 Description The brightness control. It will default to 0 %, which means it is off. Increase this level to be able to see the output. If this level is toggled somewhere between 0 and 100, the layer beneath will become more or less visible. 100% is fully on. Select the wave form type to be displayed Select the volume level the wave is displayed at The level of detail displayed in the wave form Selects a palette from the palette library Red component of the wave Green component of the wave Blue component of the wave 0 - 50% is the position of the cycle, 51100% is the speed at which the palette cycles Select the refresh rate. The position of the wave on the x axis The position of the wave on the y axis Defaults to 50%. 51 - 100% is zoom in and 0-49% is zoom out. 0% is static, 0-49% are angles between 0 and 360°, 50-74% is clockwise rotation of varying speed and 75-100% is anticlockwise rotation of varying speed. 63 Hog Bank Avolites Bank I Dimmer B Gobo B Shutter B Shutter C C C C B Colour Speed B F F F Speed Pan Tilt Zoom B Rotate RLWave16 18 channels Attribute Default % Level 0 Mode 0 Gain 50 Detail 100 Colour Red Green Blue 0 100 100 100 0 Speed Rate X Y Zoom 100 50 50 50 Rotation 0 Description The brightness control. It will default to 0 %, which means it is off. Increase this level to be able to see the output. If this level is toggled somewhere between 0 and 100, the layer beneath will become more or less visible. 100% is fully on. Select the wave form type to be displayed Select the volume level the wave is displayed at The level of detail displayed in the wave form Selects a palette from the palette library Red component of the wave Green component of the wave Blue component of the wave 0 - 50% is the position of the cycle, 51100% is the speed at which the palette cycles Select the refresh rate. The position of the wave on the x axis The position of the wave on the y axis Defaults to 50%. 51 - 100% is zoom in and 0-49% is zoom out. 0% is static, 0-49% are angles between 0 and 360°, 50-74% is clockwise rotation of varying speed and 75-100% is anticlockwise rotation of varying speed. 64 Hog Bank Avolites Bank I Dimmer B Gobo B Shutter B Shutter C C C C B Colour Speed B F F F Speed Pan Tilt Zoom B Rotate RS232 Devices Varying channels The following is an example of an RS232 device. (Kramer 8 x 8 video matrix) Please note that there are currently only a couple of RS232 fixtures in the RADlite software, but these can be added as and when needed. Hog Bank Attribute Description Output 1 Output 2 Output 3 Output 4 Output 5 Output 6 Output 7 Output 8 Select which input to route to output 1. Select which input to route to output 2. Select which input to route to output 3. Select which input to route to output 4. Select which input to route to output 5. Select which input to route to output 6. Select which input to route to output 7. Select which input to route to output 8. 65 Avolites Bank Appendix C Technical specification The following is correct at time of publication. Components may change from time to time. Hardware specification: 4u 19” rack mount chassis Min. 400W PSU Max. 550W PSU 1Gb DDR registered RAM 40Gb HDD (min. 7200 rpm) Video In: 768 x 576 PAL /NTSC 25fps/30fps composite or S-Video Video out: As video in + XGA @ 1024 x 768. Ethernet capability Dual 2+Gb processors Matrox 128Mb Graphics card Pinnacle PCTV capture Software specification: Microsoft Windows 2000 QuickTime for Windows Sun Java Runtime 1.31 Sun Java Media Framework 2.1.1c RADlite media server 66 Appendix D EC conformity EC Declaration of Conformity RADlite Version 4: This equipment conforms to harmonised standards as follows: EN 50081-1:1992 EN 50082-1:1992 EN 60950-1:1982 +A1 Authorised Signatory Simon G Carter Managing Director 67 68 Appendix E Index Receive .........................................21 Send ..............................................21 DMX Control....................................38 DMX controller ..................................8 Evaluation Version ............................9 Fader Sensitivity ...............................23 Faders................................................38 Features...............................................5 Gap....................................................40 Getting Started ..................................11 Hardware set up ..................................7 Hardware specification .....................61 Installation and setup ..........................7 JMStudio...........................................10 Library ..............................................24 Library Location ...............................36 Local Control ..............................25, 38 Matrox.......................21, 22, 42, 43, 44 Matrox Adjustments .........................44 Media images ...........................................29 palettes ..........................................30 shapes............................................30 text ................................................31 video .............................................30 Monitor Grid ...............................................27 Matrix ...........................................27 Video.............................................27 Opening a saved show ................19, 36 Operating the PixelDrive system ......40 Optimising the graphics and video output ............................................42 Patching ............................................38 Performance......................................23 Pixel Size ..........................................40 Adding a new fixture ........................37 Adding and removing Battens ..........39 Adding and removing Pixel Range Fixtures .........................................39 Adding files to the library .................12 Adding Media to the show images palettes shapes videos text.................................31 Adding patches and upgrades ...........46 Addressing fixtures ...........................37 Advanced Settings ............................44 AMCap..............................................10 Basic operation..................................11 Changing the order of media.............34 Changing the order of processing .....37 Configuration utilities .......................10 Configure DMX .............................................22 Library...........................................24 Performance ..................................23 Video.............................................21 Configuring the Display....................40 Contacts.............................................46 Control Settings ................................19 Controlling the fixtures .....................38 Creating a new show...................18, 35 Creating a RADlite Show .................35 Customer Support .............................48 Display output...................................42 Display Size ......................................43 Distribution Centres ..........................48 DMX configure .......................................22 69 Channel Assignments ...................59 features............................................5 overview .................................16, 17 RS232 devices Channel Assignments ...................60 features............................................5 overview .......................................16 Saving a show .............................19, 36 serial number ....................................10 Show Video ......................................20 Shutting down the RADlite ..............17 Smooth Lines ....................................23 Software specification ......................61 System files.........................................9 Table of Contents................................2 Technical specification .....................61 The Configure Menu.........................21 The Control Panel Menus ...........................................18 The DMX window............................26 The Edit Menu ..................................20 The File Menu...................................18 The Help Menu .................................24 The Monitor window ........................26 The Run Menu ..................................20 The View Menu ................................20 Troubleshooting................................46 Types of media .................................29 images palettes shapes videos messages .......................29 Typical Uses .......................................5 Using PixelDrive ..............................39 Video Input .......................................22 Video Modes.....................................13 Video Output ..............................21, 43 PixelDrive features............................................5 PixelDrive Fixture Overview.......................................14 priority...............................................23 Quicktime..........................................23 R4 directory ........................................9 RADlite Distributors ......................48 RADlite Fixtures...............................12 Recv ..................................................38 Registration ...................................9, 24 Removing a fixture ...........................37 Removing media from a show ..........34 Reporting errors ................................46 Reset..................................................21 Reset and Configure..........................38 RLcanvas Channel Assignments....................52 features............................................5 overview........................................13 RLgraphics Channel Assignments....................54 features............................................5 overview........................................14 RLmask Channel Assignments....................56 features............................................5 overview........................................16 RLsurface Channel Assignments....................58 features............................................5 overview........................................16 RLSwitch overview........................................16 RLText Channel Assignments....................57 features............................................5 overview........................................15 RLwave 70 71