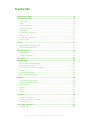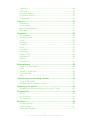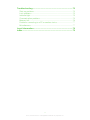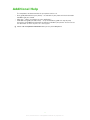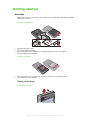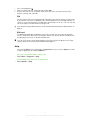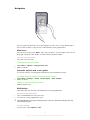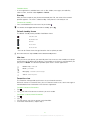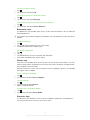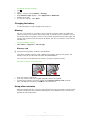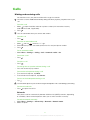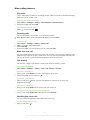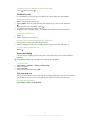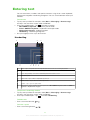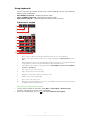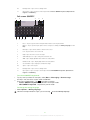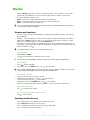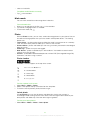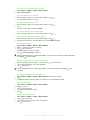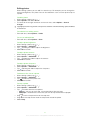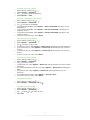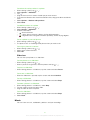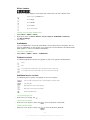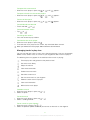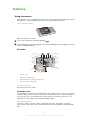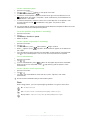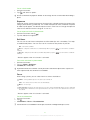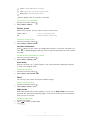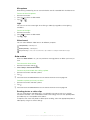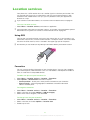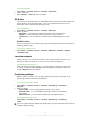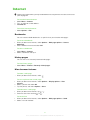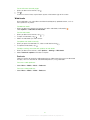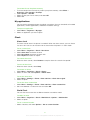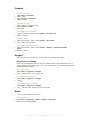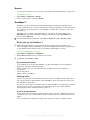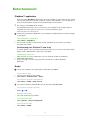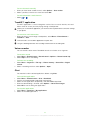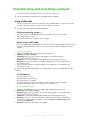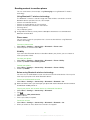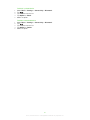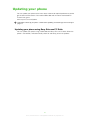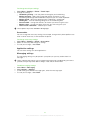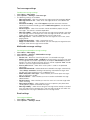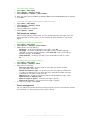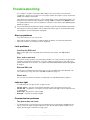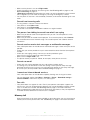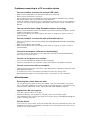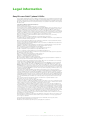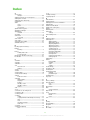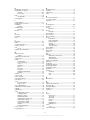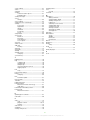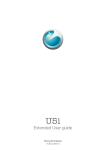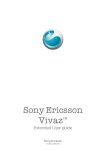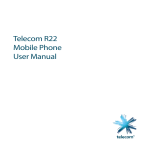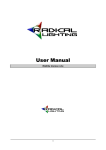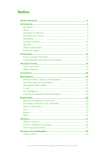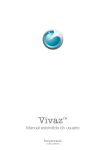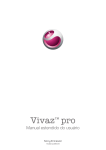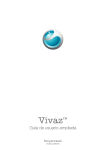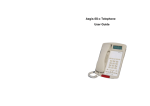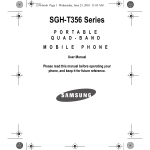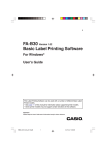Download Sony Satio 126g Silver
Transcript
Contents
Additional Help.............................................................................4
Getting started..............................................................................5
Assembly............................................................................................5
Help....................................................................................................6
Phone overview...................................................................................7
Menu overview*...................................................................................8
Navigation...........................................................................................9
Charging the battery.........................................................................12
Memory............................................................................................12
Using other networks........................................................................12
Status icons......................................................................................13
Calls.............................................................................................14
Making and receiving calls.................................................................14
More calling features.........................................................................16
Entering text...............................................................................18
Handwriting.......................................................................................18
Using keyboards...............................................................................19
Contacts .....................................................................................23
Messaging...................................................................................24
Before you use Messaging................................................................24
Messaging overview..........................................................................24
Text and multimedia messages.........................................................24
Email.................................................................................................25
Viewing messages............................................................................26
More about Messaging.....................................................................26
Media...........................................................................................28
Viewbar and touchbar.......................................................................28
Updating media libraries....................................................................28
Mark mode.......................................................................................29
Photo................................................................................................29
Music................................................................................................35
Video................................................................................................38
Camera........................................................................................40
Using the camera..............................................................................40
Camera icons and settings................................................................41
Auto review.......................................................................................46
Location services.......................................................................48
Using GPS........................................................................................48
1
This is an Internet version of this publication. © Print only for private use.
Favourites.........................................................................................48
GPS data..........................................................................................49
Location requests.............................................................................49
Positioning settings...........................................................................49
Google Maps™.................................................................................50
Internet........................................................................................51
Bookmarks.......................................................................................51
History pages....................................................................................51
More browser features......................................................................51
Web feeds........................................................................................52
Organiser....................................................................................53
File manager.....................................................................................53
My applications.................................................................................54
Clock................................................................................................54
Calendar...........................................................................................55
Google™..........................................................................................55
Notes................................................................................................55
Converter..........................................................................................56
Calculator..........................................................................................56
Adobe™ PDF....................................................................................56
Quickoffice™....................................................................................56
Search..............................................................................................57
RoadSync™.....................................................................................57
Entertainment.............................................................................58
PlayNow™ application......................................................................58
Radio................................................................................................58
TrackID™ application........................................................................59
Voice recorder...................................................................................59
Chat..................................................................................................59
Transferring and handling content...........................................60
Using a USB cable............................................................................60
Sending content to another phone....................................................61
Updating your phone.................................................................63
Updating your phone using Sony Ericsson PC Suite..........................63
Connectivity................................................................................64
Wi-Fi™..............................................................................................64
Access points...................................................................................64
Synchronising...................................................................................65
Settings.......................................................................................66
Personal settings...............................................................................66
Phone settings..................................................................................67
Application manager.........................................................................74
2
This is an Internet version of this publication. © Print only for private use.
Troubleshooting.........................................................................75
Start-up problems.............................................................................75
Lock problems..................................................................................75
Indicator light....................................................................................75
Communication problems.................................................................75
Memory full.......................................................................................76
Problems connecting to a PC or another device................................77
Miscellaneous...................................................................................77
Legal information.......................................................................78
Index............................................................................................79
3
This is an Internet version of this publication. © Print only for private use.
Additional Help
The complete user documentation for your phone consists of:
•
•
•
User guide (delivered with your phone) – an overview of your phone with the information
needed to get you started.
Help texts – help in your phone on most applications.
Extended User guide (this document) – an up-to-date User guide with step-by-step
instructions and additional information on features available in your phone. You can access
this document at www.sonyericsson.com/support.
Please read the Important information before you use your mobile phone.
4
This is an Internet version of this publication. © Print only for private use.
Getting started
Assembly
Before you start using your phone, you need to insert a SIM (Subscriber Identity Module)
card and the battery.
To insert the SIM card
1
2
3
4
Remove the battery cover.
Pull out the SIM card holder.
Put the SIM card into its holder with the gold-coloured contacts facing down.
Push the holder back into place.
To insert the battery
1
2
Insert the battery with the label side up and the connectors facing each other.
Put the battery cover into place.
Turning on the phone
To turn on the phone
5
This is an Internet version of this publication. © Print only for private use.
1
2
3
Press and hold down .
Enter your SIM card PIN, if requested, and select OK.
The first time you turn on the phone, follow the instructions to use the setup wizard
for basic settings and useful tips.
PIN
You may need a PIN (Personal Identification Number) to activate the services and functions
in your phone. Your PIN is supplied by your network operator. Each PIN digit appears as
* unless it starts with emergency number digits, for example, 112 or 911. You can see and
call an emergency number without entering a PIN.
If you enter the wrong PIN three times in a row, the SIM card is blocked. See SIM card lock on
page 73.
SIM card
The SIM (Subscriber Identity Module) card, which you get from your network operator,
contains information about your subscription. Always turn off your phone and detach the
charger before you insert or remove the SIM card.
You can save contacts on the SIM card before you remove it from your phone. See To copy
contacts between the memory card and SIM card on page 23.
Help
You can find Help on most applications in Organiser or you can access Help from within
a specific application by selecting Options.
•
To access the general Help in your phone
Select Menu > Organiser > Help.
•
To view Help when you are in an application
Select Options > Help.
6
This is an Internet version of this publication. © Print only for private use.
Phone overview
1 On/off key
1
2 Loud speaker
2
3 Charging/message indicator
3
4
5
4 Proximity sensor
6
5 Ear speaker
7
6 Video call camera
8
7 Brightness sensor
9
8 Keylock key
9 Screen
10
10 Connector for charger, handsfree and USB cable
11 Memory card cover
11
12 Call key
12
13
13 Main menu key
14
14 End key
15 Main camera
16 Xenon flash
17 Volume, digital zoom keys
15
16
18 LED light/AF assisting light
17
19 Video recording indicator
18
20 Camera brightness sensor
19
20
21 Camera view key
21
22 Camera mode key
22
23 Camera lens cover
23
24 Camera key
24
25 Strap holder
25
7
This is an Internet version of this publication. © Print only for private use.
Menu overview*
Messaging
Internet
Camera
Media
Photo
Music
Video
Contacts
PlayNow™
Entertainment
Radio
TrackID™
Chat
Record sound
Location services
Google Maps
Location
Wisepilot
Calendar
Calls**
Organiser
File manager
My applications
Clock
RoadSync
Google
Search
Notes
Converter
Calculator
Adobe PDF
Quickoffice
Help
Settings
Personal
Profiles
Themes
Standby
Phone
Date and time
Language
Display
Download settings
Sensor settings
Touch input
Accessories
Application sett.
Phone mgmt.
Calling
Call
Speed dialling
Voicemail
Divert calls
Call barring
Connectivity
Network
Wi-Fi
Bluetooth
USB
Destinations
Connection mgr
Data transfer
Remote drives
Video sharing
Admin. settings
* Some menus are operator-,
network- and subscriptiondependent.
** You can use touch
functionality to scroll between
tabs in submenus. For more
information, see Navigation on
page 9.
Application mgr
Installed apps.
Installation files
Install settings
8
This is an Internet version of this publication. © Print only for private use.
Navigation
You can move through menus with your fingertips or with a stylus. Tap or double-tap an
item to select or open it. You can also switch between running applications.
Main menu
You can access menus from Menu. Tap a menu to open it. You can display menus by list
or by grid, create your own folders, or move contents between folders.
•
To access the main menu
Press the main menu key.
To change the main menu view
1
2
Select Menu > Options > Change menu view.
Select an option.
Automatic keylock and screen guard
The screen and keys may be locked automatically after a period of inactivity.
1
2
To change automatic keylock and screen guard settings
Select Menu > Settings > Phone > Phone mgmt. > Auto. keylock.
Select an option.
•
To lock or unlock the phone manually
Slide the keylock key.
Multitasking
Your phone lets you view and switch between all running applications.
1
2
To view running applications
Press and hold down the main menu key.
To switch to a running application, tap it.
Leaving applications running in the background increases the demand on battery power and
reduces the battery life.
•
To end a function
In most cases, select Options > Exit.
9
This is an Internet version of this publication. © Print only for private use.
•
To delete items
In most applications, to delete items such as files, folders, messages, or media files,
select an item, and then select Options > Delete.
Standby
After you have turned on your phone and entered your PIN, the name of the network
operator appears. This view is called standby. Your phone is now ready to use.
•
To return to standby
Press and hold down the main menu key and select .
To end the current application and return to standby, press
.
Default standby theme
The default standby theme provides five different views:
Favourites view
Bookmarks view
Idle view
Photos view*
Shortcuts view
* The icon for Photos view changes based on the last photo you took.
These five views are only available for the default standby theme.
Idle view
After you turn on your phone, you reach Idle view. You can access the standby music player
and touchbar at the bottom of the display. The standby music player is activated when you
play music in Media. The touchbar provides quick access to four applications:
Number entry – make calls
Media – go to Media
Messaging – send and receive messages
Search – search the phone
Favourites view
The Favourites view provides quick access to your favourite contacts.
With each contact in Favourites view, you can choose to make a call, send a message or
view detailed contact information in the Contacts application.
1
2
To add a contact to Favourites
Tap .
Tap and select the contact or contacts you wish to add.
1
2
3
4
To remove a contact from Favourites
Tap .
Tap .
Tap the contact you wish to remove, and select Yes.
To remove more contacts, repeat step 3.
10
This is an Internet version of this publication. © Print only for private use.
1
2
To call a favourite contact
Tap .
Tap a contact and select Call.
1
2
To send a message to a favourite contact
Tap .
Tap a contact and select Message.
1
2
To view details about a favourite contact in Contacts
Tap .
Tap a contact and select View in Contacts.
Bookmarks view
The Bookmarks view provides quick access to your favourite websites. You can add and
remove bookmarks.
You need the correct Internet settings to visit websites. For cost information, contact your service
provider.
1
2
3
To add a bookmark
Tap .
Tap and select the bookmark you wish to add.
To add more bookmarks, repeat step 2.
1
2
3
4
To remove a bookmark
Tap .
Tap .
Tap the bookmark you wish to remove and select Yes.
To remove more bookmarks, repeat step 3.
Photos view
The Photos view provides quick access to your 200 most recently taken photos. The most
recently taken photo is displayed in the centre of the screen. All photos are reduced and
then cropped to 360x360 pixels.
With each photo in this view, you can choose to set it as wallpaper, send it as a multimedia
message or view it in Media.
1
2
To set a photo as wallpaper
Tap .
Tap a photo and select Set as wallpaper.
1
2
3
To send a photo
Tap .
Tap a photo and select Send as.
Select a sending method.
1
2
To view a full-size photo in Media
Tap .
Tap a photo and select View in Media.
Shortcuts view
The Shortcuts view provides a list of shortcuts to different applications and bookmarks.
You can personalise the shortcuts you wish to show.
11
This is an Internet version of this publication. © Print only for private use.
1
2
3
4
5
6
To change shortcut settings
Tap .
Tap .
Select a shortcut and tap Options > Change.
When Shortcut type: appears, select Application or Bookmark.
Double-tap an item.
To save your settings, select Back.
Charging the battery
The phone battery is partly charged when you buy it.
Memory
You can save content on a memory card, in the phone memory and on your SIM card.
Photos and music are saved on the memory card, if a memory card is inserted. If not, or if
the memory card is full, photos and music are saved to the phone memory. Messages and
contacts are saved in the phone memory by default, but you can choose to save them on
the SIM card.
•
To view available memory
Select Menu > Organiser > File manager.
Memory card
You may have to purchase a memory card separately.
Your phone supports memory cards, adding more storage space to your phone. The
memory card can also be used with other compatible devices.
You can move content between the memory card and the phone memory.
To insert or remove a memory card
1
2
3
Open the memory card cover.
Insert the memory card with the gold-coloured contacts facing down.
To remove the memory card, press and select Remove memory card, and then
press the edge of the memory card to release and remove it.
Using other networks
Making and receiving calls, using messaging and data transfer, for example, Internet-based
services, outside your home network (roaming) may incur additional costs. Contact your
operator for more information.
12
This is an Internet version of this publication. © Print only for private use.
Status icons
Status icons appear at the top of the screen. You can tap status icons to view more
information or change settings.
Battery fully charged
Network signal strength
Messages in the outbox
GSM available
Missed call
Handsfree connected
Call diverted
Text message received
New email received
Headphone inserted
GPS connected
Alarm activated
Bluetooth™ connected
Keylock activated
USB data transferring
Data synchronising
Flight mode activated
Secure Wi-Fi™ network connected
Wi-Fi™ network connected
3G available
HSDPA available
EGPRS available
13
This is an Internet version of this publication. © Print only for private use.
Calls
Making and receiving calls
You need to turn on your phone and be within range of a network.
The touch screen is disabled automatically during calls when you place your phone next to your
ear.
1
2
To make a call
to open the dialler and enter a phone number (with international country
Select
code and area code, if applicable).
Press .
You can call numbers from your contacts and call lists.
•
To end a call
.
Press
1
2
3
To make an international call
Select , and tap *+ twice for a "+" sign.
Enter the country code, area code (without the first zero) and phone number.
Press .
•
To set automatic redial
Select Menu > Settings > Calling > Call > Automatic redial > On.
•
To answer a call
Press .
•
To reject a call
.
Press
•
To change the ear speaker volume during a call
Press the volume key up or down.
1
2
To mute the microphone during a call
To mute the microphone, tap Mute.
To reactivate the microphone, tap Unmute.
•
To turn on the loudspeaker during a call
Tap .
Do not hold the phone to your ear when using the loudspeaker. This could damage your hearing.
•
To view missed calls
to open the call list.
Press
Networks
Your phone switches automatically between GSM and 3G (UMTS) networks, depending
on availability. Some network operators allow you to switch networks manually.
1
2
To switch networks manually
Select Menu > Settings > Connectivity > Network > Network mode.
Select an option.
14
This is an Internet version of this publication. © Print only for private use.
Emergency calls
Your phone supports international emergency numbers, for example, 112 or 911. You can
normally use these numbers to make emergency calls in any country, with or without the
SIM card inserted, if you are within range of a network.
In some countries, other emergency numbers may also be promoted. Your network operator may
therefore have saved additional local emergency numbers on the SIM card.
•
To make an emergency call
Select , enter 112 (the international emergency number) and press
.
Video calls
You can share experiences with friends and family as they happen and save them to share
later. You see the person you are talking to on your screen. The other person sees the video
being shot by your camera.
Before making video calls
To engage in a video call, both parties to the call must have a 3G (UMTS) phone subscription
that supports the 3G (UMTS) service and 3G (UMTS) coverage.
2
To make a video call
Select and enter a phone number (with international country code and area code,
if applicable).
Select Video call.
•
To answer a video call
Press .
•
To end a video call
Press
.
•
To use the zoom when you are on an outgoing video call
Select Options > Zoom.
•
To view video call options
During a video call, select Options.
1
Call list
You can view information about recent calls.
1
2
To call a number from the call list
and select a tab.
Press
Select a name or a number and press
.
Speed dial
Speed dialling lets you select eight contacts you can dial quickly from standby. You must
assign each speed dial contact a number between 2 and 9.
1
2
3
To assign speed dial numbers to contacts
SelectMenu > Settings > Calling > Speed dialling.
Select a number from 2 to 9 on your keypad, and select Options > Assign.
Select a contact.
•
To speed dial an assigned number
Select , enter a speed dial number and press
.
15
This is an Internet version of this publication. © Print only for private use.
More calling features
Voicemail
If your subscription includes an answering service, callers can leave a voicemail message
when you cannot answer a call.
1
2
To enter your voicemail number
Select Menu > Settings > Calling > Call voicemail> Voicemail inbox.
Enter the number and select OK.
•
To call your voicemail service
Select . Touch and hold 1 .
Diverting calls
You can divert calls, for example, to an answering service.
When Restrict calls is used, some divert call options are not available.
1
2
3
4
To divert calls
Select Menu > Settings > Calling > Divert calls.
Select a call type and a divert option.
Select Activate.
Enter the number you want to divert calls to, and select OK.
More than one call
You can handle more than one call at a time. For example, you can put an ongoing call on
hold while you make or answer a second call. You can also switch between the two calls.
You cannot answer a third call without ending one of the first two calls.
Call waiting
You will hear a beep if you receive a second call while call waiting is active.
•
To activate call waiting
Select Menu > Settings > Calling > Call > Call waiting > Activate.
1
2
To make a second call
During a call, select Dialler. This puts the ongoing call on hold.
Enter the number to call, and press .
•
To answer a second call
when you hear the beep for a second call. This puts the
During a call, press
ongoing call on hold.
•
To reject a second call
During a call, select Reject and continue with the active call.
•
To end an active call and answer a second call
During a call, select End active call and then select Answer.
Handling two voice calls
You can have calls ongoing and on hold at the same time.
•
To switch between two calls
During a call, press .
16
This is an Internet version of this publication. © Print only for private use.
•
To end an active call and return to the call on hold
Press
and then press .
Conference calls
The conference call function lets you hold a joint conversation with other people.
3
4
5
To make a conference call
Make a call to the first participant.
Select Dialler, enter the number of the next participant you want to call, and press
.
When the new call is answered, select .
To add more participants, repeat step 2.
When the call is answered, select to add the new participant to the conference.
1
2
To release a participant
Select .
Select a participant and select .
1
2
To hold a private conversation with one participant
During the call, select to show all participants.
Select the participant you want to hold a private conversation with, and select
•
To return to the conference call
Select .
1
2
.
Restricted dialling
You can restrict outgoing and incoming calls. A password from your service provider is
required.
If you divert incoming calls, you cannot use some restrict call options.
1
2
3
4
To restrict calls
Select Menu > Settings > Calling > Call barring.
Select an option.
Select Activate.
Enter your password and select OK.
Call time and cost
During a call, the phone shows how long you have been talking for. You can also check on
the duration of your last call, your outgoing calls and the total time of all your calls.
•
To show the call duration
Select Menu > Calls > Call duration.
17
This is an Internet version of this publication. © Print only for private use.
Entering text
You can enter letters, numbers and special characters using the on-screen keyboard,
alphanumeric keypad or handwriting recognition. You can switch between these input
methods.
To enter text
1 Tap any text input field. For example, select Menu > Messaging > New message
and tap in the area of the screen under the To field.
2 A text input window opens. Tap
and select an option:
• Mini QWERTY keyboard – keyboard in portrait mode.
• Fullscr. QWERTY keyboard – keyboard in landscape mode.
• Alphanumeric keypad – traditional keypad.
• Handwriting – handwriting recognition.
3 Use your fingertips or the stylus to enter text.
Handwriting
1
2
5
4
6
7
3
8
1
Close – tap to accept the text in the input window and close the on-screen keyboard view
2
Options – tap to view options for handwriting
3
Dock – drag and drop to move the handwriting window around the screen
4
Handwriting area
5
Letter mode – tap to switch to alphabetic input mode
6
Number mode – tap to switch to number input mode
7
Symbol – tap to open the symbol table
8
Input options – tap to change to another input method: Mini QWERTY keyboard, Fullscr. QWERTY
keyboard or Alphanumeric keypad
2
To open the handwriting window
Tap any text input field. For example, select Menu > Messaging > New message
and tap in the area of the screen under the To field.
and select Handwriting.
A text input window opens. Tap
•
To delete text
Draw a short line leftwards
•
To insert a space
Draw a short line rightwards
1
.
.
18
This is an Internet version of this publication. © Print only for private use.
Using keyboards
You can tap a text input field to activate the on-screen keyboard. You can switch between
different types of keyboards:
Mini QWERTY keyboard – keyboard in portrait mode.
Fullscr. QWERTY keyboard – keyboard in landscape mode.
Alphanumeric keypad – traditional keypad for alphanumeric characters.
•
•
•
Alphanumeric keypad
1
2
3
4
5
6
7
8
9
10
1
2
1
Close – tap to accept the text in the input window and close the on-screen keypad view
2
Options – tap to open the input options menu to change, for example, the Writing language or view
Help
3
Text input indicator – tap to open a pop-up window, in which you can turn on or off predictive text input
mode, change the character case, and switch between letter and number mode
4
Input methods – tap to change to another input method: Mini QWERTY keyboard, Fullscr. QWERTY
keyboard or Handwriting
5
Left – tap to move the cursor to the left
6
Right – tap to move the cursor to the right
7
Backspace – tap to delete a letter to the left of the cursor
8
Symbol – tap to open the symbol table
9
Space – tap to enter a space or 0
10
Shift – tap to change the character case, turn on or off predictive text input mode, and switch between
the alphabet modes and number mode
To activate the alphanumeric keypad
Tap any text input field. For example, select Menu > Messaging > New message
and tap in the area of the screen under the To field.
and select Alphanumeric keypad.
A text input window pops up. Tap
19
This is an Internet version of this publication. © Print only for private use.
To enter text using predictive text input
If
is not displayed in the text input indicator, tap and select Activate
predictive text.
Press each key only once, even if the letter you want is not the first letter on the key.
For example, to write the word “Jane”, tap 5 for J, 2 for a, 6 for n and
3 for e. Write the whole word before looking at the suggestions.
To view more word suggestions, tap the underlined word. Select a word.
To add a space, tap 0 .
To add symbols and punctuation marks, tap *+ .
1
2
3
4
5
To enter text using the multitap method
If
is displayed in the text input indicator, tap and select Predictive text >
Off to change to multitap text input.
Tap 2 – 9 repeatedly until the desired letter appears.
To add a space, tap 0 .
To add punctuation marks or symbols, tap *+ .
1
2
3
4
When using a text input method, you can enter digits by tapping and holding down the number
keys.
To enter punctuation marks, you can also tap
appears.
1
repeatedly until the desired punctuation mark
To add words to the built-in dictionary
When you enter text using predictive text input, tap
Add word.
Write the word using multitap input and select OK.
1
2
and select Predictive text >
Mini QWERTY keyboard
1
2
5
6
3
7
8
9
10
4
11
1
Close – tap to accept the text in the input window and close the keyboard view
2
Options – tap to open the input options menu to change, for example, the Writing language or view
Help
3
Dock – tap and hold to move the input window around the screen
4
Backspace – tap to delete a letter to the left of the cursor
5
Shift and Caps Lock – tap to change the character case
6
ABC – tap to display alphabet letters and most-used symbols
7
Number mode – tap to display digits and most-used symbols
8
Accented letter – tap to display accented letter ranges
9
Space – tap to enter a space
20
This is an Internet version of this publication. © Print only for private use.
10
Carriage return – tap to enter a carriage return
11
Input options – tap to change to another input method: Fullscr. QWERTY keyboard, Alphanumeric
keypad or Handwriting
Full screen QWERTY
1
2
6
7
3
8
9
10
4
5
11 12
1
Close – tap to accept the text in the input window and close the keyboard view
2
Options – tap to open the input options menu to change, for example, the Writing language or view
Help
3
Backspace – tap to delete a letter to the left of the cursor
4
Left – tap to move the cursor to the left
5
Right – tap to move the cursor to the right
6
Shift and Caps Lock – tap to change the character case
7
ABC – tap to display alphabet letters and most-used symbols
8
Number mode – tap to display digits and most-used symbols
9
Accented letter – tap to display accented letter ranges
10
Space – tap to enter a space
11
Carriage return – tap to enter a carriage return
12
Input options – tap to change to another input method: Mini QWERTY keyboard, Alphanumeric
keypad or Handwriting
To activate QWERTY keyboards
1 Tap any text input field. For example, select Menu > Messaging > New message
and tap in the area of the screen under the To field.
2 A text input window opens. Tap
and select an option:
• Fullscr. QWERTY keyboard – keyboard in landscape mode.
• Mini QWERTY keyboard – keyboard in portrait mode.
•
To change the writing language
Select Options > Writing language.
When the text input window is open, you can also tap
and select Writing language.
21
This is an Internet version of this publication. © Print only for private use.
To copy and paste text
1
2
3
Tap to place the cursor at the beginning of the text you want to select for copying.
Then drag your fingertip or stylus to the end of the text.
To copy the selected text, tap and select Copy.
To paste the text within the same text field, move the cursor to where you want the
text be inserted, tap and select Paste.
To paste the text to another text field, go to that text field, move the cursor to where you want
to insert the text and select Options > Paste.
22
This is an Internet version of this publication. © Print only for private use.
Contacts
You can save names, phone numbers and personal information in Contacts. Information
can be saved in the phone memory or on the SIM card.
You can synchronise your contacts using the Sony Ericsson PC Suite.
•
To open Contacts
Select Menu > Contacts.
1
2
3
4
To add a new contact
Select Menu > Contacts.
Tap .
Add contact information. To close the text input window, tap
Select Done.
1
2
To edit contacts
Select Menu > Contacts.
Double-tap a contact and select Options > Edit.
•
To set default contacts
Select Menu > Contacts > Options > Settings > Contacts to display.
.
To copy contacts between the memory card and SIM card
1
2
3
4
5
Select Menu > Contacts.
Select a contact and then select Options > Mark/Unmark > Mark.
To mark more than one contact, repeat step 2.
Select Options > Copy.
Select an option.
When you copy contacts from the Phone memory to the SIM memory, only the contact name
and phone number will be saved to the SIM card.
•
To find a contact
In the search field, enter the first letters of the contact name.
1
2
To call a contact
Select Menu > Contacts.
Select a contact and press
1
2
To make a video call to a contact
Select Menu > Contacts.
Select a contact and select Options > Video call.
1
2
3
4
5
To send messages to a contact
Select Menu > Contacts.
.
Select a contact and tap
To open the text input window, tap the message body.
Enter text. To close the text input window, tap .
.
To send the message, tap
.
23
This is an Internet version of this publication. © Print only for private use.
Messaging
Before you use Messaging
Before you can send or receive messages other than text messages, you need to set up
the necessary accounts. You can use the Internet and email wizards provided in the phone
to download settings or set up the accounts manually.
Messaging overview
The following icons appear in Messaging:
New message
Create a new message
Inbox
Received messages, excluding email and cell broadcast messages, are saved here
Mailbox
Connect to your remote mailbox to download your new email messages, or view your
previously downloaded email messages offline
Sent
The last messages that have been sent, excluding messages sent using Bluetooth
connectivity, are stored here. You can change the number of messages to be saved in
this folder
Drafts
Draft messages that have not been sent are stored here
Outbox
Messages waiting to be sent, for example, when your device is outside network
coverage, are temporarily saved here
Delivery reports You can request your provider to send you a delivery report of the text messages and
multimedia messages you have sent. The availability of this service depends on your
network
My folders
Organise your messages into folders
Text and multimedia messages
Messages can contain text, pictures, sound effects, video clips and presentations. You can
also create and use templates for your messages.
When sending messages, the phone automatically selects the most suitable method to use
(either a text or multimedia message) for sending the message.
If you cannot send or receive multimedia messages, see I cannot use Internet-based services
on page 76.
1
2
3
4
5
6
To create and send a message
Select Menu > Messaging > New message.
Tap the To field and select a contact name from Contacts.
Tap OK.
Tap the text field and enter your text.
Select Options > Add content and add a picture, video clip or sound.
.
To send the message, select
When you enter the phone numbers of multiple recipients manually, use a semicolon to separate
their numbers.
•
To reply to a received message
Select Options > Reply.
1
2
3
To delete a read message
Select a read message.
Select .
To delete the message, select Yes.
24
This is an Internet version of this publication. © Print only for private use.
1
2
3
4
5
To save a sender’s contact details
Select Menu > Messaging > Inbox.
Tap the sender’s message.
Select Options > Save to Contacts > Create new.
Enter the sender’s phone number, name or email address.
Select Done.
Email
Before you use email
To use email, you need to enter a valid Internet access point (IAP) in the phone and enter
your email settings correctly.
You need to create an email account. Follow the instructions given by your remote mailbox
and Internet service provider (ISP).
If email settings are missing in your phone, see Email settings on page 70.
Sending email messages
You can create email messages from each email account.
1
2
3
4
5
6
7
8
9
To create and send a new email message
Select Menu > Messaging.
Select Options > Create message > Email.
Select recipients from Contacts and tap the To, Cc or Bcc field.
Enter the subject of your email in the Subject field.
To attach files to your email message, select Add from the toolbar. Select the
attachment type. Copyright protection may prevent some images, music and other
content from being copied, modified or transferred.
To view the attachments, tap .
Write the message.
To use a template or previously written note, select Add from the toolbar and select
the desired template or note.
To send the message, select Send.
Receiving email messages
Email messages are downloaded from your email server via the Internet or at your office.
You can download your email manually or set when your phone should check for new email.
1
2
To download email messages offline
Select Menu > Messaging and select a mailbox.
To open a connection to the remote mailbox, select Options > Connect.
1
2
3
4
To download email messages automatically
Select Menu > Messaging.
Select Options >Settings > Email > Mailboxes.
Tap the email account.
Select Automatic download.
1
2
3
To delete email messages from the phone
Select Menu > Messaging and select a mailbox.
Select an email message.
Select Options > Delete >Phone only. The email messages remain in the remote
mailbox.
The phone mirrors the email headers in the remote mailbox. Although you delete the message
content, the email header stays in your phone. If you want to remove the header as well, you can
connect to the server when deleting the message from your phone and the remote mailbox. If
there is no connection to the server, the header is deleted when you make a connection from
your phone to the remote mailbox again to update the status.
25
This is an Internet version of this publication. © Print only for private use.
1
2
3
To delete an email message from the phone and from the remote mailbox
Select Menu > Messaging and select a mailbox.
Select an email message.
Select Options > Delete > Phone and server.
•
To disconnect from the remote mailbox
To end the data connection to the remote mailbox, select Options > Disconnect.
1
2
3
To forward an email message
Select Menu > Messaging and select a mailbox.
Select the email message you want to forward.
Select Options > Forward.
Viewing messages
You can choose not to receive large messages and to only receive a header.
1
2
3
4
5
To download headers
Select Menu > Messaging.
Select Options >Settings > Email > Mailboxes.
Tap the email account.
Select Download settings > Email download.
Select Headers only.
More about Messaging
Cell broadcast messages
Cell broadcasts allow you to receive messages on various topics, such as weather or traffic
conditions, from your service provider. For more information, please contact your service
provider.
Cell broadcast messages cannot be received in UMTS networks. A packet data connection may
prevent cell broadcast reception.
1
2
To view a cell broadcast message
Select Menu > Messaging > Options > Cell broadcast.
Select the message to view.
Service commands
You can use service commands to enter and send service requests, such as activation
commands for network services, to your service provider. Service requests are also known
as USSD (Unstructured Supplementary Service Data) commands.
1
2
To edit service commands
Select Menu > Messaging.
Select Options > Service message.
Sent
Your last 20 sent messages are automatically saved in the Sent folder.
1
2
3
To change the number of sent messages saved automatically
Select Menu > Messaging.
Select Options > Settings > Other.
Enter the number of messages you want to be saved automatically.
Drafts
You can view, edit and send messages you have created but not yet sent in Drafts.
26
This is an Internet version of this publication. © Print only for private use.
1
2
To view a message
Select Menu > Messaging > Drafts.
Select the message.
1
2
3
4
5
To send a message
Select Menu > Messaging > Drafts.
Select the message.
Tap the To field and select a contact name from Contacts.
Tap OK.
To send the message, select
.
Delivery reports
You can use Delivery reports to keep track of sent text messages and multimedia
messages.
Delivery reports are not provided for text messages and multimedia messages sent to email
addresses.
1
2
1
2
To receive delivery reports for text messages
Select Menu > Messaging.
Select Options > Settings > Text message > Receive report > Yes.
To receive delivery reports for multimedia messages
Select Menu > Messaging.
Select Options > Settings > Multimedia message > Receive report > Delivery
and read or Delivery.
My folders
You can view messages saved in your own folders or use message templates in My
folders.
1
2
3
4
To create a new folder
Select Menu > Messaging > My folders.
Select Options > New folder.
Enter a name for the folder.
Tap OK.
Templates
1
2
To view a template
Select Menu > Messaging > My folders > Templates.
Select a template.
1
2
To send a message template
Select Menu > Messaging > My folders > Templates.
Tap a template and select Options > Send.
1
2
3
4
To create a template
Select Menu > Messaging > My folders > Templates.
Select Options > New template.
Enter the text.
To save the template, select Done.
27
This is an Internet version of this publication. © Print only for private use.
Media
With the Media application you can manage media files, such as photos, music, other
audio tracks and video clips. You can also manage photos in albums on the web.
The main application features are:
•
•
•
Photo – view, edit, send or blog your photos and video clips.
Music – categorise and play your music files or other audio tracks.
Video – play and handle your video clips.
You can change between portrait view and landscape view automatically when auto-rotate is
on. See Sensor settings on page 68.
Viewbar and touchbar
You can use the viewbar and touchbar to navigate through different views and manage
your media files.
•
•
Viewbar – a bar that appears at the top of the screen (in portrait view) after you select an
application in Media. Using this bar, you can navigate to play view, to various list views
within the same application, or to the main Media menu.
Touchbar – a bar that appears at the bottom of the screen (in portrait view) where you can,
for example, mark, edit and manage your media files, or go back to the previous level. To
view more options, tap .
To get tips for an icon in the bars, touch and hold the icon.
•
•
To open Media
Select Menu > Media.
Tap
in the touchbar at the bottom of the screen.
You may need to open Media in a different way if you are not using the default theme.
•
•
To exit Media
Press
to go to standby.
If you are in the main Media menu, tap
in the touchbar.
If you minimise Media while a sound clip is playing, the clip continues to play. You can control
the music player in standby when you are using the default theme.
•
•
•
•
•
To navigate in Media
To go to the next level, tap an icon or title.
in the touchbar.
To go back to the previous level, tap
To go to the play view, tap
in the viewbar.
in the viewbar.
To go back to the main Media menu, tap
When a list or grid view does not display all items, flick up or down to view more.
•
To go to the play view
Tap
at the top of the screen.
•
To view more commands in the touchbar
Tap in the touchbar.
Updating media libraries
Your media libraries are updated automatically when you:
•
•
•
use the Media application for the first time.
finish a media file transfer to your phone using a USB cable.
insert a memory card into your phone.
28
This is an Internet version of this publication. © Print only for private use.
•
select an invalid file.
•
To update media libraries manually
Tap in the touchbar.
Mark mode
You can mark several files and manage them in batches.
1
2
3
To mark media files
in the touchbar.
When in list or grid view of the files, tap
Tap the files to highlight them as marked.
To exit mark mode, tap
.
Photo
With the Photo function, you can view, send and manage photos in your phone. You can
also edit and arrange photos that you have saved in online photo albums. The viewing
options are:
•
•
•
•
•
Latest photo – the latest taken photo or video clip saved in your phone or on a memory
card. The latest taken photo or video clip is shown as the first item.
Camera album – photos and video clips shot using a camera, presented in chronological
order, by month.
Photo tags – photos that you have tagged.
Web albums – photos and video clips in online albums. You need the correct Internet
settings to use this function.
Pictures – preloaded and downloaded pictures without EXIF (Exchangeable Image File)
information, not taken using a camera.
Photo viewbar
In Photo, a viewbar appears at the top of the screen.
Return to the main Media menu
Go to Camera album
Go to Photo tags
Go to Web albums
Go to the play view
1
2
3
To view a photo in full screen
Select Menu > Media > Photo.
Select a view option and tap a thumbnail to view the photo.
To view the next or previous photo, flick left or right.
Latest photo
In Latest photo you can view all photos and video clips shot by your camera, in
chronological order starting with the most recent. Flick from right to left to browse your
other photos and video clips. Flick from left to right to go back.
•
To view your latest photos
Select Menu > Media > Photo > Latest photo.
29
This is an Internet version of this publication. © Print only for private use.
Camera album
In Camera album you can find all the photos and video clips shot using a camera. All the
files are categorised by month, in chronological order. Select a month to see the thumbnails,
and tap the thumbnail of a photo or video clip to view it.
When you view your photos or video clips by month or in thumbnail view, you can mark several
items and manage them in batches.
Photo tags
You can manage your photos easily by creating tags for them. In Photo tags, you can view
all the tagged photos. You can also edit the tags as you like.
Only photos with EXIF info can be tagged. If you have no photo tagged, Photo tags is empty.
1
2
To view photos by tag
Select Menu > Media > Photo > Photo tags.
Select a tag and tap a thumbnail.
1
2
3
4
To create a tag
When viewing a photo, tap > .
Tap , enter a new name and select OK.
Select a tag icon.
Select the created tag to add it to your photo.
1
2
To tag a photo
When in play view or mark mode, tap
Select a tag.
1
2
To remove a tag from a photo
When viewing a tagged photo, tap > .
Tap
on the right of the tag you want to remove.
1
2
3
4
To edit a tag
Select Menu > Media > Photo > Photo tags.
Select a tag and tap .
Edit the tag name and select OK.
Select an icon for your tag.
1
2
To delete a tag
Select Menu > Media > Photo > Photo tags.
and confirm.
Select a tag, tap
>
.
Web albums
In Web albums, you can manage photos and video clips in albums you create online. You
can also add comments to your content or see comments from other people. Select View
demo to learn more about the basic functions in Web albums.
You need the correct Internet settings to use this feature. For more information about the fees
that may apply, contact your network operator.
1
2
3
4
5
To view a photo in Web albums
Select Menu > Media > Photo > Web albums.
Select a service and tap .
If you are using a service for the first time, enter your username and password, then
select Login.
to update.
Select an album and tap
Select a thumbnail. Tap the arrow to download the photo and view it in a larger size.
30
This is an Internet version of this publication. © Print only for private use.
1
2
To search for new web album services
Select Menu > Media > Photo > Web albums.
Select New service.
1
2
To view comments on a photo
When viewing a photo in an online photo album, tap
To update the comments, tap .
1
2
3
To add comments to a photo
When viewing a photo in an online photo album, tap
Tap .
Enter your comments and select Send.
•
To view the details of an online photo
When viewing a photo in an online photo album, tap
1
2
To change the details of an online photo
When viewing a photo in an online photo album, tap > .
Change the file name or the description in the corresponding fields.
1
2
3
4
5
To send photo links
Select Menu > Media > Photo > Web albums.
Select a service, and select an album.
in the touchbar.
Tap
Tap the photos you want to select.
Tap
. See Messaging on page 24.
>
.
>
.
>
.
When viewing a photo in an online photo album, you can also send someone a link to the photo
by tapping
in the touchbar.
1
2
3
To delete photos from an online photo album
When viewing photo thumbnails in an album, tap
Tap to select the photos you want to delete.
Tap and confirm.
in the touchbar.
When viewing a photo in an online photo album, you can also delete it by tapping
touchbar.
1
2
3
To change the details of a web album
Select Menu > Media > Photo > Web albums and select an album.
Tap .
Change the album title, description or visibility in the corresponding fields.
1
2
3
4
5
To send album links
Select Menu > Media > Photo > Web albums.
Select a service.
in the touchbar.
Tap
Tap to select the photo albums.
Tap
.
1
2
3
4
To log out of web albums
Select Menu > Media > Photo > Web albums.
in the touchbar.
Tap
Tap to select the service you want to log out of.
Tap
and confirm.
31
This is an Internet version of this publication. © Print only for private use.
in the
Pictures
In Pictures, all pictures without EXIF information are shown in thumbnails, in chronological
order. Tap a thumbnail to view a picture.
When viewing pictures in thumbnails, you can mark several items and manage them in batches.
Viewing pictures
When viewing pictures in play view, you can:
•
•
•
tap the screen to show or hide the touchbar and other information. The creation time of
the file in view is shown at the top of the screen.
flick right or left to view the previous or the next picture file.
manage picture files using the touchbar.
To get tips, you can touch and hold each icon in the touchbar.
Managing photos in play view
You can manage your photos in many ways. For example, you can edit, tag or use a photo,
or send a photo to other devices. You can also view photos as a slideshow.
When viewing a photo, you may find these icons in the touchbar:
Exit the play view and go back to the previous level
Delete the current photo
Send the current photo
View more commands
Photo information
Zoom the photo
Print the photo
Edit the photo
Set the photo as a contact picture
Set the photo as wallpaper
Set the photo as a call image
Edit the photo using PhotoFix
Rotate the photo
Tag the photo
View photos as a slideshow
•
To view photo information
When viewing a photo, tap >
.
•
To print a photo
When viewing a photo, tap
.
1
2
3
To zoom a photo
When viewing a photo, tap > .
Tap
to zoom in. Tap
to zoom out.
To save the zoomed photo, tap .
>
32
This is an Internet version of this publication. © Print only for private use.
Editing photos
When viewing a photo, you can edit it in several ways. For example, you can change the
contrast or brightness of a photo. You can also add items such as text or picture clips to
a photo.
1
2
3
To edit a photo
When viewing a photo, tap > .
Select Options and select an item.
To cancel all the changes and return to the main view, select Options > Cancel
changes.
Copyright protection may prevent some pictures and other content from being copied, modified,
or transferred.
•
To undo the last editing action
From edit view, select Options > Undo.
•
To save an edited photo
From edit view, select Options > Save.
1
2
3
4
To adjust photo brightness
When viewing a photo, tap > .
Select Options > Add effect.
and drag the slider to adjust the brightness.
Tap
Select OK to confirm.
1
2
3
4
To adjust photo contrast
When viewing a photo, tap > .
Select Options > Add effect.
and drag the slider to adjust the contrast.
Tap
Select OK to confirm.
1
2
3
4
To adjust photo sharpness
When viewing a photo, tap > .
Select Options > Add effect.
Tap and drag the slider to adjust the sharpness.
Select OK to confirm.
1
2
3
4
To decrease the size of a photo
When viewing a photo, tap > .
Select Options > Add effect.
and decrease the photo size.
Tap
Select OK to confirm.
1
2
3
4
5
6
To crop a photo
When viewing a photo, tap > .
Select Options > Add effect.
and select from the two options:
Tap
• Manual - you can set the shape, size and position of the crop area.
• Wallpaper - the dimensions of the area you want to crop are fixed to a wallpaper
shape.
Drag to set the shape and size of the crop area.
Drag within the crop area to move the crop frame around the photo.
Select Crop.
33
This is an Internet version of this publication. © Print only for private use.
1
2
3
4
1
2
3
4
5
6
7
1
2
3
4
5
6
7
To rotate and save a photo
When viewing a photo, tap > .
Select Options > Add effect.
Tap
to rotate the photo clockwise.
Select Options > Save.
To insert a talk bubble into a photo
When viewing a photo, tap > .
Select Options > Add effect.
Tap
and select a talk bubble.
To move the talk bubble, select Options > Move talk bubble and drag it to the
desired place.
To resize the talk bubble, select Options > Resize talk bubble and drag on the
screen to resize it.
To rotate the talk bubble, select Options > Rotate talk bubble and drag on the
screen to rotate it.
To return to the main view, select Done.
To insert clip art into a photo
When viewing a photo, tap > .
Select Options > Add effect.
and select a clip art icon.
Tap
To move the clip art, select Options > Move clip art and drag it to the desired place.
To resize the clip art, select Options > Resize clip art and drag on the screen to
resize it.
To rotate the clip art, select Options > Rotate clip art and drag on the screen to
rotate it.
To return to the main view, select Done.
7
8
To insert texts into a photo
When viewing a photo, tap > .
Select Options > Add effect.
and enter the text.
Tap
To move the text, select Options > Move text and tap the place you want to move
the text to.
To increase or decrease the text size, select Options > Resize text and drag up or
down.
To rotate the text, select Options > Rotate text and drag clockwise or anticlockwise.
To change the text colour, select Options > Change colour.
To return to the main view, select Done.
1
2
To posterise a photo
When viewing a photo, tap > .
Select Options > Add effect and tap
1
2
3
4
To add a frame to a photo
When viewing a photo, tap > .
Select Options > Add effect.
Tap
and tap or to select a frame.
Select OK.
1
2
3
4
5
6
.
34
This is an Internet version of this publication. © Print only for private use.
1
2
3
4
5
6
7
To reduce the red-eye effect in a photo
When viewing a photo, tap > .
Select Options > Add effect.
Tap
.
Drag the circle so that it covers the red eye you want to treat.
To increase or decrease the size of the selection circle, drag up or down outside the
circle.
Select Options > Reduce red-eye effect.
Select Done.
To add filter effects to a photo
1 When viewing a photo, tap > .
2 Select Options > Add effect.
3 Choose a filter effect:
•
– black and white.
•
– sepia: gives the picture a brown tint like old photographs.
•
– negative: inverts red, green and blue separately, and to varying degrees.
1
2
To set a photo as your call picture
When viewing a photo, tap > .
The photo shows as the background picture when you make a call.
1
2
3
To assign a photo to a contact
When viewing a photo, tap > .
Select one or several contacts.
Select OK.
Slideshow
You can view your photos as a slideshow.
•
•
To view photos as a slideshow
When viewing a photo, tap > .
When in photo list or grid view, mark the photos and tap
•
To pause a slideshow
When viewing photos in a slideshow, tap the screen and select Pause.
•
To resume a slideshow
When the slideshow is paused, tap the screen and select Continue.
•
To stop a slideshow
When viewing photos in a slideshow, tap the screen and select Stop.
1
2
3
To zoom a photo in a slideshow
When viewing photos in a slideshow, select Stop.
Tap the screen to show the zoom slider.
Drag the slider to zoom the photo.
1
2
To exit a slideshow
When viewing photos in a slideshow, tap the screen and select Stop.
Select Back.
>
.
Music
You can listen to music, audiobooks, podcasts and your recordings.
35
This is an Internet version of this publication. © Print only for private use.
Music viewbar
In Music, a viewbar appears at the top of the screen when you are in portrait view.
Return to the main Media menu
Go to Artists
Go to Albums
Go to Tracks
Go to the play view
1
2
3
To play music or other audio tracks
Select Menu > Media > Music.
Browse for tracks in Artists, Albums, Tracks, Playlists, Audiobooks, Podcasts
and My recordings.
Tap a track.
Audiobooks
If you use Media Go™ to transfer audio books to your phone from a computer, you can
listen to audio books in your phone. It may take a few minutes before a transferred audio
book appears in the list of available audio books.
•
To access audio books
Select Menu > Media > Music > Audiobooks.
Playback controls
The following playback controls may appear in your music player and video player:
Pause
Play
Touch and hold to rewind. Tap to go to the previous track or video clip
Touch and hold to fast forward. Tap to go to the next track or video clip
Additional music controls
The following music controls may appear in your music player:
Turn on shuffle to play tracks in the current playlist in a random order
Turn off shuffle
Repeat all tracks in the current playlist
Repeat the current track several times
Disable repeating tracks
•
To stop playing music
When a track is playing, tap
•
To turn on the shuffle
When the music player is open, tap
. The icon becomes undimmed.
•
To turn off the shuffle
When the music player is open, tap
. The icon becomes dimmed.
.
36
This is an Internet version of this publication. © Print only for private use.
•
To repeat the current track
When the music player is open, tap
or
untill
appears.
•
To repeat all tracks in the current playlist
When the music player is open, tap
or
untill
appears.
•
To turn off the repeat
When the music player is open, tap
until
appears.
•
To rewind and fast forward
Touch and hold
or
.
•
To move between tracks
or
.
Tap
•
To change the volume
Press the volume key up or down.
1
2
To minimise the music player
When the music player is open, tap .
To restore the music player on the screen, tap minimised album artwork.
or
When you minimise the music player, album artwork is also minimised.
Managing tracks in play view
You can manage your tracks in many ways when playing them. You can, for example,
delete a track, send a track, set a track as your ringtone or add a track to a playlist.
The following icons may appear in the touchbar when a track is playing:
Exit the play view and go back to the previous level
Go to the music library
Adjust the volume
View more commands
Delete the current track
Send the current track
Set the current track as your ringtone
Add the current track to a playlist
View track information
Minimise the music player
1
2
To delete a track
When the music player is open, tap
Select an option.
>
1
2
To send a track
When the music player is open, tap
Select a sending method.
>
1
2
To set a track as your ringtone
When the track is playing, tap > .
Select the profile or profiles for which you want to set the track as the ringtone.
.
.
37
This is an Internet version of this publication. © Print only for private use.
1
2
To add the current track to a playlist
When the track is playing, tap > .
Select a playlist.
•
To view track information
When a track is playing, tap
>
.
Playlists
You can create playlists to organise your music. You can add tracks and folders to a playlist.
It may take a few minutes for the phone to create a playlist.
1
2
3
4
5
6
To create a playlist
Select Menu > Media > Music > Playlists.
Tap New playlist.
Enter a name and select OK.
To add tracks, select, for example,
from the viewbar and tap
Select the tracks you want to add to the playlist and tap .
Select the playlist.
1
2
3
4
To add tracks to a playlist
Select Menu > Media > Music.
Select, for example, Tracks and tap .
Select the tracks you want to add to a playlist and tap
Select the playlist.
1
2
3
4
To remove tracks from a playlist
Select Menu > Media > Music > Playlists.
Select a playlist and tap .
Select the tracks you want to remove and tap
Select Yes.
.
.
.
Video
In Video, you can browse and play video clips saved in your phone.
•
•
•
Videos – video clips saved in your phone excluding those captured by a camera or identified
as podcasts.
Camera videos – video clips captured by a camera.
Podcasts – all video files that are identified as podcasts. The podcasts belong to different
feeds.
Video viewbar
In Photo, a viewbar appears at the top of the screen when you are in portrait view.
Return to main Media menu
Go to Videos
Go to Camera videos
Go to Podcasts
Go to the play view
1
2
3
To play a video clip
Select Menu > Media > Video.
Select an option.
Tap a video clip.
38
This is an Internet version of this publication. © Print only for private use.
To show or hide the video control bar
When the video player is open for a few seconds, the control bar is hidden automatically.
•
•
To show the control bar, tap any part of the screen.
To hide the control bar, tap the screen or wait for a few seconds.
•
To control the video player
Use the playback controls to control your video player. See Playback controls on
page 36.
Managing video clips in play view
You can manage your video clips in many ways while they are playing.
The following icons may appear in the touchbar when a video clip is playing:
Exit the play view and go back to the previous level
Turn on auto-zoom
Turn off auto-zoom
Set the volume
View more options
Delete the current video clip
Send the current video clip
View video clip information
Repeat the current video clip
Disable the repeated playback of video clips
39
This is an Internet version of this publication. © Print only for private use.
Camera
Using the camera
Your phone has a 12.1 megapixel camera and a 3.5 nHD touch display with touch capture,
face detection, smile detection, Xenon flash and image stabiliser functions.
To activate the camera
•
Open the camera lens cover.
You can also activate the camera by pressing
.
Do not take photos when a strong light source is in the background. Use a support or the selftimer to avoid blurred photos.
Viewfinder
1
•
1
Zoom in or out
2
View photos and video clips
3
Switch between photo mode and video mode
4
Take photos/Record video clips
2 3
4
To close the camera
Close the camera lens cover.
Viewfinder view
The viewfinder is the primary interface between you and the camera. It shows you what the
camera is doing and has shortcuts to camera settings and the most used menu options.
You can tap icons in the viewfinder to change settings or to view tips and tricks. The
viewfinder has two modes: photo mode and video mode.
•
Viewfinder behaviour
To dismiss all icons, tap the screen. To bring back all icons and options, tap again.
Dismissing the icons gives you a clearer overview when taking photos and filming video
clips.
40
This is an Internet version of this publication. © Print only for private use.
1
2
3
To take a photo
Activate the camera.
To use auto focus, press
When appears, press
saved.
halfway down. begins to blink.
fully down to take the photo. The photo is automatically
To take a photo more quickly, you can skip step 2 and press
fully down.
1
2
3
To record a video clip
Activate the camera and press
to switch to video mode.
Press
fully down to start recording.
To stop recording, press
fully down. The video is automatically saved.
•
To use the zoom
Press the volume key up or down.
The zoom rate reverts to default when you change the shoot mode or switch between photo
mode and video mode. See Shoot mode on page 41.
1
2
To view photos and video clips
Press
.
To view the next or the previous photo or video clip, flick left or right.
Camera icons and settings
You can change camera settings by tapping icons in the viewfinder.
Scenes
When you take a photo, you can select a scene setting that best suits your subject:
Auto
Portrait – emphasises skin tones and a slightly soft appearance
Landscape – prioritises distant objects. The flash is turned off
Twilight landsc. – use when the lighting conditions are poor and you do not want to use the flash. Due to
the long exposure time, you should hold the camera still or place it on a stable surface
Sports – short exposure time to minimise motion blur
Document – text and drawings will be sharp, with high contrast
Twilight portr. – longer exposure time with flash. Due to the long exposure time, you should hold the camera
still or place it on a stable surface
Beach/Snow – use in bright environments to avoid overexposed photos. The flash is turned off
Shoot mode
Normal
Panorama – take wide panorama photos automatically. Three photos are taken sequentially and connected
to each other to form a seamless wide picture
BestPic™ – use for capturing objects that move quickly. Take nine photos in rapid succession, so you can
choose the best
Smile detection – activate smile detection and then press
camera takes a photo automatically
. When the person in focus smiles, the
Touch capture – tap within the white border to select the focus point and take a photo
41
This is an Internet version of this publication. © Print only for private use.
1
2
3
4
5
To take a panorama photo
Activate the camera.
Tap
>
.
appears at the top of the screen.
To take the first photo, press
.
To take the second photo, move the camera left or right until the indicator fits into
and becomes fully green. The photo is taken automatically and the direction of
the panorama is now fixed.
To take the third photo, move the camera in the same direction as the previous shot
until the indicator fits into
and becomes fully green. The photo is taken
automatically.
It is only possible to change zoom in panorama mode before the first photo is taken. The zoom
remains the same for the subsequent two photos.
1
2
3
4
1
2
3
4
5
To set the speed for using BestPic™ technology
Activate the camera.
Tap .
Select Setup > BestPic™ speed.
Select an option.
To take a photo using BestPic™ technology
Activate the camera.
> .
Tap
halfway down. begins to blink.
To use auto focus, press
When
appears, press
fully down. Nine thumbnails appear at the bottom of
the screen.
Tap a thumbnail to view the photo in the viewfinder, and tap again to mark the photo.
Tap to save marked photos. You can mark and save more than one photo.
1
2
3
4
To use smile detection
Activate the camera.
> .
Tap
To start smile detection, press
. blinks on the upper-left part of the viewfinder.
When the face in the viewfinder smiles, stops blinking and the photo is taken
automatically.
1
2
3
To take a photo in touch capture mode
Activate the camera.
Tap
> .
Tap within the white border to select the focus point. A photo is then taken
automatically.
Do not touch the viewfinder until you want to take a photo.
Flash
When taking photos, you can improve lighting conditions using the camera flash.
Off – the flash is turned off
Auto – the flash is turned on automatically when lighting conditions are poor
Red-eye reduct – reduces the red-eye effect by emitting multiple bursts of light
42
This is an Internet version of this publication. © Print only for private use.
1
2
To set a flash mode
Activate the camera.
Tap
and select an option.
Do not use the flash on people or animals at close range. Do not cover the flash when taking a
photo.
Exposure
Exposure settings control the amount of time that light is allowed to enter the camera when
taking a photo or filming a video clip. The smaller the exposure value, the darker the photo
or video clip will appear. The default exposure value is zero. You can change the exposure
value on the slide bar within the range of -2.0 to +2.0.
To set exposure levels in photo mode
1
Activate the camera and tap
2
Tap the slide bar that appears.
.
Self-timer
You can use the self-timer to take photos and film video clips with a time delay. This helps
to avoid blurred photos. You can also use this function to take photos of yourself.
Off * – turn off the self-timer
On, 2 s – take photos with a two-second time delay. When you press
beep
, you can hear the countdown
On, 10 s – take photos with a 10-second time delay. When you press
beep
, you can hear the countdown
* No icon appears when this function is activated.
1
2
3
To use the self-timer in photo mode
Activate the camera.
Tap
> Photo > Self-timer.
Select On, 2 s or On, 10 s.
In panorama mode, the self-timer can only be used to take the first photo of the sequence. In
touch capture mode, the self-timer is not available.
Focus
When taking a photo, you can select how the camera should focus.
Infinite – for long distance photos. The auto focus is turned off
Auto* – the camera chooses where to focus automatically
Macro – for close-ups
Face detection – brings an off-centre face into focus. The camera automatically detects one face, indicated
by a white frame. The frame becomes green when the focus locks. Focus is set to detect the face closest to
the camera
* No icon appears when this function is activated.
1
2
3
To set face detection
Activate the camera.
Tap .
Select Photo > Focus > Face detection.
Face detection is not available in Landscape, Document or Twilight landscape scenes.
43
This is an Internet version of this publication. © Print only for private use.
White balance
The white balance function adjusts the photo or video clip colour balance according to the
lighting conditions.
Normally our eyes compensate for lighting conditions of different colour temperatures. A
digital camera needs to find a reference point which represents white. It will then calculate
all the other colours based on this white point. For example, if a halogen light illuminates a
white wall, the wall will appear yellow, when in fact it should be white. If the camera knows
the wall is supposed to be white, it will compensate for all other colours in the scene
accordingly.
Most digital cameras feature automatic white balance. This means the camera looks at the
overall colour of the image and calculates the best white balance. However, these systems
may not work properly if the scene is dominated by one colour or if there is no natural white.
There are five settings for different lighting conditions:
Auto* – adjusts the colour balance automatically to the lighting conditions
Incandescent – adjusts the colour balance for bright lighting conditions, such as overhead light bulbs, or
when lighting conditions change quickly
Fluorescent – adjusts the colour balance for fluorescent lighting
Daylight – adjusts the colour balance for outdoor use
Cloudy – adjusts the colour balance for a cloudy sky
* No icon appears when this function is activated.
1
2
3
To set the white balance in photo mode
Activate the camera and tap .
Select Photo > White balance.
Select an option.
Image stabiliser
The image stabiliser compensates for small movements of the hand to ensure steady
photos. When you turn on this function, appears in the viewfinder.
1
2
3
To activate the image stabiliser
Activate the camera.
Tap .
Select Photo > Image stabiliser > On.
The image stabiliser is only available when the flash is off.
Picture size
Picture size determines the resolution for a photo. Large sizes give you sharper photos;
small sizes allow you to save more photos in the memory. You can select a picture size
that corresponds to the size of the planned printout of the photo.
1
2
3
4
To set picture size
Activate the camera.
Tap .
Select Photo > Picture size.
Select an option.
Effects
Before taking photos or recording video clips, you can set and view different effects.
Off* – for normal photos
Negative – invert red, green and blue separately, and to varying degrees
44
This is an Internet version of this publication. © Print only for private use.
Solarise – add an artificial effect to your photo
Sepia – give the photo a brown tint so it appears older
Black & white – take black and white photos
* No icon appears when this function is activated.
1
2
To set effects in photo mode
Activate the camera and tap .
Select Photo > Effects.
Shutter sound
Before taking a photo, you can select or mute a shutter sound.
1
2
Shutter sound 1-4
select one of four shutter sounds
Off
take photos without a shutter sound
To set the shutter sound
Activate the camera and tap .
Select Photo > Shutter sound.
Location information
appears on the screen, your geographical position is saved with the photos you
When
take. This is called geotagging. Geotags show the approximate location of where a photo
was taken.
1
2
To add location information to a photo
Activate the camera and tap .
Select Setup > Geotag > On.
Auto rotate
When this function is on, a photo appears in the same orientation (landscape or portrait)
as when it was originally taken.
1
2
To turn on auto rotate
Activate the camera and tap .
Select Setup > Auto rotate > On.
Reset
You can reset your camera to the factory default settings.
1
2
To reset camera settings
Activate the camera and tap .
Select Setup > Reset > Yes.
Night mode
When filming video clips in dark conditions, you can turn on Night mode to increase the
exposure time and improve video clip quality. The camera is more sensitive to movement
when you use this function.
1
2
3
To turn on night mode
Activate the camera.
to switch to video mode.
Press
Tap > .
45
This is an Internet version of this publication. © Print only for private use.
Microphone
When filming a video clip, you can control whether sound is recorded with the video or not.
1
2
3
To turn off the microphone
Activate the camera.
Press
to switch to video mode.
Tap
>
.
Light
You can turn on the camera light when filming a video clip, regardless of the lighting
conditions.
1
2
3
To turn on the light
Activate the camera.
to switch to video mode.
Press
Tap
>
.
Video format
You can select different video formats for different purposes.
VGA (640x480) – 640x480 pixels
QVGA (320x240) – 320x480 pixels
For picture msg – short, lower resolution video clips suitable for sending in multimedia messages
Auto review
When the Auto review is on, you can preview or manage photos or videos you have just
shot.
1
2
To activate the Auto review
Activate the camera and tap .
Select Setup > Auto review > On.
1
2
To return to photo mode after taking a photo
Activate the camera and take a photo.
.
Tap
You need to turn on Auto review first. See To activate the Auto review on page 46 .
1
2
To delete a photo you have just taken
Activate the camera and take a photo.
Tap .
You need to turn on Auto review first. See To activate the Auto review on page 46.
Sending photos or video clips
You can send photos and video clips in a multimedia message or you can use other
connection methods, such as Bluetooth wireless technology. You can also upload photos
and video clips to a compatible online album.
To optimise the size of the photo or video clip for sending, select the appropriate photo or
video quality using the camera settings.
46
This is an Internet version of this publication. © Print only for private use.
1
2
3
To send a photo you have just taken
Activate the camera and take a photo.
Tap
.
Select an option.
You need to turn on Auto review first. See To activate the Auto review on page 46.
47
This is an Internet version of this publication. © Print only for private use.
Location services
Your phone has a GPS receiver that uses satellite signals to calculate your location. You
can get help to find your way to a destination and save your favourite locations. With
information from mobile towers near you, you may be able to view your approximate
location on a map.
If you cannot use some GPS features, see I cannot use Internet-based services on page 76.
•
To access location services
Select Menu > Location services, and select an application.
You need a GPS connection to use location services. To use GPS, you need to define a packet
data Internet access point. See I cannot use Internet-based services on page 76.
Using GPS
Your location can be found when you have a clear view of the sky. If your location is not
found after a few minutes, move to another location. To help the search, stand still and do
not cover the GPS antenna, which is located in the upper-right part of the phone.
The first time you use the GPS, it may take up to 10 minutes before your location is found.
Favourites
You can save the position information of your favourite places. You can also categorise
your favourite places, add information such as a web address and telephone number to
them, or send them to compatible devices.
To add a new place to your favourites list
1
2
Select Menu > Location services > Location > Favourites.
Select Options > New location and select an option:
• Current position – locate your current position and add it to your favourites.
• Enter manually – enter the geographical coordinates and other information
about a favourite place.
To categorise favourites
1
2
3
Select Menu > Location services > Location > Favourites.
Select a favourite, and select Options > Add to category.
Select one or more categories, and select OK.
To change icons for your favourites
1
2
3
Select Menu > Location services > Location > Favourites.
Select a favourite, and select Options > Location icon.
Double-tap an icon.
48
This is an Internet version of this publication. © Print only for private use.
To send favourites
1
2
3
Select Menu > Location services > Location > Favourites.
Select a favourite.
Select Options > Send and select an option.
GPS data
You can view route information to a selected destination, position information about your
current location, and travel information, such as the approximate distance to your
destination and the approximate duration of travel.
To view GPS data
1 Select Menu > Location services > Location > GPS data
2 Select an option:
• Navigation – view information about how to get to your trip destination.
• Position – view positioning information about your current location.
• Trip distance – view information on the distance travelled during your current
trip.
Satellite status
You can check how many satellites your phone has detected, and whether your phone is
receiving satellite signals.
•
To view the satellite status
Select Menu > Location services > Location > GPS data > Position > Options
> Satellite status.
Location requests
External services may ask for your location. You can allow external services to use
information about your location, or you can restrict them from doing so.
•
To handle position requests
When you receive a position request, a message appears showing the service that
is making the request. Select Accept to allow your position information to be sent,
or select Reject to deny the request.
Positioning settings
Before using GPS services, you can adjust positioning settings, for example, GPS
positioning methods and notation preferences.
To set the positioning method
Select Menu > Location services > Location > Positioning > Positioning
methods.
2 Select an option:
• Internal GPS – use the integrated GPS receiver in your phone.
• Bluetooth GPS – use a compatible external GPS receiver with Bluetooth
connectivity.
• Network based – use information received from the mobile network.
1
•
To set the positioning server
Select Menu > Location services > Location > Positioning > Positioning
server.
The access point and server address may be preset by your service provider, and you may not
be able to edit the settings.
49
This is an Internet version of this publication. © Print only for private use.
Notation preferences
You can change the measurement system for speeds and distances, or change the
coordinate format for locations.
1
2
3
4
To change notation preferences
Select Menu > Location services > Location > Positioning > Notation
preferences.
To change measurement system preferences, tap Measurement system.
To change coordinate format preferences, tap Coordinate format and select an
option.
To save your changes, select Back.
Google Maps™
Google Maps™ lets you view your current location, find other locations and get directions
to a destination.
When you start Google Maps, your approximate location is shown using information from
nearby mobile towers. Your location is updated with a more precise position when the GPS
receiver finds your location.
•
To use Google Maps
Select Menu > Location services > Google Maps.
To learn more about Google Maps
•
When you use Google Maps, select Options > Help to view tips and shortcuts.
Driving directions
Wisepilot™ guides you to your destination using voice instructions. A trial version of
Wisepilot may be included in your phone.
Sony Ericsson does not warrant the accuracy of any directional services including but not limited
to turn-by-turn navigational services.
•
To start Wisepilot™
Select Menu > Location services > Wisepilot™.
50
This is an Internet version of this publication. © Print only for private use.
Internet
Before you use the Internet, you may need to define an access point. See To create a new access
point on page 64.
1
2
3
To start the Internet browser
Select Menu > Internet.
Tap , and enter a web address.
Select Go to.
•
To exit the Internet browser
Select Options > Exit.
Bookmarks
You can create and edit bookmarks as quick links to your favourite web pages.
2
To create a bookmark
When you browse the Internet, select Options > Web page options > Save as
bookmark.
Enter a bookmark name and select OK.
1
2
To select a bookmark
Select Menu > Internet.
Select a bookmark and tap it.
1
History pages
You can view a list of recently-browsed web pages.
•
To view history pages
Select Menu > Internet > Recently visited pages.
More browser features
•
To zoom a web page
When you browse the Internet, select
.
2
3
To save a picture from a web page
When you browse the Internet, select Options > Display options > View
pictures.
Select a picture and select OK.
Tap the picture, and select Options > Save.
1
2
To find text on a web page
When you browse the Internet, tap
or
Enter the search text and tap
1
2
To send a link
When you browse the Internet, select Options > Web page options > Send.
Select a transfer method.
1
>
.
.
51
This is an Internet version of this publication. © Print only for private use.
1
2
3
To set fullscreen for web pages
When you browse the Internet, tap .
Tap .
To return to normal view, tap the black square at the bottom right of the screen.
Web feeds
Using web feeds, can subscribe to and download frequently updated content, such as
news, podcasts or photos.
•
To add new feeds
When you browse a page on the Internet that offers web feeds, indicated by
select Options > Subscribe to web feeds.
1
2
3
To view web feeds
When you browse the Internet, tap >
To open all web feeds, tap
.
Select the web feeds you want to view.
1
2
To update web feeds manually
When you open the web feeds list, select a web feed and tap
To update all web feeds, tap .
1
2
To adjust settings for automatic updates of web feeds
When you browse the Internet, select Options > Settings > Web feeds.
Select Automatic updates and select an option.
,
.
.
Podcasts
Podcasts are files (for example, radio programmes or video content) that you can download
and play. You can subscribe to and download podcasts, using web feeds.
•
To access audio podcasts
Select Menu > Media > Music > Podcasts.
•
To access video podcasts
Select Menu > Media > Video > Podcasts.
52
This is an Internet version of this publication. © Print only for private use.
Organiser
File manager
You can use File manager in your phone to handle content saved in the phone memory
or on a memory card. If the memory is full, delete some content to create space.
1
2
3
To find files
Select Menu > Organiser > File manager.
Select Options > Find and select a target folder.
Enter a search text that matches the file name, and select Find.
1
2
3
To organise items
Select Menu > Organiser > File manager.
Find an item and select Options > Organise.
Select an option.
1
2
3
To sort files by category
Select Menu > Organiser > File manager.
Find a target file and select Options > Sort by.
Select a desired category.
Backing up and restoring
You can back up and restore contacts, the calendar, tasks, notes and bookmarks using
the Sony Ericsson PC Suite.
Before backing up and restoring, you need to install the Sony Ericsson PC Suite, which is
available through PC Companion or from www.sonyericsson.com/support.
You can back up and restore files within your phone using a MicroSD™ memory card. You
can move content between the memory card and the phone memory.
1
2
3
To make a backup using the Sony Ericsson PC Suite
Computer: Start the Sony Ericsson PC Suite from Start/Programs/Sony Ericsson/
Sony Ericsson PC Suite.
Follow the instructions in the Sony Ericsson PC Suite on how to connect.
Go to the backup and restore section in the Sony Ericsson PC Suite and make a
backup of your phone content.
To restore phone content using the Sony Ericsson PC Suite
The Sony Ericsson PC Suite overwrites all phone content during the restore process. You may
damage your phone if you interrupt the process.
1
2
3
1
2
3
4
Computer: Start the Sony Ericsson PC Suite from Start/Programs/Sony Ericsson/
Sony Ericsson PC Suite.
Follow the instructions in the Sony Ericsson PC Suite on how to connect.
Go to the backup and restore section in the Sony Ericsson PC Suite and restore
your phone content.
To back up files on a memory card
Select Menu > Organiser > File manager > Backup.
Select Backup contents and select one or more options.
Select Repeat backup and select an option.
Select Options > Back up now.
53
This is an Internet version of this publication. © Print only for private use.
1
2
3
4
To restore files to the phone memory
To move content from the memory card to your phone memory, select Menu >
Organiser > File manager > Backup.
Select Options > Restore.
Select the files you want to move, and select OK.
Select Yes.
My applications
You can see the software packages installed in your phone. You can view details of installed
applications, remove applications, and define installation settings.
1
2
To open an application
Select Menu > Organiser > My apps.
Select an application you want to open.
Clock
Alarm clock
The alarm sounds even if the phone is turned off. When the alarm sounds, you can silence
it or turn it off. You can set the alarm not to sound when the phone is in silent mode.
1
2
3
4
To set a new alarm
Select Menu > Organiser > Clock > New alarm.
Select Alarm time: and enter the time.
Select Description and enter the alarm title.
Select Repeat and select an option.
•
To snooze the alarm
When the alarm sounds, select Snooze to stop the alarm for a certain time period.
•
To turn off the alarm
When the alarm sounds, select Stop.
1
2
To remove an alarm
Select Menu > Organiser > Clock > Alarms.
Select an alarm and select Options > Delete alarm.
1
2
To set the alarm tone
Select Menu > Settings > Phone > Date and time > Clock alarm signal.
Select an option.
1
2
To set the alarm snooze time
Select Menu > Settings > Phone > Date and time > Alarm snooze time.
Set a time between 1 and 60 minutes and select OK.
World Clock
You can view the current time at different locations around the world.
1
2
To add a location
Select Menu > Organiser > Clock > World clock > Options > Add location.
Select an option.
•
To set a current location
Select a location, and select Options > Set as current location.
54
This is an Internet version of this publication. © Print only for private use.
Calendar
1
2
3
4
To add a new entry
Select Menu > Calendar.
Select a date.
Select Options > New entry.
Select an option.
1
2
3
To delete an entry
Select a date, and select an entry.
Select Options > Delete.
Select Yes.
1
2
To change view in calendar
When the calendar is open, select Options > Change view.
Select an option.
1
2
To select a date
When the calendar is open, select Options > Go to date.
Enter a date and select OK.
1
2
To set the calendar alarm tone
When the calendar is open, select Options > Settings > Calendar reminder
signal.
Select an option.
Google™
You can search various content, such as websites or images by Google.
Before you use Google
When you use Google for the first time, you need to confirm some information such as
Terms of Service and country. If you can not use the Internet, see I cannot use Internetbased services on page 76.
1
2
To start a search
Select Menu > Organiser > Google.
Enter your search text in the search field.
1
2
To view more Google info
Select Menu > Organiser > Google.
Tap .
1
2
To change settings in Google
Select Menu > Organiser > Google.
Tap and select the settings you want to change.
Notes
You can make notes and save them.
1
2
To add a note
Select Menu > Organiser > Notes > Options > New note.
Write a note and select Done.
55
This is an Internet version of this publication. © Print only for private use.
1
2
3
To delete a note
Select Menu > Organiser > Notes.
Select a note.
Select Options > Delete.
1
2
3
To send a note
Select Menu > Organiser > Notes.
Select a note.
Select Options > Send, and select a transfer method
Converter
You can convert measures from one unit to another. The converter has limited accuracy,
and rounding errors may occur.
1
2
3
4
5
To use the converter
Select Menu > Organiser > Converter.
Select Type and select an option.
Select the first Unit and select a unit from which you want to convert.
Select the second Unit and select a unit to which you want to convert
Select the first Amount and enter the value, the other Amount will show the
converted value.
Calculator
The calculator has limited accuracy and is designed for simple calculations. Rounding errors
may occur.
•
To use the calculator
Select Menu > Organiser > Calculator.
Adobe™ PDF
You can read PDF (Portable Document Format) documents using Adobe™ Reader™.
Adobe PDF is a trial application. You need to buy a licence if you want to use the application
after the trial expires.
1
2
3
To view a PDF document
Select Menu > Organiser > Adobe PDF.
Select a folder.
Select a PDF document.
•
To zoom a PDF document
When you open a PDF document, select
1
2
To search text in a PDF document
When you open a PDF document, select Options > Find.
Enter a search string and select Find.
or
.
Quickoffice™
You can read and edit Microsoft® Word, Microsoft® Excel® and Microsoft® PowerPoint®
documents as well as text-only documents.
You need buy a licence for Quickoffice before you can use the program.
•
To open Quickoffice
Select Menu > Organiser > Quickoffice.
56
This is an Internet version of this publication. © Print only for private use.
Search
You can search for items such as contacts, files, folders and calendar entries in your phone.
1
2
To search for items
Select Menu > Organiser > Search.
Enter a search phrase and select Search.
RoadSync™
RoadSync™ uses the Microsoft® Exchange ActiveSync® protocol to provide secure,
wireless and direct push synchronisation of information. With RoadSync in your phone, you
can wirelessly synchronise emails and subfolders, calendar items, contacts, tasks and
attachments.
RoadSync saves its data in the applications on your phone. Email messages go to
Messaging (in a separate RoadSync mailbox), calendar items go to Calendar, and
contacts go to Contacts.
For more information in your phone, select Menu > Organiser > Help > RoadSync Help.
Before you set up RoadSync™
Before setting up RoadSync, you have to set up an Internet account in your phone. See
Internet on page 51 for more information or ask your IT department (if you are a corporate user)
or your operator which settings to use for your Internet and RoadSync accounts.
1
2
To set up a RoadSync™ account
Select Menu > Organiser > RoadSync.
Select Next and follow the instructions on the screen.
To get help, select Options > Help.
Synchronisation errors
If you experience synchronisation problems, or general problems with the RoadSync
application, perform the following actions:
•
•
•
Check the log. Here, you may find information to help you check the settings or
connections.
Restart the phone.
Reset all data in RoadSync.
Working offline
You can use your phone to work offline when no service is available. For example, you can
still use your phone in flight mode to write and address email messages to contacts that
are available in your phone.
As soon as you connect to a network after the flight, RoadSync will automatically send all
email messages in your Outbox. Your Exchange server email will also be updated
automatically, and this will be reflected on your PC.
If you lose your phone
If your phone is lost or stolen, immediately report the loss to your IT department if you are
a corporate user. Your IT department can do a remote wipe of synchronised data on the
phone.
If you synchronise to a public exchange server, contact the relevant support service.
57
This is an Internet version of this publication. © Print only for private use.
Entertainment
PlayNow™ application
When you select PlayNow™ application, you enter PlayNow™ arena online service, where
you can download music, games, ringtones, themes and wallpapers. You can preview or
listen to content before you purchase and download it to your phone.
This service is not available in all countries.
For extended functionality, you can also access the PlayNow™ arena web shop on a
computer from www.playnow-arena.com. For more information, go to
www.sonyericsson.com/support.
Before you use PlayNow™ application, you must have the required Internet connection settings
in your phone.
1
2
To use PlayNow™ application
Select Menu > PlayNow™.
Surf through PlayNow™ arena online service and follow the instructions to preview
and purchase content.
Downloading from PlayNow™ web shop
The price appears when you select to download and save a music file. Your phone bill or
prepay card is debited when a purchase is accepted.
1
2
3
To download a music file
After you listen to a music file preview, you can agree to accept the conditions.
Select Yes to download.
A text message is sent to confirm payment and the file is made available for
download.
Radio
Do not use your phone as a radio in places where this is prohibited.
1
2
To turn on the radio
Connect a handsfree to your phone.
Select Menu > Entertainment > Radio.
•
To search for channels automatically
Select Menu > Radio > Auto tune up.
To search for channels automatically, you can also select Auto tune down.
•
To search for channels manually
or .
Select
•
To adjust the volume
Press the volume key up or down.
•
To minimise the radio
Select Options > Play in background.
•
To return to the radio
Select Menu > Radio.
58
This is an Internet version of this publication. © Print only for private use.
1
2
To save channels manually
When you have found a radio channel, select Options > Save station.
Select a position, enter the new name and select OK.
•
To switch between saved channels
Select
or
.
TrackID™ application
TrackID™ application is a music recognition service. You can search the title, artist and
album name for a track you hear playing through a loudspeaker.
Before you use TrackID™ application, you must have the required Internet connection settings
in your phone.
•
To search for track information
When you hear a track through a loudspeaker, select Menu > Entertainment >
TrackID™ > Start.
For best results, use TrackID™ application in a quiet area.
You get a vibrating alert when the recording is finished or if the recording fails.
Voice recorder
You can record a voice memo. Recorded sounds can also be set as ringtones.
1
2
1
2
To record a sound
Select Menu > Entertainment > Record sound > Options > Record sound clip.
Select Stop to finish a recording.
To listen to a recording
Select Menu > Organiser > File mgr. > Phone memory > Sound files > Digital
sounds.
Select a recording and then select Options > Open.
Chat
You need to install the related applications before using Chat.
1
2
3
4
5
To install the applications
Select Menu > Entertainment > Chat > Download.
Connect to the downloading web page automatically.
Select the two applications respectively, and select OK to download.
When the downloading is finished, select Options > Go to File manager.
Select OK to start installing the applications.
1
2
To start the applications
Select Menu > Organiser > My applications.
Select the installed applications.
59
This is an Internet version of this publication. © Print only for private use.
Transferring and handling content
You can transfer and handle content such as pictures and music.
You are not allowed to exchange some copyright-protected material.
Using a USB cable
You can connect your phone to a computer using a USB cable to synchronise, transfer
and back up phone content, and to use your phone as a modem.
You may have to purchase a USB cable separately.
Required operating systems
You need one of these operating systems to use Sony Ericsson PC software:
•
•
Microsoft® Windows Vista™
Microsoft® Windows XP, Service Pack 2 or higher
Before using a USB cable
Only use a USB cable supported by your phone. Do not remove the USB cable from your
phone or computer during transfer as this may corrupt the memory card or the phone
memory.
1
2
3
4
5
6
To use mass storage
Connect the USB cable to the phone and the computer.
Phone: Select Mass storage.
Computer: Wait until your memory card appears as the external disk in
Microsoft® Windows® Explorer.
Computer: On the computer desktop, double-click the My Computer icon.
Computer: To view the memory card folders, double-click the icon representing
your memory card.
Copy and paste your file, or drag and drop it, into a folder on your computer or on
your memory card.
You cannot view the transferred files in your phone until you remove the USB cable from the
phone.
PC Companion
PC Companion lets you:
•
•
•
1
2
3
4
5
6
Explore content in your phone.
Use your phone as a modem.
Install PC Software used to synchronise, transfer and back up phone content.
For more information, go to www.sonyericsson.com/support.
To install PC Companion
Connect your phone to a PC using a USB cable supported by your phone.
Computer: Select Mass storage.
Computer: Wait until the memory card in your phone appears as the external disk
in Microsoft® Windows® Explorer.
Computer: On the computer desktop, double-click the My Computer icon.
Computer: To launch the PC Companion installer from the memory card, doubleclick the icon representing your memory card and double-click Startme.exe under
the folder pccompanion.
Computer: Follow the instructions that appear.
60
This is an Internet version of this publication. © Print only for private use.
Sending content to another phone
You can send content, for example, using Messaging or using Bluetooth™ wireless
technology.
Using Bluetooth™ wireless technology
The Bluetooth™ function is free of charge and makes wireless connections to other
Bluetooth devices possible. You can, for example:
•
•
•
•
•
Connect to handsfree devices.
Connect to several devices at the same time.
Connect to computers and access the Internet.
Exchange items.
Play multiplayer games.
A range within 10 metres (33 feet), with no solid objects in between, is recommended for
Bluetooth communication.
Phone name
You can enter a name for your phone that is shown to other devices using Bluetooth
wireless technology.
1
2
To enter a phone name
Select Menu > Settings > Connectivity > Bluetooth > Phone name.
Enter the phone name and select OK.
Visibility
If you want other Bluetooth devices to be able to detect your phone, you can choose to
make your phone visible.
1
2
To show your phone
Select Menu > Settings > Connectivity > Bluetooth > Phone visibility.
Double-tap Visible or Set visibility period.
1
2
To hide your phone
Select Menu > Settings > Connectivity > Bluetooth > Phone visibility.
Double-tap Hidden.
Before using Bluetooth wireless technology
You must turn on the Bluetooth function to communicate with other devices. You may also
have to pair your phone with other Bluetooth devices.
•
To turn on the Bluetooth function
Select Menu > Settings > Connectivity > Bluetooth > Bluetooth > On.
Make sure that the device you want to pair your phone with has the Bluetooth function activated
and Bluetooth visibility turned on.
1
2
3
4
5
To pair your phone with another device or a Bluetooth handsfree
Select Menu > Settings > Connectivity > Bluetooth.
.
Tap
Tap Options > New paired device.
Select a device.
Enter a passcode, if required.
1
2
To receive an item
Select Menu > Settings > Connectivity > Bluetooth > Bluetooth > On.
When you receive an item, follow the instructions that appear.
61
This is an Internet version of this publication. © Print only for private use.
1
2
3
4
5
To block a paired device
Select Menu > Settings > Connectivity > Bluetooth.
.
Tap
Tap a device from the list.
Tap Options > Block.
Select an option.
1
2
3
4
5
To delete a blocked device
Select Menu > Settings > Connectivity > Bluetooth.
Tap
.
Tap a device from the list.
Tap Options > Delete.
Select an option.
62
This is an Internet version of this publication. © Print only for private use.
Updating your phone
You can update your phone to the most recent software for optimal performance and to
get the latest enhancements. You need a USB cable and an Internet-connected PC.
To learn how, go to
www.sonyericsson.com/update.
Remember to back up your phone content before updating. See Backing up and restoring on
page 53.
Updating your phone using Sony Ericsson PC Suite
You can update your phone using a USB cable and Sony Ericsson PC Suite. When the
phone is connected, it will automatically check for and notify you of new updates.
63
This is an Internet version of this publication. © Print only for private use.
Connectivity
You can connect your phone to the Internet, to other compatible devices or to computers.
Wi-Fi™
Using Wi-Fi™ you can access the Internet wirelessly with your phone. You can browse the
Internet at home (personal networks) or in public access zones (hot spots):
•
•
Personal networks – usually protected. A pass phrase or a key is required from the owner.
Hot spots – usually non-protected but often requires you to log on to the operator’s service
before you get Internet access.
Using Wi-Fi
To be able to browse the Internet using Wi-Fi, you need to search for and connect to an
available network and then open the Internet browser.
1
2
3
To connect to a network
Select Menu > Settings > Connectivity > Wi-Fi.
Tap a network and select Options > Connect.
Enter a key, if required.
1
2
3
To start browsing using Wi-Fi
Select Menu > Settings > Connectivity > Wi-Fi.
Tap a network and select Options > Start browsing.
Enter a key, if required.
Access points
You need to define access points used for your phone to connect to a network destination.
You can, for example, create access points for Internet to surf the web, and create access
points for Multimedia msg to send and receive multimedia messages.
You can receive access point settings in a message from your service provider. Some or all
access points may be predefined in your phone by your service provider, and you may not be
able to change, create, edit or remove them.
1
2
1
2
3
4
1
2
3
4
5
To create a new access point
Select Menu > Settings > Connectivity > Destinations > Access point.
Follow the instructions that appear to check for the available access points
automatically or define them manually.
To check for access points automatically
Select Menu > Settings > Connectivity > Destinations > Access point.
When Automatically check for available access points? appears, select Yes.
Select an access point. Enter a key, if required.
Select a network destination.
To define a packet data access point
Select Menu > Settings > Connectivity > Destinations > Access point.
When you are prompted to check for available access points automatically, select
No.
Select Packet data as the access point.
Enter a name and select OK.
Select a network destination.
64
This is an Internet version of this publication. © Print only for private use.
Synchronising
You can synchronise in two different ways. You can synchronise your phone using a
computer program or you can synchronise using an Internet service.
Use only one of the synchronisation methods at a time with your phone.
Synchronising using a computer
Using a computer, you can synchronise contacts, appointments, bookmarks, tasks and
notes saved on your phone with data stored in a program such as Microsoft® Outlook®.
You need to use a USB cable or Bluetooth wireless technology to transfer the data between
your phone and the computer.
Before synchronising, you need to install the Sony Ericsson PC Suite, which is available for
download through PC Companion or from www.sonyericsson.com/support.
To download Mac-compatible software, go to www.sonyericsson.com/support.
1
2
3
To synchronise using the Sony Ericsson PC Suite
Computer: Start Sony Ericsson PC Suite from Start/Programs/Sony Ericsson/
Sony Ericsson PC Suite.
Follow the instructions in the Sony Ericsson PC Suite on how to connect.
When you are notified that the Sony Ericsson PC Suite has found your phone, you
can start synchronising.
For usage details, see the Sony Ericsson PC Suite Help section once the software has been
installed on your computer.
Synchronising using an Internet service
You can use SyncML™ protocol to synchronise data on your phone with data stored online
by an Internet synchronisation service. You can also use Microsoft Exchange ActiveSync
protocol to sychronise data on your phone with data saved on a Microsoft Exchange Server.
Synchronisation profiles
You can create synchronisation profiles to save your synchronisation settings.
1
2
3
To create a new synchronisation profile
Select Menu > Settings > Connectivity > Data transfer > Sync.
Tap Options > New sync profile > Start.
Follow the instructions that appear.
65
This is an Internet version of this publication. © Print only for private use.
Settings
You can change some settings in your phone. You can follow the Setup wizard for basic
settings, tips and tricks.
Some settings may be preset by your service provider, and you may not be able to change them.
•
To use the setup wizard
Select Menu > Organiser > My applications > Setup.
Personal settings
You can personalise your phone by changing the standby screen, profile or themes.
Profiles
You can change settings such as the ring volume and vibrating alert to suit different
locations. You can create new profiles or change preset profiles.
To change the profile
1
2
3
Select Menu > Settings > Personal > Profiles.
Tap a profile and select Activate.
Select Back.
You can also press
and then select a profile.
To edit a profile
1
2
3
Select Menu > Settings > Personal > Profiles.
Tap a profile and select Personalise.
Change the settings and select Back.
To create a new profile
1
2
3
Select Menu > Settings > Personal > Profiles.
Select Options > Create new.
Enter the settings and select Back.
Flight mode
In Flight mode the network and radio transceivers are turned off to prevent disturbance to
sensitive equipment.
•
To turn on flight mode
Press and select Flight mode.
Themes
You can personalise your phone by using themes. Themes control, for example, the colour
of the screen and the text, the layout of menus, and the wallpaper.
To set themes
Select Menu > Settings > Personal > Themes.
Change the settings:
• General – view or change the theme used for all applications that do not have
their own themes, or download more themes to your phone.
• Menu – change the appearance of applications in Menu.
• Standby theme – change the appearance of the standby screen.
• Wallpaper – change the background picture on the standby screen.
• Call picture – display a picture on your screen for your outgoing calls.
3 To save your changes, select Back.
1
2
66
This is an Internet version of this publication. © Print only for private use.
To change the standby screen appearance
Select Menu > Settings > Personal > Standby.
Change the settings:
• Shortcuts – add shortcuts for applications or bookmarks to the standby screen.
• Standby theme – change the appearance of the standby screen.
3 To save your changes, select Back.
1
2
Standby screen
You can change how the standby screen looks and add application shortcuts to the
standby screen.
To use shortcuts from standby
1
2
3
To go to standby, press
.
To access the shortcuts view, tap
Select a shortcut.
.
The shortcuts view is available only when Sony Ericsson is selected as the default theme for the
standby screen. See To set themes on page 66.
Phone settings
You can change the date, time and phone language, or define settings for your applications.
Date and time
You can set your time zone, current time and date, and choose the formats and separators
for time and date. When you travel across time zones, you can let your phone update the
time and date automatically.
To set date and time
1
2
Select Menu > Settings > Phone > Date and time.
Change the settings and select Back.
To set your time zone
1
2
3
Select Menu > Settings > Phone > Date and time > Time zone.
Select your country or region.
Select Back.
To turn on automatic time update
•
Select Menu > Settings > Phone > Date and time > Automatic time update >
On.
Automatic time update may not be available for all networks.
To change the alarm settings
1
2
3
4
Select Menu > Settings > Phone > Date and time.
To change the alarm signal, select Clock alarm signal.
To change the alarm snooze time, select Alarm snooze time.
To save your settings, select Back.
Languages
You can change your phone language and writing language.
1
2
To change the phone language
Select Menu > Settings > Phone > Language > Phone language.
Select an option and select Back.
67
This is an Internet version of this publication. © Print only for private use.
1
2
To change the writing language
Select Menu > Settings > Phone > Language > Writing language.
Select an option and select Back.
Display
You can change the contrast, font size and backlight time-out period for your screen.
To change the screen settings
1 Select Menu > Settings > Phone > Display.
2 Change settings:
• Font size – change the size of text and icons on the screen.
• Welcome note / logo – to display a note or a picture when you turn on the phone,
select Text or Picture.
• Light timeout – set how long the backlight stays on when you stop using the
phone.
Downloading settings
You can download settings for your email accounts, multimedia messages and Internet
access.
You can also download settings from www.sonyericsson.com/support.
1
2
3
4
To download settings
From Menu > Settings > Phone > Download settings.
To download settings for your email, select Email.
To download Internet settings, select Internet & MMS.
Follow the instructions.
Sensor settings
Your phone has sensors, for example, proximity and brightness sensors. When the sensors
are on, you can control several functions, for example, mute incoming calls and snooze
alarms, by turning your phone upside down. This feature is called turning control.
•
To turn on sensors
Select Menu > Settings > Phone > Sensor settings > Sensors > On.
To use the turning control
1 Select Menu > Settings > Phone > Sensor settings > Turning control.
2 Select the events you want to use turning control for:
• Snoozing alarms – to snooze a ringing alarm, turn the phone upside down.
• Silencing calls – to mute an incoming call, turn the phone upside down.
• Auto-rotate display – rotate the screen content automatically to fit the screen
orientation (vertical or horizontal).
Not all applications support turning control.
Touch input
You can change settings for handwriting recognition, such as the writing speed and pen
trail width.
68
This is an Internet version of this publication. © Print only for private use.
To change touch input settings
1
2
Select Menu > Settings > Phone > Touch input.
Change the settings:
• Handwriting training – train the phone to recognise your handwriting.
• Writing language – define which language-specific characters in your
handwriting are recognised and define the layout of your on-screen keyboard.
• Writing speed – adjust the speed at which handwriting is recognised.
• Guiding line – show or hide the guiding line in the handwriting area.
• Pen trail width – change the thickness of the text you write using the stylus.
• Writing colour – change the colour of the text you write using the stylus
• Touch screen calibration – calibrate your screen.
These options may not be available in all languages.
Accessories
You can change the accessory settings, for example, change which phone profile to use
when a certain accessory is connected to the phone.
1
2
3
To change accessory settings
Select Menu > Settings > Phone > Accessories.
Select an accessory and change its settings.
To save your changes, select Back.
Application settings
You can enter settings for some applications.
Messaging settings
The messaging settings may be preset in your phone, or you may receive them in a
message.
Some or all message centres or access points may be preset for your phone by your service
provider, and you may not be able to change, create, edit, or remove them.
1
2
3
4
To edit messaging settings
Select Menu > Messaging.
Select Options > Settings.
To edit settings for different message types, select the message type.
To save your changes, select Back.
69
This is an Internet version of this publication. © Print only for private use.
Text message settings
1
2
3
To edit text message settings
Select Menu > Messaging.
Select Options > Settings > Text message.
The following settings are available:
• Message centres – view a list of all text message centres that have been defined.
• Message centre in use – select which message centre to use to deliver text
messages.
• Character encoding – select Full support to prevent automatic character
conversion to another encoding system or Reduced support to use conversion,
when available.
• Receive report – select if the network should send delivery reports for your
messages. This feature is network-dependant.
• Message validity – select for how long the message centre attempts to resend
your message if the first attempt fails. If the message cannot be sent within the
validity period, the message is deleted from the message centre.
• Message sent as – select whether your text messages are sent in text, fax or
paging format.
• Preferred connection – select a connection to use.
• Reply via same centre – select whether you want the reply message to be sent
using the same text message centre number.
Multimedia message settings
To configure multimedia message settings
1 Select Menu > Messaging.
2 Select Options > Settings > Multimedia message.
3 Select from the following:
• Picture size – define the size of the picture in a multimedia message.
• Multim. msg creation mode – Guided: the phone informs you if you try to send
a message that may not be supported by the recipient. Restricted: the phone
prevents you from sending messages that may not be supported. Free: include
content in your messages without notifications.
• Access point in use – select which access point is used as the preferred
connection.
• Multimedia download – to download new multimedia messages automatically,
select Always automatic. Sending and receiving multimedia messages from
outside your home network may incur additional costs.
• Allow anonymous messages – select whether you want to reject messages
from an anonymous sender.
• Receive adverts – select whether you want to receive multimedia message
advertisements.
• Receive report – select whether you want the status of a sent message to be
shown in the log.
• Deny report sending – select whether you want to prevent your phone from
sending delivery reports of received messages.
• Message validity – select for how long the message centre attemps to resend
your message if the first attempt fails. If the message cannot be sent within this
time period, the message is deleted from the message centre.
Email settings
1
2
To manage mailboxes
Select Menu > Messaging.
Select Options > Settings > Email.
70
This is an Internet version of this publication. © Print only for private use.
1
2
3
To create a new mailbox
Select Menu > Messaging.
Select Options > Settings > Email.
Select Mailboxes > Options > New mailbox.
When you name your new mailbox, the default mailbox in the main Messaging view is renamed
accordingly.
1
2
3
4
5
To remove a mailbox and its contents from your phone
Select Menu > Messaging.
Select Options > Settings > Email.
Select Mailboxes.
Tap the mailbox to be removed.
Select Options > Delete.
Cell broadcast settings
With the cell broadcast service (CBS), you can receive informative messages from your
service provider on various topics, such as weather or traffic conditions in a particular
region.
To configure cell broadcast settings
1 Select Menu > Messaging.
2 Select Options > Settings > Cell broadcast.
3 Select options from the following:
• Reception – to receive cell broadcast messages, select On.
• Language – to receive cell broadcast messages in every available language,
select All. To choose specific languages, select Selected. If you cannot find the
desired languages, select Other.
• Topic detection – to display new topics in the cell broadcast topic list, select
On.
1
2
3
4
To change other messaging settings
Select Menu > Messaging.
Select Options > Settings > Other.
Select from the following:
• Save sent messages – to store copies of messages you send in the Sent
messages folder, select Yes.
• Number of saved messages – to set how many sent messages are saved, enter
a number. The default limit is 20. When the limit is reached, the oldest message
is replaced by the newest saved message.
• Memory in use – to select the memory used to save received messages, select
Phone memory or Memory card.
• Show messages in groups – view your messages in groups.
• Show email in groups – view your email messages in groups.
To save your changes, select Back.
Phone management
You can update your phone software, improve your phone security with automatic keylock
and certificates, or reset your phone to its factory settings.
71
This is an Internet version of this publication. © Print only for private use.
Phone and SIM card
To access phone and SIM card security settings
Select Menu > Settings > Phone > Phone management > Security > Phone and
SIM card.
2 You can select from the following:
• PIN request – when active, the PIN code is requested each time the phone is
turned on. Turning off the PIN request may not be allowed by some SIM cards.
• PIN and PIN2 – change the PIN and PIN2. These codes can only include
numbers.
• Phone autolock period – to avoid unauthorised use, you can set a time-out after
which the phone automatically locks. A locked phone cannot be used until the
correct lock code is entered.
• Lock code – the lock code is used to unlock the phone. You can change the
lock code to avoid unauthorised use of your phone. The default code is 0000.
The new code can be four to eight characters long. The phone notifies you if the
lock code is not properly formatted. Keep the new code secret and separate from
your phone.
• Lock if SIM card changed – set the phone to ask for the lock code when an
unknown SIM card is inserted.
• Remote phone locking – enable or disable remote lock.
• Confirm SIM services – set the phone to display confirmation messages when
you are using a SIM card service.
1
Avoid using access codes similar to emergency numbers to prevent accidental dialling of an
emergency number. If you forget the PIN or PIN2, contact your service provider. If you forget the
lock code, contact your service provider.
The Confirm SIM services are dependent on your network. For more information, see To use
remote phone locking on page 74.
Certificate management
Digital certificates should be used if you want to connect to an online bank, another site or
a remote server for actions that involve transferring confidential information. They should
also be used if you want to reduce the risk of viruses or other malicious software and be
sure of the authenticity of software when downloading and installing software.
To access certificate management
1 Select Menu > Settings > Phone > Phone management > Security > Certificate
management.
2 You can select from the following:
• Authority certificates – view and edit authority certificates.
• Trusted site certificates – view and edit trusted site certificates.
• Personal certificates – view and edit personal certificates.
• Phone certificates – view and edit phone certificates.
Certificates must be used correctly in order to benefit from increased security. The existence of
a certificate does not offer any protection by itself; the certificate manager must contain correct,
authentic, or trusted certificates for increased security to be available. Certificates have a
restricted lifetime. If they expired or become invalid, check the current date and time in your
phone.
Protected content
You can select whether providers of usage-right protected media files are allowed to track
transfers and transactions of such files.
•
To access protected content
Select Menu > Settings > Phone > Phone management > Security > Protected
content.
72
This is an Internet version of this publication. © Print only for private use.
Security module
1
2
To access security module information
Select Menu > Settings > Phone > Phone management > Security > Security
module.
To view or edit a security module, if available, and select the security module from
the list.
Locks
SIM card lock
This lock only protects your subscription. Your phone will work with a new SIM card. If the
lock is on, you have to enter a PIN.
The PIN2 is required to access some network services, and your SIM card must support
these services.
If you enter your PIN incorrectly three times in a row, the SIM card is blocked and you need
to enter your PUK (Personal Unblocking Key). Your PIN, PIN2 and PUK are supplied by
your network operator.
1
2
3
1
2
1
2
1
2
To unblock your SIM card
When PIN blocked. Enter PUK: appears, enter your PUK and select OK.
Enter a new four-to-eight-digit PIN and select OK.
Re-enter the new PIN and select OK.
To turn on the SIM card lock
Select Menu > Settings > Phone > Phone management > Security > Phone and
SIM card > PIN request > On.
Enter your PIN and select OK.
To edit your PIN
Select Menu > Settings > Phone > Phone management > Security > Phone and
SIM card > PIN.
Follow the instructions to enter your old PIN once and new PIN twice.
To edit your PIN2
Select Menu > Settings > Phone > Phone management > Security > Phone and
SIM card > PIN2.
Follow the instructions to enter your old PIN2 once and new PIN2 twice.
Phone lock
You can stop unauthorised use of your phone. The default phone lock code is 0000. You
can change the phone lock code to any four-to-eight-digit personal code.
When the touch screen and keys are locked, the touch screen and the keys are inactive.
It is important that you remember your new code. If you forget it, you need to take your phone
to your local Sony Ericsson retailer.
1
2
3
4
To turn on the phone lock
Select Menu > Settings > Phone > Phone management > Security > Phone and
SIM card > Phone autolock period > User defined.
To automatically lock your phone when you do not use it for a defined time, tap the
text input field under Lock after (minutes): and enter the time-out period.
Enter your phone lock code and select OK.
To unblock the phone, slide the keylock key on the side of the phone and follow the
instructions that appear.
73
This is an Internet version of this publication. © Print only for private use.
1
2
To edit your phone lock code
Select Menu > Settings > Phone > Phone management > Security > Phone and
SIM card > Lock code.
Follow the instructions to enter your old lock code once and your new lock code
twice.
Remote phone locking
You can lock your phone remotely and prevent its unauthorised use by defining and sending
a text message from another phone to your phone. You need the phone lock code to unlock
your phone.
1
2
3
To use remote phone locking
Select Menu > Settings > Phone > Phone management > Security > Phone and
SIM card > Remote phone locking > Enabled.
Tap the text input field under Remote locking message: and define your message
content. Verify the message and enter the phone lock code.
To lock your phone, send the remote locking message from another phone using
SMS, and your phone is immediately locked. The sending phone will receive a
message confirming the lock.
Factory settings
You can reset your phone settings to the factory settings. Documents and files are not
affected by this reset.
1
2
To restore factory settings
Select Menu > Settings > Phone > Phone management > Factory settings >
Yes.
Enter the lock code. The phone restarts.
Application manager
You can install .sis, .sisx and Java applications, or applications downlownded from the
Internet or received from other compatible devices. In Application manager, you can install
software applications saved in your phone, view details of installed applications, remove
applications or define installation settings.
Only install applications from trusted sources, such as applications that are Symbian-signed or
have passed the Java-verified testing.
To configure installation settings
•
Select Menu > Settings > Application manager > Installation settings.
To send installation files
1
2
3
Select Menu > Settings > Application manager > Installed applications.
Select an application.
Select Options > Send and select a transfer method.
You may not be allowed to send licenced installation files to other devices.
To uninstall applications
1
2
Select Menu > Settings > Application manager > Installed applications.
Select an application and then select Options > Uninstall.
74
This is an Internet version of this publication. © Print only for private use.
Troubleshooting
This chapter is all about solving possible problems with your phone. To find further
suggestions, go to www.sonyericsson.com/support. Select your region, country and phone
model to find helpful information.
Your phone also includes help texts. In many applications and in some dialog windows, for
example, those where you enter important settings, Help is available in the Options menu.
To improve performance, you can update the software in your phone. See Updating your
phone on page 63.
If you need to hand in your phone for repair, note that you may lose any information and content
that you have saved in your phone. You are advised to make a copy of such information using
PC Companion. See PC Companion on page 60.
Start-up problems
If the phone does not start, you could:
•
•
Recharge or replace the battery. Avoid charging the battery in extreme temperatures.
Clean the contacts on the battery and in the phone.
Lock problems
Inserting the SIM card
Make sure a SIM card is activated and inserted into your phone. See SIM card on
page 6.
Keys and screen lock
Your phone screen and keys may have been locked. The screen and keys can be locked
to prevent unintentional key actions. To unlock, slide the keylock key on the side of the
phone and follow the instructions that appear. See Automatic keylock and screen guard
on page 9.
Blocked SIM card
If your PIN is entered incorrectly three times in a row, the SIM card will be blocked. You
can unblock it by using your PUK. See SIM card lock on page 73.
Phone lock
You can lock your phone to prevent unauthorised use. See Phone lock on page 73.
Indicator light
The indicator light can light or flash in green or red.
•
•
•
•
Flashes green – you have, for example, received a new message or missed a call.
Flashes red – the battery is running low and you need to recharge it soon or replace it with
a spare battery.
Green light – the phone is fully charged.
Red light – the phone is being charged.
Communication problems
The phone does not work
•
The received signal can be too weak, possibly because you are being shielded from the
signal. Check the signal strength indicator on your phone display. Move outdoors or to
higher ground to get a sufficiently strong signal.
75
This is an Internet version of this publication. © Print only for private use.
•
•
•
•
Make sure the phone is not set to Flight mode.
Check the settings for diverting or restricting calls. See Diverting calls on page 16 and
Restricted dialling on page 17.
If Emergency calls only is displayed on the screen, you are not allowed to use the network
within range but you can make an emergency call using the emergency number.
You may be in an area that is not covered by a network, or where the received signal is too
weak.
Cannot hear incoming calls
•
•
•
•
The ring volume is too low. Increase the volume.
Your phone is set to Silent mode.
Your phone is set to Flight mode.
The sound is transferred to a Bluetooth headset or a regular headset.
The person I am talking to cannot hear what I am saying
•
•
•
Make sure you do not cover the microphone when you talk. The microphone is at the
bottom of the phone.
Make sure you have not muted the microphone. To unmute the phone, select Unmute.
You could be almost out of network range. The sound improves with a better network
connection.
Cannot send or receive text messages or multimedia messages
•
•
•
•
•
Your subscription does not include text or multimedia messages. Check with your service
provider.
Check with you service provider that you have entered the correct Service Centre phone
number.
Check your messaging settings. Contact you service provider or go to
www.sonyericsson.com/support for more information.
Make sure that Flight mode is off.
The phone memory may be full. Delete, for example, some pictures or music.
Cannot use email
•
•
Check with your service provider that your subscription includes email.
The settings may not be correct. Enter new settings. Use the phone setup message
generator for email at www.sonyericsson.com/support to receive an auto setup message,
or contact your service provider. See also Email settings on page 70.
I cannot use Internet-based services
Your subscription does not include data capability. Settings are missing or incorrect.
You can download settings from Menu > Settings > Phone > Download settings >
Internet & MMS or from www.sonyericsson.com/support.
Fax calls
•
•
Your phone does not support fax calls. Even if your operator subscription supports fax
transmission, fax calls will be rejected. However, they can be diverted to another number
such as the office fax number. See Diverting calls on page 16 for more information.
Make sure potential fax callers do not try to send a fax to your phone, as they can experience
a number of retries before the fax transmission is stopped.
Memory full
When your phone has no more space available to store information, you must then free up
memory to ensure the phone works well. See Memory on page 12 for more information.
76
This is an Internet version of this publication. © Print only for private use.
Problems connecting to a PC or another device
Cannot establish a connection using a USB cable
•
•
•
•
Make sure the USB cable is connected correctly to the computer.
Make sure the phone lock is not active.
Uninstall Sony Ericsson PC Companion. Reinstall the program and follow the installation
procedure carefully. Connect the phone to the computer.
Check for updates of Sony Ericsson PC Companion at www.sonyericsson.com/support. If
you find a new version of the program, download it and install this version to replace the
old one.
Cannot transfer items using Bluetooth wireless technology
•
•
Make sure the Bluetooth function is activated in your phone and the other device, and the
visibility of the phone is turned on.
Make sure the devices are within range of each other. A range of 10 metres (33 feet) is
recommended.
Cannot establish a connection with a Bluetooth device
•
•
•
Make sure the devices are correctly paired. See Using Bluetooth™ wireless technology
on page 61.
Make sure the devices are charged.
Make sure the devices are within range of each other. A range of 10 metres (33 feet) is
recommended.
Cannot find computer software for downloading
The latest version of Sony Ericsson PC Companion software can be downloaded from
www.sonyericsson.com/support.
Cannot use my phone as a modem
•
•
Ask your service provider to enable your data connection.
Connect your phone to your computer using a USB cable or a Bluetooth connection.
Cannot synchronise with my computer
•
•
Connect your phone to your computer using a USB cable or a Bluetooth connection. See
Connectivity on page 64.
Install Sony Ericsson PC Companion and enter the necessary settings. See
Synchronising on page 65 and the help function in Sony Ericsson PC Companion.
Miscellaneous
Selecting the screen does not work
•
You may find that you select an item, for example, a key or a menu option, but another
item is activated. Calibrating the screen ensures that the correct item is activated. Run the
setup wizard to calibrate the screen. See To use the setup wizard on page 66.
Applications do not respond
•
•
•
Turn off the phone and turn it on again.
Remove the battery, wait for about 10 seconds, and insert the battery again.
If the problem remains, restore your phone to its factory settings. See Factory settings on
page 74. All data will be lost.
System failure
In the case of a system failure, and if your phone does not restart automatically, press and
hold down the on/off key for at least 10 seconds to turn off the phone, then press the on/
off key to turn on your phone.
77
This is an Internet version of this publication. © Print only for private use.
Legal information
Sony Ericsson Satio™ phone U1i/U1a
This User guide is published by Sony Ericsson Mobile Communications AB or its local affiliated company, without any
warranty. Improvements and changes to this User guide necessitated by typographical errors, inaccuracies of current
information, or improvements to programs and/or equipment, may be made by Sony Ericsson Mobile Communications
AB at any time and without notice. Such changes will, however, be incorporated into new editions of this User guide.
All rights reserved.
©Sony Ericsson Mobile Communications AB, 2009
Publication number: 1229-1286.1
Please read the Important information before you use your mobile phone.
Your mobile phone has the capability to download, store and forward additional content, e.g. ringtones. The use of
such content may be restricted or prohibited by rights of third parties, including but not limited to restriction under
applicable copyright laws. You, and not Sony Ericsson, are entirely responsible for additional content that you
download to or forward from your mobile phone. Prior to your use of any additional content, please verify that your
intended use is properly licensed or is otherwise authorized. Sony Ericsson does not guarantee the accuracy, integrity
or quality of any additional content or any other third party content. Under no circumstances will Sony Ericsson be
liable in any way for your improper use of additional content or other third party content.
Bluetooth is a trademark or a registered trademark of Bluetooth SIG Inc. and any use of such mark by
Sony Ericsson is under license.
Media Go is a trademark or registered trademark of Sony Media Software and Services.
The Liquid Identity logo, PlayNow, TrackID, BestPic, make.believe and Satio are trademarks or registered trademarks
of Sony Ericsson Mobile Communications AB.
Adobe Photoshop Album Starter Edition, Acrobat, and Reader are trademarks or registered trademarks of Adobe
Systems Incorporated in the United States and/or other countries.
TrackID™ is powered by Gracenote Mobile MusicID™. Gracenote and Gracenote Mobile MusicID are trademarks or
registered trademarks of Gracenote, Inc.
Sony, Memory Stick Micro™, M2™ and Media Go are trademarks or registered trademarks of Sony Corporation.
PictBridge is a trademark or registered trademark of Canon Kabushiki Kaisha Corporation.
Wi-Fi is a trademark or a registered trademark of the Wi-Fi Alliance.
Google™ and Google Maps™ are trademarks or registered trademarks of Google, Inc.
SyncML is a trademark or registered trademark of Open Mobile Alliance LTD.
Ericsson is a trademark or registered trademark of Telefonaktiebolaget LM Ericsson.
Adobe Photoshop Album Starter Edition is a trademark or registered trademark of Adobe Systems Incorporated in
the United States and/or other countries.
Adobe is a trademark or registered trademark of Adobe Systems, Inc.
RoadSync is a trademark or registered trademark of DataViz, Inc.
Quickoffice is a registered trademark of Quickoffice, Inc.
Wisepilot is a registered trademark of Appello Systems AB.
Microsoft, ActiveSync, Windows, Outlook, Windows Media and Vista are registered trademarks or trademarks of
Microsoft Corporation in the United States and/or other countries.
This product is protected by certain intellectual property rights of Microsoft. Use or distribution of such technology
outside of this product is prohibited without a license from Microsoft.
Content owners use Windows Media digital rights management technology (WMDRM) to protect their intellectual
property, including copyrights. This device uses WMDRM software to access WMDRM-protected content. If the
WMDRM software fails to protect the content, content owners may ask Microsoft to revoke the software's ability to
use WMDRM to play or copy protected content. Revocation does not affect unprotected content. When you download
licenses for protected content, you agree that Microsoft may include a revocation list with the licenses. Content owners
may require you to upgrade WMDRM to access their content. If you decline an upgrade, you will not be able to access
content that requires the upgrade.
This product is licensed under the MPEG-4 visual and AVC patent portfolio licenses for the personal and noncommercial use of a consumer for (i) encoding video in compliance with the MPEG-4 visual standard ("MPEG-4 video")
or the AVC standard ("AVC video") and/or (ii) decoding MPEG- 4 or AVC video that was encoded by a consumer
engaged in a personal and non-commercial activity and/or was obtained from a video provider licensed by MPEG LA
to provide MPEG-4 and/or AVC video. No license is granted or shall be implied for any other use. Additional information
including that relating to promotional, internal and commercial uses and licensing may be obtained from MPEG LA,
L.L.C. See http://www.mpegla.com. MPEG Layer-3 audio decoding technology licensed from Fraunhofer IIS and
Thomson.
Java, JavaScript and Java-based trademarks and logos are trademarks or registered trademarks of Sun
Microsystems, Inc. in the U.S. and other countries.
End-user license agreement for Sun Java Platform, Micro Edition.
1. Restrictions: Software is confidential copyrighted information of Sun and title to all copies is retained by Sun and/
or its licensors. Customer shall not modify, decompile, disassemble, decrypt, extract, or otherwise reverse engineer
Software. Software may not be leased, assigned, or sublicensed, in whole or in part.
2. Export Regulations: Software including technical data, is subject to U.S. export control laws, including the U.S.
Export Administration Act and its associated regulations, and may be subject to export or import regulations in other
countries. Customer agrees to comply strictly with all such regulations and acknowledges that it has the responsibility
to obtain licenses to export, re-export, or import Software. Software may not be downloaded, or otherwise exported
or re-exported (i) into, or to a national or resident of, Cuba, Iraq, Iran, North Korea, Libya, Sudan, Syria (as such listing
may be revised from time to time) or any country to which the U.S. has embargoed goods; or (ii) to anyone on the
U.S. Treasury Department's list of Specially Designated Nations or the U.S. Commerce Department's Table of Denial
Orders. 3. Restricted rights: Use, duplication or disclosure by the United States government is subject to the
restrictions as set forth in the Rights in Technical Data and Computer Software Clauses in DFARS 252.227-7013(c)
(1) and FAR 52.227-19(c) (2) as applicable.
Restricted Rights: Use, duplication or disclosure by the United States government is subject to the restrictions as set
forth in the Rights in Technical Data and Computer Software Clauses in DFARS 252.227-7013(c) (1) (ii) and FAR
52.227-19(c) (2) as applicable.
Other product and company names mentioned herein may be the trademarks of their respective owners.
Any rights not expressly granted herein are reserved.
All illustrations are for illustration only and may not accurately depict the actual phone.
78
This is an Internet version of this publication. © Print only for private use.
Index
A
costs ........................................................................12
creating new tags ....................................................30
cropping a photo .....................................................33
accessories
settings ............................................................69
adding comments to an online photo .....................31
adding new contacts ...............................................23
adding words to dictionary ......................................20
Adobe PDF ..............................................................56
alarm
clock ................................................................54
signal ...............................................................67
snooze time .....................................................67
alphanumeric keypad ..............................................19
application manager ................................................74
applications
uninstall ...........................................................74
assembly ...................................................................5
audio book ..............................................................36
accessing ........................................................36
auto review ..............................................................46
auto rotate ...............................................................45
automatic time update ............................................67
available memory ....................................................12
D
date and time ..........................................................67
default settings ........................................................74
deleting photos from a web album .........................31
deleting tags ............................................................30
details of a web album ............................................31
details of an online photo ........................................31
display .....................................................................68
diverting calls ..........................................................16
download
settings ............................................................68
downloading music .................................................58
E
editing contacts .......................................................23
editing photos .........................................................33
adding a frame ................................................34
adding filter effects ..........................................35
adjusting brightness ........................................33
adjusting contrast ............................................33
adjusting sharpness ........................................33
cropping a photo .............................................33
decreasing photo size .....................................33
inserting a talk bubble .....................................34
inserting clip art ...............................................34
inserting texts ..................................................34
reducing red-eye effect ...................................35
rotating a photo ...............................................34
editing tags ..............................................................30
effects
black & white ...................................................44
negative ...........................................................44
sepia ................................................................44
solarise ............................................................44
email settings ..........................................................70
emergency calls ......................................................15
entering text ............................................................18
entering text using
multitap ...........................................................20
predictive input ................................................20
entertainment ..........................................................58
exposure ..................................................................43
B
backing up and restoring ........................................53
battery
inserting .............................................................5
before
making video calls ...........................................15
you use Google ...............................................55
Bluetooth™ wireless technology .............................61
bookmarks ...............................................................51
C
calculator .................................................................56
calendar ...................................................................55
calibration ................................................................69
call
time and cost ...................................................17
waiting .............................................................16
call list ......................................................................15
camera .....................................................................40
camera album ..........................................................30
cell broadcast settings ............................................71
change
main menu view ................................................9
changing
date and time ..................................................67
language ..........................................................67
profiles .............................................................66
standby screen ................................................67
standby screens ..............................................66
themes .............................................................66
chat ..........................................................................59
clock ........................................................................54
comments on an online photo .................................31
conference calls ......................................................17
contact picture ........................................................35
contacts
calling ..............................................................23
copying between SIM and phone memory .....23
edit ..................................................................23
new ..................................................................23
sending messages ..........................................23
video call .........................................................23
converter .................................................................56
copying and pasting
text ..................................................................22
F
factory settings ........................................................74
favourite places
new ..................................................................48
send .................................................................49
file manager .............................................................53
flash
red-eye reduction ............................................42
flight mode ..............................................................66
focus
face detection ..................................................43
infinite ..............................................................43
macro ..............................................................43
font ..........................................................................68
G
geotag .....................................................................45
Google Maps™ .......................................................50
Google™ .................................................................55
GPS .........................................................................48
GPS data .................................................................49
79
This is an Internet version of this publication. © Print only for private use.
N
H
handling two voice calls ..........................................16
handwriting recognition ...........................................18
settings ............................................................68
touch input ......................................................68
help ........................................................................4, 6
Google Maps ...................................................50
history pages ...........................................................51
navigating menus ......................................................9
networks ..................................................................14
night mode ..............................................................45
notes ........................................................................55
O
on-screen keyboard ................................................19
on-screen keypad ...................................................19
organiser ..................................................................53
I
image stabiliser .......................................................44
inserting texts on a photo ........................................34
installation
settings ............................................................74
installation files
sending ............................................................74
Internet ....................................................................51
P
PC Companion ........................................................60
PC Suite ..................................................................65
phone
turning on ..........................................................5
phone
language ..........................................................67
phone memory ........................................................12
phone name ............................................................61
phone overview .........................................................7
photo .......................................................................29
latest photo .....................................................29
photo information ............................................32
printing a photo ...............................................32
viewbar ............................................................29
web albums .....................................................30
zooming a photo .............................................32
photo editing ...........................................................33
photo tags ...............................................................30
picture size ..............................................................44
pictures ....................................................................32
PIN .............................................................................6
playlists ....................................................................38
adding the current track ..................................38
adding tracks ...................................................38
removing tracks ...............................................38
PlayNow™ application ............................................58
podcasts ..................................................................52
positioning ...............................................................48
positioning methods ................................................49
positioning settings .................................................49
posterising a photo .................................................34
predictive .................................................................20
profiles .....................................................................66
changing ..........................................................66
edit ..................................................................66
new ..................................................................66
K
key lock .....................................................................9
keyguard ....................................................................9
keys ...........................................................................7
L
language ..................................................................67
light ..........................................................................46
location information .................................................45
location services ......................................................48
lock
screen ................................................................9
logging out of web albums ......................................31
M
main menu view
change ...............................................................9
making and receiving calls ......................................14
master reset ............................................................74
media .......................................................................28
marking items ..................................................29
more commands .............................................28
music ...............................................................35
navigation ........................................................28
photo ...............................................................29
play view ..........................................................28
touchbar ..........................................................28
updating media libraries ..................................28
viewbar ............................................................28
memory ...................................................................12
memory card ...........................................................12
menu overview ..........................................................8
messaging settings .................................................69
microphone .............................................................46
more
browser features .............................................51
than one call ....................................................16
more calling features ...............................................16
multimedia message settings ..................................70
multitap ....................................................................20
multitasking ...............................................................9
music
changing the volume .......................................37
managing tracks ..............................................37
playback controls ............................................36
repeating all tracks ..........................................37
repeating the current track ..............................37
turning off the repeat .......................................37
turning off the shuffle ......................................36
turning on the shuffle ......................................36
viewbar ............................................................36
viewing information .........................................38
music controls .........................................................36
my applications .......................................................54
Q
Quickoffice™ ...........................................................56
R
radio ........................................................................58
red-eye effect reduction ..........................................35
removing tags ..........................................................30
restricted dialling .....................................................17
RoadSync™ ............................................................57
roaming ...................................................................12
S
scenes
beach/snow .....................................................41
document ........................................................41
landscape ........................................................41
portrait .............................................................41
sports ..............................................................41
twilight landsc. ................................................41
twilight portr. ...................................................41
screen
lock ....................................................................9
screen calibration ....................................................69
80
This is an Internet version of this publication. © Print only for private use.
screen settings ........................................................67
search ......................................................................57
self-timer .................................................................43
sending
content to another phone ................................61
installation files ................................................74
sending messages ..................................................23
sensor
settings ............................................................68
sensor settings ........................................................68
setting a photo as a call image ...............................35
settings ....................................................................66
accessories .....................................................69
applications .....................................................69
display .............................................................68
download .........................................................68
positioning .......................................................49
screen ..............................................................68
setup wizard ............................................................66
shoot mode
BestPic™ ........................................................41
panorama ........................................................41
smile detection ................................................41
touch capture ..................................................41
shortcuts .................................................................67
shutter sound ..........................................................45
SIM card
inserting .............................................................5
slideshow ................................................................35
speed dial ................................................................15
standby ....................................................................10
standby screen ........................................................66
changing ..........................................................67
synchronising ..........................................................65
viewing pictures ......................................................32
voice
recorder ...........................................................59
voicemail .................................................................16
W
web albums .............................................................30
adding comments ...........................................31
changing album details ...................................31
deleting online photos .....................................31
logging out ......................................................31
searching for new services ..............................31
sending album links .........................................31
sending photo links .........................................31
viewing comments ..........................................31
viewing photo details ......................................31
viewing photos ................................................30
web feeds ................................................................52
white balance
cloudy ..............................................................44
daylight ............................................................44
fluorescent .......................................................44
incandescent ...................................................44
Wi-Fi™ .....................................................................64
Wisepilot™ ..............................................................50
wizard
setup ...............................................................66
world
clock ................................................................54
writing language ......................................................21
Z
zoom ........................................................................41
T
tagging photos ........................................................30
tags ..........................................................................30
creating a tag ..................................................30
deleting a tag ...................................................30
editing a tag .....................................................30
removing a tag from a photo ...........................30
tagging a photo ...............................................30
text
entry ................................................................18
text message settings .............................................70
themes .....................................................................66
changing ..........................................................66
time
automatic update ............................................67
time and date ..........................................................67
TrackID™ .................................................................59
traditional keypad ....................................................19
transfer method
Bluetooth™ wireless technology .....................61
USB cable .......................................................60
transferring and handling content ...........................60
turning on/off
Bluetooth™ function .......................................61
U
updating phone software ........................................63
USB cable ...............................................................60
V
video ........................................................................38
calls .................................................................15
playback controls ......................................36, 39
viewbar ............................................................38
video format ............................................................46
viewfinder ................................................................40
viewing online photos ..............................................30
81
This is an Internet version of this publication. © Print only for private use.