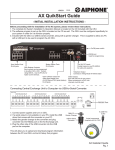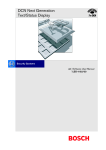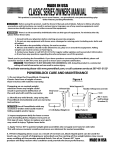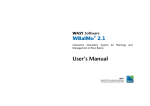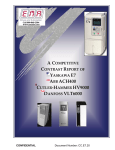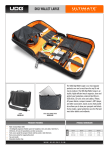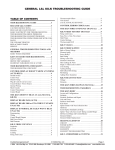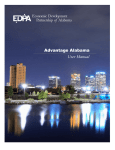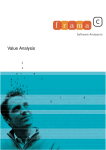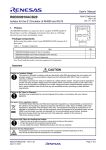Download Getting Started Guide Version 3.0 March 2010
Transcript
acslX Getting Started Guide Version 3.0 March 2010 The AEgis Technologies Group, Inc. 410 Jan Davis Drive Huntsville, AL 35806 U.S.A. Phone: (256) 922-0802 [email protected] www.acslx.com acslX Getting Started Guide Copyright © 2003 - 2010 The AEgis Technologies Group, Inc. All Rights Reserved. Printed in the United States of America. ACSL, acslXpress, and PowerBlock are registered trademarks of The AEgis Technologies Group, Inc. acslX and acslXpress are trademarks of The AEgis Technologies Group, Inc. Microsoft, Windows, Microsoft .NET, and Microsoft Internet Explorer are either registered trademarks or trademarks of Microsoft Corporation in the United States and/or other countries. FLEXlm is a registered trademark of Globetrotter Software, Inc., A Macrovision Company All other brand and product names mentioned herein are the trademarks and registered trademarks of their respective owners. Information in this document is subject to change without notice. The software described in this document is furnished under a license agreement. The software and this documentation may be used only in accordance with the terms of this agreement. The AEgis Technologies Group, Inc. 410 Jan Davis Drive Huntsville, AL 35806 U.S.A. Phone: (256) 922-0802 [email protected] www.acslx.com March 2010 Table of Contents 1 2 Product Overview............................................................................................ 1 Install, Configure, Remove acslX ................................................................... 2 2.1 System Requirements...................................................................................................2 2.1.1 Minimum System Requirements ............................................................................2 rd 2.2 Required 3 Party Components ...................................................................................2 2.3 Installing acslX ..............................................................................................................3 2.4 Additional Information and Updates..............................................................................3 2.5 Configuration.................................................................................................................3 2.5.1 Compiler Support ...................................................................................................3 2.5.2 IDE configuration ....................................................................................................5 2.6 Removing acslX ............................................................................................................5 3 Registration and Licensing............................................................................. 6 3.1 Trial License..................................................................................................................6 3.2 Single User and Multi User License..............................................................................6 3.2.1 Requesting and Saving the License Key File for SUL or MUL ..............................6 3.3 Floating Network License .............................................................................................6 3.3.1 Requesting and Saving the License Key File for FNL ...........................................6 3.3.2 Setting up the License Server for Floating Network License .................................6 3.3.3 Setting up the FLEXlm Directory............................................................................7 3.3.4 Starting the FLEXlm License Server ......................................................................7 4 acslX Examples ............................................................................................... 8 4.1 Starting acslX................................................................................................................8 4.2 Spring Example (CSL language model) ......................................................................8 4.3 Aircraft Arresting Gear Example (Block Diagram Model) ............................................12 5 Working with acslX ......................................................................................... 16 5.1 5.2 5.3 5.4 5.5 5.6 5.7 6 Creating a Workspace ..................................................................................................16 Using the Block Libraries of PowerBlocks ....................................................................18 Creating a New Block ...................................................................................................19 Adding Ports .................................................................................................................22 Setting Constants..........................................................................................................23 Wiring the Block Diagram .............................................................................................24 Building and Running the Model...................................................................................25 Plotting............................................................................................................. 27 6.1 Creating plots................................................................................................................27 6.2 Plot Properties ..............................................................................................................29 7 Additional Information .................................................................................... 30 7.1 acslX User's Guide .......................................................................................................30 7.2 Technical Support .........................................................................................................30 i Welcome to acslX 1 Product Overview acslX is a modeling, execution, and analysis environment for continuous dynamic systems and processes. Simple to learn and easy to use, acslX provides an intuitive environment for users at all levels and is versatile and powerful enough to address the most challenging simulation problems. Ready-to-use code blocks enable quick model assembly, while powerful analysis capabilities provide quick and accurate results. Industry-specific toolkits are tailored to the needs of each customer. Its flexible, open architecture allows acslX models to be easily integrated with in-house or third-party applications. acslX provides both graphical and textoriented model representation environments that give you full visibility and control of your models. With acslX, you work easily and efficiently to achieve quick and accurate results. acslX improves your modeling and simulation productivity through efficient development of powerful modeling applications, easy integration with existing applications and systems, and robust analysis features. Best of all, acslX helps you present and preserve your findings so you continue to capture value for your work well into the future. The predecessor to acslX, ACSL, was one of the first commercially available modeling and simulation languages designed for simulating continuous systems. ACSL has been tested and verified with over 25 years of continuous use by the world's most demanding simulation professionals. 1 2 Install, Configure, Remove acslX 2.1 System Requirements This section lists the hardware and software requirements for installation of acslX. 2.1.1 Minimum System Requirements To install and run acslX, the computer system must meet the following minimum requirements: Operating System • Microsoft Vista, Microsoft Windows XP or Microsoft® Windows® 2000 • Latest Windows service pack and critical updates available from Microsoft Windows Update Web page CPU Requirements • Pentium 4 @ 2 GHZ or equivalent Minimum RAM Requirements • 512 MB (or higher recommended) Hard Disk • Hard disk space required to install 300 MB • Hard disk space required to operate 150 MB Display • 1024 x 768, 32 bit color recommended Network • Network card required for its unique hostid (MAC address) to enable the licensing system. Computer system does not have to be connected to a network. Input Device • Microsoft mouse or compatible pointing device Other • Microsoft Internet Explorer® 6.0 or later is required • Microsoft.NET Framework 1.1 or later is required 2.2 Required 3rd Party Components acslX is built on top of Microsoft’s .NET framework and thus requires the framework to be installed prior to operation. The installation and version of Microsoft.NET Framework is automatically checked when installing acslX. Internet Explorer version 6 or later is also required by acslX. To download the latest versions visit the www.microsoft.com. 2 2.3 Installing acslX To install acslX double click on the axsetup_2.5.x.x.exe file that was either downloaded from the acslX.com website or found on the acslX CD-ROM. NOTE: users of Microsoft Windows Vista are strongly encouraged to change the default installation location of acslX to C:\acslX in order to avoid difficulties arising from write-protections for the Program Files for standard user accounts. 2.4 Additional Information and Updates For information about the product, upcoming events and available services please check the acslX website at www.acslX.com. As we are continuously improving acslX, it is recommended that you check the website often for new releases and updates. 2.5 Configuration 2.5.1 Compiler Support acslX provides and installs GNU C as the default compiler. acslX also supports Visual Studio.NET C++ (v7), Compaq Digital Fortran (v6.5) and Visual Studio C++ (v6) compilers. To access the acslX translator options dialog box, choose the Edit > Options... menu item in acslX. Select the Translator option. The following dialog box will be displayed. 3 The default configuration is the GNU C compiler. The paths for this configuration were setup during installation. To choose a different configuration, scroll down the configuration list and choose the desired compiler and confirm that the compiler and linker paths and flags point to the proper locations. GNU C is the only compiler supplied on the distribution CD with acslX. acslX uses the command line version of the supported compilers (VS v6, VS.NET, Compaq Visual Fortran v6.5). Special libraries are required for the command line version and the path to these libraries are not added by default when the compilers are installed. In order to use these specific compiler options, adding the correct path to the system environmental variables may be required. Listed below is the library each compiler requires along with the default path to that library. Compaq Visual Fortran: MSPDB60.DLL C:\Program Files\Microsoft Visual Studio\Common\MSDEV98\BIN MS Visual Studio, v6: MSPDB.DLL C:\Program Files\Microsoft Visual Studio\Common\MSDEV98\BIN MS Visual Studio .NET, v7: MSPDB70.DLL C:\Program Files\Microsoft Visual Studio .NET\Common7\IDE MS Visual Studio .NET 2003: MSPDB71.DLL C:\Program Files\Microsoft Visual Studio .NET 2003\Common7\IDE 4 See your system administrator for information on how to set system environmental variables. 2.5.2 IDE configuration acslX employs a user-friendly Integrated Development Environment (IDE). By the very nature of the application, acslX is required to manage a large and diverse set of information requiring multiple windows. acslX's window management and docking capability allows for management of this information in a friendly manner while providing instant access to everything required to design, build, execute and analyze models and simulations. It is important to be familiar with acslX's docking windows before proceeding with the application. It is recommended to review the acslX User's Guide prior to working through the following examples. Please STOP now and review Chapter 2 of the User's Guide. This guide can be found on the installation CD or in the documentation folder of acslX's installation directory. Note that acslX has a default window configuration and this can be customized by the user and will be saved when exiting acslX. 2.6 Removing acslX Always use the Add or Remove Programs utility to uninstall the acslX software and to ensure that all the installed software components are correctly removed. This will also remove the acslX settings from the Windows Registry. 1. To uninstall the software, click Start > Control Panel 2. Double-click Add or Remove Programs. 3. Select acslX from the list of installed software and select the Remove button. 5 3 Registration and Licensing acslX has four different license types: Trial License, Single User License (SUL), Multi User License (MUL), and Floating Network License (FNL). SUL and MUL are controlled through the same licensing process that is described in chapter 3.2. 3.1 Trial License acslX is configured with a one-time trial license that will be valid for fourteen (14) days beginning at the time of the initial installation of acslX. 3.2 Single User and Multi User License The only step to complete for a Single User or Multi User License is to request a license key file and to place it into the acslX installation directory (by default C:\Program Files\Aegis Technologies\acslX). 3.2.1 Requesting and Saving the License Key File for SUL or MUL Contact License Support via one of the following methods to request a license key file: E-Mail: • [email protected] Phone: • (256) 922-0802 Fax: • (256) 922-0904 3.3 Floating Network License 3.3.1 Requesting and Saving the License Key File for FNL Contact License Support via one of the following methods to request a license key file: E-Mail: • [email protected] Phone: • (256) 922-0802 Fax: • (256) 922-0904 3.3.2 Setting up the License Server for Floating Network License The acslX Floating Network License requires FLEXlm® version 8.0 or later to be installed on the license server. To review information about FLEXlm, see Macrovision® Software's website at: 6 http://www.macrovision.com Also, the current version of the FLEXlm End User's Manual can be found in the PDF format on the acslX installation CD or the latest version can be found at the website listed above. In the case of a FLEXlm error message, please refer to the FLEXlm End User's Manual for complete explanation. The acslX product CD-ROM provides the FLEXlm distribution files to run a License Manager on a Windows 32-bit operating system. The required files are located in a folder called \FLEXlm Server\i86_n3. The FLEXlm distribution files consist of the following: lmgrd.exe The license manager daemon lmtools.exe GUI based FLEXlm utility program (Windows Version only) lmutil.exe Command line based utility program aegissim.exe AEgis' vendor daemon 3.3.3 Setting up the FLEXlm Directory Before beginning this section, determine whether the license server has FLEXlm 8.0 or higher installed. The following instructions apply to both PC and UNIX installations. 1. For a new installation, create a new directory for the FLEXlm files. If a previous installation of FLEXlm 8.0 or higher exists, find the folder on the license server where the lmgrd.exe file is located. 2. Insert the acslX products CD into the CD-ROM drive and access the CD-ROM drive, and browse to the \FLEXlm Server\i86_n3 folder. or 2. Download the the FLEXlm files from the Tech Support Download site. 3. Copy all of the files in FLEXlm\i86_n3 to the folder created in step 1 on the server. If a previous installation of FLEXlm 8.0 or higher exists, copy only the "aegissim.exe" file from the CD to the folder on the server. 3.3.4 Starting the FLEXlm License Server Refer to the FLEXlm End User's Manual, Chapter 6, The License Manager Daemon, for detailed instructions on starting the FLEXlm License Server. 7 4 acslX Examples This chapter will demonstrate how to open and run several examples provided with the acslX software. Multiple example files are located in the Example folder located in the installation directory. It is assumed that the user has reviewed Chapter 2 of the acslX User's Guide. 4.1 Starting acslX 1. Select Start > Program Files > acslX > acslX or click on the acslX Icon on the desktop 4.2 Spring Example (CSL language model) 1. After acslX has started, click on Browse Model Development Examples on the Start Page. 2. Open the Spring folder by double clicking on the folder icon next to the folder name. 8 3. Select the Workspace file "Spring.aws", then click the Open button. 4. The tree structure populates with the project and all existing related files. The Spring model contains both a CSL and block diagram model. 9 5. Double-click on the "Spring.csl" file in the treeview; this will open the file containing the csl code. 6. Click on the Execute menu and choose the Build Project option 7. Information from the Translation and Build stage can be seen in the Command Window. 10 8. After the Build Successful message is displayed, click on the start icon execute the simulation. to 9. Two plot objects will appear. To view the second plot, click on the non-highlighted Plot tab located near the spring-csl tab Editing the plot window is discussed in more detail in the acslX User's Guide. 10. Select File > Close Workspace to exit the spring workspace. 11 4.3 Aircraft Arresting Gear Example (Block Diagram Model) 1. Click on Browse Model Analysis Examples on the Start page. 2. Select the "Aircraft Arresting Gear" folder. 3. The Open window displays: 4. Select the Workspace file "Aircraft Arresting Gear.aws". 5. Click the Open button or double-click the icon next to the workspace name. The tree structure populates with the project and all existing related files. This workspace contains both a CSL and a block diagram project. 12 6. acslX allows multiple projects in each workspace. The active project is currently Aircraft Arresting Gear-csl, it is highlighted in red. To switch the active project to the block diagram version, right click on Aircraft Arresting Gear-bd and choose Set As Active Project. 7. Double click on the "aresting.gmx" file and it will open into the fixed work area. 13 8. Click on the Execute menu and choose the Build Project option 9. Information from the Translation and Build stage can be seen in the Command window. 10. The Command Window displays the simulation control prompt. From this command line the user can access and set model variables and run the simulation. Entering `output T' at the prompt will print out the variable t (time) to the screen while the simulation is running. 14 11. Type ‘start’ at the command prompt, or press the icon to run the simulation. Click on the Command Window tab to see the time increment scroll as the simulation runs. 12. Now go to the diagram work area for arestg and double click on the Plot block. Select the Window > Cascade menu item to undock the view and allow the windows to be moved and resized as desired. 13. Click on File > Close Workspace to exit the Aircraft Arresting Gear workspace. 15 5 Working with acslX This chapter outlines the basics for maneuvering through acslX to build and run new models. The following steps will guide the user in the development of a simple harmonic model. 5.1 Creating a Workspace 1. Start acslX by clicking Start > Programs > acslX > acslX or click on the acslX icon on the desktop. 2. On the File menu, select New Workspace. The Project Wizard dialog displays. 3. Select the Block Diagram Project icon and then enter the project name, Harmonic in the Name field. Enter HarmonicWS for the name and path of the desired workspace in the Location field and click OK. 16 4. This will create a workspace (HarmonicWS) that contains a block diagram project (Harmonic) and model file (BlockDiagram1.gmx). 5. Right-clicking on any level in the Project Files tree structure will display actions that apply to that specific level of the tree. 6. Right-click on BlockDiagram1.gmx and select Save. 7. Right-click on BlockDiagram1.gmx and select Rename to change the name for the model to HarmonicBD.gmx. 17 8. Double-click on the HarmonicBD.gmx file in the tree. The empty block diagram window will open in the Start Page work area and is ready for construction of the model. 5.2 Using the Block Libraries of PowerBlocks 1. acslX has the capability for retractable window views. If the Block Libraries view is retracted, place the mouse cursor over the Block Libraries tab that is in the upper right section of the screen; the Block Libraries view will appear. Since this will be used to create a model, click on the "pushpin" at the top of the view, this will keep the Libraries open while in use. 2. In the Block Libraries view, click on the Sources bar, locate and click on the Harmonic block and drag it to the diagram window. 3. From the Block Libraries view, click the Math library. Locate, click and drag the Multiply block into the diagram window. 18 4. From the Block Libraries view, click the Plots library. Click and drag the Plot block into the diagram window 5. Click on the "pushpin" to the right of the Block Libraries title bar, this will allow the libraries view to retract when not in use. 5.3 Creating a New Block 1. Create a new block by right-clicking in the background of the diagram work area and choosing New > CSL Block. 2. Double-click on the Block that was just created. This will display the code editor. 19 3. Click in the Block Code Editor window, then type the following line: Constant k = 5. Exit the code editor window by clicking the X in the upper-right corner of the window. 4. Right click the new Block in the diagram and select Properties, the Properties view containing the properties of the block will appear. All block attributes can be set from the Properties view including configuration of the block appearance, name, labels, ports, block type, constants, notes, etc. 20 5. Click on the Block Label in the Properties view and change the text from Block to Constant. Upon pressing enter, the label that appears under the block in the diagram view will change to Constant. 6. Click on the Description field under Memo in the Properties view and change the description to Constant Value. 21 5.4 Adding Ports 1. To add an output port to the Constant Block, right-click on the block, then click Modify Ports from the pop-up menu. This displays a dialog box that controls the port assignments and properties. 2. Click on the button Add a New Port. A line with default values displays. 3. First, in the Style column, click on the text, InputPort, to choose the type of port (input or output) from the drop down list - select Output. This initial selection allows the variables that are displayed in the Variable(s) column to be filtered by the given type. Now edit the Variable(s) column to assign the port to a variable contained in the block code using the pull down selection, choose k. In the Port Name column type the name of the port, K. Click on the Shape column to change the shape of the output port to a Triangle. 22 4. Click the OK button. The port displays on the right side of the block. 5.5 Setting Constants 1. Click on the Harmonic block to select its properties. In the Properties window, click on the Constants field, then click on the "..." to the right of the Constants field. This will cause the Block Constant Values table to be displayed. 23 2. Change the Model Override of W to 1, Click the Apply button and then click the OK button. (Refer to the User's Guide for description of CSL Default, Model Override and Run Override values.) 5.6 Wiring the Block Diagram 1. Click and drag a wire from the output port of the Harmonic block until it connects to the input port of the Multiply block. Repeat this process and wire the remaining ports together. Refer to the picture below for connections. 24 5.7 Building and Running the Model 1. To build the model, click on the Build icon located on the toolbar. Build-related information is displayed in the Output view as the translation and compilation occurs. 2. To run the model, click on the Run icon located on the toolbar. The progress can also be monitored in the Output view. Once the run is complete, double-click on the Plot block. The Plot displays in a new tab in the workspace. 25 NOTE: The plot is not saved between work sessions. If the workspace is closed and then later reopened, the plot will need to be recreated after running by clicking on the plot block. 3. From the File menu, choose Close to close the workspace. At the build step the workspace was automatically saved. If you have made further changes since that point, a dialog box will prompt the user to save the workspace. 4. From the File menu, chose Exit to exit acslX. 26 6 Plotting This chapter shows the basics for creating a plot in the Project File View and then accessing the plot editing tools. For further information on Plotting, see Chapter 5 in the acslX User's Guide. 6.1 Creating plots 1. Start acslX by clicking Start > Programs > acslX > acslX or click on the acslX icon on the desktop 2. Open the "Spring-csl" example (detailed in Section 4.2), then build the model by clicking the Build icon 3. In the Project Files view, right-click on the Plots folder and choose Add New Plot. 4. The Provide name and path for new item dialog displays. In the File name field, type the name of the plot file, Velocity. Click the Open button. 27 5. The Plot Wizard displays and a new node for the plot appears in the tree view. Follow the prompts. For this example click the Next button to choose the default plot type. 6. In the Data Mapping dialog box choose the variables you want to plot. In the Mapped to X box choose the variable `t' and in the Mapped to Y choose the variable `xd'. Click the Add Mapping button, and then click the Next button. Follow the prompts and click "Finish" to close the Plot Wizard 28 7. Click the run icon and the plots will appear during runtime. 6.2 Plot Properties 1. Double-click on the background of the plot. This will display the TeeChart Editor Properties dialog box. 2. All the properties for the plots can be set from the plot Editing dialog box. Plots and/or data can also be exported in several standard formats. 3. For example; to change the title on the plot, click the Title tab and edit the text box. The title on the plot will change as you edit the text. 4. Close the Editing dialog window. 5. Close the workspace by using the menu File > Close Workspace. 6. File > Exit to exit acslX. 29 7 Additional Information 7.1 acslX User's Guide For detailed information on using acslX refer to the acslX User's Guide. The full User's Guide is available in PDF format on the installation CD and in the installation directory under Documentation. It is also available using acslX's Help function under menu Help > acslX Help and as a Start Page link ‘Open the help contents’. 7.2 Technical Support Technical Support business hours are Monday through Friday, 9:00 AM to 5:00 PM, Eastern Time (US & Canada). E-Mail Questions can be sent directly via e-mail at [email protected] to the technical support team. For Technical Support questions and trouble reports about acslX, send email to: [email protected] Telephone For telephone support, call The AEgis Technologies Group during normal business hours Monday through Friday, 9:00 AM to 5:00 PM, Eastern Time (US & Canada) at: (256) 922-0802. FAX You can also fax questions directly to the acslX technical support team. For technical support issues, be sure to list "acslX Support" as the recipient on the cover page. Fax questions to the following number: (256) 922-0904. 30