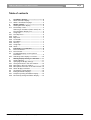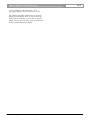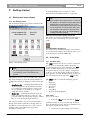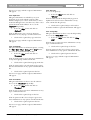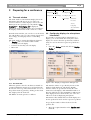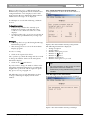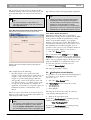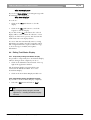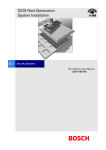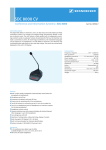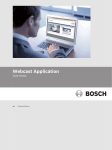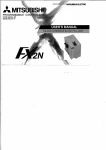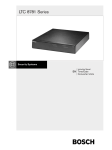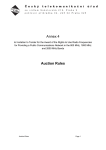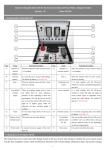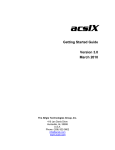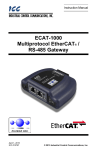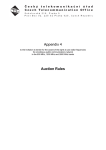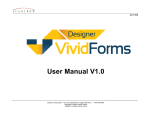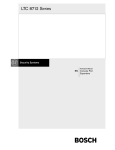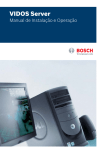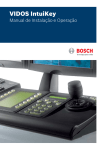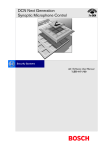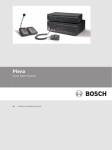Download DCN Next Generation Text/Status Display
Transcript
DCN Next Generation Text/Status Display en Software User Manual LBB 4183/00 About this manual This user manual is divided into four chapters. Chapters 1 and 2 provide background information and chapters 3 and 4 provide detailed user information as follows: • Chapter 1 - Text/Status Display - containing a brief overview of the Digital Congress Network Next Generation, and an overview of the functionality of the Text/Status Display application. • Chapter 2 - Getting Started - containing details of how to start the Text/Status Display application from the Startup screen and a description of the Help facility. • Chapter 3 - Preparing for a Conference containing details about pre-conference activities using Text/Status Display, determining the number of lines from the speakers list and request-to-speak list to be displayed. • Chapter 4 - Altering displays during a Conference - containing details of Text/Status Display possibilities during a conference. Information on altering the display set-up, clearing the current display, and how to exit Text/Status Display. Manual conventions For clarity this user manual uses consistent styles, symbols and typographical conventions. They are: i Note General notes are contained within rules and indicated with this symbol at the left margin. Notes are used to draw attention to special actions or information. i Caution A caution is contained within rules and indicated with this symbol at the left margin. Cautions are used to draw attention to actions or commands that could lead to a loss of information or damage to equipment i Tip A tip is contained within a box and indicated with this symbol at the left margin. Tips are used to provide supplementary information that may make an action quicker or easier to carry out. • An action (to be carried out by the user) is shown with a larger round bullet mark. Typographical conventions The following typographical conventions (text styles) are used in this manual: • Typed input - information to be typed in using the keyboard is shown as: Filename • • • Single key - input via a single key (or keys) on the keyboard is shown as: <enter>, <shift>, etc. Multiple keys - input via a combination of keys pressed together is shown as: <ctrl>+<p>, <alt>+<f4> Screen text - information that appears on screen is shown as: ‘Choose Startup Modules:’ Hyperlinks This manual is also available as a digital document in the Adobe Portable Document Format (PDF). All references to pages, figures, tables, etc. in this digital document contain hyperlinks to the referenced location. DCN Next Generation Text/Status Display Table of contents 1 1.1 1.1.1 2 2.1 2.1.1 2.2 2.2.1 2.2.2 2.2.3 2.2.4 2.2.5 2.2.6 2.2.7 2.2.8 3 3.1 3.1.1 3.2 3.2.1 4 4.1 4.2 4.2.1 4.2.2 4.2.3 4.2.4 4.3 4.4 4.4.1 4.4.2 Text/Status Display ................................................. 4 About text/status display ...................................... 4 What is Text/Status Display? .............................. 4 Getting started............................................................ 6 Starting text/status display................................... 6 The Startup screen ................................................ 6 Selecting an installation (and a names) file...... 6 The Text/Status Display icon............................... 6 Using Help ............................................................... 6 The Help menu........................................................ 6 Index .......................................................................... 6 Keyboard .................................................................. 7 Commands............................................................... 7 Procedures............................................................... 7 Glossary.................................................................... 7 Using Help ............................................................... 7 About ......................................................................... 8 Preparing for a conference .................................. 9 The main window.................................................... 9 The menu bar........................................................... 9 Configuring displays for microphone information................................................................ 9 Switching status displays on and off ...............10 Altering displays during a conference......... 11 Viewing displays ...................................................11 Specifying the display settings..........................11 Voting information in the main window............12 Messages in the main window ..........................12 Microphone information in the main window .13 Status display information ..................................13 Clearing the current display...............................13 Exiting Text/Status Display.................................14 Temporarily exiting Text/Status Display ..........14 Permanently exiting Text/Status Display .........14 Bosch Security Systems B.V. | 2005 January | 9922 141 70441 en | 3 DCN Next Generation Text/Status Display 1 Text/Status Display en | 4 • Alphanumeric display. Also typically a dot matrix display. Information can be displayed using both text and numbers. Geographic display. This kind of display gives information on the voting status of each conference participant (if the vote is non-secret). A representation of the seating plan and different coloured LEDs for vote status are used to achieve this. • 1.1 About text/status display 1.1.1 What is Text/Status Display? The Text/Status Display module is one of the software modules designed for monitoring and controlling conferences and discussions using the contribution equipment. The Text/Status Display module provides a means of displaying conferencerelated information on character displays located in the conference venue. All the information displayed is generated by other modules, and it is not possible to alter this information in Text/Status Display. However, it is possible to determine which information (voting results, messages or microphone information) is shown, and also to specify the length of the speakers list and the request-to-speak list when microphone information is displayed. i The display possibilities are as follows: Numeric Display Total voting Alphanumeric Display Voting results with results legends Geographic Display Individual voting results Messages Microphone information such as speakers-, request-to-speak and response lists Note It is not possible to display languages that use graphic characters e.g. Chinese on LED displays. However, the Video Display software LBB 4184 can display these characters on video displays. Text/Status Display accepts three different types of display information: • Voting Results display. This information is generated using the Multi Voting module (LBB 4178) and the Parliamentary Voting module (LBB 4175) and consists of a voting motion and the results of the vote on that motion. • Messages display. This information is generated using the Message Distribution module (LBB 4182) and consists of a conference-related text message (e.g. when and where lunch will be, or when tomorrow’s session will begin, etc.). • Microphone Information display. This information is generated either using the Microphone Management module (LBB 4170) or the Synoptic Microphone Control module (LBB 4171). It consists of a list of delegates whose microphones are active and those waiting to speak. The system supports three different types of conference venue displays. These are: • Numeric display. This is typically a dot matrix display, and allows only purely numerical information to be displayed. i Note It is also possible to display conference information using video displays (PC-driven monitors or video projectors) showing text, numbers and graphical elements like bar charts or pie charts. For more information, please refer to the user manual for Video Display (LBB 4184). It is possible to have any combination of these display types in a conference venue. Each display type is connected to a separate Data Distribution Board, which serves as an interface between the displays and the DCN system. Address numbers are used on a Data Distribution Board for specific types of displays, and each address can accommodate more than one display of the same type. The addresses are for text-oriented information such as numeric- or alphanumeric displays. A status-oriented address is available for geographic displays. For more information about the Data Distribution Board and its interface refer the DCN Next Generation Installation and User Instructions. Text/Status Display allows you to send two separate packages of information (voting results, messages or microphone information) to text-oriented displays connected to the system. This information is identified as ‘Text Display #1’ and ‘Text Display #2’. Both can be shown on-screen, and you can specify (but not alter) their contents. Clearing this information from the screen also clears it from all Bosch Security Systems B.V. | 2005 January | 9922 141 70441 DCN Next Generation Text/Status Display connected displays. The information sent to geographic displays cannot be shown on-screen. Determining what kind of information is shown in Display #1 and Display #2 is carried out from the main window. From there you can also specify the length of the speakers list and request-to-speak list in the microphone information display. Bosch Security Systems B.V. | 2005 January | 9922 141 70441 en | 5 DCN Next Generation Text/Status Display 2 Getting started 2.1 Starting text/status display en | 6 Text/Status Display does not make use of the information in an installation file or a names file. i Tip Four modules which determine the contents of the displays in Text/Status Display (Microphone Management, Synoptic Microphone Control, Parliamentary Voting and Multi Voting) do make use of information contained within these files. The installation file and names files that these four modules will use can be specified before starting Text/Status Display. 2.1.1 The Startup screen The Text/Status Display program is started from the Startup screen (shown below). Selecting an installation (and a names) file For details on selecting an installation (and a names) file, please refer to the Startup user manual (LBB 4190). The Text/Status Display icon For details on the Text/Status Display icon and how to start Text/Status Display from Startup, please refer to the Startup user manual (LBB 4190). 2.2 Using Help Figure 1 The Startup screen. i Note For starting the Startup program from an icon in the desktop, refer to the Startup user manual. The software uses two user-created files that contain important information about the installed hardware configuration and about delegates’ names. These files are: • Installation file - containing information about channel assignment and the numbers that have been assigned to all microphones connected to the system. These seat numbers are assigned using this software module. • Names file - containing information about the name, seat number and other conference and personal details of participating delegates. Names files are created using Delegate Database. The software modules may be started up from the Startup main window without specifying either an installation or names file. However, some software modules will not run without the appropriate installation or names file. 2.2.1 The Help menu The ‘Help’ menu in the title bar contains commands for an on-screen help facility. This help facility contains information on all commands in the ‘File’ menu, on which keyboard keys are functional, a description of how to use the software, information on how to use the help facility itself, plus an index and a glossary of terms. All information contained in this user manual is also found in the ‘Help’ facility. The ‘Help’ facility contains the following options: • Index • Keyboard • Commands • Procedures • Glossary • Using Help • About Text/Status Display 2.2.2 Index To access the index: • Select the ‘Help’ menu and click on ‘Index’. A full list of subjects covered by the help facility is given in alphabetical order. For more information on any subject contained in the index: Bosch Security Systems B.V. | 2005 January | 9922 141 70441 • Click on the required subject in the index. DCN Next Generation Text/Status Display An on-screen page with the requested information will appear. en | 7 2.2.6 Glossary To access the glossary: • 2.2.3 Keyboard This gives information on which keys on your keyboard can be used with the software. This includes using keys to activate menu items, to move around in dialogue boxes, for short cuts, and to select options from the main window. To access the ‘Keyboard’ help facility: • Select the ‘Help’ menu and click on ‘Keyboard’. A list of different key types is given. For more information on any key type contained in the list: • 2.2.4 Commands This gives information on all menu options, covering the ‘File’, ‘Edit’, ‘View’, ‘Settings’ and ‘Help’ menus. To access the ‘Commands’ help facility: • Select the ‘Help’ menu and click on ‘Commands’. A list of menu groups is given. For more information on any menu group contained in the list: • A list of terms used in the help facility is given in alphabetical order. For more information on any term contained in the glossary: • 2.2.7 Using Help This gives information on how to use the help facility. To access the ‘Using Help’ facility: • • • Click on the required menu group in the list. Click on the required option in the list. Select the ‘Help’ menu and click on ‘Procedures’. A list of topics is given. For more information on any topic contained in the list: Click on the required topic in the list. A list of options for the selected topic is given. For more information on any option contained in the list: • Click on the required option in the list. An on-screen page with the requested information will appear. 2.2.5 Procedures This gives information on how to use the software. To access the ‘Procedures’ help facility: • Click on the required topic in the list. A list of options for the selected topic is given. For more information on any option contained in the list: An on-screen page with the requested information will appear. • Select the ‘Help’ menu and click on ‘Using Help’. A list of topics is given. For more information on any topic contained in the list: A list of options in the selected menu group is given. For more information on any option contained in the list: • Click on the required subject in the index. A window with the requested information will appear. Click on the required key type in the list. An on-screen page with the requested information will appear. Select the ‘Help’ menu and click on ‘Glossary’. Click on the required option in the list. An on-screen page with the requested information will appear. Bosch Security Systems B.V. | 2005 January | 9922 141 70441 DCN Next Generation Text/Status Display 2.2.8 About This provides software release information. To display the ‘About...’ window: • Select the ‘Help’ menu and click on ‘About Text/Status Display...’. The following window appears: Figure 2 The ‘About Text/Status Display…’ window To remove this window: Click on the ‘OK’ push button. Bosch Security Systems B.V. | 2005 January | 9922 141 70441 en | 8 DCN Next Generation Text/Status Display 3 Preparing for a conference en | 9 View Settings Clear Display Text Display #1 Display Config… Text Display #1 Index… Text Display #2 Status Display Text Display #2 Keyboard 3.1 The main window Status Display The main window of Text/Status Display shows the information that will appear on one of the textoriented conference venue displays connected to the DCN system. It is possible to specify whether ‘Text Display #1’ or ‘Text Display #2’ is displayed. Altering the main window display does not influence the display of information in the conference venue. From the main window you can also access the menu bar, which allows you to specify viewing options and alter settings, clear displays and access the Help menu. The main window contains the following elements: • ‘Display’ static text and the number of the currently selected display • Contents of currently selected display • Menu bar Help Commands Procedures Glossary Using Help About Text/Status Display… 3.2 Configuring displays for microphone information If you wish to send microphone information to a display, you can determine how many lines of the display are used to show the speakers list, and how many are used to show the request-to-speak list. To do so: • Select the ‘Settings’ menu and click on ‘Display Config...’. The following dialogue box appears: Figure 3 The main window 3.1.1 The menu bar All menu options referred to in this user manual are contained within the menu bar, located underneath the title bar at the top of the main window. Access to drop-down menus is gained by clicking on the menu title, displayed in the menu bar. The full list of menu options is as follows: Figure 4 The ‘Display Configuration’ dialogue box The number of lines are specified by means of edit fields for both display #1 and display #2. The number of lines are specified in exactly the same manner for both displays. The minimum number of lines for either list is 0, the maximum 10. This means if the display has more than 10 lines, the extra ones will not be used for displaying microphone information. The default values for both displays is 4 for the speakers list and 6 for the request-to-speak list. To specify the number of lines dedicated to the speakers list: • Bosch Security Systems B.V. | 2005 January | 9922 141 70441 Enter the required number in the ‘Speaker List:’ edit field. DCN Next Generation Text/Status Display i Tip You can use the up and down arrows located at the right of the edit field to locate the desired number of lines. When 10 is reached the up arrow will be disabled. When 0 is reached the down arrow will be disabled. i Caution If the number of lines specified for the speakers list means that the speakers list length + request-to-speak list length exceeds 10 lines, then the request-to-speak list will be reduced in length. en | 10 permitting or blocking information to be sent to geographic displays. • If this option is enabled, meaning that an output to geographic displays is possible, a tick mark (√) will be situated beside the ‘Status Displays’ option. If the option is not enabled, no tick mark will be present. To change the ‘Status Displays’ setting: • Enter the required number in the ‘Request To Speak List:’ edit field. i Caution If the number of lines specified for the requestto-speak list means that the request-to-speak list length + speakers list length exceeds 10 lines, then the speakers list will be reduced in length. Once you have specified the length of the speakers lists and request-to-speak lists for both displays: • Click on the ‘OK’ push button. i Note Although specifying the length of the speakers list and the request-to-speak list is part of preparation work for a conference, it can also be carried out during a conference. However, the information given here is not repeated in chapter 4. i Click on the ‘Status Displays’ option. The other option will be enabled. To specify the number of lines dedicated to the request-to-speak list: • Select the ‘Settings’ menu and click on ‘Status Displays’. Note The other options in the ‘Display Configuration’ dialogue box are part of ‘Altering Displays During a Conference’, and are covered in chapter 4.. 3.2.1 Switching status displays on and off The Text/Status Display software sends an output to the status-oriented address on the Data Distribution Board, which in turn sends the output to geographic displays connected to the DCN system. This option allows you to switch the output on and off, therefore Bosch Security Systems B.V. | 2005 January | 9922 141 70441 DCN Next Generation Text/Status Display 4 en | 11 Altering displays during a conference i The information shown on conference venue displays and the main window changes under the following conditions: • Delegate action. Delegates alter their microphone status or cast a vote. • User action. Another motion is recalled for voting, the message specified for display is altered, delegate microphone status is altered, or the length of the speakers list is changed. In both cases the new information is displayed immediately. 4.1 Viewing displays Text/Status Display has two separate windows, titled ‘Display #1’ and ‘Display #2’. Each window shows a separate information package, and each information package is sent to a separate Data Distribution Board connected to the system, and thereafter to all displays connected to that board. To determine whether ‘Display #1’ or ‘Display #2’ appears in the main window: • Select the ‘View’ menu. There are two items in the ‘View’ menu; • Text Display #1 • Text Display #2 i Note Note 4.2 Specifying the display settings To specify which information is sent to displays in the conference venue: • Select the ‘Settings’ menu and click on ‘Display Config...’. The following dialogue box appears: These displays are called ‘Text Displays’ because they show text-oriented information. This name distinguishes them from ‘Status Displays’, which show voting results in a geographic manner and cannot be viewed using Text/Status Display. i Note It is not possible to display languages that use graphic characters e.g. Chinese on LED displays. However, the Video Display software can display these characters on video displays. The currently selected option (i.e. the current display in the main window) will be indicated by a tick mark (√). To select the other display: • Click on the option without the tick mark. The main window will be updated to show the new information. The number beside the ‘Display’ static text in the main window will change to indicate the other display has been selected. Figure 5 The ‘Display Configuration’ dialogue box The information sent to the conference venue displays represented by displays #1 and #2 is determined by means of the three check boxes which appear at the top of the columns for each display. These settings are altered in exactly the same manner for both displays. The settings determine three types of information: • Voting information • Messages • Microphone information These three settings can be chosen in any combination. If more than one is selected, a priority system determines which setting will be displayed. Voting information has priority over messages, and messages have priority over microphone information. Bosch Security Systems B.V. | 2005 January | 9922 141 70441 DCN Next Generation Text/Status Display However, there has to be a valid input from the Parliamentary Voting DCN software module before voting information can be displayed, and a valid input from the Message Distribution DCN software module before messages can be displayed. en | 12 4.2.1 Voting information in the main window Voting information is shown in the main window as follows: A valid input is created if the following conditions are met: Voting information: • It has been specified in the currently open Parliamentary Voting script file that voting results are to be shown on conference venue displays. • Voting has taken place on at least one motion in the currently open Parliamentary Voting script file. Messages: A message has been specified using the Message Distribution program • This message has been sent to the Text/Status Display program • To select a setting: • Click on the required check box. Once you have specified all settings and do not wish to change the number of lines in the microphone information display: • Click on the ‘OK’ push button. If you do wish to change the number of lines in the microphone information display (by specifying the length of the speakers list and the request-to-speak list), please refer to paragraph 3.2. The following pages provide information on how each type of message is displayed in the main window. Figure 6 The main window showing voting results The following information is displayed: • Voting description • Voting number • Number of delegates present • Number of ‘Yes’ votes • Number of ‘No’ votes • Number of abstentions • Number of delegates not yet voted i Tip For more information on the creation of votings, please refer to the user manuals for Parliamentary Voting and Multi Voting reference numbers. 4.2.2 Messages in the main window A message is shown in the main window as follows: Figure 7 The main window showing a message Bosch Security Systems B.V. | 2005 January | 9922 141 70441 DCN Next Generation Text/Status Display The text of the relevant message is displayed. The maximum number of lines for a message is four, and the maximum number of characters in each line is 33. i en | 13 Fig. 4 The main window showing microphone information i Certain parameters specified in Microphone Management and/or Synoptic Microphone Control influence the microphone information display. For more information on these parameters, and their effect on conferencing, please refer to the user manual for Microphone Management or Synoptic Microphone Control. Tip For more information on the creation of messages, please refer to the user manual for Message Distribution. 4.2.3 Microphone information in the main window Microphone information is shown in the main window as follows: 4.2.4 Status display information Individual voting results can be sent from the Parliamentary Voting software module and the Multi Voting software module (in parliamentary voting mode), via Text/Status Display, to geographic displays connected to the system. This is known as ‘status display’ information. It is not possible to view this information in Text/Status Display, nor is it possible to alter it, but you can determine whether it is sent to geographic displays or not. To do so: • Figure 8 The main window showing microphone information Tip Select the ‘Settings’ menu. The second item on the ‘Settings’ menu is ‘Status Display’. If there is a tick mark (√) beside this item, it means that it is enabled, so status display information will be sent to geographic displays. If there is no tick mark, it is disabled, so no information will be sent. To select the option not currently selected: • Click on ‘Status Display’. The other option will be enabled. This example shows the following: • The first delegate on the speakers list. The delegates on the speakers list are indicated by an asterisk (*). The contents of the entry for each delegate is specified using Delegate Database, and typically consists of the delegate name and one other parameter, e.g. country, group or title. • A request-to-speak list with two delegates. If applicable, an 'R' indicates a response request. A maximum of 10 lines of information can be shown. If there are more entries than can be shown, the last delegate on the request-to-speak list and a number of other delegates will be shown. i Note The number of lines dedicated to the speakers list and request-to-speak list can be altered from the ‘Display Configuration’ dialogue box. For more details, please refer to paragraph 3.2. 4.3 Clearing the current display It is possible to clear the information being displayed on conference venue displays connected to the system. To do so: • Select the ‘Clear Display’ menu. The ‘Clear Display’ menu contains three items: • Text Display #1 • Text Display #2 • Status Display Selecting any of these items clears all conference venue displays showing that item. • Click on the appropriate item. If you select ‘Text Display #1’, a warning message with the following text is displayed: ‘Clear Text Display #1?’ If you select ‘Text Display #2’, a warning message with the following text is displayed: Bosch Security Systems B.V. | 2005 January | 9922 141 70441 DCN Next Generation Text/Status Display ‘Clear Text Display #2?’ If you select ‘Status Display’, a warning message with the following text is displayed: ‘Clear Status Display?’ In each case: • Click on the ‘Yes’ push button to clear the display. • Click on the ‘No’ push button to cancel the request to clear the display. If you click on the ‘Yes’ push button, the selected display will be removed from all conference venue displays on which it was present, and also from the main window if it was displayed there. A ‘restore’ function automatically removes voting information one minute after the voting has ended. The voting information is replaced with a message, or, if no message is available, microphone information. 4.4 Exiting Text/Status Display 4.4.1 Temporarily exiting Text/Status Display It is possible to temporarily leave Text/Status Display without closing it down completely. To do so: • Click on the minimize button situated at the top right of the application window. The Text/Status Display program will become iconized in the Windows taskbar. To re-enter Text/Status Display: • Click on the Text/Status Display module icon. 4.4.2 Permanently exiting Text/Status Display If you wish to exit Text/Status Display completely: • Select the ‘File’ menu and click on ‘Exit’. i Tip By closing the Startup program, all DCN applications – including Text/Status Display will close. Bosch Security Systems B.V. | 2005 January | 9922 141 70441 en | 14 For more information please visit www.boschsecuritysystems.com © 2005 Bosch Security Systems B.V. Data subject to change without notice January 2005 | 9922 141 70441