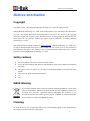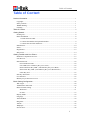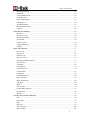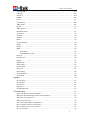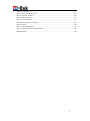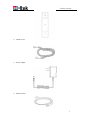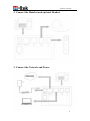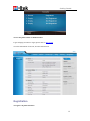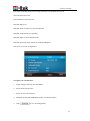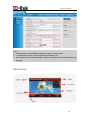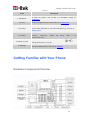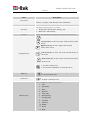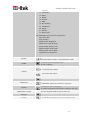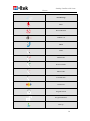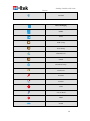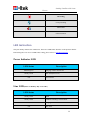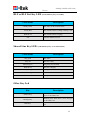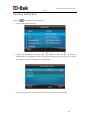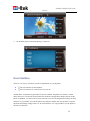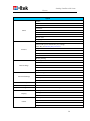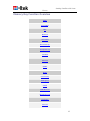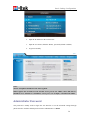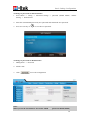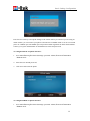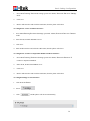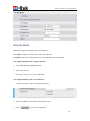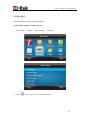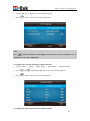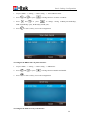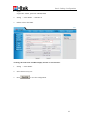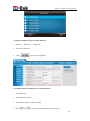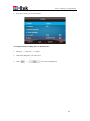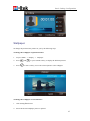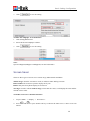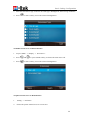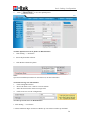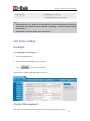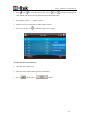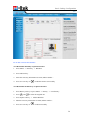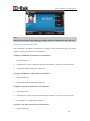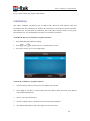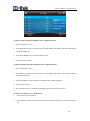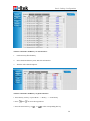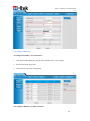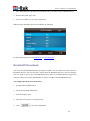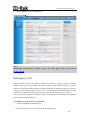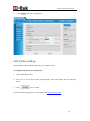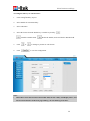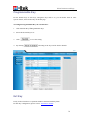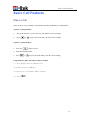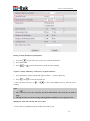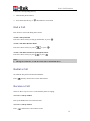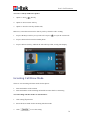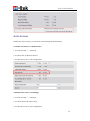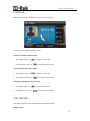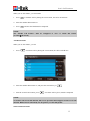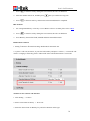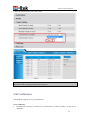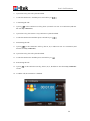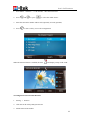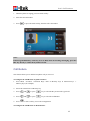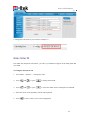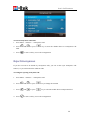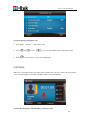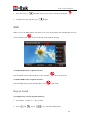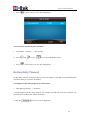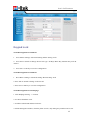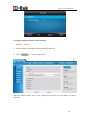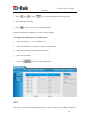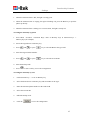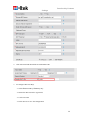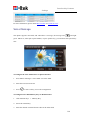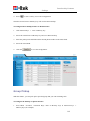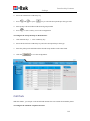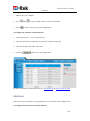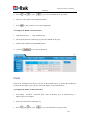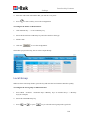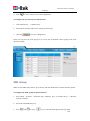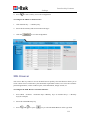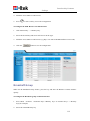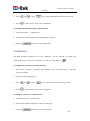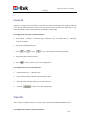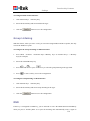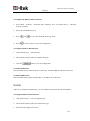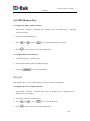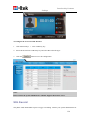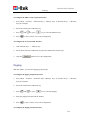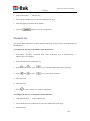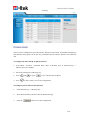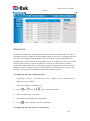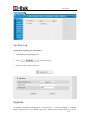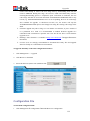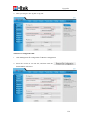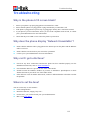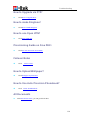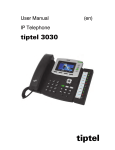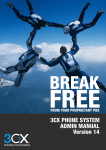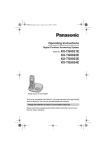Download Paging - Hanlongtek
Transcript
ENTERPRISE COLOR IP PHONE 86(5*8,'( UC860(P) Version:1.0.3.82 Hanlong Technology(Nanjing) Co., Ltd 86-25-84658050 www.h-tek.com [email protected] Notices Information Notices Information Copyright Copyright © 2005 - 2015 Nanjing Hanlong Technology CO., LTD. All rights reserved. Nanjing Hanlong Technology Co., LTD. owns all the right to revise and change this document at any time. And all the illustrations and instructions in this paper are subject to the copyright protection of legal law. No parts of this document may be used or reproduced, transmitted by the third parties for any purposes without the express written permission of Nanjing Hanlong Technology Co., LTD. When this document is made available on www.h-tek.com , hanlong Technology Co., LTD. gives its right to download and print copies of this content only for private use as a user manual. No parts shall have the right to alter, modify or use as commercial means without the express written permission of Nanjing Hanlong Technology Co., LTD. Safety cautions To use the Phone follow the instructions in this manual. To use the power adapter that delivered with the phone. Other power adapters may damage the phone. The phone is only for indoor use. And also avoid in high humidity, water and some other liquids. Do not use the phone during thunderstorms. CE FCC WEEE Warning To avoid the potential effects on the environment and human health as a result of the presence of hazardous substances in electrical and electronic equipment, end users of electrical and electronic equipment should understand the meaning of the crossed-out wheeled bin symbol. Do not dispose of WEEE as unsorted municipal waste and have to collect such WEEE separately. Cleaning To clean the device, use an anti-static cloth. Please avoid cleaning liquids as they might damage the surface or internal electronics of the phone. 1 Table of Content Table of Content Notices Information ........................................................................................................................ 1 Copyright .................................................................................................................................. 1 Safety cautions .......................................................................................................................... 1 WEEE Warning ......................................................................................................................... 1 Cleaning .................................................................................................................................... 1 Table of Content ............................................................................................................................. 2 Getting Started ................................................................................................................................ 6 Packing List .............................................................................................................................. 6 Phone Installation ...................................................................................................................... 8 1. Attach the Foot stand..................................................................................................... 8 2. Connect the Handset and optional Headset ................................................................... 9 3. Connect the Network and Power................................................................................... 9 Initialization ............................................................................................................................ 10 Status ....................................................................................................................................... 10 Registration ............................................................................................................................. 12 Idle Screen .............................................................................................................................. 14 Getting Familiar with Your Phone............................................................................................... 15 Hardware Components Preview.............................................................................................. 15 Icon Preview ........................................................................................................................... 18 LED Instruction....................................................................................................................... 22 Power Indicator LED ...................................................................................................... 22 Line LED:(Line or Memory Key set as Line) ................................................................. 22 BLF or BLF List Key LED :( Line/Memory Key set as BLF) ........................................ 23 Shared Line Key LED :( Line/Memory Key set as Shared Line) ................................... 23 Other Key Led ................................................................................................................. 23 Info Key Instruction ................................................................................................................ 24 User Interface .......................................................................................................................... 25 Memory Key Function Overview ........................................................................................... 27 Basic Setting Configuration ........................................................................................................ 28 Web Login ............................................................................................................................... 28 Administrator Password .......................................................................................................... 29 Basic Network Setting ............................................................................................................ 31 WAN Port ........................................................................................................................ 31 PC Port ............................................................................................................................ 33 Display Mode .......................................................................................................................... 36 Language ................................................................................................................................. 37 Time and Date ......................................................................................................................... 38 Ring Tone ................................................................................................................................ 42 Volume .................................................................................................................................... 45 Wallpaper ................................................................................................................................ 47 Screen Saver............................................................................................................................ 48 2 Table of Content LED Status Setting .................................................................................................................. 51 Backlight ................................................................................................................................. 51 Contact Management .............................................................................................................. 51 Local Directory ....................................................................................................................... 52 Remote Phonebook ................................................................................................................. 57 Call History ............................................................................................................................. 58 LDAP Phonebook ................................................................................................................... 61 Broadsoft Phonebook .............................................................................................................. 63 Call log .................................................................................................................................... 64 Other features settings ................................................................................................................ 65 Dial Plan.................................................................................................................................. 65 Emergency Call ....................................................................................................................... 66 LED Status Setting .................................................................................................................. 67 Action URL............................................................................................................................. 68 Softkey Layout ........................................................................................................................ 68 Programmable Key ................................................................................................................. 70 Ext Key ................................................................................................................................... 70 Basic Call Features ...................................................................................................................... 71 Place a Call ............................................................................................................................. 71 End a Call................................................................................................................................ 73 Redial a Call ............................................................................................................................ 73 Receive a Call ......................................................................................................................... 73 Incoming Call Show Mode ..................................................................................................... 74 Auto Answer ........................................................................................................................... 75 Call Hold ................................................................................................................................. 76 Call Transfer............................................................................................................................ 76 Call Conference....................................................................................................................... 79 Call Forward ........................................................................................................................... 81 Call Return .............................................................................................................................. 85 Call Waiting Tone.................................................................................................................... 86 Hide Caller ID ......................................................................................................................... 87 Reject Anonymous .................................................................................................................. 88 Call Mute ................................................................................................................................ 89 DND ........................................................................................................................................ 90 Key as Send............................................................................................................................. 90 No Key Entry Timeout ............................................................................................................ 91 Keypad Lock ........................................................................................................................... 92 Hot Line .................................................................................................................................. 93 Function Key Features Settings ................................................................................................. 95 Line ......................................................................................................................................... 95 Speed Dial ............................................................................................................................... 95 BLF ......................................................................................................................................... 96 BLF List .................................................................................................................................. 98 Voice Message....................................................................................................................... 100 Direct Pickup ........................................................................................................................ 101 3 Table of Content Group Pickup ........................................................................................................................ 102 Call Park................................................................................................................................ 103 Intercom ................................................................................................................................ 104 DTMF ................................................................................................................................... 106 Prefix ..................................................................................................................................... 107 Local Group .......................................................................................................................... 108 XML Group........................................................................................................................... 109 LDAP .................................................................................................................................... 110 XML Browser ....................................................................................................................... 111 Broadsoft Group.................................................................................................................... 112 Conference ............................................................................................................................ 113 Forward ................................................................................................................................. 114 Transfer ................................................................................................................................. 114 Hold....................................................................................................................................... 115 Group Listening .................................................................................................................... 116 DND ...................................................................................................................................... 116 Redial .................................................................................................................................... 117 SMS....................................................................................................................................... 118 Send SMS...................................................................................................................... 118 Set SMS Memory Key .................................................................................................. 119 Record ................................................................................................................................... 119 URL Record .......................................................................................................................... 120 Paging ................................................................................................................................... 121 Shared Line ........................................................................................................................... 122 Public Hold ........................................................................................................................... 123 Private Hold .......................................................................................................................... 124 Share line .............................................................................................................................. 125 Hot Desking .......................................................................................................................... 126 ACD (Pending) ..................................................................................................................... 127 Zero Touch ............................................................................................................................ 128 Upgrade ....................................................................................................................................... 130 Factory Reset ........................................................................................................................ 130 Pcap Feature .......................................................................................................................... 130 System Log ........................................................................................................................... 131 Upgrade ................................................................................................................................. 131 Configuration File ................................................................................................................. 133 Troubleshooting .......................................................................................................................... 135 Why is the phone LCD screen blank? ................................................................................... 135 Why does the phone display "Network Unavailable"? ......................................................... 135 Why can’t I get a dial tone? .................................................................................................. 135 Where to set the tone? ........................................................................................................... 135 How to download XML Configuration? ............................................................................... 136 How to Import Trusted CA certificate? ................................................................................. 136 How to Import Server CA certificate? .................................................................................. 137 How to use Vlan? .................................................................................................................. 137 4 How to use LLDP? ................................................................................................................ 137 How to Set LCD and Web GUI: ......................................................................................... 137 How to Upgrade via FTP? .................................................................................................... 138 How to make Ringtone? ........................................................................................................ 138 How to use Open VPN? ........................................................................................................ 138 Provisioning Guide on Free PBX:......................................................................................... 138 Failover Notes ....................................................................................................................... 138 How to Upload Wallpaper? ................................................................................................... 138 How to Use Auto Provision Phonebook? .............................................................................. 138 All Documents ...................................................................................................................... 138 5 Getting Started Getting Started Packing List The package contains the following parts, please check if all the items are not missed: 1. The phone device 2. The footstand 3. Handset 6 Getting Started 4. Headset cord 5. Power adapter 6. Ethernet cable 7 Getting Started 7. Quick installation reference Phone Installation 1. Attach the Foot stand 8 Getting Started 2. Connect the Handset and optional Headset 3. Connect the Network and Power 9 Getting Started Initialization After your phone has been powered up, the system boots up and performs the following steps: Automatic Phone Initialization The phone finishes the initialization process by loading the saved configuration. The phone LCD screen will display "Booting" And then show “Initializing “during the initialization. By default the phone attempts to contact a DHCP server in your network in order to obtain its valid network settings, e.g. IP address, subnet mask, default gateway, DNS server. Status You can view the system status of your phone via phone user interface or web user interface. The information of phone status includes: Information(e.g., Model, IP, MAC, Firmware, Hardware), Network(e.g., WAN Type, IP, Mask, LAN Type, Gateway, DNS… )Account (e.g., register status 10 Getting Started of accounts) To view the phone status via phone interface: 1. Press Menu →Status →InformationNetwork/ Account 2. Press Menu →Status →Network 3. Press Menu →Status →Account 11 Getting Started To view the phone status via Web interface: Login webpage( For How to login, please refer to Web Login) View the information of Version, Account and Network. Registration To register via phone interface: 12 Getting Started Press Menu SettingAdvanced setting (default password:admin)Accounts Select the desired account Select Enable for Account active Filled the SIP Server Filled the Failover SIP server if need (Optional) Filled the Outbound Proxy (Optional) Filled the SIP User ID, Authenticate ID Filled the password, Name (shown on LCD) and Ringtone. Press Save to save the configuration. To register via web interface: 1. Login webpage and Click AccountBasic 2. Select the desired Account 3. Select Yes for Account Active 4. Filled the Primary SIP SERVER and other account information 5. Click to save the configuration. 13 Getting Started Note: 1. All fields with * must be filled. If changed, it requires a phone restart. 2. Account Status says the account registered successfully or not. 3. When change the account information via phone, it will show Restart note when back to idle page. Idle Screen 14 Getting Familiar with Your Phone Name Description 1. Date&Time It shows the phone’s time & date. For Date&time setting, see Time&Date 2. Notice It shows the phone features status, More see Icon Preview 3. Line Keys This area shows the four line key labels. Line keys are also can be used as other function keys. For more information you can refer to Memory Keys 4. Soft Key This area shows the soft key labels. The default soft key labels are “History”, “Directory”, “DND” and “Menu”. More to see Programmable Key 5. Default Account 6. Wallpaper This shows the current use account. User can use change the default use account. to This shows the backgrounds picture. You can also change it. For more information you can refer to Wallpaper. Getting Familiar with Your Phone Hardware Components Preview 15 Getting Familiar with Your Phone Item Description LCD screen To Presentation all information about the date& time, accounts, soft keys, messages, calls and other some information. Power Indicator LED To indicate the power status Line keys The phone supported up to 4 accounts 1. Steady green: idle interface, during a call.. 2. Blink red: a call incoming Soft keys Labels automatically to identity their context-sensitive features. 1. OK. Up arrow key: To move up of the selection shows on the screen. Right arrow key: To move right of the selection shows on the screen. Navigation keys Left arrow key: To move left of the selection shows on the screen. Down arrow key: To move down of the selection shows on the screen. 1. To return to idle screen. 2. To cancel the information or call on the screen. Mute key Conference Memory Keys 1. To mute the voice during the call (green light). 2. To un-mute the call. To place a conference call To be configured as different function as: 1. Line 2. Speed Dial 3. BLF 4. BLF List 5. Voice mail 6. Direct Pickup 7. Group Pickup 8. Call Park 9. Intercom 10. DTMF 11. Prefix 12. Hold 16 Getting Familiar with Your Phone 13. Conference 14. DND 15. Redial 16. Transfer 17. SMS 18. Hot -desking 19. Call Return 20. Paging 21. Record 22. Shared Line The LED lights status when set as Shared line: Stay green: Idle Stay red: Busy Blinked green: Ring Back Blinked red: A call incoming Steady orange: During a call Blinked orange: Public Hold Blinked green: Private Hold Light Drown: Unregistered Speaker Redial Press this button to place a call in hands-free mode. To dial the previous dialed number. To act as send key. To decrease the volume. Volume To increase the volume. Hold To hold or to resume a call during a conversation. Information To show the accounts status and some other relevant information. More refer to Info key instruction. Transfer To transfer a call to a third party. To enable or disable Forward feature during the idle page. Alphanumeric keypad To enter the phone numbers, letters and so on. Message To indicator the New message, and press to read. Headset To indicate that the phone is or not in Headset mode. 17 Getting Familiar with Your Phone Icon Preview Icon Description Network available Network down Line(Registered succeed) Line (Unregistered) Line(Ringing) Speed Dial BLF BLF(Ringing) BLF(Talking) Speakerphone mode Handset mode Headset mode Voice messages 18 Getting Familiar with Your Phone Text message Mute Do Not Disturb Volume is 0 SRTP Hold Dialed calls Received calls Missed calls Forward calls Conference Keypad locked Keypad unlocked Pick up 19 Getting Familiar with Your Phone Call Park Intercom/Paging DTMF Prefix XML Group Local Group XML Browser LDAP Broadsoft Group Conference Forward Transfer Hold Line on Hold DND Redial 20 Getting Familiar with Your Phone Call Return SMS Record 21 Getting Familiar with Your Phone Recording Group Listening Shared Line Other Functions LED Instruction This part mainly instructs the LED status. The Power LED Status describe on the premise that the LED setting all set as Yes. For LED status setting, please refer to: LED Status Setting Power Indicator LED LED Status Description Blinked green Ringing or have missed call Steady Green Idle status(Power on) Off Powered off. Line LED:(Line or Memory Key set as Line) LED Status Description Steady Green Hold Steady Green Offhook or during a conversation. Blinked red Ringing. Off Idle staus 22 Getting Familiar with Your Phone BLF or BLF List Key LED :( Line/Memory Key set as BLF) LED Status Steady Green Description Idle status for the monitored line Steady Red The monitored line is calling or during a call Blinked red The monitored line is ringing. Off All other unknown status Shared Line Key LED :( Line/Memory Key set as Shared Line) LED Status Stay green Stay red Blinked green Blinked red Description Idle status The line is busy Ring Back, Private hold The line is ringing Steady orange During a Call Blinked orange Public Hold Off Unregistered Other Key Led Key Description Headset Key When use in headset mode, the led is steady green or the LED is off. Message Key Blinked green when there is new messages or the LED is off. Mute Key Red when the mute the call, or the LED is off. 23 Getting Familiar with Your Phone Info Key Instruction Info Key plays many roles in this phone: 1. Quick get the Information page. 2. Get the full information of the item with . When the item with , it means the information is not full display or there more options for the item. Press info key, you can get the complete content or the prompt list for all options. 3. Fast access to the new missed or Forward calls, New Voicemail or Text Message. 24 Getting Familiar with Your Phone 4. Get all other parties information during a conference. User Interface There are two ways to customize specific configurations on your IP phone: The user interface on the IP phone The user interface in a web browser on your PC The hardware components keypad and LCD screen constitute the phone user interface, which allows the user to execute all call operation tasks and basic configuration changes directly on the phone. In addition, you can use the web user interface to access all configuration settings. In many instances, it is possible to use both the phone user interface and the web user interface to operate the phone and change settings. However, in some instances, it is only possible to use the phone or the web user interface. 25 Getting Familiar with Your Phone Phone Interface Overview Option Model IP MAC Firmware Status Hardware Network Account Device Cert Language Call Forward Function Key(Line and Memory key setting) More Key see Memory Key Overview Features Key as Send Hot Line Anonymous Call DND History Setting Language Time & Date Basic Settings Time & Date Format DHCP Time Ring tone Account Registeration Advanced Settings Network Factory Reset Auto provision Directory Add, view and delete History View and delete Message Voice Mail set and View. Text Message view and set. Display Mode Display Wallpaper Screensaver Factory Function Others System Restart Device Reboot Pcap Feature 26 Getting Familiar with Your Phone Memory Key Function Overview Line Speed Dial BLF BLF List Voice Mail Direct Pick Up Group Pick Up Call Park Intercom DTMF Prefix Local Group XML group LDAP XML Browser Broadsoft group Conference Forward 27 Basic Setting Configuration Transfer Hold Group Listening DND Redial Call Return SMS Record URL Record Paging Shared Line Public Hold Private Hold Basic Setting Configuration This part will mainly introduce the basic configuration as the Time, Language, and Volume… Web Login 1. Get the IP address: Press Menu →Status →Information. 28 Basic Setting Configuration 2. Input the IP Address in the web browser. 3. Input the user name (default is admin), password (default is admin). 4. Login successfully. Note: The PC and phone should be in the same segment. When register the accounts in web and the server port is not “5060”, then “SIP Server” should be set as “SIP Server’s IP address: server port.”, for example, “192.168.0.122: 5090”. Administrator Password The password is mainly used for login the web interface or set the advanced settings through phone interface. And the default password of the administrator is: admin 29 Basic Setting Configuration To change to password via Phone Interface 1. Press Menu → setting → Advanced settings → password (default admin) → Phone Setting → Set Password 2. Enter the current PWD (password), new password and confirm the new password. 3. Press save soft key or to save the new password. To change to password via Web Interface 1. Management → Password 2. Fill the value 3. Click to save the configuration. Note: When you use the web interface: user name: admin password: admin(default) 30 Basic Setting Configuration Basic Network Setting Htek IP Phone support three mode of Network: DHCP, Static, and PPPoE. The default mode is DHCP, it will obtain IP address and other information automatically. If your phone cannot contact a DHCP server for any reason, you need to configure a static IP address manually. When switch DHCP, Static IP and PPPoE to each other, or change the Static IP on webpage, it will show the warning of restart as following. WAN Port To configure a static IP address via phone interface: 1. Press MenuSettingAdvanced Settings (password: admin) NetworkWANPort Static mode. 2. Enter the parameters: IP, Netmask, Gateway, Pri. DNS(primary dns), sec. DNS(second DNS) in the corresponding fields. 3. Click Save and restart the phone. 31 Basic Setting Configuration Press the Save soft key to accept the change or the Cancel soft key to cancel. If you are using an xDSL modem, you can connect your phone to the Internet via PPPoE mode. You can set a WAN port to be a PPPoE port. The PPPoE port will perform a PPP negotiation to obtain the IP address. Contact your system administrator for the PPPoE user name and password. To configure PPPoE via phone interface: 1. Press MenuSettingAdvanced Settings (password: admin) NetworkWANPort PPPoE mode. 2. Enter the User ID and password 3. Click Save and restart the phone. To configure DHCP via phone interface: 1. Press MenuSettingAdvanced Settings (password: admin) NetworkWANPort DHCP mode. 32 Basic Setting Configuration 2. Click Save and restart the phone. To configure Network via web interface: 1. Click NetworkBasic 2. Select the desired Type: DHCP, Static or PPPoE 3. Filled the necessary information. 4. Click the SaveSet and restart the phone. Note: Wrong network parameters may result in inaccessibility of your phone and may also have an impact on your network performance. For more information about these parameters, contact your system administrator. PC Port Three modes for PC port: bridge, connect to Expansion Module and router. To configure PC Bridge via Phone interface: 33 Basic Setting Configuration 1. Press MenuSettingAdvanced Settings (password: admin) NetworkPC Port Bridge mode. 2. Click Save 3. Back to Idle interface and Click the OK button, then the phone will reboot. To configure PC router via Phone interface: 1. Press MenuSettingAdvanced Settings (password: admin) NetworkPC Port Router mode. 2. Enter the IP, Netmask and DHCP server 3. Click Save 4. Back to Idle interface and Click the OK button, then the phone will reboot To configure PC Connect to Expansion Module via Phone interface: 1. Press MenuSettingAdvanced Settings (password: admin) NetworkPC Port Connect to Expansion Module. 2. Enter the IP, Netmask and DHCP server 3. Click Save 4. Back to Idle interface and Click the OK button, then the phone will reboot To configure Bridge via web interface: 1. Click NetworkBasic 2. Select 3. Click and the phone will reboot automatically 34 Basic Setting Configuration To configure Router via web interface: 1. Click NetworkBasic 2. Select As Router 3. Fill the IP address and other necessary information. 4. Click and the phone will reboot automatically To configure PC Connect to Expansion Module via web interface: 1. Click NetworkBasic 2. Select As Connect to Expansion Module 3. Click and the phone will reboot automatically 35 Basic Setting Configuration Display Mode This phone support two Display mode: Text and Icon. Icon Mode: all Items are shown same as the main with Icon. Text Mode: Only the 8 main item shown as Icon, and others all text description. To Configure Display mode via phone interface: 1. Press Menu DisplayDisplay Mode 2. Select Text or Icon 3. Press Save soft key to save the configuration. To Configure Display mode via web interface: 1. Login web interface, and click Setting Preference 2. Select Icon Mode or Text Mode for the Display mode 3. Click to save the configuration. 36 Basic Setting Configuration Language The default Phone interface language is English. To change the language via Phone interface 1. Press Menu → Setting → Basic Settings → Language. 2. Press or Save soft key to save the configuration. 37 Basic Setting Configuration To change the language via Web Interface 1. Setting → Preference →Web Language 2. Select the necessary one. 3. Press to save the configuration. Note: All languages may not be available for selection. The available languages depend on the language packs currently loaded to the IP phone. Time and Date The time and date show on the idle page, and it can be set and change by SNTP server automatically or manual setting. To configure the time and Date by SNTP setting via phone interface 1. To press Menu → Setting → Basic setting → Time & Date → SNTP Settings 2. Press or , or to change the Time zone. 38 Basic Setting Configuration 3. Fill the NTP server1, NTP Server2, and Daylight Saving. 4. Press or Save soft key to save the configuration. Note: Press , all zone will show on the display, select the one you want and press save or confirm key to save the configuration. To configure time and date manually via phone interface 1. To press Menu → Setting → Basic setting → Time & Date → Manual Settings 2. Press 3. Press and or change the right time, or you can input the right time. or Save soft key to save the configuration. To configure the Time & Date Format via phone interface 39 Basic Setting Configuration 1. To press Menu → Setting → Basic setting → Time & Date Format 2. Press 3. Press and and or press to change between 12 Hour or 24 Hour. or press to change among Y-M-D(year-month-day), M-D-Y(month-day-year), D-M-Y(day-month-year). 4. Press or Save soft key to save the configuration. To configure the DHCP time via phone interface 1. To press Menu → Setting → Basic setting → DHCP time 2. Press 3. Press and or press to change between Disable and Enable. or Save soft key to save the configuration. To configure the NTP Server by web interface 40 Basic Setting Configuration 1. Login Login name: admin, password: admin(default) 2. Setting → Date &Time →NTP Server 3. Fill the value in the blank. To change the Time Zone and Date Display Format via web interface 1. Setting → Date &Time 2. Select the necessary one. 3. Press to save the configuration. 41 Basic Setting Configuration Note: If the IP Phone cannot obtain the time and date from the Simple Network Time Protocol (SNTP) server, please contact your system administrator for more information. Ring Tone You can adjust the type and volume of the ring tone. To adjust the Ring Tone Type via Phone interface: 1. Press Menu → Setting → Basic Settings → Ring Tone. 2. Press 3. Press and to select the aimed one. or Save soft key to save the configuration. 42 Basic Setting Configuration To adjust the Ring Tone Type via Web Interface 1. Setting → Preference → Ring Tone 2. Select the wanted one 3. Click to save the configuration. To configure Distinctive Ring Tone via Phone Interface 1. Press Directory 2. Select the target contact 3. Press Detail soft key to edit the contact. 4. Press and to select the wanted Ring Tone for the contact 43 Basic Setting Configuration 5. Press Save soft key to save the contact. To configure Distinctive Ring Tone via Web Interface 1. Directory → Directory → Contact 2. Choose the Ring Tone you want to use. 3. Click → to save the configuration. 44 Basic Setting Configuration Click Ring tone for more information. Volume You can adjust the volume for the phone by the volume keys: and . To adjust the Ring tone volume via phone interface: 1. Option 1: To press and on the idle page 45 Basic Setting Configuration 2. Option 2: To press and during the call is ringing. To adjust the handset volume via phone interface: To press and during a call in handset mode. To adjust the headset volume via phone interface: To press and during a call in headset mode. To adjust the speaker Volume via phone interface: To press and during a call in speaker mode. 46 Basic Setting Configuration Wallpaper To change the preferred one picture for you by the following steps: To change the wallpaper via phone interface: 1. To press Menu → Display → wallpaper 2. Press 3. Press and or press Switch soft key to display the different pictures. or Save soft key to save the selected picture as the wallpaper. To change the wallpaper via web interface: 1. Click SettingPreference 2. Select the desired wallpaper picture to upload. 47 Basic Setting Configuration to save the setting. 3. Click To delete the wallpaper via web interface: 1. Click SettingPreference 2. Select the desired wallpaper to delete. 3. Click to save the setting. Note: System wallpaper(Wallpaper1-Wallpaper6) can not be deleted!!! Screen Saver There are three types of screen saver: Time & Logo, Photo Switch and Photo. Time & Logo: when the screensaver works, it will show Time and logo in turns. Photo Switch: all screensaver pictures display one by one. Phone: Only the select phone display as screensaver. Text logo: It works with the Time & Logo, when enter the value, it will display the time and the entered value in turns. To enable screen saver via Phone interface: 1. To press Menu → Display → Screensaver... 2. Press and or press Switch soft key to Choose the Time-out as 1 min or 2/5/10/30 minute. 48 Basic Setting Configuration 3. Enter the Screensaver Type to choose one of the type: Backlight off, Time & Logo and Photo 4. Press or Save soft key to save the selected configuration. To disable screen saver via Phone interface 1. To press Menu → Display → Screensaver... 2. Press 3. Press and or press Switch soft key to Choose the Time-out as off. or Save soft key to save the selected configuration. To upload screen saver via Web interface: 1. Setting → Preference 2. Choose the picture wanted to use as screen saver 49 Basic Setting Configuration 3. Click to save the upload picture To delete upload screen saver phone via Web interface: 1. Click Setting → Preference 2. Select the photo that to delete. 3. Click Delete to delete the photo. Note: System Screen Photo(ScreenSaver1-ScreenSaver3) can not be deleted!!! To custom text logo via web interface: 1. Click SettingPreference. 2. choose the Time-out as 1 min or 2/5/10/30 minute. 3. Enter the desired value in the Text Logo field. 4. Click Saveset to save the configuration. To wake up screen saver via Web interface: 1. Click Setting → Preference 2. Choose Dial First Digit: Screensaver Wakes up or Screensaver Wakes up and Dial 50 Basic Setting Configuration Note: 1. The upload Photo size should be less than 2M bytes, name length should be less than 48, and the File name should be letters, numbers or underline '_' and photo number should be less than 9. 2. The default screensaver photos can not be deleted. LED Status Setting Backlight To set Backlight via web interface: 1. Click settingPreference 2. Enter the time for Backlight time (In seconds). 3. Click to save the configuration. The default is 0, which means Backlight is always on. Contact Management This section provides the operating instructions for managing contacts. The topics 51 Basic Setting Configuration include: Local Directory Blacklist Remote Phonebook Call History LDAP BroadSoft Phonebook CallLog Local Directory In the directory, you can add or delete your friends, business partner or anyone others’ phone No. so you will not forget their number. Or put some anonymous phone No. in the blacklist to prevent from being disturbed. The local Directory can add up to 1000 contacts. A. To add contacts list into local directory To add contacts manually via phone interface 1. Press Menu → Directory → Local Contacts 2. Press Add soft key. 3. Enter the necessary information as Name, Phone number… 4. Press save soft key or to add the contacts successfully. To add contacts from history via phone interface: 1. Press History soft key or press Menu → History → Local history 52 Basic Setting Configuration 2. Press and to select the targeted one. (Press and switched among the All calls, Dialed calls, Received calls, Missed Calls and Forward Calls). 3. Press Option soft key → Add to Contacts 4. Edit the necessary information as Name, Phone number… 5. Press save soft key or to add the contacts successfully. To add contacts via web interface: 1. Click DirectoryDirectory 2. Enter the name, number and some other information. 3. Press and then press button. 53 Basic Setting Configuration B: To add contacts into blacklist To add blacklist manually via phone interface: 1. Press Menu → Directory → Blacklist 2. Press Add soft key. 3. Enter the necessary information as Name, Phone number… 4. Press save soft key or to add the contacts successfully. To add blacklist from history via phone interface: 1. Press History soft key or press Menu → History → Local history 2. Press and to select the targeted one. 3. Press Option soft key → Add to Blacklist 4. Edit the necessary information as Name, Phone number… 5. Press save soft key or to add successfully. 54 Basic Setting Configuration Upload Contacts photo via web interface: 1. Click Directory and select the desired contact. 2. Click Choose file to select the photo for the contact 3. Click to upload the photo. When you place a call from the contact, the phone idle screen will show the contact photo. 55 Basic Setting Configuration Note: The format of the photo supported is jpg or bmp, and the size should be less than 128 *128 To import or export the contact list You can manage your phone’s local directory via phone or web user interface. But you can only import or export the contact list via web interface. To import an XML file of contact list via web interface: 1. Click on Directory 2. Click Browse to select a contact list file (file format must be .xml) from your local system. 3. Click Import XML to import the contact list. To export an XML file of contact list via web interface: 1. Click on Directory 2. Click Export XML to import the contact list. To import a CSV file of contact list via web interface: 1. Click on Directory 2. Click Browse to select a contact list file (file format must be .csv) from your local system. 3. Click Import Csv to import the contact list. To export a CSV file of contact list via web interface: 1. Click on Directory 56 Basic Setting Configuration 2. Click Export Csv to import the contact list. Note: If the xml file and CSV file more than 1000 contacts, the phone will only upload 1000 contacts. Remote Phonebook To set Remote PhoneBook via web interface: 1. Login the webpage and click DirectoryRemote Phone Book 2. Fill the path of the remote file in the Phone Book URL field. For example, http://192.168.0.240/Phonebook/Phonebook.xml 3. Fill the Name and then click to save the configuration. To check the contacts via phone interface: 1. Press DirectoryLeft ButtonLeft Button, and then you can see the item you set, press enter you will find the detail. For More detail, please refer to: Remote Phonebook on www.h-tek.com . 57 Basic Setting Configuration Note: Every remote contact only support 1000 contacts. Call History This phone maintains call history lists of Dialed Calls, Received Calls, Missed Calls and Forwarded Calls. The call history list supports up to100 entries in all on phone interface and more than 1500 items. You can check the call history, dial a call, add a contact or delete an entry from the call history list. You should enable the history record feature in advance. To enable the history record feature via phone interface: 1. Press MenuFeatureHistory Setting 2. Press and or Switch soft key to enable History record. 3. Press Save soft key to save the configuration. To check the call history via phone interface: 1. Press the History soft key. The LCD screen displays All Calls list. 2. Press Right or Left Key to switch among All Calls, Missed Calls, Received Calls, Dialed Calls and Forwarded Calls. 3. Press to select the desired entry. 4. Press the Option soft key, and then select Det ail from the prompt list. 5. The detailed information of the entry appears on the LCD screen. 58 Basic Setting Configuration To delete an entry from the call history list via phone interface: 1. Press the History soft key. 2. Press Right or Left Key to switch among All Calls, Missed Calls, Received Calls, Dialed Calls and Forwarded Calls. 3. Press UP or DOWN key to select the desired entry. 4. Press the Delete soft key. To delete all entries from the call history list via phone interface: 1. Press the History soft key. 2. Press Right or Left Key to switch among All Calls, Missed Calls, Received Calls, Dialed Calls and Forwarded Calls. 3. Press the Option soft key, and then select Delete All from the prompt list. 4. Press the OK soft key. 5. Press the OK soft key to confirm the deleting or the Cancel soft key to cancel. To check the call history via web interface: 1. Click Directory Call History 2. Click Dialed List, Missed List, Received List, Forwarded List then you can see the history list. 59 Basic Setting Configuration To Dial a call from Call History via web interface: 1. Click DirectoryCall History 2. Select the desired history item, and click Tel Number. 3. Then the call is dialed on phone. To Dial a call from Call History via phone interface: 1. Press History soft key or press Menu → History → Local history 2. Press and to select the targeted one. 3. Press the Send soft key, or , or , or the corresponding line key. 60 Basic Setting Configuration LDAP Phonebook When use the LDAP feature, you can get the LDAP Phonebook directly. To configure LDAP via web interface: 1. Login webpage and click DirectoryLDAP 2. Filled the LDAP Name Filter: a) This parameter specifies the name attributes for LDAP searching. The “%” symbol in the filter stands for the entering string used as the prefix of the filter condition. b) For example (cn=%), when the name prefix of the cn of the contact record matches the search criteria, the record will be displayed on the IP PHONE LCD. 3. Filled LDAP Number Filter: This This parameter specifies the number attributes for LDAP searching. 4. Filled Server Address: Fill the domain name or IP address of the LDAP Server. For example: 192.168.0.124 5. Port(the port of the LDAP Serve) Base, User Name, Password 6. Max.Hits(1-32000): the maximum number of the search results to be returned by the LDAP server. 7. LDAP Display Name: the display name of the contact record displayed on the LCD screen. 8. Filled the relative value and then click save button the save the settings. Following is the example screenshot for the configuration. 61 Basic Setting Configuration To Configure LDAP Key To configure LDAP Key via web interface: 1. Click Function KeyMemory Key choose Memory Key 1(for example) 2. Select LDAP in the Type field. 3. Click Saveset to save the configuration. To Configure LDAP Key via phone interface: 62 Basic Setting Configuration 1. Press MenuFeatureFunction KeysMemory Keys as Function KeysMemory Key 1 2. Select LDAP in the Type field 3. Press save or OK key to save the configuration. When press the LDAP Key the LCD will display as following: For More detail, please refer to LDAP Notes on www.h-tek.com Broadsoft Phonebook You can access the BroadSoft directory through your phone. You can add local contacts from the BroadSoft directory. You can also dial a contact from the BroadSoft directory. You can configure your new phone to access up to 6 BroadSoft directories and every broadsoft directory support 100 contacts. Contact your system administrator for the access URL of the BroadSoft directory. To Configure Broadsoft via web interface: 1. To click DirectoryBroadsoft 2. Select the desired Broadsoft Item 3. Enter the Display name 4. Enter the Server, port, User and password 5. Click to save the configuration. 63 Basic Setting Configuration Call log You can access the call log of the BroadSoft user through the IP phone. The call log contains call information such as remote party identification, time and date. You can check the call log and dial a call from the call log list. The BroadSoft call log allows users to view and dial the stored numbers in the following lists: missed, received, and placed. You can configure the IP phone to access up to 3 call log items and every call log item support 100 contacts. Contact your system administrator for the access URL of the BroadSoft call log. To Configure Call log via web interface: 1. To click DirectoryCall log 2. Select the desired Call log Item 3. Enter the Display name 4. Enter the Server, port, User and password 5. Click to save the configuration. 64 Other features settings Other features settings Dial Plan Dial plan is a string of characters that governs the way this phone processes the inputs received from your phone keypad. This phone supports dial plan with following accept digits: 1,2,3,4,5,6,7,8,9,0,*,# Grammer x xx+ Description any digit from 0-9; at least 2 digit number; ^ exclude; , hear dial tone; [3-5] any digit of 3, 4, or 5; [147] any digit 1, 4, or 7; <2=011> replace digit 2 with 011 when dialing. To configure dial plan via web interface: 1. Click Account—Advanced—Dial Plan. 2. Filled the value in dial plan field. 65 Other features settings 3. Click SaveSet to save the configuration. Note: Illegal input will fall back to default: {[x*]+}. For More, please refer to dial plan on www.h-tek.com Emergency Call Public telephone networks in countries around the world have a single emergency telephone number (emergency services number), that allows a caller to contact local emergency services for assistance when required. The emergency telephone number may differ from country to country. It is typically a three-digit number so that it can be easily remembered and dialed quickly. Some countries have a different emergency number for each of the different emergency services. You can specify the emergency telephone numbers on the IP phone for contacting the emergency services in an emergency situation. To configure emergency call via web interface: 1. Click SettingFeaturesPhone Lock 2. Enter the emergency services number in the Emergency field 66 Other features settings 3. Click SaveSet to save the configuration. LED Status Setting The LED Status setting mainly defines the power indicator LED. To configure LED Status via web interface: 1. Click SettingPreference 2. Select Yes or No for Power Status, Ringing Status, Miss Calls Status and Voice Message Status. 3. Click for the setting. For the LED status description, see: LED Instruction Power Indicator LED 67 Other features settings Action URL To configure action url via web interface: 1. Click SettingAction URL 2. Filled the needed value in the necessary blank. 3. Click to save the setting. Click Action URL for more how to use, or check on www.h-tek.com Softkey Layout This feature mainly defines which shown on the soft key in some status. For example, what the soft key displays when dialing, or talking. 68 Other features settings To configure Soft key via web interface: 1. Click SettingSoftkey Layout 2. Select Enable for Custom Softkey 3. Select call States. 4. Select the feature form the disable key to enable key field by Disable to Enable field. 5. Click 6. Click or Delete the Enable, and it will back to Disable field. to change to position or each feature. to save the configuration. Note: 1. When there more than 5 items in the Enable field, the last softkey will display More, and last two item will show in the next page softkey, you can check by press more. 69 Other features settings Programmable Key For the default keys as Soft keys, Navigation keys and so on, you can define them as some specific feature, and it works only on the idle page. To configure Programmable Key via web interface: 1. Click Function KeysProgrammable Keys 2. Select the desired Key to set. 3. Click 4. By clicking to save the setting. , all setting of the keys will be back to default. Ext Key It only works when there is expansion module connected with the phone. For Ext Key configuration, please refer to: UC40 User manual. 70 Basic Call Features Basic Call Features Place a Call There are three ways to dialing a call: Handset, Headset and Hands-free speakerphone. To place a call by Handset 1. Pick up the handset, or press a line key and dial the necessary number. 2. Press or or press the send softkey, then the call is sending. To place a call by Headset: 1. Press the ( light is Green), 2. Enter the desired number. 3. Press or , or press the Send softkey, then the call is sending. Using headset to place and answer calls for all time 1. Click webpage Setting Preference 2. HeadSet Priority Enable 3. Ring Device For HeadSet User Headset 4. Press 71 Basic Call Features Placing a call by hands-free speakerphone 1. Press the , or press the Line key, then you can hear the dial tone. 2. Press the number. 3. Press or press the Send soft key, then the call is sending. To place a call by call history or Directory via phone interface. 1. Press the History soft key (On the idle page) or Menu → History /Directory 2. Press and to select the targeted one. 3. Press the Send soft key, or sending. , or , or the corresponding line key, then the call is Note: 1. The key is set to be a send key. For more information, refer to the Key as Send on page 2. During the call, you can also change among Headset, Handset or Free-speaker mode. Making two calls with one line and one account 1. Press a line key and dial one phone number, then make a call. 72 Basic Call Features 2. Press the corresponding line key 3. Dial another phone number, 4. Press the Send soft key, or , then make the second call. End a Call Here shows to end a call during three modes: To end a call by Handset Press the Cancel soft key or hang up the handset, or press To end a call under Headset Mode Press the Cancel soft key or press , or press . To end a call under hands-free speakerphone Mode Press the Cancel soft key or press , or press . Note: 1. During the conference, to end the call is same as mentioned above. Redial a Call To redial the last placed call from the IP Phone Press directly when LCD is on the idle interface. Receive a Call There are three ways to receive a call when the phone is ringing: To receive a call by handset Pick up the handset the conversation is built. To receive a call by headset Press and now the conversation is built. 73 Basic Call Features To receive a call by hands-free speaker 1. Option 1: Press directly. 2. Option 2: Press Answer soft key. 3. Option 3: Press the Line key (flashes red). Moreover, some other action can be done by soft key when the call is coming. 1. To press the Reject soft key to reject the call. Or press to reject the current call. 2. To press Forward to forward to another phone. 3. To press Silence soft key, and then the call will keep silent, no ring tone display. Incoming Call Show Mode There are two incoming call show modes for this phone: 1. name and number of the contacts 2. name and number of the incoming call and the account which is connecting To set incoming call show mode via web interface: 1. Click setting preference 2. Select the desire mode for the incoming call show mode 3. Click to save the setting. 74 Basic Call Features Auto Answer Enable auto answer feature, you will answer all incoming call automatically. To enable Auto Answer via Web interface 1. To Click Account → Advanced 2. To choose Yes for the Auto Answer. 3. To click Saveset to save the configuration. To Disable Auto Answer via Webpage 1. To Click Account → Advanced 2. To choose No for the Auto Answer. 3. To click Saveset to save the configuration. 75 Basic Call Features Call Hold When use hold feature, the Hold icon will show on the display. To make a call on hold during three modes: To hold a call under handset mode: 1. Press Hold soft key or to hold the current call. to resume the call on hold. 2. Press Resume soft key or To hold a call under headset mode: 1. Press Hold soft key or 2. Press Resume soft key or to hold the current call. to resume the call on hold. To hold a call during the speaker mode: 1. Press Hold soft key or 2. Press Resume soft key or to hold the current call. to resume the call on hold. Call Transfer This phone supports blind, attended and Semi-Attended Transfer. Blind Transfer 76 Basic Call Features When you use this feature, you can transfer 1. Press or Transfer soft key during the conversation, the call is on hold now. 2. Enter the number that transfers to. 3. Press , and now the blind transfer completed. NOTE: The “Enable Call Feature” must be configured to “Yes” to enable this feature (AccountAdvanced). Attended Transfer When you use this feature, you can 1. Press or transfer soft key during the conversation, the call is on hold now. 2. Enter the number that transfer to, and press the send soft key or 3. Start the second conversation, press . or transfer soft key, then, transfer completed. NOTE: To transfer calls across SIP domains, SIP service providers must support transfer across SIP domains. Blind transfer will usually use the primary account SIP profile. Semi-Attended Transfer 77 Basic Call Features 1. Press or transfer soft key during the conversation, the call is on hold now. 2. Enter the number transfer to, and then press 3. Press , then you can here the ring tone. or the Tran soft key, and now the Semi-attended transfer completed. BLF Transfer 1. Set a Programmable Key or line key is set as BLF. For how to set BLF, please refer to BLF 2. Press or transfer soft key during the conversation, the call is on hold now. 3. Press BLF key then realize blind, attended and Semi-Attended Transfer. Hold transfer on hook: 1. Setting Features Transfer Setting: Hold Transfer On Hook: ON. 2. A place a call to B, B answer, A press the hold softkey and place a call to C, A cancel the call when C is ringing or answering, then C and B in the same call and the transfer is successful. Transfer to New Call via web interface 1. Click Setting → Feature 2. Select Transfer Mode via DSS key → New Call 3. Select the desired Line or Memory key and select Transfer in the Type. 78 Basic Call Features 4. Enter the phone number in the Value field. NOTE: if the person that wanted to be spoken to do not want to answer the call, then the person that answered the coming call could use this function. Call Conference This IP Phone supports up to 5-way conference. 5-way conference 1. Assuming that call party A and B are in conversation. A wants to bring C, D and E in a conference 79 Basic Call Features 2. A press line 2 key, the call is placed on hold. 3. A enter the number of C and then press send soft key or . 4. C answering the call. 5. A press or the conference soft key, then A, B and C are now in a conference.(and now this is 3-way conference) 6. A press line 3 key, the current 3-way conference is placed on hold. 7. A enter the number of D and then press send soft key or . 8. D answering the call. 9. A press or the conference soft key, then A, B, C and D are now in a conference.(and now this is 4-way conference) 10. A press line 4 key, the call is placed on hold. 11. A enter the number of E and then press send soft key or . 12. E answering the call. 13. A press is built. or the conference soft key, then A, B, C, D and E are now the 5-way conference 14. A end the call, the conference is finished. 80 Basic Call Features Note: 1. If C does not answer the call, A can back to continue the conversation with B; 2. Once A hangs up the call, the conference is ended, while if B or C drops the call, A&C or A&B conversation continues. 3. The conference feature is not available on all servers. For more information, contact your system administrator. 4. To realize the 5 way conference, the line should be all available. 5. Press to get all parties information. Call Forward This phone supports static forward (always forward, busy forward and no answer forward) and dynamic forward To configure static forward To configure always forward With this feature, all incoming calls will forward immediately to configured number. 1. Press Menu → Features → Call forward →Always Forward. 2. Press and or press to select the enable choice 3. Enter the forward to number and on code (optional), off code (optional). 4. Press or Save soft key to save the configuration. 81 Basic Call Features To configure busy forward With this feature, the incoming calls are immediately forwarded if the phone is busy. 1. Press Menu →Features → Call forward →Busy forward. 2. Press and or press to select the enable choice. 3. Enter the forward to number and on code (optional), off code (optional). 4. Press or Save soft key to save the configuration. To configure no answer forward No Answer Forward: Incoming calls are forwarded if not answered after some time. 82 Basic Call Features 1. Press Menu →Features → Call forward →No answer forward. 2. Press and or press to select the enable choice 3. Enter the forward to number and on code (optional), off code (optional). 4. Press or Save soft key to save the configuration. When the Forward feature is enabled, the Icon will display on Top of the LCD. To configure Forward via Web Interface 1. Setting → Features 2. Click On for the Always/Busy/No Answer 3. Fill the Forward to Number 83 Basic Call Features 4. (Optional) fill the on/off code 5. Click to save the configuration To cancel the forward feature via Phone Interface 1. Option 1: To press the key to disable the forward feature. 2. Option 2: Press Menu →Features → Call forward→Always/Busy/No answer Forward Press Press and or press to select the disable choice or Save soft key to save the configuration. To cancel the forward feature via Web Interface 1. Setting → Features 2. Click Off for the Always/Busy/No Answer 3. Click to save the configuration To configure dynamic forward Forward an incoming call during the ringing. 84 Basic Call Features 1. When the phone is ringing, press Forward soft key. 2. Enter the forward number. 3. Press or press the send soft key, then the call is forwarded. Note: If the Programmable Key or line key is set as BLF, when an incoming call ringing, press this BLF key directly to realize the dynamic forward. Call Return This feature allows you to dial the last phone call you received. To configure the Call Return via phone interface 1. Press Menu →Features →Function Keys→Line or Memory keys as Function Keys → Memory key1(for example) 2. Select the wanted Line or Memory key. 3. Press and or press key to select the Key Event in the type field. 4. Press and or press key to select the Call Return. 5. Press or Save soft key to save the configuration To configure the Call Return via Web interface 85 Basic Call Features 1. Click Function keys → Line or Memory key. 2. Select the desired Line or Memory key and select Call Return in the Type. 3. Click the to save the configuration. Call Waiting Tone 1. Click Setting → Features 2. Select Call Waiting: On and Call Waiting Tone: On To Change the Call Waiting Tone time via Web interface 1. Click Setting → Tone 86 Basic Call Features 2. Change the Tone Time as you want (for example 3s) Hide Caller ID Just enable the anonymous call feature, you can set your ID do not appear on the other phone that you called. To configure anonymous call 1. Press Menu →Features →Anonymous Call 2. Press and or press to change the Line ID 3. Press and or press to select the enable choice in Anonymous Call filed. 4. Enter the call on code (optional), call off code (optional). 5. Press or Save soft key to save the configuration. 87 Basic Call Features To cancel anonymous call feature 1. Press Menu →Features →Anonymous Call 2. Press and or press key to select the disable choice in Anonymous Call filed. 3. Press or Save soft key to save the configuration. Reject Anonymous If you do not want to be disturb by anonymous calls, you can set the reject anonymous call features, so you will not hear the unknown calls To configure rejecting anonymous call 1. Press Menu →Features →Anonymous Call 2. Press and or press key to change the Line ID 3. Press and or press key to select the enable choice in Rejection filed. 4. Press or Save soft key to save the configuration 88 Basic Call Features To cancel rejecting anonymous call 1. Press Menu →Features →Anonymous Call 2. Press and 3. Press or press key to select the disable choice in Rejection filed. or Save soft key to save the configuration. Call Mute When you use the Mute feature, the other parties will not hear your voice while you can hear their voice. Call mute applies to all modes (handset, headset, and speakerphone). To mute the call during a call (including a conference call) 89 Basic Call Features 1. Press the mute key , then the mute key glows green, and the LCD display 2. To disable the mute function, press again. DND When you use the DND feature, the phone is to reject all incoming calls automatically and you can see the mute icon shown on the Top of the LCD on idle page. To enable DND feature via phone interface: Press the DND soft key when the phone is idle, and then shown on the LCD. To disable DND feature via phone interface: Press the DND soft key again, and then there is no on the LCD. Key as Send To configure Key as Send via phone interface: 1. Press Menu →Features → Key as Send 2. Press and or press key to select the enable choice. 90 Basic Call Features 3. Press or Save soft key to save the configuration To cancel # Key as Send via phone interface: 1. Press Menu →Features → Key as Send 2. Press 3. Press and or press key to select the disable choice. or Save soft key to save the configuration No Key Entry Timeout No Key Entry Timeout means that when you entry the number, it will dial out automatically after some time when you stop enter the number. To configure No Key Entry Timeout via web interface: 1. Click Webpage Setting → Preference 2. Fill the blank of No Key Entry Timeout: for example 5(seconds).(0 means never timeout, you should press the send key the dial out the number. 3. Click the button to save the configuration. 91 Basic Call Features Keypad Lock To enable Keypad Lock via Phone 1. Press Menu--Settings--Advanced Setting--Phone Setting--Lock 2. Press Info or Switch to change choose lock type: All Keys Menu Key Function Key Lock & Answer 3. Press Save or OK key to save the configuration. To enable Keypad Lock via Phone 1. Press Menu--Settings--Advanced Setting--Phone Setting--Lock 2. Press Info or Switch to change to choose Off. 3. Press Save or OK key to save the configuration. To enable Keypad Lock via Webpage 1. Click Webpage Setting → Features 2. To choose the Phone Lock. 3. To fill the unlock PIN and auto lock time 4. Fill the Emergence Number, when the phone is Lock, only Emergency Number can be sent. 92 Basic Call Features to save the configuration. 5. To click To Disable Keypad Lock via Webpage 1. Click Webpage Setting →Features 2. To choose Disable for the Phone Lock. to save the configuration. 3. To click Hot Line To configure Hot Line 1. Press Menu →Features → Hot Line 2. Enter the Number and delay time (as present, we support off hook auto dial). 3. Press or Save soft key to save the configuration 93 Basic Call Features To configure Hotline auto dial via Web Interface 1. Setting → Features. 2. Fill the number in the Hotline Number and Hotline Time-out. 3. Click to save the configuration. Delete the hotline number and save the configuration, and then now the Hotline auto dial is cancelled. 94 Function Key Features Settings Function Key Features Settings Line It works same as Line keys. To configure Line Feature via Web Interface 1. Click Function keys → Line or Memory Key. 2. Select the wanted Key and set as Line. 3. Select the Account. 4. Click the to save the configuration. Speed Dial With this feature, you can dial one directory by press the definite key. To configure Speed Dial feature via phone interface 1. Press Menu →Features →Function Keys→Line or Memory keys as Function Keys → Memory key1(for example) 95 Function Key Features Settings 2. Press and or press key to select the Speed Dial in the type field. 3. Enter the targeted Number. 4. Press or Save soft key to save the configuration Then the selected Line or Memory key will work as Speed Dial. To configure Speed Dial feature via Web Interface 1. Click Function keys → Line or Memory key. 2. Select the wanted Line or Memory key and set as Speed Dial. 3. Enter the desired phone number in the Value field. 4. Select the Account ID 5. Click the button to save the configuration. BLF You can use the BLF (Busy Lamp Field) feature to monitor a specific one whether his phone is 96 Function Key Features Settings busy or free. 1. When the monitored line is idle, the light is steady green. 2. When the monitored line is ringing, the light is blinking red, press the BLF key to pick the phone up directly. 3. When the monitored line is calling or in a conversation, the light is steady red. To configure a BLF key by phone 1. Press Menu →Features →Function Keys→Line or Memory keys as Function Keys → Memory key1(for example). 2. Select the targeted Line or Memory key. 3. Press and or press key to select the BLF in the type field. 4. Enter the targeted Value Number. 5. Press and or press key to select the Account ID. 6. Enter the Pickup Code. 7. Press or Save soft key to save the configuration To configure a BLF key by web 1. Click Function keys → Line or Memory key. 2. Select the desired Line or Memory key and select BLF in the Type. 3. Enter the monitored phone number in the Value field. 4. Select the Account ID 5. Filled the Pickup code. 6. Click the to save the configuration. 97 Function Key Features Settings Note: This feature is not available on all servers. For more information, contact your system administrator. After setting the BLF key, do not need to restart the phone. BLF List To configure BLF List via web interface: 1. Login and click Account 98 Function Key Features Settings 2. Click Advanced and then fill the Eventlist BLF URL. 3. To configure BLF List Keys 3.1 ClickFunction KeysMemory Key 3.2 Select the BLF List in the Type Field. 3.3. Select Account 3.4 Click Saveset to save the configuration. 99 Function Key Features Settings For more information, please check BLF list Note on www.h-tek.com . Voice Message This phone supports Voicemail, and when there is message, the message will will light green. Moreover, when pick up the handset, or press speaker key, you will hear some quick busy tone. To configure the Voice mail feature via phone interface: 1. Press Menu→Messages→Voice Mail→Set Voice Mail. 2. Enter the Account1/2/3/4 NO. 3. Press or Save soft key to save the configuration To configure Voice Mail Memory Key via Web Interface: 1. Click Function keys → Memory Key. 2. Select the wanted Key. 3. Enter the desired voicemail feature codes in the Value field. 100 Function Key Features Settings 4. Filled the Label displayed on LCD. 5. Select the Account. 6. Click the to save the configuration. To configure a Voice mail key by phone interface: 1. Press Menu →Features →Function Keys→Line or Memory keys as Function Keys → Memory key1(for example). 2. Select the targeted Line or Memory key. 3. Press 4. Enter the Value Number. 5. Press 6. Press and and or press or press key to select the Voice mail in the type field. key to select the Account ID. or Save soft key to save the configuration Note: This feature is not available on all servers. For more information, contact your system administrator. Direct Pickup With this feature, you can pick up the set line when it ringing. To configure Direct Pickup feature via phone interface 1. Press Menu →Features →Function Keys→Line or Memory keys as Function Keys → Memory key1(for example) 2. Press and or press key to select the Speed Dial in the type field. 3. Enter the value. 101 Function Key Features Settings 4. Press or Save soft key to save the configuration Then the selected Line or Memory key will work as Direct Pickup. To configure Direct Pickup feature via Web Interface 1. Click Function keys → Line or Memory key. 2. Select the wanted Line or Memory key and set as Direct Pickup. 3. Enter the pickup code and followed the desired phone number in the Value field. 4. Select the Account ID 5. Click the to save the configuration. Group Pickup With this feature, you can pick up the specified group that you want incoming calls. To configure the Pick up via phone interface 1. Press Menu →Features →Function Keys→Line or Memory keys as Function Keys → Memory key1(for example) 102 Function Key Features Settings 2. Select the wanted Line or Memory key. 3. Press and or press key to select the Group Pickup in the type field. 4. Enter pickup code and followed the desired group number 5. Press or Save soft key to save the configuration To configure the Group Pick up via Web interface 1. Click Function keys → Line or Memory key. 2. Select the desired Line or Memory key and select Group Pickup in the Type. 3. Enter the pickup code and followed the desired Group number in the Value field. 4. Click the to save the configuration. Call Park With this feature, you can put a call on hold and continue the conversation from another phone. To configure the Call Park via phone interface 103 Function Key Features Settings 1. Press Menu →Features →Function Keys→Line or Memory keys as Function Keys → Memory key1(for example) 2. Press 3. Press and or press Switch soft key to select the Call Park. or Save soft key to save the configuration To configure the Call Park via Web interface 1. Click Function key → Line or Memory key. 2. Select the desired Line or Memory key and select call park in the Type. 3. Enter the call park code in the value field. 4. Click the button to save the configuration. For More information for Call Park, please see: Call park note on: http://www.h-tek.com Intercom When use the intercom feature, you can quickly get access connect to the configured one. To configure intercom feature via phone interface 104 Function Key Features Settings 1. Press Menu →Features →Function Keys→Line or Memory keys as Function Keys → Memory key1(for example) 2. Press and or press key to select the intercom in the type field. 3. Enter the intercom codes followed by desired number. 4. Press or Save soft key to save the configuration Then the selected Line or Memory key will work as intercom. To configure Intercom feature via Web Interface 1. Click Function keys → Line or Memory key. 2. Select the wanted Line or Memory key. 3. Enter intercom codes followed by desired number in the Value field. 4. Select the Account ID 5. Click the to save the configuration. If you want to achieve the intercom feature, you must enable the “Allow Auto Answer By Call-Info” 1. Click the account 2. Select the desired account from the pull-down list of Account in the Account field. 105 Function Key Features Settings 3. Click the advanced 4. Enable the “Allow Auto Answer By Call-Info” 5. Click the button to save the configuration. Note: This feature is not available on all servers. For more information, contact your system administrator. DTMF When the key is configured as DTMF key, you are allowed to send out the desired DTMF number during the conversation. To use this feature, you should sure that the DTMF Tone is on. To configure the DTMF via Web Interface 1. Click SettingPreference 2. Select On for Keypad DTMF Tone. 3. Click the to save the configuration. To configure the DTMF via Phone Interface 1. Press Menu →Features →Function Keys→Line or Memory keys as Function Keys → Memory key1(for example) 2. Select the wanted Line or Memory key. 106 Function Key Features Settings 3. Press and or press key to select the DTMF in the type field. 4. Enter the value with the Desired DTMF number 5. Press or Save soft key to save the configuration To configure the DTMF via Web interface 1. Click Function keys → Line or Memory key. 2. Select the desired Line or Memory key and select DTMF in the Type. 3. Fill the value with the Desired DTMF number. 4. Click the to save the configuration. Prefix If the key is configured as Prefix key, you can set the number prefix (e.g. Before the number plus 9), then you don't input 9, press the key and 9 will display on the LCD interface. To configure the Prefix via Phone Interface 1. Press Menu →Features →Function Keys→Line or Memory keys as Function Keys → Memory key1(for example) 2. Select the wanted Line or Memory key. 3. Press and or press key to select the Prefix in the type field. 107 Function Key Features Settings 4. Enter the value with with number that you want to set as prefix 5. Press or Save soft key to save the configuration To configure the Prefix via Web interface 1. Click Function key → Line or Memory key. 2. Select the desired Line or Memory key and select Prefix in the Type. 3. Fill the value. 4. Click the to save the configuration. Then when you press this key, the set value is input directly. Local Group When use the Local Group feature, press the key and enter the local Contacts interface quickly. To configure the Local group via Phone Interface 1. Press Menu →Features →Function Keys→Memory keys as Function Keys → Memory key1(for example) 2. Select the wanted Memory key. 3. Press and or press key to select the Local group in the type field. 108 Function Key Features Settings 4. Press or Save soft key to save the configuration To configure the Local Group via Web interface 1. Click Function key → Memory Key. 2. Select the desired Key and select Local group in the Type. 3. Click the to save the configuration. Then you can press the local group key to access the pre-defined contact group in the local directory quickly. XML Group When use the XML Group feature, press the key and enter the Remote Contacts interface quickly. To configure the XML group via Phone Interface 1. Press Menu →Features →Function Keys→Memory keys as Function Keys → Memory key1(for example) 2. Select the wanted Memory key. 3. Press and or press key to select the XML group in the type field. 109 Function Key Features Settings 4. Press or Save soft key to save the configuration To configure the XML Group via Web interface 1. Click Function key → Memory Key. 2. Select the desired Key and select XML group in the Type. 3. Click the to save the configuration. LDAP When use the LDAP feature, you can get the LDAP Phonebook directly. To configure the LDAP via Phone Interface 1. Press Menu →Features →Function Keys→Memory keys as Function Keys → Memory key1(for example) 2. Select the wanted Memory key. 3. Press and or press key to select the LDAP in the type field. 110 Function Key Features Settings 4. Press or Save soft key to save the configuration To configure the LDAP via Web interface 1. Click Function key → Memory Key. 2. Select the desired Key and select LDAP in the Type. 3. Click the to save the configuration. XML Browser You can use this key feature to access the Xml browser quickly. The Xml browser allows you to create custom services which meet your functional requirements on the server. You can customize practical applications, such as weather report, stock information, Google search, etc. To configure the XML Browser via Phone Interface 1. Press Menu →Features →Function Keys→Memory keys as Function Keys → Memory key1(for example) 2. Select the wanted Memory key. 3. Press and or press key to select the XML Browser in the type field. 111 Function Key Features Settings 4. Filled the access URL for xml browser 5. Press or Save soft key to save the configuration To configure the XML Browser via Web interface 1. Click Function key → Memory Key. 2. Select the desired Key and select xml browser in the Type. 3. Filled the access URL for xml browser (e.g.http://192.168.0.240:8080/xmlbrowser/text.xml) 4. Click the button to save the configuration. Broadsoft Group When use the BroadSoft Group feature, press the key and enter the Remote Contacts interface quickly. To configure the Broadsoft group via Phone Interface 1. Press Menu →Features →Function Keys→Memory keys as Function Keys → Memory key1(for example) 2. Select the wanted Memory key. 112 Function Key Features Settings 3. Press 4. Press and or press key to select the Broadsoft group in the type field. or Save soft key to save the configuration To configure the Broadsoft group via Web interface 1. Click Function key → Memory Key. 2. Select the desired Key and select Broadsoft group in the Type. 3. Click the button to save the configuration. Conference The Htek IP Phone supports up to 5-way conference. You are allowed to configure the programmable key to be used as a conference key. This key works same as . To configure the Conference via Phone Interface 1. Press Menu →Features →Function Keys→Memory keys as Function Keys → Memory key1(for example) 2. Select the wanted Memory key. 3. Press 4. Press and or press key to select the Conference in the type field. or Save soft key to save the configuration To configure Conference via Web Interface 1. Click Function keys →Memory Key. 2. Select the desired Key and select Conference in the Type. 3. Click the button to save the configuration. 113 Function Key Features Settings Forward If the key is configured as Forward key, press this key under the idle status, the IP phone will turn to the Always Forward interface and you can set the Forward to number, then when there is any call to the number will be forwarded to the set number automatically. To configure the Forward via Phone Interface 1. Press Menu →Features →Function Keys→Memory keys as Function Keys → Memory key1(for example) 2. Select the wanted Memory key. 3. Press and or press key to select the Forward in the type field. 4. Enter the Number that to forward. 5. Press or Save soft key to save the configuration To configure Forward via Web Interface 1. Click Function keys →Memory Key. 2. Select the desired Key and select Forward in the Type. 3. Enter the Value with the number you want to forward 4. Click the button to save the configuration. Transfer You are able to configure the key as a transfer key to perform the Blind/Attended Transfer. To configure the Transfer via Phone Interface 114 Function Key Features Settings 1. Press Menu →Features →Function Keys→Memory keys as Function Keys → Memory key1(for example) 2. Select the wanted Memory key. 3. Press and or press key to select the Transfer in the type field. 4. Enter the Number that transfer to 5. Press or Save soft key to save the configuration To configure Transfer via Web Interface 1. Click Function keys →Memory Key. 2. Select the desired Key and select Transfer in the Type. 3. Enter the Value with the number that wanted transfer to 4. Click the button to save the configuration. Hold The key can be configured as a hold key. You can use this key to hold and resume a call during the conversation. To configure the Hold via Phone Interface 1. Press Menu →Features →Function Keys→Memory keys as Function Keys → Memory key1(for example) 2. Select the wanted Memory key. 3. Press 4. Press and or press key to select the Hold in the type field. or Save soft key to save the configuration 115 Function Key Features Settings To configure Hold via Web Interface 1. Click Function keys →Memory Key. 2. Select the desired Key and select Hold in the Type. 3. Click the button to save the configuration. Group Listening With this feature, when you active a call, you can listen using Handset and Free-speaker, but only can use the handset to speak. To configure the Group Listening via Phone Interface 1. Press Menu →Features →Function Keys→Memory keys as Function Keys → Memory key1(for example) 2. Select the wanted Memory key. 3. Press 4. Press and or press key to select the group listening in the type field. or Save soft key to save the configuration To configure Group listening via Web Interface 1. Click Function keys →Memory Key. 2. Select the desired Key and select Group listening in the Type. 3. Click the button to save the configuration. DND If the key is configured as DND key, you are allowed to active the DND function immediately when you press it and the phone is to reject all incoming calls automatically. Press it again to 116 Function Key Features Settings deactivate DND mode. To configure the DND via Phone Interface 1. Press Menu →Features →Function Keys→Memory keys as Function Keys → Memory key1(for example) 2. Select the wanted Memory key. 3. Press 4. Press and key to select the DND in the type field. or Save soft key to save the configuration To configure DND via Web Interface 1. Click Function keys →Memory Key. 2. Select the desired Key and select DND in the Type. 3. Click the button to save the configuration. To enable DND feature Press the DND soft key when the phone is idle status, and then DND icon shown on the LCD. To disable DND feature Press the DND soft key again, and then there is no DND icon on the LCD. Redial If the key is configured as Redial key, you can redial the last placed call from the IP Phone. To configure Redial via Web Interface 1. Click Function keys →Line key/Memory key 2. Select the desired Key and select redial in the Type. 3. Enter the Label displayed on LCD. 117 Function Key Features Settings 4. Click the button to save the configuration. SMS Send SMS To send SMS via web Interface 1. Click SettingSMS 2. Select the account(from which account the SMS sent) 3. Enter the target number 4. Input the content of SMS, and click Send. To send SMS via phone interface: 1. Click MenuMessageText MessageSet SMS 2. Enter the contents in the white field. 3. Press the save button 4. Select the account (from which account the SMS sent) 5. Enter the target number (to which account the number sent) 118 Function Key Features Settings 6. Press the Send button. Set SMS Memory Key To configure the SMS via Phone Interface 1. Press Menu →Features →Function Keys→Memory keys as Function Keys → Memory key1(for example) 2. Select the wanted Memory key. 3. Press 4. Press and or press key to select the SMS in the type field. or Save soft key to save the configuration To configure SMS via Web Interface 1. Click Function keys →Memory Key. 2. Select the desired Key and select SMS in the Type. 3. Click the to save the configuration. Record With record feature, you can record calls by pressing a record key on the phone. To configure the record via phone interface 1. Press Menu →Features →Function Keys→Line or Memory keys as Function Keys → Memory key1(for example) 2. Select the wanted Line or Memory key. 3. Press 4. Press and or press key to select the Record. or Save soft key to save the configuration 119 Function Key Features Settings To configure the record via Web Interface 1. Click Function keys → Line or Memory key. 2. Select the desired Line or Memory key and select Record in the Type. 3. Click the button to save the configuration. Note: Please contact the system administrator whether support this feature or not. URL Record The phone sends HTTP URL request to trigger a recording. Contact your system administrator for 120 Function Key Features Settings the predefined URL. To configure the URL record via phone interface 1. Press Menu →Features →Function Keys→ Memory keys as Function Keys → Memory key1(for example) 2. Select the wanted Line or Memory key. 3. Press 4. Press and or press key to select the URL Record. or Save soft key to save the configuration To configure the record via Web Interface 1. Click Function keys → Memory key. 2. Select the desired Line or Memory key and select URL Record in the Type. 3. Click the button to save the configuration. Paging With this feature, you can call a paging group directly. To configure the paging via phone interface 1. Press Menu →Features →Function Keys→Memory keys as Function Keys → Memory key1(for example) 2. Select the wanted Line or Memory key. 3. Press and or press key to select the Paging. 4. Enter the paging code followed the number. 5. Press or Save soft key to save the configuration To configure the Paging via Web interface 121 Function Key Features Settings 1. Click Function keys → Memory key. 2. Select the desired Memory key and select Paging in the Type. 3. Enter the paging code followed the number. 4. Click the button to save the configuration. Shared Line This feature allows subscribers to share SIP lines. Moreover it also provides status monitoring of the shared line. To configure the line key as shared line via phone interface 1. Press Menu →Features →Function Keys→Line or Memory keys as Function Keys → Memory key1(for example) 2. Select the wanted Line or Memory key. 3. Press and or press key to select the Shared Line in the type field. 4. Press and or press key to select the Account ID. 5. Enter the Label 6. Enter the Value 7. Press or Save soft key to save the configuration To configure the line key as shared line via Web Interface 1. Click Function keys → Line or Memory key. 2. Select the desired Line or Memory key and select Shared Line in the Type. 3. Enter the Value. 122 Function Key Features Settings 4. Enter the Label. 5. Select the Account ID 6. Click the button to save the configuration and then restart. Note: This feature is not available on all servers. For more information, contact your system administrator. Public Hold The key can be configured as a public hold key. During a conversation, all members belonging to that particular SLA group can use this key to hold or resume a call. To configure the Public hold via phone interface 1. Press Menu →Features →Function Keys→Line or Memory keys as Function Keys → Memory key1(for example) 2. Select the wanted Line or Memory key. 3. Press 4. Press and or press key to select the Public Hold. or Save soft key to save the configuration To configure public hold via Web Interface 1. Click Function keys →Memory Key. 2. Select the desired Key and select public hold in the Type. 3. Click the button to save the configuration. 123 Function Key Features Settings Private Hold The key can be configured as a private hold key. During a conversation, all members belonging to that particular SLA group can use this key to hold the call, but only the initiator can resume the call. To configure the Private hold via phone interface 1. Press Menu →Features →Function Keys→Line or Memory keys as Function Keys → Memory key1(for example) 2. Select the wanted Line or Memory key. 3. Press 4. Press and or press key to select the Private Hold. or Save soft key to save the configuration To configure private hold via Web Interface 1. Click Function keys →Memory Key. 2. Select the desired Key and select Private hold in the Type. 3. Click the button to save the configuration. 124 Function Key Features Settings Share line Shared line is configured by assigning the same extension number to multiple lines. You can use the shared line feature to share an extension number which is used on two or more IP phones at the same time. An incoming call to that number will cause all phones to ring simultaneously. The incoming call can be answered on one of the phones but not all of them. This feature is very useful in the boss and secretary scenario. For example, the secretary can share the boss' extension number on her phone. When there is an incoming call to the extension number of the boss, both the phones of the boss and the secretary will ring simultaneously. Either the boss or the secretary can answer the call. Calls on shared line can be placed on hold or barged in. To configure the share line via phone interface 1. Press Menu →Features →Function Keys→Line or Memory keys as Function Keys → Memory key1(for example) 2. Select the wanted Line or Memory key. 3. Press 4. Enter the number in the value field. 5. Select the desired account in the Account field. 6. Press and or press key to select the share line. or Save soft key to save the configuration To configure the share line feature via web interface: 125 Function Key Features Settings 1. Click Function keys →Memory Key. 2. Select the desired Key and select share line in the Type. 3. Enter the number in the value field. 4. Select the desired account from the pull-down list of Account field. 5. Click the button to save the configuration. Note: This feature is not available on all servers. For more information, contact your system administrator. Hot Desking Hot Desking originates from the definition of being the temporary physical occupant of a work station or surface by a particular employee. A primary motivation for Hot Desking is cost reduction. This feature is regularly used in places where not all the employees are in the office at the same time, or not in the office for very long at all, which means actual personal offices would be often vacant, consuming valuable space and resources. You can use Hot Desking on the IP phone to logout the existing accounts and then log in a new account, that is, many users can share the phone resource in different time. To use this feature, you need to configure a Hot Desking key in advance. This feature is supported on the version 1.0.3.82 or later To configure the hot desking via phone interface 1. Press Menu →Features →Function Keys→Line or Memory keys as Function Keys → Memory key1(for example) 2. Select the wanted Line or Memory key. 3. Press 4. Enter the display name in the value field. 5. Press and or press key to select the hot desking. or Save soft key to save the configuration To configure the hot desking via web interface: 126 Function Key Features Settings 1. Click Function keys →Memory Key. 2. Select the desired Key and select hot desking in the Type. 3. Enter the number in the value field. 4. Select the desired account from the pull-down list of Account field. 5. Click the button to save the configuration. To use the Hot desking feature on the user interface: 1. Press the Hot desking key when the IP Phone is idle. 2. Enter the Extension number and password 3. Click Save softkey You can see the account information which has changed. Note: This feature is not available on all servers. For more information, contact your system administrator. ACD (Pending) ACD feature is often used in offices for customer service, such as call center. The ACD system handles large volumes of incoming calls from callers who have no need to talk to a specific person but who require assistance from any of multiple persons at the earliest opportunity. The ACD feature on the Htek IP Phone allows the ACD system to distribute calls from large volumes of 127 Function Key Features Settings incoming calls to the registered IP phone users. To use this feature, you should configure an ACD key in advance. To configure the ACD via phone interface 1. Press Menu →Features →Function Keys→Line or Memory keys as Function Keys → Memory key1(for example) 2. Select the wanted Line or Memory key. 3. Press 4. Enter the label in the label field. 5. Select the desired account in the Account field. 6. Press and or press key to select the ACD. or Save soft key to save the configuration To configure the ACD via web interface: 1. Click Function keys →Memory Key. 2. Select the desired Key and select ACD in the Type. 3. Enter the label in the label field. 4. Select the desired account from the pull-down list of Account field. 5. Click the button to save the configuration. Note: This feature is not available on all servers. For more information, contact your system administrator. Zero Touch You can use this key feature to configure auto provision and network parameters quickly. This feature is supported on the version 1.0.3.82 or later To configure the zero touch via phone interface 128 Function Key Features Settings 1. Press Menu →Features →Function Keys→Line or Memory keys as Function Keys → Memory key1(for example) 2. Select the wanted Line or Memory key. 3. Press 4. Press and or press key to select the zero touch or Save soft key to save the configuration To configure the zero touch via web interface: 1. Click Function keys →Memory Key. 2. Select the desired Key and select zero touch in the Type. 3. Click the button to save the configuration. To use the zero touch feature on the user interface: 1. Press the zero touch key when the IP Phone is idle. 2. The IP Phone will enter the WAN Port interface, you can change the WAN Type by pressing the Navigation keys. 3. Press the Next softkey to enter Network interface, then you can configure some information. 4. Press the Next softkey again, you can configure auto provision information. 5. When you finish the setting, you can press the OK to accept the changes. Note: This feature is not available on all servers. For more information, contact your system administrator. 129 Upgrade Upgrade Factory Reset To set Factory Reset by phone interface 1. Press Menu → Setting → Advanced Setting( default password: admin)→ Factory Reset 2. Press OK soft key in the warning page. To set Factory Reset via web interface 1. Click Management → Upgrade 2. Click and then confirm the setting. Pcap Feature To use pcap via web interface: 1. Click ManagementTools 2. Click Start and then operation the phone 3. When finish the operation, click stop and then click Export. 4. Then you’ll get the Pacp captures. 130 Upgrade System Log To download system log via web interface: 1. Click ManagementConfiguration 2. Click of the system Log 3. Then you’ll get a txt file: syslog.txt. . Upgrade To upgrade via HTTP, the “Management”->“auto provision” ->” Firmware Upgrade”-> “Upgrade Mode” field needs to be set to HTTP, respectively. “Firmware Server Path” needs to be set to a 131 Upgrade valid URL of a HTTP server, server name can be in either FQDN or IP address format. Here are examples of some valid URL. e.g. firmware.mycompany.com:5688/Hanlong e.g. www.mycompany.com:5688/fm/ Hanlong e.g. 218.2.83.110 Instructions for firmware upgrade via HTTP: (1) End users can choose to download the free HTTP server from http://httpd.apache.org/ or use Microsoft IIS web server. Then setup HTTP server. (2) Unzip the firmware file and put all of them under the root/fm directory of the HTTP server. (3) Visiting “HTTP:\\192.168.0.254\fm\fw8xx.rom on localhost by browser” to verify the HTTP Server. If visiting “HTTP: \\192.168.0.254\fm\fw8xx.rom on other computer is no prompt to download fw8xx.rom file, please check the firewall (Suggest close the firewall). To configure the server path via web interface: 1. Click ManagementAuto provision: 2. Select the upgrade mode in the upgrade mode field 3. Enter the Firmware server path and config server path (192.168.0.254 is HTTP server). 4. Enter the HTTP server’s username and password (optional). 5. Click the button to save the configuration. 6. Restart the UC8xx, IP Phone will restart and auto-get firmware files from HTTP server. NOTES: Hanlong recommends end-user use the Hanlong HTTP server. For large companies, we recommend to maintain their own TFTP/HTTP/FTP/HTTPS server for upgrade and provisioning procedures. Once a “Firmware Server Path” is set, user needs to update the settings and restart the IP Phone. If the configured firmware server is found and a new code image is available, the 132 Upgrade UC8xx will attempt to retrieve the new image files by downloading them into the UC8xx’s SDRAM. During this stage, the UC8xx’s LEDs will blink fastly until the checking/downloading process is completed. Upon verification of checksum, the new code image will then be saved into the Flash. If TFTP/HTTP/FTP/HTTPS fails for any reason (e.g. TFTP/HTTP/FTP/HTTPS server is not responding, there are no code image files available for upgrade, or checksum test fails, etc), the UC8xx will stop the TFTP/HTTP/FTP/HTTPS process and simply boot using the existing code image in the flash. Firmware upgrade may take as long as 3 to 8 minutes over Internet, or just 1 minutes if it is performed on a LAN. It is recommended to conduct firmware upgrade in a controlled LAN environment if possible. For users who do not have a local firmware upgrade server. Hanlong’s latest firmware is available at http://www.h-tek.com SupportFirmware Download. Oversea users are strongly recommended to download the binary files and upgrade firmware locally in a controlled LAN environment. To upgrade manually via the Web configuration interface 1. Click Management → Upgrade 2. Click Brower or the blank. 3. Select the firmware (fw8xx.rom )and then click . Configuration File To download configuration file: 1. Click Management Configuration Download Device Configuration 133 Upgrade 2. Then you can get a file: cfg.bin or cfg.xml To Restore a configuration file: 1. Click Management Configuration Restore configuration 2. Select the xxx.bin or xxx.xml file, and then Click the , then IP Phone will reboot. 134 Troubleshooting Troubleshooting Why is the phone LCD screen blank? 1. 2. 3. 4. Ensure your phone is properly plugged into a functional AC outlet. Ensure that the phone isn’t plugged into a plug controlled by a switch that is off. If the phone is plugged into a power strip, try plugging it directly into a wall outlet instead. If your phone is powered from PoE, ensure you use a PoE compliant switch or hub, or contact your system administrator for more information. 5. Check that the power LED is on to ensure the phone is powered on. Why does the phone display "Network Unavailable"? Ensure that the Ethernet cable is plugged into the Internet port on the phone and the Ethernet cable is not loose. Ensure that the switch or hub in your network is operational. Contact your system administrator for more information. Why can’t I get a dial tone? Check for any loose connections and that the phone has been installed properly. For the Installation instructions, refer to Phone Installation. Check whether dial tone is present on one of the audio modes. Switch between the Handset, Headset (if present) or Hands-Free Speakerphone to check whether dial tone is present for one of the audio modes. If the dial tone exists on another audio mode, connect a different handset or headset to isolate the problem. HU UH Where to set the tone? You can set the tone on web interface: Click SettingTones Define the dial tone, ringing, busy tone… For the tones, you can check with your system administrator. More Click Tone Notes. 135 Troubleshooting How to download XML Configuration? Click ManagementConfiguration How to Import Trusted CA certificate? Click ManagementTrusted CA 136 Troubleshooting How to Import Server CA certificate? Click ManagementServer CA How to use Vlan? For Vlan information, please click VLAN Note How to use LLDP? For LLDP information, please click VLAN Note VLAN Notes including: 1. Voice VLAN 2. Major Benefits of Using VLANs 3. VLAN discovery method on Htek ip phones 4. LLDP Feature on Htek IP Phones 5. Supported TLVS of IP Phones 6. Configuring LLDP Feature 7. DHCP VLAN 8. Open the DHCP VLAN on the Htek IP Phones 9. VLAN under Bridge Mode 10. VLAN underNAT Mode How to Set LCD and Web GUI: Click LCD and Web GUI custom Guide 137 Troubleshooting How to Upgrade via FTP? Click How to Upgrade Note How to make Ringtone? Click How to Make Ringtone How to use Open VPN? Click Open VPN note Provisioning Guide on Free PBX: Click Set Auto Provision on FreePBX Failover Notes Click Failover Note How to Upload Wallpaper? Click Wallpaper Upload Notes How to Use Auto Provision Phonebook? Click About AP Phonebook All Documents Click Documents Guide, you can get all tech files. 138