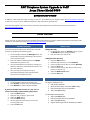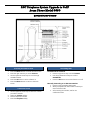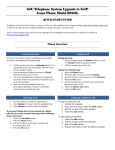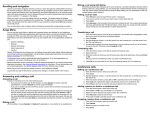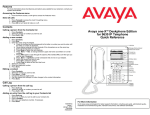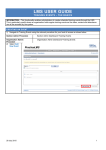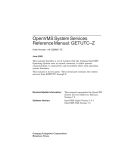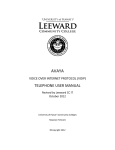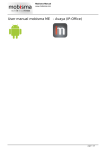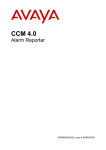Download SJC Telephone System Upgrade to VoIP Avaya
Transcript
SJC Telephone System Upgrade to VoIP Avaya Phone Model 9650 QUICK START GUIDE In addition to this Quick Start Guide, a variety of “how-to’s” are available at Tech Support Online (https://techsupport.sanjac.edu), so feel free to check it out for additional telephone usage instructions not listed here. Users can also request a copy of the full user manual for their telephone by contacting the Customer Care Office at [email protected]. Phone Overview Please note that, as new features become available, these instructions may change. Updated Quick Start Guides will be made available on the VoIP Project Page (http://blogs.sanjac.edu/its/voip) as needed. Activating Voicemail First time users will be required to activate their voicemail account by completing the following steps: 1. 2. 3. 4. Lift the handset and press the Message button. The automated system will immediately state the name of the extension holder. Enter the password (default password is TEXAS), followed by the pound “#” key. You will immediately be prompted to change your password. Follow the automated instructions to set up a new password. Next, you may be prompted to set up a personalized greeting. Follow the automated instructions to complete this step. Answering a Call 1. 2. 3. Lift the handset to answer an incoming call Press Speaker to answer using the speakerphone Press Headset to answer using the headset If you have multiple lines and are on a call, you can answer an incoming call by following these steps: 1. Press the Phone button 2. Select the line you wish to put on hold 3. Select the Hold softkey 4. Press the Phone button 5. Use the Up/Down arrow keys to scroll to the incoming caller’s line 6. Press the OK button Making a Call Dialing Manually: 1. Lift the handset, press the Speaker button, or press the Headset button (if using a headset) 2. Dial the number you wish to call Calling From the Directory: 1. Press the Phone button 2. Press the right arrow key to access Features 3. Use the Up/Down arrow keys to scroll to Directory 4. Press the OK button 5. Use the number keys to spell the last name of the person you wish to call 6. Select the Make a Call softkey 7. Press the OK button Setting Up a Conference Call To begin a conference call: 1. Call the first attendee 2. Once he/she answers, select the Conf softkey 3. Dial the number of the next attendee 4. Select the Join softkey To add additional attendees: 1. Select the Add softkey 2. Dial the number of the next attendee 3. Select the Join softkey 4. Repeat these steps until all attendees are added SJC Telephone System Upgrade to VoIP Avaya Phone Model 9650 QUICK START GUIDE Accessing the Features Menu 1. 2. 3. 4. 5. Press the Phone button to access the main screen Press the right arrow key to access Features Use the Up/Down arrow keys to scroll through available features Press the OK button to select a feature or Press the Phone button to return to the main screen Transferring a Call 1. 2. 3. 4. Use the Up/Down arrow keys to select the number you wish to transfer Select the Transfer softkey Dial the telephone number Press the Complete softkey Forwarding Calls Send All Calls to Voicemail: 1. Press the right arrow key to access Features 2. Use the Up/Down arrow keys to scroll to SendAllCalls 3. Press the OK button to turn this feature on or off Manually Forwarding to an Alternate Number: 1. Press the Call Forwarding AUX button 2. When prompted enter the number to which you want to forward calls 3. After entering the number, wait for the confirmation tone