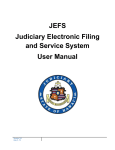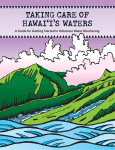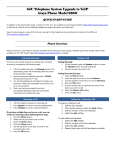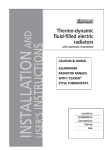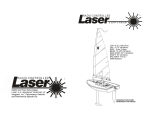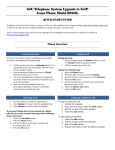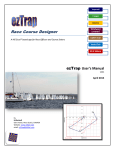Download LEEWARD CC VoIP User Manual Revised Oct2012
Transcript
AVAYA VOICE OVER INTERNET PROTOCOL (VOIP) TELEPHONE USER MANUAL Revised by Leeward CC IT October 2012 University of Hawaiʻi Community Colleges Hawaiian Telecom ©Copyright 2012 AVAYA VOIP & AURA MESSAGING USER MANUAL Table of Contents PLACING CALLS.............................................................................................................................................. 4 On Campus Calls & Calls to Other UH Campuses ...................................................................................... 4 Off Campus Calls ....................................................................................................................................... 4 Long Distance Calls.................................................................................................................................... 4 International ............................................................................................................................................. 4 ANSWERING CALLS ....................................................................................................................................... 5 On Your Extension ..................................................................................................................................... 5 On Another Extension ............................................................................................................................... 5 ACTIONS YOU CAN PERFORM WHILE ON A CALL ......................................................................................... 5 Switching from Handset to Handsfree and Back ...................................................................................... 5 Call Hold .................................................................................................................................................... 5 Mute .......................................................................................................................................................... 5 Call Transfer .............................................................................................................................................. 6 Call Forward .............................................................................................................................................. 6 To Set .................................................................................................................................................... 6 To View Forwarded Number................................................................................................................. 6 To Cancel Forwarding ........................................................................................................................... 6 Call Park..................................................................................................................................................... 6 To Park A Call ........................................................................................................................................ 6 To Retrieve the Parked Call................................................................................................................... 6 Call Pickup (Ringing Number).................................................................................................................... 7 Directed Call Pickup .................................................................................................................................. 7 Initiating Conference Calls ........................................................................................................................ 7 DIRECTORIES ................................................................................................................................................. 7 Callers List ................................................................................................................................................. 7 To View Callers List ............................................................................................................................... 7 To Delete All Entries in the Callers List ................................................................................................. 8 Redial List .................................................................................................................................................. 8 To View Redial List ................................................................................................................................ 8 To Delete All Entries in the Redial List .................................................................................................. 9 Personal Directory..................................................................................................................................... 9 To Enter Your Personal Directory Menu ............................................................................................... 9 PHONE OPTIONS ......................................................................................................................................... 10 Adjusting Volume for the ........................................................................................................................ 10 Ringer .................................................................................................................................................. 10 University of Hawai‘i – Leeward Community College Page 2 of 20 AVAYA VOIP & AURA MESSAGING USER MANUAL Handset ............................................................................................................................................... 10 Handsfree............................................................................................................................................ 11 Adjust Screen Contrast............................................................................................................................ 11 Change Ring Type .................................................................................................................................... 11 Voice Mail ................................................................................................................................................... 12 Initial Setup ............................................................................................................................................. 12 Accessing Your Voice Mail....................................................................................................................... 12 Using Your Campus VoIP Phone.......................................................................................................... 12 Using Someone Else’s Campus VoIP Phone ........................................................................................ 12 From an Off Campus Telephone or Mobile Phone ............................................................................. 12 Commands to use with the Handset ....................................................................................................... 13 Avaya Aura Messaging ................................................................................................................................ 15 Getting Started ........................................................................................................................................ 15 Change Your Password for Voicemail ..................................................................................................... 15 Reach Me Preferences ............................................................................................................................ 17 Notify Me Preferences ............................................................................................................................ 18 My Phone Preferences ............................................................................................................................ 19 Personal Lists Preferences ...................................................................................................................... 20 University of Hawai‘i – Leeward Community College Page 3 of 20 AVAYA VOIP & AURA MESSAGING USER MANUAL PLACING CALLS On Campus Calls & Calls to Other UH Campuses The new VoIP Phone system is designed so that all calls, to any of the UH Community College Campuses, can be made by just dialing the faculty or staff’s three digit extension number. Pick up the handset or press the Handsfree button. Dial the three digit extension number you are trying to reach. To end the call, you can either hang up the handset or hit the yellow Goodbye button. Off Campus Calls Pick up the handset or press the Handsfree button. Dial 9, then the number which you are trying to call. (ex. 9 5555555) To end the call, you can either hang up the handset or hit the yellow Goodbye button. Long Distance Calls In order to make long distance calls, your phone number must be associated with a long distance calling plan. Pick up the handset or press the Handsfree button. Dial 9, 1, the area code, then the phone number you are trying to reach. (ex. 9 1 808 555 5555). To end the call, you can either hang up the handset or hit the Goodbye button. International In order to make international calls, your phone number must be associated with an international calling plan. Pick up the handset or press the Handsfree button. Dial 9, 011, the country code, the area code, then the phone number you are trying to reach. (ex. 9 011 555 55 5555). To end the call, you can either hang up the handset or hit the Goodbye button. University of Hawai‘i – Leeward Community College Page 4 of 20 AVAYA VOIP & AURA MESSAGING USER MANUAL ANSWERING CALLS On Your Extension Pick up the handset or press the Handsfree button to answer the call. If you have a headset attached to the VoIP phone, you can press the Headset button to answer the call as well. On Another Extension Use only if you have multiple extensions displayed on your VoIP Phone. Locate the extension number you wish to answer on the phone’s display screen. It will have a flashing telephone icon next to the extension number. Press the button next to it. You can either pick up the handset or press the Handsfree button to answer the call. If you have a headset attached to the VoIP phone, you can press the Headset button to answer the call as well. ACTIONS YOU CAN PERFORM WHILE ON A CALL Switching from Handset to Handsfree and Back While on a handset call, press the Handsfree button and place the handset back in the cradle. While on Handsfree call, just lift the handset. Call Hold While on a call, press the Hold button to put the caller on hold. To take the caller of hold, press the button next to the extension number which you put the caller on hold. There will be a flashing telephone icon next to that extension number. If you have more than one extension number on your phone, when answering a second call on your phone, press the Hold button to put the first caller on hold, and then select the extension number which is ringing. Mute You may want to use this action when you are participating in conference calls to block out the background noises at your location. While in a conference call, if you just want to listen and prevent background noises from interfering with the conference call, press the Mute button. You will know that you are in mute mode because you will see a flashing red light on the mute button. If you want to be heard, don’t press the Mute button from the start of the conference call. If you are in mute mode during a conference call and want to be heard, press the Mute button to unmute yourself. University of Hawai‘i – Leeward Community College Page 5 of 20 AVAYA VOIP & AURA MESSAGING USER MANUAL Call Transfer While on an active call you will see two options in the display screen, Conf and Trans. To transfer the call, you first press the soft key with the word Trans over it. When you hear the dial tone, enter the extension number you wish to transfer the active call to. Press the Trans soft key again to complete the call transfer. Call Forward To Set Press the Fwd soft key located on the left-hand side of your display screen. Dial 9 + the number to forward your calls to. (ex. 9 8085555555) Press the Fwd soft key again to initiate calls being forwarded to the number you just entered. You will know that the forward feature is activated because you will see an arrow next to it. To View Forwarded Number Press the Fwd soft key located on the left-hand side of your display screen. Using the Navigation Keys, press the down arrow to view the telephone number you are forwarding your calls to. To end the viewing, you can press the OK soft key or press the Goodbye button. To Cancel Forwarding Press the Fwd soft key located on the left-hand side of your display screen. Press the Cancel soft key to cancel call forwarding. A message will be displayed stating call forward cancelled. Call Park To Park A Call While on an active call you will see two options in the display screen, Conf and Trans. To start the call park process, you first press the soft key with the word Trans over it. You then dial *5 followed by the extension you wish to park your active call. Press the Trans soft key again to park your active call. To Retrieve the Parked Call First go to the location of the VoIP Phone extension number which you parked your active call against. Note: The parked call lasts 120 seconds. After 120 seconds, the call will ring again at where it was first received. From that VoIP Phone, pick up the handset or press the Handsfree button to get a dial tone. Dial #5 followed by the extension number the active call was parked against. You are now connected to the active call you parked. University of Hawai‘i – Leeward Community College Page 6 of 20 AVAYA VOIP & AURA MESSAGING USER MANUAL Call Pickup (Ringing Number) Pick up the handset or press the Handsfree button If you have multiple phone numbers on your phone, press the button next to the number for Handsfree or if you want the handset, lift the handset first and then press the button. Directed Call Pickup Pick up the handset Press #99 and the extension that you want to pick up Initiating Conference Calls While on an active call, press the Conf soft key. The caller is put on hold and you will hear a dial tone. Dial the number you wish to have a conference call with. Press the Conf soft key to conference all parties. You may be able to conference up to six parties by repeating the first three steps. The conference call remains connected ever if you disconnect from the conference call. DIRECTORIES Callers List The callers list can store 100 incoming calls you received. To View Callers List Press the Directory button. Using the Navigation Keys, scroll down until you see Callers List in the display screen. Press the Select soft key. It will display the new and total number of incoming calls you received. Use the Navigation Keys to view the incoming call phone numbers by scrolling up or down. To exit, press the Directory button. Actions You Can Perform While Viewing Callers List To Dial o Press the Dial soft key to dial the number you are currently viewing. o Before doing this, you must edit the number by inserting 9 in front of the phone number. To Edit o Press the Edit soft key to edit the number you are currently viewing. o Use the Navigation Key to place the cursor at the beginning of the phone number. o Add the number 9 by pressing that number on the Keypad. o Press the Done soft key to complete the editing process. o You now can dial the number by pressing the Dial soft key. o To exit and return to the previous menu, press the Cancel soft key. University of Hawai‘i – Leeward Community College Page 7 of 20 AVAYA VOIP & AURA MESSAGING USER MANUAL To Copy o Press the Copy soft key to begin copying the phone number to your Personal Directory. o Press the Next soft key and then the Done soft key to save that number. o Remember to edit this number by inserting 9 in front of it when you are in your Personal Directory menu. To Delete o Press the Del soft key to delete the phone number you are currently viewing. o Press the Yes soft key to confirm deletion. To Delete All Entries in the Callers List Press the Directory button. Using the Navigation Keys, scroll down until you see Callers List in the display screen. Press the Select soft key. It will display the new and total number of incoming calls you received. Press the Del soft key to delete all the entries in the callers list. Press the Yes soft key to confirm deletion. To exit, press the Directory button. Redial List The redial list can store 20 outgoing calls you made. To View Redial List Press the Directory button. Using the Navigation Keys, scroll down until you see Redial List in the display screen. Press the Select soft key. It will display the total number of phone numbers in your Redial list. Use the Navigation Keys to view the incoming call phone numbers by scrolling up or down. To exit, press the Directory button. Actions You Can Perform While Viewing Redial List To Dial o Press the Dial soft key to dial the number you are currently viewing. To Edit o Press the Edit soft key to edit the number you are currently viewing. o Use the Navigation Keys to move the cursor to the desired location. o Use the Delete soft key to delete numbers. o Add numbers by pressing the desired number on the Key Pad. o Press the Done soft key to complete the editing process. o You now can dial the number by pressing the Dial soft key. o To exit and return to the previous menu, press the Cancel soft key. To Copy o Press the Copy soft key to start copying the phone number to your Personal Directory. o Press Next soft Key then the Done soft key to save that number. University of Hawai‘i – Leeward Community College Page 8 of 20 AVAYA VOIP & AURA MESSAGING USER MANUAL To Delete o Press the Del soft key to delete the phone number you are currently viewing. o Press the Yes soft key to confirm deletion. To Delete All Entries in the Redial List Press the Directory button. Using the Navigation Keys, scroll down until you see Redial List in the display screen. Press the Select soft key. It will display the total number of phone numbers in your Redial list. Press the Del soft key to delete all the entries in the callers list. Press the Yes soft key to confirm deletion. To exit, press the Directory button. Personal Directory You can store up to 100 telephone number entries. You may attach a USB Keyboard to the phone to add or edit your entries in your Personal Directory. The USB port is located on the back side of the phone. To Enter Your Personal Directory Menu Press the Directory button. The Personal Directory should be displayed on your display screen. If not, use the Navigation Keys to find Personal Directory. Press the Select soft key to enter your phone’s Personal Directory menu. Add an Entry While in the Personal Directory menu, press the Add soft key. Enter the name for the entry using the Key Pad. o You can toggle through the letters by pressing the number associated with that letter. For example, to enter the letter “O,” you would press the number 6 three times. o If you have to enter a letter that is in the same group of letters associated with that number, wait a few seconds before pressing that number again. For example, to enter “BA,” you would press the number 2 once. Wait about three seconds. Then press the number 2 again. o To add a space, press the number 0. After entering the name, press the Next soft key. Enter the number for the entry using the keypad. Don’t forget to enter “9” first. Press the Done soft key to store the entry. Edit an Entry While in the Personal Directory menu, use the Navigation Keys to search for the entry you want to edit. Press the Edit soft key to begin editing that entry. Make the necessary changes to that entry using the Delete soft key and the letters on the keypad. Press the Done soft key to save the entry you just edited. University of Hawai‘i – Leeward Community College Page 9 of 20 AVAYA VOIP & AURA MESSAGING USER MANUAL Delete an Entry While in the Personal Directory menu, use the Navigation Keys to search for the entry you want to delete. Press the Del soft key. Press the Confirm soft key to delete that entry. Delete All Entries While in the Personal Directory menu, press the Del soft key to delete all entries in your Personal Directory. PHONE OPTIONS Adjusting Volume for the Ringer On your VoIP Phone, press the Services button. You will see Telephone Options on the display screen. Press the Select soft key to enter the Telephone Options menu. You will then see Volume adjustment… in the display screen. Press the Select soft key to view options which you can change the volume to. The first option you will see is Ringer. Press the Select soft key and you will hear the current volume of your ringer. Use the Up or Down soft keys to either raise or lower the volume of your ringer. When satisfied with the volume, press the Select soft key. Press the Cancel soft key to go back to the Volume Adjustment menu. Press the Services button to exit out completely. Handset On your VoIP Phone, press the Services button. You will see Telephone Options on the display screen. Press the Select soft key to enter the Telephone Options menu. You will then see Volume adjustment… in the display screen. Press the Select soft key to view options which you can change the volume to. Use the Up/Down Navigation Keys to find Handset listen. Press the Select soft key and then pick up your handset. You will hear a dial tone. Use the Up/Down soft keys to either raise or lower the volume of your handset. When satisfied with the volume, press the Select soft key. Press the Cancel soft key to go back to the Volume Adjustment menu. Press the Services button to exit out completely. University of Hawai‘i – Leeward Community College Page 10 of 20 AVAYA VOIP & AURA MESSAGING USER MANUAL Handsfree On your VoIP Phone, press the Services button. You will see Telephone Options on the display screen. Press the Select soft key to enter the Telephone Options menu. You will then see Volume adjustment… in the display screen. Press the Select soft key to view options which you can change the volume to. Use the Up/Down Navigation Keys to find Handsfree listen. Press the Select soft key and then press the Handsfree button. You will hear a dial tone. Use the Up/Down soft keys to either raise or lower the volume of your handset. When satisfied with the volume, press the Select soft key and then the Goodbye button. Press the Cancel soft key to go back to the Volume Adjustment menu. Press the Services button to exit out completely. Adjust Screen Contrast On your VoIP Phone, press the Services button. You will see Telephone Options on the display screen. Press the Select soft key to enter the Telephone Options menu. Use the Up/Down Navigation Keys to find Contrast adjustment. Press the Select soft key to enter the Contrast Adjustment menu. Use the Up/Down soft keys to either raise or lower the contrast of your display screen. Press the Select soft key when you are satisfied with the contrast of your display screen. Press the Cancel soft key to go back to the Telephone Options menu or press the Services button to exit out completely. Change Ring Type On your VoIP Phone, press the Services button. You will see Telephone Options on the display screen. Press the Select soft key to enter the Telephone Options menu. Use the Up/Down Navigation Keys to find Ring type…. Press the Select soft key to enter the Ring Type menu. From this menu, you have eight ringer type options to choose from. Navigate through them using the Up/Down Navigation Keys. To listen to each of the ring type, press the Play soft key. Press the Stop soft key to stop. Press the Select soft key, when satisfied with the ring type. Press the Cancel soft key to go back to the Telephone Options menu or press the Services button to exit out completely. University of Hawai‘i – Leeward Community College Page 11 of 20 AVAYA VOIP & AURA MESSAGING USER MANUAL Voice Mail Initial Setup NOTE: The recording will state your new password, so use the handset when you are initially setting up your voice mail to prevent anyone from hearing it. From your phone, Pick up the handset. Press the Msg/Inbox button or you can dial 600 Listen to the recording and when prompt for a password, type the temporary password, 86245, followed by the “#” symbol on the phone key pad. The recording will then ask you to choose a new password. Enter your new password on the phone key pad followed by the “#” symbol. The recording will then restate the new password you just entered, if correct press the “#” symbol, if not press the “*” symbol to change your password. Accessing Your Voice Mail Using Your Campus VoIP Phone Pick up the handset or press the Handsfree button. Press the Msg/Inbox button or you can dial 600 When prompt, enter your password. After listening to your messages, follow the options to save or delete them. Using Someone Else’s Campus VoIP Phone Pick up the handset or press the Handsfree button. Press the Msg/Inbox button or you can dial 600 During the greeting, press the “*” symbol on your phone key pad twice When ask to enter your mailbox number, enter your seven digit number (4550 your extension). Example 4550241. Enter your password and listen to your messages. After listening to your messages, follow the options to save or delete them. From an Off Campus Telephone or Mobile Phone Dial 455-0600 Press “#” to access voicemail. When ask to enter your mailbox number, enter your seven digit number (4550 your extension). Example 4550241. Enter your password. Press 1 to review all of your messages. After listening to your messages, follow the options to save or delete them. Hang up to end the session. University of Hawai‘i – Leeward Community College Page 12 of 20 AVAYA VOIP & AURA MESSAGING USER MANUAL Commands to use with the Handset These features need to be set up on the web. See Aura Messaging. Extended absence lets you make a temporary greeting until you turn it off. You don’t need to re-record your regular greeting. University of Hawai‘i – Leeward Community College Page 13 of 20 AVAYA VOIP & AURA MESSAGING USER MANUAL University of Hawai‘i – Leeward Community College Page 14 of 20 AVAYA VOIP & AURA MESSAGING USER MANUAL Avaya Aura Messaging The Avaya Aura Messaging system allows you to handle your voice calls in many different ways. The features that you can change are all on the web. This guide will help you set these features up. Getting Started 1. Open a web browser on your computer 2. Type in http://uhaam.its.hawaii.edu/user in the address box 3. Log into the Aura Messaging system by typing in your phone number and your voicemail password. Your phone number must be in the 7 digit format i.e. 4550000. 4. If you never changed your voicemail password, the default password is 86245 5. Click on the Log In button Change Your Password for Voicemail 1. Select Password 2. Type in your password twice University of Hawai‘i – Leeward Community College Page 15 of 20 AVAYA VOIP & AURA MESSAGING USER MANUAL IMPORTANT NOTE: Before you continue, you need to make sure that your mobile plan can handle the number of phone calls or emails that these voicemail features will incur. Depending on your mobile plan, you might be charged for phone calls or data usage. Do not set this up if your mobile plan does not accommodate the call or email volume that this system will generate. Leeward CC will not reimburse or pay for the overage charges. Your account information Setup your default mobile phone number. Include the area code if your mobile is not in the 808 area code You may setup an attendant if the caller presses “0”, the function will not work because there is no default attendant. If you are directing your caller to another person’s phone, please check with them first! You will need to include the area code for the phone number. University of Hawai‘i – Leeward Community College Page 16 of 20 AVAYA VOIP & AURA MESSAGING USER MANUAL Reach Me Preferences The Reach Me feature manages how your incoming calls are forwarded if you do not answer the phone. Please note that this feature does not work when you are on the phone. You will need to choose how to handle callers. Priority callers are callers that are within the UH Community College System. By default, all callers are treated the same way. The priority callers are UH Community College phone numbers. By default, calls will go to voice mail. If you want to have your calls forwarded to your mobile, choose this option. Forward your calls to the mobile number in the drop box. You can setup the forwarding to work during certain days and times of day. For example, you want your calls to be forwarded only during work days between 8AM and 5PM. All other days and times, the caller will go to voicemail. University of Hawai‘i – Leeward Community College The next box is asking what you want to do if you don’t pick up the forwarded call. Recommendation is to send the call to voicemail after 5 rings. Page 17 of 20 AVAYA VOIP & AURA MESSAGING USER MANUAL Notify Me Preferences The Notify Me feature sends you a notification when you receive a new voice message. You can receive the notification by text message, phone call, or Email. Check off the Notify me when a new voice message arrives. After you check off the box, choose how you want to be notified - The voicemail system will call you. - Text message using the default mobile number. You need to select the service provider in the drop box. Check off if you only want to be notified about important messages. You can allow the voicemail system to send you an email that tells you who called and if you check off the “Include the recording”, the callers message will be attached to the email and you can listen to it using Windows Media Player or Apple QuickTime Player. EXAMPLE Example of the email with the attachment. Just click on the Download link in Gmail and select Play. You will hear the voicemail message that the caller left. Please note that the Red message light will still be on your phone. You will need to log into the voicemail and delete the message. University of Hawai‘i – Leeward Community College Page 18 of 20 AVAYA VOIP & AURA MESSAGING USER MANUAL My Phone Preferences This page allows you to customize your preferences when you listen to your messages from a telephone. You may make changes here and it will take effect after you click on Save. University of Hawai‘i – Leeward Community College Page 19 of 20 AVAYA VOIP & AURA MESSAGING USER MANUAL Personal Lists Preferences The Personal Lists screen allows you to create personal distribution lists (up to 89 lists) to send one message to many voicemail users (up to 99 users). 1. Click on Add New List 2. Type in a List Name and select a list number 3. Type in the phone numbers for the people that you want to add to the list. 4. Click on Add 5. Repeat until you have added all the phone numbers that you want in the list 6. Click on Save. If you have a message that the Personal list cannot be saved, you will need to try again. You would receive one of messages below. University of Hawai‘i – Leeward Community College Page 20 of 20