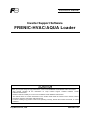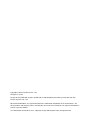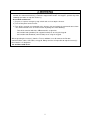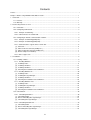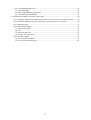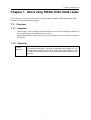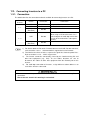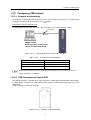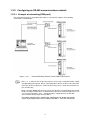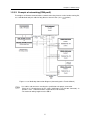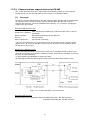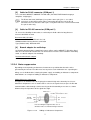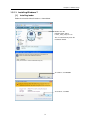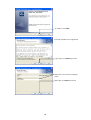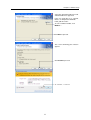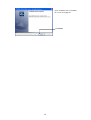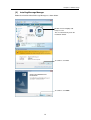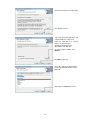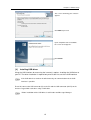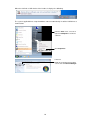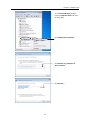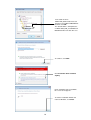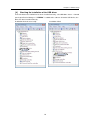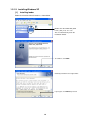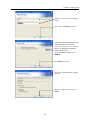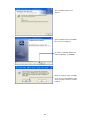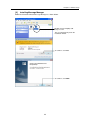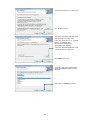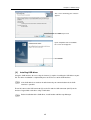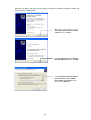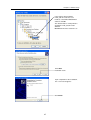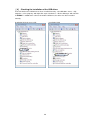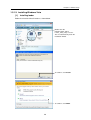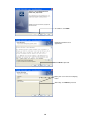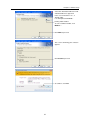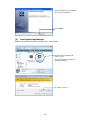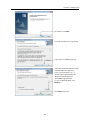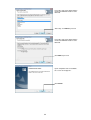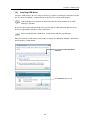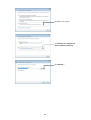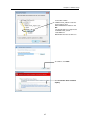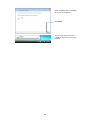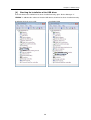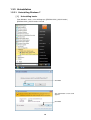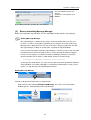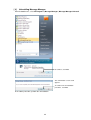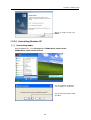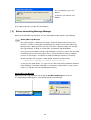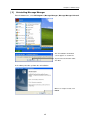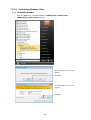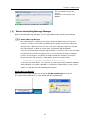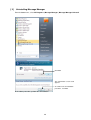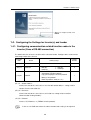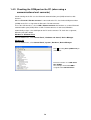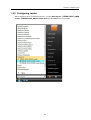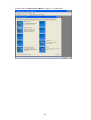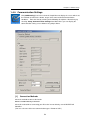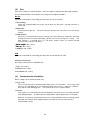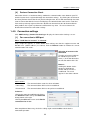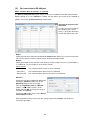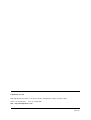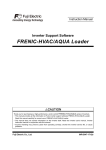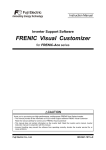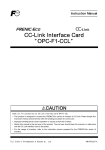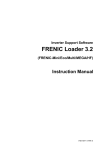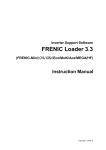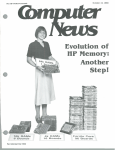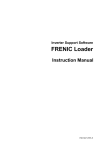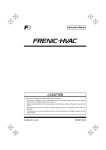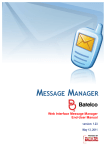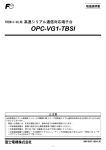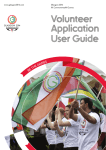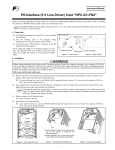Download FRENIC-AQUA-HVAC-Loader Instruction
Transcript
Instruction Manual Inverter Support Software FRENIC-HVAC/AQUA Loader Thank you for purchasing our high-performance, vector control FRENIC-HVAC/AQUA series of inverters. • This manual provides all the information on Fuji’s inverter support software FRENIC Loader FRENIC-HVAC/AQUA. Read this manual carefully for correct use of FRENIC Loader FRENIC-HVAC/AQUA • This manual does not contain information on the inverter itself. Read the inverter user's manual, inverter instruction manual in conjunction with this manual. • Incorrect handling may prevent Loader from operating correctly, shorten the inverter service life, or cause problems. Fuji Electric Co., Ltd. INR-SI47-1712 Copyright © 2012 Fuji Electric Co., Ltd. All rights reserved. No part of this publication may be reproduced or copied without prior written permission from Fuji Electric Systems Co., Ltd. Microsoft and Windows are registered trademarks of Microsoft Corporation in the United States. All other products and company names mentioned in this manual are trademarks or registered trademarks of their respective holders. The information contained herein is subject to change without prior notice for improvement. Preface This manual provides all the information on Fuji’s inverter support software FRENIC-HVAC/AQUA Loader. Read this manual carefully for correct use of FRENIC-HVAC/AQUA Loader. This manual does not contain information on the inverter itself. Read the inverter user's manual, inverter instruction manual in conjunction with this manual. Incorrect handling may prevent Loader from operating correctly, shorten the inverter service life, or cause problems These materials are subject to change without notice. Be sure to obtain the latest editions for use. We plan to make the latest edition available for download from the following URL: (URL) http://www.fe-frontrunners.eu/inverter/en/index1.htm . ■ Safety Precautions Read this manual thoroughly before proceeding with installation, connections (wiring), or operation. Ensure you have sound knowledge of the device and software and have familiarized yourself with all safety information and precautions before proceeding to operate the inverter via FRENIC Loader VG Safety precautions are classified into the following two categories in this manual. Failure to heed the information indicated by this symbol may result in death or serious injury. Failure to heed the information indicated by this symbol may result in minor or light injury and/or substantial property damage. Wiring and Connection of Cables • Be sure to turn off the power to the inverters and related devices before making RS-485 connection. Risk of electric shock if this warning is not heeded. ・When connecting an RS-485 communications cable to the RJ-45 connector on the inverter, be sure to check the pin assignment of the device to be connected. For details, refer to Chapter 1, Section 1.2.3. " Configuring an RS-485 communications network." An trouble could occur. Operation ・ Resetting an alarm with a run command being ON will cause the inverter to run the motor unexpectedly. An accident could occur. i ・ Loader or OS freezes or is forced to quit when Loader is operating the inverter(s) from the Test run window, the connected inverter(s) cannot be stopped from Loader. If it happens, perform any of the following operations to stop the inverter(s). An accident could occur. 1) Prepare a separate emergency stop switch and use it to stop the inverter. 2) Turn off the power to the inverter. 3) Turn off the external run command at the inverter side and switch the command source from "Via communications line" to "From inverter" by doing one of the following: - Turn off the terminal which the LE command is assigned to. - Set function code y99 data (Link support function) to "0 "using the keypad. - Set function code H30 data (Link function) to "0" using the keypad. ・When operating the inverter(s) from the Test run window, never disconnect the RS-485 communications cable, USB cable, or keypad. Doing so makes it impossible to stop the inverter(s) from Loader. It is dangerous. An accident could occur. ii Contents Preface ......................................................................................................................................................................i Chapter 1 Before Using FRENIC-HVAC/AQUA Loader ...........................................................................................1 1.1. Overview............................................................................................................................................................1 1.1.1. Features ...................................................................................................................................................1 1.1.2. Warranty ...................................................................................................................................................1 1.2. Connecting Inverters to a PC.............................................................................................................................2 1.2.1. Connection ...............................................................................................................................................2 1.2.2. Configuring USB network .........................................................................................................................3 1.2.2.1. Example of networking .......................................................................................................................3 1.2.2.2. USB Connector on Control PCB.........................................................................................................3 1.2.3. Configuring an RS-485 communications network.....................................................................................4 1.2.3.1. Example of networking(COM port1)....................................................................................................4 1.2.3.2. Example of networking(COM port2)....................................................................................................5 1.2.3.3. Communications support devices for RS-485.....................................................................................6 [ 1 ] Converter ............................................................................................................................................. 6 [ 2 ] Cable for RJ-45 connector (COM port 1) ............................................................................................. 7 [ 3 ] Cable for RS-485 connector (COM port 2)........................................................................................... 7 [ 4 ] Branch adapter for multi-drop .............................................................................................................. 7 1.2.3.4. Noise suppression ..............................................................................................................................7 1.3. Installation .........................................................................................................................................................8 1.3.1. Installing software.....................................................................................................................................8 1.3.1.1. Installing Windows 7 ...........................................................................................................................9 [ 1 ] Installing loader.................................................................................................................................... 9 [ 2 ] Installing USB driver .......................................................................................................................... 13 [ 3 ] Installing USB driver .......................................................................................................................... 15 [ 4 ] Checking the installation of the USB driver........................................................................................ 19 1.3.1.2. Installing Windows XP ......................................................................................................................20 [ 1 ] Installing loader.................................................................................................................................. 20 [ 2 ] Installing Message Manager .............................................................................................................. 23 [ 3 ] Installing USB driver .......................................................................................................................... 25 [ 4 ] Checking the installation of the USB driver........................................................................................ 28 1.3.1.3. Installing Windows Vista ...................................................................................................................29 [ 1 ] Installing loader.................................................................................................................................. 29 [ 2 ] Installing Message Manager .............................................................................................................. 32 [ 3 ] Installing USB driver .......................................................................................................................... 35 [ 4 ] Checking the installation of the USB driver........................................................................................ 39 1.3.2. Uninstallation..........................................................................................................................................40 1.3.2.1. Uninstalling Windows 7.....................................................................................................................40 [ 1 ] Uninstalling loader ............................................................................................................................. 40 [ 2 ] Before uninstalling Message Manager............................................................................................... 41 [ 3 ] Uninstalling Message Manager.......................................................................................................... 42 1.3.2.2. Uninstalling Windows XP..................................................................................................................43 [ 1 ] Uninstalling loader ............................................................................................................................. 43 [ 2 ] Before uninstalling Message Manager............................................................................................... 44 [ 3 ] Uninstalling Message Manager.......................................................................................................... 45 iii 1.3.2.3. Uninstalling Windows Vista...............................................................................................................46 [ 1 ] Uninstalling loader ............................................................................................................................. 46 [ 2 ] Before uninstalling Message Manager............................................................................................... 47 [ 3 ] Uninstalling Message Manager.......................................................................................................... 48 1.4. Configuring the Settings for Inverter(s) and Loader.........................................................................................49 1.4.1. Configuring communication-related function codes in the inverter (Case of RS-485 connection) ..........49 1.4.2. Checking the COM port on the PC (when using a communications level converter)..............................50 1.4.3. Configuring Loader .................................................................................................................................51 1.4.4. Communication Settings.........................................................................................................................53 [ 1 ] Connection method............................................................................................................................ 53 [ 2 ] Port .................................................................................................................................................... 54 [ 3 ] Communication term.......................................................................................................................... 54 [ 4 ] Practice connection check ................................................................................................................. 55 1.4.5. Connection settings ................................................................................................................................55 [ 1 ] For connection to USB port................................................................................................................ 55 [ 2 ] For connection to RS-485 port........................................................................................................... 56 iv Chapter 1 Before Using Chapter 1 Before Using FRENIC-HVAC/AQUA Loader This chapter gives an overview of the inverter support software FRENIC-HVAC/AQUA Loader and provisions for its installation and operation. 1.1. Overview 1.1.1. Features ・ Loader enables a PC to support remote operation of inverters either individually or collectively via the RS-485 port or the USB port on the inverters. ・ Simplified operation of Loader allows you to easily manage and set the function code data for the inverter. 1.1.2. Warranty Limited Warranty In no event will Fuji Electric Co., Ltd. be held liable for any damage (including, but not limited to lost profit, suspension or interruption of operations, loss of operational data or other monetary loss) whatsoever resulting from the use of the software or malfunction of the same or from information contained in this document. 1 1.2. Connecting Inverters to a PC 1.2.1. Connection The table below lists the connection methods available for connecting inverters to a PC. PC : Inverters 1:1 On PC On inverter USB USB USB RS-485 COM port (RS-232C) RS-485 USB RS-485 COM port (RS-232C) RS-485 1:n Connection Using a USB cable Via a USB / RS-485 converter Via an RS-232C / RS-485 converter Via an RS-232C / RS-485 converter When using an RJ-45 connector, use a branch adapter for multi-drop connection for each of the 2nd and the subsequent inverters. Via an RS-232C / RS-485 converter 1) For details about the RS-232C / RS-485 converter and USB / RS-485 converter, refer to Section 1.2.3.2. “Communications support devices for RS-485". 2) To minimize the effects of noise, separate the signal lines from the power lines. Refer to Section 1.2.3.2. “Noise suppression”. 3) The inverter cannot be concurrently shared by the Loader-running PC and other host equipment (e.g., PLC). To use Loader, therefore, be sure to disconnect the cables of other host equipment from the RS-485 port on the inverter. 4) For multi-drop connection of inverters, assign different station addresses to each of the inverters connected. • Be sure to turn off the power to the inverters and related devices before making RS-485 connection. Risk of electric shock if this warning is not heeded. 2 Chapter 1 Before Using 1.2.2. Configuring USB network 1.2.2.1. Example of networking To configure a USB network connecting the inverter and a Loader-running PC, use a commercially available USB cable (mini B connector). (See below.) Connection using the USB connector For connection using the USB connector, refer to Section 1.4.4. "Communication settings" USB cable MAX. 5m FRENIC Loader Allows operation of the inverter connected online with the PC Figure 1.2.2.1. USB Network Using a USB Cable (mini B) Table 1.2.2.1. Specifications of USB Network Specifications USB 1.1 compliant Transmission speed 12M bps Wiring length Max. 5 m Connector USB mini B connector When connecting the inverter to a PC via the USB port, be sure to connect them, one to one. Do not use a USB hub. 1.2.2.2. USB Connector on Control PCB The USB port (CN10*) is located on the upper right of the control printed circuit board (control PCB) as shown below. To connect the USB cable to CN10, remove the front cover so that you can see the control PCB. *miniB connector, Version 2.0 compliant Figure 1.2.2.2 Location of USB Connector 3 1.2.3. Configuring an RS-485 communications network 1.2.3.1. Example of networking(COM port1) For connecting inverters in multi-drop connection, use the branch adapters for multi-drop connection as shown below. Figure 1.2.3.1. RS-485 Multi-drop Network (Terminal Block Connections) ・Pins 1, 2, 7, and 8 on the RJ-45 connector are exclusively assigned to power supply and grounding for keypads. When connecting other devices to the RJ-45 connector, take care not to use those pins. Failure to do so may cause a short-circuit hazard. Use pins 4 and 5 only. ・When selecting additional devices to prevent the damage or malfunction of the control PCB caused by external noises or eliminate the influence of common mode noises, be sure to refer to Section 1.2.3.3. " Communications support devices for RS-485" ・The maximum wiring length must be 500 m. ・Use cables and converters meeting the specifications for proper connection. (Refer to [2]"Requirements for the cable (COM port 1: for RJ-45 connector)" 4 Chapter 1 Before Using 1.2.3.2. Example of networking(COM port2) To configure an RS-485 communications network connecting inverters and a Loader-running PC, use a Shielded twisted pair cable for long distance transmission. (See below.) Figure 1.2.3.2. Multi-drop Connection Diagram (Connecting to the Terminal Block) ・Use cables and converters meeting the specifications for proper connection. (Refer to [3] "Requirements for the cable (COM port 2: for RS-485 connector)" in Section 1.2.3.3. " Communications support devices for RS-485") ・The maximum wiring length must be 500 m. 5 1.2.3.3. Communications support devices for RS-485 This section describes the devices required for connecting the inverter to a PC having no RS-485 interface or for connecting two or more inverters in multi-drop network. [ 1 ] Converter Usually PCs are not equipped with an RS-485 communications port but with an RS-232C port. To connect inverters to a PC, therefore, you need an RS-232C–RS-485 converter or a USB–RS-485 converter. To run the FRENIC-HVAC correctly, use a converter satisfying the requirements given below. Recommended converter spec Send/receive switching: Electric isolation: Fail-safe: Other requirements: Auto-switching by monitoring of send/receive data status at the PC (RS-232C) Electrically isolated from the RS-485 port Fail-safe facility* Superior noise immunity * The fail-safe facility refers to a feature that ensures the RS-485 receiver's output at "High" (logical value = 0) even if the RS-485 receiver's input is opened or short-circuited or all the RS-485 drivers are inactive. Send/receive switching system The RS-485 communications system of the inverter acts in half-duplex mode (2-wire) so the converter must feature a send/receive switching circuitry. Generally, the switching system may be either one of the following. (1) Auto-switching by monitoring of send/receive data (2) Switching by RS-232C control signal of RTS or DTR (hardware flow control system) Figure 1.2.3.3. Communications Level Conversion Recommended converter System Sacom Sales Corporation (Japan):KS-485PTI(RS-232C - RS-485 converter) :USB-485I RJ45-T4P(USB - RS-485 converter) 6 Chapter 1 Before Using [ 2 ] Cable for RJ-45 connector (COM port 1) Use a standard 10BASE-T/100BASE-TX LAN cable (US ANSI/TIA/EIA-568A category 5 compliant, straight type). The RJ-45 connector (COM port 1) has power source pins (pins 1, 2, 7 and 8) exclusively assigned to keypads. When connecting other devices to the RJ-45 connector, take care not to use those pins. Using them will cause a short-circuit hazard. Use pins 4 and 5 only. [ 3 ] Cable for RS-485 connector (COM port 2) To ensure the reliability of connection, use twisted pair shield cables for long distance transmission AWG 16 to 26. Recommended LAN cable Manufacturer: FURUKAWA Electric Co., Ltd. AWM2789 Cable for long distance connection Type (Product code): DC23225-2PB [ 4 ] Branch adapter for multi-drop An RS-485 communications network for inverters utilizes 2-wire 10BASE-T LAN cables fitted with an RJ-45 connector at both ends. To connect those inverters to the network in multi-drop mode, use branch adapters for multi-drop. Recommended branch adapter SK Koki (Japan): MS8-BA-JJJ 1.2.3.4. Noise suppression Depending on the operating environment, instruments may malfunction due to the noise generated by the inverter. Possible measures to prevent such malfunction are: separating the wiring, use of shielded cable, isolating the power supply, and adding an inductance component. Show below is an example of adding an inductance component. Adding inductance components To suppress or eliminate noise for keeping the network in high noise immunity level, insert inductance components such as choke coils in series in the signal circuit, or pass the RS-485 communications cable through a ferrite core ring or wind it around by 2 or 3 turns as shown below to keep the impedance of the signal lines high. Ferrite core RS-485 communications cable RS-485 converter Inverter Pass the wiring through the ferrite core or wind the ferrite core with the wiring a few times Figure 1.2.3.4. Adding an Inductance Component 7 1.3. Installation 1.3.1. Installing software Before installation Execute the following before installation. Check items Requirements Windows OS Microsoft Windows XP, Vista (32-bit), or 7 (32-bit) Hard disk space Free space of approx. 20MB or more Other applications Terminate all the applications being in execution. [FRENIC-HVAC_AQUA Loader_1000_setup.exe] and [MsgMgr USB Setup. exe] are contained in the CD that comes with Fuji Inverter FRENIC- HVAC/AQUA. Copy these setup files to any folder. To use FRENIC-HVAC/AQUA Loader, you need to install two setup files: the loader software main program [FRENIC-HVAC_AQUA Loader_1000_setup.exe] and the message manager [MsgMgr USB Setup.exe] that manages communications. To install the loader software, install with an account that has sufficient authority to install the software. Installing software,macthing with using OS Windows 7 See page 9 Windows XP See page 20 Windows Vista See page 29 8 Chapter 1 Before Using 1.3.1.1. Installing Windows 7 [ 1 ] Installing loader Follow the wizard and install Loader as shown below. Double-click the FRENIC-HVAC_AQUA Loader_1000_setup.exe icon. The exe automatically starts the installation wizard. To continue, click Install. To continue, click Yes. 9 To continue, click Next. Carefully read the license agreement. If you agree, click Next to proceed. Enter your user name and company name. After entry, click Next to proceed. 10 Chapter 1 Before Using Select the destination folder to install. A default folder has appeared. In the case of OS drive is “C”, a default folder is “C:¥¥Fujielectric¥FRENICHVAC_AQUA Loader”. To select a different folder, click Browse…. Click Next to proceed. The screen confirming your selection appears. Click Install to proceed. To continue, click Yes. 11 Upon completion of the installation, the screen at left appears. Click Finish. 12 Chapter 1 Before Using [ 2 ] Installing Message Manager Follow the wizard and install Message Manager as shown below. Double-click the MsgMgr USB Setup.exe icon. The exe automatically starts the installation wizard. To continue, click Yes. To continue, click Next. 13 Carefully read the license agreement. Click Yes to proceed. Select the destination folder to install. A default folder has appeared. In the case of OS drive is “C”, a default folder is “C:¥Program Files ¥Common Files¥Fuji Electric Shared¥Message Manager”. To select a different folder, click Browse… Click Next to proceed. Select the start menu folder that the shortcut to FRENIC Loader is to be added to. After entry, click Next to proceed. 14 Chapter 1 Before Using The screen confirming your selection appears. Click Next to proceed. Upon completion of the installation, the screen at left appears. Click Finish. [ 3 ] Installing USB driver Using the USB interface for accessing the inverter(s) requires installing the USB driver to your PC. The driver installation is required only once at the first use of the USB interface. If the USB driver has not been installed correctly, no communication via the USB interface is possible. First of all, connect the USB connector (A) on the PC and the USB connector (mini B) on the inverter's keypad with each other using a USB cable. Before installation of the USB driver, install Loader and Message Manager. 15 When the OS finds a USB device of the Loader, it displays the following. The system-supplied driver setup wizard does not run automatically. Install the USB driver as shown below. From the Start menu, select and right-click Computer to show the submenu. Click Properties. Left-Click Wait for the Control Panel Home screen and click Device Manager. 16 Chapter 1 Before Using On the Device Manager window, right-click Unknown device to show the drop-down Click Update Driver Software…. Click Browse my computer for driver software. Click Browse…. 17 In the folder in which FRENIC-HVAC_AQUA Loader has been installed, select ¥Driver¥MICREXSX and then click OK. The default folder is C:¥FujiElectric ¥ FRENIC-HVAC_AQUA_Loader¥Driver¥ MICREXSX when the OS drive is C. To continue, click Next. Click Install this driver software anyway. Upon completion of the installation, the screen at left appears. To exit the installation wizard and return to Windows, click Close. 18 Chapter 1 Before Using [ 4 ] Checking the installation of the USB driver To check whether the USB driver has been installed correctly, select Windows “Start” →”Control panel”,open”Device Manager”. If “FRENIC” is added to the sub-tree of Loader USB device, the driver has been installed correctly. Installation finished successfully Installation failed 19 1.3.1.2. Installing Windows XP [ 1 ] Installing loader Follow the wizard and install Loader as shown below. Double-click the RENIC-HVAC_AQUA Loader_1000_setup.exe icon. The exe automatically starts the installation wizard. To continue, click Next. Carefully read the license agreement. If you agree, click Next to proceed. 20 Chapter 1 Before Using Enter your user name and company name. After entry, click Next to proceed. Select the destination folder to install. A default folder has appeared. In the case of OS drive is “C”, a default folder is “C:¥¥Fujielectric¥FRENICHVAC_AQUA Loader”. To select a different folder, click Browse…. Click Next to proceed. The screen confirming your selection appears. When it is ready to restart, click Yes Install. 21 The installation progress bar appears. Upon completion of the installation, the screen at left appears. To exit the installation wizard and return to Windows, click Finish When it is ready to restart, click Yes. *If you do not restart FRENIC Loader VG, the program cannot be normally installed. 22 Chapter 1 Before Using [ 2 ] Installing Message Manager Follow the wizard and install Message Manager as shown below. Double-click the MsgMgr USB Setup.exe icon. The exe automatically starts the installation wizard. To continue, click Yes. To continue, click Next. 23 Carefully read the license agreement. Click Yes to proceed. Select the destination folder to install. A default folder has appeared. In the case of OS drive is “C”, a default folder is “C:¥Program Files ¥Common Files¥Fuji Electric Shared¥Message Manager”. Select the destination folder to install. A default folder has appeared. Click Next to proceed. Select the start menu folder that the shortcut to FRENIC Loader is to be added to. After entry, click Next to proceed. 24 Chapter 1 Before Using The screen confirming your selection appears. Click Next to proceed. Upon completion of the installation, the screen at left appears. Click Finish. [ 3 ] Installing USB driver Using the USB interface for accessing the inverter(s) requires installing the USB driver to your PC. The driver installation is required only once at the first use of the USB interface. If the USB driver has not been installed correctly, no communication via the USB interface is possible. First of all, connect the USB connector (A) on the PC and the USB connector (mini B) on the inverter's keypad with each other using a USB cable. Before installation of the USB driver, install Loader and Message Manager. 25 When the OS finds a USB device of the Loader, it displays the following. Follow the wizard and install Loader as shown below. Wait for this screen to appear, select Yes, now and every time I connect a device, then click Next. Select Install from a list or specific location (Advanced), then click Next. Select Search for the best driver in these locations and the Include this location in the search check box, then click Browse…. 26 Chapter 1 Before Using In the folder in which FRENICHVAC_AQUA Loader has been installed, select ¥Driver¥MICREXSX and then click OK. The default folder is C:¥Fuji Electric ¥ FRENIC- HVAC_AQUA Loader ¥Driver¥ MICREXSX when the OS drive is C. Click Next. Installation starts. Upon completion of the installation, the screen at left appears. Click Finish 27 [ 4 ] Checking the installation of the USB driver To check whether the USB driver has been installed correctly, select Windows” Start” →”My computer”, select “property” with right-click, open “Hard ware”→”Device Manager” with left-click. If “FRENIC” is added to the sub-tree of Loader USB device, the driver has been installed correctly. Installation finished successfully Installation failed 28 Chapter 1 Before Using 1.3.1.3. Installing Windows Vista [ 1 ] Installing loader Follow the wizard and install Loader as shown below. Double-click the FRENIC-HVAC_AQUA Loader_1000_setup. exe icon. The exe automatically starts the installation wizard. To continue, click Install. To continue, click Allow. 29 To continue, click Next. Carefully read the license agreement.. Click Next to proceed. Enter your user name and company name. After entry, click Next to proceed. 30 Chapter 1 Before Using Select the destination folder to install. A default folder has appeared. In the case of OS drive is “C”, a default folder is ”C:¥¥Fujielectric¥FRENICHVAC_AQUA Loader” To select a different folder, click Browse…. Click Next to proceed. The screen confirming your selection appears. Click Install to proceed. To continue, click Yes. 31 Upon completion of the installation, the screen at left appears. Click Finish [ 2 ] Installing Message Manager Follow the wizard and install Message Manager as shown below. Double-click the MsgMgr USB Setup.exe icon. The exe automatically starts the installation wizard. To continue, click Yes. 32 Chapter 1 Before Using To continue, click Next. Carefully read the license agreement. If you agree, click Yes to proceed. Select the destination folder to install. A default folder has appeared In the case of OS drive is “C”, a default folder is“C:¥Program Files ¥Common Files¥Fuji Electric Shared¥Message Manager” To select a different folder, click Browse…. Click Next to proceed. 33 Select the start menu folder that the shortcut to FRENIC Loader is to be added to. After entry, click Next to proceed. Select the start menu folder that the shortcut to FRENIC Loader is to be added to. Click Next to proceed. Upon completion of the installation, the screen at left appears. Click Finish. 34 Chapter 1 Before Using [ 3 ] Installing USB driver Using the USB interface for accessing the inverter(s) requires installing the USB driver to your PC. The driver installation is required only once at the first use of the USB interface. If the USB driver has not been installed correctly, no communication via the USB interface is possible. First of all, connect the USB connector (A) on the PC and the USB connector (mini B) on the inverter's keypad with each other using a USB cable. Before installation of the USB driver, install Loader and Message Manager. When the OS finds a USB device of the Loader, it displays the following. Follow the wizard and install Loader as shown below. Click Locate and install driver software. Click Continue to proceed. 35 Click Don’t search online. Click Browse my computer for driver software (advanced). Click Browse… 36 Chapter 1 Before Using In the folder in which FRENIC-HVAC_AQUA Loader has been installed, select ¥Driver¥MICREXSX and then click OK. The default folder is C:¥ Fuji Electric ¥ FRENIC-HVAC_AQUA Loader¥Driver¥ MICREXSX when the OS drive is C To continue, click Next. Click Install this driver software anyway. 37 Upon completion of the installation, the screen at left appears. Click Close. This message appears when the USB driver has been successfully installed. 38 Chapter 1 Before Using [ 4 ] Checking the installation of the USB driver To check whether the USB driver has been installed correctly, open “Device Manager”. If “FRENIC” is added to the sub-tree of Loader USB device, the driver has been installed correctly. Installation finished successfully Installation failed 39 1.3.2. Uninstallation 1.3.2.1. Uninstalling Windows 7 [ 1 ] Uninstalling loader From Windows “Start”, select All Programs [FRENIC-HVAC_AQUA Loader | [FRENIC-HVAC_AQUA Loader Uninstall Click Yes The confirmation screen at left appears. Click Yes. 40 Chapter 1 Before Using The uninstallation progress bar appears. To abort the uninstallation, click Cancel. In the above procedure, perform the uninstallation. [ 2 ] Before uninstalling Message Manager Before uninstalling Message Manager, be sure to quit both Loader and Message Manager. Quitting Message Manager Message Manager is software that manages communication between the PC and inverters. To make sure that Message Manager has quitted, check that no Message Manager icon is displayed in the task tray. If the icon is displayed, right-click it to quit Message Manager. If doing so cannot quit it, shut down or log off Windows. Once you uninstall Loader when Message Manager is running, a new version of Loader installed after that cannot run properly, that is, it may no longer be able to recognize inverters. If this happens, first delete the folder (including its contents) named Fuji Electric Shared in the file path as shown below, and then reinstall Loader. C:¥Program Files¥Common Files¥Fuji Electric Shared (In the file path shown above, "C" represents the drive letter of the partition or hard disk where Windows is installed. If Windows is installed on a different drive in your system, replace "C" with the letter corresponding to that drive.) Quitting Message Manager Click this to display the hidden icons as shown below. Right-click this icon to display Exit MessageManager, then click it. The confirmation window appears. Click Yes to quit Message Manager 41 [ 3 ] Uninstalling Message Manager From the Start menu, select All Programs | Message Manager | Message Manager Uninstall. To continue, click Yes. The confirmation screen at left appears. To continue the uninstallation procedure, click Yes. In the above procedure, perform the uninstallation. 42 Chapter 1 Before Using When it is ready to restart, click Finish. 1.3.2.2. Uninstalling Windows XP [ 1 ] Uninstalling loader From the Start menu, select All Programs | FRENIC-HVAC_AQUA Loader | FRENIC-HVAC_AQUA Loader Uninstall. The uninstallation confirmation screen appears as shown left. To proceed and uninstall Loader, click Yes. 43 The uninstallation progress bar appears. To abort the uninstallation, click Cancel. In the above procedure, perform the uninstallation. [2] Before uninstalling Message Manager Before uninstalling Message Manager, be sure to quit both Loader and Message Manager. Quitting Message Manager Message Manager is software that manages communication between the PC and inverters. To make sure that Message Manager has quitted, check that no Message Manager icon is displayed in the task tray. If the icon is displayed, right-click it to quit Message Manager. If doing so cannot quit it, shut down or log off Windows. Once you uninstall Loader when Message Manager is running, a new version of Loader installed after that cannot run properly, that is, it may no longer be able to recognize inverters. If this happens, first delete the folder (including its contents) named Fuji Electric Shared in the file path as shown below, and then reinstall Loader. C:¥Program Files¥Common Files¥Fuji Electric Shared (In the file path shown above, "C" represents the drive letter of the partition or hard disk where Windows is installed. If Windows is installed on a different drive in your system, replace "C" with the letter corresponding to that drive.) Quitting Message Manager Right-click the Message Manager icon to display Exit MessageManager, then click it. The confirmation window appears. Click Yes to quit Message Manager. 44 Chapter 1 Before Using [3] Uninstalling Message Manager From the Start menu, select All Programs | Message Manager | Message Manager Uninstall. The uninstallation confirmation screen appears as shown left. To proceed and uninstall Loader, click Yes. In the above procedure, perform the uninstallation. When it is ready to restart, click Finish. 45 1.3.2.3. Uninstalling Windows Vista [ 1 ] Uninstalling loader From the Start menu, select All Programs | FRENIC-HVAC_AQUA Loader | FRENIC-HVAC_AQUA Loader Uninstall. The confirmation screen at left appears. Click Yes. The confirmation screen at left appears. Click Yes. 46 Chapter 1 Before Using The uninstallation progress bar appears. To abort the uninstallation, click Cancel. In the above procedure, perform the uninstallation. [2] Before uninstalling Message Manager Before uninstalling Message Manager, be sure to quit both Loader and Message Manager. Quitting Message Manager Message Manager is software that manages communication between the PC and inverters. To make sure that Message Manager has quitted, check that no Message Manager icon is displayed in the task tray. If the icon is displayed, right-click it to quit Message Manager. If doing so cannot quit it, shut down or log off Windows. Once you uninstall Loader when Message Manager is running, a new version of Loader installed after that cannot run properly, that is, it may no longer be able to recognize inverters. If this happens, first delete the folder (including its contents) named Fuji Electric Shared in the file path as shown below, and then reinstall Loader. C:¥Program Files¥Common Files¥Fuji Electric Shared (In the file path shown above, "C" represents the drive letter of the partition or hard disk where Windows is installed. If Windows is installed on a different drive in your system, replace "C" with the letter corresponding to that drive.) Quitting Message Manager Right-click the Message Manager icon to display Exit MessageManager, then click it. The confirmation window appears. Click Yes to quit Message Manager. 47 [3] Uninstalling Message Manager From the Start menu, select All Programs | Message Manager | Message Manager Uninstall. Click Yes. The confirmation screen at left appears. To continue the uninstallation procedure, click Yes. In the above procedure, perform the uninstallation. 48 Chapter 1 Before Using When it is ready to restart, click Finish. 1.4. Configuring the Settings for Inverter(s) and Loader 1.4.1. Configuring communication-related function codes in the inverter (Case of RS-485 connection) The table below lists inverter's function codes related to Loader. Configure those codes before connecting Loader to the inverter Function code Name Setting range y01/y11 Station address 1~255 y04/y14 Baud rate 0:2400 bps 2:9600 bps 4:38400 bps y 10/y20 Protocol Factory default 1 1:4800 bps 3:19200 bps 0:Modbus RTU protocol 1:SX protocol (Loader protocol) 2:Fuji general-purpose inverter protocol 3:Metasys N2 protocol 4 1 5:BACnet protocol(AQUA/y20 only) y01/y11:Station address Set the H31 data to the same value as the RS-485 Station address. setting made in Loader's Device connection list. y04/y14:Baud rate Set the H34 data to the same value as the baud rate setting made in Loader's Communication Setting window.) y10/y20:Protocol Set the y10/y20 data to "1" (FRENIC Loader protocol). In the case of USB connection, the above function code setting is not required. 49 1.4.2. Checking the COM port on the PC (when using a communications level converter) Loader running on the PC uses the RS-232C communications port (COM) to interface with inverters. When an RS-232C / RS-485 converter is connected to the PC, check what COM port number (COM#) on the PC is assigned to the RS-232C / RS-485 converter. To use the USB interface, select a USB / RS-485 converter that functions as a virtual RS-232C communications port (COM). When a USB / RS-485 converter is connected, Windows automatically assigns a free COM port on the PC to the converter. To check the assignment, follow the procedure below. Windows 7 / Windows Vista From the Start menu, select Control Panel | Hardware and Sound | Device Manager. Windows XP From the Start menu, select Control Panel | System | Hardware | Device Manager. Click + preceding Ports (COM & LPT) to show details. Check the number "n" in USB Serial Port (COMn). This example shows that COM3 is assigned to the USB Serial Port. 50 Chapter 1 Before Using 1.4.3. Configuring Loader When Loader has been installed on your PC, selecting All Programs | FRENIC-HVAC_AQUA Loader | FRENIC-HVAC_AQUA Loader Start from the Start menu starts Loader. 51 If Loader starts, the Quick Access Menu first appears as shown below. 52 Chapter 1 Before Using 1.4.4. Communication Settings Click [COM.Setting.] icon in the left row in Simple Menu to display the screen which sets the methods to connect the loader, targets to be connected and communication conditions. Enter the data by referring to the following descriptions. Alternatively, by selecting Setup | Communication Settings from Main Menu, you can display the communication setting screen without using Simple Menu. [ 1 ] Connection Methods Select the method to connect the loader. Connect Loader Directly to Inverter Select this method when connecting your PC to the inverter directly, not via MICREX-SX Controller. (You can select one of the two communication types: RS485 or USB.) 53 [ 2 ] Port You can do settings on communications. (Since the original setting match with COM setting of inverter,communication can fix without any change in the original condition.) RS-485 Select this method when connecting your PC to the inverter via RS-485. ・ Port setting Select the communication port of the PC to which the RS-232C / RS-485 converter is connected. ・ Baud rate Set the transmission rate. inverter. You must select the transmission rate same as the one for the ・ Flow control Since the recommended converter manages the flow control by automatic switching through transmission data monitoring, you do not have to change this setting. The flow control is a method that uses RS-232C control signals to control RS-485 transmission/reception switching. ・ Data length: length : No setting ・ Parity: Parity : No setting ・ Stop bit: : No setting USB Select this method when connecting your PC to the inverter directly via USB. Communication board No setting “Communicate via MICREX-SX” ・ Type: : No setting ・ Parameter: No setting ・ Port number: No setting [ 3 ] Communication Conditions Do the settings on the communication retry. ・ Retry count This sets how many times communication allows retry in case of failure. As the retry count increases, the possibility to succeed communications may increase. However, it will take time until the error dialog appears. The count of one or so is recommended. ・ Timeout If no response is received from the inverter within the time limit set here, the communication error dialog will open. A shorter timeout setting allows sooner display of the error dialog. However, an extremely short timeout may cause a communication error even during normal operation, for example, when taking long time to handle the inverter rather than the communication errors. 54 Chapter 1 Before Using [ 4 ] Perform Connection Check Connection Check is a function to always monitor the communication status between your PC and the inverter that is registered through the connection settings. By clicking the check box to the left of [Perform Connection Check] and checking the box, the PC will automatically check the status of connection with the inverter and displays the communication status on the status bar. If one of the previously registered inverters disables to communicate due to disconnection or other problem, the response performance will become very slow. Be sure to remove the disabled inverter from the connection settings. 1.4.5. Connection settings Click COM setting | Connection Setting to display the Connection Settings screen. [ 1 ] For connection to USB port When "USB: Data in inverter" is selected Only a single line appears as shown below. After making sure that the equipment name and RS-485 num. (station address) are correct, click the Browse button to monitor the current communications link status. Selection of inverters to be monitored To make an inverter enable to be monitored, put a check mark () in the box located at the left end column of the list. Browse Clicking this button checks whether a link between Loader and the inverter is established. The result appears in the Status column. Status column - Unknown : The communications status has been unknown. - Connecting : The communications link has been established. - Disconnected : The communications link has not yet been established. Advance… Clicking the row to be modified and clicking this Advance button calls up the Advanced dialog shown at the right. Clicking the OK button returns to the Device connection list window. After completion of data entry, check the settings again and click OK to exit the device connection operation. 55 [ 2 ] For connection to RS-485 port When "RS-485: Data in inverter" is selected The Device connection list window shows the inverters available for RS-485 communication. Double-clicking (or use the Advance… button) the row where the inverter to be modified or added is listed calls up Advanced dialog shown below. Selection of inverters to be monitored To make an inverter enable to be monitored, put a check mark () in the box located at the left end column of the list. Delete Clicking the row to be deleted and clicking this Delete button deletes the inverter listed in that row. Use this for the inverter(s) that has been disconnected from Loader. Browse Clicking this button checks whether a link between Loader and the inverter(s) (marked with ) is established. The result appears in the Status column. Status column - Unknown : The communications status has been unknown. - Connecting : The communications link has been established. - Disconnected : The communications link has not yet been established. Advance… Clicking the row to be modified or added and clicking this Advance button calls up the Advanced dialog shown at the right. Fill in the Equipment name and RS-485 address (station address) boxes in the dialog and click OK. To cancel your entry or selection, click Cancel. Clicking the OK button returns to the Device connection list window. After completion of data entry, check the settings again and click OK to exit the device connection operation. 56 Inverter Support Software FRENICFRENIC-HVAC/AQUA Loader Instruction Manual First Edition, October 2012 Fuji Electric Co., Ltd. The purpose of this instruction manual is to provide accurate information in handling, setting up and operating of the FRENIC-HVAC/AQUA series of inverters. Please feel free to send your comments regarding any errors or omissions you may have found, or any suggestions you may have for generally improving the manual. In no event will Fuji Electric Co., Ltd. be liable for any direct or indirect damages resulting from the application of the information in this manual. Fuji Electric Co., Ltd. Gate City Ohsaki, East Tower, 11-2, Osaki 1-chome, Shinagawa-ku, Tokyo, 141-0032, Japan Phone: +81 3 5435 7058 URL Fax: +81 3 5435 7420 http://www.fujielectric.com/ 2012-10