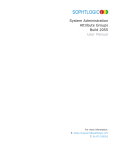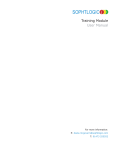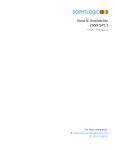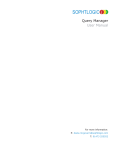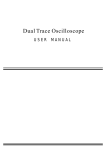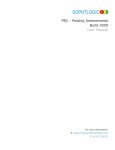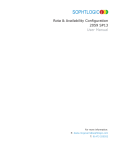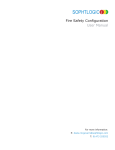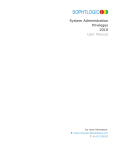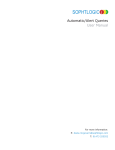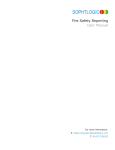Download Training Manager
Transcript
SOPHTLOGIC i Training Module Training Manager User Manual For more information: E: [email protected] T: 01473 255552 Table of Contents Training Manager...................................................................................................................................... 3 Qualifications ........................................................................................................................................ 4 Evaluation Questions ............................................................................................................................ 7 Evaluations............................................................................................................................................ 8 Course Groups ........................................................................................................................................ 11 Course Codes .......................................................................................................................................... 12 Prerequisites .................................................................................................................................... 14 Set Qualifications............................................................................................................................ 14 Set Skills ......................................................................................................................................... 15 Set Prerequisite Courses.................................................................................................................. 15 Set Defaults ..................................................................................................................................... 16 Search for a Corse Code.................................................................................................................. 17 Course Status Codes ........................................................................................................................... 18 Course Types ...................................................................................................................................... 20 Room Installations .............................................................................................................................. 22 Training Conditions ............................................................................................................................ 23 Training Message Types ..................................................................................................................... 24 Training Reasons................................................................................................................................. 25 Training Rooms................................................................................................................................... 26 Training Years..................................................................................................................................... 27 Waiting List Reasons .......................................................................................................................... 28 SOPHTLOGIC – COMMERCIAL IN CONFIDENCE PAGE: 2 Training Manager The Training Manager allows the user to setup all of the static/lookup information used by the training system. It also provides a single access point for the performing of setup procedure. Click onto Training Scroll Down to Administration Click onto Training Manager The Training Course Manager window will appear As you can see there are many folders on the left hand side of the window • By clicking onto one of these folders any entries that were entered previously will appear in the window on the right Let’s have a look at the folders... SOPHTLOGIC – COMMERCIAL IN CONFIDENCE PAGE: 3 Qualifications Here, you would setup your Qualifications. This can include both Internal and External Qualifications. The Qualification displayed replicate the qualifications held in the ‘Qualifications’ window of the Personal System’. The Qualification can be used to identify Qualifications attained after the successful completion of a course, alternatively Qualifications can be used to identify the Qualification required by candidates prior a course attendance. • Click onto the Qualifications folder • Click onto the Add button The qualifications window will appear • Enter the name of the Qualification into the ‘Description’ box As you can see the Qualification you have entered is now at the bottom of the Qualification list SOPHTLOGIC – COMMERCIAL IN CONFIDENCE PAGE: 4 These Qualifications can be associated to the course top identify where on completion the Qualification is gained. To do this:• Highlight the Qualification • Click onto the Courses button The ‘Set Course’ window will appear To associate the selected Qualification to the required course, • Click into the relevant box(s) • Click onto the OK button To view ‘Di’s Training Qually’ Click onto ‘Training Course Manager’ – Click onto the ‘Course Code’ folder - Click onto the ‘Qualification’ button – ‘Di’s Training Qually’ will be displayed in the ‘Set Qualifications’ list. SOPHTLOGIC – COMMERCIAL IN CONFIDENCE PAGE: 5 You will also find this drop down list in the ‘Personal Record Card’ window within the Sub-Menu - Click onto ‘Qualification’ - Click on ‘Add’ – Scroll down the ‘Qualification’ arrow. Once set up you can click onto the OK button an the Qualification earned will display in the window below the PRC SOPHTLOGIC – COMMERCIAL IN CONFIDENCE PAGE: 6 Evaluation Questions Evaluations can be stored against a course once it has been completed. This is where all possible questions are stored. • Click onto Evaluations Questions folder Any questions that have been previously entered will appear in the window • Click onto the Add button The Evaluation Question window will appear • Enter a Code • Enter a Description of the Code • Click onto the OK button As you can see the Evaluation Question that you have just entered is now displayed at the bottom of the list NOTE: The questions will be ordered in Code order. The ‘Evaluation Questions’ will appear in ‘Evaluations’ folder – Click onto a Question - ‘Questions’ Button - the ‘Question Assigned’ window. SOPHTLOGIC – COMMERCIAL IN CONFIDENCE PAGE: 7 Evaluations Evaluations allow you to bring together collections of questions to be used against different types of courses. • Click onto Evaluations Questions folder Any questions that have been previously entered will appear in the window • Click onto the Add button The Evaluation Question window will appear • Enter a Code • Enter a Description of the Code • Click onto the OK button As you can see the Evaluation that you have just entered is now displayed at the bottom of the list To assign the questions to certain Evaluations (course headings) SOPHTLOGIC – COMMERCIAL IN CONFIDENCE • Click onto the Evaluation heading • Click onto the Questions button PAGE: 8 As you can see the Question that you set up in ‘Evaluation Questions’ has appeared in the ‘Question Assigned’ box. To assign these Questions to your Evaluation (Course Heading) • Highlight the Question(s) To select individual questions To select more than one question • Click onto the 1st question, • Click onto the 1st question, • Hold down the Ctrl key • Hold down the left mouse key • Click onto the questions you • Drag down the list of questions you want to select want to select Once you have selected your Questions • Click onto the Select button As you can see all the questions have now moved over to the right hand side of the window • Click onto the OK button Evaluations Course Groups are set up only for that group not for any other groups. SOPHTLOGIC – COMMERCIAL IN CONFIDENCE PAGE: 9 To locate the Evaluation and Evaluation Questions Click onto the Training, Click onto Training Planner, Click onto the Analysis icon, Select a Course - Click onto the Planner button - Select a Candidate (Green) - Click onto the Evaluation button – a list of the questions will appear in this window Once the status of a person is set to Result; green, an Evaluation of the course can be entered. SOPHTLOGIC – COMMERCIAL IN CONFIDENCE PAGE: 10 Course Groups Course Groups can be used in one of two ways. Firstly groups can be used to describe the type of course – i.e. Initial, Refresher, Fire Service College, Seminar, Qualification. • Click onto the ‘Course Groups’ folder Alternatively this can be used to record the function of the course – ie Breathing Apparatus, Fire Safety, First Aid, Driving. • • Enter a meaningful Code • Enter a description of the Code • Click the OK button Click onto the Add button As you can see your entry has now been entered at the bottom of the ‘Course Group’ window The ‘Course Group you have just entered will be displayed in the ‘Course Code’ folder – Click on ‘Add’ – Click on 'Course Group Arrow – Drop Down Menu. SOPHTLOGIC – COMMERCIAL IN CONFIDENCE PAGE: 11 Course Codes The number and variety of courses undertaken by the Brigade are extensive; it is for this reason that courses are associated to Course Groups. These are generic Course Codes as opposed to instances of courses which will be covered later in this document. Each different type of course should have it’s own ‘Course Code’. • Click onto the ‘Course Code’ folder Any Courses that have been entered previously will appear in the ‘Course Code’ window • Click onto the Add button The ‘Courses’ window will appear Course Group - This is a list of the Training Groups that you set up in the ‘Course Groups’ folder. The group is used as a grouping mechanism used by reports. Course Code - Unique Code to identify this type of course. Description - Details of the course which will be displayed alongside the Course Code. Notes - If you need to enter any notes about the course, do this by clicking into the Notes box If you want to make this course a follow-up / repeat / refreshers course, you will need to close the window first… • Click onto the OK button To reopen the Course Code and make the course as an follow-up / repeat / refreshers course • Click onto the Course you have just entered • Click onto the Amend button SOPHTLOGIC – COMMERCIAL IN CONFIDENCE PAGE: 12 Refresher Required - Ensure that this is selected for courses that require a follow-up in order report on personnel that are due for a refresher course. Course Code - If refresher selected, select the refresher course code. Frequency (Months) - How long until the next refresher course is required. Apply Pre and Post Course Leave - The pattern for pre and post course leave has been identified as follows: If a 2 week course (e.g. BA refresher) starts on a Monday and a nominated candidate is working days on the previous Saturday & Sunday, they get the Sunday off. If they are working Nights, they get both shifts off. Regardless of shifts worked on the two days preceding the end of the course, they will get these off. Effective From and Effective To - Allows the course to be archived. If left blank then course will always be available, otherwise it will only be available for selection between the Effective Date Range. Once completed entering the details • Click onto the OK button You will be returned to the ‘Training Course Manager’ window As you can see your ‘Course Code’ has been entered at the bottom of the list The Course Code can be located in the ‘Course Code’ drop down list – Click onto the Course – Click the Amend button – Tick Refresher Required box - Click on Course Code arrow – scroll down and select your Course Let’s have a look at how the other buttons relate to the ‘Course Code’ SOPHTLOGIC – COMMERCIAL IN CONFIDENCE PAGE: 13 Prerequisites It is possible to set up Prerequisite Courses, Skills and Qualifications for a Course. At the point of nominating somebody on a course, the system will check whether the person meets these criteria. From the main ‘Course Code’ window there will be a number of buttons on the right. Set Qualifications Specify the Qualifications that will be attained by successfully completing this type of course. • Click onto the Qualifications button. The Set Qualifications window will appear Select the Qualifications that a person must have in order to qualify for the selected course. • Click the OK button SOPHTLOGIC – COMMERCIAL IN CONFIDENCE PAGE: 14 Set Skills To specify the Skills that will be attained by successfully completing this type of course. • Click onto the Skill button. The Set Skills window will appear Select the Skills that a person must have in order to qualify for the selected course. • Click the OK button Set Prerequisite Courses The Prerequisite Courses are courses that have to be completed before the candidate can access the course, this is not always required. • Click onto the Prerequisites button. The Set Prerequisite Courses window will appear Tick the box(s) beside the prerequisite courses that the candidate has to have to enter the course. Any ‘Prerequisite Skills’ and or ‘Prerequisite Qualifications’ that are attached to the Courses will appear in the boxes, below the list. Some courses will not require any skills or Qualifications; if that is the case then these boxes will be blank. SOPHTLOGIC – COMMERCIAL IN CONFIDENCE PAGE: 15 Set Defaults It is possible to specify the above details against each occurrence of a course, but by specifying these here, they will appear by default against each new course of the selected type. • Click onto the ‘Set Default’ button. The Set Default window will appear Enter the requirements information in order for the person to do/have in order to attend the selected course. Take to Course: Enter what you require for the candidate to take with them to the course. Dress: You could request you candidates to come in Uniform / Non-Uniform, Casual, Smart, Gym Gear, or Overalls will be provided. You can also request what type of shoes, boots or trainers they must wear. Transport: Enter if there will be transport available or if they need to make their own way you can even enter directions. Meals: Enter if there will be a Buffet, Meal, or they need to bring a Pack Lunch. Notes: Enter any additional information here. Joining Instructions: Additional instructions can be entered here, like signing in at reception. Evaluation: Click onto the arrow and select the type of Evaluation you wish the candidate to fill in after the course. Min / Max Attendees: Enter the minimum you will accept to start the course and the maximum. Start / Finish Times: Enter the start and Finish times of the course. Duration: Enter how many days the course will be running for. Once you are happy with the requirements for the selected course:• Click onto the OK button SOPHTLOGIC – COMMERCIAL IN CONFIDENCE PAGE: 16 Search for a Corse Code When you have entered all your Course Codes (courses) there could be quite a lot to scroll through. By using the Search facility it will make your life a lot easier in finding the course. • Click onto the Course Code folder At the top of your window you will see the Search facility Look at the ‘Find Code’ and ‘Begins With’ • Click onto one of these headings A drop down menu will appear You can choose here what you want to search by Either by Code, Description, Ends with, etc Next to the ‘Find Code’ and ‘Begins With’ headings is a blank box • Enter a letter or number into the blank box • Click onto the ‘Green Tick’ As you can see from my two examples the search jumped to all courses starting with the letter ‘D’ and all courses starting with the number ‘7’. If you know the name of the course you can type the mane in the same box. SOPHTLOGIC – COMMERCIAL IN CONFIDENCE PAGE: 17 Course Status Codes The Course Status Code is set up to enable a Brigade to determine a course Status. This is an effective and efficient way which distinguishes e.g. those courses which are ‘Confirmed’, ‘Complete’ from the ‘Proposed’, ‘Cancelled’. • Click onto the Course Status Codes folder. Any codes that have been previously entered will appear in the window • Click onto the Add button The following groups must be setup: Code Description Status 1 Proposed Course Proposed A course has been created the minimum number of (PRO) candidates has not been reached Confirmed A course has been approved to run 2 Agreed Course (CON) 3 4 5 6 Course Running Achieved Course Course On Hold Course Cancelled Running The number of candidates has reached the minimum (RUN) number specified Complete The course has been completed and candidates have (COM) achieved results Proposed A course has been created the minimum number of (PRO) candidates has not been reached Cancelled Course was cancelled due to a variety of reasons e.g. (CAN) adverse weather conditions The description can be changed, but none of the above should be removed, nor the Status changed SOPHTLOGIC – COMMERCIAL IN CONFIDENCE PAGE: 18 The Courses Status Code window will appear • Enter your Code • Enter the Description of the Code • Click onto the Available arrow • Select on of the options • Click onto the OK button You should now be back at the Training Course Manager window As you can see your ‘Course Status codes’ has been entered at the bottom of the list You can find the Course Code Status in the drop down menu in the Training Planner under Status. pg 57 To view what status the course is in go to Training Planner – New / Setup button – Course Status. Pg 59 To change the status of the course – Training Planner – Planner button – Status icon. SOPHTLOGIC – COMMERCIAL IN CONFIDENCE PAGE: 19 Course Types The Course Types is set up to give you a drop down list to say the course is Internal, External, Other, Fire Safety College, etc • Click onto the ‘Course Types’ folder Any entries that have been previously entered will appear in the window • Click onto the Add button The Course Type window will appear • Enter your Code • Click onto the OK button This is another method for grouping instances of courses. this includes: Generally Code Meaning INT Internal OTH Other EXT External FSC Fire Service College As you can see the Course Type that you have just entered has now appeared at the bottom of the list. To view the drop down list for Course Type - Click onto Training – Training Planner – the course Types is on the right hand side of the window. SOPHTLOGIC – COMMERCIAL IN CONFIDENCE PAGE: 20 You can also view the drop down list for Course Type - Click onto Training – Training Planner – New Course / Setup – course Type arrow – Select one of the options. Against each of the course types it is possible to specify the ‘Availability Key’ that is updated to the ‘Duty Rota System’ when a person is booked on a course of this type. • Click onto the Availability Key A Select Availability Key window will appear • Click onto the ‘Select Availability Key’ arrow • Select an option • Click onto the OK button You can setup The Availability Key by clicking onto Rotas and Availability button (in Global Navigator) – configure Duty Systems – Availability Keys – Click Add button – Status - Select Training – enter your Description of the Key – Enter a Code & Key(usually the same) – fill in required boxes – Click OK You can view the Availability Key via the Duty Rota Book – Click onto Rotas and Availability(in Global Navigator) – Click onto Duty Rotas – Select a Location – Click onto Rota icon – click onto a gray box – Status Arrow – Select Training – Remarks arrow – Select your Availability Key – the grey box will now show the availability key initials that you set up. You can view the Availability Key via the Duty Rota Book – Click onto Rotas and Availability(in Global Navigator) – Click onto Duty Rotas – Click onto the Key icon – Click onto Training – Select fro the list SOPHTLOGIC – COMMERCIAL IN CONFIDENCE PAGE: 21 Room Installations This allows the user to setup and specify the equipment that may be required for a course. • Click onto the Room Installations folder Any previous entries will appear in the Room Installation window • • Enter a Code • Enter a Description of the Code Click onto the Add button As you can see the entry you have just entered will be displayed at the bottom of the list The entry you have just entered can be viewed in – Training Course Manager – Training Rooms – Add – Location Room Attributes Scroll though the list SOPHTLOGIC – COMMERCIAL IN CONFIDENCE PAGE: 22 Training Conditions This allows the user to assign attributes to a training course which can then be reported on. This may include Weather Factors. For example: an individual undertaking a driving related course would be required to display proficiency in both wet and dry conditions. • Click onto the Training Conditions folder Any entries that may have been entered previously will appear in the window • • Enter a Code • Enter a Description of the Code Click onto the Add button As you can see the entry you have just entered will be displayed at the bottom of the list The ‘Conditions’ can be found – Training – Competency Training Needs – Click onto a row that has something written in it like, 2/0 (?%) – Click onto Get Personnel button – Click onto Enter Personnel Training button. SOPHTLOGIC – COMMERCIAL IN CONFIDENCE PAGE: 23 Training Message Types Training Message Types are what enables the successful nomination, acceptance; results and withdrawal of candidates form the course. Although the facility exists to ‘Add’, ‘Amend’ and ‘Delete’, it is advised that these functions are not used as the system will only use the four mandatory ‘Training Message Types’. These will be entered by the System Owner at the time the system is implemented. • Click onto the ‘Training Message Types’ folder Anything that has been previously entered, by the System Owner, will appear in the Training Message Types window. The following Should exist: The terminology of descriptions can be changed if completely necessary. Code Description Type RES Result RES WTH Withdrawn WTH NOM Nomination NOM ACC Accept ACC SOPHTLOGIC – COMMERCIAL IN CONFIDENCE PAGE: 24 Training Reasons These are the reasons for the current status of a person on a course – whether that will be for nomination, acceptance, result or withdrawal. Effective Dates can be used to archive these reasons. • Click onto the Training Conditions folder Any entries that may have been entered previously will appear in the window • • Enter a Code • Enter a Description of the Code • Enter the dates (optional) • Click onto the boxes that apply • Click onto the OK button Click onto the Add button As you can see the entry you have just entered will be displayed at the bottom of the list To view the entry you have just entered go to Training Planner – click onto Planner button – Click onto the Reasons arrow – Scroll down the list. SOPHTLOGIC – COMMERCIAL IN CONFIDENCE PAGE: 25 Training Rooms This allows the Brigade to specify which rooms can be used for training, the seating capacity and the equipment available in each room. Please Note: If e.g. a ‘Hazardous Material Seminar’ and a FP Seminar’ are being held at the same day and have been assigned to the same room the system will NOT notify the user that the training room has all ready been booked, and thus double booking can still occur. • Click onto the Training Conditions folder Any entries that may have been entered previously will appear in the window • Click onto the Add button • Enter a Room Number (or code) • Enter a Description of the Code • Enter the seat capability (if needed) • Click onto the Installations you will need to be set up As you can see the entry you have just entered will be displayed at the bottom of the list To view the entry you have just entered go to Training Planner – Click onto a Course - Click onto New Course button – Click onto Rooms button– Scroll down the list. SOPHTLOGIC – COMMERCIAL IN CONFIDENCE PAGE: 26 Training Years This allows the user to specify when training years should start and end. If a year is set to unavailable then it will not be possible to create new instances of courses during that date range. • Click onto the Training Years folder Any entries that may have been entered previously will appear in the window • Click onto the Add button • Enter a year • Enter the start date for that year • Enter the end date for that year • Click onto the arrow & choose Available or Unavailable • Enter a Label – usually the year your setting up • Click onto the OK button As you can see the entry you have just entered will be displayed at the bottom of the list To view the entry you have just entered go to Training Planner – click onto New Course button – Click onto the Training Year arrow – Scroll down the list. SOPHTLOGIC – COMMERCIAL IN CONFIDENCE PAGE: 27 Waiting List Reasons These are the reasons for somebody being put on to the Waiting List. The system provides the facility to specify a waiting list reasons, enabling an explanation to be appended to every individual who appears in the waiting list. For example: an individual could be on the Waiting List because he/she has recently joined the Brigade and training needs have been identified. • Click onto the Waiting List Reasons folder Any entries that may have been entered previously will appear in the window • • Enter a Code • Enter a Description of the Code • Click onto the OK button Click onto the Add button As you can see the entry you have just entered will be displayed at the bottom of the list To view the entry you have just entered go to Training Planner – click onto Waiting List button – Click onto the Training Course arrow – Scroll down the list. SOPHTLOGIC – COMMERCIAL IN CONFIDENCE PAGE: 28