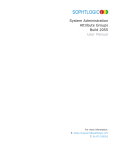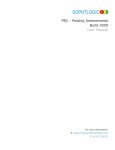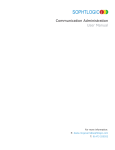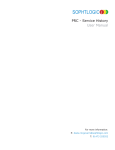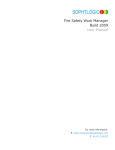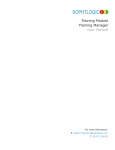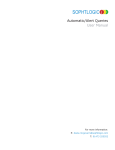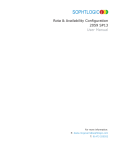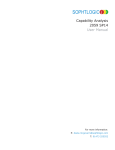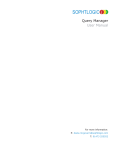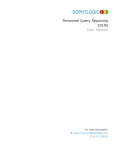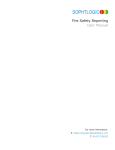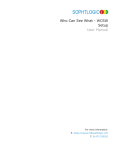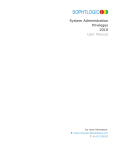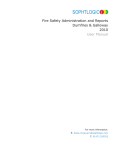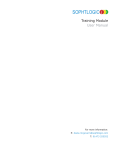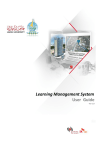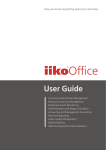Download Rotas and Availability - 2059
Transcript
SOPHTLOGIC i Rota & Availability 2059 SP13 User Manual For more information: E: [email protected] T: 01473 255552 Table of Contents ROTAS & AVAILABILITY .......................................................................................................................................................................................................3 ACCESS / START UP MIS............................................................................................................................................................................................................3 ACCESS ROTA & AVAILABILITY MODULE......................................................................................................................................................................4 GLOBAL NAVIGATOR .................................................................................................................................................................................................................4 Enter a Module into the Menu Toolbar ................................................................................................................................................................................4 Adding Shortcuts to the Menu Toolbar ................................................................................................................................................................................5 Remove a Module from the Menu Toolbar...........................................................................................................................................................................5 INTRODUCTION.........................................................................................................................................................................................................................6 AVAILABILITY...........................................................................................................................................................................................................................7 Availability Toolbar..............................................................................................................................................................................................................8 CHECKING STATION RESOURCES .............................................................................................................................................................................................13 CHANGE OF OFFICER DUTY .....................................................................................................................................................................................................14 DUTY ROTA BOOK..................................................................................................................................................................................................................17 Duty Rotas Toolbar.............................................................................................................................................................................................................18 How to Perform Searches...................................................................................................................................................................................................18 Setting Availability Keys Colours.......................................................................................................................................................................................20 SPECIFY DUTY STATUS ............................................................................................................................................................................................................21 Entering Brigade Availability.............................................................................................................................................................................................21 Entering Resource Availability...........................................................................................................................................................................................21 Entering a Specific Duty .....................................................................................................................................................................................................22 Entering OutDuty................................................................................................................................................................................................................23 ENTERING SICKNESS ................................................................................................................................................................................................................24 Status...................................................................................................................................................................................................................................25 Remarks...............................................................................................................................................................................................................................25 Effective To’ and ‘From’ Dates..........................................................................................................................................................................................26 Duty Clashes .......................................................................................................................................................................................................................27 Sickness Category ...............................................................................................................................................................................................................29 Sickness Cause ....................................................................................................................................................................................................................29 Description of Sickness.......................................................................................................................................................................................................29 Body Parts...........................................................................................................................................................................................................................30 Associated Evidence ...........................................................................................................................................................................................................30 Additional Notes..................................................................................................................................................................................................................31 Relates to Audit ...................................................................................................................................................................................................................31 REMOVE A SICKNESS FROM THE DUTY ROTA BOOK ...............................................................................................................................................................34 24 HOUR ICON ..........................................................................................................................................................................................................................35 KEY ICON .................................................................................................................................................................................................................................36 SCHEDULE ................................................................................................................................................................................................................................37 AUDIT HISTORY .......................................................................................................................................................................................................................39 VIEW STATUS ...........................................................................................................................................................................................................................39 HOW TO CHANGE/REMOVE SPECIFY DUTY STATUS ...............................................................................................................................................................40 Changing Individual Days..................................................................................................................................................................................................40 Delete A Record ..................................................................................................................................................................................................................42 Attendance Times ................................................................................................................................................................................................................42 SOPHTLOGIC – COMMERCIAL IN CONFIDENCE PAGE:2 Rotas & Availability Access / Start Up MIS Double click onto the Pharos icon You may get a Database Logon box appear - if so – • Click the Cancel button The Application Register window will open The Application Register sometimes gives you more than one option to choose from, if this is the case • Enter your Username • Enter your Password • Click onto the Servers arrow • Click onto a Station • Click onto the Pharos option • Click onto the Open Application button If you only work at the one Brigade, then this option should be defaulted to your brigade. • Click onto the Login button Depending on your Privileges You may get a Select Office box appear – if so: • Select an Office • Click OK The Global Navigator window will appear on your screen SOPHTLOGIC – COMMERCIAL IN CONFIDENCE PAGE:3 Access Rota & Availability Module Global Navigator The Global Navigator is the main menu of the system, providing access to each module. A user will only be able to access parts of the system that they have privileges for. The Global Navigator can be accessed at any time by • Pressing Ctrl & G on your keyboard at the same time + or by going to: • Navigation • Global Navigator Enter a Module into the Menu Toolbar On the Global Navigator menu • Click onto one of the Rotas and Availability button The corresponding module will appear in the toolbar: As shown This gives the user (you) a shortcut access to the sub-menus under that module SOPHTLOGIC – COMMERCIAL IN CONFIDENCE PAGE:4 Adding Shortcuts to the Menu Toolbar • Click the left mouse button onto ‘Rotas and Availability’ • Move your mouse down to ‘Configure Duty System’ • Move your mouse to the right • Move down and left click onto the ‘Menu Bar’ You have now added ‘Configure Duty System’ to your menu bar. This now gives you shortcut access to anything within ‘Configure Duty System’ Remove a Module from the Menu Toolbar • Left click onto the module you want to remove from the menu toolbar • Move your mouse down the list of options • Left click onto the Menu Bar The menu bar is at the bottom of majority of the drop down menus Follow the same procedure as shown above to close any modules or sub-menus SOPHTLOGIC – COMMERCIAL IN CONFIDENCE PAGE:5 Introduction The Rota and Availability system monitors past, present and future availability of Brigade resources e.g. appliances, personnel and equipment. This provides Brigades with an accurate depiction of resource availability and can be used to identify resource shortfalls or surplus’. The availability system provides an efficient and effective mechanism for performing the complex task of maintaining resource availability. The Rota and Availability System is intrinsically linked to the Personnel System. It is necessary to have both systems installed otherwise neither will function. It is for this reason many e.g. personnel related functions will alter information held and displayed in the Rota and Availability system and vice versa. How is Availability Obtained/Calculated? The availability is based upon the following calculation:• Today’s Date minus the Rota Base Date • Divided by the number of days in the pattern, will give a number. This number will locate the position into the pattern e.g. in a pattern of DDNNRRRR SOPHTLOGIC – COMMERCIAL IN CONFIDENCE 3 would equal the first nightshift. PAGE:6 Availability Availability shows, by Brigade, who and what is the available… • From the Global Navigator • Click onto Rotas and Availability • Scroll down and Click onto Availability Availability window will appear As you can see the Availability window has 4 windows Window 1 – Watches that are available Window 2 – Display Availability by Location (Brigade) Window 3 - Display personnel on Outduty, or Availability by rank at the given time Window 4 – Displays Locations that are Available for OutDuty Destinations Let’s start from the top and go through what each window provides SOPHTLOGIC – COMMERCIAL IN CONFIDENCE PAGE:7 Availability Toolbar Displays Rotas that are Active at Given Time Print your Report Allows to Transfer of Available Data to Other Applications Displays personnel currently on out duty Loads Availability Displays List of Officers on Duty Displays Nominal Roll Globally Confirm the Availability Active Button • Click onto the Active icon This Icon will activate the Rotas available at any given time and show in the column on the left of your screen • Choose a Rider / Officer or All on the Outduty Register Outduty Button • Click onto the Outduty icon This will show Displays personnel that are actively on ‘Out Duty’ at given time It will also show all Outduty Stations within the ‘Outduty Destinations’ box at the bottom left of your screen. This is usually the same as what is displayed in the main window. SOPHTLOGIC – COMMERCIAL IN CONFIDENCE PAGE:8 Roll Button • Click onto the Roll icon This will show; by rank, who is available for duty at this given time Officers Button • Click onto the Officers icon A list of Officers on Duty and Outduties being performed for the date and time as specified on the Availability screen OutDuty Register You can also view which Officer is Available or which Officer is on Outduty by • Clicking on the Outduty Destination • Select Officers • Click onto the Outduty icon. SOPHTLOGIC – COMMERCIAL IN CONFIDENCE PAGE:9 Confirm Button The Confirm button will enable the user to globally confirm the availability. Access to the Confirm button is restricted to those users who have been assigned the system privilege Rotas and Availability - Confirm Availability for All Stations (availability. confirm) When the user clicks confirm they are requested to enter the personnel pin number. The system will then confirm the availability for each location and active rota listed in the Availability window. The ridership and minimum ridership is calculated and written to the confirmation table. Load the Availability • Click onto the AVA icon The system will automatically default to the current date and time when the window was opened. This will show; what resources are available for duty at this given time. SOPHTLOGIC – COMMERCIAL IN CONFIDENCE PAGE:10 Search Facilities Let’s look at the Search facilities The date is usually showing ‘today’s’ date and ‘time’. Click onto the arrows and choose the • Area, • Class • Outduty Register • Click onto the Green Tick On this day and time I chosen • Area - All areas • Class - Whole Time • Outduty Register - All The results I got were If we look at the bigger picture In the centre window it shows, by Brigade, who and what is the available. Here we are going to look at the Officer Availability 3 Faces Icon - alongside the station of which watch the user is wishing to view. SOPHTLOGIC – COMMERCIAL IN CONFIDENCE PAGE:11 Key: Yellow ? – this indicates that availability for this station, has not been saved Green Tick – indicates availability has been saved, and confidence levels are met Red Tick – indicates availability has been saved and station is at minimum ridership Red Cross – indicates availability has been saved but minimum ridership level has not been met and therefore station is off the run SOPHTLOGIC – COMMERCIAL IN CONFIDENCE PAGE:12 Checking Station Resources There are two ways to access the Station Resources One way is by clicking onto the 3 faces icon which is located at the end of each brigade The system will open the Station Resources window for the Date and Time as portrayed on the Availability window. i.e. If the Availability window is opened on the 13/10/2009 at 11:27 and left open for 10 minutes and then the station resources window is accessed via the availability window, the station resources will be displayed for 11:27 and not 11:47. Next to the ‘+’ button by the ‘Time’ there is a ‘..’ button This ‘Time Now’ button will reset the Date and Time fields to ‘Current Date and Time’ The other way is to… Click onto Rotas and Availability button Click onto Station Resources The Select Location Window will appear SOPHTLOGIC – COMMERCIAL IN CONFIDENCE Click onto the Location Click onto the OK button PAGE:13 The Station Resources for that Location will appear – as shown The station resources and capability analysis functions which return the list of skills has been modified to return only those skills which have not expired based upon the frequency on the skill and the date obtained on the skill profile. Change of Officer Duty If you have an Officer that calls in Sick or needs to Change Duty You can Change their duty by using the ‘Duty Rota Book’ or you can do it from the ‘Officer Availability’ window • A list Click onto the Officers icon of Officers on Duty and Outduties being performed for the date and time as specified on the Availability screen • Click onto the Rotas icon SOPHTLOGIC – COMMERCIAL IN CONFIDENCE PAGE:14 The Duty Rota Book window will appear • Create a search • Click onto the Rota icon You results will appear in the main window – as shown - Click onto one of the gray squares the ‘Specify the Status’ window will appear Here you will be able to change the Duty Status of the Officer For example:Sickness, Outduty, Leave, Training, Medical etc. Click onto the Arrow Choose an option Click OK You may get a conflict message appear Click onto the Yes button As you can see the sickness has now been entered into the Duty Rota Book SOPHTLOGIC – COMMERCIAL IN CONFIDENCE PAGE:15 Open the Availability window Click onto the 3 faces Within Station Resources it is now showing that Officer unavailable Click onto the ‘X’ corner Within the Availability Window Again Click onto the Officers Icon the system shows that the officer is unavailable SOPHTLOGIC – COMMERCIAL IN CONFIDENCE PAGE:16 in the Duty Rota Book Pre-planning Attendances • Provides the facility to determine past, present and future staffing throughout the Brigade • Provide summarised information on demand about station levels of sickness, leave, training course attendance. Features • Duty summary for a selected station by calendar month • Display or print the Duty Rota for a selected month by ‘Station’, ‘Zone’, ‘Division’ etc • A direct link to station resources i.e. Riders board for the current date and time. To enable the ‘Duty Rota’ to function correctly a prerequisite exists whereby the following setup procedures must have been completed. Duty System, Duty System Types, Rota Configuration (please see previous section) • On the Global Navigator • Click onto Rotas and Availability This will now appear in the Menu Toolbar Move you mouse down until you highlighted • Duty Rotas The Duty rota Book Window will appear The system will default to the current date and time. SOPHTLOGIC – COMMERCIAL IN CONFIDENCE PAGE:17 Duty Rotas Toolbar Close window Export information to MS Excel Spreadsheet Print Report Loads Duty Rota Colour Coordinates the Availability Keys Data Summary Station Resources Rota Displayed Monthly Show/Hide Data Summary Lists the Availability Keys 24 Hour Rota How to Perform Searches The ‘Duty Rota’ enables searches on single or multiple criteria, as illustrated below The system will by default display the current month, year, date and time in the respective fields Go to the search section of the ‘Duty Rota’. The mechanism is provided to search by ‘Location’, ‘Cost Code’, ‘System Type’, ‘Duty System’, ‘Rota’, ‘Post Zone’, ‘SVC Zone’, ‘Service Number’, ‘Surname’ and by ‘Month’, ‘Year’, ‘Date’ and ‘Time’ Please note a search must be performed. If a user inadvertently attempts to display the duty rota prior to setting search criteria the following help message will generate • Click the ‘OK’ button SOPHTLOGIC – COMMERCIAL IN CONFIDENCE PAGE:18 If search criteria is to be selected from drop down list fields e.g. ‘Location’. • Click onto the 'Location’ arrow • Choose one of the ‘Locations’ • Repeat this procedure for, ‘System Types’, ‘Duty System’, ‘Rota’ or ‘Post Zone’ and ‘Svc. Zone’ To determine Past, Present and Future staffing throughout the Brigade alterations must be made to the default date related fields. If these fields are not altered the system will only return Duty Rota Analysis for the current month. The ‘Duty Rota’ provides the mechanism to display rotas by multiple criteria enabling an efficient and effective means by which to view and analyse past, present and future staffing within the selected Brigade. SOPHTLOGIC – COMMERCIAL IN CONFIDENCE • Click onto the arrow for Location • Select a Location • Click onto the Rota icon PAGE:19 In the Duty Rota Book As you can see you have a quick reference of everyone’s Sickness, Leave, Meetings, Reminders, Public Holiday etc… This is an excellent way in keeping track of all personnel’s where about. A month’s availability will display for all personnel who associate to the criteria entered. You can colour coordinate each Availability Key to make it easier to see who’s doing what… Setting Availability Keys Colours In the toolbar • Click onto the Colours icon Here you can colour coordinate the descriptions • Click onto the required ‘Availability constant’ e.g. ‘Leave’ Please refer to the ‘paint pallet’, select the required colour e.g. ‘Yellow’ The ‘Set as default’ colour field will now display the selected colour e.g. ‘yellow’ • Select the ‘Set colour’ button • Once completed, click Apply Continue until all Availability Keys have been assigned to a colour SOPHTLOGIC – COMMERCIAL IN CONFIDENCE PAGE:20 Specify Duty Status Entering Brigade Availability The top of the Duty Rota display identifies each day in the month by the date and first letter of the day e.g. M10 equating to Monday 10th of the selected month. Entering Resource Availability The Duty System Pattern is displayed in the enclosed white boxes, as previously defined via the ‘Duty Systems’ option of the ‘Setup’ menu. When availability has been entered, it is displayed in the enclosed grey/coloured boxes – as shown. By clicking on any of the coloured / gray squares the ‘Specify Duty Status’ window will appear and give you detailed information – as shown below. • Click onto one of the boxes, within the table A Specify Duty Status window will appear with the information for the absences – here are two examples Within this example: One is for Medical Appointment, the other is for Leave. If ‘Annual Leave’ is being entered for a period of e.g. two weeks, amend the ‘Effective to’ date to reflect this by clicking on the ‘Actual Finish’ button and selecting the end date in the calendar displayed. If, for example, a medical was being entered then the user would need to amend the ‘Start’ and ‘Finish’ times as well thus enabling an accurate record of duty status in ‘Real’ terms e.g. 4.5 hrs opposed to an entire shift of 8 hours. SOPHTLOGIC – COMMERCIAL IN CONFIDENCE PAGE:21 Entering a Specific Duty In this example, I am entering a ‘Specific Duty Status’ for ‘Special Rescue Team’. • Click onto one of the gray squares The Specify Duty Status window will appear The system defaults to ‘None Selected’ • Click onto the ‘Status’ arrow to enable the viewing of all ‘Availability Constants’ groups. • Select one of the options from the list • Click onto the ‘Remarks’ arrow to enable the viewing of all ‘Availability Keys’. • Select one of the options from the list • Change ‘Effected To’ date and times • Enter any additional information in the ‘Comments’ tab • Click onto the OK button As you can see in the ‘Duty Rota Book’ the Availability Keys have been entered The Keys will differ from Brigade to Brigade, depending on their setup. SOPHTLOGIC – COMMERCIAL IN CONFIDENCE PAGE:22 Entering OutDuty The ‘Station Resources’ has been modified so that when an ‘Outduty’ is inserted spanning several duty periods the system will create a transaction for each duty day within the transaction date range. This is consistent with the ‘Duty Rota Book’. • Click onto one of the gray squares The Specify Duty Status window will appear The system defaults to ‘None Selected’ • Click onto the ‘Location’ arrow to enable the viewing of all ‘Home Stations’. • Select one of the options from the list Here you will be able to enter a ‘Reason’ why the person has been sent on ‘Outduty’ • Click onto the ‘Reason’ arrow If there is an Incident Number > Enter the ‘Incident Number, into the box If there are OutDuty Mileage Enter the ‘Mileage’ into the box > If the ‘OutDuty is for more than one day • Change ‘Effected To’ date to the last day of the Outduty • Enter any additional information in the ‘Comments’ tab • Click onto the OK button As you can see in the ‘Duty Rota Book’ the Availability Keys have been entered. SOPHTLOGIC – COMMERCIAL IN CONFIDENCE PAGE:23 Entering Sickness Within the Duty Rota Book, some Stations will enter ‘Provisional Sickness’ on a Daily basis others will go into the First day and just change the ‘Effective To’ Date until the person returns to Duty (Recommended). Either way is fine and will work in the same way, the only difference between the two is in Absence Manager. One way – ‘Daily Entry’ - will have many entries attached to the Sickness. The other – ‘Bulk Entry’ - will only show one or two entries attached to the Sickness. To open the Duty Rota Book Within Global Navigator • Click onto Rotas and Availability • Scroll down to Rotas The Duty Rota Book will appear • Click onto the 1st day of the Sickness The Specify Duty Status window will appear When entering Sickness, the window will amend automatically once the ‘Sickness Status’ has been selected. This then enables you to specify a Sickness Period, within ‘Remarks’, to which the Sickness is to be attached. This depends on your Sickness Settings. e.g. some Brigades will enter ‘Un-Certificated’ – for the First Seven days and ‘Certificated’ there after, others will use a different approach to entering their Sickness e.g. Sickness Due to Service / non Service. Either way the process is the same. Let’s add a Sickness Period to the Rota Book SOPHTLOGIC – COMMERCIAL IN CONFIDENCE PAGE:24 Status The ‘Status’ option is the Grouping of the details; i.e. Sickness, Leave, Training etc… • Click onto the Status Arrow • Click onto the Sickness Option To setup the ‘Status’ - Go to ‘Rotas & Availability’ - ‘Configure Duty Systems’ - Click onto ‘Availability Constants’ – ‘Add’ button. Remarks The ‘Remarks’ are the ‘Causes’ that are under the chosen ‘Status’ option. When the Status ‘Sickness’ is selected the ‘Remarks’ box automatically default to ‘Certificated Illness’. To change the ‘Remarks’ option… • Click onto the ‘Remarks’ arrow A selection of ‘Types of Sickness’ options will be available; depending on your set up, for you to choose from. To set up ‘Remarks’ go to ‘Rota & Availability’ – ‘Configure Duty Systems’ - Click onto ‘Availability Constants’ - ‘Sickness’ - ‘Sub Availability Constants’ – Show – Add. SOPHTLOGIC – COMMERCIAL IN CONFIDENCE PAGE:25 The ‘Sickness Status’ and ‘Remarks’ options have been entered into the Specify Duty Status window. The persons Location, Post, Rank, Watch and Zone will automatically be entered into the Specify Duty Status window. The Incident Number - if the Sickness is related to an Incident then you must enter the Incident Number here. Effective To’ and ‘From’ Dates The ‘Effective To’ and ‘From’ Date show’s the Date of the grey box you clicked onto in the ‘Duty Rota Book’. If the person has more then one day off Sick then change the ‘Effective To’ Date to the last day the person was off Sick – This is usual done on a daily basis, until the person returns to duty. First 3 days - Day shift start time Night shift finish time Last 3 days – Night shift start time Midnight finish time Notice the times are different this is because the last 3 days change from a night shift duty to a day off – as shown The midnight Finish time (11.59) shows the person is not on Duty otherwise it would be 17.59 (day) 8.59 (night). Another Example is when you are entering Sickness on a daily basic through the Duty Rota Book instead of changing the ‘Effective To’ date in the Specify Duty Status window. SOPHTLOGIC – COMMERCIAL IN CONFIDENCE PAGE:26 Duty Clashes When entering a Sickness Daily over Duty Days you will need to change the TIMES in the ‘Specify Duty Status’ window. If you do NOT do this the TIMES this will ‘Clash’ and a dialog box will appear - as shown below. The reason the times are crashing could be that the person would have been on a Night Duty and the times for the Day Off would have been 00:00 to 23.59 The Night Duty shift does not end until 08.59 in the morning of the 10/01/09 On the next day entry – Day Off – the time is 00:00 – 23:59 this will Clash with the Duty System as the Finish time on the 09/01/09 finishes at 8.59am on the 10/01/09 but the Start time on the 10/01/09 started at 00:00am before the finish time!!! By changing the Actual Start time from 00:00 to 09:00 this will not Clash with the Duty SOPHTLOGIC – COMMERCIAL IN CONFIDENCE PAGE:27 Under the Sickness Tab it will show ‘No Additional Information Specified’ this will be updated when you enter the Sickness Details. - Shown on next page – When the person calls up and say they are too Sick to come to work they would usually say why i.e. Cold, Injury, Headache etc… you can enter this information given into the Duty Rota Book Details. Within the ‘Specify Duty Status’ window… • Click onto the Details button The ‘Additional Sickness Details’ window will appear Here you would enter the reason for the Sickness and enter any updates; if any. Let’s go over each Sickness Details SOPHTLOGIC – COMMERCIAL IN CONFIDENCE PAGE:28 Sickness Category Sickness Category – this is the main group of Sickness Click onto the ‘Category’ arrow Select the reason why this person is off Sick To setup the ‘Category’ - Go to ‘Rotas & Availability’ - ‘Configure Duty Systems’ - ‘Availability Setup’ Click onto the ‘Availability Category’ folder. Sickness Cause Sickness Cause – this is the a breakdown of the Sickness Click onto the ‘Cause’ arrow Select one of the options To setup the ‘Cause’ - Go to ‘Rotas & Availability’ - ‘Configure Duty Systems’ - ‘Availability Setup’ Click onto the ‘Availability Reason’ folder. Description of Sickness Description of Sickness – this is where you can detail what is wrong with the person – Click into the box and type a Description of the Sickness When viewing Sickness entries via the Duty Rota Book or Station Resources window, the Description of Sickness entered will be VISIBLE. SOPHTLOGIC – COMMERCIAL IN CONFIDENCE PAGE:29 Body Parts Body Parts – breaks down even more what parts of the body is hurting/broken/upset etc Click onto the ‘Select’ button Click into the boxes that relate to the Sickness • Click onto the OK button The Body Parts selected will appear in the Body Parts window To setup the ‘Body Parts’ - Go to ‘Rotas & Availability’ - ‘Configure Duty Systems’ - ‘Availability Setup’ Click onto the ‘Availability Object’ folder. Associated Evidence Associated Evidence - allows you to assign any evidence that is related to the Sickness • Click onto the Assign button • Select the Evidence box that is related to the Sickness • Click onto the OK button To enter Associated Evidence – go to Personnel – Scroll down to Health & Safety – Click onto Accident Book – Click onto Insert – enter Accident that is related to the Sickness - OK. The Accident number will appear in the Associated Evidence window. SOPHTLOGIC – COMMERCIAL IN CONFIDENCE PAGE:30 Additional Notes Additional Notes - allows you to enter any other ‘Notes’ about the Person and/or Sickness. When viewing Sickness entries via the Duty Rota Book or Station Resources window, the Additional Notes entered will be VISIBLE. Relates to Audit The number that appears in the box relates to the Audit Reference Number that relates and appears at the top of the Specify Duty Status window on the 1st day the sickness was entered – shown below. The First bulk / day of Sickness that is entered is called the ‘Parent’ any additional Sickness days that is entered are called the ‘Child’. The ‘Parent’ is the ‘Sickness Audit Number’ the Child will relate to. – unless it is a new sickness If the sickness needs to be related to a previously entered sickness and/or the Audit Number does not appear in the Audit box, enter a ‘-1’ in the Audit box – this will let the system know that the two sicknesses are related. In the reverse, if you have entered a block Sickness but it’s two separate Sicknesses, in the ‘Relate to Audit’ box, delete the number and enter a ‘0’ this tells the system that this entry is a New Sickness Once you have completed filling out the ‘Additional Sickness Details’ form • Click onto the OK button As you can see all the boxes are filled in giving as much information about why the person is off and about the Sickness. The more information you collect and enter the better understanding why the person is unable to work. At the moment the ‘Related Audit Number’ is showing a ‘0’ this is because it is the ‘Parent’ when you add additional Sickness days ‘Child’ the audit number that is showing at the top of the ‘Specify Duty Days’ window will be the same as the one in the ‘Child’ ‘Additional Sickness Details’ window. • Click onto the OK button SOPHTLOGIC – COMMERCIAL IN CONFIDENCE PAGE:31 The information has not appeared under the Sickness Tab This is because you have not refreshed the window • Click onto the OK button As you can see the Sickness has now been entered into the Duty Rota Book I had entered a block Sickness of 3 days • Click onto the Day in question The information you added in the Description and Additional Notes have appeared under the Sickness Tab. • Click onto the OK button You will now be returned to the Duty Rota Book As you can see the sickness has been entered in the Duty Rota Book SOPHTLOGIC – COMMERCIAL IN CONFIDENCE PAGE:32 The system has also updated the Personnel Record Card (PRC) Sickness and Absence windows and the Availability window – as shown… As you can see in the ‘Station Resources’ the person who is off sick is now unavailable for duty The system also lets you know the date he/she is due back to work. If the person has called in and is now off for additional 3 days As you can see the system has updated itself to the last day he/she is off sick. You may notice that the day and time is different in this example compared to the last – this is because the person is on a night shift and will not show up in a day shift time pattern. In the Personnel Record Card The Sickness that has been entered is showing in the Absence sub menu There are two entries for the same sickness. This is because the first 3 days is under S/C (Service Injury) and the other 3 days are under Certificated Illness. This is also a good way to see – Depending on your Sickness setup – if the first 7 days is SelfCertificated and the 8th day onwards is Certificated or if the Sickness conditions have changed. And the Sickness sub menu the whole 6 days are shown as one sickness under the last ‘Remarks’ entered. SOPHTLOGIC – COMMERCIAL IN CONFIDENCE PAGE:33 entry Remove a Sickness from the Duty Rota Book If you accidentally entered the sickness to the wrong person • Click onto the grey box of the sickness you want to remove The Specify Duty Status window will appear To Remove ‘A’ record In the Top left hand corner • Click onto Status • Click onto Delete Records A dialog box appears asking you if you want to Delete a Records To Remove a ‘Group’ of records • Click onto Status • Click onto Delete Records in Group A dialog box appears asking you if you want to ‘Delete’ All Records in the group Dialog box appears asking if this the correct Record • Click onto the Yes button • Click onto the OK button The ‘Status’ and ‘Remarks’ field will default back to {None Selected} The Sickness will now be removed from the Duty Rota Book If a $ sign appears – Repeat the Process More defined detail on how to remove a record from the Duty Rota Book go to page 161 SOPHTLOGIC – COMMERCIAL IN CONFIDENCE PAGE:34 24 Hour Icon The 24 hour option lets you view the Duty Rota Book on an hourly basis instead of a daily basis. Choose your Search Click onto the 24 Hour icon Click onto the Rota icon As you can see the schedule within a 24 hour day is now displayed. This gives you a quick outlook on whose available and if not available why. Sick, Outduty, Training, Leave etc If you would like to put someone on training for a few hours, or they have a meeting, anything that will make them unavailable you can easily do this from the Duty Rota Book by • Hold down the Ctrl key • Click onto the hours you are saying that person is unavailable You can either • Right Click and choose the Schedule button • Click onto the Key Icon or Let’s Start by clicking onto the Key icon SOPHTLOGIC – COMMERCIAL IN CONFIDENCE PAGE:35 Key Icon This is a short cut way to assign appointments/leave/training etc Click onto the ‘key’ icon Say you wanted to assign five different people to an eye appointment on five different days… Hold down the Shift key on the keyboard Click onto the selected squares Go to Medical Select Routine Medical Check = As you can see the Routine Medical Check has been entered in the dedicated squared SOPHTLOGIC – COMMERCIAL IN CONFIDENCE If you want to give someone five days leave Hold the shift key down on the keyboard Click on the first and last day of the leave Click onto the leave key Select the type of leave PAGE:36 Schedule This will give you an hourly account of a persons Schedule. If someone has external training in the morning and an appointment in the afternoon, this can all be entered onto the daily schedule – as shown below - • Right hand mouse click the required rota square • Click onto the ‘Schedule’ option Highlight another group of rows Choose an reason why they are unavailable Highlight the rows Enter what is scheduled - as shown – Once completed SOPHTLOGIC – COMMERCIAL IN CONFIDENCE Click onto the OK button PAGE:37 This will take you back to the Duty Rota book • A number(s) or letter(s) will appear in the square • Click onto the square This will open the ‘Specific Duty System’ window As you can see the training information has been set Any amendments, like Location, times etc can be added/changed here If there is more than one ‘Status been ‘Scheduled’ the ‘Next’ and ‘Back’ buttons will go from gray to black. Click onto one of the buttons to scroll through the persons appointment schedule. As you can see it will also change in the ‘Specific Duty Status’ window. Back in the Duty Rota Book – depending on the time – the Availability key will change from; in this case, the ‘TL’ for training to ‘TE’ Time of in Lieu. Click onto the OK button to close the ‘Specific Duty Status’ window. SOPHTLOGIC – COMMERCIAL IN CONFIDENCE PAGE:38 Audit History Audit History is a good way to keep track of entries and changes that have been entered in the Duty Rota Book Right click onto the grey box Click onto Audit History The Audit History window will open - As you can see in this example There have been three changes that have been entered and who made the changes and the date and time the changes were made. To close this window • Click onto the ‘X’ icon View Status Another good way is to see straight away any appointments for that day – if more then two use the arrows to scroll up/down. Right click onto the box Click onto View Status A box will pop up showing that days appointment and times SOPHTLOGIC – COMMERCIAL IN CONFIDENCE PAGE:39 How to Change/Remove Specify Duty Status There are two ways to Change Allocated Leave / Sickness / Meetings, anything that where entered into the Duty Rota Book, you can change individual days or change a group of days. Changing Individual Days Open the Duty Rota Book Click onto Rota & Availability Click onto Duty Rota Book The Duty Rota Book will open Choose a Location Click onto the box you want to change / remove The ‘Specific Duty Status’ window will appear In the Menu bar Click onto the ‘Status’ option Click onto ‘Return to Original Status’ A dialog box asking if you are sure, will appear Click onto the YES button Click onto the OK button on the ‘Specific Duty Status’ window SOPHTLOGIC – COMMERCIAL IN CONFIDENCE PAGE:40 Within the Specify Duty window The ‘Status’ and ‘Remarks’ fields will default back to {None Selected} • Click onto the OK button As you can see, the box that was green with ‘AU’ on the box (for Acting Up) has now returned back to a grey box, meaning this person is now available for duty. SOPHTLOGIC – COMMERCIAL IN CONFIDENCE PAGE:41 Delete A Record To Remove ‘A’ record • Click on to the record you want to remove This will open the Specify duty Status window In the Top left hand corner • Click onto Status • Click onto Delete Records A dialog box appears asking you if you want to Delete a Records • Click onto the Yes button The ‘Status’ and ‘Remarks’ fields will default back to {None Selected} • Click onto the OK button As you can see, the box that was blue with ‘O’ on the box (for Overtime) has now returned back to a grey box, meaning this person is now available for duty. Attendance Times • Click onto Status • Click onto Attendance Times A dialog box appears showing you the actual time you worked and the Shift time you was scheduled for that day – this is good to check and see if a person is doing overtime. SOPHTLOGIC – COMMERCIAL IN CONFIDENCE PAGE:42