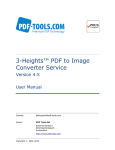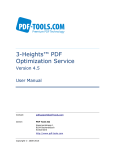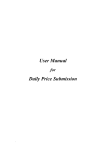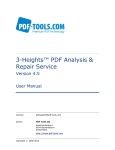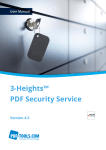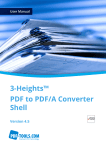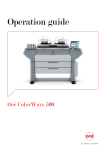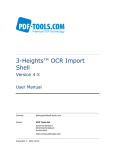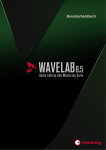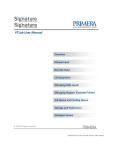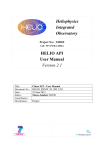Download 3-Heights™ Image to PDF Converter Service, User Manual
Transcript
/A F PD AG ls o o FT PD 3-Heights™ Image to PDF Converter Service Version 4.5 User Manual Contact: [email protected] Owner: PDF Tools AG Kasernenstrasse 1 8184 Bachenbülach www.pdf-tools.com Copyright © 2001-2015 3-Heights™ Image to PDF Converter Service, Version 4.5 Page 2 of 35 July 6, 2015 Table of Contents 1 Introduction .......................................................................................... 5 1.1 Description ............................................................................................5 1.2 Functions ...............................................................................................5 Features .....................................................................................................5 Formats ......................................................................................................6 Compliance .................................................................................................7 1.3 Service ..................................................................................................7 1.4 Operating Systems..................................................................................8 2 Installation ............................................................................................ 9 2.1 Overview ...............................................................................................9 2.2 Installing the Converter Service ................................................................9 2.3 Editing the Configuration File "img2pdfsvr.ini" ............................................9 Retrieve Information about Available Options ................................................ 10 2.4 Creating and Starting the Service ........................................................... 11 2.5 State Diagram of the Service.................................................................. 13 3 License Management ........................................................................... 14 3.1 Graphical License Manager Tool .............................................................. 14 List all installed license keys ........................................................................ 14 Add and delete license keys ........................................................................ 14 Display the properties of a license ................................................................ 14 Select between different license keys for a single product ............................... 15 3.2 Platform considerations ......................................................................... 15 Windows ................................................................................................... 15 4 Getting Started and Users Guide .......................................................... 15 4.1 Using the Image to PDF Converter Service ............................................... 15 4.2 Output File Name .................................................................................. 15 4.3 Single-Page or Multi-Page Images ........................................................... 16 4.4 Job-Control Files ................................................................................... 16 Example of a Control File ............................................................................ 16 5 Reference Manual – Image to PDF .................. Error! Bookmark not defined. 5.1 Service Control Commands .................................................................... 17 -c Create Service................................................................................... 17 -d Delete Service ................................................................................... 17 -r Start Service ..................................................................................... 17 -t Stop Service ..................................................................................... 17 -a Pause Service.................................................................................... 17 -o Continue Service ............................................................................... 18 -q Query current Status of Service ........................................................... 18 -i List Usage......................................................................................... 18 -x Run in Debug Mode............................................................................ 18 5.2 Supported Codecs ................................................................................. 19 5.3 Configuration Options ............................................................................ 20 Configuration File img2pdfsvr.ini .................................................................. 20 -w Set the Watched Folder ...................................................................... 20 © PDF Tools AG – Premium PDF Technology 3-Heights™ Image to PDF Converter Service, Version 4.5 Page 3 of 35 July 6, 2015 -wd Set the Drop-In Folder ....................................................................... 21 -wfs Process only files with certain extensions .............................................. 21 -wfi Ignore files with certain extensions ...................................................... 21 -a Adjust the Page Size to Image-Size ..................................................... 21 -aa Set Alternate Text ............................................................................. 21 -al Set Language for Alternate Text .......................................................... 22 -bc Set Crop Box..................................................................................... 22 -c Center Images .................................................................................. 22 -cl Set Compliance Level ......................................................................... 22 -cs Set a Color Space Profile .................................................................... 23 -d Set the Resolution in DPI .................................................................... 23 -f Fit the Image Size to the Page Size ...................................................... 23 Compression Types .................................................................................... 23 -fb Bi-tonal Image Compression ............................................................... 24 -fc Color / Greyscale Image Compression .................................................. 24 -fi Indexed Image Compression ............................................................... 24 -fr Recompress JPEG Streams.................................................................. 24 -fu Unpack Indexed Images ..................................................................... 24 -o Set an Owner Password ...................................................................... 25 -oi Set the Output Intent ......................................................................... 25 -or Set Image Orientation ........................................................................ 25 -ow Optimize for the Web ......................................................................... 26 -p Set the Permission Flags..................................................................... 26 -pg Set Page Range ................................................................................. 26 -q Set the Image Quality ........................................................................ 27 -sb Set the Border Size ............................................................................ 27 -sp Set the Page Dimensions .................................................................... 27 -u Set User Password ............................................................................. 27 Autodelete of Successfully Processed Files..................................................... 27 Logpath .................................................................................................... 28 Polling Interval .......................................................................................... 28 Job Number Prefix...................................................................................... 28 5.4 OCR Related Switches ........................................................................... 29 -ocr Select an OCR Engine......................................................................... 29 -ocl Set OCR Language ............................................................................. 29 -ocp Set OCR Parameters .......................................................................... 29 -ocd Resolution for OCR Recognition ........................................................... 30 -oct Threshold Resolution for OCR .............................................................. 30 -ocs Do not use OCR image ....................................................................... 30 -oci Do not deskew image ......................................................................... 30 -ocbc Embed barcodes ................................................................................ 30 6 Reference Manual - Image to Image .................................................... 31 6.1 Service Control Commands .................................................................... 31 6.2 Supported Codecs ................................................................................. 31 6.3 Configuration Options ............................................................................ 31 Configuration File img2imgsvr.ini ................................................................. 31 Compression Types: TIFF Only .................................................................... 31 -cb Bi-tonal Image Compression - TIFF Only............................................... 32 -cc Color / Grey Scale Image Compression - TIFF Only ................................ 32 -ci Indexed Image Compression - TIFF Only .............................................. 32 -d Set the Resolution ............................................................................. 32 © PDF Tools AG – Premium PDF Technology 3-Heights™ Image to PDF Converter Service, Version 4.5 Page 4 of 35 July 6, 2015 -e Specify the Image Type/Extension ....................................................... 32 -q Set the Image Quality ........................................................................ 33 -s Split Multi Page Input to Single Page Output ......................................... 33 -w Set the Watched Folder ...................................................................... 33 -wd Set the Drop-In Folder ....................................................................... 33 -wfs Process only files with certain extensions .............................................. 33 -wfi Ignore files with certain extensions ...................................................... 33 Autodelete of Successfully Processed Files..................................................... 33 Logpath .................................................................................................... 34 Polling Interval .......................................................................................... 34 Job Number Prefix...................................................................................... 34 7 Troubleshooting................................................................................... 35 7.1 Output................................................................................................. 35 Poor Image Quality .................................................................................... 35 Content Is Missing ..................................................................................... 35 Colors Are Gone......................................................................................... 35 7.2 Service ................................................................................................ 35 The Watched Folders are Not Created ........................................................... 35 © PDF Tools AG – Premium PDF Technology 3-Heights™ Image to PDF Converter Service, Version 4.5 Page 5 of 35 July 6, 2015 1 Introduction 1.1 Description The 3-Heights™ Image to PDF Converter converts raster image formats to PDF and PDF/A. PDF/A has been acknowledged world-wide as the ISO standard for long-term archiving since 2005. The Image to PDF Converter is used to convert images into a standardized format, for instance for electronic archiving or electronic data exchange. It is also possible to include metadata from external sources. The Converter is characterized by a robust design, high throughput and accurate image reproduction. The optional OCR add-in makes output files searchable in full text mode. 1.2 Functions The 3-Heights™ Image to PDF Converter converts raster image formats such as JPEG, TIFF or PNG to PDF or PDF/A. It can merge pages from various image files to form a single PDF and can also split multi-page image files into single page PDF files. Further options include defining page size and resolution, image scaling and the inclusion of (external) metadata. Optical character recognition (OCR) is also available as an option. Features Image to PDF: © PDF Tools AG – Premium PDF Technology 3-Heights™ Image to PDF Converter Service, Version 4.5 Page 6 of 35 July 6, 2015 • Convert single page or multi-page raster images to PDF • Definable output format (PDF/A-1, PDF/A-2, PDF/A-3, PDF 1.x.) • Automatic or selectable image compression, depending on the image type • Automatic or selectable PDF page size • Selectable page area • Selectable image quality for lossy compression • Set image position • Set scaling • Set standard resolution (DPI / X and Y coordinates) • Set encryption and access rights • Selectable and embeddable ICC color profile • Define alternative texts (tagging) and image language • Set document attributes • Input and output document from file or memory • Set Crop Box for the generated PDF file • Optional JPEG image recompression • Set image orientation • List available OCR engines • Set OCR engine • Set OCR engine language(s) • Set options specific to OCR engine (performance optimization) • Embedding metadata • Support for image masks Image to Image: • Split single page or multi-page raster images into individual, single page images • Merge multiple images to form one multi-page image • Convert to an image format of the same color depth • Modify TIFF image compression • Set quality index for lossy image compression • Create lossy and lossless JPEG2000 and JBIG2 images • Read input and output document from file or memory Formats Input Formats: • BMP (1, 2, 4, 8, 24 bit) © PDF Tools AG – Premium PDF Technology 3-Heights™ Image to PDF Converter Service, Version 4.5 Page 7 of 35 July 6, 2015 • GIF (2 to 8 bit) • JBIG2 (lossy compression, lossless compression) • JPEG, JPEG2000 and JPEG-LS (Grayscale, RGB) • CMYK • PBM and PNG (1 to 8, 24 bit) • TIFF o Bitonal : uncompressed, CCITT G3, CCITT G3-2D, CCITT G4, LZW, ZIP, Packbits o Grayscale, RGB and CMYK: uncompressed, LZW, JPEG, JPEG (old), ZIP, Packbits Output formats - Image to PDF Converter: • PDF 1.x (e.g. PDF 1.4, PDF 1.5, etc.) • PDF/A-1a, PDF/A-1b • PDF/A-2a, PDF/A-2b, PDF/A-2u • PDF/A-3a, PDF/A-3b, PDF/A-3u Output formats - Image to Image Converter: • All input formats plus EPS Compliance 1.3 • Standards: ISO 19005-1 (PDF/A-1), ISO 19005-2 (PDF/A-2), ISO 19005-3 (PDF/A-3), ISO 32000 (PDF 1.7), TIFF V6 • Quality assurance: Isartor test suite Service The 3-Heights™ Image to PDF Converter Service is a ready-to-use product that allows to install a Windows NT service process to automatically convert various types of images from watched folders into PDF files. The 3-Heights™ Image to PDF Converter Service combines three programs in one executable. 1. A converting service, that can be run on Windows platforms. The service can be started, paused, stopped via the Windows service control panel and reports to the application log of the Windows event log panel. 2. A command line interface to control the Image to PDF Converter Service. By means of this interface the service can be installed, started, stopped and deleted. 3. A converter query program which can be used to retrieve information about available conversion options such as file type, compression, dithering, color depths, etc. © PDF Tools AG – Premium PDF Technology 3-Heights™ Image to PDF Converter Service, Version 4.5 Page 8 of 35 July 6, 2015 1.4 Operating Systems • Windows XP, Vista, 7, 8, 8.1 - 32 and 64 bit • Windows Server 2003, 2008, 2008-R2, 2012, 2012-R2 - 32 and 64 bit © PDF Tools AG – Premium PDF Technology 3-Heights™ Image to PDF Converter Service, Version 4.5 Page 9 of 35 July 6, 2015 2 Installation 2.1 Overview The 3-Heights™ Image to PDF Converter Service is configured by the file img2pdfsvr.ini, which needs to be located in the same directory as the executable img2pdfsvr.exe. Before starting the service, the configuration file needs to be adjusted. How this is done is described in the chapter Editing the Configuration File "img2pdfsvr.ini". Once configured, the service can be created, started, stopped and deleted via the command line. To use the create and delete functions, administrator permissions are required. To start and stop the service, operator permissions are required. When the service is running, it processes files that are copied or moved into watched folders. The installation of the image to image converting service is identical. 2.2 Installing the Converter Service The retail version of the 3-Heights™ Image to PDF Converter Service comes as a ZIP archive containing various files including runtime binary executable code, documentation and license terms. 1. Download the ZIP archive of the product from your download account at www.pdf-tools.com. 2. Open the ZIP archive. 3. Check the appropriate option to preserve file paths (folder names) and unzip the archive to a local folder (e.g. C:\program files\pdf-tools\). 4. The unzip process now creates the following subdirectories: 2.3 • Bin: Contains the runtime executable binary code • Doc: Contains documentation files Editing the Configuration File "img2pdfsvr.ini" Before starting the 3-Heights™ Image to PDF Converter Service for the first time, the file img2pdfsvr.ini needs to be modified. Editing this file while the service is running has no impact. The service first needs to be deleted and recreated after the modification. When opening this file with a text editor, it looks like this: [img2pdfSvr] AutoDelete=True Threads=1 Thread1=-w D:\Path\WatchFolder © PDF Tools AG – Premium PDF Technology 3-Heights™ Image to PDF Converter Service, Version 4.5 Page 10 of 35 July 6, 2015 The meaning is as following: AutoDelete=True This option automatically deletes an image file after it is processed successfully. When set to False, the processed file will be copied to either the Succeeded/ or Failed/ subfolder. Threads=1 stands for the total amount of concurrent converter threads. Each thread has its own assigned conversion settings. Thread1= sets the options such as the directory to the watched folder and the conversion options for Thread1. (required) -w D:\Path\WatchFolder creates a watched folder with this name. The path must be an absolute path. Network mapped drive letters or relative paths or driver letters mapped via the subst command should not be used, as they are possibly not recognized by user under which the service process is running, e.g. the "LocalSystem" account. If the watched folder contains blanks in its path, the entire path needs to be set in between quotation marks, e.g. –w “C:\Image to PDF\Watched Folder”). This means, if an image file is moved to the folder D:\Bin\watchfolder, it will be processed by the service and converted to a PDF document. Retrieve Information about Available Options Open a shell and type img2pdfsvr without parameters. This lists the usage to control the service (-c, -d, -s, -t, -a, -o, -q, -i). With the option –i all available options for the configuration file are displayed, as shown in the image below. © PDF Tools AG – Premium PDF Technology 3-Heights™ Image to PDF Converter Service, Version 4.5 Page 11 of 35 July 6, 2015 You can now create as many threads as you like (one thread per watched folder) and assign the desired options to that thread. 2.4 Creating and Starting the Service Once the configuration file is completed, the Image to PDF Converter Service can be controlled via the command line. To create or delete the service, administrator permissions are required. 1. To create the service, use the option –c. This function will automatically search for the executable path. Important: It is essential that img2pdfsvr.exe be on a non-mapped drive. After executing this command, the service is created. It is now visible in the "Computer Management" window under "Services". To open the "Computer Management" window, go to Start -> Control Panel -> Administrative Tools -> © PDF Tools AG – Premium PDF Technology 3-Heights™ Image to PDF Converter Service, Version 4.5 Page 12 of 35 July 6, 2015 Computer Management, or simply right-click the icon "My Computer" on the desktop and select "manage". By default, the user is set to LocalSystem. After the service is created, the user can be changed. This will be required in a situation where a network share is used as a watched folder and the process needs to run under a user with the appropriate permission rights. 2. After it is created, the service can be started with the option –s. The path can be omitted if the img2pdfsvr.exe is included in the PATH environment variable. The following image shows these two steps. 3. To stop the service, use the option –t. To restart use –s again. 4. To delete the service, first stop it, then use the option –d to delete it. © PDF Tools AG – Premium PDF Technology 3-Heights™ Image to PDF Converter Service, Version 4.5 Page 13 of 35 July 6, 2015 2.5 State Diagram of the Service The 3-Heights™ Image to PDF Service behaves as described in the state diagram below: If "Stop" if called when the service is in the state "Paused", the current job is aborted. This means the current page is finished processing, then the job is terminated. If "Stop" is called when the service is the state "Running", the current job (all pages) is finished. Then the service is stopped. Stopped Stop (Abort) Create Delete Start Stop Resume Running Unknown Paused Pause Restart Restart (Stop / Start) Stop (Abort / Start) Delete Delete Marked for Delete © PDF Tools AG – Premium PDF Technology 3-Heights™ Image to PDF Converter Service, Version 4.5 Page 14 of 35 July 6, 2015 3 License Management For services, there is only one possibility to pass the license key to the application: The license key is installed using the GUI tool (Graphical user interface). This is the easiest way if the licenses are managed manually. 3.1 Graphical License Manager Tool The GUI tool LicenseManager.exe is located in the bin directory of the product kit. List all installed license keys The license manager always shows a list of all installed license keys in the left pane of the window. This includes licenses of other PDF Tools products. The user can choose among: • Licenses available for all users. Administrator rights are needed for modifications. • Licenses available for the current user only. Add and delete license keys License keys can be added or deleted with the “Add Key” and “Delete” buttons in the toolbar. • The “Add key” button installs the license key into the currently selected list. o Note: Services run by default under the LOCAL SERVICE user, not under the current user. • The “Delete” button deletes the currently selected license keys. Display the properties of a license If a license is selected in the license list, its properties are displayed in the right pane of the window. © PDF Tools AG – Premium PDF Technology 3-Heights™ Image to PDF Converter Service, Version 4.5 Page 15 of 35 July 6, 2015 Select between different license keys for a single product More than one license key can be installed for a specific product. The checkbox on the left side in the license list marks the currently active license key. 3.2 Platform considerations Windows The license keys are stored in the registry: • HKLM\Software\PDF Tools AG (for all users) • HKCU\Software\PDF Tools AG (for the current user) 4 Getting Started and Users Guide 4.1 Using the Image to PDF Converter Service When the service is created and started, there will be so called watched folders. When an image file is placed into a watched folder, the service will do the following: 1. Grab the file, give it a unique file name by adding a conversion job number prefix and move it to the subfolder Jobs/. 2. When a job is converted successfully, the image file will either be deleted or moved to the folder Succeeded/ depending on whether "AutoDelete" is set to "True" or "False" in the configuration file. 3. The converted PDF file will be stored in the folder PDFs/. 4. When a job fails to convert, e.g. when the file is not a valid or supported file format, the file will be copied to the folder Failed/ or deleted according to the "AutoDelete" setting. There is a log file created for every job where an error occurred. The log file is in the Failed/ folder and has the same name as the document, which failed to convert. These four subfolders are created automatically, and used by the PDF Converter Service. Three of them are hidden folders (all except PDFs/) and should not be modified, nor should any files be copied into any of them directly. 4.2 Output File Name The generated PDF file are copied to the subfolder PDFs/ which resides within the watched folder. The output file name will be automatically generated and comprises the original file name and a job-number prefix, for example: \PDFs\Job-01C57E37-3ED94B7A_mydocument.pdf © PDF Tools AG – Premium PDF Technology 3-Heights™ Image to PDF Converter Service, Version 4.5 Page 16 of 35 July 6, 2015 4.3 Single-Page or Multi-Page Images If the input image file is a multi-page file (e.g. a TIFF), a multi-page PDF file is generated. 4.4 Job-Control Files Instead of copying or moving the actual file into a watched folder, a job-control file can be used. A job-control file is text file (file extension .txt), which contains the name of one or multiple files (one file name per line). Copying such a job-control file into a watched folder has a similar effect as copying the actual file. This has the following two benefits: • Multiple input files can be merged into one output file. • Files don’t need to be physically copied, which improves the speed and lowers network traffic (specially for large files). • Individual configuration options can be set per file (overwriting the default of the watched folder). The following switches are not supported in the control file: -w -wd -p The following switches are only valid when set before the first input file: -cl -oi -o -p -u Example of a Control File The following lines show how a control text file could look like. • The first line indicates the resulting PDF document should be compliant to PDF/A-1a. • The second and third lines add a 20 points white border and fit the image on the page. • The fourth line adds an alternative text for the first image. It is set to "Sailing boat at sunset" • The fifth line adds the image "boat1.jpg" according to the previously configuration. The second image is handled in a similar way, but has a different alternate text. -cl pdfa-1a -f -sb 20 -aa "Sailing boat at sunset" C:\images\boat1.jpg -aa "Sailing boat in harbor" C:\images\boat2.jpg © PDF Tools AG – Premium PDF Technology 3-Heights™ Image to PDF Converter Service, Version 4.5 Page 17 of 35 July 6, 2015 4.5 Service Control Commands These options are used to control the service. The create and delete functions require administrator rights. The start and stop functions require operator rights. To create and start the service, use the sequence: • –c • optionally adjust logon • -s To stop and shut down the service use the sequence: • -t • -c -d Create Service The converter service is created using the switch –c. Here is an example, if the executable is located at C:\pdf-tools\bin. C:\pdf-tools\bin\img2pdfsvr –c It is essential that img2pdfsvr.exe reside on a non-mapped drive. -d Delete Service The PDF Converter Service can be deleted with the switch –d. img2pdfsvr –d -r Start Service Once created, the converter service can be started with the switch –s. img2pdfsvr –s -t Stop Service To stop the service, use the switch –t. img2pdfsvr –t If "stop" if called while the service is "running", the current job (all pages) will be finished, after that the service is stopped. If the service was "paused" before calling "stop", the current page while be finished processing. After that page, the job is aborted. -a Pause Service This switch pauses the service. img2pdfsvr –a © PDF Tools AG – Premium PDF Technology 3-Heights™ Image to PDF Converter Service, Version 4.5 Page 18 of 35 July 6, 2015 -o Continue Service This switch resumes the service. img2pdfsvr –o -q Query current Status of Service This switch returns the current status of the service. img2pdfsvr -q The service starts automatically during system startup. The service is stopped. [Img2PdfSvr] QueryService: The operation completed successfully. -i List Usage The all configuration options for the .ini file. img2pdfsvr –i -x Run in Debug Mode The switch –x allows to start the 3-Heights™ Image to PDF Converter Service as an executable and not as a service. It will provide the same functionality as the NT service as long as the executable is running. (This command is stand-alone, -c is not required). img2pdfsvr -x © PDF Tools AG – Premium PDF Technology 3-Heights™ Image to PDF Converter Service, Version 4.5 Page 19 of 35 July 6, 2015 4.6 Supported Codecs The following table lists which capabilities of the different codecs are supported by the 3-Heights™ Image to PDF Converter Service: Table: Codec Capabilities Codec BitsPerPixel Gray Indexed Quality Compression TIFF 1, 2, 4, 8, 24* Yes Yes Yes Raw, Flate, LZW, JPEG, Group3, Group3_2D, Group4 JPEG 8, 24 Yes No Yes JPEG (Lossy only) BMP 1, 2, 4, 8, 24* Yes Yes No Raw GIF 2-8 Yes Yes No LZW PNG 1-8, 24 Yes Yes No Flate JBIG2 1 Yes No Yes JBIG2 (Lossless: Q = 100)** JPEG2000 8, 24 Yes Yes Yes JPEG2000 (Lossless: Q = 100)** PBM 1-8, 24 Yes No No Raw Codec: The Compression/Decompression Type Bits Per Pixel: The supported values for bits per pixel. 1 = bi-tonal, 8 = 256 colors/grey scales, 24 = True Color Gray: This format supports grey scale Indexed: This format supports indexed colors Quality: This format supports the setting of a quality parameter Compression: Supported compression types *) For palette creation: The number of palette entries is equal to 2^BitsPerPixel where BitsPerPixel is smaller or equal to 8. This means it is possible to create a 3 bits per pixel TIFF or BMP, but the palette size is equal as for 4 bits. However the 3 bits per pixel image will compress better than the 4 bits per pixel image. **) To create lossless JBIG2 and JPEG2000 images, set the quality parameter to 100. For values <100, a lossy compression algorithm is applied. © PDF Tools AG – Premium PDF Technology 3-Heights™ Image to PDF Converter Service, Version 4.5 Page 20 of 35 July 6, 2015 4.7 Configuration Options Configuration File img2pdfsvr.ini [Img2PdfSvr] required Autodelete=... optional, true or false LogPath=... optional, if used must be a path like C:\mypath\log or the keyword EventLog PollingInterval=... optional, value in milliseconds, default 1000 JobPrefix=... optional, true or false Threads=n required Thread1=-w ... required Thread2=-w ... ... Threadn=... There must be exact as many threads as defined in Threads=n. Example: [Img2PdfSvr] Autodelete=true LogPath=EventLog JobPrefix=false Threads=3 Thread1=-w C:\Img2PdfSvr\PDF Thread2=-w C:\Img2PdfSvr\PDF Thread3=-w C:\Img2PdfSvr\PDFA-1b –cl pdfa-1b –oi "C:\WINNT\system32\spool\drivers\color\sRGB Color Space Profile.icm" If multiple threads have the same configuration, then the corresponding watched folder has multiple worker threads. In order to get the best performance, one should use as many worker threads as CPUs are available. -w Set the Watched Folder Define the path of the watched folder. This path should not contain mapped drives, since other users (such as LocalSystem) do not recognize them. This parameter must always be the first parameter of a thread. Example: Set the watched folder to C:\Img2PdfSvr. © PDF Tools AG – Premium PDF Technology 3-Heights™ Image to PDF Converter Service, Version 4.5 Page 21 of 35 July 6, 2015 -w C:\Img2PdfSvr Important: Watched folders are not to be shared between different services, such as Image to PDF and Image to Image. Note that the service supports path lengths including file name of up to 258 characters. This includes the 21 characters of the job ticket. If a file name exceeds this value, its file name is truncated at the end of the file name and before the file extension. It is therefore suggested that watched folder names are kept reasonably short. -wd Set the Drop-In Folder By default the drop-in folder is equal to the folder defined as watched folder using the switch –w. If the input files should be taken from a different folder, this can be configured using –wd. All folders created by service including the output folder are at the directory defined by –w. Example: Set the drop-in folder to C:\SomePath\DropIn. -wd C:\SomePath\DropIn -wfs Process only files with certain extensions By default, the service tries to process all files dropped into the drop-in folder, regardless of the extension. With this option, the processing can be restricted to a set of known file extension. Example: Restrict the processing to JPEG and PNG files. -wfs .jpeg.jpg.png -wfi Ignore files with certain extensions By default, the service tries to process all files dropped into the drop-in folder, regardless of the extension. With this option, files with certain file extensions ca be ignored. Example: Ignore temporary files. -wfi .temp.tmp -a Adjust the Page Size to Image-Size Adjust the pages of the PDF document to the size of the image. -aa Set Alternate Text In order to create a PDF/A-1a compliant document, an image must have an alternate text. The switch –aa sets this alternate text. This option is only relevant in combination with PDF/A-1a. The default text is "Imported image". Example: Set the compliance to PDF/A-1a and set the alternative text for the image © PDF Tools AG – Premium PDF Technology 3-Heights™ Image to PDF Converter Service, Version 4.5 Page 22 of 35 July 6, 2015 to “some text”. –cl pdfa-1a –aa "some text" -al Set Language for Alternate Text Set the language for the alternate text that is set using the switch –aa. The default language is US-EN. Other languages can be set using the corresponding abbreviations, e.g. DE (German), FR (French), etc. Example: Set the compliance to PDF/A-1a, set the alternative text to “Berschreibung” and the language to German. –cl pdfa-1a –aa "Beschreibung" –al DE -bc Set Crop Box Set the crop box. It takes four parameters: x-position, y-position, width and height. All values are in PDF points (A4 = 595 x 842 points). The crop box is a rectangle, defining the visible region of the page. When the page is displayed or printed, its contents are to be clipped (cropped) to this rectangle and then imposed on the output medium in some implementation-defined manner. Example: The following command creates an image with a crop box that is positioned 50 points from the left border, 100 points from the bottom, is 150 points wide and 200 points high. –bc 50 100 150 200 If no crop box is set, the crop box is equal to the media box. -c Center Images Center the images on the pages horizontally and vertically -cl Set Compliance Level Set the PDF compliance level. Supported compliance levels are: 1 • pdf1.x1 Regular PDF Versions such as 1.4, 1.5, 1.6, 1.7 • pdfa-1b PDF/A-1b format • pdfa-1a PDF/A 1a format (accessibility) • pdfa-2b PDF/A 2b format • pdfa-2u PDF/A 2u format (Unicode) • pdfa-2a PDF/A 2a format (accessibility) • pdfa-3b PDF/A 3b format • pdfa-3u PDF/A 3u format (Unicode) Where ‘x’ is a number, e. g. ‘4’ © PDF Tools AG – Premium PDF Technology 3-Heights™ Image to PDF Converter Service, Version 4.5 Page 23 of 35 July 6, 2015 • pdfa-3a PDF/A 3a format (accessibility) The default is pdf1.7. Example: To create a document compliant with PDF/A-2b, use a setting like this: –cl pdfa-2b Note: In order to create PDF/A compatible documents, it may be required to provide a color profile. The color profile will then be embedded in the PDF/A document. (See switches –cs and –oi) Selecting a PDF/A compliance level will automatically generate the XML metadata and other requirements to meet the PDF/A specification. If JPEG2000 images are to be converted to PDF/A and the JPEG2000 compression shall be retained, a PDF/A-2 or PDF/A-3 compliance level must be selected. -cs Set a Color Space Profile Set a color profile for embedding in the output PDF. See also Set the Output Intent for color profiles. The color profile provided here is used directly for the image’s color space in the output PDF. At maximum three profiles (one RGB profile, one CMYK profile, and one Gray profile) can be set by using at most one –oi switch and/or at most three -cs switch. Example: Set a color profile for all RGB images in the PDF. –cs "C:\Windows\system32\spool\drivers\color\sRGB Color Space Profile.icm" -d Set the Resolution in DPI Set the default resolution in dots per inch (dpi). if not provided from the image. The default value is 96. If the resolution is given by the image then this option doesn’t have any effect. Basically the switch -d changes the amount of dots per inch by changing the size of the image in the PDF document. The size of the raster image in pixel is not changed. Example: Set the resolution to 150 dpi. –d 150 -f Fit the Image Size to the Page Size Scale the image to fit on the page dimensions. This setting disables –a and -c. Compression Types The following compression types can be set: Table: Compression Types Value Compression © PDF Tools AG – Premium PDF Technology 3-Heights™ Image to PDF Converter Service, Version 4.5 Page 24 of 35 July 6, 2015 -fb 0 raw 1 JPEG 2 Flate (ZIP) 3 LZW 4 CCITT Fax Group3 5 CCITT Fax Group3 2D 6 CCITT Fax Group 4 7 JBIG2 (Supported in PDF 1.4 or later) 8 JPEG2000 (Supported in PDF 1.5 or later, not supported in PDF/A-1) Bi-tonal Image Compression Set the bi-tonal image compression. Default is "CCITT4". Consult Codec-Table to see what codecs support 1-bit compression. Example: Set the compression for bi-tonal images to CCITT Group 3. –fb 4 -fc Color / Greyscale Image Compression Set the color / grey image compression. Default is "JPEG". Consult Codec-Table to see what codecs support color / greyscale compression. Example: Set the compression for color images to JPEG2000. –fc 8 -fi Indexed Image Compression Set the indexed image compression. Default is "Flate". Consult Codec-Table to see what codecs support indexed compression. Example: Set the compression for indexed images to LZW. –fi 3 -fr Recompress JPEG Streams Re-compresse JPEG streams. This is useful for JPEG streams that can't be read by certain (older) PDF viewing applications. -fu Unpack Indexed Images This switch instructs the converter to unpack images with bits per sample of less than 8 to exactly 8 bits. © PDF Tools AG – Premium PDF Technology 3-Heights™ Image to PDF Converter Service, Version 4.5 Page 25 of 35 July 6, 2015 -o Set an Owner Password Set an owner password (password will be required to modify the PDF document). Example: Set the owner password to “owner”. –o owner -oi Set the Output Intent The output intent holds the output color profile. Color profiles are usually provided with the OS. On Windows for example they can be found at C:\Windows\system32\spool\drivers\color. Alternatively profiles can be found here: • www.pdf-tools.com/public/downloads/resources/colorprofiles.zip • www.color.org/srgbprofiles.html • www.adobe.com/support/downloads/iccprofiles/iccprofiles_win.html Please note that most color profiles are copyrighted, therefore you should read the license agreements on the above links before using the color profiles. Example: Set the output intent to a specific profile that exists on the system. –oi "C:\Windows\system32\spool\drivers\color\sRGB Color Space Profile.icm" -or Set Image Orientation Set the orientation of the image. Available orientations are: Table: Orientation Value inherent Undefined 1 top-left Untransformed 2 top-right Horizontal flip 3 bottom-right Rotation by 180° 4 bottom-left Vertical flip 5 left-top Rotation by 90° clockwise followed by horizontal flip 6 right-top Rotation by 90° clockwise 7 right-bottom Rotation by 90° clockwise followed by vertical flip 8 left-bottom Rotation by 90° counter-clockwise 0 (Default) Description © PDF Tools AG – Premium PDF Technology 3-Heights™ Image to PDF Converter Service, Version 4.5 Page 26 of 35 July 6, 2015 -ow Optimize for the Web Add so called linearization tags to the document. A linearized document has a slightly larger file size than a non-linearized file, and provides the following features (among others): -p • When a document is opened through a PDF viewing application plug-in for an Internet browser, the first page can be viewed without downloading the entire PDF file. • When another page is requested by the user, that page is displayed as quickly as possible and incrementally as data arrives, without downloading the entire PDF file. Set the Permission Flags Set the permission flags. It is only usable in combination with encrypted documents using an owner password. By default no permissions are granted. The permissions that can be granted are: Table: Permission Flags Value Description 4 low resolution printing 8 modify the document 16 copy objects 32 add or modify annotations 256 form filling 512 support disabilities 1024 assembling 2048 high quality printing Example: The following command sets the owner password to "owner" and the permission flags to allow printing in low resolution (value = 4) and allow form filling (value = 256). -o owner –p 260 Note that "high quality printing" (2048) requires the "low resolution printing" (4) flag to be set as well: –o owner –p 2052 For further information about the permission flags, see PDF Reference Manual section 3.5.2. -pg Set Page Range If not all pages should be printed, the page range can be defined using the switch -pg. Use 1 for the first page, use –1 for the last page. © PDF Tools AG – Premium PDF Technology 3-Heights™ Image to PDF Converter Service, Version 4.5 Page 27 of 35 July 6, 2015 Example: Convert the first page only: –pg 1 1 Convert all but the first page: -pg 2 –1 -q Set the Image Quality Some image compression algorithms, such as Jpeg, Jpeg2000, Jbig2 support lossy compression. The quality index can be controlled using the switch –q. The lowest quality index is 1, the highest is 100. The default value is 75. If the quality is set to 100, Jpeg2000 and Jbig2 images are compressed lossless. Example: Set the image quality to 100 use JPEG2000 with lossless compression for color images: –fc 8 –q 100 -sb Set the Border Size Define the width of a white border around the image in pages of the PDF document. The units are points (1 point = 1/72 inch). The default is 0 points. The border is not increasing the dimensions of the page set by the option "-sp". Example: Set the width of the border to 20 points. –sb 20 -sp Set the Page Dimensions Set the dimensions of the pages of the PDF document in points (1 point = 1/72 inch). The default is "A4" (595 x 842 points). Example: Create "Letter" sized PDF pages. –sp 612 792 -u Set User Password Set a user password (password will be required to open the PDF document). Example: Set the user password of the PDF document to “user”. –u user Autodelete of Successfully Processed Files When a job succeeded, the image file will be moved from the folder Jobs/ to the folder Succeeded/. To automatically delete the image files, the value "AutoDelete" can be set to True in the img2pdfsvr.ini file. When set to False, the files will remain in the folders Succeeded/ and Failed/. [Img2PdfSvr] © PDF Tools AG – Premium PDF Technology 3-Heights™ Image to PDF Converter Service, Version 4.5 Page 28 of 35 July 6, 2015 AutoDelete=True In order to automatically delete all processed files including failed, use AutoDeleteAll. [Img2PdfSvr] AutoDeleteAll=True Logpath Log-messages created by the service are by default written to the sub-directory log. To alter the directory, add a line similar as shown below to the configuration file: [Img2PdfSvr] LogPath=C:\path\log Messages created by the service can be added to the system’s application event log instead of written to a log file. This is achieved by adding the following line to the configuration file: [Img2PdfSvr] LogPath=EventLog The system’s application log event will then log messages similar as shown below: • CreateService: The operation completed successfully. • StartService: The operation completed successfully. Note that the messages are only fully accessible while the service is created. Otherwise a message as shown below is displayed: • The description for Event ID ( 1 ) in Source ( Img2PdfSvr ) cannot be found. The local computer may not have the necessary registry information or message DLL files to display messages from a remote computer. The following information is part of the event: DeleteService: The operation completed successfully. Polling Interval The polling interval defines the time in milliseconds that the polling-thread pauses between two polls. The time passing until the same watched folder is polled again (maximum pick-up time) is: The value of PollingInterval plus the actual time it takes to poll all watched folders. The higher the polling interval, the lower the network traffic, and the longer it takes until documents are picked up. Suggested values for the polling intervals are 1000 to 10000 milliseconds. [Img2PdfSvr] PollingInterval=5000 Job Number Prefix At the time when a document is copied from the watched folder to the Jobs/ sub folder, it is renamed and added a 21 character prefix containing a time stamp: Job-{8 digits}- © PDF Tools AG – Premium PDF Technology 3-Heights™ Image to PDF Converter Service, Version 4.5 Page 29 of 35 July 6, 2015 {8 digits}_. Something like: "Job-01C61DD4-E72E1BCE_". The job number prefix ensures the same document (name) can be processed multiple times. Adding the prefix can be prevented with the following line in the configuration file: [Img2PdfSvr] JobPrefix=False 4.8 OCR Related Switches See also documentation for the 3-Heights™ OCR Add-On. -ocr Select an OCR Engine If a PDF document has to be made fully text searchable even if the text is part of a raster image then the images which are contained in the PDF document must be run through an OCR engine. With this switch the user can select an OCR engine and instruct the tool to embed the recognized text as a hidden layer on top of the image. If the add-in is not found or the engine cannot be initialized (because it is not installed or the license key is not valid) then an error message is issued. If the switch -ocr is not used, no OCR is applied. At this time only one engine is supported: “service”. Example: Set the OCR engine to the OCR service which uses the “Abbyy FineReader 8.1 OCR Engine”: -ocr service -ocl Set OCR Language In order to optimize the performance of the OCR engine, it can be given hints what languages are used. The default language of the Abbyy FineReader 8.1 OCR Engine is English. This switch can only be used if the switch -ocr is set. This setting depends on the OCR engine, e.g. it is different for Abbyy and Tesseract. Example: Set the OCR languages to English and German. -ocr abbyy -ocl "English, German" See also documentation for the 3-Heights™ OCR Add-On. -ocp Set OCR Parameters Using this switch OCR engine specific parameters (key/value pairs) can be set to optimize the performance. Example: Enable the balanced mode to improve the speed and do not detect whether text is bold or not. -ocr abbyy -ocp "BalancedMode=TRUE, DetectBold=FALSE" © PDF Tools AG – Premium PDF Technology 3-Heights™ Image to PDF Converter Service, Version 4.5 Page 30 of 35 July 6, 2015 -ocd Resolution for OCR Recognition Resample images to target resolution before they are sent to the OCR engine. If no value is set, images are re-sampled to 300 dpi for OCR, which is the preferred resolution for most OCR engines. -oct Threshold Resolution for OCR Only images with a higher resolution than the threshold are re-sampled before OCR. The default is 400 dpi. If set to -1: no re-sampling is applied. Examples: Resample all images with a resolution of more than 300 dpi to 300 dpi. -ocd 300 –oct 1 Resample all images with a resolution of 400 dpi or more to 300 dpi (default). -ocd 300 –oct 400 Do not resample. -oct -1 Compatibility Note: Initially this switch was called -ocD and then renamed to –oct to avoid confusions with the switch -ocd. -ocs Do not use OCR image The OCR engine de-skews and de-noises the input image before recognizing the characters. This option controls, whether the 3-Heights™ PDF OCR Import Shell should use the de-skewed image or keep the original image. •With option –ocs: Embed the original image (also see option –oci). This setting is recommended for born-digital documents. •Without option –ocs: Embed the de-skewed and de-noised image from the OCR engine. This might change the appearance of the page. This setting is recommended for scanned documents. -oci Do not deskew image Do not de-skew original image (with -ocs only). This option specifies whether the image and text are de-skewed according to the recognized skew angle. •With option –oci: Do not change skew of images (i.e. do not change appearance of the page). This setting is recommended for born-digital documents. •Without option –oci: Rotate image, such that lines of text are made horizontal. This might change the appearance of the page. This setting is recommended for scanned documents. -ocbc Embed barcodes Embed the recognized barcodes in the XMP metadata. © PDF Tools AG – Premium PDF Technology 3-Heights™ Image to PDF Converter Service, Version 4.5 Page 31 of 35 July 6, 2015 5 Reference Manual - Image to Image 5.1 Service Control Commands Identical to Image to PDF Service. 5.2 Supported Codecs Identical to Image to PDF Service. 5.3 Configuration Options Configuration File img2imgsvr.ini Generic settings (Autodelete, JobPrefix, etc.) are similar to Image to PDF Service. Example: [Img2ImgSvr] PollingInterval=2000 JobPrefix=false Threads=3 Thread1=-w C:\Img2ImgSvr\ToTiff -e .tif Thread2=-w C:\Img2ImgSvr\ToJpeg -e .jpg –s Thread3=-w C:\Img2ImgSvr\ToJpeg -e .jpg –s If multiple threads have the same configuration, then the corresponding watched folder has multiple worker threads. In order to get the best performance, one should use as many worker threads as CPUs are available. Compression Types: TIFF Only The following compression types can be set for converting TIFF files. Table: Compression Types for TIFF Value Compression 0 raw 1 JPEG 2 Flate (ZIP) 3 LZW 4 CCITT Fax Group3 © PDF Tools AG – Premium PDF Technology 3-Heights™ Image to PDF Converter Service, Version 4.5 Page 32 of 35 July 6, 2015 5 CCITT Fax Group3 2D 6 CCITT Fax Group 4 Compression types 7 (Jbig) and 8 (Jpeg2000) are not applicable for TIFF. -cb Bi-tonal Image Compression - TIFF Only Set the bi-tonal image compression. Default is "CCITT4". Example: Generate CCITT Group 3 TIFFs. –cb 4 -cc Color / Grey Scale Image Compression - TIFF Only Set the color / grey image compression. Default is "JPEG". Example: Disable compression for color images. –cc 0 -ci Indexed Image Compression - TIFF Only Set the indexed image compression. Default is "Flate". Example: Apply LZW compression to indexed images. –ci 3 -d Set the Resolution Set the resolution of the output image in dpi (dots per inch). If the value exceeds the resolution of the input image, up-sampling is applied. Example: Set the resolution to 300 dpi. –d 300 -e Specify the Image Type/Extension The image type of the output file can be specified using the switch -e. There is a list of supported extensions and the corresponding file type: The output image format is defined by its extension. There is a list of supported extensions and the corresponding file type. Table: Output Format Extension File Format .tif, .tiff Tagged Image File Format .jpg, .jpe, .jpeg Joint Photographic Expert Group .png Portable Network Graphics © PDF Tools AG – Premium PDF Technology 3-Heights™ Image to PDF Converter Service, Version 4.5 Page 33 of 35 July 6, 2015 .gif Graphics Interchange Format .bmp Window Bitmap .jb2 Joint Bi-level Image Experts Group .jp2 JPEG2000 .jpx Extended JPEG2000 .pbm,.pgm,.pnm,.ppm Portable Bitmap File Format .eps Encapsulated PostScript (Output only) If the extension is not set, the default extension .tif is selected. Example: Set file extension to .gif, i.e. set file type to GIF. -e .gif -q Set the Image Quality Set the quality index for lossy compression such as Jpeg. Allowed values are 1 (lowest) to 100 (highest). Default is 75. A quality index of 100 means lossless compression is applied if the format supports it (Jbig2, Jpeg2000). -s Split Multi Page Input to Single Page Output Split a multiple page input file (e.g. a 5 page TIFF file) into single page output files (e.g. 5 separate TIFF files). -w Set the Watched Folder Identical to Image to PDF Service. -wd Set the Drop-In Folder Identical to Image to PDF Service. -wfs Process only files with certain extensions Identical to Image to PDF Service. -wfi Ignore files with certain extensions Identical to Image to PDF Service. Autodelete of Successfully Processed Files Identical to Image to PDF Service. © PDF Tools AG – Premium PDF Technology 3-Heights™ Image to PDF Converter Service, Version 4.5 July 6, 2015 Logpath Identical to Image to PDF Service. Polling Interval Identical to Image to PDF Service. Job Number Prefix Identical to Image to PDF Service. © PDF Tools AG – Premium PDF Technology Page 34 of 35 3-Heights™ Image to PDF Converter Service, Version 4.5 Page 35 of 35 July 6, 2015 6 Troubleshooting 6.1 Output Poor Image Quality Increase the DPI value for a higher resolution. This is done with the switch –d. If using a lossy compression type, such as Jpeg, increase the quality using the switch – q and a parameter higher than 75. Content Is Missing This can happen when the switch -s is used to set dimensions that have a different ratio than the original dimensions. To automatically make the page fit the new dimensions, use the switch –f. Colors Are Gone The switch –b allows for setting the bits per pixel. JPEG 8 bit is always grey scale, since indexed colors are not supported for this format. For TIFF and GIF, the indexed colors need to be enabled if 8 bit is selected. This is done with the switch –fi. 6.2 Service The Watched Folders are Not Created Most commonly this happens when the user under which the service is running does not have write permissions to create the watched folder. By default the service starts under the user LocalSystem. Make sure this user, has the required access permissions or use a dedicated user. © PDF Tools AG – Premium PDF Technology