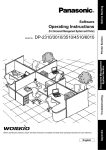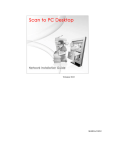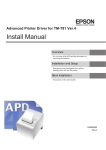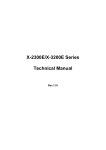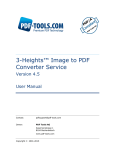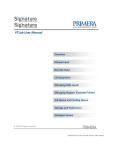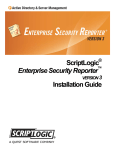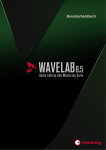Download DA-WS20 Operating Instructions
Transcript
0 pan (For DD Server) Model No. Introduction Operating Instructions DA-WS20 Getting Started (For DP-2310/3010/3510/4510/6010) Before operating this software, please read these instructions completely and keep these operating instructions for future reference. English How to Save/Retrieve L, Software Introduction Features By installing the DD Server software in the server of a network, a document can be saved from the digital imaging system to a server, or the document in a server can be retrieved from the digital imaging system. • This software installs in a network server. The digital imaging system requires registering the network server in it's scanner address book. * see notes NOTE: This requires the network scanning module to be installed on the digital imaging system. Please see your authorized Panasonic representative for more information. Saving Document Digital Imaging System 1 Network Server Document Data Network Cover Page with DD Code DD code Retrieving Document Cover Page with DD Code Digital Imaging System 1 1 DD Code Network Server Document Data Code Network 2 3 Document Prints Document(s) • The only compatible devices are the DP-2310/3010/3510/4510/6010. • This function requires the Document Manager software from the Document Management System CD. This CD is included with the digital imaging system. 2 Table of Contents Features ................................................................................................................................ 2 Getting Started Installing the DD Server Software ......................................................................................... 4 Uninstalling the DD Server Software .................................................................................... 8 Address Book (Adding a New Network Server) .................................................................... 9 Address Book (Editing the Address Book) .......................................................................... 13 Address Book (Erasing the Address Book) ......................................................................... 16 How to Save/Retrieve Saving the Document.......................................................................................................... 17 Retrieving the Document .................................................................................................... 19 3 Introduction Introduction Getting Started Installing the DD Server Software This function requires the Document Manager software (Ver. 2.52 or later) from the Document Management System CD. This CD is included with the digital imaging system. Please be sure to have this CD with your during the installation process. The DD Server Software only runs on Windows NT 4.0 with IIS* 4.0 or Windows 2000/XP with IIS* 5.0 installed. Please have this software installed first before continuing with the installation of the DD Server software. * For IIS recommended installation procedure, refer to the Windows documentation or the Microsoft Website. • Select an appropriate time to install this software as it will require a reboot of the installation computer. 1 2 Insert the DD Server CD-ROM into the CD-ROM drive. For DP-3510/4510/6010 For DP-2310/3010 4 Click English. Getting Started Installing the DD Server Software 3 For DP-3510/4510/6010 Click Next . Getting Started For DP-2310/3010 4 Only for DP-3510/4510/6010 Click DD Server. 5 Getting Started Installing the DD Server Software 5 For DP-3510/4510/6010 Click Install DD Server. For DP-2310/3010 6 If Panasonic-DMS is not installed, the screen at the left is displayed: 1 Insert the Panasonic-DMS CD into the CD-ROM drive. 2 Click Ex: 3 Click Browse and specify the path to setup.exe. D:\english\PanaDMS\Setup OK . 4 Install the Panasonic-DMS software according to installation screens. 6 Getting Started Installing the DD Server Software 7 1 After the Panasonic-DMS software installation has finished, you will be prompted to re-install the DD Server CD. Install the CD into the CD-ROM drive. OK 2 Click 8 . Check the installation directory and click Next . 9 10 Getting Started • When changing the installation directory, click Browse and select the appropriate directory. Next Upon returning to this screen, click . The required files are copied. When the setup process is completed, a message is displayed prompting you to restart your computer. Click Finish to restart your computer. 7 Getting Started Uninstalling the DD Server Software When uninstalling the DD Server software, utilize the following procedures. 1 2 3 8 Click on Start, then Settings, then Control Panel (For Windows XP, Click on Start, then Control Panel). Double Click Add/Remove Programs icon. Select Panasonic DD Server then, click Change/Remove . 4 Click OK to remove the application. 5 Click Finish . You will be prompted to restart the computer. After it reboots, the uninstall will be completed. Getting Started Address Book (Adding a New Network Server) Adding the address for the DD Server in the Address Book. • Each DD Server requires two addresses to be registered. One each for saving and retrieving. 1 2 Function Press the Function Key. 1 Touch the Scanner Settings button. 1 For DP-3510/4510/6010 For DP-3510/4510/6010 2 Scroll the menu using the " " button and touch "05 Add New Address". For DP-2310/3010 For DP-2310/3010 2 2 3 For DP-3510/4510/6010 Scroll the menu using the " " button and touch "06 Add New Address". Enter the IP Address for the DD Server by using the Keypad and then touch the OK button. Ex: 113.1.56.215 NOTE: For DP-3510/4510/6010 When entering a one or two digit address, add "00" or "0" before that address. For DP-2310/3010 For DP-2310/3010 When entering a one or two digit address, add "00" or "0" before that address, or enter " " after the address. * 9 Getting Started 2 Getting Started Address Book (Adding a New Network Server) 4 Then enter the Name (Station Name) by using the QWERTY keyboard and the touch the OK button. (Up to 15 characters) Ex: Document Save or Docu. Retrieve Button Name CAPS NUMERIC/ SYMBOLS BACK SPACE SPACE OK CANCEL 5 Function Entering capital letters. Entering the numerical and symbol marks. 1 When you touch the NUMERIC/SYMBOLS button, the symbols will be displayed. 2 Select the numeric or symbol mark(s) then touch the CLOSE button. Moving the cursor (_) to left or right side. Erasing the letter to the left of the cursor (_). Entering a space. Registration is completed. Registration is canceled. Then enter the Key Name (up to 15 characters) and touch the OK button. By default, the Key Name will be up to 15 characters of the station's name. If you do not want to change it, touch the OK button. 6 If you want to assign this address into the Favorite section, touch YES. NOTE: The Address Book area is reduced by the number of assigned Favorite stations. 7 10 Select DD and then touch the OK button. Getting Started Address Book (Adding a New Network Server) 8 Enter the Account Name using the QWERTY keyboard and then touch the OK button. (Up to 60 characters) Ex: sales 9 Enter the Password using the QWERTY keyboard and then touch the OK button. (Up to 60 characters) Getting Started 10 Enter the Directory Name using the QWERTY keyboard and then touch the OK button. The Directory Name must be \ddserver. Ex: 11 12 \ddserver\sub01 Touch the OK button. Do not change the default Port Number without your Network Administrator's approval. (Up to 65535, default is 21) Select Save or Retrieve, then touch the OK button. • Save :When entering the Server Name for Saving. • Retrieve :When entering the Server Name for Retrieving. Note :A separate Address Book entry is required for each process. 11 Getting Started Address Book (Adding a New Network Server) 13 Select YES then touch the OK button. • If you select NO, the shortcut button (DD SAVE or DD RETRIEVE) will not be added on the touch panel display ( See pages 17 and 19). In order to select the network server, touch the desired server name on the address book. 12 Getting Started Address Book (Editing the Address Book) If you have to change any of the Address Book entries. 1 2 Function Press the Function Key. 1 Touch the Scanner Settings button. 1 For DP-3510/4510/6010 For DP-3510/4510/6010 2 Scroll the menu with the " " button then touch "06 Edit Address Book". For DP-2310/3010 For DP-2310/3010 2 2 Select the entry you wish to change. 3 4 Scroll the menu with the " " button then touch "07 Edit Address Book". Ex: For DP-3510/4510/6010 Document Save Then enter a new IP Address and touch the OK button. Ex: 113.1.56.220 NOTE: For DP-3510/4510/6010 When entering a one or two digit address, add "00" or "0" before that address. For DP-2310/3010 For DP-2310/3010 When entering a one or two digit address, add "00" or "0" before that address, or enter " " after the address. * 13 Getting Started 2 Getting Started Address Book (Editing the Address Book) 5 Delete the current Name (Station Name) using the Back Space button, enter a new server's name, and touch the OK button. Ex: 6 Delete the current Key Name using the Back Space button, enter a new Key Name, and touch the OK button. Ex: Document Save 1 7 If you want to assign this address into the Favorite section, touch YES, otherwise touch NO. 8 Then select a new selection, DD. 9 Delete the current Account Name using the Back Space button, enter a new Account Name, and touch the OK button. Ex: Sales2 10 Delete the current Password using the Back Space button, enter a new Password, and touch the OK button. 11 Verify the Directory Name is set to \ddserver and press OK. The Directory Name must be \ddserver. Ex: 14 Sales Server 01 \ddserver\sub01 Getting Started Address Book (Editing the Address Book) 12 Touch the OK button. 13 Select Save or Retrieve, then touch the OK button. 14 Touch the YES button and touch the OK button. • If you select NO, the shortcut button (DD SAVE or DD RETRIEVE) will not be added on the touch panel display ( See pages 17 and 19). In order to select the network server, touch the desired server name on the address book. 15 Getting Started Do not change the default Port Number without your Network Administrator's approval. (Up to 65535, default is 21) Getting Started Address Book (Erasing the Address Book) If you have to delete any of the Address Book entries. 1 2 Function Press the Function Key. 1 Touch the Scanner Settings button. 1 For DP-3510/4510/6010 For DP-3510/4510/6010 2 Scroll the menu with the " " button then touch "07 Delete Address". 2 For DP-2310/3010 For DP-2310/3010 2 Scroll the menu with the " " button then touch "08 Delete Address". 2 16 3 Enter the entry you wish to delete and touch the OK button. 4 Touch the YES button. Ex: Document Save How to Save/Retrieve Saving the Document When a document is scanned with a digital imaging system and saved to the Network Server. 1 Place the original(s) • Platen or i-ADF (Up to 70) 2 Press the SCAN/ FILE Key 3 Touch the DD SAVE button 3 4 Select desired MODE SETTINGS 5 Press START • Cover Page will print with the DD Code. Touch the Document Save or DD SAVE button. DD SAVE button 4 1 4 2 5 3 6 When touching the 2-Sided Original button. Select the desired MODE SETTINGS, if necessary. 1 Resolution 2 Exposure 3 Original Mode 4 Compression • JBIG should be selected. 5 SADF • Use this setting to feed in thin originals or when you want to feed more than 70 originals. Insert the first batch, starting with page 1, and after all originals feed, insert the next stack. 6 2-Sided Original • Allows scanning of 2-sided originals to the same file. 17 How to Save/Retrieve If the shortcut is not connected, select the desired DD Server from the address book. How to Save/Retrieve Saving the Document NOTE: When selecting the "CoverPrint" parameter for the "Default.ini" file, you can select the cover page style to print with or without the DD code. (Default.ini File Path : "C:\Program Files\Panasonic\DDServer\Default.ini") CoverPrint parameter 0: 1: Prints cover page without DD code Prints cover page with DD code (default) * When the Default.ini is changed, the PC should be restarted. <Default.ini> [DDServerInfo] DDFolderSer=C:\Program Files\Panasonic\DDServer\DD Folder WatchFolder=C:\Program Files\Panasonic\DDServer WatchInterval=5 WatchFolderLimitDays=100 ErrorMovement=1 ErrorFolderMax=1000 SaveLog=1 ErrorLog=1 ErrorLogSize=1000 TraceLog=0 TraceLogSize=1000 CoverPrint=1 [DDConverterInfo] DDFolderCnv=C:\Program Files\Panasonic\DDServer\DD Folder MaxDocNumber=1000 TempFolder=Temp [PrinterInfo] PrinterName=DD Server Driver DriverName=DD Server Driver 18 How to Save/Retrieve Retrieving the Document When retrieving the saved document from the DD Server. 1 Place the Cover Page with the DD Code 1 2 Press the SCAN/FILE Key 3 4 Touch the DD RETRIEVE button Press START Position of the Cover Page From i-ADF DD Code (face up) From Platen Original Guide DD Code (face down) i-ADF Tray 3 Touch the Docu. Retrieve or DD RETRIEVE button DD RETRIEVE button If the shortcut is not connected, select the desired DD Server from the Address Book. 19 How to Save/Retrieve Original Guides Adjust to the original’s width USA Only WARRANTY PANASONIC DIGITAL DOCUMENT COMPANY MAKES NO WARRANTIES, GUARANTEES OR REPRESENTATIONS, EXPRESSED OR IMPLIED, TO CUSTOMER WITH RESPECT TO THIS PANASONIC MACHINE, INCLUDING BUT NOT LIMITED TO, ANY IMPLIED WARRANTY OF MERCHANTABILITY OR FITNESS FOR A PARTICULAR PURPOSE. PANASONIC DIGITAL DOCUMENT COMPANY ASSUMES NO RISK AND SHALL NOT BE SUBJECT TO LIABILITY FOR ANY DAMAGE, INCLUDING, BUT NOT LIMITED TO DIRECT, INDIRECT, SPECIAL, INCIDENTAL OR CONSEQUENTIAL DAMAGES OR LOSS OF PROFITS SUSTAINED BY THE CUSTOMER IN CONNECTION WITH THE USE OR APPLICATION OF THIS PANASONIC MACHINE. SEE YOUR DEALER FOR DETAILS OF DEALER'S WARRANTY. For Service, Call: Panasonic Digital Document Company Unit of Matsushita Electric Corporation of America Two Panasonic Way Secaucus, New Jersey 07094 http://panasonic.co.jp/pcc/en/ Panasonic Canada Inc. 5770 Ambler Drive Mississauga, Ontario L4W 2T3 Panasonic Communications Co., Ltd. Fukuoka, Japan http://www.panasonic.co.jp/global/ Ko0603-0 DZSD002029-0 June 2003 Published in Japan