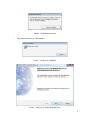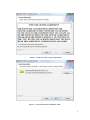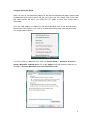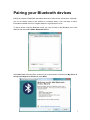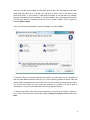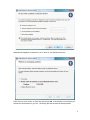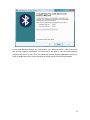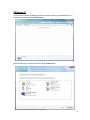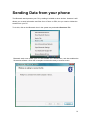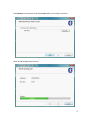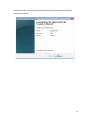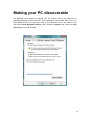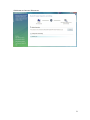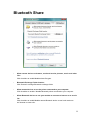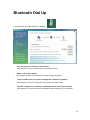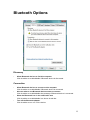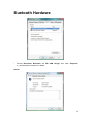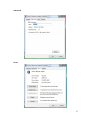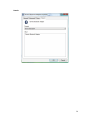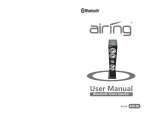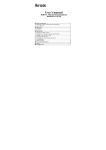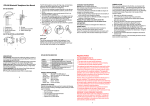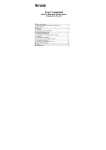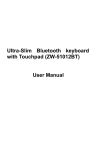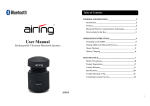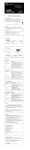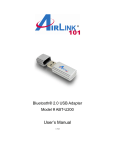Download DN-30210_manual_manual english_20111209
Transcript
BLUETOOTH 4.0 TINY USB ADAPTER User Manual DN-30210 Content INSTALLING THE BLUETOOTH STACK .....................................................................................1 PAIRING YOUR BLUETOOTH DEVICES ...................................................................................7 SENDING DATA FROM YOUR PHONE .....................................................................................14 SENDING FILES FROM YOUR PC .............................................................................................16 MAKING YOUR PC DISCOVERABLE ........................................................................................19 PRINTING TO A BLUETOOTH PRINTER ..................................................................................20 CONNECTING TO A BLUETOOTH AUDIO ................................................................................20 BLUETOOTH SHARE ..................................................................................................................22 BLUETOOTH PIM INTERFACE ................................................................................................ 23 BLUETOOTH DIAL UP .............................................................................................................. 24 BLUETOOTH OPTIONS ..............................................................................................................25 BLUETOOTH HARDWARE .........................................................................................................26 Installing the Bluetooth Stack Note: Before you install, please remove any Bluetooth software and hardware. The installation & driver CD will automatically activate the autorun installation program after you insert the disk into your CD drive. Setup Wizard Screen – AutoPlay • Click Run setup.exe to continue installation. Screen – Preparing installation 1 Screen – Plug Bluetooth device • Plug Bluetooth device to USB interface Screen – Continue to installation Screen – Welcome to install Bluetooth stack 2 Screen – Read End User License Agreement Screen – Choose Bluetooth installation folder 3 Screen – Ready to installation Screen – Coping files process 4 Screen – Installation Completed Screen – Activate Bluetooth device after rebooting 5 Using the Bluetooth Stack When you plug in your Bluetooth adaptor for the first time Windows will detect it and install the Bluetooth stack. At this point it will ask you to give your PC a name. This is the name that other devices will see if you make your PC visible to them. Use a name that is memorable. Once the USB adaptor is installed you will see a Bluetooth icon on the task bar at the bottom right of the screen. If you click on it (both right and left click work the same way), you will get a list of options. If you do not have a Bluetooth icon, open up Control Panel -> Hardware & Sound -> Setup a Bluetooth enabled device. Go to the Options Tab and check the final box on the page – Show the Bluetooth icon in the notification area 6 Pairing your Bluetooth devices Pairing is a feature of Bluetooth that allows devices to make secure connections. Although you do not always need to pair devices to exchange data, if you are likely to send information between them on a regular basis it is a good idea to do so. To pair a device using the Bluetooth stack you need to click on the Bluetooth Icon in the task bar and then select Add a Bluetooth Device. Click Add. Read the instructions, and once you’ve done these, check the box My device is set up and ready to be found and press Next. 7 Your PC will then start looking for Bluetooth devices that are discoverable and within range. This may take up to a minute. You will then be given a list of the devices that have been found. If your phone or PDA does not appear on the list then it is probably because it has been set up as hidden or non-discoverable. Dig out the manual (that thing you didn’t get around to reading) and find out how to make it visible. Then try again by pressing Search Again. Once your device has appeared on the list, highlight it and press Next. To ensure a secure connection between the devices, you will need to enter a passkey on both the other Bluetooth device and your PC. This is used to generate a secure code that will be used to authenticate the device and your PC every time they connect to each other. For phones and PDAs you can make this passkey up yourself. You don’t need to remember it - it is only ever needed the first time you pair the devices. To make things easier (and more secure) Windows can generate a random number for you to use as the passcode. Choose that option (Choose a passkey for me) and press Next. 8 Windows will display the number for you to enter in your Bluetooth device: Enter this into your phone or PDA and then press OK. If the pairing is successful you will see the final screen on your PC, confirming that the devices have been paired. 9 At this stage Windows assigns two COM ports to your Bluetooth device – one for incoming and one for outgoing connections. You will need to use these if you run communications programs that connect your PC to your Bluetooth devices. Typical applications include PC Suite for Nokia and Sony Ericsson handsets and Easy Studio for Samsung handsets. 10 [Windows 7] To pair a device using the Bluetooth stack you need to click on the Bluetooth Icon in the task bar and then select Add a Device. Select the device you want to connect and click Next button 11 Connecting the device you selected. Windows generates the paring code for security verification. Click Yes and Next to do paring Click No and Next to reject paring Click The device is not displaying a code and Next to paring without showing code. 12 The window shows after paring is done. Click Close to show current connection status. 13 Sending Data from your phone The Bluetooth stack protects your PC by making it invisible to other devices. However it still allows you to send information and files from a Phone or PDA, but you need to initiate the transfer from your PC. To do this, click on the Bluetooth icon in the system tray and select Receive a File. Bluetooth stack now makes your PC discoverable for a limited time, and also enables the file receive software. Once this is complete it shows the ready to receive screen. 14 Now select the picture or file you want to send from your phone, and select the option to send it via Bluetooth. You should see a list of devices on your phone. Note: It only allows access for a limited time. If your phone cannot find your PC it may be because you’ve taken too long. Check that the PC is still displaying the Waiting for a connection screen. It will prompt out “Bluetooth File Transfer Access Authentication” window once your phone connects to Bluetooth device and ready to send. Click to grant or deny Note: Your virus checker may not scan files received via Bluetooth. It is a good idea to reserve a directory for incoming files and perform a virus check on this directory before opening them. Note: This is the only way of receiving files using the Windows XP Bluetooth stack. If you make the PC permanently discoverable you will still need to initiate File Receive from the Bluetooth icon. 15 Sending files from your PC It’s very easy to send files to another Bluetooth device with the Bluetooth stack. Just right click on the file you want to send, then select Send a File to Bluetooth Device. You can select a file from your desktop or a file list in Windows Explorer. Note: You cannot currently send from the File, Send menus in Word, Exchange or other Office programs. Windows will display a list of the devices that have been set up already (paired). Select the device you want to send the file to, or Browse to find other devices. (Other devices must be discoverable or set to Show to all). Then press Next. 16 Click Browse to choose the file and click Next while you’re ready to send out. Show up file sending status window. 17 Once the transfer is complete, Windows will finish the Transfer Wizard and display details of the transfer. 18 Making your PC discoverable The Bluetooth stack defaults to keeping your PC invisible. This is the safest way of operating Bluetooth on a PC. However, some applications may require the PC to be in discoverable mode. To change this, click on the Bluetooth Icon in the task bar and then select Open Bluetooth settings, then choose the Options tab. Select the Turn discovery on box and click OK. 19 Printing to a Bluetooth Printer Refer to Add a Bluetooth Device to add Bluetooth printer. Bluetooth stack will install necessary drivers to activate Bluetooth printing service. Connecting to a Bluetooth Audio Connect audio device and click shortcut on desktop 20 Click button to Connect / Disconnect. 21 Bluetooth Share • Allow remote devices to browse, send and receive pictures, music and other files Click checkbox to enable/disable share file types. • Bluetooth Exchange Folder location Click “Browse” to assign Bluetooth exchange folder • Allow remote devices to use the printer connected to your computer. Click checkbox to enable / disable Bluetooth printer connected to your computer • Allow Bluetooth devices to use your modem to connect to internet or to send a fax Click checkbox to enable/disable remote Bluetooth device to use local modem to surf internet or send a fax. 22 Bluetooth PIM Interface • Allow Bluetooth devices to send you PIM items such as business cards, calendar items, e-mail messages and notes Click checkbox to enable/disable accept PIM items. • Store received items in following applications Business Cards - Do Not Accept or Windows Mail Calendar Items - Do Not Accept or Windows Calendar E-mail - Do Not Accept or Windows Mail Notes – Do Not Accept • Include attachments with e-mail that is sent or received by this computer Click checkbox to enable/disable getting attachments. 23 Bluetooth Dial Up Connect phone and Click shortcut on desktop • Use your phone to connect to the Internet. Click button to Connect / Disconnect to Internet by phone. • Make a call to this number Input phone number and click button to Call / Hangup by phone • Listen to audio from your phone through this computer’s speakers Click button to Connect / Disconnect your phone then listen audio. • Use this computer as a headset or speakerphone for calls on your phone. Click button to Connect / Disconnect headset communicating by your computer. 24 Bluetooth Options Discovery • Allow Bluetooth devices to find this computer Click checkbox to enable/disable if Bluetooth device is discovered. Connection • • • • Allow Bluetooth devices to connect to this computer Click checkbox to enable/disable if Bluetooth device is connected. Alert me when a new Bluetooth devices wants to connect Click checkbox to enable/disable alert message if Bluetooth device is connected. Show the Bluetooth icon in the notification area Click checkbox to enable/disable icon shown in task bar. Turn off the Bluetooth adapter. Click checkbox to turn off / on the device. 25 Bluetooth Hardware • Choose Broadcom Bluetooth 2.1 EDR USB Dongle and Click Properties to get hardware information in details. General 26 Advanced Driver 27 Details 28