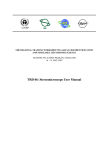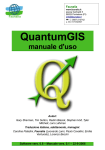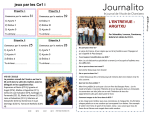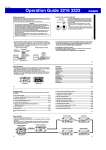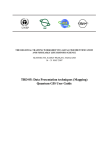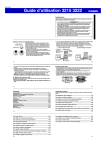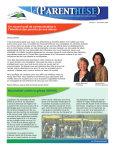Download View PDF - Genetic Fingerprinting Laboratory Philippines
Transcript
TRAINING MANUAL Using Quantum GIS v1.8 'Lisboa' Prepared by: Graceous Von Yip and Mudjekeewis D. Santos National Fisheries Research and Development Institute Corporate 101 Building, Mo. Ignacia St., South Triangle, Quezon City, Philippines 2 Preface The key thrust of modern marine resources management is to strike balance between environment sustainability and economic viability, and to accomplish such task, comprehensive information on the environment and its resources is essential. With the emerging trend in the application of Information and Communications Technology (ICT), a wide variety of computer-based systems and techniques have paved way and have dramatically revolutionized the way natural resources are integrated and how environmental management is practiced. Geographic Information Systems (GIS) and satellite-based earth observation or remote sensing (RS) are some of the important tools developed on the onset of ICT, and have an extensive range of applications, serving as a framework to support decision making processes, from generation, storage, and display of geographic information, to influence prediction and for planning evaluation and making correct decisions. With the Philippines being an archipelago and one of the biological hotspots in the world, the use of remote sensing and GIS for a wide variety of resource management applications is of substantial interest. This training manual was produced to provide an introduction to Geographic Information System (GIS), its importance and its application to fisheries management. More importantly, it offers a step-by-step guide on the fundamental functions of Quantum GIS, with its latest version, v1.8 ‘Lisboa’. It is structured with numerous illustrations based on actual use of the software which will serve as the principal learning devices backed up only with textual descriptions for easy comprehension and application. The authors are aware that this comprehensive tutorial is likely to contain small inaccuracies, variations, and misconstruction. The references and resources provided could offer additional information. Our aim is that readers will involve themselves and will share information, methods, insights and learning techniques with others in order that all will gain from experiences in enhancing the forming of future GIS professionals in the fisheries sector. Any comments and suggestions on the content, of this manual are very much welcome. Moreover, if you have any questions regarding the use of Quantum GIS v1.8 ‘Lisboa’, you may contact the authors at [email protected] and [email protected]. Copyright © 2013: G.V. Yip and M. Santos. All Rights Reserved. No part of this manual may be reproduced, stored in a retrieval system or transmitted in any form or by means, electronic, mechanical, photocopying, recording, scanning, or otherwise without the permissions of the authors. Introduction to Geographic Information System (GIS) by Graceous Von Yip and Mudjekeewis D. Santos, 2013. 3 ACKNOWLEDGMENT In writing this manual, we fully acknowledged our National Stock Assessment Program (NSAP) and Genetic Fingerprinting Laboratory (GFL) families for their scientific and remarkably keen pieces of advice. We also acknowledge some exceptionally important contributions: Mr. Francis Greg Buccat of Bureau of Fisheries and Aquatic Resources I (BFAR RO I) and Mr. Al Jayson G. Songcuan who provided insights on what must be included in this manual, Ms. Marie Christ Apit of the PMED division of the National Fisheries Research and Development Institute (NFRDI) who provided substantial help in identifying some of the major errors that needs to be polished. We also owe a huge debt to Mr. Melchor M. Jacinto who helped the authors in the visual features of the manual including the front cover with his usual knack. Ms. Emma Rose Nazareno and Mr. Amor M. Damatac, II laid out its pages with amazing speed and composed efficiency dealing effortlessly on the texts for obscurities, corrections, and errors. Ms. Irma U. Destura who kept us conscious of our readers and their needs and reactions. We thank them all, not only for their professional skills and dedication and for efficiency far surpassing our own, but also for their unfailing friendship; they have made it a pleasure to work on the manual. Lastly, we offer our sincerest gratitude to God, for giving us enough strength, patience and knowledge in accomplishing this manual. The grace to start and to finish the manual and for providing us unparalleled wisdom and immeasurable graces no one can contain. The authors honor and praise you forever! Introduction to Geographic Information System (GIS) by Graceous Von Yip and Mudjekeewis D. Santos, 2013. 4 TABLE OF CONTENTS Title Title Page Preface Acknowledgment Page 1 2 3 I. Viewing our QGIS Dataset 5 II. Introduction 6 2.1. Quantum GIS v1.8 ‘Lisboa’ 2.2. Quantum GIS Basic Toolbars 2.2.1. File Tools 2.2.2. Digitizing Tools 2.2.3. Map Navigation Tools 2.2.4. “Manage Layers” Tools 2.2.5. Attributes Tools 2.3.Installing QGIS Repositories 6 7 7 7 8 9 9 10 III: Displaying, Capturing and Editing GIS data 11 EXERCISE 1: Capturing Raster data from Google Earth 11 EXERCISE 2: Displaying Raster data 12 EXERCISE 3: “Georeferencing” an existing map with Google Earth 13 EXERCISE 4: Displaying, Editing and Querying Vector Data 17 EXERCISE 5: Introduction to Digitization 5.1. Creating vector points: Digitizing points 5.2. Creating vector lines: Digitizing lines 5.3. Creating vector polygon: Digitizing polygons 25 25 28 31 EXERCISE 6: Constructing a map layout 6.1. Data Preparation and Visualization 6.2. Preparing the Layout using Composer Manager 6.3. Planning and making your map Layout 35 35 42 44 References 50 Introduction to Geographic Information System (GIS) by Graceous Von Yip and Mudjekeewis D. Santos, 2013. 5 I. Viewing our QGIS Dataset A Dataset is an integrated collection of logically related records or files that is stored in a computer which consolidates records previously stored in separate files into a common pool of record that provides data for many applications. The structure is achieved primarily by ORGANIZING the data in a relational model (Tatlonghari, 2009). In simple terms, a database is an ORGANIZED collection of information where you can quickly select desired pieces of data. Let us now view our QGIS Dataset. Country Regions Provinces Municities Barangays Note: The QGIS Dataset will be provided before the start of the training. It may serve as your filing system for your future mapping. Goodluck! Introduction to Geographic Information System (GIS) by Graceous Von Yip and Mudjekeewis D. Santos, 2013. 6 II. Introduction Quantum GIS, which is often abbreviated as QGIS, is a cross-platform FREE and OPEN SOURCE desktop Geographic Information Systems (GIS) application that provides data viewing, editing, querying and analyzing capabilities. It has several plugins, adding different functions and processes which enable users to create simple to complicated maps. Since QGIS mainly relies on community support and voluntary developers, it does not have sufficient documents and sometimes not intuitive to use. 2.1. Quantum GIS v1.8 ‘Lisboa’ Main Window A B C D E Major areas of a Quantum GIS interface. A. Menu Bar This contains the standard command systems. Just like your ordinary office software or applications. B. Toolbar This contains all the commands in the Menu Bar, but in simplified forms. C. Layers/ Table of Contents This shows the list of ALL data loaded in QGIS. Introduction to Geographic Information System (GIS) by Graceous Von Yip and Mudjekeewis D. Santos, 2013. 7 D. Map Area E. Status Bar This provides you complementary information such as spatial extent, scale, current coordinates of your cursor which is interactive and selfupdating whenever you move your mouse. 2.2. Quantum GIS Basic Toolbars 2.2.1. File Tools New Project - Enables you to create new projects. Open Project - Enables you to open created projects in QGIS. Save Project - Enables to save created projects. Save Project As - Enables you to save created projects in another filename. New Print Composer - Enables you to open a new map composer. Composer Manager - Enables you to open the Composer Manager. 2.2.2. Digitizing Tools Toggle Editing - Enables you to activate/ deactivate the other digitizing tools. Save Edits - Enables you to save your created and/ or your edited digitized shapefiles. Add Feature (point) - Enables you to create and edit point features. Introduction to Geographic Information System (GIS) by Graceous Von Yip and Mudjekeewis D. Santos, 2013. 8 Add Feature (line) - Enables you to create and edit line features. Add Feature (polygon) - Enables you to create polygon features. Move Feature(s) - Enables you to move your created features in different locations in your main QGIS window. Node Tool - It enables you to edit path by nodes that is present in the shapefile being edited. Delete Selected - Enables you to delete selected features (point, line, or polygon). Cut, Copy and Paste Features - Enables you to cut, copy, and paste features from a layer into another. 2.2.3. Map Navigation Tools Pan Map - Enables you to move the Map Area on your desired location in the screen. Pan Map to Selection - Pans the map to selected feature(s); does not change the zoom level. Zoom In - Enables you to zoom in to a particular area. Zoom Out - Enables you to zoom out from a particular area. Zoom Full - Enables you to zoom back to the default view of your full map layer. Zoom to Selection - Enables you to zoom to the selected feature(s) on your layer. Introduction to Geographic Information System (GIS) by Graceous Von Yip and Mudjekeewis D. Santos, 2013. 9 Zoom to Layer - Enables you to zoom to the selected layer(s). Zoom Last - Enables you to zoom back to your previous view on the screen. Zoom Next - Enables you to zoom to the next extent of the map/ layer. Refresh - Enables you to refresh the display window. 2.2.4. ‘Manage Layers’ Tools Add Vector Layer - Enables you to add a vector file. Add Raster Layer - Enables you to add a raster file. New Shapefile Layer - Enables to add a new shapefile (point, line, or polygon). Remover Layer(s) - Enables you to remove a layer on your project. Add delimited text layer - Imports and displays delimited text files containing (x,y) coordinates 2.2.5. Attributes Tools Identify Features - Enables you to view information contained in your selected feature. - Enables you to select a single feature or features Introduction to Geographic Information System (GIS) by Graceous Von Yip and Mudjekeewis D. Santos, 2013. 10 Deselect Features from all Layers - Enables you to deselect your selected feature(s) Open Attribute Table - Enables you to show the attribute table of a selected layer - Enables you to measure distance, area, or angle 2.3. Installing QGIS Repositories The Plugins tab contains a list of all locally installed Python plugins, as well as plugins available in remote repositories. 1. In the Menu bar, click Plugin> Fetch Python Plugins> Repositories> Add Carson Farmer's- http://www.ftools.ca/cfarmerQgisRepo.xml Aaron Racicot's- http://qgisplugins.z-pulley.com/ Barry- http://www.maths.lancs.ac.uk/~rowlings/Qgis/Plugins/plugins.xml Martin- http://mapserver.sk/~wonder/qgis/plugins-sandbox.xml GIS-Lab.info- http://gis-lab.info/programs/qgis/qgis-repo.xml Volkan Kepoglu's- http://ggit.metu.edu.tr/~volkan/plugins.xml Bob Bruce's- http://www.mappinggeek.ca/QGISPythonPlugins/Bobs-QGIS-plugins.xml Sourcepole- http://build.sourcepole.ch/qgis/plugins.xml Dimitris Kavroudakis- http://www.dimitrisk.gr/qgis/plugins.xml Gis-plugins.nl- http://www.gis-plugins.nl/pyqgis Benoit- http://www.bc-consult.com/free/plugins.xml Gov.fr- http://piece-jointe-carto.developpementdurable.gouv.fr/NAT002/QGIS/plugins/plugins.xml Friuli Venezia Giulia Region-http://irdat.regione.fvg.it/download/pluginsQGis/plugins.xml Catais- http://www.catais.org/qgis/plugins.xml Kappasys- http://www.kappasys.org/qgis/plugins.xml Karlinapp- http://karlinapp.ethz.ch/python_plugins/python_plugins.xml Servizio Bacini Montani- http://www.bacinimontani.provincia.tn.it/qgis/plugins.xml Introduction to Geographic Information System (GIS) by Graceous Von Yip and Mudjekeewis D. Santos, 2013. 11 III. Displaying, Capturing and Editing GIS data Quantum GIS, like any other GIS softwares, is generally used for viewing, querying, editing, composing and publishing electronic maps. EXERCISE 1: Capturing Raster data from Google Earth Google Earth is widely-used Google software that allows you to travel the world through a virtual globe and view satellite imagery, maps, terrain, 3D buildings, and much more. In fisheries, the main use of Google Earth is to observe and capture images of places along the coastal border and the oceans. 1. Open Google Earth. On the Search window, click the box on the Fly to tab. Type in General Santos City and click the Magnifying glass icon. 2. Click File> Save> Save Image. Save your image as General Santos in the GIS Training Directory> Raster> Non-Rectified. Note: Always remember where you save your files. Do not close your Google Earth window yet, as it will be used in other exercises! Introduction to Geographic Information System (GIS) by Graceous Von Yip and Mudjekeewis D. Santos, 2013. 12 EXERCISE 2: Displaying Raster data Raster data are simply pictures, images or photographs that are produced using cameras, scanners or through airplane or satellite. Screenshots of maps from Google Earth are also considered raster data. 1. Open your Quantum GIS v1.8 ‘Lisboa’. 2. Click the Settings tab and select Project Properties. Choose General tab and in the Project title field, type in Exercise 1. 3. Go to Coordinate Reference System (CRS) tab, then click the box Enable ‘on the fly’ CRS transformation. Choose WGS 84 in the list. Click Apply, and then OK. Note: WGS 84 is a Geographic Coordinate System, meaning it recognizes coordinates in degrees. It is used especially when adding data from a Geographic Positioning System (GPS) which usually involves coordinates in degrees. 4. In the Layer tab, choose Add Raster Layer icon . Go to GIS Training Directory> Raster> Non-Rectified and choose the file General Santos. 5. The topographic map of General Santos City that you captured in Google Earth will appear. Try to tick and un-tick the active layer in the Layers tab to see what happens. 6. TRY to explore around with the active layer’s properties by right clicking and choosing Properties. 7. Save it as Exercise 1 in Exercises in your GIS Training Directory. Introduction to Geographic Information System (GIS) by Graceous Von Yip and Mudjekeewis D. Santos, 2013. 13 EXERCISE 3: “Georeferencing” an existing map with Google Earth Georeferencing means defining the existence of something in physical space. That is, in creating locations, we define data in terms of map projections and/ or coordinate systems. For this exercise, we will use the map of General Santos City that was captured in Google Earth. Quantum GIS, like other GIS softwares, does not simply identify an existing map as a useful data unless it is georeferenced. GIS uses overlays to determine the relationships between different maps from a similar location. A captured map of General Santos City using Google Earth needs to be given a “spatial attribute” as how it should be appearing over a map with an established location. The scanned map of General Santos City will only overlay properly if it is georeferenced to the ‘known spatial location’ of General Santos City in the world. 1. Create a new project. 2. In the Layers Menu, choose Add Raster Layer icon . Go to GIS Training Directory> Raster> Non-Rectified and choose the file General Santos. 3. Observe the coordinates of the scanned map located on the bottom of the image. Also examine the portion in the status bar which indicates the Coordinate system followed in creating the map. 4. Bring out the Georeferencer tool by clicking Raster> Georeferencer> Georeferencer. Or simply look for and click this Georeferencer icon . You should see the window as shown below. This is your Georeferencer window. Introduction to Geographic Information System (GIS) by Graceous Von Yip and Mudjekeewis D. Santos, 2013. 14 5. In the Georeferencer window, click Add Raster Layer icon and add the similar image loaded in your QGIS window. When a Coordinate Reference System Selector window pops up, it asks you to define the projection system that you should use. Choose WGS 84 and press OK. 6. In georeferencing, we try to locate at least 4 control points which will represent the four corners of our map. Go back to Google Earth and list the four control points that you selected (each point corresponding to XY coordinates). The image below shows that I used the four corners of the map in Google Earth. If ever you have moved the reference map in Google Earth, you may choose points that can be found in both maps. You may also increase the number of control points for more accurate results. Introduction to Geographic Information System (GIS) by Graceous Von Yip and Mudjekeewis D. Santos, 2013. 15 2 3 1 4 7. Now click the Add point icon and zoom in to your chosen points on the map. After clicking, a pop-up window will appear as show below. Enter required inputs. 8. After entering the 4 control points, proceed by clicking Start georeferencing icon . Introduction to Geographic Information System (GIS) by Graceous Von Yip and Mudjekeewis D. Santos, 2013. 16 The image below should appear: Choose the Default options Click to save your georeferenced raster on your desired destination folder Click to choose your desired coordinate system appropriate 8. Save your exercise in your working directory as Exercise 2. Introduction to Geographic Information System (GIS) by Graceous Von Yip and Mudjekeewis D. Santos, 2013. 17 EXERCISE 4: Displaying, Editing and Querying Vector Data Vector data can either be (1) points, (2) lines, or (3) polygons that are used to represent actual geographic areas. They are usually files that end with .shp. 1. Create a new project. 2. In the Layer tab, choose Add vector layer icon . Go to GIS Training Directory> Vector> Reference shapefiles and choose the file Provinces. A map of the Philippines showing each of the provinces will appear on your main QGIS window. 3. Right click this layer panel then choose Open attribute table. Introduction to Geographic Information System (GIS) by Graceous Von Yip and Mudjekeewis D. Santos, 2013. 18 You should see something like this: 4. As you notice on the attribute table, there are details that are not essential for future mapping. We will limit the data to what will be most useful for us. 4.1. Installing the Table Manager The Table Manager is a plug-in feature of Quantum GIS. You have to fetch it in the Plugins Menu since it will not be available in the default plugins of Quantum GIS. a. Click Plugins>Fetch Python Plugins. A new window will appear. Introduction to Geographic Information System (GIS) by Graceous Von Yip and Mudjekeewis D. Santos, 2013. 19 b. In the Plugins tab, type Table Manager in the Filter, and then click Install plugin. 5. Click on Vector in the Menu Bar then choose Table Manager> Table Manager. Introduction to Geographic Information System (GIS) by Graceous Von Yip and Mudjekeewis D. Santos, 2013. 20 6. Choose the Fields that we will not use. We should have retained the PROVINCE and REGION fields. Click on Delete and a pop-up window will appear. Click Yes. 7. Click on Save As and save the new file Provinces_Edited on Vector> Customized shapefiles. Choose WGS 84 as your coordinate system. Note: You may save your shapefiles based on your desired filename 8. Click Close. Introduction to Geographic Information System (GIS) by Graceous Von Yip and Mudjekeewis D. Santos, 2013. 21 9. You will notice the new shapefile in the Layers. Check the attribute table of the new shapefile layer. You will notice that the only remaining field are the PROVINCE and REGION. New shapefile created after the attributes of the Province were edited using the Table Manager 10. To remove the old shapefile, right-click on the Province layer then click Remove. Introduction to Geographic Information System (GIS) by Graceous Von Yip and Mudjekeewis D. Santos, 2013. 22 11. To search for a feature, right-click on the layer and choose Open Attribute Table. 12. As you will notice, a lot of information is provided in the Attribute Table. We do not have to manually search for the feature that we want. For our exercise, let us look for the location of La Union in the Philippines. Type La Union in the Look for Search box, and then change the field type into Provinces. Click Search. Note: Always un-tick the Case Sensitive box for easier searching! Introduction to Geographic Information System (GIS) by Graceous Von Yip and Mudjekeewis D. Santos, 2013. 23 Saving a selected vector feature into another Shapefile a. To locate your selected feature, click Move selection to top icon . The selected feature will be highlighted and will be moved to the top of the attributes. b. Close the Attribute Table. c. You will notice in the main QGIS window that La Union is highlighted in the Philippine map. d. Right click the Provinces_Edited layer, and then choose Save Selection As. A new window will appear. Introduction to Geographic Information System (GIS) by Graceous Von Yip and Mudjekeewis D. Santos, 2013. 24 Click Browse and save the shapefile in the Vector> Customized shapefiles folder with the filename La Union. Choose WGS 84. e. Click OK. 13. Save your exercise in your working directory as Exercise 2. Introduction to Geographic Information System (GIS) by Graceous Von Yip and Mudjekeewis D. Santos, 2013. 25 EXERCISE 5: Introduction to Digitization Digitization is a method of capturing data which involves the conversion of data in analogue form, such as maps and aerial photographs, into digital form that is directly readable by a computer. 5.1. CREATING vector points: digitizing points Vectors are way of describing a location by using a set of coordinates. Each coordinate refers to a geographic location using a system of x and y values. Vector data takes on 3 forms, each progressively more complex and building on the former. 1. Points –A single coordinate (x, y) represents the discrete geographic location. In fisheries mapping for the National Stock Assessment Program, points can be used to represent landing centers, “payao” sites, location of fish markets and other more. 1. Click File> New Project. Then click on Add Vector Layer icon . Go to GIS Training Directory>Vector>Customized shapefiles and choose the file Provinces_Edited. 2. In the main menu, click Layer> New> New Shapefile Layer. You can also click on New Shapefile Layer icon . A mini-window will appear (see figure on the right) asking the feature type and attributes you want in your new shapefile. a. Choose Point as feature type. b. In the Specify CRS tab, choose WGS 84. c. As you will notice in the Attributes list, there is a default attribute named id. Click it, and then click the Remove attribute tab. d. In the “Name” menu in the New Attribute panel, type your desired attributes name (i.e. landing center). e. Choose the type of attribute on the drop down menu (Text, Whole number, or decimal number). Then click on the Add to Attributes list tab. Introduction to Geographic Information System (GIS) by Graceous Von Yip and Mudjekeewis D. Santos, 2013. 26 f. Repeat the process if you want to add more attributes that will be represented by your shapefile. Otherwise, click OK. g. A new dialog box will appear asking the destination folder of the new shapefile you created. h. Name the new shapefile with your desired filename and put it in your Customized shapefiles folder in your working directory. You will notice the newly created vector shapefile in the Layers. We are now ready to digitize "points". 3. Use the Map Navigation tools to select, view, or choose your target location to be digitized. For this exercise, navigate your map to La Union as shown below. 4. Press Toggle Edit icon to turn on/ off feature editing. Notice that when the icon is turned off, other icons in the editing panel are also turned off. 5. Turn the Toggle Edit icon and enable the Capture point icon . Introduction to Geographic Information System (GIS) by Graceous Von Yip and Mudjekeewis D. Santos, 2013. 27 6. Click on the location that you want to put your points on. After clicking, a miniwindow will appear. Enter the required information on the empty fields. Press OK. You may explore the other Digitizing tools to create/modify your points. Note: As you will notice, I have digitized four points in my map. 7. Right click on the layer then choose Properties, on the Style tab, play around with the Symbology settings to modify how the points appear. Note: I changed the symbol of my digitized points into stars and changed its color into blue green. Introduction to Geographic Information System (GIS) by Graceous Von Yip and Mudjekeewis D. Santos, 2013. 28 8. When you are finished in adding/ modifying your digitized points, click Save Edits icon mode. and press Toggle Edit icon once again to toggle off editing 5.2. CREATING vector lines: digitizing lines 2. Lines – multiple coordinates [(x1, y1) (x2, y2) (x3, y3) … (xn yn)] and so on. The parts between each point are considered line segments. They have a length and the line can be said to have a direction based on the order of the points. 1. Click the New Shapefile Layer icon . For the Type option, choose Line instead of Point. In the Specify CRS tab, choose WGS 84/ UTM Zone 51 N. Note 1: Unlike WGS 84, WGS 84/ UTM Zone 51 N is a Projected Coordinate System (PCS), meaning that the unit of its coordinates is in meters instead of degrees. We will use this in digitizing lines and polygons since we will be dealing with length and area. Note 2: Even though we are using two different coordinate systems in a similar project, we need to project it in a similar layout. Click on Settings in the Menu Bar, click Project Properties and choose the Coordinate Reference System (CRS). Tick on the box beside the Enable ‘on the fly’ CRS transformation and then click OK. Introduction to Geographic Information System (GIS) by Graceous Von Yip and Mudjekeewis D. Santos, 2013. 29 2. Remove the default attribute. 3. In the Name field, add Boat Name with text data type. 4. Add another attribute named Distance Travelled with decimal number data type and then click OK. 5. Name your new vector layer with your desired filename. 6. Click on Toggle Editing and using the Capture line icon direction of your choice. , trace the 7. When you think you are done, right click anywhere on your screen. A miniwindow will appear. Type any boat name but leave the Distance travelled field blank. Click OK. 8. To populate the Distance travelled field, right click on the layer and choose the Open Attribute Table. Introduction to Geographic Information System (GIS) by Graceous Von Yip and Mudjekeewis D. Santos, 2013. 30 9. On the list of icons below, press the Invert Selection icon to select all the rows. Next, click the Open Field Calculator which opens a new window. Tick Update Existing Field and choose Distance t in the drop down menu. In the Function List, select Geometry and then double click $length. Notice in the Output Preview that the distance is now populated with distance measurement based on your specified coordinate system, which is in meters. Click OK. Introduction to Geographic Information System (GIS) by Graceous Von Yip and Mudjekeewis D. Santos, 2013. 31 You will see that in the Attribute table that the Distance Travelled field is now populated. Click Close. 10. Right click on the layer then choose Properties, on the Style tab, play around with the Symbology settings to modify how the line appears. 11. When you are finished in adding/ modifying your digitized lines, click Save Edits icon mode. and press Toggle Edit icon once again to toggle off editing Note: I changed the symbol of my digitized line! 5.3. CREATING vector polygon: digitizing polygon 3. Polygons – when lines are strung together by more than two points, with the last point being at the same location as the first, we call this a polygon. A triangle, circle, rectangle, etc. are all polygons. The key feature of polygons is that there is a fixed area within them. (QGIS 1.7.3 user manual) 1. Click the New Shapefile Layer icon . For the Type option, choose Polygon. Again, in the Specify CRS tab, choose WGS 84/ UTM Zone 51 N. Introduction to Geographic Information System (GIS) by Graceous Von Yip and Mudjekeewis D. Santos, 2013. 32 2. Remove the default attribute. 3. In the Name field, add Fishing ground with text data type. 4. Add another attribute named Area with decimal number data type and then click OK. 5. Name your new vector layer with your desired filename. 6. Click on Toggle Editing and using the Capture polygon icon direction of your choice. , trace the 7. When you think you are done, right click anywhere on your screen. A miniwindow will appear. Specify the Fishing ground but leave the Area field blank. Click OK. 8. To populate the Area field, right click on the layer and choose the Open Attribute Table. 9. On the list of icons below, press the Invert Selection icon to select all the rows. Next, click the Open Field Calculator which opens a new window. Tick Update Existing Field and choose Area in the drop down menu. In the Function List, select Geometry and then double click $area. Notice in the Output Preview that the area is now populated with area measurement based on your specified coordinate system, which is in square meters. Click OK. Introduction to Geographic Information System (GIS) by Graceous Von Yip and Mudjekeewis D. Santos, 2013. 33 You will see that in the Attribute table that the Area field is now populated. Click Close. 10. Right click on the layer then choose Properties, on the Style tab, play around with the Symbology settings to modify how the polygon appears. 11. When you are finished in adding/ modifying your digitized lines, click Save Edits icon mode. and press Toggle Edit icon once again to toggle off editing Introduction to Geographic Information System (GIS) by Graceous Von Yip and Mudjekeewis D. Santos, 2013. 34 Note: I changed the color of my digitized polygon! 12. Save your exercise in your working directory as Exercise 3. Introduction to Geographic Information System (GIS) by Graceous Von Yip and Mudjekeewis D. Santos, 2013. 35 EXERCISE 6: Constructing a map layout By the end of this part, you should be able to construct a map like this one: 6.1. Data Preparation and Visualization 1. Create a new project. Add Provinces_Edited from Vector> Customized shapefiles. 2. Move your mouse cursor to the Provinces_Edited layer. Right click and select Properties> Style tab. Click on the Change tab. Introduction to Geographic Information System (GIS) by Graceous Von Yip and Mudjekeewis D. Santos, 2013. 36 A new window will appear. On the Color row, click change. Pick a color you prefer. Then click OK. You will be directed to the previous window. Click Apply, and then click OK. Introduction to Geographic Information System (GIS) by Graceous Von Yip and Mudjekeewis D. Santos, 2013. 37 3. We want to separate the provinces in Region 1. You may do it by using the Attribute table, and type in the Search box, Ilocos Region. Always remember to un-tick the Case sensitive box for easier searching! 4. We want to create a separate shapefile of our selected Provinces. Click on the Layer tab in the Menu bar and click on Save Selection as Vector file. Click on Browse and save your vector in your GIS Training Directory> Vector> Customized shapefiles. Tick the box beside Add saved file to map, and then click OK. 5. Move your mouse cursor to your saved layer. Right click and select Properties> Style tab. Click on Old Symbology. Introduction to Geographic Information System (GIS) by Graceous Von Yip and Mudjekeewis D. Santos, 2013. 38 When you click Old Symbology, a window appears as shown below. Click Yes. Introduction to Geographic Information System (GIS) by Graceous Von Yip and Mudjekeewis D. Santos, 2013. 39 A new window appears, click the drop-down arrow on the Legend type and choose Unique Value. On the Classification Field, click on the drop-down arrow and choose PROVINCE. Click Classify. The four provinces in Region 1 should be enumerated with their unique colors assigned. Introduction to Geographic Information System (GIS) by Graceous Von Yip and Mudjekeewis D. Santos, 2013. 40 As a default, there will always be an empty class on the field. Click on it, and then click also the Delete classes tab. Click Apply then OK. Introduction to Geographic Information System (GIS) by Graceous Von Yip and Mudjekeewis D. Santos, 2013. 41 The provinces should now have their unique colors assigned as shown below. Introduction to Geographic Information System (GIS) by Graceous Von Yip and Mudjekeewis D. Santos, 2013. 42 6.2. Preparing the Layout using Composer Manager The Composer Manager is a QGIS feature that provides improved map layouts and printing capabilities. It allows the user to add map elements such as the QGIS map canvas, legend, scale bar, images and text. You can adjust the size and the position of each element as well as the properties of your map layout. The output can be exported as an image or an SVG file or printed. Using the Composer Manager 1. In the main menu select File> Composer Manager. This window should appear: 2. Once your Composer Manager shows, click Add then Rename Composer 1 into your desired title. (i.e. Map layout for Region 1) then Click OK. Introduction to Geographic Information System (GIS) by Graceous Von Yip and Mudjekeewis D. Santos, 2013. 43 3. A new window like the one shown below should open. This is your main Map Layout window. Introduction to Geographic Information System (GIS) by Graceous Von Yip and Mudjekeewis D. Santos, 2013. 44 Opening the Composer Manager provides a blank canvas where you can add the current map view in your main QGIS window, legend, scale bar and labels. On the right of the Composer Manager window, you can see two tabs: Composition and Item Properties. The Composition tab allows you to set the paper size, paper orientation and resolution of your map. The Item Properties tab, on the other hand, displays the properties of your currently selected map element (legend, sale bar, label, etc). You can add multiple elements on your map canvas. It means that you can add more than one map view and legend in your composer. 6.3. Planning and making your map Layout 1. Decide the general layout of the map that you will construct. You should recall the basic elements of the map and plan on where you want to put them in your layout. 2. Create a placement box for your main map. a. Click and drag Add new map icon by creating a box from the top left of the document to the lower right portion of the window. b. Your main map in your QGIS window should show similar map in your Composer manager window as shown below. Always note that ALL THE CHANGES that you do on your main QGIS window will also apply in your Composer window. Introduction to Geographic Information System (GIS) by Graceous Von Yip and Mudjekeewis D. Santos, 2013. 45 3. You may explore the basic tools/ icons in your Composer window. Note that all map elements are scalable. Their sizes can be changed and how you want them to appear can also be manipulated. Creating a Map Inset A map inset shows the relative location of your main map to a larger geographical map. Click and drag a smaller box using the Add new map icon . The new box shall serve as the placement for your map inset. Using your mouse wheel, estimate the zoom level according to what geographical location you want to showcase in the inset. Creating a North Arrow 1. Click the Add image icon and click anywhere on your map layout. A set of icons should appear on the right side of your screen. Introduction to Geographic Information System (GIS) by Graceous Von Yip and Mudjekeewis D. Santos, 2013. 46 2. Find and choose your preferred North Arrow icon in the Preview panel. 3. Position your North Arrow anywhere you want. If you want to remove the frame of your North arrow, click General Options on the Item Properties tab and un-tick the box of the Show frame. You can also explore and edit the frame and background colors. Note: You can import your own North Arrow using any image in JPEG/PNG format or in SVG. Discover how! Introduction to Geographic Information System (GIS) by Graceous Von Yip and Mudjekeewis D. Santos, 2013. 47 Creating Map Title/ Labels 1. Click Add new label icon and click on your desired location on the map layout. You will notice the default label Quantum GIS. 2. In the Item Properties, Label tab, you may edit your label, font style, size and color based on your desire. Similarly, you may edit the label layer in the General options tab. 3. You may also add other labels in your map like the Coordinate System used, your name, and the date that the map was created. Creating Legend 1. Click Add new legend icon and click on your desired location on your map layout. A default legend (shown below) will appear which is based on your main QGIS window. 2. As you will notice, there are legend items which are not needed. We only wanted to retain the main provinces in Region 1. 3. In the Item Properties, Legend items tab, click the check box on the row of Region 1 base map (The title is based on the shapefile in your QGIS window. It does not necessarily mean that similar title will appear on your legend items). The provinces in Region 1 will be showed. 4. Click on the Region 1 base map, then click icon below. A new window will appear and in the Item text tab, just delete the text Region 1 base map, then click OK. You will notice that the Legend of in your map layout will be updated. Introduction to Geographic Information System (GIS) by Graceous Von Yip and Mudjekeewis D. Santos, 2013. 48 5. Next, click on the Provinces, then click the Legend layer in the General tab. icon to delete it. You may also edit Creating Scale bar 1. Click Add new scale bar icon will appear. on your map layout. A default scale bar 2. The image on the left shows the default values shown in the Item Properties tab of your scale bar. Discover on what values you want to input on the Segment size (map units) and Map units per bar units. Always take note that the measurements in your scale bar depends on the map in the Map panel. Always choose your main map which is the first map that you put in the main layout. 3. Explore the other panels in the Item Properties tab. Do not forget to indicate the unit label! Adding grid on your main map 1. 2. 3. 4. Click on your main map. In the Item Properties tab, click on Grid. Tick the box beside the Show grid? and Draw annotation labels. Choose Cross as your grid type. Introduction to Geographic Information System (GIS) by Graceous Von Yip and Mudjekeewis D. Santos, 2013. 49 5. The values for the Intervals X and Y depends on your preference. Just retain the values for Offsets X and Y. 6. The Cross and Line Widths should be 0. Exporting/Saving your map When you are satisfied with the layout of your map, you can export your map as images, PDF or SVG file. You can also produce a hard copy of your map. You can view all of the saving options in the File Menu or you can simply click on the icon in the Toolbar. Click Export as Image icon click Export as PDF icon SVG icon to export your map into an image file; to export your map into a PDF; and click Export as to export your map into an SVG file. CONGRATULATIONS FOR HAVING YOUR FIRST MAP! End. Introduction to Geographic Information System (GIS) by Graceous Von Yip and Mudjekeewis D. Santos, 2013. 50 REFERENCES: Godilano, E.C. 2005. Analysis of Remotely Sensed Data. Department of Agriculture. Bureau of Agricultural Research. Philippines. Nicopior, O.B. S. 2012. GIS Training Exercises using Quantum GIS V1.8. ‘Lisboa’. University of the Philippines-Los Baños (UPLB) Environmental Society. Los Baños, Laguna. Philippines Sherman, G., T. Sutton, R. Blazek, S. Holl, O. Dassau, T. Mitchell, B. Morely and L. Luthman. 2007. Data Presentation Technique (Mapping) Quantum GIS User Guide. Southeast Asian Fisheries Development Center (SEAFDEC). Samut Prakan, Thailand. Tatlonghari, R.J. 2009. Basic GIS Training using Quantum GIS: For multi-hazard mapping of selected Barangays in Camarines Sur and Catanduanes. Albay, Bicol. Philippines. Wang, Q. 2011. Creating Maps in QGIS: a Quick Guide. University of Waterloo. Ontario, Canada. Internet sources: http://en.wikipedia.org/wiki/Georeference http://gothos.info/2012/08/adding-a-scale-bar-in-the-qgis-map-composer/ www.phil-gis.net Introduction to Geographic Information System (GIS) by Graceous Von Yip and Mudjekeewis D. Santos, 2013.