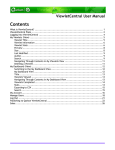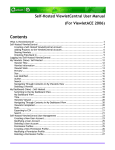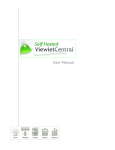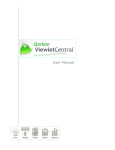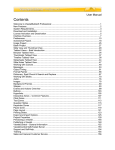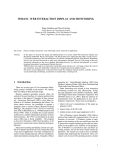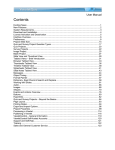Download User Guide (Self-Hosted for VB4)
Transcript
Self-Hosted ViewletCentral User Manual (For ViewletBuilder4) Contents What is ViewletCentral? .................................................................................... 3 Self-Hosted ViewletCentral ................................................................................ 4 Creating a Self-Hosted ViewletCentral Account................................................... 4 Adding Projects to the ViewletCentral Account................................................... 7 Sharing Viewlets ........................................................................................ 9 Checking Files Back In ................................................................................11 Logging into Self-Hosted ViewletCentral ...............................................................14 My Viewlets (View): Self-Hosted .........................................................................16 Viewlet Title............................................................................................16 Viewlet Information ...................................................................................16 Viewlet Stats ...........................................................................................17 Preview ..................................................................................................18 Size .......................................................................................................18 Last Modified ...........................................................................................19 Author....................................................................................................19 Search....................................................................................................19 Navigating Through Contents in My Viewlets View ..............................................21 Deleting a Viewlet .....................................................................................21 My Dashboard (View) .......................................................................................22 Switching to the My Dashboard View ...............................................................22 My Dashboard View ....................................................................................22 Title ......................................................................................................23 Viewlets Viewed .......................................................................................23 Navigating Through Contents in My Dashboard View ............................................23 Viewlets Completed ...................................................................................23 Stats......................................................................................................24 Exporting to CSV .......................................................................................24 Search....................................................................................................24 Self-Hosted ViewletCentral User Management ........................................................26 Creating a New User Account........................................................................26 Modifying a User Account ............................................................................28 Deleting a User Account ..............................................................................28 Permission Profiles ....................................................................................28 Creating a New Permission Profile..................................................................29 Modifying a Permission Profile ......................................................................30 Self-Hosted ViewletCentral User Manual (For ViewletBuilder4) Deleting a Permission Profile ........................................................................30 User Groups .............................................................................................31 Creating a New User Group ..........................................................................31 Modifying a User Group ...............................................................................32 Deleting a User Group.................................................................................32 Publishing to ViewletCentral in ViewletBuilder4 ......................................................33 Sales...........................................................................................................35 Self-Hosted ViewletCentral Page 3 What is ViewletCentral? ViewletCentral is a server-based application that provides centralized reporting, management and deployment of your valuable Viewlets and other Flash-content files Note: ViewletCentral is compatible with ViewletACE 2006 and ViewletBuilder 4.5 or later. Self-Hosted ViewletCentral Page 4 Self-Hosted ViewletCentral Self-Hosted ViewletCentral allows users to perform account management and project management activities easily and efficiently from one single location. All features described in sections “My Viewlets (View)” and “My Dashboard (View)” also apply to Self-Hosted ViewletCentral. When used together with ViewletBuilder 4.5 or later, Self-Hosted ViewletCentral allows ‘project sharing’ among authors. In order to access this option, it is necessary to purchase the ViewletCentral software to run on the users’ server. Self-Hosted ViewletCentral is usually installed on a distinct server within the organization’s network and provides a secure centralized storage area for Viewlets. Authors can efficiently share their Viewlet projects with other authors within their organization. Creating a Self-Hosted ViewletCentral Account ! Open ViewletBuilder4 and click on “File” on the menu bar, and then select “ViewletCentral Management” from the drop-down menu. Note: This same option can be accessed while inside a ViewletBuilder4 project. Self-Hosted ViewletCentral Page 5 ! A “Corporate ViewletCentral” screen will open prompting you to fill in the Corporation Central Server information. Your ViewletCentral Server Administrator in your organization provides this information to you. ! After the information has been entered in all the fields, select “OK”. Self-Hosted ViewletCentral Page 6 ! By selecting “OK” the following screen will open and you are ready to start managing and sharing your ViewletBuilder projects. Self-Hosted ViewletCentral Page 7 Adding Projects to the ViewletCentral Account ! Open ViewletBuilder4 and click on “File” on the menu bar, and then select “ViewletCentral Management” from the drop-down menu. Note: This same option can be accessed while inside a ViewletBuilder4 project. ! Select the folder where you want the new project to be stored. Self-Hosted ViewletCentral Page 8 ! Next, click anywhere within the right panel (the area designated for project storage). ! Select the “Add a new project to ViewletCentral” icon on the toolbar. ! The “Add Project to ViewletCentral” screen will open. ! Select the “Browse…” button to locate your project, and, if needed, type in a new “Title” and “Description”. ! Select “OK” and the project will be added to your ViewletCentral account ready to share. Self-Hosted ViewletCentral Page 9 Sharing Viewlets ! As stated previously, open ViewletBuilder4 and click on “File” on the menu bar, and then select “ViewletCentral Management” from the drop-down menu. Note: This same option can be accessed while inside a ViewletBuilder4 project. ! Select the folder containing the file you want to access. ! Click on the “Check Out” icon on the tool bar. Self-Hosted ViewletCentral Page 10 ! After selecting the “Check Out” icon the following screen will open allowing you to choose a location where you want the Viewlet stored by selecting the “Browse” button. Note: The default folder is “My Viewlets” under documents and settings on your local machine. ! After the file is “checked out” a “padlock” symbol will appear at the lower right hand corner of the file icon indicating the project is unavailable to other users until you check it back in. ! The Viewlet can be opened by going to the folder you selected to store it in, or, simply select the file from ViewletCentral, right click and then select “Open Project”. Self-Hosted ViewletCentral Page 11 Checking Files Back In ! As before, open ViewletBuilder4 and click on “File” on the menu bar, and then select “ViewletCentral Management” from the drop-down menu. Note: This same option can be accessed while inside a ViewletBuilder4 project. ! Select the file you want to check in and then select the “Check the selected projects into ViewletCentral” icon on the tool bar. Note: A “padlock” symbol will indicate that a file needs to be checked in. Self-Hosted ViewletCentral Page 12 ! A “Check in Project” screen will appear allowing you to submit the changes and edits you made. These changes will be added to a “History Log”. Note: Right clicking on the right panel and selecting “History…” from the drop-down menu can access The “History Log”. ! Click on “OK” after filling in the “Description of Changes”. ! Once the file has been “Checked In” the “padlock” symbol will disappear indicating the file is ready to be shared. ! You will also notice that the “version” number has changed from 1.0 to 2.0 on the bottom panel. Self-Hosted ViewletCentral Page 13 Note: The features along the tool bar that we’ve been discussing are also accessible by right clicking on the right panel and selecting the option from the drop-down menu. Logging into Self-Hosted ViewletCentral Page 14 Logging into Self-Hosted ViewletCentral ! To access your ViewletCentral website, point your browser to the URL provided to you by your organization’s ViewletCentral Server Administrator. Note: You can also access this page by launching ViewletBuilder4 and selecting the “ViewletCentral” icon on the bottom tool bar. Or, while in Thumbnail View, select the “ViewletCentral Home Page” button on the Context Sensitive Toolbar. ! On the log in page, type your email address and password in the fields provided. Click the “Login” button. ! If you have lost your password, type your email address in the field provided and click the “Validate” button. You will receive an email with your account information. You can then use the information to log into your ViewletCentral Account. Logging into Self-Hosted ViewletCentral Page 15 ! Once you are logged in, you can access your Viewlets and Projects as well as features that allow you to manage your contents. My Viewlets (View) Self-Hosted Page 16 My Viewlets (View): Self-Hosted After logging into your ViewletCentral account, the first view that you will see is the “My Viewlets” view. This view contains a table list of all of the Viewlets published in your ViewletCentral account. Here, you will see: Viewlet Title ! This is the title of the Viewlet’s source file. By clicking on the title, you will see more details about the Viewlet. Viewlet Information ! Click on “Viewlet Information” (the magnifying glass icon) to display information about the author, title, size, keywords,content ID (for ViewletCentral), filename, number of slides and dimensions. In this view, there is also a convenient link to where the Viewlet is stored in ViewletCentral, which can be copied or, for immediate viewing, clicked. ! While in this view, you can remove the Viewlet from your ViewletCentral account by pressing the “Delete” button. ! To drill down further from this view to display more details about this Viewlet, press the “History” button to display its history. My Viewlets (View) Self-Hosted Page 17 ! To return to the previous view, press the browser’s “Back” button. Or to return to the main “My Viewlets” view, select “My Viewlets” from the navigation menu. Viewlet Stats ! Click on the “Viewlet Stats” (chart icon) to drill down in ViewletCentral to view highlevel statistics (in the Dashboard view) on a particular Viewlet. ! In this view, you will see information for each time you modified and republished the Viewlet. If you decide to delete the statistics for the earlier versions, you can do this by clicking the appropriate “Delete” link. ! You can drill down further to display additional statistics by clicking the “Stats” link from this view. My Viewlets (View) Self-Hosted Page 18 ! To display graphical data by year or month, select the “Period” from the drop-down menu and click the “Refresh” button. ! To view information about users who have viewed your Viewlet, click the “Viewers” link. ! To display more details about a particular viewer, click the “Details” link. ! To return to the main “My Viewlets” view at any time, click “My Viewlets” from the navigation menu. Note: Additional information about viewing stats in ViewletCentral is discussed in the “My Dashboard” chapter of this user guide. Preview ! To watch a Viewlet from the main “My Viewlets” view, click the “Preview” link next to the Viewlet you want to play. This will launch that Viewlet in a new browser window for immediate viewing. Size The size of the most recently published Viewlet Flash file in displayed in the main table. My Viewlets (View) Self-Hosted Page 19 Last Modified If you modify an existing Viewlet and republish it to ViewletCentral, the date of the last time the same Viewlet was modified is displayed. To view additional information on previous versions of the same file, click on the “Stats” link. Author You can add multiple users to the same ViewletCentral account (this is discussed later in this User Guide). The owner of each Viewlet is listed according to the email addressed used to log into the ViewletCentral account. Search To find a particular file (or group of files) in your ViewletCentral account, you can use the “Search” feature. ! Choose the type of search you want to perform by choosing a selection from the dropdown menu. Your choices include: Title: This will search through the titles of the source files in your ViewletCentral account. Author: This will search the owners of the Viewlets that is recorded based on the log in used to enter the ViewletCentral account. Description: In the “Project Properties” screen inside ViewletACE 2006, in the Author section, there is a “Description” field where you can input information before publishing. This embedded information will be used for the search criteria when choosing this option to locate Viewlets. My Viewlets (View) Self-Hosted Page 20 ! Once you have chosen your search criteria from the drop-down menu, type in a few words in the field provided. ! Press the “Search” button. If any Viewlets are found, based on your searching data, just those Viewlets found will be listed in a new table view. ! You can return to a full list of all Viewlets in your ViewletCentral account at any time by selecting “My Viewlets” from the navigation menu. My Viewlets (View) Self-Hosted Page 21 Navigating Through Contents in My Viewlets View In many of the views in ViewletCentral, you will see some navigation options at the bottom of the page. ! In the main “My Viewlets” view, you will see: Contents: This shows the current page you are on and also the number of pages that contain a list of the Viewlets in your ViewletCentral account (if viewing all content). If you see a list of Viewlets that are returned after using the search feature, the number of “Contents” pages may vary since it is not listing all the Viewlets available at this point in your ViewletCentral account. Navigation Links: At the bottom of the list of Viewlets, you will also see navigation links to navigate through your Viewlets. The option includes links for viewing First, Previous, Next and Last content pages. Deleting a Viewlet While in the main “My Viewlets” view, you can delete files published in your ViewletCentral account by: ! Placing a checkmark in the box next to the file you want to select. ! Pressing the “Delete” button. ! Once you press the “Delete” button, another screen will appear asking you to confirm the deletion. Read the information carefully and then press the “Continue” button. Or to cancel the operation, press the “Back” button in your browser. ! You will be returned to the main “My Viewlets” view. My Dashboard (View) Self-Hosted Page 22 My Dashboard (View) The “My Dashboard” view of ViewletCentral is where you will access all of the statistical information about all of the Viewlets published in your ViewletCentral account. Switching to the My Dashboard View ! While logged into your ViewletCentral account, select“My Dashboard” from the navigation menu bar. My Dashboard View In the main “My Dashboard” view, you will see a list of the Viewlets published in your ViewletCentral account. My Dashboard (View) Self-Hosted Page 23 Title ! The title of your Viewlet’s source file is listed in the table. Viewlets Viewed ! High-level statistical information of the number of times your Viewlet was viewed (both partway through and completely) is displayed in two columns. This includes data about the number of views (# Views) and the average viewing time (Avg. Time) for all viewers. Navigating Through Contents in My Dashboard View ! In many of the views in ViewletCentral, you will see some navigation options at the bottom of the page. In the main “My Dashboard” view, you will see: Contents: This shows the current page you are on and also the number of pages that contain a list of the Viewlets in your ViewletCentral account (if viewing all content). If you see a list of Viewlets that are returned after using the search feature, the number of “Contents” pages may vary since it is not listing all the Viewlets available at this point in your ViewletCentral account. ! Navigation Links: At the bottom of the list of Viewlets, you will also see navigation links used to navigate through your Viewlets. The option includes links for viewing First, Previous, Next and Last content pages. Viewlets Completed ! High-level statistical information is displayed for all the Viewlets in your ViewletCentral account that were completely viewed all the way through. The two columns containing this information include the number of completed views (# Views) and the average time it took for all viewers to completely watch the entire Viewlet (Avg. Time). My Dashboard (View) Self-Hosted Page 24 Stats ! A “stats” link to drill down further to view more detailed information about a particular Viewlet is available. ! In the case of an interactive quizzing Viewlet for example, further clicking on “Stats” will reveal information on the average, lowest and highest scores attained by the viewers as well as viewer response data to each quiz question. Exporting to CSV ! Statistical information on your Viewlets can be saved in CSV file format for use in a variety of data analysis applications such as Microsoft Excel. This is done simply by clicking on “Export current view to CSV” or in the case of graphical data, “Export chart to CSV” in the previous illustrations. Search To find a particular file (or group of files) in your ViewletCentral account, you can use the “Search” feature. ! Choose the type of search you want to perform by choosing a selection from the dropdown menu. Your choices include: ! Title: This will search through the titles of the source files in your ViewletCentral account. My Dashboard (View) Self-Hosted Page 25 ! Author: This will search the owners of the Viewlets that is recorded based on the log in used to enter the ViewletCentral account. ! Description: In the “Project Properties” screen inside ViewletACE 2006, in the Author section, there is a “Description” field where you can input information before publishing. This embedded information will be used for the search criteria when choosing this option to locate Viewlets. Self-Hosted ViewletCentral User Management Page 26 Self-Hosted ViewletCentral User Management When you first install the Self-Hosted ViewletCentral server, only a single user account for the administrator is provided. The default login email address is “[email protected]” and the password is “admin”. To prevent unauthorized accessed, we recommend that you change your email and password as soon as possible. The ‘Manage Users’ view contains 3 tabs allowing the administrator to perform user management tasks. User management tasks include creating, modifying and editing user accounts, managing user groups and managing permission profiles. To begin, ! Click “Manage Users” from the navigation menu bar to display the following screen: Creating a New User Account To create a new user account : ! Click the “New” button (bottom right corner of the page). ! Fill out all fields: First Name, Last Name: Enter name of user. Email Address: Enter the user’s login email address. Self-Hosted ViewletCentral User Management Page 27 Password: Enter the password in both boxes. Profile: Select one of the Permission Profiles from the dropdown menu list. You can learn more about Permission Profiles in the following chapters. Group: Assign the user to one or more existing user groups by checking the appropriate checkboxes. You can learn more about User Groups in the following chapters. ! Click the “Create User” button to complete the process. Self-Hosted ViewletCentral User Management Page 28 Modifying a User Account ! To modify a user account, click the first or last name of the user whose account you wish to edit and make the necessary changes. ! Click the “Update User” button to save your changes. Deleting a User Account ! To delete one or more user accounts, check the appropriate boxes next to the users' names, and click the “Delete” button at the bottom right corner of the page. A message will appear asking you to confirm the deletion of the selected users. ! Click “Yes” to proceed or click “No” to cancel and return to the list of user accounts. Note: The checkboxes will be displayed for only the accounts you have the permission to delete. If you are logged in as an administrator, you will be able to delete any user account except for the administrator account itself. Permission Profiles Self-Hosted ViewletCentral provides three pre-installed permission profiles. These built-in profiles cannot be edited or deleted. Self-Hosted ViewletCentral User Management Page 29 Global Administrator: Users with this profile have all permissions necessary to manage the installation of Self-Hosted ViewletCentral. Because this profile grants full permission to the ViewletCentral server, there should only be one single administrator account using this profile. Group Manager: Users with this profile can manage other users by creating, modifying or deleting user accounts. Permissions are limited within the group(s) they belong to and include the ability to delete Viewlets, assign profiles for newly created accounts (‘Group Manager’ or ‘Viewlet Author’), and share Viewlet projects. Sharing includes adding, checking in, checking out and deleting Viewlets. Viewlet Author: Users with this profile are allowed to publish Viewlets, view Viewlet statistics and access Viewlets published by other authors. Again, permissions are limited within the group(s) they belong to. Viewlet Authors can share Viewlet projects with other authors in the same group. Sharing includes adding, checking in, checking out and deleting Viewlets. Viewlet Authors may only delete or perform edits on their own Viewlets. ! To view the description of the selected profile, click the red “i” button next to the name of the profile. This will open up a pop-up window with the description. Creating a New Permission Profile ! To create a new permission profile, click the “New” button at the bottom left corner of the page. Next, for each permission type, select the permission level from the corresponding drop-down list. ! Click the “Create Profile” button to create your new profile. Self-Hosted ViewletCentral User Management Page 30 Note: The “Search Viewlets” permission has to be set to at least “His/Her” in order for the user to be able to login. Modifying a Permission Profile ! To modify a permission profile, click the “Edit” button next to the name of the profile you wish to edit. ! Click the “Update” button to save your changes. Note: Default built-in profiles, “Global Administrator”, “Group Manager” and “Viewlet Author” cannot be edited. Deleting a Permission Profile ! To delete a permission profile, click the “Delete” button next to the name of the profile you wish to delete. A message will appear asking you to confirm the deletion of the selected profile. Self-Hosted ViewletCentral User Management Page 31 ! Click “OK” to proceed with the deletion or click “Cancel” to cancel and return to the list of profiles. Note: Default built-in profiles, “Global Administrator”, “Group Manager” and “Viewlet Author” cannot be deleted. You cannot delete profiles that are associated with user accounts that are being used at the time of attempted deletion. User Groups By using User Groups, an administrator can create different usage groups within an organization. For example, you can create three different groups - Marketing, Training, and Sales. Viewlet Authors within the same group can share their Viewlets and Viewlet Projects. A Group Manager can be assigned to each group and will be responsible in managing the group’s user accounts. ! To view the description of the selected group, click the red “i” button next to the group's name. This will open a pop-up window with the description. Creating a New User Group ! To create a new user group, click the “New” button at the bottom left corner of the page. ! Fill out the name and description of the new group. ! Click the “Create Group” button to create your new user group. Self-Hosted ViewletCentral User Management Page 32 Modifying a User Group ! To modify a user group, click the “Edit” button next to the name of the group you wish to edit. ! Update the group's name and/or description. ! Click the “Update” button to save your changes. Deleting a User Group ! To delete a user group, click the “Delete” button next to the name of the group you wish to delete. A message will appear asking you to confirm the deletion of the selected group. ! Click “OK” to proceed with the deletion or click “Cancel” to cancel and return to the list of groups. Note: You will not be able to delete a group that is empty. Publishing to ViewletCentral in ViewletBuilder4 Page 33 Publishing to ViewletCentral in ViewletBuilder4 ViewletBuilder4 allows you to publish your Viewlet Flash files directly to ViewletCentral quickly and easily. If you do not have an existing ViewletCentral account, you will be prompted to do so. ! Open a ViewletBuilder project that is ready for publication. While in Thumbnail View, select “Viewlet” then “Publish Viewlet” from the menu options. Or, you can select the “Publish Viewlet” button icon along the Context Sensitive Toolbar. Note: You can also access the Publish option while in the Compile Properties screen. ! A publishing wizard screen will open with instructions for publishing your Viewlet Flash file. For “Location”, select your Self-Hosted ViewletCentral, then “Next”. Publishing to ViewletCentral in ViewletBuilder4 Page 34 ! Your Viewlet will then be compiled and your ViewletCentral Account information will be authenticated prior to publication. ! As your Viewlet is published to ViewletCentral, a status bar will display, showing the progress of the publication. ! Once the Viewlet is published, a final screen will appear with the URL to view your Viewlet directly from ViewletCentral and a URL to view available statistical information on all of the Viewlets in your ViewletCentral account. You will also receive an email with all of this information each time you publish a Viewlet to ViewletCentral. ! To return to your Viewlet project, click the “Finish” button. Sales Page 35 Sales Please feel free to contact our Sales or Support staff at anytime if you have ANY ViewletCentral (or other product related) questions or concerns or for options to discuss additional training needs. For current contact information, visit our web site at: http://www.qarbon.com/about_us/contact_us/