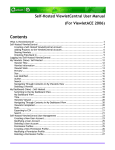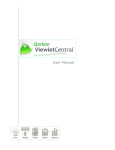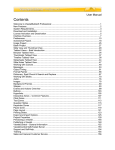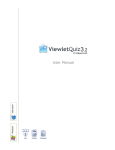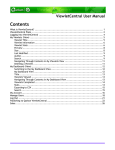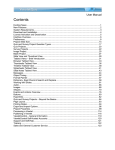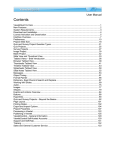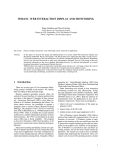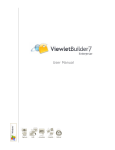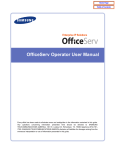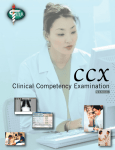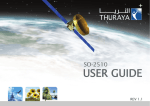Download ViewletCentral Self Hosted Views
Transcript
User Manual
Proprietary Rights
© 2013 Qarbon.com, Inc. All rights reserved
The information contained in this manual is subject to change at any time and without prior notice.
No part of this manual may be reproduced or transmitted in any form or by any means for any
purpose without prior written permission of Qarbon.
Qarbon assumes no responsibility for errors or omissions or inadvertent damages that may result
from the use of the content in this manual or from the use of any applications, programs or source
code associated with it.
The trademarks, logos, and service marks ("Marks") are the property of Qarbon.com, Inc. or other
third parties. You are not permitted to use the Marks without the prior written consent of
Qarbon.com, Inc. or such third party that may own the Marks. Qarbon, Qarbon.com, Inc. and the
Qarbon.com, Inc. logo, Viewlet, ViewletBuilder, ViewletACE, ViewletQuiz, ViewletCam,
ViewletPoll, and ViewletCentral are trademarks of Qarbon.com, Inc. Incorporated. All other
product and company names and logos are trademarks or registered trademarks of their
respective holders.
For more information about these Proprietary Rights and other legal matters with regards to
Qarbon products, services and related electronic assets and documentation, please visit our web
site at:
www.qarbon.com/about_us/legal/
Published by:
Qarbon.com, Inc.
www.Qarbon.com
Contents
(Page 1)
Introduction – A Note About This Guide....................................................1
Getting Started .........................................................................................2
WHAT IS VIEWLET CENTRAL SELF HOSTED ............................................................................................ 2
TECHNICAL REQUIREMENTS ................................................................................................................ 3
Server Software Requirements................................................................................................ 3
Hardware Requirements.......................................................................................................... 3
Client Requirements ................................................................................................................ 3
Admin Account Access ..............................................................................5
INITIAL ADMINISTRATOR (WEB‐BASED) ACCESS .................................................................................... 5
LOGGING OUT OF VIEWLETCENTRAL SELF HOSTED ................................................................................. 5
Accessing ViewletCentral Self Hosted........................................................6
BROWSER TAB (VIEWLETBUILDER OR VIEWLETQUIZ) ACCESS .................................................................. 6
PUBLISHING DIALOG (VIEWLETBUILDER OR VIEWLETQUIZ) ACCESS .......................................................... 7
WEB‐BASED ACCESS ......................................................................................................................... 9
Content (Project) Management...............................................................10
CREATING AND EDITING PROJECTS .................................................................................................... 10
PROJECT CHECK‐IN AND CHECK‐OUT ................................................................................................. 10
Tree Menu & Toolbar Options (Browser View) ..................................................................... 10
Adding a New Project ............................................................................................................ 13
SHARING PROJECTS WITH YOUR GROUP ............................................................................................ 14
File Check Out ........................................................................................................................ 15
File Check In ........................................................................................................................... 15
PROJECT HISTORY & PROPERTIES ...................................................................................................... 16
Project History ....................................................................................................................... 16
Properties............................................................................................................................... 17
PUBLISHING PROJECTS..................................................................................................................... 19
ViewletCentral Self Hosted Views ........................................................... 21
NAVIGATION TIPS ........................................................................................................................... 21
Breadcrumbs.......................................................................................................................... 21
Back Button............................................................................................................................ 21
THE SEARCH TOOL .......................................................................................................................... 22
My Viewlets and My Dashboard Views ................................................................................. 22
My Account View ................................................................................................................... 22
THE SELECT TOOL (TABLE LISTS) ....................................................................................................... 23
EXPORT DATA ................................................................................................................................ 23
Export to CSV ......................................................................................................................... 23
Contents
(Page 2)
MY VIEWLETS ................................................................................................................................ 24
Viewlet Title & Statistics ........................................................................................................ 24
Size ......................................................................................................................................... 24
Last Modified ......................................................................................................................... 24
Author .................................................................................................................................... 24
Assign Certificate ................................................................................................................... 25
Manage Assignments............................................................................................................. 29
Viewlet Privacy....................................................................................................................... 30
Viewlet Information ............................................................................................................... 30
Viewlet Stats .......................................................................................................................... 32
Preview .................................................................................................................................. 37
MY DASHBOARD ............................................................................................................................ 38
Title ........................................................................................................................................ 38
Viewlets Viewed..................................................................................................................... 39
Viewlets Completed............................................................................................................... 39
Stats ....................................................................................................................................... 39
MY CERTIFICATES ........................................................................................................................... 43
Create a New Certificate Template........................................................................................ 44
Edit a Certificate Template .................................................................................................... 46
Delete a Certificate Template ................................................................................................ 46
MY PROJECTS ................................................................................................................................ 47
Project Title ............................................................................................................................ 47
MY ACCOUNT ................................................................................................................................ 49
Users ...................................................................................................................................... 50
Groups.................................................................................................................................... 54
Profiles ................................................................................................................................... 56
About...................................................................................................... 65
Self‐Help Resources................................................................................. 66
Training...................................................................................................67
Sales........................................................................................................ 68
Introduction – A Note About This Guide
Welcome to the ViewletCentral Self Hosted user guide.
Qarbon’s products and services are very flexible. So, as you work in your authoring app
(ViewletBuilder or ViewletQuiz) or within the ViewletCentral Self Hosted web-based
interface, you will find there are usually a few different ways to access the same features
and tools. Why is this important to you?
Qarbon designs its products and services to provide multiple workflow options to meet
many different authoring styles. So, for example, if you are a newbie, you might feel
more comfortable working with menus and toolbars. As you gain experience, you may
realize using keyboard shortcuts, right click menus or even double click actions for
instant dialog access helps you ‘speed things up’ – use what’s right for you!
That said, we need to point out that this guide provides detailed instructions for working
within your Qarbon authoring app in combination with your ViewletCentral Self Hosted
account. But, the examples shown throughout this guide are NOT all inclusive, however,
they should provide you with a solid foundation as you create, share, design, edit, save,
publish and deploy your eLearning Viewlet assets.
ViewletCentral Self Hosted
Page 1
© 2013 rev. 1024
Getting Started
This Getting Started chapter provides an overview of ViewletCentral Self Hosted along
with important information to help you familiarize yourself with this service.
WHAT IS VIEWLET CENTRAL SELF HOSTED
ViewletCentral Self Hosted is a highly secure, server-based system where you can
perform account and project management activities easily and efficiently from one single
location. It allows Viewlet project sharing and publishing directly to your self hosted
server.
The ViewletCentral Self Hosted solution offers via:
ViewletBuilder7 and ViewletQuiz4
Viewlet project creation and editing
Project storage with valuable check-in and check-out tools (project sharing)
Publishing directly to the ViewletCentral Self Hosted server
Online Web Interface
A convenient landing page for quick access to published Viewlets (My Viewlets)
Student assignment and tracking (My Assignments)
Utilization and statistical data (My Dashboard)
Certificate template design (My Certificates)
Project (source file) audit trails for information and history (My Projects)
User profiles and subscription management (My Account)
Each Viewlet published to ViewletCentral Self Hosted has its own unique URL so
viewers can access your Viewlet content online from an LMS, web links, chat windows,
emails, social networks, etc. Every time you republish your Viewlet to ViewletCentral Self
Hosted, the newly published Viewlet will automatically be available to viewers without
sacrificing the integrity of the original link. A publishing history provides an audit trail for
each Viewlet for revision history review.
ViewletCentral Self Hosted
Page 2
© 2013 rev. 1024
TECHNICAL REQUIREMENTS
In order to run ViewletCentral Self Hosted, it is necessary to purchase the applicable
software to run on the users’ server. ViewletCentral Self Hosted is normally installed on
a distinct server within the organization’s network and provides a secure centralized
storage area for Viewlets project files.
Server Software Requirements
Currently, Microsoft Windows and Linux operating systems are supported (see versions
below). On both, Java SE (version 6) Runtime Environment (JRE) is required to run
ViewletCentral Self Hosted. An existing SMTP mail server and PostgreSQL database
server (version 8.3 or newer) are also required (either on the same server or on the
network).
Microsoft Windows
Windows Server 2008 (Standard or Enterprise)
Windows Server 2003 (Standard or Enterprise)
Windows 2000 Server (Standard or Enterprise)
Linux
Mandrake version 8 and up
Red Hat version 8 and up
SuSE version 8 and up
Debian version 2.2 and up
Gentoo version 1.2 and up
Hardware Requirements
Server Processor Type:
o Intel Pentium 4 or Xeon
o AMD Athlon or Opteron
Server Processor Speed: 2GHz or more*
Server Memory: 1GB or more
Server Storage: 100GB or more**
*Dual Processors recommended
**External backup and internal RAID recommended
Client Requirements
Administration: The ViewletCentral Management Client is web browser-based
and supports any client platform that can run Microsoft Internet Explorer 5.x (and
up), Netscape 6.x (and up) or Firefox 1.x (and up) browsers.
Authoring apps: ViewletBuilder7, ViewletBuilder6, ViewletBuilder5 (any version),
ViewletBuilder4 Pro (version 4.4.9 or later), ViewletQuiz4, ViewletQuiz3,
ViewletQuiz2
ViewletCentral Self Hosted
Page 3
© 2013 rev. 1024
ViewletCentral Self Hosted is sold on a per-server license model and includes the
ViewletCentral Server Application, Management Client and installation instructions. Each
additional server running ViewletCentral Self Hosted requires the purchase f a license of
the ViewletCentral Server Application.
Visit us online for the most recent information regarding ViewletCentral Self Hosted
features, limits and supported applications as well as client-side technical requirements.
Contact us at 1-855-VIEWLET or through our Contact Form for current pricing and
related ViewletCentral Self Hosted information.
ViewletCentral Self Hosted
Page 4
© 2013 rev. 1024
Admin Account Access
This Admin Account Access chapter provides information on accessing ViewletCentral
Self Hosted from the web-based interface.
INITIAL ADMINISTRATOR (WEB-BASED) ACCESS
When the ViewletCentral Self Hosted server is first installed, only a single user account
for the administrator is provided. The default login information is:
Email: [email protected]
Password: admin
To prevent unauthorized access, we suggest you change the administrator email and
password as soon as possible. To do this:
1. Make sure you are connected to the Internet (or your internal ViewletCentral Self
Hosted server, whichever is applicable).
2. Use a web browser to access the login page for your ViewletCentral Self Hosted
account. This URL can be provided to you by the person responsible for installing
your ViewletCentral client.
3. Enter in the default login information (email: [email protected]; password: admin)
and click the Login button.
4. On the My Account > Users page that displays, click the Edit Account (pencil)
icon inline with the account administrator’s name.
5. On the page that displays, modify the administrator’s information as needed.
6. Click the Update User button.
7. When the information page displays, click the Back button to return to the list of
users.
Further information about users, groups and profiles management is discussed later in
this guide in the My Account section.
LOGGING OUT OF VIEWLETCENTRAL SELF HOSTED
Once you are finished working in your ViewletCentral Self Hosted account, it’s
recommended (as a best practice) that you log out BEFORE closing your browser. Click
the Logout link in the navigation menu.
ViewletCentral Self Hosted
Page 5
© 2013 rev. 1024
Accessing ViewletCentral Self Hosted
ViewletCentral Self Hosted allows you to:
Check Viewlet project source files in and out from your authoring app
Publish Viewlets directly to your account from your authoring app
Manage users within your account
Perform other various user management and Viewlet hosting tasks
BROWSER TAB (VIEWLETBUILDER OR VIEWLETQUIZ) ACCESS
In order to check projects in and out of ViewletCentral Self Hosted, you will need to
establish an online connection to your account via the Browser tab. You can also
perform other tasks from this view such as publishing your Viewlets to your server.
1. Make sure you are connected to the Internet (or your internal ViewletCentral Self
Hosted server, whichever is applicable).
2. Launch your Qarbon authoring app (ViewletBuilder or ViewletQuiz).
3. Open your Browser tab. If it is not displayed, select View > Tabs > Browser from
the menu.
4. Right click on the ViewletCentral Self Hosted icon and select Properties from the
shortcut menu.
5. In the window that displays, enter your information in the requested fields (Name,
Server, Login, Password).
6. Optional: Select the Secure Connection check box, if applicable.
ViewletCentral Self Hosted
Page 6
© 2013 rev. 1024
7. Click OK. Once authenticated, your access information will be saved and you will
be returned to your previous view.
Note: Adding ViewletCentral Self Hosted to the Browser tab will make it accessible in the Publishing Dialog
and visa versa.
PUBLISHING DIALOG (VIEWLETBUILDER OR VIEWLETQUIZ) ACCESS
To publish your Viewlets to your ViewletCentral Self Hosted account from within your
authoring app, you will need to configure it as a publishing target from inside the
Publishing Dialog.
1. Make sure you are connected to the Internet (or your internal ViewletCentral Self
Hosted server, whichever is applicable).
2. Launch your Viewlet authoring app (ViewletBuilder or ViewletQuiz).
3. Open a project. You will need to do this step in order to have access to the
Publishing Dialog whether or not you are publishing the project.
4. Select Project > Publish Viewlet from the menu.
5. In the Publish Viewlet window that displays, click the Add (green plus sign)
button open the list of publishing targets.
6. Select ViewletCentral Self Hosted (previously referred to as ‘Corporate
ViewletCentral’) from the list.
7. In the window that displays, enter your information in the requested fields (Name,
Server, Login, Password).
8. Optional: Select the Secure Connection check box, if applicable.
ViewletCentral Self Hosted
Page 7
© 2013 rev. 1024
9. Click OK. Once authenticated, this dialog will close and your ViewletCentral Self
Hosted server will be added to your list of publishing targets.
ViewletCentral Self Hosted
Page 8
© 2013 rev. 1024
WEB-BASED ACCESS
You will need to access your ViewletCentral Self Hosted account from the applicable
web page login interface. The URL for this page will be provided to you by the person
responsible for installing your ViewletCentral client. The web interface is used to manage
your users, groups and profiles as well as other Viewlet management tasks (not
performed directly from your Viewlet authoring app).
1. Make sure you are connected to the Internet (or your internal ViewletCentral Self
Hosted server, whichever is applicable).
2. Open your browser and enter the URL to your ViewletCentral Self Hosted
server’s login page. (You will need to get this information from the person
responsible for installing your ViewletCentral client.)
3. Enter your login information (email and password).
4. Click the Login button to access your ViewletCentral Self Hosted account.
ViewletCentral Self Hosted
Page 9
© 2013 rev. 1024
Content (Project) Management
When working in your Viewlet authoring app while connected to your ViewletCentral Self
Hosted account, you have access to content management tools for your own projects as
well as those within your group (depending on access permissions). Content
management may include:
Creating and Editing Projects
Project Check-In and Check-Out
Sharing Projects with Your Group
Publishing Projects
Let’s take a look at each of these separately.
CREATING AND EDITING PROJECTS
All Viewlet project creation and editing occurs within your Qarbon authoring app. Please
refer to your ViewletBuilder or ViewletQuiz user guide for more information creating
Viewlets. Once you create and edit your new project, save it to your local computer.
Then you will add the new project to your ViewletCentral Self Hosted account
(instructions to do this covered next).
PROJECT CHECK-IN AND CHECK-OUT
At the core of ViewletCentral Self Hosted content management is its document
management features. These include adding new projects, document check-in/check-out
controls and time-stamped audit history for each project.
Tree Menu & Toolbar Options (Browser View)
Access to your ViewletCentral Self Hosted project files is accomplished through your
Qarbon authoring app via the Browser view. The project files and folders are displayed
in a tree menu with icons along a toolbar (located at the top of the Browser tab) for
working with selected items.
ViewletCentral Self Hosted
Page 10
© 2013 rev. 1024
Tree Menu – Folders & Files
The image above shows an example of a ViewletCentral Self Hosted account’s Tree Menu as displayed in a
Browser tab. The number of panes (two are shown above) and how the folders and files are displayed
depend on the options selected in the ‘Views’ menu.
To display the Tree Menu:
1. While connected to the Internet, open the Browser tab within your Qarbon
authoring app (ViewletBuilder or ViewletQuiz).
2. Click on the ViewletCentral Self Hosted icon. This will expand the files and
folders available to you on the server.
3. Select a folder (from the top pane). Child folders and/or project files contained
within the selected folder will display both in the top pane as well as the bottom
pane.
ViewletCentral Self Hosted
Page 11
© 2013 rev. 1024
Toolbar Options
When you have the ViewletCentral Self Hosted icon selected, you will find various
buttons along the top of the Browser tab available for working with folder and files in the
Tree Menu. These buttons include:
Add...
Adds new file to the server.
Delete
Deletes selected file from the server.
Up One Level
Moves up one folder level from the selected folder.
Refresh Current Folder
Refreshes the selected folder.
Check the Selected Files into ViewletCentral
Uploads/checks the selected files into the server.
Check the Selected Files Out of ViewletCentral
Downloads/check the selected files out of the server.
Undo the Check Out of the Selected Files
Undoes the action of checking out the selected files from the server.
ViewletCentral Self Hosted
Page 12
© 2013 rev. 1024
Views
Provides options for how the ViewletCentral Self Hosted folders and files are
displayed in the Browser tab in the Qarbon authoring app (ViewletBuilder or
ViewletQuiz).
Options available on the ‘Views’ menu.
Adding a New Project
Viewlet projects are created in your Qarbon authoring app (ViewletBuilder or
ViewletQuiz) and initially saved locally. Once saved, you can add the source file to your
ViewletCentral Self Hosted account.
1. Make sure you are connected to the Internet (or your internal ViewletCentral Self
Hosted server, whichever is applicable).
2. Open your Qarbon authoring app (ViewletBuilder or ViewletQuiz).
3. Display the Browser tab. If it is not displayed, select View > Tabs > Browser
from the menu bar.
4. Click the ‘+’ icon next to ViewletCentral Self Hosted to expand the tree menu of
folders available in your account.
5. Select the folder where you want to add your Viewlet project’s source file.
6. Click the Add (green plus) icon on the toolbar.
ViewletCentral Self Hosted
Page 13
© 2013 rev. 1024
7. In the Add a file to the ViewletCentral dialog that displays:
a. Click the folder icon to locate and select your file.
b. Enter a title for your project.
c. Enter a description.
d. Enter in text for keywords (words/phrases separated by commas).
e. Click OK.
8. Verify the project is added to the list of files in your account projects folder.
SHARING PROJECTS WITH YOUR GROUP
A collaborative aspect of ViewletCentral Self Hosted is project sharing with those in your
group. What this means is that you can not only check out your own project files, but
those you have access to from other team members within your group. Once a
document is checked out, access to it is locked by other authors until the project is
checked back in.
1. Make sure you are connected to the Internet (or your internal ViewletCentral Self
Hosted server, whichever is applicable).
2. Open your Qarbon authoring app (ViewletBuilder or ViewletQuiz).
3. Display the Browser tab. If it is not displayed, select View > Tabs > Browser
from the menu bar.
4. Click the ‘+’ icon next to ViewletCentral Self Hosted to expand the tree menu of
folders available in your account.
ViewletCentral Self Hosted
Page 14
© 2013 rev. 1024
File Check Out
Note: The instructions explain how to check out a single file from the server, but you can select multiple files
to check out at the same time.
1. Select the file you want to check out.
2. Click the Check the Selected Files Out of ViewletCentral (blue down arrow)
icon on the toolbar.
3. In the Check Out dialog, select a location where you want to check the file out to
on your local machine. If needed, click the Browse button to select a different
folder location.
4. Click OK.
5. The file is downloaded to the selected location.
6. Once the download is complete, a ‘padlock’ displays on the project’s icon (in the
list) in the Qarbon app indicating the file is ‘checked out’ from the server and
unavailable until it is checked back in.
File Check In
Note: The instructions explain how to check a single file back into the server, but you can select multiple files
to check into the server at the same time.
1. Select the file you want to check in..
2. Click the Check the Selected Files into ViewletCentral (blue up arrow) icon on
the toolbar.
3. Enter the changes made to the project in the Check In dialog that displays.
ViewletCentral Self Hosted
Page 15
© 2013 rev. 1024
4. Click OK. The file is checked back into the server, the padlock is removed from
the file name icon and the description of changes is added to project’s history.
PROJECT HISTORY & PROPERTIES
ViewletCentral Self Hosted provides you with a vital audit trail of projects as they are
added to the server and checked in and out. In addition, you can view the properties
associated with folders and files on the server.
Project History
In the History dialog, you can view a versioning audit trail of your project, including
version number, date/time stamp, author and comments (if applicable).
To view a project’s history:
1. In the Browser tab, select the ViewletCentral Self Hosted icon to display all the
folders and files you have access to on the server.
2. Locate the desired file and right click on it to display its shortcut menu.
ViewletCentral Self Hosted
Page 16
© 2013 rev. 1024
3. Select ViewletCentral File History... from the menu.
4. The History dialog displays. When you are finished reviewing the information,
Close the dialog.
Properties
The Properties dialog displays the ‘attributes’ of the selected folder or file.
Folder Properties
A folder’s Properties dialog includes an image of a folder and General Attributes (folder
name, description and dimensions).
To view a folder’s properties:
1. In the Browser tab, select the ViewletCentral Self Hosted icon to display all the
folders and files you have access to on the server.
2. Right click on the desired folder to display its shortcut menu.
ViewletCentral Self Hosted
Page 17
© 2013 rev. 1024
3. Select Properties... from the menu.
4. The Properties dialog displays. When you are finished reviewing the information,
Close the dialog.
Project Properties
A project’s Properties dialog includes a thumbnail of the project’s first slide, General
Attributes (file name, description, date/time stamp the last time the project was modified,
size, and slide dimensions), Project Attributes (description, original creation date and
number of slides in the project), and Managed File Attributes (version number and check
out status).
ViewletCentral Self Hosted
Page 18
© 2013 rev. 1024
To view a project’s properties:
1. In the Browser tab, select the ViewletCentral Self Hosted icon to display all the
folders and files you have access to on the server.
2. Right click on the desired file to display its shortcut menu.
3. Select Properties... from the menu.
4. The Properties dialog displays. When you are finished reviewing the information,
Close the dialog.
PUBLISHING PROJECTS
Projects can be published directly to your ViewletCentral Self Hosted server from your
Qarbon authoring app (ViewletBuilder or ViewletQuiz). Keep in mind, any time you make
any changes to your project source file, you MUST publish it again to updated the
published files.
To publish a project to ViewletCentral Self Hosted:
1. Make sure you are connected to the Internet (or your internal ViewletCentral Self
Hosted server, whichever is applicable).
2. Launch your Viewlet authoring app (ViewletBuilder or ViewletQuiz).
3. In the Browser tab, select the ViewletCentral Self Hosted icon to display all the
folders and files you have access to on the server.
4. Check out the desired project to your local machine. If prompted, save the file.
5. Open the project (from your local machine) inside your Qarbon authoring app
(ViewletBuilder or ViewletQuiz).
6. Make modifications to the project as needed and save it.
7. Select Project > Publish Viewlet from the menu.
ViewletCentral Self Hosted
Page 19
© 2013 rev. 1024
8. In the Publish Viewlet window that displays, select the ViewletCentral Self
Hosted publishing target.
Note: If you do not have ‘ViewletCentral Self Hosted’ as a publishing target, you will need to add it
to your list. For more information, review the steps outlined in the ‘Publishing Dialog (ViewletBuilder
or ViewletQuiz) Access’ section found earlier in this guide.
9. Click the Publish button
10. Once published, a URL displays to path to where your project is published on the
server. Click View to play the Viewlet back from the server location, or copy the
URL to share with others (LMS, emails, web site, social networks, chats, etc.).
11. Close the dialog to return to your Qarbon authoring app (ViewletBuilder or
ViewletQuiz).
12. Close your project so that you can view your list of projects in the Browser tab.
13. Select the file and click the Check the Selected Files into ViewletCentral (blue
up arrow) button.
14. In the Check In dialog, enter in the changes made to the file in the field provided.
15. Click OK. The padlock is removed from the icon over the file name (in the list)
indicating the project is uploaded/checked back into the server.
ViewletCentral Self Hosted
Page 20
© 2013 rev. 1024
ViewletCentral Self Hosted Views
ViewletCentral Self Hosted is organized into different areas:
My Viewlets
My Assignments
My Dashboard
My Certificates
My Projects
My Account
Each of these areas is referred to as a view and features its own unique set of Viewlet
management tools.
NAVIGATION TIPS
Most of the time when you are working in ViewletCentral Self Hosted, navigation menus
and buttons are straightforward. There may be times, though, when you get to a page
within ViewletCentral Self Hosted and it may not be obvious where you are in your
account or how to return to a previous page, one a few levels up, etc. In these cases,
here are some additional (and often less obvious) navigational elements you can use.
Breadcrumbs
As you navigate through your ViewletCentral Self Hosted account, you will notice that
there is a path (also known as breadcrumbs) right below the menu links. These
breadcrumbs show you where you currently are within your account. Mouse over the
different pages in the navigational (breadcrumbs) path and, if the cursor changes to a
hand shape, you can click that page to revisit it.
Back Button
Another option, when you want to quickly revisit the previous page, is via a browser
button. Simply click your browser’s Back button to reload the last page you visited in
your ViewletCentral Self Hosted account.
ViewletCentral Self Hosted
Page 21
© 2013 rev. 1024
THE SEARCH TOOL
While in some of the different views, you will see a search tool that will allow you to
narrow down the list of what you are looking for.
The image above shows an example of a Search tool available in a ‘drill down’ view within My Dashboard.
Depending on your location within ViewletCentral Self Hosted, search options will vary.
The views included are:
My Viewlets and My Dashboard Views
In My Viewlets and My Dashboard, you can narrow down the list of Viewlets by
performing searches by title, author or description.
1. Type in a key word(s) in the search field.
2. Select the search type you want to perform from the drop-down list (Title,
Author, Description).
3. Click the Search button to display results.
My Account View
In My Account, you can narrow down the list of users by performing searches by first
name, last name, or email.
1. Type in a key word(s) in the search field.
2. Select the search type you want to perform from the drop-down list (First Name,
Last Name, E-mail).
3. Click the Search button to display results.
Note: Additional Search tools may be available (in addition to those mentioned above) the further
you drill down into pages within your ViewletCentral Self Hosted account.
ViewletCentral Self Hosted
Page 22
© 2013 rev. 1024
THE SELECT TOOL (TABLE LISTS)
If you are working with table lists, you will see a selection tool (when available). This
option gives you the ability to select one or more items in a list. Or, you can even select
all or deselect all listed items too. Here’s how it works:
1. To select one item in the list, click the check box next to the desired item.
2. To select multiple items in the list, click the check box next to each of the
desired items.
3. To select all items in the list, click the top box (above the divider that’s inline with
the column headers).
4. To deselect all items in the list, click the top box (above the divider that’s inline
with the column headers). Note: This will only work if ALL the items in the list are
already selected.
EXPORT DATA
ViewletCentral Self Hosted offers you the option of exporting utilization data and related
details throughout the different views. If needed, you can use this tool to export this
information out of ViewletCentral Self Hosted and backend it to your own database
application.
Export to CSV
In My Viewlets and My Dashboard you will see Export to CSV (or similar) buttons that
will allow you to export the data on the current page out to a CSV (comma separated
values) file. To use this feature:
1. While in your ViewletCentral Self Hosted account, if you need to export data on
any of the pages while in either My Viewlets or My Dashboard, look for an export
button.
2. Click the Export to CSV (or similar export) button.
3. A File Download dialog window displays. Click the Save button.
4. In the Save As dialog window that displays, browse to the location where you
want to save the file and click the Save button.
5. Import the CSV file into your own database application for editing and data
manipulation.
ViewletCentral Self Hosted
Page 23
© 2013 rev. 1024
MY VIEWLETS
The My Viewlets view contains a list (in table format) of all the Viewlets published in your
account.
Viewlet Title & Statistics
Title: This data is extracted from the information entered in your source file’s
Viewlet Profile (Project > Project Properties > Viewlet Profile > Viewlet area >
Title field). If the Title field is left blank in the source file, the project’s file name
will be used as its title in ViewletCentral Self Hosted.
Statistics: Click the [Viewlet’s title] to drill down into the Dashboard to view
detailed statistics for this Viewlet.
Size
This is the size of your published file.
Last Modified
This is the date and time the Viewlet was published. If the Viewlet was published
multiple times, the last publication date and time displays.
Author
The email address of the registered author who published the Viewlet to this account is
listed here.
ViewletCentral Self Hosted
Page 24
© 2013 rev. 1024
Assign Certificate
You can assign custom certificates to any of the Viewlet published in your ViewletCentral
Self Hosted account. Certificates are created in My Certificates. Also, you will need to
create a slide (or slides) with some custom ‘text input’ fields in order to generate a
certificate.
Add Fields to Viewlet Source File to Generate a Basic Certificate:
Note: The following instructions provide a basic example for inserting fields into your Viewlet
project to generate a certificate; however, you can customize the design based on your needs.
1. Open a project in your Viewlet authoring app (ViewletBuilder or ViewletQuiz).
2. The next few steps will differ depending on the version of your Viewlet authoring
app, but must be completed prior to publishing the Viewlet to ViewletCentral Self
Hosted. With your project open in:
ViewletBuilder Enterprise or ViewletQuiz
Sample Slide Setup (ViewletBuilder Enterprise / ViewletQuiz) for Capturing Viewer Information for a
ViewletCentral Self Hosted Certificate
a. Insert a Question Slide (Insert > Slides > Question Slides...).
b. In the Add Question window, click the Add button.
c. In the Question window:
i. Select the Multiple Choice – Fill in the Blanks question type.
ViewletCentral Self Hosted
Page 25
© 2013 rev. 1024
ii. Type: Please provide the following information: in the Question
field. [Optional: Replace the text in this step with your own if
desired.]
iii. Set the Scoring Mode to Survey: Not scored – Does not require
a correct answer.
iv. Click OK to accept these settings.
v. Click OK to close the Question window and generate the slide.
d. Delete the last answer (text box and its associated text input field).
e. Replace the text for ‘Choice 1’ to: Name:
f.
Replace the text for ‘Choice 2’ to: Email:
g. Make any other slide design edits as desired.
h. Rename the slide to: NAME (using all uppercase letters).
ViewletBuilder Professional
Sample Slides Setup (ViewletBuilder Professional) for Capturing Viewer Information for a ViewletCentral
Self Hosted Certificate
a. Create two (2) blank slides.
b. On the first slide:
i. Rename this slide to: NAME (using all uppercase letters).
ii. Insert a Text Zone.
ViewletCentral Self Hosted
Page 26
© 2013 rev. 1024
iii. Add a slide text box with the following text: Please type your
Name in the field below and press the Enter key. Place this text
box above the text input field. [Optional: Replace the text in this
step with your own if desired.]
iv. Delete the three (3) feedback message objects.
v. Click the Scoring button on the Context Sensitive toolbar.
vi. In the Score window:
1. Select the Override Settings in Project Properties
option.
2. In the Points area, set the point value to zero (0).
3. In the Attempts area, set the value to one (1).
4. Deselect the check boxes in the Reanswer and Time
areas.
5. Click OK to save these settings.
c. On the second slide:
i. Rename this slide to: EMAIL (using all uppercase letters).
ii. Insert a Text Zone.
iii. Add a slide text box with the following text: Please type your
email in the field below and press the Enter key. Place this text
box above the text input field. [Optional: Replace the text in this
step with your own if desired.]
iv. Delete the three (3) feedback message objects.
v. Click the Scoring button on the Context Sensitive toolbar.
vi. In the Score window:
1. Select the Override Settings in Project Properties
option.
2. In the Points area, set the point value to zero (0).
3. In the Attempts area, set the value to one (1).
4. Deselect the check boxes in the Reanswer and Time
areas.
5. Click OK to save these settings.
3. Save your project and publish it to ViewletCentral Self Hosted.
ViewletCentral Self Hosted
Page 27
© 2013 rev. 1024
Assign Certificate to a Published Viewlet in ViewletCentral Self Hosted
Note: The following provides instructions for assigning fields from a published Viewlet to create a
basic certificate. The Viewlet must contain all the fields necessary to complete this process.
1. Log into your ViewletCentral Self Hosted account.
2. Click the Assign Certificate icon that is inline with the Viewlet you want to
assign a certificate.
3. Verify the Title and Description information is correct.
4. Select a Certificate from the drop-down list. Custom certificates can be created
in My Certificates.
5. Click Next.
6. Verify the Compatibility status, which should be PASSED. If not, you will see
details for fixing the compatibility issues next to the status. You will need to
resolve these issues before continuing, if applicable.
7. Select a field to be used to collect the viewer’s name for the certificate from the
Name Field drop-down list.
8. Select a field to be used to collect the viewer’s email for the certificate to be
mailed to from the Email Field drop-down list.
9. Optional: Select the check box next to Copy Author if you want a copy of the
certificate emailed to the Viewlet’s author.
10. Click the Update button to save (and update) all of the selections for assigning a
certificate to this Viewlet.
Preview Assigned Certificate
Once you update the certificate information, you will be returned to My Viewlets. You can
easily preview any assigned certificates while in ViewletCentral Self Hosted. This feature
also allows you to manually recreate a certificate (without the student having to retake
the assessment).
1. In My Viewlets, click on the title of the desired Viewlet.
2. On the My Dashboard page the displays, click the Views link (top of the page).
3. Optional: You may need to enter in the date range and statuses
(completed/passed) information to perform a search to locate information on your
particular Viewlet if you do not see any listed.
ViewletCentral Self Hosted
Page 28
© 2013 rev. 1024
4. Look at the table at the bottom of the page and click the appropriate Create
Certificate icon that’s inline with the desired viewer whose certificate you want to
view.
Note: You must have at least one (1) view of this Viewlet in order to view a viewer’s certificate. Also, the
Viewlet may have multiple viewers, so you need to make sure you click the applicable Create
Certificate icon.)
Manage Assignments
This feature allows you to manage assignments for a selected Viewlet.
1. Click the Manage Assignments icon inline with the desired Viewlet you want to
manage. The Viewlet Assignments page displays where you create and remove
assignments for the selected Viewlet. You will see all of your account users
either assigned to this Viewlet (top list) or available to be assigned to it (bottom
list).
2. In the Username area:
a. Review the students assigned to this Viewlet and their utilization statuses.
b. To remove an assignment:
i. Select the check box(es) next to the desired student(s).
ii. Click the Remove Selected button.
ViewletCentral Self Hosted
Page 29
© 2013 rev. 1024
3. In the Create Assignments for Individual Users area:
a. To make an assignment:
i. Select the check box(es) next to the desired student(s).
ii. Click the Assign Selected button.
Viewlet Privacy
Toggle between Unlisted and Private access modes for the selected Viewlet.
Unlisted mode: Any viewer with the URL can view this Viewlet.
Private mode: Used in combination with Assignments, blocks general access to
viewers who are ‘not assigned’ to this Viewlet.
To change access mode (permission) to a Viewlet:
1. To determine the current access mode for a Viewlet, take a look at the
padlock icon inline with it, and the padlock is:
Open (unlocked), this indicates the Viewlet is Unlisted
Closed (locked), this indicates the Viewlet is Private
2. To change the access mode (or toggle between modes), click the Toggle
Privacy icon inline with the desired Viewlet.
Viewlet Information
ViewletCentral Self Hosted stores important information specific to each of your
Viewlets. To drill down into this data:
1. Click the Viewlet Information icon inline with the desired Viewlet.
2. The Viewlet Information page displays with:
ViewletCentral Self Hosted
Page 30
© 2013 rev. 1024
a.
b.
c.
d.
e.
f.
g.
h.
i.
j.
Author
Title
Size
Description
Content ID
Filename
Number of slides
Dimensions
Privacy
Viewlet URL
3. After reviewing the Viewlet information, you may opt to:
a. Click the History button to drill further down into the Viewlet information
OR
b. Click the Delete button to remove the Viewlet from your account while in
this view.
ViewletCentral Self Hosted
Page 31
© 2013 rev. 1024
Viewlet Stats
You can view ‘high-level’ statistics on a particular Viewlet. To do this:
1. Click the Viewlet Stats icon inline with the desired Viewlet.
2. Review the information in My Dashboard >> [Viewlet] view for the selected
Viewlet:
a. Version (Date)
b. Viewlets Viewed
i. Views
ii. Avg Time
c. Viewlets Completed
i. Views
ii. Avg time
iii. Avg Score
d. Stats
e. Viewers
3. Version Date: This detailed list provides information of each time you modified
and republished the Viewlet. To remove the audit trail data for earlier versions,
click the applicable Delete link.
4. Stats: You can view additional statistics on the selected Viewlet. To do this:
a. Click the Stats link.
b. Review the detailed Viewlet statistics:
ViewletCentral Self Hosted
Page 32
© 2013 rev. 1024
i. Views: This is the number of times the Viewlet was viewed. To
see how many times the Viewlet was viewed during a specific time
frame (along with additional details):
ViewletCentral Self Hosted
Page 33
© 2013 rev. 1024
1. Click the Views link.
2. Use the search tool to narrow results (optional).
3. Review the list details that display (Viewer, User, Date,
Score, Time and Passed/Completed statuses).
4. Viewer details: You can drill further down into a particular
viewer’s details. To do this:
a. Click the viewer name or IP address (in the Viewer
column) or click the magnifying glass icon at the
end of the row. On the page that displays:
ViewletCentral Self Hosted
Page 34
© 2013 rev. 1024
i. If the viewer is an assigned user in your
ViewletCentral Self Hosted account, you
can click the User link to display a page to:
1. Narrow results by a date range
search.
2. Review assignments related to the
user.
3. Drill down further into statistics by
clicking the Viewlet title link (in the
table).
4. View high-level summaries of the
slides and viewer interactions by
clicking the ‘number/number’ link in
the Completed column (in the
table).
ii. Review the additional details for the
selected viewer including the high-level
stats from the previous page along with
expanded results/details for how the viewer
interacted with the Viewlet.
5. User details: If the viewer is an assigned user in your
ViewletCentral Self Hosted account, you can:
a. Click the User link to display a page to:
ViewletCentral Self Hosted
Page 35
© 2013 rev. 1024
i. Narrow results by a date range search.
ii. Review assignments related to the user.
iii. Drill down further into statistics by clicking
the Viewlet title link (in the table).
iv. View high-level summaries of the slides and
viewer interactions by clicking the
‘number/number’ link in the Completed
column (in the table).
6. Completed details: You can find out more information
about the slides the viewer completed.
ViewletCentral Self Hosted
Page 36
© 2013 rev. 1024
To do this:
a. Click the ‘number/number’ link in the Completed
column.
b. On the page that displays, review the Slide, Type,
Correct (status) and Time details for the
slides/questions in the order in which the viewer
interacted with them.
Preview
This feature allows you to launch the published Viewlet in its own browser window for
previewing purposes. To do this:
1. Click the Preview icon inline with the Viewlet you want to view.
2. The selected Viewlet will display in a new browser window on top of your current
ViewletCentral Self Hosted page. In this window:
a. Preview the Viewlet as desired.
ViewletCentral Self Hosted
Page 37
© 2013 rev. 1024
b. Copy the URL of the Viewlet, if needed, to use on your web site, in your
emails, chats, etc.
3. Close the browser window in which the Viewlet is playing to return to the
ViewletCentral Self Hosted page.
MY DASHBOARD
The My Dashboard is where you will access all of your published Viewlets statistical
information. To access this view:
1. Log into your ViewletCentral Self Hosted account.
2. Click the My Dashboard link from the navigation menu (near the top of the
page).
This view contains a list (in table format) of all the Viewlets published in your account:
Title
This data is extracted from the information entered in your source file’s Viewlet Profile
(Project > Project Properties > Viewlet Profile) > Viewlet area > Title field). If the Title
field is left blank in the source file, the project’s file name will be used as its title in
ViewletCentral Self Hosted.
ViewletCentral Self Hosted
Page 38
© 2013 rev. 1024
Viewlets Viewed
Organized in two columns, this data provides high-level stats on the number of times the
Viewlet was viewed (partially or completely). Information includes:
# Views: Number of times the Viewlet was either partially or completely viewed
Avg. Time: The average viewing time for ‘all’ viewers
Viewlets Completed
Organized in two columns, this data provides high-level stats for all the Viewlets in your
ViewletCentral Self Hosted account that were completely viewed. Information includes:
# Views: Number of times the Viewlet was completely viewed by ‘all’ viewers
Avg. Time: The average viewing time for ‘all’ viewers to view the entire Viewlet
Stats
View additional utilization information about the specific Viewlet.
To do this:
1. Click the Stats link inline with the desired Viewlet.
2. Review the information in the My Dashboard >> [Viewlet] view for the selected
Viewlet.
a. Version (Date): This detailed list provides information of each time you
modified and republished the Viewlet. To remove the audit trail data for
earlier versions, click the applicable Delete link.
b. Viewlets Viewed: Organized into two (2) columns, this data provides
information on the number of times the Viewlet was viewed (partially or
completely). Stats include:
i. Views: Number of times the Viewlet was either partially or
completely viewed
ii. Avg. Time: The average viewing time for ‘all’ viewers
c. Viewlets Completed: Organize into three (3) columns, this data provides
information on the number of times the Viewlet was completely viewed.
Stats include:
i. Views: Number of times the Viewlet was completed viewed by ‘all’
viewers
ViewletCentral Self Hosted
Page 39
© 2013 rev. 1024
ii. Avg. Time: The average viewing time for ‘all’ viewers to view the
entire Viewlet
iii. Avg. Score: If the Viewlet contained quiz (scored) slides, the
average score / passing score is displayed for ‘all’ viewers
completing the Viewlet
d. Stats: You can view detailed information on how the viewers interacted
with the Viewlet and responded to specific assessment questions. To do
this:
i. Click the Stats link.
ii. Review the detailed Viewlet statistics:
1. Views: This is the number of times the Viewlet was viewed.
To see how many times the Viewlet was viewed during a
specific time frame (along with additional details):
a. Click the Views link.
b. The Viewers details displays.
ViewletCentral Self Hosted
Page 40
© 2013 rev. 1024
c. Use the search tool to narrow results (optional).
d. Review the list details that display (Viewer, User,
Date, Score, Time and Passed/Completed
statuses).
e. Viewer details: You can drill down further into a
particular viewer’s details. To do this:
i. Click the viewer name or IP address (in the
Viewer column) or click the magnifying
glass icon at the end of the row. On the
page that displays:
1. If the viewer is an assigned user in
your ViewletCentral Self Hosted
account, you can click the User link
to display a page to:
ViewletCentral Self Hosted
Page 41
© 2013 rev. 1024
a. Narrow results by a date
range search.
b. Review assignments related
to the user.
c. Drill down further into
statistics by click the Viewlet
title link (in the table).
d. View high-level summaries of
the slides and viewer
interactions by click the
‘number/number’ link in the
Completed column (in the
table).
2. Review the additional details for the
selected viewer including the highlevel stats from the previous page
along with expanded results/details
for how the viewer interacted with
the Viewlet.
f.
User details: If the viewer is an assigned user in
your ViewletCentral Self Hosted account, you can:
i. Click the User link to display a page to:
ViewletCentral Self Hosted
Page 42
© 2013 rev. 1024
1. Narrow results by a date range
search.
2. Review assignments related to the
user.
3. Drill down further into statistics by
clicking the Viewlet title link (in the
table).
4. View high-level summaries of the
slides and viewer interactions by
clicking the ‘number/number’ link in
the Completed column (in the
table).
g. Completed details: You can find out more
information about the slides the viewer completed.
To do this:
i. Click the ‘number/number’ link in the
Completed column.
ii. On the page that displays, review the Slide,
Type, Correct (status) and Time details for
the slides/questions in the order in which
the viewer interacted with them.
MY CERTIFICATES
The My Certificates view provides you with a basic (default) certificate that you can
assign to Viewlets. For advanced users, there are additional features for creating custom
certificates.
Note: You must create a slide (or slides) with some custom ‘text input’ fields within the Viewlet
you want to assign a certificate to in order for this feature to work. Instructions for meeting these
requirements are provided earlier in this guide under ‘Assign Certificate’.
To access My Certificates:
1. Log into your ViewletCentral Self Hosted account.
2. Click the My Certificates link from the navigation menu (near the top of the
page).
ViewletCentral Self Hosted
Page 43
© 2013 rev. 1024
This view contains a list (in table format) of all your available certificate templates:
Template Title: This column provides a list (by title) of all available
certificate templates.
Last Modified: Displays the last date and time the certificate template was
modified.
Author: This is the email address of the account user (author) who
created the certificate template.
Magnifying Glass Icon: Launches a preview of the certificate template in a
new browser window.
Create a New Certificate Template
ViewletCentral Self Hosted allows you to create new custom certificates that you can
apply to your Viewlets based on user interactions. To create a new certificate template:
1. Log into your ViewletCentral Self Hosted account and click on My Certificates to
switch to this view.
2. Below the list certificate templates currently available, click the New button.
3. The page refreshes with options for creating a new certificate template. To do
this:
ViewletCentral Self Hosted
Page 44
© 2013 rev. 1024
a. Title: Enter a new title in this field for the certificate template.
b. Frame: Select a frame style from the drop-down list.
c. Certificate Text: Modify the HTML coding (if needed). The default coding
works just fine for most certificates and may not require any edits.
d. Email Subject: Enter in text for the email’s subject line.
e. Email Body: Modify the text and variables (if needed). The default
content works just fine for most emails and may not require any edits.
f.
Optional steps:
i. Select a Viewlet: Assign the new certificate to a Viewlet by select
the Viewlet from the drop-down list.
ii. Select a field: When modifying content within the Certificate Text
or the Email Body field:
1. Place your cursor at the point you want to insert a variable
in the desired field.
2. Select a variable from the drop-down list.
3. Click the Insert button.
ViewletCentral Self Hosted
Page 45
© 2013 rev. 1024
4. Repeat steps 1-3 as needed for each new variable you
want to insert in either of these fields.
4. Click Update to create the new certificate template.
5. An information page displays information if the certificate was successfully
created (updated). Click the Back button to return to the certificate templates list
page.
Edit a Certificate Template
To modify or update an existing certificate template:
1. In My Certificates, click on the title of the certificate template you want to edit.
2. Make all of your edits as needed on the page that displays.
3. Click the Update button to apply / save the changes. An information page
displays.
4. Click the Back button to return to the certificate templates list.
Delete a Certificate Template
To permanently remove a certificate template from the list:
1. In My Certificates, select the check box next to the certificate template(s) you
want to remove from the list.
2. Click the Delete button.
3. When the page refreshes, click Continue to confirm the deletion.
4. The page refresh with deletion confirmation. Click the Back button to return to
the certificate templates list.
ViewletCentral Self Hosted
Page 46
© 2013 rev. 1024
MY PROJECTS
The My Projects view displays a list (in table format) of all the projects (source files) you
have access to within your group. The list includes:
Project Title
Size
Last Modified
Author
To access My Projects:
1. Log into your ViewletCentral Self Hosted account.
2. Click the My Projects link from the navigation menu (near the top of the page) to
access My Projects.
Project Title
This is the title of your source file pulled from the information you entered in the Title
field for your project in the Project Properties > Viewlet Profile dialog of your Qarbon
authoring app (ViewletBuilder or ViewletQuiz). If this Title field is left blank, the source
file name will be listed instead.
ViewletCentral Self Hosted
Page 47
© 2013 rev. 1024
Project Information & History
ViewletCentral Self Hosted provides a detailed list of your project’s information as well
as an audit trail of revisions and related information for your review. To access this data:
1. Click on the Project Title.
2. When the page refreshes, the project’s information displays.
a.
b.
c.
d.
e.
f.
g.
h.
Author
Title
Size
Description
Content ID
Filename
Number of slides
Dimensions
3. Click the History button to drill down into the revision (and related information)
history of this project’s source file.
4. When the page refreshes, the project’s history is listed.
ViewletCentral Self Hosted
Page 48
© 2013 rev. 1024
Each time the project is modified, another line item is added to the list, making
this feature a handy audit trail for reviewing revision histories. This history list
includes:
a. Date (revision date)
b. Author (author adding file to server/author making revisions)
c. Event (project actions)
d. Path (path to file on server, if available)
e. Comment (project notes added by author working on file)
5. Click on the My Projects link to return to list of projects.
Size
This is the size of the project’s source file.
Last Modified
This column lists the date and time stamp of the last time the project was modified. For
more information on the date and time other revisions were modified (and related
information), you will need to drill down into the project’s history information (as
previously described in the Project Information & History section).
Author
This is the email address of the user (author) who originally added the project to the
ViewletCentral Self Hosted server. You can click the email link to launch your default
email software (if available) with the author’s email address auto-filled in the TO: field.
MY ACCOUNT
The My Account provides you with user management tools. To access this view:
1. Log into your ViewletCentral Self Hosted account.
2. By default, your landing page will be My Account > Users tab. If you are in a
different location while working in your account, click the My Account link from
the navigation menu (near the top of the page) to access My Account.
My Account is organized into three sections: Users, Groups and Profiles.
ViewletCentral Self Hosted
Page 49
© 2013 rev. 1024
Users
A list (in table format) displays all of the users in your ViewletCentral Self Hosted
account and includes:
First Name
Last Name
Email
Pencil icon (used to edit user account information)
Magnifying Glass icon (used to access user details and assignments)
ViewletCentral Self Hosted
Page 50
© 2013 rev. 1024
Create a New User
To create a new user in your ViewletCentral Self Hosted account:
1. In My Account > Users click the New button.
2. On the page that displays, complete the following fields for the new user:
a. First Name
b. Last Name
c. Email
d. Password
e. Password Verification
f.
Profile: Assign the user a profile from the drop-down list. This profile will
determine what areas and features they will have access permissions to
within ViewletCentral Self Hosted.
g. Group: Assign the user to a group. This will determine what projects this
user will have access to within ViewletCentral Self Hosted.
3. Click the Create User button.
4. An information page displays. Click the Back button to return to the list of users.
ViewletCentral Self Hosted
Page 51
© 2013 rev. 1024
Edit a User Account
To modify a user’s account information:
1. In My Account > Users, click the Edit Account (pencil) icon inline with the user
you want to edit. (You can also click on either the user’s first or last name to
access account information.)
2. On the page that displays, update the information as needed.
3. Click the Update User button.
4. An information page displays. Click the Back button to return to the list of users.
Email an Account User
To email an account user in the list:
1. In My Account > Users click the email address of the desired user you want to
email.
2. Your computer’s default email application will launch with the user’s email
address pre-filled in the ‘TO’ line, ready for you to create/send the email.
Delete a User
To permanently remove one or more users from your ViewletCentral Self Hosted
account:
1. In My Account > Users, select the check box next to the user you want to remove
from your ViewletCentral Self Hosted account.
2. Optional: To delete multiple users, select the check box next to each.
3. Click the Delete button.
4. When the page refreshes, click Continue to confirm the deletion.
5. The page refresh with deletion confirmation. Click the Back button to return to
the users’ list.
ViewletCentral Self Hosted
Page 52
© 2013 rev. 1024
Access User Details and Assignments
You can access a user’s details and assignments from the Users tab. To do this:
In My Account > Users, click the User Details & Assignments (magnifying
glass) icon inline with the desired user.
On the page that displays, you will see at least one list (in table format) of the user’s
assignments. Use the search tool to narrow each list’s results (optional).
Top (First) List:
A main list containing all of the user’s assignments displays above the search tool. Use
this table to review the following information:
Current Assignments: This is a list of current Viewlets assigned to the user.
Attempted: Shows status of user accessing the Viewlet.
Completed: Shows ‘completion’ status of the Viewlet.
Passed: Shows ‘passed’ status of the Viewlet.
ViewletCentral Self Hosted
Page 53
© 2013 rev. 1024
Bottom (Second) List:
A second list, containing all of the Viewlets with any type of question slides that the
viewer attempted, displays at the bottom of the page. Use this table to review the
following information:
Viewlet: This is the title of the Viewlet assigned to the user. You can click on a
[Viewlet title] link to view detailed information on how the user interacted with the
Viewlet.
Date: Displays the date and time the user attempted the Viewlet.
Duration: The amount of time the user interacted with the Viewlet.
Score: The final score the user obtained after exiting the Viewlet.
Completed: Displays the number of slides the user completed/number of
question slides in the Viewlet. You can click on the [number/number] link to
display additional details associated with this status.
Groups
ViewletCentral Self Hosted administrators can create different groups within the account
based on an organization’s structure and needs. Users assigned to the same group can
share both their Viewlet project (source) files and their published Viewlet files. Users can
be assigned to one or multiple groups. Additionally, a Group Manager can be assigned
to each group and be responsible for managing the group’s user accounts.
The Groups tab includes a list of all the available groups within your ViewletCentral Self
Hosted account along with some high level summary information:
Group (title)
Description (abstract)
Users (number of users)
ViewletCentral Self Hosted
Page 54
© 2013 rev. 1024
Create a New Group
1. In My Account > Groups, click the New button.
2. Enter in the information (when the page refreshes) for the new group:
a. Name (unique)
b. Description
3. Click the Create Group button.
4. An information page displays. Click the Back button to return to the list of groups
where you will see the new group added to the list.
Update Group Information
1. In My Account > Groups, click the title of the group you want to update.
2. When the page refreshes, modify the Name (unique) and Descriptions fields.
ViewletCentral Self Hosted
Page 55
© 2013 rev. 1024
3. Click the Update button.
4. An information page displays. Click the Back button to return to the list of groups.
Delete a Group
1. In My Account > Groups, select the check box next to the title of the group you
want to remove from the list.
2. Optional: To delete multiple groups, select the check box next to each.
3. Click the Delete button.
4. When the page refreshes, click the Continue button to confirm the deletion.
5. An information page displays. Click the Back button to return to the list of groups.
The selected group is no longer listed.
Profiles
The Profiles tab includes a list of all the current profiles within your ViewletCentral Self
Hosted account along with some high level summary information:
Profile (title)
Description (abstract)
Users (number of users)
A Duplicate this Profile
button is located to the right of the list, which provides
you the opportunity to duplicate any of the available profiles.
ViewletCentral Self Hosted provides several different pre-installed ‘permission’ profiles.
These built-in profiles cannot be editor nor deleted, however you can duplicate any of
these profiles and permission options as needed.
ViewletCentral Self Hosted
Page 56
© 2013 rev. 1024
Use the following pre-installed profiles as a guideline when creating/modifying your own
profiles:
Global Administrator: This profile provides permissions to manage the
installation of the ViewletCentral Self Hosted client. We recommend since this
profile grants FULL permission (access) to the ViewletCentral Self Hosted server,
there should only be one administrator account assigned to this profile.
Group Manager: This profile provides permissions to manage other users by
creating, modifying and deleting user accounts within the group. Since
permissions are limited to the group level to which the assignee belongs, it
includes the ability to delete Viewlets, assign profiles for newly created accounts
(other than Global Administrator) and share Viewlet projects. Sharing projects
includes adding new projects to the server, checking projects in and out and
deleting projects and published Viewlets.
Reviewer: This profile is considered a ‘non-authoring’ account type with a limited
set of permissions. Users assigned this profile can access reporting data, but
cannot publish or delete Viewlets.
Student: This profile is considered a ‘non-authoring’ account type with a limited
set of permissions. Users assigned this profile will only have access to their My
Assignments page. This profile is mainly used (as indicated by its title) for those
users in your account who are strictly considered learners or ‘students’.
Viewlet Author: This profile provides permissions to add new projects to the
server, check projects in and out and delete projects and Viewlets. It also allows
the assignee to publish Viewlets to the server, view utilization statistics and
access projects and published Viewlets by other authors within the group.
ViewletCentral Self Hosted
Page 57
© 2013 rev. 1024
Profile Permissions
When you create a new profile or duplicate/modify an existing one, you will see a list of
Permissions that determine access to the various areas and features within
ViewletCentral Self Hosted.
The available list of permissions includes:
Profile Permissions
Add Projects
Add Viewlets
Change Project Ownership
Change Viewlet Ownership
Create New Profiles
ViewletCentral Self Hosted
Page 58
© 2013 rev. 1024
Profile Permissions
Create New Users
Delete Profiles
Delete Projects
Delete Users
Delete Viewlets
ViewletCentral Self Hosted
Page 59
© 2013 rev. 1024
Profile Permissions
Edit Profiles
Edit User Information
Manage Groups
Search Projects
Search Users
ViewletCentral Self Hosted
Page 60
© 2013 rev. 1024
Profile Permissions
Search Viewlets
Server Setup
Update Projects
Update Viewlets
View Assignments
ViewletCentral Self Hosted
Page 61
© 2013 rev. 1024
Profile Permissions
View Project Information
View Statistics
View User Information
View Viewlet Information
Create a New Profile
1. In My Account > Profiles, click the New button.
2. When the page refreshes, enter in the new profile information:
a. Name (unique): This is the tile of the profile.
b. Description: This is a summary of the profile.
ViewletCentral Self Hosted
Page 62
© 2013 rev. 1024
c. Landing page: This is the page the user assigned to this profile will first
see when logging into the web-based interface of ViewletCentral Self
Hosted.
Here are some suggestions for assigning landing pages to profiles:
i. user_show.html – Global Administrators
(My Account > Users)
ii. content_show.html – Group Mgrs/Reviewers/Viewlet Authors
(My Viewlets)
iii. assignment_show.html - Student
(My Assignments)
d. Permissions: Set the access options you want to associate with this
profile. The permission settings chosen determine what pages and
features the user assigned to this profile will have in ViewletCentral Self
Hosted.
3. Click the Create Profile button.
4. An information page displays. Click the Back button to return to the profiles’ list.
Duplicate a Profile
1. In My Account > Profiles, click the Duplicate this Profile button inline with the
desired profile.
2. The duplicated profile displays in the list followed by a number in parenthesis.
So, for example, if you duplicate the built-in (default) ‘Student’ profile three times,
it will list the three duplicate profiles (one right after the other) in the list,
numbering them (1), (2), (3) respectively.
The image above shows what the Profile list might look light directly after duplicating the
built-in (default) ‘Student’ profile three times in a row.
3. Click the duplicated profile’s title to edit the profile.
ViewletCentral Self Hosted
Page 63
© 2013 rev. 1024
Update a Profile
1. In My Account > Profiles, click the title of the profile you want to update.
2. When the page refreshes, update the profile information as needed.
3. Click the Update button.
4. An information page displays. Click the Back button to return to the profiles’ list.
Delete a Profile
1. In My Account > Profiles, select the check box next to the profile you want to
remove from the list.
2. Optional: To remove multiple profiles at the same time, select the check box next
to each profile.
3. Click the Delete button.
4. When the page refreshes, click the Continue button to confirm the deletion.
5. An information page displays. Click the Back button to return to the profiles’ list.
The selected profile is removed.
ViewletCentral Self Hosted
Page 64
© 2013 rev. 1024
About
To learn more about ViewletCentral Self Hosted, you can click the About link in the
navigation menu (near the top of the page). The ViewletCentral product information page
will launch in a new browser window. It contains the latest product descriptions and
details on ViewletCentral for your review.
You can also review current ViewletCentral product information by visiting our site at:
http://www.qarbon.com/presentation-software/viewletcentral/
ViewletCentral Self Hosted
Page 65
© 2013 rev. 1024
Self-Help Resources
In addition to this user guide, additional self-help resources are available online. Just
click the Help link in the navigation menu. The Qarbon Learning Center will open in a
new browser window. The Learning Center contains access to product user guides,
FAQs, Viewlet tutorials and the Qarbon User Forum.
You can also access the online Learning Center by visiting our site at:
http://www.qarbon.com/help/
ViewletCentral Self Hosted
Page 66
© 2013 rev. 1024
Training
Qarbon offers several different types of training opportunities to its clients, depending on
your needs. Start with a FREE webinar for an overview on the product of your choice. If
this isn’t enough, sign up for one of several product-specific workshops. Workshops are
offered as two 90-minute sessions and are limited to 10 students each. This is a great
way to brush up on the basics and even learn a new trick or two. Qarbon also offers
private coaching tailored to meet your needs. Offered on an hourly basis, meet with us
for a free consultation and we’ll design a training session just for you!
For current training opportunities, email us or visit our site:
http://www.qarbon.com
And, click the ‘Services’ link in the navigation menu and choose a current training
opportunity from the available list.
ViewletCentral Self Hosted
Page 67
© 2013 rev. 1024
Sales
If you have any questions on ViewletCentral Self Hosted (or other Qarbon products and
services), please feel free to contact our Sales, Customer Service or Support staff at any
time.
For current contact information, visit our site at:
http://www.qarbon.com/about_us/contact_us/
ViewletCentral Self Hosted
Page 68
© 2013 rev. 1024