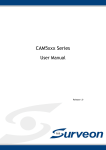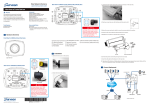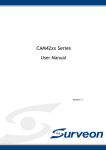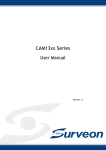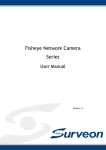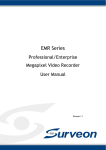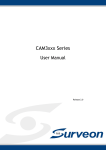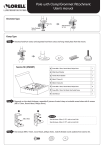Download QIG
Transcript
PTZ Dome Network Camera 2. Using the mounting plate as a guide, mark the desired camera position on the installation site. This will give you an idea of the installation footprint if cabling is required. QUICK INSTALLATION GUIDE Hardware Installation 3. Align the mounting plate with the screwholes on the bottom of the camera and secure the camera using the included screws. Warning! Only qualified service personnel should install and service this product in order to avoid risk of injury from electrical shock and energy hazard. Observe all ESD (Electro-static Discharge) procedures during installation to avoid damage to the camera and its components. Tools Required Phillips Screwdriver ● Electric Drill ● Accessories ● PTZ Dome Network Camera x1 ● Quick Installation Guide x1 ● Product DVD x1 (including manuals) ● Power Adapter x1 ● Camera Stand x1 ● Screws x5 (CAM5321S4) ● Wall Plug x2 (CAM5321S4) ● RJ45 Connector (Female) x2 (CAM5321S4) Via a PoE Power Injector: When your switch does not support PoE, use a PoE power injector (user provided item) to connect the camera for power and network connection. CAM5330SZ PoE Power Injector 4. lnstall the camera at the desired site by securing the mounting plate onto the wall or ceiling using the included mounting screws. User-provided Items ● ● LAN Cable PC with Windows (XP or above) and web browsers (Internet Explorer 6.0 or above) installed 1 Hardware Overview 1 CAM5330SZ Switch CAM5321S4 5. Plug in the network cord, any I/O cords, and the power cord (if PoE is not used). PoE Power Injector 6. Snap the decorative ring back onto the mounting plate. If required, the cutout in the decorative ring may be snapped out to provide cabling access. CAM5321S4 Switch 3 Wiring Via a PoE Switch: Use a PoE switch to connect the camera for power and network connection. 1 Camera Deployment 4 1 Sensor Alarm Speaker CAM5330SZ FTP NAS Email Server Router 2 Internet Installation microSD 1. Remove camera mounting plate from the decorative ring assembly. PoE Switch Router Microphone CAM5321S4 Client 1 5 1 PoE Switch © by Surveon Technology, Inc. All rights reserved. QMC 5 X X X 0 0 1 1 0 Client Before You Start Please prepare a PC with Windows (XP or above) and web browsers (Internet Explorer 6.0 or above) installed. ½ ½ /4 3 Logging into the System Software Installation 5 Logging out of the System 1 The following information will prompt for logging in: Logging off of the camera can be performed by closing the browser window. 1 Obtaining IP Address through the IP Utility 1 Note: For details about accessing camera video using QuickTime or Real Player over RTSP, please refer to the IP Camera user manual. The IP address can be obtained using the IP Utility in your product CD : 1. Double click Start SearchToolInstall.exe to begin the utility installation. 2.After the installation is complete, click the Auto Search button or click Camera > Search in the menus. 6 1 Network Configuration Prepare your internet connectivity by clicking Configuration > Network. From here you can configure LAN, PPPoE, and DDNS. Any changes will take effect after a camera reboot. •Username – The username for the domain. Default is always admin. •Password – The password for the domain. Default is always admin. Click OK. Once successfully logged in, live video displays in the center of your browser. The camera search will begin, and a status bar will display the search progress. 3. The details of the camera will display after the search is finished. 4 1 Note: (1) The search may take up to 2 minutes, depending on your network configuration. (2) If your network does not have DHCP service, the default IP address is 192.168.88.10 . Installing ActiveX Components in Internet Explorer You may be prompted to install ActiveX® components when accessing the network camera’s Live View page; click Yes when prompted. You will be able to access the camera after installation is completed. Under Windows, this action may require administrator privileges. If the dialog box suggests that you are not allowed to install ActiveX components, try resolving the problem using the following steps: 1. In Internet Explorer, open Tools > Internet Options > Security. Click the Custom Level button. 2. Search for Download signed ActiveX controls. Under this heading select Prompt and then click OK. 2 Connecting to the Network Camera 1 Launch the web browser (Microsoft ® Internet Explorer 6.0 or higher is recommended). Enter the IP address of the network camera in the address bar of your browser and press enter. You can also Click the Link to Camera button or click to Camera > Link to Camera in the IP Utility menu bar. The camera’s live view web page will open in a browser window. 3. Continue installing the ActiveX components. 4. After installing ActiveX, go to Tools > Internet Options > Trusted Websites > Sites and add the IP address of the camera. /4 2/2