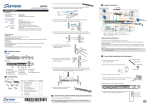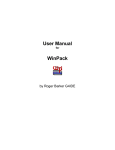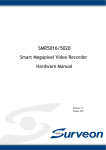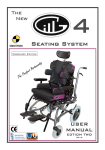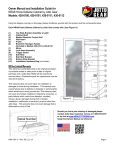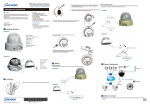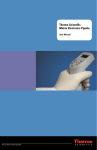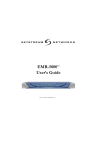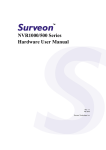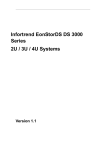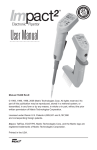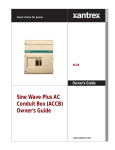Download User Manual
Transcript
EMR Series Professional/Enterprise Megapixel Video Recorder User Manual Release 1.1 About This Document This manual introduces EMR series systems and the procedures on how to install, monitor, and maintain them. Version History Version Description Date 1.0 Initial release: All the EMR series models April 2012 are put into this manual; both hardware and software aspects are covered. 1.1 Revise the default RAID level for EMR5000 June 2012 series to non-RAID only. 2 All Rights Reserved © Surveon Technology 2012 Copyright Statement No part of this publication may be reproduced, transmitted, transcribed, stored in a retrieval system, or translated into any language or computer language, in any form or by any means, electronic, mechanical, magnetic, optical, chemical, manual or otherwise, without the prior written consent of Surveon Technology Inc. Disclaimer Surveon Technology makes no representations or warranties with respect to the contents hereof and specifically disclaim any implied warranties of merchantability or fitness for any particular purpose. Furthermore, Surveon Technology reserves the right to revise this publication and to make changes from time to time in the content hereof without obligation to notify any person of such revisions or changes. Product specifications are also subject to change without notice. Trademarks Surveon and Surveon logo are trademarks of Surveon Technology Inc. Other names prefixed with “SMR” and “EMR” are trademarks of Surveon Technology Inc. Microsoft Windows and Windows are registered trademarks of Microsoft Corporation. Linux is a trademark of Linux Torvalds. Solaris and Java are trademarks of Sun Microsystems, Inc. All other names, brands, products or services are trademarks or registered trademarks of their respective owners. 3 Table of Contents About This Document .................................................................... 2 Version History ........................................................................... 2 Copyright Statement .........................................................................3 Table of Contents .............................................................................4 Safety Precautions ............................................................................6 Device Site Recommendations..............................................................6 Chapter 1. Product Overview...............................................................7 1.1. Features and Benefits ...............................................................7 EMR2000/5000 Series .................................................................... 7 EMR8000 Series ........................................................................... 7 EMR9000 Series ........................................................................... 7 1.2. Specifications for the EMR Series .................................................8 Model List for EMR Series ............................................................... 8 Hardware Specifications ................................................................ 8 Chapter 2. Hardware Overview ............................................................9 2.1. Front Panel ............................................................................9 2.2. Rear Panel ........................................................................... 10 2.3. Hard Drive Designation............................................................ 11 2.4. LED Definitions ..................................................................... 12 Desktop System LED Front Panel..................................................... 12 Rackmount System LED Front Panel ................................................. 13 Drive Tray LED .......................................................................... 14 Rear Panel Ethernet LED .............................................................. 15 Chapter 3. Installation ..................................................................... 16 3.1. Installation Flow Chart ............................................................ 16 3.2. Rackmounting....................................................................... 17 Installing Enclosure Slide Rails ....................................................... 18 Rack-Mounting EonStor DS RAID Subsystem(s) (Optional) ........................ 20 3.3. Adding Hard Drives (Optional) ................................................... 21 4 Hard Drive Installation Prerequisites ................................................ 21 Inserting Hard Drive into Drive Tray................................................. 21 3.4. Cabling ............................................................................... 24 Desktop System Connection Concept................................................ 24 Rackmount System Connection Concept............................................ 25 3.5. Powering up EMR ................................................................... 26 Desktop System......................................................................... 26 Rackmount System ..................................................................... 27 Checklist................................................................................. 27 Rackmount System LED Front Panel Status......................................... 29 Chapter 4. Software Installation ......................................................... 30 4.1. Milestone Installation.............................................................. 30 Milestone XProtect Level.............................................................. 30 Installing Milestone XProtect Server on the EMR System ......................... 30 Basic System Settings through Wizards ............................................. 31 Installing Milestone XProtect Smart Client on Remote PC(s) .................... 32 Starting Milestone XProtect Smart Client........................................... 32 4.2. RAID Configurations for Additional Hard Drives (Optional)................. 34 RAID Configurations through Intel Utility ........................................... 35 RAID Configurations through HighPoint Utility ..................................... 37 4.3. RAID Configurations for Eonstor DS RAID Subsystem(s) (Optional)........ 40 System Event Notifications ...................................................... 42 4.4. Extending Trial Licenses for Milestone XProtect ............................ 44 Precondition ....................................................................... 44 Activating a License .............................................................. 44 Precondition ....................................................................... 45 Chapter 5. System Maintenance ......................................................... 48 5.1. Replacing the Power Supply Module (for Rackmount Series) .............. 48 5.2. Replacing the Slot Fan Module (for Rackmount Series) ..................... 51 5.3. Replacing a Hard drive (for Desktop Series) .................................. 53 5.4. Replacing a Hard drive (for Rackmount Series) .............................. 55 5 Safety Precautions Electric Shock Warning This equipment may cause electric shocks if not handled properly. Access to this equipment should only be granted to trained operators and maintenance personnel who have been instructed of, and fully understand the possible hazardous conditions and the consequences of accessing non-field-serviceable units such as the power supplies. The system must be unplugged before moving, or in the even that it becomes damaged. Reliable Grounding Particular attention should be given to prepare reliable grounding for the power supply connection. It is suggested to use a direct connection to the branch circuit. Check for proper grounding before powering on the device. Overloading Protection The device should be installed according to specifications. Provide a suitable power source with electrical overload protection. Do not overload the AC supply branch circuit that provides power to the device. ESD Precautions Please observe all conventional anti-ESD methods while handling the device. The use of a grounded wrist strap and an anti-static work pad are recommended. Avoid dust and debris in your work area. Device Site Recommendations The device should be installed according to specifications. This device should be operated at a site that is: Clean, dry, and free of excessive airborne particles. Well-ventilated and away from heat sources such as direct sunlight and radiators. Clear of vibration or physical shock. Away from strong electromagnetic fields produced by other devices. Available with properly grounded wall outlet for power. In regions where power sources are unstable, apply surge suppression. Available with sufficient space behind the device for cabling. 6 Chapter 1. Product Overview 1.1. Features and Benefits Megapixel solutions are the key trend in video surveillance with the advanced benefit of 6-time better image clarity. However, high I/O, huge capacity, and stability of the overall system are major challenges for system integrators. The Professional/Enterprise Megapixel Video Recorders, allied with the most qualified partners in the industry, provide a high performance and reliable platform. EMR2000/5000 Series The EMR2000/5000 series secures the multi-channel megapixel recording performance. The industrial grade design of 2/5 HDDs, 2 GLAN have made EMR2000/5000 series absolute choices over the commercial PCs and the ideal solution for small retail, gas station, residential and small business field application. EMR8000 Series Built-in with the HW RAID, the EMR8000 secures the multi-channel megapixel recording performance. The industrial grade design of 8 HDDs, dual display, and 2 GLAN have made EMR8000 series an absolute choice over the commercial PCs and the ideal solution for mission critical projects, such as hotel, school, bank and factory. EMR9000 Series Built-in with the world's leading EonStor HW RAID subsystem, the EMR9000 series secures the multi-channel megapixel recording performance while keeping the scalability for the maximum of 112 disks. The industrial grade design of XEON Quad Core processor, 2 SAS ports, 6 GLAN and redundant module have made EMR9000 series an absolute choice over the commercial PCs and the ideal solution for mission critical surveillance projects, such as hotel, school, bank, factory, transportation, city surveillance and public utility. 7 1.2. Specifications for the EMR Series Model List for EMR Series EMR2000 Series EMR5000 Series EMR8000 Series Professional Megapixel HW RAID NVR EMR9000 Series Enterprise Megapixel HW RAID NVR Hardware Specifications EMR2000 Series EMR5000 Series EMR8000 Series EMR9000 Series System Processor Intel ®Dual Core @ 1.8 GHz Intel ® Core i3 – 2100 Intel® XEON Quad Core System Memory DDR3 2GB DDR3 4GB DDR3 4GB (24GB Max.) Chipset Intel ® ICH9R ® Intel Q67 Express Chipset Storage 3.5” SATA HDD ; HDD hot swappable Hard Disk Trays 2 bay I/O Interface 5 bay 1x D-Sub 2x1 GbE 5x USB2.0 1x e-SATA 8 bay 2 bay 1x D-Sub/1x HDMI 2x1 GbE 7x USB2.0 1x COM Electrical Operating Environment Input Voltage: 12VDC, 5A Power Consumption (in operation): 43W Input Voltage: 100~240VAC, 3.5A Frequency: 47~63Hz Power Consumption (in operation): 43W Humidity: 5 to 80% (non-condensing) Temperature: 5 to 40°C No Yes LED Indicator Dimensions (mm) Yes 190(H) x 110(W) x 245(D) 3 kg 225(H) x 175(W) x 245(D) 8 LCD Panel Weight (without hard drives) Certificate Input Voltage: 100~240VAC, 4~8A Frequency: 47~63Hz Power Consumption (in operation): 430W 5 kg 1x DVI/1x HDMI 2x 1 GbE 4x 1Gb iSCSI 2x 6Gb SAS 2x USB2.0 1x COM Input Voltage: 115 VAC @ 6A/240 VAC @ 3 A Power: 380 watt (Redundant Power) Humidity: 5 to 95% (noncondensing) Temperature: 10 to 35°C No 310(H) x 175(W) x 380(D) 8.9 kg BSMI, CB, FCC / CE Class B , UL60959/ IEC60950, GOST 50.4(W)x 43.7(D)x 4.3(H) cm (19.85" x 17.2" x 1.7") 17.3kg FCC Class A, CE, CB, UL60959/ IEC 60950, CCC Chapter 2. Hardware Overview 2.1. Front Panel EMR2000 Series EMR5000 Series EMR8000 Series EMR9000 Series Item Function 1. LCD Display Shows IP address of the EMR server. 2. Enter Switch Reserved. 3. Select Switch Reserved. 4. LED Indicators Indicates the network, hard drive, and system status. 5. Power Switch Powers up the EMR. When the power is on, the power indicator will shine in blue. 6. Front USB Connector Connects external accessories such as mouse, keyboard or other external devices. 7. Hard drives EMR system hard drive locations 8. Slot fans Four slot fans situated at the front panel. 9. Video Backup Button Reserved. 9 2.2. Rear Panel EMR2000 Series EMR5000 Series EonNA S 1 1 2 2 EMR8000 Series EMR9000 Series 1 RS 232/48 5 2 Item Function 1. Power Socket Used for connecting power cable. 2. e-SATA Port Used for connecting the EMR with e-SATA drives. 3. USB Ports Used for exporting video clips as evidence support to external storage devices. 4. LAN Port (GbE Ethernet port) x2 Used for connecting the EMR with the network. 5. Restore Button Reserved 6. D-Sub VGA Port Used for attaching an external monitor to the EMR. 7. 12V DC Power Port Used for connecting power cable. 8. Kensington Lock-hole For use with a Kensington lock. Please refer to your Kensington lock for instructions. 9. COM Port Reserved. 10. HDMI Port Used for connecting audio/video devices such as video projectors and DVD players. 11. Safety switch Used for preventing injury if someone inadvertently attempts to open the machine. Please make sure it’s on after the power cable is attached to the power socket. 12. Audio Ports Used for attaching audio devices such as headphones and speakers. 13. iSCSI ports iSCSI ports for RAID expansion purposes 14. SAS ports SAS ports for RAID expansion purposes 10 15. DVI port Used for connecting video devices such as video projectors and DVD players. 2.3. Hard Drive Designation The hard drive arrangement for each system is shown below. The general alignment is from left to right and/ or top to bottom in numeric order. EMR2000 Series EMR5000 Series EMR8000 Series EMR9000 Series 11 2.4. LED Definitions Desktop System LED Front Panel Name Color LED Status Function Network Green On Indicates that power is on and network is connected. Indicates that network is disconnected. Indicates that network activity is in progress. Indicates that the hard drive can be accessed. Indicates that a hard drive read/write error occurred. Indicates one of the followings: (1)Disk volume creation is in progress. (2)Online RAID level migration is in progress. (3)RAID rebuilding is in progress. Off Blink HDD Amber On Off Blink System Red On Blink 12 Indicates the system fan is malfunctioning. Indicates that system is starting up. Rackmount System LED Front Panel 1 2 3 4 5 Button / LED Color Status White indicates the system is being serviced or is requiring services. OFF indicates the system is not being 1. Service / Mute button White serviced nor is requiring services. Press and release it immediately mutes the audible alarm. Press and hold for more than two seconds sends a service notification to the host computer. Green indicates the power supply 2. Power Green/ unit is operating properly. Amber Amber indicates the power supply unit has failed. Green indicates the cooling fan is 3. Cooling fan Green/ operating properly. Amber Amber indicates there is a cooling fan failure in the system. 13 Green indicates the internal temperature is within the safety 4. Thermal Green/ threshold. Amber Amber indicates that the internal temperature has gone over the safety threshold. Green 5. System fault indicates the system is Green/ operating normally. Amber Amber indicates the system has encountered abnormal conditions. Drive Tray LED Two LED indicators are located on the right side of each drive tray. When notified by a drive failure message, you should check the drive tray indicators to find the correct location of the failed drive. 1 2 1 2 Name Color LED Status Function 1. Drive Busy LED Blue Blink Indicates that the data is being written to or read from the drive. Off Indicates that there is no activity on the disk drive. 2. Power Status LED Green / Red On GREEN indicates that the drive bay is populated and is working normally. RED indicates that the disk drive has failed, or problem occurred. 14 a connection Rear Panel Ethernet LED EMR8000 Series EMR2000/5000 Series 1 2 EMR9000 Series Name Color LED Status Function 1. Link Status LED Green On Indicates that the connection is established. Indicates that the connection is not established. Indicates data transfer activity Off 2. Activity LED Amber Blink 15 Chapter 3. Installation 3.1. Installation Flow Chart Please refer to the following installation flow chart according to the EMR series you have. Installation Flow EM R2000/ 5000 EM R8000 Rackmounting V A dding H ard D rives ( Optional) V V C abling V V V Powering up EM R V V V M ilestone X Protect Installation V V V Intel Utility H ighPoint Utility SAN Watch V V V RAI D Configuration M anagement Ex tending Trial Licenses for M ilestone X Protect ( Optional) Installing SAN Watch on Remote PC ( s) as Storage M anagement C enter ( Optional) 16 EM R9000 V 3.2. Rackmounting Rackmounting Slide Rail Contents 06 07 08 17 Installing Enclosure Slide Rails 1. Remove the front panel. 2. Assemble the slide rail (03) by inserting the rear bracket into the ditch (indicated by the blue circle) of the front brackets (01 & 02). Rear 01 / 02 03 Front Assembling the slide rail 3. Determine where the slide rail (03) is going to be installed and adjust the length of the sliding front bracket (01 or 02) till it meets the front rack post. /02 01 Front rack post 03 Rear rack post Adjust slide rail length 18 4. Screw one M5 x 5mm position screw (05) to the front rack post and two M5 x 5mm position screws (05) to the rear rack post (top and bottom positions) to secure the slide rail to the rack. Front rack post Rear rack post Attach M5 x 5mm screws front and back to secure the slide rail 5. To fix the slide rails' length, attach a bracket support (04) to slide rail using three M5 x L10 crosshead screws (06). 04 06 Secure the bracket support to fix the slide rail length 6. Attach one cage nut (08) to the front of the rack post. The cage nut will be used to secure the enclosure in place. 08 Attach cage nut to front rack post 19 7. Lift the enclosure and align it with the slide rails on the rack, keeping pressure even on both sides, slowly push the enclosure into the rack. Fasten one M5 x 35mm crosshead screw (07) on each side of the enclosure chassis ears to secure the enclosure onto the rack. 07 07 One flathead screw on left and right chassis ear 8. Complete the slide rail and enclosure installation procedure by resecuring the front panel. Rack-Mounting EonStor DS RAID Subsystem(s) (Optional) Mount the RAID underneath the EMR9000 system. Note: For more details, please refer to the hardware manuals or quick installation guides that came with the RAID subsystem(s). 20 3.3. Adding Hard Drives (Optional) Hard drives are pre-installed in the EMR series. Users can also add supplementary hard drives and do RAID configurations themselves. Please refer to the following table for more details. M o d el N u mb ers o f P re-in s t alled H ard D ri ves Defau lt RAID Co n fig u rat i o n S p ace fo r Ad d i t i o n al H ard D ri ves RAID Op t io n s fo r Ad d it i o n al Hard D rives 1 H DD N /A 1 HDD N/A 2 H DD N /A 0 HDD N/A E M R5 0 0 0 1 H DD N /A 4 HDD RAID0 , 1 o r ab o ve E M R8 0 0 0 2 HD D RAID 1 6 HDD RAID0 , 1 o r ab o ve E M R2 0 0 0 Note: (1) You should go to Windows Disk Management to allocate and format the logical drives (set the block size as 64k). You can choose to do this before or after the RAID configuration is done. (2) In EMR5000 series, RAID rebuild mode would decrease the recording performance depending on the number of channels. Hard Drive Installation Prerequisites Purchase hard drives having the same capacity and using same interface with the pre-installed ones. Inserting Hard Drive into Drive Tray 1. Open the front panel of the EMR system. 2. Press the release button (indicated by the blue arrow) on the bezel, the bezel panel should open automatically and gently pull out the hard drive tray. 21 Release button 3. Place the hard drive into the drive tray. Make sure the hard drive’s interface connector is facing the open side of the drive tray and its label side facing up. Adjust the drive’s location until the mounting holes in the drive tray are aligned with those on the hard drive. Secure the drive with four supplied flat head screws. 4. With the tray bezel open, insert the hard drive and tray into the system enclosure. 5. Close the tray bezel. 22 6. Use the small flat blade screwdriver to turn the bezel lock from the unlock to lock position. 7. Repeat above steps to install other hard drives. 8. Close the system front panel when you are done installing hard drives. 23 3.4. Cabling Desktop System Connection Concept IP Camera(s) Analog Camera(s) IP Encoder Monitor S MR SE LEC T E NT ER Ethernet Con nection USB Connection Video/Monitor Connection Note: Shaded areas are optional devices. Connect cables to the rear panel ports as follows. Insert mouse, keyboard to the USB port for installing Milestone XProtect Server on the EMR system. Insert the LAN cable to the LAN port to connect the EMR to a local network where your IP cameras reside. (Connection to analog cameras is also available via an IP encoder.) Connect an external monitor capable of 32bit or higher color quality to the VGA Port to view the Milestone XProtect interface. 24 Rackmount System Connection Concept For detailed optional RAID components and topologies, please refer to their respective manuals. Remote Milestone XProtect Smart Client Management Center IP Camera(s) Analog Camera(s) GbE Switch SANWatch IP Encoder Ethernet Management Connection iSCSI Ports Management Port SAS Port iSCSI Connection Ethernet Connection USB Connection Video / Monitor C onnection HDMI or DVI Compatible Monitor Management Port SAS C onnection Note: Shaded areas are optional devices. The system connection concept of EMR9000 Series is shown above. You can choose to use remote PC(s) for Milestone XProtect Smart Client/SANWatch (if RAID subsystem(s) is installed) management. Optional RAID subsystem(s) is connected via iSCSI/SAS host connections. When connecting RAID host ports, connect all iSCSI ports to the GbE switch and connect one of the SAS ports on both EMR9000 series and RAID subsystems. Note: (1) It is recommended that only one type of RAID subsystem is connected at a time. (2) For detailed RAID operations, please refer to the hardware/software manuals that came with your RAID storage system(s). 25 3.5. Powering up EMR Desktop System 1. Attach the power cable to the power socket on the rear panel. 2. (EMR8000 Series) Make sure the safety switch on the rear panel is switched to the “-” side, which means that it is turned on. 3. Press the Power Switch. 4. See if the System LED is blinking, which means the system is starting up. 5. See if the Network LED has turned green, which indicates power is on and network is connected. 6. See if the HDD LED is on, which means the hard drive can be accessed. 7. (EMR5000/8000 series) The Server name and the IP address will be shown on the LCD screen. SELECT EMR Server 172.18.6.179 26 ENT ER Rackmount System Once all of the disk drives have been properly installed and the I/O ports or management interfaces have been connected, the system can be powered on. Checklist BEFORE powering on the system, please check the following: Cable connections: Make sure the system has been correctly connected to host computer(s), management computers, or external networking devices (refer to System Connection). Ambient temperature: Make sure the ambient temperature is within the operating conditions described in Environment. Power Cable Connection & Powering-on Use the included cable clamps to secure power cord connections. 1. Remove power cords and cable clamps from the accessory boxes. 2. Combine cable strap with cable clamp. 27 3. Attach cable clamps to the power cords by opening and enwrapping the plastic ring around the base of power cords. 4. Adjust the position of cable straps using the release tab. 5. Adjust the position so that when a power plug is connected, the barb anchor can be inserted into the anchor hole near the power socket (indicated by the blue circle). 6. Flip power buttons to the ON position on BOTH PSUs. 28 Rackmount System LED Front Panel Status Once powered on, the EMR9000 front panel status LEDs should show the following to indicate normal operating status: 1. Service/Mute button: Off 2. Power LED: Green 3. Cooling fan LED: Green 4. Thermal LED: Green 5. System fault LED: Green Note: For optional RAID systems, please refer to their respective manuals. 29 Chapter 4. Software Installation 4.1. Milestone Installation Milestone XProtect Level The Comparisons between XProtect Essential/Enterprise/Professional/Corporate are listed in the following chart. Please select the appropriate level according to your needs. Key Features Number of Connected Cameras XProtect Essential XProtect Professional XProtect Enterprise XProtect Corporate 26 64 64 64 5 Unlimited Unlimited Unlimited JPEG, AVI, Native Database JPEG, AVI, Native Database JPEG, AVI, Native Database Yes Yes Yes Archiving to Network Storage Yes Yes Yes 3rd Party Application Integration Yes Yes Yes Support for Video Analytics Yes Yes Yes Scalable Multi-server Solution Yes Yes Yes Alarm Manager Yes Yes Map Function Yes Yes Max imum Number of Users Video Export Format JPEG, AVI, Native Database Yes Web Client Centralized Management Yes Flexible Event Rule Wizard Yes Yes Installing Milestone XProtect Server on the EMR System (Desktop systems) Go to C:\Essential and double-click the installation file. (Rackmount systems) Go to C:\XProtect Enterprise\ or C:\XProtect Professional\ or C:\XProtect Corporate\ and double-click the installation file. Choose Install Trial and follow the instructions to start the installation. Note: (1) The trial version can be used for 30 days. Also, video channels are limited to eight as the maximum. You may purchase licenses for permanent use and channel additions. Please go to Extending Trail License for Milestone XProtect System section for more details. 30 Basic System Settings through Wizards The Milestone XProtect Management Application Windows will prompt after the XProtect server installation is complete. Use the wizards to configure the surveillance system: 1. Cameras and other hardware devices, such as video encoders, NVRs, etc. can be added to your XProtect system through the Add Hardware Devices wizard. If microphones/speakers are attached to a hardware device, they are automatically added as well. Note: (1) The default video recording path is under C:\. You should go to Advanced Configuration > Hardware Devices > Camera Name on the side bar of Milestone XProtect Management Application Windows to change it to D:\ or other drive partitions. (2) Audio settings should be disabled under Advanced Configuration for avoiding video loss of ONVIF cameras. 2. You can quickly configure your cameras' video and recording properties through Configure Video and Recording wizard. 3. The Adjust Motion Detection wizard helps you quickly configure your cameras' motion detection properties. 4. The Configure User Access wizard helps you quickly configure clients' access to the XProtect server as well as which users should be able to use clients. Note: For more details about the Wizards and Management Application, please refer to Milestone XProtect Essential/Enterprise/Professional/Corporate Administrator’s Manual. 31 Installing Milestone XProtect Smart Client on Remote PC(s) You must install Milestone XProtect Server on the EMR system, while the XProtect Smart Client can be installed either on the system or on remote PC(s). Note: For EMR9000 series, the XProtect Smart Client is highly recommended to be installed on remote PC(s). To install Milestone XProtect Smart Client for remote managements: 1. Copy the Milestone XProtect directory from your EMR series and save it in the USB drive. 2. Insert the USB drive to PC(s). 3. Double-click the installation files and follow the instructions to start the installation. Starting Milestone XProtect Smart Client 1. Double-click the Smart Client shortcut on your desktop or select Start > Programs > Milestone XProtect Smart Client > Smart Client from Windows Start Menu to start the software. 2. The Smart Client login window will prompt. 3. Specify your login information in the following fields: Server address: Type the IP address of your EMR server. Authentication: Choose Windows authentication (current user), with which you will be authenticated through your current Windows login by default, and do not have to specify any user name or password. When ready, click Connect. 32 Note: Please refer to Milestone XProtect Essential Administrator’s Manual/Smart Client User manual for more details. 4. The Smart Client window will open. 33 4.2. RAID Configurations for Additional Hard Drives (Optional) Hard drives are pre-installed in the EMR series. Users can also add supplementary hard drives and do RAID configurations themselves. Please refer to the following table for more details. M o d el N u mb ers o f Pre-in s t alled H ard Dri ves Defau lt RAID Co n fig u rat i o n S p ace fo r Ad di t i o n al H ard Dri ves RAID Op t io n s fo r Ad d it i o n al Hard Drives 1 H DD N /A 1 H DD N/A 2 H DD N /A 0 H DD N/A E M R5 0 0 0 1 H DD N /A 4 H DD RAID0 , 1 o r ab o ve E M R8 0 0 0 2 HDD RAID1 6 H DD RAID0 , 1 o r ab o ve E M R2 0 0 0 Note: (1) You should go to Windows Disk Management to allocate and format the logical drives (set the block size as 64k). You can choose to do this before or after the RAID configuration is done. (2) In EMR5000 Series, RAID rebuild mode would decrease the recording performance depending on the number of channels. 34 RAID Configurations through Intel Utility 1. Click Intel Rapid Storage Technology shortcut on the desktop. The program will prompt for creating disk volumes. You can see the current status of your disk drives on the right-hand side. Click Create a custom volume on the left or the Create button on the top. 35 2. Select the RAID type. Click Next to continue. 3. Select the disks for RAID configuration. For achieving better performance, remember to tick Initialize volume in Advanced section. Click Next to continue. 4. After selecting the disks, the systems will ask you to confirm the settings you have just made. Click Create Volume to continue. 36 5. The volume will start initialization after the configuration is done. Please wait until it is complete. Note: RAID initialization for EMR series might take several hours or more. 6. The system will shut down after the initialization is finished. Press the power switch to restart the system. 7. Go back to Intel Rapid Storage Tool again to check if the RAID is configured successfully. 8. After the initialization is complete, please restart the system. 9. Go back to Intel Rapid Storage Tool again to check if the RAID is configured successfully. RAID Configurations through HighPoint Utility 1. Click HighPoint RAID Management Utility shortcut on the desktop. The program will prompt for creating disk volumes. 2. Enter the default user name (RAID) and password (hpt) for logging in. (Please note that the user name and password are case sensitive.) 37 3. Once successfully logged in, the information of your hard drives and existing disk volume will be displayed. Click Create Array. 4. Choose array type and Initialization type. Select All can be clicked to select all the hard drives you have. Click Create to start the configuration. 38 5. The new disk volume will appear in the Logical Device Information after it is created successfully. 39 4.3. RAID Configurations for Eonstor DS RAID Subsystem(s) (Optional) Installing SANWatch If you have installed Eonstor DS RAID subsystem(s), please install SANWatch for storage management. Note: (1) SANWatch can also be installed on the same PC. (2) Only Windows Platform is introduced in this section. For Linux, Solaris and Mac users, please refer to SANWatch User Manual for more details. 1. Double click Setup.exe in C:\SANWatch. An auto-run screen provides a hot link to the Windows Installer program. Click on Windows Platform. 2. Install the Java-based GUI SANWatch main program. Choose Full Setup (single server) and follow the instructions to start the installation. 3. Restart your computer after the installation is complete. Activating SANWatch Commander 1. Double click the desktop shortcut or select Start > Programs > Infortrend > SANWatch from Windows Start Menu or to start the software. 2. The Management Host Login window will prompt. IP address: Enter the IP address of the EMR system. Password: Enter the login password. The default setting is root. Click OK after the address and password are entered. 3. If you login using the default password, root, a warning message will appear, asking you to change the password. 40 Click Yes to change the password or No to move ahead. 4. SANWatch Commander will appear. 5. For the first time login, you will be required to assign a range of IP address for your RAID subsystem(s). The Auto Discovery function will scan for every connected RAID arrays. Specify the “from” and “to” addresses in the IP range fields. Click Start to scan the network. Searching for the subsystems might take a few minutes or more. Once the scan is finished, a message will prompt. Click OK to proceed. Note: You can also get the IP address for every RAID subsystem connected by long pressing the ENT key on its LCD panel. Please refer to the software manual that came with your RAID subsystem(s) for more details. 6. When completed, all storage subsystems within the IP address range will appear in the sidebar. 41 RAID Configurations through SANWatch Storage Manager The SANWatch storage Manager allows you to do subsystem configurations. 1. In SANWatch Commander sidebar (Connection View), select the subsystem you want to configure. 2. Click the Storage Manager icon. 3. Choose Configuration for the user name and enter the password (the password is not needed in default). Click Connect. The Storage Manager will appear. 4. Select Device > Configuration > Quick Setup from the sidebar. The Quick Setup window will appear. Follow the instructions to create logical drives. Note: (1) Please refer to SANWatch User Manual for more details. (2) You should go to Windows Disk Management to allocate and format the logical drives (set the block size as 64k) after the configuration is done. System Event Notifications In SANWatch, the Notification Manager module collects the event status and sends them to the user through various channels. 1. Click the Notification Manager icon in SANWatch Commander sidebar. 42 The Notification Manager will appear in the main window. SNMP, Email, Broadcasting, Fax, MSN and SMS notification receivers can be set by clicking the corresponding icons. Note: Please refer to SANWatch User Manual for more details. 43 4.4. Extending Trial Licenses for Milestone XProtect When you purchase the license key, you receive a temporary The Trial Licenses for Milestone XProtect can be used for 30 days. Please contact your dealer for purchasing XProtect license key. license file (.lic) including a Software License Code (SLC). Save the .lic file and SLC in a USB drive. Importing Licenses (Offline) Note: (1) If your EMR system has internet access, use online activation for a quick and convenient activation procedure. (2) You cannot activate more licenses than you have bought. If you have added more cameras than you have licenses for, you must buy additional licenses before you can activate them. (3) To get an overview of your licenses, go to the Management Application's navigation pane, expand Advanced Configuration, select Hardware Devices and view your Hardware Device Summary table. 1. Insert the USB drive with the .lic file and SLC to your EMR system. 2. Start the Milestone XProtect Smart Client. On the Management Application's toolbar, click File > Manage License Offline > Import License, and select the temporary license file (.lic) to import it. When the file is successfully imported, click OK. Activating License (Online) Precondition Add at least one camera to your EMR system. Activating a License On the Management Application's toolbar, click File > Activate License Online. 44 1. Specify how many licenses you want for each device, and click OK. 2. If you are an existing user, enter your user name and password to log in to the Software Registration Service Center. If you are a new user, click the Create new user... link to set up a new user account in the Software Registration Service Center and follow the registration procedure. When done, click Activate. 3. When your temporary license file (.lic) is successfully updated, click Close. 4. Your license file (.lic) is now updated and permanent (updates are visible in your Hardware Device Summary table). Activate using this process each time you add a new device. Online Activation Error Messages Under rare circumstances, you may receive one of the following error messages during online activation. Should you receive one, the following list of Problems and What to do will help you identify the problem: Unable to access license server, Error activating license, License not allowed, Feature not registered, Feature already in use, Failed to login. Problem: Online activation was not possible, either due to a problem on the online activation server itself, a problem with your connection to the online activation server, or to a problem with the specified information (such as username or password). What to do: Contact Milestone Support ([email protected]), who will investigate the issue for you. If activation has already taken place on another system, activation should not be necessary, as another system is already running with your activated licenses. If you believe that this is wrong, contact Milestone Support ([email protected]), who will investigate the issue for you. Activating License – Offline Precondition Add at least one camera to your EMR system. Step 1: Export License for Activation (Offline) 45 To export a license file with your currently added devices for activation, do the following: 1. On the Management Application's toolbar, click File > Manage License Offline > Export License for Activation. 2. Specify a file name and location for the license request (.lrq) file (automatically generated by XProtect), and save it in the USB drive. 3. Move the USB drive with the .lrq file to a computer with internet access. Open an internet browser and go to Milestone's website at http://www.milestonesys.com. Select Software Registration from the top menu. If you have used the Software Registration Service Center before, log in with your e-mail and password. Otherwise, click New to the System? to create a new user account and register your SLC. 46 4. Under Current SLCs, select the SLC. 5. In the menu for SLC properties, use the Upload LRQ function to upload the generated .lrq file. 6. You will receive the updated permanent license file (.lic) from Milestone via e-mail. Save it in the USB drive. Step 2: Import License (Offline) 1. Move the USB drive back to your EMR system. 2. On the Management Application's toolbar, click File > Manage License Offline > Import License, and select your saved .lic file to import it. 3. When the permanent license file is successfully imported, click OK. 47 Chapter 5. System Maintenance Warning: (1) Do not remove a failed component from the system until you have a replacement on hand. If you remove a failed component without replacing it, the internal airflow will be disrupted. (2) Qualified engineers who are familiar with the system should be the only ones who make component replacements.(3) When inserting a removable module, do not use excessive force. Forcing or slamming a module can damage the connector pins either on the module itself or on the backplane. The following components can be replaced: PSU module (refer to Replacing the PSU) Slot fan module (refer to Replacing the Slot Fan Module) Hard drive (refer to Replacing a Hard Drive) 5.1. Replacing the Power Supply Module (for Rackmount Series) The power supply modules (PSUs are fully redundant and each PSU module is housed in a robust steel canister. Detecting a Failed PSU If a PSU fails, the system notifies you through the following indicators: PSUs are located at the rear and there one status LED (1) (refer to Power Supply Unit (PSU) & LEDs for LED definitions). 1 Front panel LED status indicator (refer to Front Panel) 48 Audible alarm (refer to Audible Alarms) Replacing the PSU A failed PSU should be replaced as soon as possible, but only when you have a replacement module in your hand. Contact technical support for more details (refer to Customer Support). Warning: (1) Although systems can operate using a single PSU, it is not advisable to run the system with a single PSU for an extended period of time. (2) When a PSU is removed from the chassis, the cooling module is also removed from the chassis. Hence the airflow provided by the cooling module is also disabled. With an empty module bay, airflow will also be disrupted. It is therefore strongly recommended to complete the replacement procedure in less than five minutes. To replace a PSU, follow these steps: 1. Disconnect the power cord. 2. Loosen the retention screw (indicated by the blue arrow) that secures the extraction handle to the chassis. 3. Remove the PSU module (indicated by the blue arrow). Grab the extraction handle and pull the handle upwards to disconnect the PSU from the backplane connectors. Once dislodged, gently pull the PSU out of the system. If the system is mounted in a rackmount rack, use another hand to support its weight while removing the module. 49 4. Insert the replacement module. Make sure the (1) extraction handle is held at its highest position so that the saddle notches on the sides of the handle can snap onto the metal (2) anchor pins placed along the interior walls of the PSU slot. Push the PSU into (3) chassis, and when you feel the contact resistance, use slightly more force to engage the back-end connectors. Push the handle downwards to secure the module. 5. Fasten the retention screw. 6. Reconnect the power cord. 7. Power on the PSU module. 50 5.2. Replacing the Slot Fan Module (for Rackmount Series) Warning: Although the cooling modules are fully redundant, it is not advisable to run the system with only one or two drawer fan module for more than five minutes. There are also four slot fan modules located behind the front panel cover. These cooling modules draw in air and cool the entire system enclosure while controlling the operating temperature within the chassis and therefore their working integrity should be maintained at all times. Detecting a Failed Slot Cooling Fan Module If a cooling module fails, the system notifies you through the following indicators: Front panel LED status indicator (refer to Front Panel Status LED) Audible alarm (refer to Audible Alarms) Replacing the Slot Cooling Fan Module The failed cooling module should be replaced as soon as possible, but only when you have a replacement module in your hand. To replace the drawer fan module: 1. Remove the front panel cover by loosening the two screws on both ends. 2. Identify the faulty slot fan module by reading the slot fan module status LED (light up red). 51 3. Hook your index finger around the latch and gently pull the slot fan module out of the enclosure. 4. Insert the replacement module simply by inserting it into the enclosure. 52 5.3. Replacing a Hard drive (for Desktop Series) The easiest way to find out if your hard disk drive has failed is by looking at the hard drive status LED. If the power status lights up red, it indicates that that particular hard disk drive has failed. Hard drives are hot swappable, to replace it, please refer to the following procedure: 1. Locate the failed hard drive with a red status LED (hard drive status LED). 2. Unlock the hard drive tray by turning the bezel to the unlock position. 3. Open the tray bezel by pushing the release button (indicated by the blue arrow) and the front bezel will automatically open. 53 Release button 4. Remove the drive tray by pulling it one inch away from the drive bay. Wait for at least 30 seconds for the hard drive to spin-down, and then gently and carefully remove the drive tray from the chassis. 5. Remove the four retention screws that secure the hard drive from the sides of the drive tray (two on each side). 6. Install the replacement hard drive as shown below and reinserted into the enclosure. Connector end 54 5.4. Replacing a Hard drive (for Rackmount Series) Warning: (1) Keep a replacement on hand before replacing the hard drive. Do not leave the drive tray open for an extended period of time or the internal airflow will be disrupted. (2) Handle the drives with extreme care. Carry them only by the edges of their metal covers and avoid touching their circuits part and interface connectors. Detecting a Failed Hard Drive If a hard drive fails, the system notifies you through the following indicators: Audible alarm (refer to Audible Alarms) Hard drive tray status LED Replacing a Hard Drive 1. The hard drives are located behind the front panel (indicated by the blue circle). 2. Unlock the drive tray bezel (indicated by the blue arrow). Use a flat-blade screwdriver to set the groove in the horizontal orientation. 3. Open the drive tray. Press the button. The tray bezel will pop out. 55 4. Remove the drive tray. Pull the tray one inch away from the enclosure. Wait for at least 30 seconds for the disk drive to spin down, and then gently withdraw the drive tray from the chassis. 5. Remove four retention screws. The screws secure the hard drive to the drive tray. 6. Replace the drive. Secure the hard drive with the four retention screws as shown below. 7. Insert the drive tray back to the enclosure. Install the drive tray with the front bezel open. When fully inserted, close the front bezel. 8. Lock the drive tray. Turn the bezel lock to the vertical orientation (locked position) using a flat blade screwdriver. Do not push the bezel lock while turning it, otherwise the spring handle will pop out again. 56 Note: Never leave the bezel lock unlocked – the controller might consider it as a sign of faulty drive. 9. Check for hard drive error(s) by looking at hard drive status LEDs. Make sure the status LED lights up green (shown below). 57