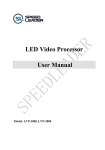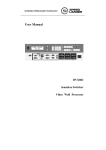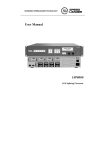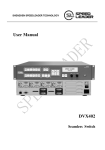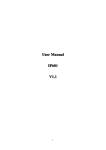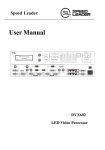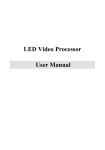Download LVP2200 User manual
Transcript
SpeedLeader Technology User Manual LVP2200 LED Video Processor Contents Representation ......................................................................................................... 1 Trademarks .............................................................................................................. 1 Safety Precautions ................................................................................................... 2 Accessories .............................................................................................................. 3 Model Descriptions ................................................................................................. 5 Overview ................................................................................................................. 6 Panels ...................................................................................................................... 8 Front Panel ...................................................................................................... 8 Rear Panel........................................................................................................ 9 Menus .................................................................................................................... 11 Default Menu Overview ................................................................................ 11 Descriptions on Main Menu .......................................................................... 12 Input Menu ............................................................................................ 12 Output Menu .......................................................................................... 15 Preset Menu ........................................................................................... 17 Image Menu ........................................................................................... 18 Function Menu....................................................................................... 18 System Menu ......................................................................................... 20 Function Descriptions............................................................................................ 22 Output Resolution Settings ............................................................................ 22 Splicing Function........................................................................................... 22 Signal Connection ................................................................................. 23 Splicing Function Settings ..................................................................... 23 Equal Splicing Settings.......................................................................... 24 Unequal Splicing Settings ..................................................................... 25 PIP Mode Settings ......................................................................................... 26 PIP Parameter Settings .......................................................................... 27 Keying Mode ................................................................................................. 28 Caption Add ........................................................................................... 28 Parameter Settings ................................................................................. 28 Preset Settings ............................................................................................... 29 Save Preset............................................................................................. 29 Erase Preset ........................................................................................... 30 Load Preset ............................................................................................ 30 Seamless Switching/Fade-in Fade-out Settings ............................................. 31 Specifications ........................................................................................................ 33 Troubleshooting ..................................................................................................... 34 Representation The manual must not be copied, reproduced or transcribed or translated in whole or part, or disclosed commercially in any means (electronic, mechanical, photocopying, recording or otherwise) or used for any commercial profit without prior written consent of our company. Please read this manual carefully before use. Any product specification and information in the manual are only for reference and subject to improvement without further notice. Unless otherwise specified, the manual herein is acted as directions to use only and all statements, information and the like do not constitute the warranty of any kind. Trademarks Both VGA and XGA are registered trademarks of IBM Company. VESA is the trademark of Video Electronics Standards Association. HDMI and High-Definition Multimedia Interface are the trademarks of HDMI Licensing LLC. 1 Safety Precautions The equipment must be connected with ground wires. Voltage with rated power shall be employed by the equipment and the input voltage error shall be ±10%. Do not connect AC power cord with another AC power cord that may cause excessive noise. Do not use the equipment in the environment where the temperature is -10℃ to 45℃ and the relative humidity is 90% or below. Do not use the equipment in the special environment, such as near heat source where the equipment may be overheated to damage. Please use the equipment at the well-ventilated place and keep the air vent smooth. Do not expose the equipment at the place where the equipment may be collided accidentally or vibrated and reinforce the equipment in case of the vibration. Do not put such foreign objects as water and metal objects into the equipment. Otherwise, the equipment is damaged to cause a fire. In case of any irregular or exceptional phenomenon, cut off the power supply instantly, disconnect the AC power cord and remove troubles in time as per "Troubleshooting". Do not dismantle the equipment by yourself in case of any damage and contact the designated maintenance center for repair. 2 Accessories Table 4.1 Packing List Items Name Quantity LVP2200 1 Power cord 1 DVI cord 1 BNC-RCA convertor BNC-RCA terminal User manual Certificate of conformity 3 1 1 1 1 Warranty card 1 M3*6 round head 2 screws Φ5*18 copper pillars *Above accessories may differ upon service condition of the user. 4 2 Model Descriptions Table 5.1 Model Descriptions Models Descriptions LVP2200 Basic model LVP2200S One 3G-SDI extended input; one 3G-SDI loop output 5 Overview LVP2200 series is a high-performance LED video processor, which adopts 30-bit digital image processing, advanced deinterlacing signal processing and truly seamless switching technology for professional demonstration environment. It can support 1080p and 1920*1200@60Hz full high-definition outputs (up to 2304*1152@60Hz), adjust pixels in a point-to-point manner and receive a variety of video input formats such as 3G-SDI, HDMI, DVI, DP, VGA and standard definition video, etc. Splicing LED Video Processor LVP2200 series video processor supports signal interconnection and can meet super-resolution display requirements through simple splicing settings; and there is no need to purchase the expensive splicing controller. Professional Switching Special Effect Seamless fast switching or fade-in fade-out switching effect with single window or two windows is provided to reinforce and present professional-quality demonstration images. User-defined Input and Output Resolutions DVI and DP signal input resolutions, and all signal output resolutions can be defined by the user. PIP of Any Size at Any Position The position, size, blender, color and others of the PIP (picture in picture) can be regulated. 6 Broadcast-level Image Scaling Engine The LVP2200 series video processor, with the adoption of a high-performance 30-bit Faroudja® DCDI image scaling engine, can convert image resolutions for the signals with different resolutions downward or upward; at the meantime, a professional ACC and ACM image processing engine is installed to present brand-new visions for you. Input Signal Two composite video inputs, two VGA inputs, two DVI inputs, one HDMI input, one DP input and one 3G-SDI input (optional). Output Signal Two DVI outputs, one VGA output, one HDMI/DVI loop output and one 3G-SDI loop output (optional). Front Panel Used Conveniently Visualized LCD display interface, rotary knob used conveniently for control and clear key lights make the installation and control of the system simplified. Function Keys Use shortcut keys to enter brightness and preset menus and trigger crop, PIP, black screen and screen freeze with one key. 7 Panels Front Panel Fig.7.1 Panel Table 7.1 Descriptions on Front Panel Serial No. 1 2 Name LCD display screen Knob Select up, down, left and right menus or adjust the parameters; press to be an enter key slightly Return key BRIGHT Image brightness adjustment shortcut key Crop switch shortcut key BLACK Black screen shortcut key for output channel PRESET Load preset shortcut key PIP PIP switch shortcut key FREEZE 4 Display menus and current information. RETURN CROP 3 Operating instructions Window freeze or unfreeze VID1 Composite video 1 source selection key, numeric key 1 VID2 Composite video 2 source selection key, numeric key 2 VGA1 VGA1 source selection key, numeric key 3 VGA2 VGA2 source selection key, numeric key 4 DVI1 DVI1 source selection key, numeric key 5 DVI2 DVI2 source selection key, numeric key 6 HDMI HDMI source selection key, numeric key 7 SDI SDI source selection key, numeric key 8 DP DP source selection key, numeric key 9 8 5 TAKE Fade-in fade-out and seamless switching shortcut key, numeric key 0 Rear Panel Fig. 7.2 Descriptions on Rear Panel Table 7.2 Descriptions on Rear Panel Serial Name Definition 1 AC Socket Input 2 Power Switch *3 SDI *4 SDI LOOP 5 VID1 Input 6 VID2 Input 7 VGA1 Input 8 VGA2 Input 9 RS232 Input 10 DP Input No. Descriptions/Supports Applied to 100V-240V AC 50/60Hz power supply “I”-On, “O”-Off Output 1080p 60/50/30/25/24/25(PsF)/24(PsF) 720p 60/50/25/24 Loop 1080i 1035i output 625/525 line (optional) PAL, NTSC, PAL-M/N, SECAM VESA standard, PC to 1920*1200 Control and update the processor via RS232 serial port communication. VESA standard, PC to 1920*1200 9 11 HDMI Input 12 DVI1 Input 13 DVI2 Input 14 15 16 17 18 HDMI/DVI LOOP VGA LED sending card position and 12-bit color depth VESA standard, PC to 1920*1200 Loop out HDMI, DVI1 and DVI2 input signals, of Output which the format is consistent to that of the HDMI and DVI. DVI1 DVI2 480i/p, 576i/p, 720p, 1080i/p, support 8-bit, 10-bit Output 1024*768@60Hz 1024*1280@60Hz 1280*720@50Hz 1280*1024@60Hz 1440*900@60Hz 1024*1920@60Hz 1536*1536@60Hz 1600*1200@60Hz 1280*720@60Hz 1920*1080@50Hz 1920*1080@60Hz 1920*1200@60Hz 1680*1050@60Hz 2560*960@60Hz 2048*640@60Hz 2304*1152@60Hz 2048*1152@60H Self-defined Position with the LED sending card installed Notes: 1. All items with * mark are optional. 2. All technical parameters are subject to change without further notice. 10 Menus Default Menu Overview LVP2200 owns a menu system to use conveniently. Fig. 8.1 is the menu after the LVP2200 is powered on and the signal is connected. The user can obtain the current input signal source and output signal, as well as other important information via the menu, as shown in table 8.1. Fig. 8.1 Default Menu Table 8.1 Menu Descriptions Serial No. Descriptions 1 Input channel: VGA1; Input resolution: 1920*1080@60Hz 2 Inter-channel switch time (s) 3 Resolution for output channel: 1920*1080@60Hz 4 PIP on-off state: "Off" – PIP closed; "On" – PIP opened 11 Press the knob, then the LVP2200 enters a main menu state and the LCD screen pops out a main menu as shown in the Fig. 8.2 below. The user can press the knob to confirm and rotate it left or right to select and adjust each item. Fig. 8.2 Main Menu Descriptions on Main Menu Input Menu At the main menu, rotate the knob, select "input" and press the knob to pop out the menu as shown in the right of the Fig. 8.3. Here, we will introduce the five sub-menus of the input. Fig. 8.3 Input Menu 12 ① Main Image Crop z Horizontal Width——Default: 720; Range: 0-720 z Vertical Height——Default: 240; Range: 0-240 z H Start——Default: 0; Range: 0-2048 z V Start——Default: 0; Range: 0-2048 z Crop Switch——Default: Off; turn on the crop switch when modifying above parameters z Reset——Initialize above main layer crop parameters under the current channel 13 ②PIP Crop z Horizontal Width——Default: 720; Range: 0-720 z Vertical Height——Default: 240; Range: 0-240 z H Start——Default: 0; Range: 0-2048 z V Start——Default: 0; Range: 0-2048 z Crop Switch——Default: Off; turn on the crop switch when modifying above parameters z Reset——Initialize above PIP layer crop parameters under the current channel ③VGA EDID z Press the knob to enter the sub-menus of VGA EDID where 11 fixed EDID are optional ④DVI EDID z Press the knob to enter the sub-menus of DVI EDID where 11 fixed EDID and self-defined EDID are optional ⑤DP EDID z Press the knob to enter the sub-menus of DP EDID where 11 fixed EDID and self-defined EDID are optional 14 Output Menu ① Output Resolution z Press the knob to enter the sub-menus of the output resolutions where 17 fixed output resolutions and self-defined output resolutions are optional ②LED Panel Settings z Panel Width——Default: 1920; Range: 0-Horizontal resolution value z Panel Height——Default: 1080; Range: 0-Vertical resolution value z H Start——Default: 0; Range: 0-(Horizontal resolution value– Panel width) z V Start——Default: 0; Range: 0-(Vertical resolution value – Panel height) z Reset——Initialize above LED panel settings of the current channel 15 ③PIP Window Settings z WIN Width——Default: 950; Range: 0 ~ (Output resolution width) z WIN Height——Default: 540; Range: 0-(Output resolution height) z H Start——Default: 0; Range: 0-( Output resolution width – Window width) z V Start——Default: 0; Range: 0-( Output resolution height - Window height) z Reset——Initialize above PIP window settings of the current channel ④ Equal Splicing Pattern z Pattern——Equal, it means both the horizontal width and the vertical height are the same z H Units——Default: 1; Range: 1-10 z V Units——Default: 1; Range: 1-10 z Position——Default: 1; Range: 1-100 z Reset——Initialize above parameters of the current channel at the equal splicing pattern 16 ⑤ Unequal Splicing Pattern z Pattern——Unequal, it means the horizontal width is different from the vertical height z Total Width——Default: 1920; Range: 0-(Output resolution width*10) z Total Height——Default: 1080; Range: 0-(Output resolution height*10) z H Start——Default: 0; Range: 0-[( Output resolution width*10)-Total width] z V Start——Default: 0; Range: 0-[( Output resolution height*10)-Total height] z Reset——Initialize above parameters of the current channel at the unequal splicing pattern Preset Menu z Save Mode——Save all attributes of the channel so that the user can load them conveniently z Load Mode——Load all attributes of the channel saved before, reducing the operation steps of the user z Erase Mode——Erase all attributes of the channel saved before 17 Image Menu z Layer—— Default: Main channel; Option: PIP channel z Brightness——Default: 50; Range: 0-100 z Contrast——Default: 50; Range: 0-100 z Color——Default: 50; Range: 0-100 z Sharpness——Default: 12; Range: 0-24 z Color TEMP——Default: normal color; Options: warm color and self-defined color z Reset——Initialize above parameters at the image menu of the current channel Function Menu ①PIP Settings 18 z PIP——Default: Off; the PIP shall be turned on when the parameters below are adjusted; the PIP also can be turned on by the key "PIP"; when the PIP is on, the splicing mode should be turned off z Input——Default: VID1; to choose the channel, a list of PIP source conflicts shall be known necessarily; see details in table 10.1 (PIP mode setting list) z Mode——Default: PIP; Option: keying mode z Setting——Select the color of the color key z Blender——Default: 0; Range: 0-15 ②DVI Settings z Output1 EQ——Default: 0; Range: 0-47; Adjust gains of the output port DVI1 correspondingly z Output2 EQ——Default: 0; Range: 0-47; Adjust gains of the output port DVI2 correspondingly z Input EQ——Default: Off; z RGB Range——Default: Auto mode; Option: Common mode and compression mode Option: On 19 ③VGA Settings z Auto Adjust——Tap the knob to correct phase of the currently input VGA signal z H Position——Default: 0; Range: 0-100 z V Position——Default: 0; Range: 0-37 z H Clock——Default: 2210; Range: 0-Horizontal total width z Clock Phase——Default: 0; Range: 0-63 ④Test Menu z The test menu shall be turned off in the default state; there are color bars, multiwaves, squares, gray scales, pure color and others for options if the menu is turned on; after the test menu is turned on, the keys selected by the channel of the front panel are inactive; when the channel is selected necessarily, the test menu shall be turned off. System Menu ①Language z Default: Chinese; Option: English ②System Information z By pressing the knob, the versions of the equipment software and hardware can be known 20 ③Image Quality Optimization z Contrast PT——Default: Normal; Options: Weak or dynamic z ACM Manage——Default: Off; Option: On z Motion Mode——Default: Off; Option: Auto z BLK Extend: Default: Off; Options: Weak, moderate and strong z DNR——Default: Off; Options: Weak, moderate and strong z MPEG NR——Default: Off; Options: Weak and strong z Film Mode——Default: On; Option: Off z AV Enhance——Default: Off; Option: On z Reset——Initialize above image quality optimization parameters at the current channel ④ Gamma Default: Off; Range: -2.5-2.8 ⑤Machine Reset Initialize all parameters of the machine 21 Function Descriptions The user shall know the main functions to configure the machine rapidly, thereby completing the engineering installation and commissioning. Before setting each function, please check whether the machine is connected correctly and the signal is input normally. Output Resolution Settings After installing the equipment correctly, the user shall set the output resolution of the video processor according to the resolution of the LED panel. Press the knob to enter the main menu, select "output"→ "output resolution" →"resolution", choose a suitable resolution and tap the knob. Splicing Function The problem that the single video processor cannot drive the oversized LED panel can be solved by the splicing function. And such free splicing pattern can be applied to various LED splicing systems. 22 Signal Connection Only one input signal splicing mode is used for the splicing function. That is to say, the same channel can only output the same signal source (available signal loop connection or signal distribution input) to the LED panel after the signal source is processed by the video processor. Take DVI input splicing for example and the connection mode is as shown in Fig. 10.1. Part 1 DVI Part 2 Part 3 DVI1 DVI1 DVI1 DVI1 LOOP DVI1 LOOP DVI1 LOOP Processor 1 Processor 2 Processor 3 Fig.10.1 Schematic Diagram of Splicing Splicing Function Settings After connecting the equipment correctly, set corresponding output resolution and splicing mode according to physical resolution of the LED panel. To set the output resolution, select "output"→ "output resolution" →"resolution". LVP2200 splicing includes equal splicing and unequal splicing, in which the equal splicing refers to the horizontal pixels and the vertical pixels of each part of the video wall are equal, while the unequal splicing refers to the pixels are unequal. 23 Equal Splicing Settings 1024*3 768 Part 1 Part 2 Part 3 LED Panel Settings LED Panel Settings LED Panel Settings Panel width=1024 Panel width=1024 Panel width=1024 Panel height=768 Panel height=768 Panel height=768 Splicing Settings Splicing Settings Splicing Settings Splicing mode→ Equal Splicing mode→ Equal Splicing mode→ Equal H splicing units=3 H H splicing units =3 V splicing units=1 V V splicing units =1 Splicing position =1 LVP2200-1 splicing splicing units=3 units =1 Splicing position=2 LVP2200-2 Splicing position =3 LVP2200-3 Fig. 10.2 Equal Splicing As shown in the Fig. 10.2, the equal splicing settings are as follows: Select "output" menu in the main menu → Change "panel width" in "LED settings" menu into 1024 and "panel height" into 768. Change "splicing mode" in the "splicing settings" menu into equal, "horizontal splicing" into 3 and "vertical splicing" into 1. And increase the "splicing position" from left to right progressively. 24 Unequal Splicing Settings 3640 1040 Part 1 1872*1040 Part 2 1768*1040 LED Panel Settings LED Panel Settings Panel width =1872 Panel width =1872 Panel height =1040 Panel height =1040 H start=0 H start=0 V start=0 V start=0 Splicing Settings Splicing Settings Splicing mode→Unequal Splicing mode→Unequal Total width=3640 Total width =3640 Total height=1040 Total height =1040 H start=0 H start==1872 V start=0 V start=0 LVP2200- 2 LVP2200 -1 Fig.10.3 Unequal Splicing As shown in the Fig. 10.3, the unequal splicing settings are as follows: Select "output" menu in the main menu → Change "panel width" of the LVP2200-1 in "LED settings" menu into 1872, "panel height" into 1040 and "H/V start" into 0. Change "splicing mode" in the "splicing settings" menu into unequal, "total width" into 3640, "total height" into 1040" and "H/V start" into 0. Change "panel width" of the LVP2200-2 into 1768, "panel height" into 1040, "H start" into 1872 and "V start" into 0. Change "splicing mode" into unequal, "total width" into 3640, "total height" into 1040", "H start" into 1872 and "V start" into 0. 25 PIP Mode Settings PIP mode means the picture in picture, through which two programs can be displayed on the same screen in digital techniques. That is to say, one or more compressed sub-pictures are inserted into the normally watched main picture so that you can monitor other channels conveniently while appreciating the main picture. At the PIP mode, the user shall provide two paths of signal input at least and set the PIP menu correspondingly. Before using the PIP function, the user shall know the list of signal input conflicts. Table 10.1 List of LVP2200 Signal Input Conflicts Main VID1 VID1 VID2 VGA1 VGA2 DVI1 DVI2 × √ √ √ √ √ √ √ × HDMI SDI DP √ √ √ √ √ √ √ √ √ √ √ √ √ √ √ √ √ × × √ √ × √ √ √ √ VID2 × P VGA1 √ √ I VGA2 √ √ × P DVI1 √ √ √ √ DVI2 √ √ √ √ × HDMI √ √ √ √ × × SDI √ √ √ √ √ √ √ DP √ √ √ √ √ √ √ 26 √ √ PIP Parameter Settings Open the PIP mode (that is, PIP key light is on) to enter "function → PIP settings" menu, choose "on" for the PIP (or press PIP key directly on the front panel) or DVI for the signal source, change "Window width" in the "output → PIP window settings" menu into 480, "window height" into 320, "H start" into 364 and "V start" into 250, as shown in Fig. 10.3. Fig. Input DVI1 Total H 480 Total V 320 H Start 364 V Start 250 10.3 PIP Paramete Settings 27 Keying Mode Keying is an extension of the PIP function and is realized by reducing the designated color from the image color input by the PIP channel. The image matting function can be applied to some simple special effect processing and caption adding. Caption Add PIP Channel + Main Picture Channel = Caption Effect Fig.10.4 Caption Adding Parameter Settings Select "function" in the main menu → Choose "on" in the "PIP settings" menu and "keying" in the "mode". And choose black for "color key" in the "settings" menu. As seen in the Fig. 10.4, the image of white characters on black background is input to the PIP channel; when the two pictures are overlapped, we can get the caption effect by removing the black. 28 Preset Settings The preset mode is convenient for the user to load out various common application scenarios in use, thereby alleviating the repeated troublesome settings for the user in operation and improving the working efficiency. Every preset mode shall involve in input channel, image quality, image, crop, window and PIP associated parameters. Hereinafter, the operations on save, erase and load of the preset mode will be set forth. Save Preset Set the current channel parameters and tap the knob to enter the main menu. Select "preset → save preset" and press numeric keys 0-9 to save the corresponding preset. The saved numeric box turns into solid, as shown by the number 1 in the Fig. 10.5. Fig. 10.5 Save Preset 29 Erase Preset Press the knob to enter the main menu. Select "preset → erase preset" and press numeric keys 0-9 to erase the corresponding preset saved before. The saved numeric box turns into hollow from solid, as shown by the number 2 in the Fig. 10.6. Fig. 10.6 Erase Preset Load Preset Tap the knob to enter the main menu, select "preset → preset load" and press the numeric keys 0-9 to load the corresponding preset saved before, or press "PRESET" shortcut key in "FUNCTION" area of the front panel and press the corresponding numeric key to load the preset template, as shown in Fig. 10.7. Fig. 10.7 Load Preset 30 Seamless Switching/Fade-in Fade-out Settings Fig.10.8 Switching Menu Table 10.2 Descriptions on Switching Menu Serial No. Descriptions 1 Channels and resolutions to be switched 2 Time for switching the special effect: seamless switching (0.0); fade-in fade-out (0.1-5.0) 3 Output channels and resolutions at the switching state 4 Machine being in switching state As shown in Fig. 10.8, the value in circle of the default menu is the fade-in fade-out switching time. Rotate the knob left and right at the default menu to adjust the fade-in fade-out switching time. The more is the switching time, the longer fade-in fade-out effect we obtain. When the switching time is zero, the menu is in the seamless switching state. Adjust the required switching time and press TAKE key on the panel to realize the switching. As seen in Fig. 10.8, DVI1 is the channel switched out and can be output; VGA1 is the channel and the resolution to be switched out. At the switching state, the user shall know the list of source input conflicts. 31 Table 10.3 List of LVP2200 Source Input Conflicts Main Channel VID1 VID VGA VGA 2 1 2 DVI1 DVI2 HDM SDI DP I VID1 √ × √ √ √ √ √ √ √ VID2 × √ √ √ √ √ √ √ √ PIP VGA1 √ √ √ × √ √ √ √ √ Channel VGA2 √ √ × √ √ √ √ √ √ DVI1 √ √ √ √ √ × × √ √ DVI2 √ √ √ √ × √ × √ √ HDMI √ √ √ √ × × √ √ √ SDI √ √ √ √ √ √ √ √ √ DP √ √ √ √ √ √ √ √ √ 32 Specifications Port Quantity Specifications Video input VID 2 PAL, NTSC, PAL-M/N, SECAM VGA 2 VESA standard, PC to 1920*1200 DVI 2 VESA standard, PC to 1920*1200 HDMI 1 480i/p, 576i/p, 720p, 1080i/p, 8, 10, 12-bit in color depth DP 1 VESA standard, PC to 1920*1200 SDI 1 (Optional) 1080p 60/50/30/25/24/25(PsF)/24(PsF) 720p 60/50/25/24 1080i 625/525 line 1035i Video output DVI 2 VGA 1 1024*768/60Hz 1536*1536/60Hz 1680*1050/60Hz 1024*1280/60Hz 1600*1200/60Hz 2560*960/60Hz 1280*720/50Hz 1280*720/60Hz 2048*640/60Hz 1280*1024/60Hz 1920*1080/50Hz 2304*1152/60Hz 1440*900/60Hz 1920*1080/60Hz 2048*1152/60Hz 1024*1920/60Hz 1920*1200/60Hz Self-defined Video loop output HDMI/DVI 1 SDI 1 480i/p, 576i/p, 720p, 1080i/p, 8, 10, 12-bit in color depth VESA standard, PC to 1920*1200 1080p 60/50/30/25/24/25(PsF)/24(PsF) 720p 60/50/25/24 1080i 1035i 625/525 line Equipment parameters Weight 3.5Kg Dimension 4.8cm (height)*44cm (width)*28.5cm (depth) Input power 100V-240V AC 50/60Hz Maximum power Working temperature 20W 0°C-45°C 33 Troubleshooting Problems may be encountered during installation or use. Here, the user can follow the steps below to remove the troubles; if the steps below still cannot fix the problems for you, please contact the local dealer. 1. The equipment has no image and the indicator light doesn’t work. Check whether the power supply is connected well and the power switch is turned on. 2. LCD screen on the key panel has data displayed, but no image output. Check whether the signal is connected correctly. Check whether the equipment supports the resolution and refresh the frequency. Reset the equipment to factory default settings. 3. VGA picture cannot be displayed on the full screen or is deflected. Check whether VGA wire is up to standard or overlong. Open the menu: Main menu→Function→VGA settings→Automatic correction; and hit VGA automatic adjustment. 4. HDMI/DVI output picture cannot be displayed on the full screen. Reset output resolution of the equipment. Check whether output resolution of PC or notebook is identical to the resolution received by the splicer. Check whether desktop wallpaper is too small. 34 Industry Sales and Service Hotline: 400-6286-959 SHENZHEN SPEEDLEADER TECHNOLOGY CO., LTD. Tel.: 0755-26588939 Fax: 0755-26586619 Postal code: 518052 Address: 6F, Building 78, Majialong Industrial Zone, Nanshan District, Shenzhen http://www.speedleader.cn E-mail:[email protected]