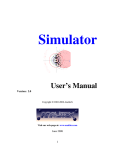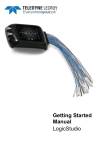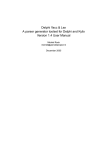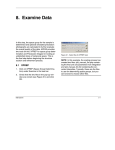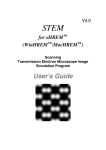Download eMap user`s Manual
Transcript
eSlice Dynamical Refinement User’s Manual v. 1.0 Copyright © 2003-2011 AnaliteX November 2011 Visit our web-page at: www.analitex.com User’s Manual – eSlice v. 1.0 Table of Contents 1 Preface ....................................................................................... 2-4 1.1 General introduction 2-4 1.2 Support offerings 2-4 1.3 Reporting problems 2-4 2 Installation ................................................................................. 2-6 2.1 Installation 2-6 2.2 Numbers format in eSlice 2-6 2.2.1 Windows XP ..................................................................... 2-7 2.2.2 Windows Vista .................................................................. 2-9 2.2.3 Windows 7 ...................................................................... 2-10 3 Supported file formats ............................................................. 2-10 3.1 Native format XESLICE 2-10 3.2 Crystallographic file types 2-11 3.3 Experimental intensities files 2-11 4 4.1 The user interface .................................................................... 4-13 The program start 4-13 2-2 User’s Manual – eSlice v. 1.0 4.2 Creating a new project 4-15 4.3 Loading existing project 4-17 4.4 The toolbar 4-19 4.5 The main window 4-20 4.5.1 The ‘Crystal Structure’ tab.............................................. 4-21 4.5.2 The ‘Zone Axis’ tab ........................................................ 4-23 4.5.3 The ‘General’ tab ............................................................ 4-25 4.5.4 The ‘Variables’ tab ......................................................... 4-27 4.5.5 The ‘Atoms’ tab .............................................................. 4-28 4.5.6 The ‘Refinement’ tab ...................................................... 4-34 5 Examples ................................................................................. 5-40 Suggested literature ......................................................................... 5-42 2-3 User’s Manual – eSlice v. 1.0 1 Preface This preface provides information about the The eSlice Software User’s Manual and links to AnaliteX technical support. 1.1 General introduction The “eSlice” Dynamical Refinement Program (which we will refer as the Software or simply eSlice further on) is a program which allows you to refine atomic and other parameters for a given crystal structure model against experimentally measured selected area or nano-beam electron diffraction amplitudes using dynamical calculation methods (multislice). 1.2 Support offerings You can always contact AnaliteX by email ([email protected]). 1.3 Reporting problems If you can have problems running The Software or any component, please report them to the AnaliteX support team by email ([email protected]). 2-4 User’s Manual – eSlice v. 1.0 2-5 User’s Manual – eSlice v. 1.0 2 Installation The Software runs under Windows® XP, Vista and Win7 and usually included as an optional component in the eMap software package. 2.1 Installation Install the program by clicking on Setup.exe located in the directory eSlice on the CD. The program will ask you to choose destination location, the default is C:\Program Files\AnaliteX\eSlice. Use Browse if you want to put the program in another directory, or on another drive. Click Next when the program folder and drive are as required. Then you will be asked to select program folders under which eSlice is run from the Start menu. Select the program folder (default = eSlice) and click on Finish. 2.2 Numbers format in eSlice The Decimal symbol used by Microsoft Windows (XP and other versions) is determined by settings in the Regional Settings dialog of the Control Panel. It can be a dot ‘.’ or a comma ‘,’. eSlice 2-6 User’s Manual – eSlice v. 1.0 recognized all numbers with the dot as the decimal separator: valid number is 1.2 and is not 1,2. If Windows setting is comma then it must be changed in order to run eSlice correctly. In order to check and change this settings do the following. 2.2.1 Windows XP Click the Windows XP Start button and then click the Control Panel as shown below: In the Control panel find a link to “Date, Time, Language, and Regional Options” or “Regional and Language Settings” 2-7 User’s Manual – eSlice v. 1.0 (depending on simple or advanced mode of the Control panel) and click on it. This will open the following dialog: Click Customize… button. This brings up the Customize Regional Options, another multi-tabbed dialog box: 2-8 User’s Manual – eSlice v. 1.0 Change the comma to the dot (if not already) and press OK button. 2.2.2 Windows Vista Similar to Windows XP except that the Customize… button becomes Customize this format… button. 2-9 User’s Manual – eSlice v. 1.0 2.2.3 Windows 7 Similar to Windows XP except that the Customize… button becomes Additional settings… button. 3 Supported file formats The Software supports several file types as input data. 3.1 Native format XESLICE The native format for eSlice is the XML file format with custom file extension *.xeslice. The Software will produce files in this format automatically on exit from the Simulator asking for the user’s permission to save. XESLICE XML files contain all the Software project settings. Any XESLICE file keeps crystallographic information about the loaded crystal structure data needed for the refinement. This crystallographic data includes: the reference to the crystal structure model file (with the space group, the unit cell parameters and the list of all atoms); the reference(s) to files with experimental two-dimensional selected area or nano-beam electron diffraction intensities; 2-10 User’s Manual – eSlice v. 1.0 other information related to the refinement (the list of free variables, TEM voltage and etc.). 3.2 Crystallographic file types The Software can load files which contain crystallographic information such as symmetry, unit cell and atomic positions. The file types are CIF, XYZ, AT and PDB. 3.3 Experimental intensities files The Software can load files which contain experimental twodimensional selected area or nano-beam electron diffraction intensities information. The file extension is HKE and can be described as follows. Any line starting with ‘;’ is considered as a comment line and is not considered for parsing during loading. The header should have at least 2 lines: one with the plane 2D unit cell (must start with the comment symbol ‘;’ and contain a, b and gamma plane real space unit cell parameters) and the other with the data format description as show in the figure below. 2-11 User’s Manual – eSlice v. 1.0 h and k are is for h and k 2D Miller indices, s and a are for the observed and estimated intensities. Each data line should contain single reflection information. The content of each data column is explicitly described by the “Data format line”. 2-12 User’s Manual – eSlice v. 1.0 4 The user interface The Software has several ways for data handling and calculations. The following paragraphs will explain every command available in more details. 4.1 The program start At the program start the following splash screen appears: After the program initialization is completed the Startup Dialog will be shown by the program. 4-13 User’s Manual – eSlice v. 1.0 Here the user can create a new or open an existing project or exit the program. The buttons on this dialog are self-explanatory and don’t need to be introduced. The left side of the dialog contains the recent files list. After a new project has been created or an existing project has been loaded the program will add them into the recent files list for faster access next time the program will start. Any project in this list can be loaded immediately by double-clicking on the corresponding item in the list. 4-14 User’s Manual – eSlice v. 1.0 4.2 Creating a new project If the Create New Project button has been pressed then the following dialog will appear: The dialog by default has all fields empty. The Folder and the Structure model fields cannot be entered using the keyboard; however they can be changed using the corresponding Browse buttons The Title field must be changed manually from the keyboard. It will represent the file name of the project to be stored on the disk in the folder specified by the Folder field. The Description field is not obligatory and represents some comments related to the project. 4-15 User’s Manual – eSlice v. 1.0 NOTE: the Title cannot contain special symbols that Windows uses in the file system (for example, ‘:’, ‘\’, ‘/’ and etc. would be forbidden). The program will show the error icon ( ) in case of any error. NOTE: The dialog will not accept the OK button click until all fields (Folder, Structure model and Title) are correctly set. An example of the valid dialog fields is shown below: Here the folder selected to keep the project files is E:\Work\KNbO and the project title is KNbO. When the user will press the OK button a new project file will be created and stored as E:\Work\KNbO\KNbO.xeslice. 4-16 User’s Manual – eSlice v. 1.0 4.3 Loading existing project If the Open Existing Project button has been pressed then the following standard Open File dialog (Windows 7) will appear: The dialog by default will only show files with the standard eSlice project file extension XESLICE. During the project loading eSlice will block the user interface by a special overlay as shown below. 4-17 User’s Manual – eSlice v. 1.0 The loading operation can be terminated by pressing the Cancel button. 4-18 User’s Manual – eSlice v. 1.0 4.4 The toolbar There is only one toolbar in eSlice: The following table describes each button in the toolbar. Description Toolbar button New project. Launches the Create New Project dialog. Open project. Shows the Open existing project dialog. Save project. Saves the current project data. Close project. Closes the existing project. 4-19 User’s Manual – eSlice v. 1.0 4.5 The main window After successful loading or project creating the main window of eSlice will look as shown below. The panel on the left contains the general information about the loaded crystal structure and all loaded experimental intensity files (zone axes files): 4-20 User’s Manual – eSlice v. 1.0 The right panel is designed in the form of a tab panel that allows an easy access to all refinement setting. The detailed information about the selected zone axis in the Zone axes files list can be reviewed in the ‘Zone Axis’ tab. 4.5.1 The ‘Crystal Structure’ tab The Crystal Structure tab displays all general information about the loaded crystal structure: The full file path on the disk; The file name; 4-21 User’s Manual – eSlice v. 1.0 The symmetry (the space group, the space group number and the symmetry); The unit cell; The unit cell volume; The chemical composition (full and single unit); The number of units per unit cell (Z). The information on the Crystal Structure tab is general and thus is not editable. 4-22 User’s Manual – eSlice v. 1.0 4.5.2 The ‘Zone Axis’ tab The Zone Axis tab displays all information about the selected zone axis: This dialog is the most complicated and the most important in the program. Since eSlice accepts only 2D electron diffraction intensities data it is crucial to set the correct hkl indices for a* and b* reciprocal axes and the place unit cell parameters a, b and γ. The correctness of these parameters can be controlled on the right side in the Preview panel. 4-23 User’s Manual – eSlice v. 1.0 The Zone axis indices will be calculated automatically by the program from the provided hkl indices of a* and b* reciprocal axes. If the program will fail to validate the parameters (for example, if the user will specify the same a* and b*) an error icon will appear. 4.5.2.1 Omit reflections It is possible to specify reflections that the program should exclude from the refinement. The user can add these reflections by specifying their 2D indices in the Omit reflections area and pressing the Add button. Any reflection can be removed from the list by selecting it in the list box and pressing the Remove button. Each omitted reflections will be show as a red circle in the Preview tab. 4.5.2.2 Other parameters It is possible to refine the beam tilt from the exact zone axis orientation by marking the check boxes next to h-tilt and k-tilt edit boxes. 4.5.2.3 Optimal thickness evaluation Each zone axis must be pre-evaluated in order to estimate the best thickness for the refinement. It can be done by specifying the maximum thickness (Max thickness edit box) for the zone axis and pressing the Try 4-24 User’s Manual – eSlice v. 1.0 button. This will start the dynamical calculations and will activate the Progress tab. After the calculations will be finished the program will evaluate the best R-factor and set the thickness edit box to the corresponding value. 4.5.3 The ‘General’ tab The General tab displays all information about: 4-25 User’s Manual – eSlice v. 1.0 The refinement type (multislice in the current version of eSlice); The voltage of the microscope (in Kv); The maximum number of iterations during refinement. The maximum number of iterations is used by the application in order to terminate the refinement in case when the total number of multislice calculations will exceed this maximum limit. The default value is set to 2000. The program performs S steps during the refinement. Each step requires (N+1) multislice calculations where N is the number of variables used in the refinement. Thus the total number of iterations is S*(N+1). If the program will reach the maximum number of iterations specified by the user it will terminate the refinement. The number of steps S is not known in advance due to the iterative algorithm of the refinement. 4-26 User’s Manual – eSlice v. 1.0 4.5.4 The ‘Variables’ tab The Variable tab displays all information about the global variables that can be used in the refinement: The global variables become important if, for example, we want to fix the Uiso to the same value for all Nb atoms we can create a global variable and assign it to all Nb atoms. In this case the program will use the value of this variable during the refinement and ignore the loaded Uiso for Nb atoms. The following steps describe how to add a new global variable into the list: Click inside the first cell (in the Name column) in the first row of the table (with a text Click here to add a new row); Enter a name of the new variable (for example, Nb_Uiso); 4-27 User’s Manual – eSlice v. 1.0 Click in the next column (Value) of the same row and enter the value (0.12 in our case). Next section will describe how to assign the created global variables to the selected atom(s) in the Atoms tab. 4.5.5 The ‘Atoms’ tab The Atoms tab displays all information about the atoms in the loaded crystal structure model file: 4-28 User’s Manual – eSlice v. 1.0 The global variables become important if, for example, we want to fix the Uiso to the same value for all K atoms we can create a global variable and assign it to all K atoms. In this case the program will use the value of this variable during the refinement and ignore the loaded Uiso for K atoms. Enable All button will mark all atomic parameters that can be used in the refinement as refined variables. Disable All button will remove marks from all atomic parameters so that none of atomic parameters will be used during the refinement. NOTE: In case if only one zone axis used in the refinement the atomic coordinates x-, y- and z- enabled for the refinement must be chosen carefully in the current version of the program. The reason is that the single zone axis provides only 2D information about the crystal structure. For example, if the zone axis used in the refinement is [001] then only x- and y- coordinates can be refined while zcoordinate must be remain fixed. Such case with a single zone axis ([001] in this example) must be examined manually because Enable All will mark all coordinates (including z-coordinate) for the refinement. 4-29 User’s Manual – eSlice v. 1.0 4.5.5.1 Selecting and editing single atom Any atom can be selected in the atoms table by clicking on the corresponding row. The program will show all atomic parameters available for editing on the right side. Some parameters will not be available for editing. For example, if the atomic coordinates are restricted by the symmetry (as shown in the above figure Nb1 atom is in the special position 0, 0.5, 0) then it would not be possible to edit the corresponding coordinates. 4-30 User’s Manual – eSlice v. 1.0 4.5.5.2 Selecting and editing a group of atoms Any number of rows can be selected in the atoms table by clicking on the corresponding rows. The program will show all atomic parameters available for editing on the right side. NOTE: only same values will be displayed in this case in the edit boxes. For example, in the figure above all selected Nb atoms have different values for their x- and y-coordinates but the equal zero value for the z-coordinate and 1 for occupancies. Thus the x/a and y/b edit boxes on the right side are empty while the z/c edit box shows 0 and Occupancy shows 1. In order to select adjacent rows: 4-31 User’s Manual – eSlice v. 1.0 1. Click on the first row to be selected; 2. Scroll if needed to the last row; 3. Hold the SHIFT keyboard button and click on the last row. In order to select separate rows: 1. Click on the first row to be selected; 2. Hold the CTRL keyboard button and click on other needed rows. In order to deselect a row hold the CTRL keyboard button and click on row that must be deselected. 4.5.5.3 Assigning global variables to atoms The following sequence of actions shows how to assign a global variable to some atomic parameter. First, select one or several atoms as shown below: 4-32 User’s Manual – eSlice v. 1.0 Then mark the Free var check box against the atomic parameters that should be assigned (Uiso in our example): Please note that after the Free var has been checked the combo box (on the left side from the check box) became enabled. Click on the combo box. This will bring down the list of available global variables. Select Nb_Uiso from the drop down list list: NOTE: the check box Refine will be hidden by the program for Uiso value because now it cannot be refined since it is referred to the global variable Nb_Uiso. Please note that all Uiso values in the corresponding column for all Nb atoms in the table have changed their values to 0.12 which is the value of the global variable Nb_Uiso: 4-33 User’s Manual – eSlice v. 1.0 NOTE: All original Uiso values for all selected Nb atoms will be overwritten by the value of Nb_Uiso (0.12 in this example). In order to restore the original values the user must reload the project. 4.5.6 The ‘Refinement’ tab The Refinement tab displays all information during the refinement: 4-34 User’s Manual – eSlice v. 1.0 Visualize check box. The Visualize check box switches on the visualization of the refinement progress if checked. This will update the progress plot and the current calculated diffraction pattern in runtime. NOTE: When switched on the visualization can slow down the overall refinement process due to an extra CPU time needed to present the calculated data to the user. This is relevant for the case when the total number of refined parameters is quite small (1-10) and the unit cell is relatively small (5–10 Å). 4-35 User’s Manual – eSlice v. 1.0 4.5.6.1 Progress tab This tab has a chart that represents the current progress step. There are three curves which represent R(F) (as R1), R(F2) (as R2) and Rw(F) (as RwF): The least squares calculation of partial derivatives doesn’t updated the chart. 4.5.6.2 Diffraction tab The diffraction tab represents the experimental (left) and calculated (right) electron diffraction patterns: 4-36 User’s Manual – eSlice v. 1.0 It is possible to visually compare the calculation progress using these two graphical representations of the observed and calculated data during the refinement. 4.5.6.3 Results tab This tab displays the final results of the refinement. The first line shows the location of the file where these results are stored on the disk. Copy to Clipboard. This button will copy the final results into the Windows clipboard so that this text can be inserted elsewhere. 4-37 User’s Manual – eSlice v. 1.0 4.5.6.4 Least Squares Refinement The program provides the following R-factors which can be used as reliability parameters: ( ) ∑|| | | || ∑| | 4-38 User’s Manual – eSlice v. 1.0 ( ) ( ∑{|| | | || ∑{| | } ) ∑| } | ∑ All these factors can be plotted by the program as their dependency on the thickness. 4-39 User’s Manual – eSlice v. 1.0 5 Examples This section will describe step-by-step example of the refinement of the K0.96Nb7O18.25 structure. The eSlice samples folder contains both files needed for the calculations. Create a new folder using the Windows Explorer (for example, C:\Work\KNbO\) and copy both files (KNbO.cif and KNbO.hke) from the eSlice samples folder into the newly created folder. Start eSlice software and press Create New Project button on the start-up dialog. Browse for the created folder C:\Work\KNbO\. Browse for structure model C:\Work\KNbO\KNbO.cif. Type the title as KNbO. Type the description “KNbO test project”. Press OK button. Go to the Zone Axis tab. Check that a* axis is 100, b* axis is 010, plane unit cell parameters are a=27.5 (Å), b=27.5 (Å) and γ=90 (°). Adjust these parameters if needed. Set the Maximum thickness to 500 (Å) and evaluate the optimal thickness by clicking the Try button. 5-40 User’s Manual – eSlice v. 1.0 Mark the h-tilt and k-tilt check boxes. Go to the Atoms tab. Mark the atomic parameters which you wish to be refined or alternatively click Enable All button. Go to the Refine tab, mark the Visualize check box and click the Refine button. The program will start the refinement which can take some time depending on the CPU and the total number of parameters to be refined. NOTE: the refinement time may take from 30 min up to 2 hours depending on the complexity of the structure, the number of zone axes and the total number of parameters. 5-41 User’s Manual – eSlice v. 1.0 Suggested literature 1. Z.L. Wang. Elastic and Inelastic Scattering in Electron Diffraction and Imaging. Springer. 1995, 476 pp. 2. E.J. Kirkland. Advanced Computing in Electron Microscopy. Springer. 1998, 250 pp. 3. Marc De Graef. Introduction to Conventional Transmission Electron Microscopy. Cambridge University Press. 2003, 718 pp. 4. L.-M. Peng, S.L. Dudarev, M.J. Whelan. High-Energy Electron Diffraction and Microscopy. Oxford University Press. 2004, 536 pp. 5. P. Oleynikov. eMap and eSlice: a software package for crystallographic computing. Crystal Research and Technology. 46 (2011) 569-579. 5-42