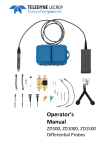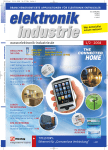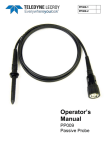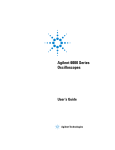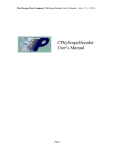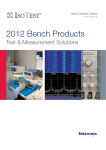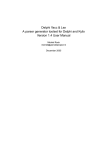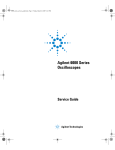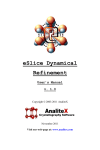Download LogicStudio Getting Started Manual Rev A
Transcript
Getting Started Manual LogicStudio © 2013 Teledyne LeCroy, Inc. All rights reserved. Unauthorized duplication of Teledyne LeCroy documentation materials other than for internal sales and distribution purposes is strictly prohibited. However, clients are encouraged to distribute and duplicate Teledyne LeCroy documentation for their own internal educational purposes. LogicStudio and Teledyne LeCroy are registered trademarks of Teledyne LeCroy, Inc. Windows is a registered trademark of Microsoft Corporation. Other product or brand names are trademarks or requested trademarks of their respective holders. Information in this publication supersedes all earlier versions. Specifications are subject to change without notice. Warranty NOTE: THE WARRANTY BELOW REPLACES ALL OTHER WARRANTIES, EXPRESSED OR IMPLIED, INCLUDING BUT NOT LIMITED TO ANY IMPLIED WARRANTY OF MERCHANTABILITY, FITNESS, OR ADEQUACY FOR ANY PARTICULAR PURPOSE OR USE. TELEDYNE LECROY SHALL NOT BE LIABLE FOR ANY SPECIAL, INCIDENTAL, OR CONSEQUENTIAL DAMAGES, WHETHER IN CONTRACT OR OTHERWISE. THE CUSTOMER IS RESPONSIBLE FOR THE TRANSPORTATION AND INSURANCE CHARGES FOR THE RETURN OF PRODUCTS TO THE SERVICE FACILITY. TELEDYNE LECROY WILL RETURN ALL PRODUCTS UNDER WARRANTY WITH TRANSPORT PREPAID. The LogicStudio is warranted for normal use and operation, within specifications, for a period of three years from shipment. Teledyne LeCroy will either repair or, at our option, replace any product returned to one of our authorized service centers within this period. However, in order to do this we must first examine the product and find that it is defective due to workmanship or materials and not due to misuse, neglect, accident, or abnormal conditions or operation. Teledyne LeCroy shall not be responsible for any defect, damage, or failure caused by any of the following: a) attempted repairs or installations by personnel other than Teledyne LeCroy representatives or b) improper connection to incompatible equipment, or c) for any damage or malfunction caused by the use of non-Teledyne LeCroy supplies. Furthermore, Teledyne LeCroy shall not be obligated to service a product that has been modified or integrated where the modification or integration increases the task duration or difficulty of servicing the oscilloscope. Spare and replacement parts, and repairs, all have a 90-day warranty. Products not made by Teledyne LeCroy are covered solely by the warranty of the original equipment manufacturer. 922294 Rev A March 2013 Getting Started Manual TABLE OF CONTENTS Welcome ..................................................................................... 1 Safety Instructions ....................................................................... 2 Software and Driver Installation ................................................... 3 The Waveform Display Area ......................................................... 9 Navigation .................................................................................... 9 Scale and Grid ............................................................................ 10 Interacting with Cursors............................................................. 10 Tools ......................................................................................... 10 The Cursors Tool ........................................................................ 10 RearView™ ................................................................................. 13 Magnifier .................................................................................... 14 WorldView ................................................................................. 15 Run Modes ................................................................................. 17 Persistence ................................................................................. 17 Status Display ............................................................................. 17 Signals Control Panel.................................................................. 18 Arranging Your Signals ............................................................... 19 The Context Menu ..................................................................... 19 Modifying a Signal ...................................................................... 21 Complex Signals ......................................................................... 21 The Data Table ........................................................................... 22 The Dashboard .......................................................................... 24 Device Connections.................................................................... 24 Pin Activity ................................................................................. 25 Setup .......................................................................................... 25 Sample Rate ............................................................................... 29 The Menu Bar ............................................................................ 29 Save/Load Setup, Acquisition, or Screenshot ............................ 29 Devices ....................................................................................... 30 Setup .......................................................................................... 34 Help ............................................................................................ 34 Tell Teledyne LeCroy .................................................................. 34 Reference .................................................................................. 35 Certifications .............................................................................. 35 Contact Teledyne LeCroy ........................................................... 37 922294 Rev A B i Getting Started Manual Welcome Thank you for purchasing a Teledyne LeCroy LogicStudio. This document provides an overview of the LogicStudio application features and describes how to perform various operations. Software interface updates may result in a slight difference between screenshots seen in this manual (running on Windows® 7) and the interfaces you’ll find in the software and operating system versions you’re running. Regardless, the differences do not prevent you from easily following the explanations. System Requirements Operating System: Windows® XP, Windows® Vista, Windows® 7 (32 or 64 Bit Versions). 1 GB RAM minimum, 2 GB recommended. Package Contents LogicStudio 16 USB Logic Analyzer Digital Leadset – 16 channels, 4 ground 20 Grippers 1 USB Cable 1 BNC cable Software Download Instructions We truly hope you enjoy using Teledyne LeCroy's fine products. Sincerely, David C. Graef Teledyne LeCroy Corporation Vice President and Chief Technology Officer B 922294 Rev A 1 LogicStudio Safety Instructions This section contains instructions that must be observed to keep this oscilloscope accessory operating in a correct and safe condition. You are required to follow generally accepted safety procedures in addition to the precautions specified in this section. The overall safety of any system incorporating this accessory is the responsibility of the assembler of the system. Symbols These symbols may appear on the accessory body or in this manual to alert you to important safety considerations. CAUTION. Potential for damage to probe or instrument it is connected to. Attend to the accompanying information to protect against personal injury or damage. Do not proceed until conditions are fully understood and met. ELECTROSTATIC DISCHARGE (ESD) HAZARD. Susceptible to damage if anti-static measures are not taken. DOUBLE INSULATION Precautions Connect and disconnect properly. Use only within operational environment listed. Do not use in wet or explosive atmospheres. Use indoors only. Keep product surfaces clean and dry. Do not submerge the accessory. Clean with a water- or alcohol-moistened cloth. Do not use harsh or abrasive cleansers. Do not operate with suspected failures. Do not use if any part is damaged. Cease operation immediately and sequester the probe from inadvertent use. A 2 922294 Rev A Getting Started Manual Operating Environment The accessory is intended for indoor use and should be operated in a clean, dry environment. Before using this product, ensure that its operating environment is maintained within these parameters: Temperature: Operating, 0° to 50° C; Non-operating, -40° to 71° C Humidity: 5% to 85% relative humidity (%RH) up to +30° C 5% to 65% RH above +30° C to 40° C 5% to 45% RH above 40° C Altitude: Up to 10,000 ft (3,048 m) at or below 25 °C. Software and Driver Installation The most recent LogicStudio installer is available as a .zip file from the Teledyne LeCroy website at teledynelecroy.com. Choose to Save the .zip file to a location on your local computer. When the .zip file is completely downloaded to your machine, doubleclick the file to open its contents. Two files and two folders should be shown. Double-click the file named Setup.exe to launch the installer. The installer guides you through proper setup of both the LogicStudio software and necessary drivers for your computer as explained in the following topics. B 922294 Rev A 3 LogicStudio Software Installation The LogicStudio Setup Wizard is then shown. Click Next to proceed with the installation. NOTE: Included in this installation process is Microsoft .NET 3.5 SP1 (Service Pack 1). This version (or greater) is required to run the LogicStudio software properly. Agree to the terms of the End User License Agreement by selecting I Agree, and then click the Next button to continue. You can leave the default Installation Folder path, or specify a new location. Also, determine whether or not to install the software for yourself or anyone who uses the computer. After making the desired settings, click Next to proceed. A 4 922294 Rev A Getting Started Manual The Confirm Installation screen is shown. Click Next to start your installation. B 922294 Rev A 5 LogicStudio Driver Installation The Wizard then notifies you that the LogicStudio installer contains signed and unsigned drivers. Windows® prompts you to this affect by showing driver confirmation dialogs. NOTE: Keep in mind that installation interface screens differ slightly between Windows® operating systems. Regardless of appearance, choose the option to Install or Continue Anyway when prompted about LogicStudio drivers. Click the Continue button to proceed. Note: The previous screen differs slightly between Windows® operating systems. Again, regardless of appearance, choose the option to Continue when prompted. A 6 922294 Rev A Getting Started Manual The progress of the LogicStudio installation is then shown. The Wizard then lets you know that you can attach your device to the computer once the installation has finished. NOTE: Depending on your operating system, Windows® shows additional driver interfaces when LogicStudio is actually plugged into your computer. Always choose the Install the software automatically option and click the Next button to complete the driver installation. B 922294 Rev A 7 LogicStudio The Installation Complete screen is shown. Click the Close button to complete the installation. Now, with correct application software and drivers installed, your LogicStudio is ready for use. A 8 922294 Rev A Getting Started Manual The Waveform Display Area The Waveform Display Area takes up the largest portion of the application display space because it’s where configured signal waveforms are shown. Navigation The user can navigate the Waveform Display Area and make various view adjustments using the following controls: Panning the Timeframe - Left-click and drag left/right and the waveform display area moves in the direction you’ve chosen. Zoom a Specific Region – Hold Control, left-click, and drag left or right to highlight an area. When the mouse button is released, the highlighted section fills the entire display area. Scale the Timeframe (Click-and-Drag) - Right-click and drag left/right to scale the timeframe and view (zoom in/out) around the center point of the view. OR Scale the Timeframe (Mouse wheel) – You can alternatively scale the timeframe using the mouse wheel by putting your mouse pointer anywhere inside the waveform display area and turning the mouse wheel up/down (instead of right-clicking and dragging left/right). Turning the mouse wheel advances in 10% increments. Centering the Display – Double-click anywhere in the Waveform Display Area to center the display about the selected point. B 922294 Rev A 9 LogicStudio Scale and Grid A timescale is displayed along the top edge of the waveform display area at all times. The scale steps and labels dynamically adjust based on the current timeframe shown. Labeled tick marks have dashed grid lines extending the full height of the display providing waveform reference. Interacting with Cursors Cursors are easily applied to the waveform display area (see The Cursors Tool topic for more information). Tools Controls for LogicStudio’s built in Tools are located in the space above the Waveform Display Area. The built in tools include controls for Cursors, RearView™, and Magnifier, respectively. Toggle the Cursors and Magnifier tools (RearView™ is always on except in MSO mode) on or off by clicking the main portion of the control (containing the icon). Click the right side of the control to access detailed controls related to each tool. The Cursors Tool This topic demonstrates the use of the Cursors tool. When the Cursor tool is enabled, you are currently armed with the selected cursor pair on the waveform display. When expanded, the tool’s detailed control provides storage for up to 4 cursor pairs. When cursors are placed on the display, they are highlighted when the pair is selected from the A 10 922294 Rev A Getting Started Manual numbered cursor pair. Remove a pair by clicking the Remove Cursor button on the right side of the numbered cursor pair. Cursors are controlled and interacted with in the following ways: Selecting a cursor pair button activates the pair. Pressing the Remove Cursor button for the pair deletes them from the display. Double-clicking a cursor pair button automatically zooms and centers the pair on the Waveform Display Area. Mark cursor pairs on signals in the waveform display using the following steps: 1. Select a cursor pair (1-4) from the tools detailed control. 2. Left -click the display to place cursor A (of the pair) at the first location. 3. Now, right-click the display to place cursor B (of the pair) at the second location. Cursors are labeled with the appropriate number and letter for easy recognition (i.e. 2B). PLEASE NOTE THE FOLLOWING: The time difference (and frequency between A and B) is shown on both the Waveform Display Area and on the Cursors Tool. When a single cursor (of the pair) is placed, the time and frequency is shown in real-time based on mouse position until the second half of the pair is placed (by right-clicking on the waveform). Placing the mouse over the active cursor pair shows the horizontal click-and-drag mouse icon. When this icon appears, you can horizontally click-and-drag a cursor to a new location. The display values are updated accordingly. B 922294 Rev A 11 LogicStudio When placing or moving a cursor over any digital signal, the software looks for any nearby edges on the signal and snaps the cursor to that edge. This allows for easier, more precise measurements between edges. When the cursor is snapped to an edge, the cursor’s color changes to match the signal. Snapping does not occur when the mouse pointer is positioned above or below the waveform. Cursors that cross Analog or Digital Wave signals also display the value of the signal where it meets the cursor as follows: A 12 922294 Rev A Getting Started Manual The following screenshot shows a cursor pair placed on the waveforms display. RearView™ The RearView™ tool allows you to store and navigate through a history of data acquisitions retrieved from the device(s). The expanded RearView™ tool’s detailed control looks like the following: RearView™ keeps a history of the last 100 acquisitions. View your stored acquisitions by setting your trigger to Stop and using the slider on the detailed control to flip through the history. The currently selected acquisition is shown in the waveform display area. The blue bar on the slider control displays how much of the RearView™ history is being used and available for review. This bar fills up as you make new acquisitions until reaching your specified depth, at which point the oldest acquisition is discarded when a new one is received. NOTE: The RearView™ tool is always enabled for digital acquisitions and supports an acquisition depth of 100 records. The specific acquisition being viewed is always shown above the slider control – for example in the previous screenshot the tool is showing acquisition 11 of 100 possible acquisitions. When you acquire a new acquisition the RearView™ tool automatically adjusts to show the most recent acquisition. B 922294 Rev A 13 LogicStudio TIPS: While using the RearView™ tool, you can modify your signal setup at any time and display additional signals/data in different ways than how it may have been set at the time of the actual signal acquisition. You can create a persistence display to compare acquisitions AFTER all the necessary acquisitions have been obtained. Do this by enabling persistence mode, and then navigating through various acquisitions available in the RearView™ tool. You can even generate a persistence display for a timeframe or zoom level – even if the signal data was not yet visible at the time of acquisition. You can also step through your RearView™ history using the left/right arrow keys on your keyboard. Magnifier The Magnifier tool allows you to quickly zoom-in on a selected time-period of your acquisition without having to adjust your main display or lose your frame of reference. Enable the Magnifier tool at any time by clicking the main portion of the control. Now, move your mouse anywhere over the waveform display and an additional, time-magnified display is drawn inside a boxed, magnified area. Use the slider control or mouse wheel to adjust the magnification factor inside the time-magnified display. The slider bar updates along with your mouse wheel adjustments. With the Magnifier tool enabled, you can still adjust the timeframe of the main waveform display by holding the Control key down while turning the mouse wheel, or dragging with the left and right mouse buttons as normal. Tip: You can also adjust your magnification level with the left/right arrow keys on your keyboard. This is useful when you need to adjust the magnification without losing your location in the waveform. This tool conveniently provides a quick, magnified view of closely aligned edges or visibility of decode and bus value text. A 14 922294 Rev A Getting Started Manual WorldView The WorldView is an extremely powerful control just above the waveform display on the dashboard. Not only does it provide important high-level waveform information, but it also allows for display configuration and even pre/post-store settings. The control is shown below: The WorldView is primarily a high-level presentation of the current relationship between your displayed acquisition(s) and your current view in the main waveforms display. The display automatically updates to reflect the current conditions whenever display adjustments or a new acquisition is obtained. The blue horizontal bar represents the digital samples acquired. The labels on each end of the bar show the time extent of that data relative to the trigger point. The red horizontal bar represents analog samples (if present) acquired from an attached oscilloscope and the labels on each B 922294 Rev A 15 LogicStudio end of the bar show the time extent of that data relative to the trigger point. The trigger point itself is denoted by the solid vertical green bar (A). The current pre/post-store setting for the digital device is denoted by the dashed green rectangle (B). These two indicators align when a new acquisition is obtained; however, the pre/post-store control can be adjusted by the user to change the setting for subsequent acquisitions. The pre-store amount (as a percentage of the total digital acquisition) is always displayed next to this rectangle. The yellow translucent viewbox represents your current view in the waveforms display. This shaded region also provides information for relative zoom level and position within the acquired data. WorldView control uses include the following: Left-click and drag the yellow, translucent viewbox to pan the waveform display (to the left or right) through the acquired data. Increase/decrease the current timeframe by left-clicking and dragging the left or right edges of the viewbox. This adjusts or stretches the left or right-most visible time point on the display while leaving the other side pinned. Replace the existing viewbox with a new one by left-clicking outside the existing one and dragging to the desired timeframe size. Center your existing viewbox by right-clicking outside the existing one. This centers the viewbox around the point in time. Change the pre/post-store setting for the digital device by leftclicking and dragging the pre/post-store control (B). The ratio displayed as a percentage next to the indicator. Auto-adjust the view to exactly fit the complete timeframe of any digital and analog data currently displayed by clicking the button directly to the left of the WorldView display. A 16 922294 Rev A Getting Started Manual Run Modes Four run mode buttons are available on the upper-right of the dashboard as follows: The modes Auto, Normal, Single, and Stop behave similarly to an oscilloscope. Stop prevents any new acquisitions. Single mode attempts to get exactly one new acquisition, while Normal gets repeated acquisitions. Auto mode is similar to normal except it times out and forces a trigger if the current trigger condition hasn’t been met within a specified period of time. The Run Mode section of the dashboard also contains two green indicators for Ready and Triggered. These indicators reflect the state of the digital device at any point in time. Persistence Directly above the run mode buttons on the dashboard are the Persistence controls. Click the Persist button to toggle the function on/off. When persistence is on, subsequent acquisitions are received and shown on the waveform display. Use the Clear button to remove the waveforms from the display and restart your acquisitions. NOTE: The Clear button also clears your RearView™ history. Status Display At times an animated status display appears in the upper-right corner of the dashboard (above the Persistence and Clear controls). This display provides messages when certain device actions are taking a longer period of time. For example, the Status Display indicates when the software is waiting for B 922294 Rev A 17 LogicStudio a trigger to occur, accumulating a large pre/post-store, or downloading data from an oscilloscope. Signals Control Panel The signals control panel is located on the main window to the left of the waveform display area as follows. Controls on this panel allow for quick and easy signal display modifications. NOTE: Signals contain icons indicating the waveform type they are configured to display. A 18 922294 Rev A Getting Started Manual Arranging Your Signals The display of signals can be modified directly through the Signal Control panel as follows: You can rearrange the order of the signals shown in the waveform display area. Rolling the mouse over the grip area on the left of a given signal shows the vertical click-and-drag mouse icon. When this icon appears, you can vertically click-and-drag the signal to a new location. You can resize the height of a given signal in the waveform display area by clicking-and-dragging the bottom edge of a signal to increase/decrease its height. Add a new signal to the list by pressing the Add New Signal button. With a signals selected in the waveform display area, click the Delete Selected Signal button to remove the signal and its configuration. Signals are deleted one at a time. The Context Menu Right-click on the signal control side of a desired signal to show its corresponding context menu complete with the following options: Add – Inserts a new signal after the one currently selected. Remove – Deletes the currently selected signal. B 922294 Rev A 19 LogicStudio Show/Hide – Allows you to remove signals from view without deleting the configuration. Stacked/Freeform Modes –The signal control panel automatically displays signals in Stacked mode - meaning they are shown as individual rows listed in the waveform display area. When you change the signal control panel setting to Freeform mode, you can use vertical click-and-drag mouse icon (in the grip area at the left of a given signal) to drag signals and superimpose them over other signals in the waveform display area. NOTE: When in Stacked mode, the grip area’s vertical click-and-drag mouse icon rearranges the order of your signals (see Arranging Your Signals for more information) instead of superimposing the signals. Channels 1 and 2 in Stacked Mode. Channel 2 superimposed over Channel 1 using Freeform Mode. A 20 922294 Rev A Getting Started Manual Modifying a Signal Click a signal’s colored name box and corresponding details for the signal are shown on a dialog at the bottom of the waveform display area. This dialog shows contents based on the selected signal’s type. It is the same dialog used for individual rows on the Signals List setup screen. The following screenshot shows a SPI decode signal dialog. Complex Signals Digital Bus, Digital Wave, and I2C /SPI/UART Decode type signals are all complex signals that can be comprised of more than one source channel. Signals of these types have an expand/collapse button on their right side allowing you to show/hide the individual source channels as Digital Line type signals.These sub-signals cannot be directly modified and are automatically named based on how they apply to the complex signal. An example of an expanded SPI Decode is shown in the following screenshot. B 922294 Rev A 21 LogicStudio The Data Table Clicking the Data Table button on the right edge of a given signal (left of the waveform display area) shows a pop-up. The pop-up contains a tabular list of all transition data associated with the signal as follows: From this pop-up, you can scroll through the data and use the Radix dropdown field to change the data values (provided the chosen signal supports your selection). The data can also be Exported to a CSV file. When exporting, you can specify a data range to export based on time, samples or cursor locations. A preview of the data to be exported is shown. A 22 922294 Rev A Getting Started Manual B 922294 Rev A 23 LogicStudio Clicking or using the up/down arrow keys to select a row on the table centers the waveform display timeframe on the selected sample and highlights the transition with a vertical bar glowing in the color of the given signal. Use this feature to quickly jump the display to samples of interest on the Data Table. This works in both the Data Table window and in the Export window’s preview table. NOTE: You can leave this pop-up open for one or more signals while you capture new acquisitions. The table data updates to show current information as acquisitions are completed. The Dashboard The Dashboard is comprised of all control and information GUI elements seen when you first start the application. You can perform many powerful operations and quickly access most of the functions from the Dashboard. Device Connections The Device Connections button is shown on the upper-left corner of the screen, just below the menu bars. This button represents your digital pod and oscilloscope device connections. Clicking the button opens the Device Finder tool to allow you to choose a device to set up from the available connected devices. Refer to the Device Finder section later in this document for more details on this tool. This button has a blue glow when you are connected to one or more devices and the icon will update to reflect what type of devices you are connected to. The red X next to the button will disconnect all devices. A red X over the button indicates the device is not currently present or has been explicitly disconnected by the user. A 24 922294 Rev A Getting Started Manual You cannot make new acquisitions without a connection to a digital pod. However, you do not need to have an oscilloscope connected to create acquisitions. PLEASE NOTE THE FOLLOWING: Disconnecting the oscilloscope can speed up the rate of acquisitions if you temporarily don’t need the analog data. Refer to the Oscilloscope Models Supported by topic for a list of supported oscilloscopes. Pin Activity The Pin Activity display is located at the top of the dashboard. It shows the activity status of all digital device channels in real-time (regardless of application or device state). Setup Three Setup buttons are directly to the right of the device connection buttons. The Setup buttons allow for configuring the application and digital device. Signals List Clicking the Signals button shows a screen containing a list of all signals to be rendered on the waveform display. The Signals list looks like the following: B 922294 Rev A 25 LogicStudio The Signals list allows you to conveniently configure all the signals at the same time. Each row represents a single signal. Inside a single row, you can modify the signal Type, Name, Color, and Source Channel(s), along with additional options depending on the signal Type selected. Supported signal Types include Digital Line, Digital Bus, Digital Wave, Analog Channel, and I2C/SPI/UART Decodes. Buttons at the top of the Signals list window allow you to add, delete, and reorder the list. NOTE: Making any modifications to the Signals List or the Signal Setup in any way (even adding new signals) immediately affects currently displayed acquisition data on the Waveform Display Area without requiring a refresh from the device(s). Instrument The Instrument setup button shows a configuration screen where you can configure how the digital instrument samples data - including the half/full channel mode selection and setting threshold levels. Changes made on the Instrument setup screen take effect on the next acquisition after you click Apply or OK. A 26 922294 Rev A Getting Started Manual NOTE: If you select a different channel mode, the information shown on the left of this setup display is updated to match acquisition details for your choice. Trigger The Trigger setup button opens a pop-up window used for configuring trigger conditions for the digital device. The trigger pop-up has four tabs for different trigger categories. NOTE: It’s important to note that the trigger logic always runs at a rate of 500 MHz under all modes, regardless of the selected Sample Rate. This allows you to continue triggering on fast events even when lowering the Sample Rate to obtain a longer timeframe of data. However, this may result in trigger events that cannot be seen in the slower sampled acquisition data when presented on the waveform display area. NOTE: Please ensure that the logic thresholds selected in the Instrument menu are appropriate prior to configuring triggers and performing acquisitions. Thresholds that are inappropriate for your signal levels may result in errant trigger events. SIMPLE LOGIC TAB Use this tab to setup simple, logic-based triggers. Modes include Edge, Level, Pattern, and Immediate triggers. ADVANCED LOGIC TAB Use this tab to set up more complex logic-based triggers. You can set the trigger mode from Edge(s), Width, Level(s), Qualified Level(s), Pattern, and Qualified Pattern choices. A different trigger mode can also be selected for each of two trigger blocks (A and B) and then they can be combined in B 922294 Rev A 27 LogicStudio different logical ways including: A only, B only, A and B, A or B, A then B, and B then A. The yellow arrows update to display the logical flow based on your choice. An example of the Advanced tab is shown here. SERIAL PROTOCOL TAB Use this tab to define triggers on serial decode signals you may have defined for I2C, SPI, or UART protocols. An example of an I2C trigger is shown here. EXTERNAL TAB Use this tab to set the logic pod to trigger on an external input signal. A threshold voltage for the signal can be specified. A 28 922294 Rev A Getting Started Manual Sample Rate The Sample Rate spinner control is located at the top of the dashboard just to the right of the Setup buttons. It shows the selected rate of sampling for the digital pod. Use the up/down arrow buttons at the right of the control to cycle through the higher/lower sample rates available on the device. Changes made on the Sample Rate take effect on subsequent acquisitions. The Menu Bar The Menu Bar is a series of pull down listings along the top of the application screen. These pull down listings provide access to some additional features and alternative ways use some aforementioned functions and controls. Save/Load Setup, Acquisition, or Screenshot Save/Load functions are accessed under File on the menu bar. Save/Load Setup Located under File → Save/Load Setup on the menu bar, this function lets you save your current configuration to a file or load a previously saved file back into LogicStudio. This includes all configurations of signals, device settings, triggering, and view state. Default Setup Located under File → Default Setup on the menu bar, this function resets the application setup to the default configuration. The default setup contains 16 simple digital line signals D0 – D15. Save/Load Acquisition Located under File → Save/Load Acquisition on the menu bar, this function allows you to save the complete set of samples (digital and/or analog) included in your currently displayed acquisition. When using the RearView™ tool, the currently selected acquisition is saved. The resulting acquisition file can then be re-opened in LogicStudio for further examination, or sent to another LogicStudio user for additional analysis. Data loaded into LogicStudio can be manipulated and displayed exactly the same as when it’s acquired live. The current Setup is also saved with the B 922294 Rev A 29 LogicStudio acquisition file, so trace configurations and other settings will appear the same when the acquisition is loaded as when the file was saved. NOTE: All raw samples are saved. This means you can reconfigure your signals after reloading an acquisition file to view different channel in new ways. Save Screenshot Located under File → Save Screenshot on the menu bar, this function provides an easy way for the user to capture a screenshot of the application in its current state and save it to a specified location. Your screenshot can be saved into most standard image formats. Send Files Located under File → Send Files To… on the menu bar, this function allows for easily sharing your current data and configuration. It creates a blank email using your default email client and automatically attaches your current setup, acquisition data, and a screenshot so that you can share them with other LogicStudio users. Devices Devices functions are accessed under Devices on the menu bar. Device Finder Located under Devices Device Finder, the Device Finder tool lists supported devices currently attached to your PC via USB. This window can also be accessed by clicking on the Device Connections button on the dashboard. The interface allows you to select specific devices and enables LogicStudio connectivity for digital, analog, or mixed signal operations. The list of attached devices automatically updates when the Device Finder window is opened or whenever devices are attached or removed from your PC. Connect to a device shown on the list by highlighting the name and using the Next button to step through the setup wizard. The setup wizard will help you correctly cable your devices in the case of MSO, and warn you of any changes that will take place by connecting to the device. You can also access the demo modes for LogicStudio 16 and MSO operation. When in demo mode, no real devices are necessary and pregenerated data can be acquired from a simulated digital pod and A 30 922294 Rev A Getting Started Manual oscilloscope. Aside from triggering and threshold settings, most LogicStudio features are fully functional and behave exactly as they would for real devices. PLEASE NOTE THE FOLLOWING: It’s not necessary to disconnect from a device in order to connect to a different one. Simply connect to the new one and the previous one is disconnected automatically. If a connected device is not on the list it may be an unsupported manufacturer/model. Otherwise, use the Refresh List option to force detection. If it still does not appear, check the connection and device settings and try again. If a connected device is not working properly, verify the software version of the connected device. LogicStudio works best with the most recent software version. B 922294 Rev A 31 LogicStudio During subsequent program startups, LogicStudio remembers and, if available, auto-connects to the last connected devices. NOTE: Before you can perform mixed signal acquisitions (analog and digital) using LogicStudio, ensure a proper oscilloscope/PC USB connection and make sure the Trig Out line from LogicStudio16 is connected to the external trigger input on your oscilloscope using with the BNC cable provided with your LogicStudio16. A proper connection configuration diagram is provided during setup in the Device Finder window. Oscilloscope Models Supported by LogicStudio TELEDYNE LECROY Support for Teledyne LeCroy WaveJet 300A Series oscilloscopes is included with the LogicStudio installation. No additional software is needed. Support for Teledyne LeCroy WaveAce oscilloscopes requires a VISA implementation installed on the PC you’re using. The following WaveAce oscilloscopes are supported: WaveAce 1000 Series WaveAce 2000 Series NOTE: When using WaveAce oscilloscopes, ensure the Back USB setting on the instrument is set to USBTMC. This setting is made pressing the Utility button on the oscilloscope and going to Page 2. AGILENT Support for Agilent oscilloscopes requires a VISA implementation installed on the PC you’re using. Agilent IOLibSuite software includes their VISA implementation and can be obtained from the software included with the oscilloscope or from the Agilent website at www.agilent.com. The following oscilloscopes are supported: DSO5000A Series DSO6000A Series DSO7000A and 7000B Series A 32 922294 Rev A Getting Started Manual TEKTRONIX Support for Tektronix oscilloscopes requires a VISA implementation installed on the PC you’re using. Tektronix TEKVISA software is their VISA implementation and can be obtained from the software included with your oscilloscope or from the Tektronix website at www.tek.com. NOTE: Tektronix offers guidelines for using a 64-bit operating system with Tektronix instruments. Please contact Tektronix or visit their FAQ at: http://www2.tek.com/cmswpt/faqdetails.lotr?ct=FAQ&cs=faq&ci=6253&lc =EN The following oscilloscopes are supported: DPO2000 and MSO2000 Series DPO3000 and MSO3000 Series DPO4000 and MSO4000 Series TDS 1000B Series TDS 2000B and TDS2000C Series TDS 3000C Series PLEASE NOTE THE FOLLOWING: When using TDS oscilloscopes, ensure the Rear USB Port setting on the instrument is set to Computer. This setting is made pressing the Utility button on the oscilloscope and selecting Options. At time per division settings of 100ns/div and faster, the TDS1000 and TDS2000 series oscilloscopes interpolate points between samples. This makes the available timeline shorter with no increased resolution and is not recommended for use with LogicStudio as it may cause your trigger event to be outside the acquired oscilloscope timeline. NOTE: During MSO operations, the oscilloscope’s front panel will be locked. Attempting to adjust settings through the front panel while acquiring signal may put the oscilloscope out of sync with LogicStudio. It is recommended that you do not adjust scope settings unless LogicStudio’s Run Mode is set to Stop. B 922294 Rev A 33 LogicStudio Setup Setup functions are accessed under Setup on the menu bar. The setup menu provides alternative access to Signals, Instrument, and Trigger setup windows identical to the buttons on the dashboard. The Mixed Signal Setup Dialog Located under Setup → Mixed Signal on the menu bar, this function shows the Mixed Signal Setup Dialog where you can specify (in nanoseconds) an analog trigger alignment correction value. This setting can be used to finetune analog data acquired from the oscilloscope to the data from the digital pod (for example to compensate if a different length of cross-trigger cable is used). Positive values shift the analog trigger point later in time and make the analog data move earlier in time relative to the digital data on the Waveform Display Area. Negative value behaves inversely. Help Help information is accessed under Help on the menu bar. Access the User Manual to conveniently retrieve this same documentation or click About LogicStudio for the software version and Teledyne LeCroy contact information. Tell Teledyne LeCroy Under Help on the menu bar, the Tell Teledyne LeCroy option is always available for providing your feedback. It creates and sends an email to LogicStudio support at Teledyne LeCroy. You can even automatically attach your current setup and data with your feedback. A 34 922294 Rev A Getting Started Manual Reference Certifications This section contains the instrument’s Electromagnetic Compatibility (EMC), Safety and Environmental certifications. EMC Compliance EC DECLARATION OF CONFORMITY - EMC The oscilloscope accessory meets intent of EC Directive 2004/108/EC for Electromagnetic Compatibility. Compliance was demonstrated to the following specifications as listed in the Official Journal of the European Communities: EN 61326-1:2006, EN 61326-2-1:2006 EMC requirements for electrical equipment for measurement, control, and laboratory use. European Contact: Teledyne LeCroy Europe GmbH Waldhofer Str 104 D-69123 Heidelberg Germany Tel: (49) 6221 82700 AUSTRALIA & NEW ZEALAND DECLARATION OF CONFORMITY – EMC Oscilloscope complies with the EMC provision of the Radio Communications Act per the following standards, in accordance with requirements imposed by Australian Communication and Media Authority (ACMA): CISPR 11:2003 Radiated and Conducted Emissions, Group 1, Class A, in accordance with EN61326-1:2006 and EN61326-2-1:2006. Australia / New Zealand Contacts: Vicom Australia Ltd. 1064 Centre Road Oakleigh, South Victoria 3167 Australia Vicom New Zealand Ltd. 60 Grafton Road Auckland New Zealand B 922294 Rev A 35 LogicStudio Safety Compliance EC DECLARATION OF CONFORMITY – LOW VOLTAGE The oscilloscope accessory meets intent of EC Directive 2006/95/EC for Product Safety. Compliance was demonstrated to the following specifications as listed in the Official Journal of the European Communities: EN 61010-031/A1:2008 Safety requirements for electrical equipment for measurement, control, and laboratory use – Part 031: Safety requirements for hand-held probe assemblies for electrical measurement and test. Measurement Category I (CAT I), for measurements performed on circuits not directly connected to a mains supply. Pollution Degree 2, operating environment where normally only dry non-conductive pollution occurs. Conductivity caused by temporary condensation should be expected. Environmental Compliance END-OF-LIFE HANDLING The oscilloscope accessory is marked with this symbol to indicate that it complies with the applicable European Union requirements to Directives 2002/96/EC and 2006/66/EC on Waste Electrical and Electronic Equipment (WEEE) and Batteries. The oscilloscope accessory is subject to disposal and recycling regulations that vary by country and region. Many countries prohibit the disposal of waste electronic equipment in standard waste receptacles. For more information about proper disposal and recycling of your Teledyne LeCroy product, please visit teledynelecroy.com/recycle. RESTRICTION OF HAZARDOUS SUBSTANCES (ROHS) This oscilloscope accessory has been classified as Industrial Monitoring and Control Equipment, and is outside the scope of the 2011/65/EU RoHS Directive (Exempt until July 2017, per Article 4). A 36 922294 Rev A Getting Started Manual Contact Teledyne LeCroy Teledyne LeCroy Service Centers United States and Canada World Wide Corporate Office Teledyne LeCroy Corporation 700 Chestnut Ridge Road Chestnut Ridge, NY, 10977-6499, USA Ph: 800-553-2769 / 845-425-2000 FAX: 845-578-5985 teledynelecroy.com Support: [email protected] Sales: [email protected] United States - Protocol Solutions Group Teledyne LeCroy Corporation 3385 Scott Boulevard Santa Clara, CA, 95054, USA FAX: 408-727-0800 teledynelecroy.com Sales and Service: Ph: 800-909-7211 / 408-727-6600 [email protected] Support: Ph: 800-909-7112 / 408-653-1260 [email protected] European Headquarters Teledyne LeCroy SA 4, Rue Moïse Marcinhes Case postale 341 1217 Meyrin 1 Geneva, Switzerland Ph: + 41 22 719 2228 / 2323 /2277 FAX:+41 22 719 2233 [email protected] [email protected] teledynelecroy.com/europe Protocol Analyzers: Ph: +44 12 765 03971 Singapore, Oscillosocpes Teledyne LeCroy Singapore Pte Ltd. Blk 750C Chai Chee Road #02-08 Technopark @ Chai Chee Singapore 469003 Ph: ++ 65 64424880 FAX: ++ 65 64427811 Singapore, Protocol Analyzers Genetron Singapore Pte Ltd. 37 Kallang Pudding Road, #08-08 Tong Lee Building Block B Singapore 349315 Ph: ++ 65 9760-4682 China Teledyne LeCroy Corporation Beijing Rm. 2001 - Office; Rm. 2002 - Service Center Unit A, Horizon Plaza No. 6, Zhichun Road, Haidian District Beijing 100088, China Ph: ++86 10 8280 0318 / 0319 / 0320 FAX:++86 10 8280 0316 Service: Rm. 2002 Ph: ++86 10 8280 0245 Korea Teledyne LeCroy Korea 10th fl.Ildong Bldg. 968-5 Daechi-dong, Gangnam-gu Seoul 135-280, Korea Ph: ++ 82 2 3452 0400 FAX: ++ 82 2 3452 0490 Taiwan LeColn Technology Co Ltd. Far East Century Park, C3, 9F No. 2, Chien-8th Road, Chung-Ho Dist., New Taipei City, Taiwan Ph: ++ 886 2 8226 1366 FAX: ++ 886 2 8226 1368 Japan Teledyne LeCroy Japan Hobunsya Funchu Bldg, 3F 3-11-5, Midori-cho, Fuchu-Shi Tokyo 183-0006, Japan Ph: ++ 81 4 2402 9400 FAX: ++ 81 4 2402 9586 teledynelecroy.com/japan B 922294 Rev A 37