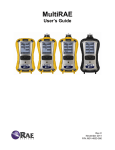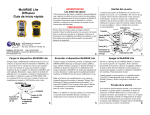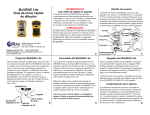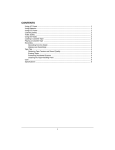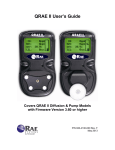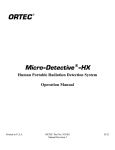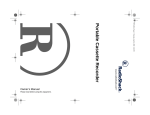Download RAE Systems MultiRAE Gas Monitor Manual
Transcript
MultiRAE User’s Guide Rev D December 2013 P/N: M01-4003-000 IMPORTANT! This User’s Guide covers instruments with application firmware version 1.14 and sensor firmware version 1.04. Product Registration Register your product online by visiting: http://www.raesystems.com/support/product-registration By registering your product, you can: Receive notification of product upgrades or enhancements Be alerted to Training classes in your area Take advantage of RAE Systems special offers and promotions © 2013 RAE Systems, Inc. MultiRAE User’s Guide Contents 1 2 3 4 5 6 7 8 Proper Product Disposal At End Of Life .................................................................................... 6 Standard Contents ................................................................................................................... 7 General Information ................................................................................................................ 8 2.1 Key Features ................................................................................................................... 9 User Interface ........................................................................................................................ 10 3.1 Display Overview ......................................................................................................... 10 3.1.1 Status Indicator Icons .............................................................................................. 10 3.1.2 Keys And Interface ................................................................................................. 11 3.1.3 LCD Flip ................................................................................................................. 11 3.1.4 Key Mapping When LCD Is Flipped ...................................................................... 12 3.2 Screen Display For Various Numbers Of Active Sensors ............................................ 13 3.3 Menus ............................................................................................................................ 14 Wireless Control And Submenus .......................................................................................... 17 Battery ................................................................................................................................... 18 5.1 Charging With The MultiRAE Desktop Cradle............................................................ 18 5.2 Charging With The Travel Charger .............................................................................. 19 5.3 Carrying The MultiRAE In A Vehicle.......................................................................... 20 5.4 Charging With The AutoRAE 2 ................................................................................... 21 5.5 Replacing A Battery...................................................................................................... 21 5.6 Battery States ................................................................................................................ 22 5.7 Alkaline Battery Pack ................................................................................................... 22 Turning The MultiRAE On And Off .................................................................................... 23 6.1 Turning The MultiRAE On ........................................................................................... 23 6.2 Turning The MultiRAE Off .......................................................................................... 23 6.3 Testing Alarm Indicators .............................................................................................. 24 6.4 Pump Status .................................................................................................................. 24 6.5 Calibration Status .......................................................................................................... 24 6.6 Bump Status .................................................................................................................. 25 Modes Of Operation ............................................................................................................. 26 7.1 Hygiene Operation Mode .............................................................................................. 26 7.2 Search Operation Mode ................................................................................................ 26 7.3 Basic User Mode ........................................................................................................... 26 7.4 Advanced User Mode ................................................................................................... 26 Programming......................................................................................................................... 26 8.1 Enter Programming In Advanced Mode ....................................................................... 26 8.2 Enter Programming In Basic Mode .............................................................................. 27 8.3 Menus And Submenus .................................................................................................. 28 8.3.1 Editing And Selecting Parameters And Sensors ..................................................... 28 8.3.2 Calibration............................................................................................................... 29 8.3.2.1 Fresh Air .......................................................................................................... 29 8.3.2.2 Multi Sensor Span ........................................................................................... 30 8.3.2.3 Single Sensor Zero........................................................................................... 30 8.3.2.4 Single Sensor Span .......................................................................................... 31 8.3.2.5 Multi Sensor Bump .......................................................................................... 32 8.3.2.6 Single Sensor Bump ........................................................................................ 34 8.3.2.7 Cal. Reference ................................................................................................. 35 8.3.2.8 Change Cal. Gas .............................................................................................. 35 8.3.2.9 Multi Cal Select ............................................................................................... 35 8.3.2.10 Change Span Value ......................................................................................... 36 1 MultiRAE User’s Guide 8.3.2.11 Change Span2 Value ....................................................................................... 36 8.3.3 Measurement ........................................................................................................... 37 8.3.3.1 Sensor On/Off .................................................................................................. 37 8.3.3.2 Change Meas. Gas ........................................................................................... 37 8.3.3.3 Measurement Units .......................................................................................... 39 8.3.4 Alarms ..................................................................................................................... 39 8.3.4.1 Alarm Limits.................................................................................................... 39 8.3.4.2 Alarm Mode ..................................................................................................... 40 8.3.4.3 Alarm Settings ................................................................................................. 40 8.3.4.4 Comfort Beep .................................................................................................. 40 8.3.4.5 Man Down Alarm ............................................................................................ 40 8.3.5 Datalog .................................................................................................................... 41 8.3.5.1 Clear Datalog ................................................................................................... 41 8.3.5.2 Datalog Interval ............................................................................................... 42 8.3.5.3 Sensor Selection .............................................................................................. 42 8.3.5.4 Data Selection .................................................................................................. 42 8.3.5.5 Datalog Type ................................................................................................... 42 8.3.5.6 Memory Full Action ........................................................................................ 43 8.3.6 Wireless................................................................................................................... 43 8.3.6.1 Radio ON/OFF ................................................................................................ 43 8.3.6.2 PAN ID ............................................................................................................ 44 8.3.6.3 Channel ............................................................................................................ 44 8.3.6.4 Join Network.................................................................................................... 44 8.3.6.5 Interval ............................................................................................................. 45 8.3.6.6 Off Network Alarm ......................................................................................... 45 8.3.6.7 Factory Reset ................................................................................................... 46 8.3.7 Monitor ................................................................................................................... 46 8.3.7.1 LCD Contrast ................................................................................................... 46 8.3.7.2 Operation Mode ............................................................................................... 47 8.3.7.3 Pump Speed ..................................................................................................... 47 8.3.7.4 Zero At Start .................................................................................................... 47 8.3.7.5 Fast Startup ...................................................................................................... 47 8.3.7.6 Temperature Units ........................................................................................... 47 8.3.7.7 Language ......................................................................................................... 47 8.3.7.8 Site ID .............................................................................................................. 47 8.3.7.9 User ID ............................................................................................................ 47 8.3.7.10 Date Format ..................................................................................................... 48 8.3.7.11 Date .................................................................................................................. 48 8.3.7.12 Time Format .................................................................................................... 48 8.3.7.13 Time ................................................................................................................. 48 8.3.7.14 User Mode ....................................................................................................... 48 8.3.7.15 Backlight .......................................................................................................... 48 8.3.7.16 LCD Flip .......................................................................................................... 48 9 Policy Enforcement ............................................................................................................... 49 9.1 Setting Policy Enforcement .......................................................................................... 49 9.1.1 Using The AutoRAE 2 Automatic Test And Calibration System .......................... 49 9.1.2 Using The MultiRAE Desktop Cradle Or Travel Charger ..................................... 53 9.2 Deactivating Policy Enforcement ................................................................................. 54 9.2.1 AutoRAE 2 Cradle .................................................................................................. 54 9.2.2 MultiRAE Desktop Cradle Or Travel Charger ....................................................... 54 2 MultiRAE User’s Guide 10 Calibration And Testing ........................................................................................................ 56 10.1 Manual Alarms Test ...................................................................................................... 56 10.2 Bump Testing And Calibration ..................................................................................... 56 10.2.1 MultiRAE Equipped With A Pump ........................................................................ 56 10.2.2 MultiRAE Lite Diffusion Model (No Pump).......................................................... 57 10.2.3 Bump (Functional) Testing ..................................................................................... 57 10.2.4 Testing The Gamma Radiation Sensor ................................................................... 59 10.3 Zero/Fresh Air Calibration ............................................................................................ 60 10.3.1 Zero Calibration For A CO2 Sensor ........................................................................ 60 10.3.2 Zero Calibration For Parts-Per-Billion (ppb) Sensor .............................................. 60 10.3.3 Fresh Air Calibration .............................................................................................. 60 10.3.4 Single-Sensor Zero Calibration............................................................................... 61 10.4 Span Calibration............................................................................................................ 61 10.5 Three-Point Calibration For Enhanced Linearity With ExtendedRange And ppb PID Sensors......................................................................................... 61 10.5.1 Enabling 3-Point Calibration Via ProRAE Studio II .............................................. 62 10.5.2 Multi-Sensor Span Calibration ............................................................................... 64 10.5.3 Single-Sensor Span Calibration .............................................................................. 65 11 MultiRAE Pro Multi-Threat & Gamma Operation ............................................................... 66 11.1 Multi-Threat Mode For Simultaneous Radiation & Gaseous Threat Measurements . 66 11.2 Gamma Radiation-Only Measurement Mode ............................................................... 67 11.3 Gas-Only Measurement Mode ...................................................................................... 69 12 Datalog Transfer, Monitor Configuration, and Firmware Upgrades Via Computer ............ 71 12.1 Downloading Datalogs And Performing PC-Based Instrument Configuration And Firmware Upgrades ....................................................................... 71 13 Maintenance .......................................................................................................................... 73 13.1 Removing/Installing The Rubber Boot ......................................................................... 73 13.2 Replacing The Filter(s) ................................................................................................. 73 13.3 Replacing The Gas Inlet Adapter (Pumped Versions Only) ......................................... 74 13.4 Removing/Cleaning/Replacing Sensor Modules .......................................................... 74 13.5 Removing/Cleaning/Replacing A PID (Pumped Versions Only) ................................. 75 13.6 Replacing The Pump ..................................................................................................... 77 14 Alarms Overview .................................................................................................................. 78 14.1 Alarm Signals................................................................................................................ 78 14.2 Changing The Alarm Mode .......................................................................................... 78 14.3 Alarm Signal Summary................................................................................................. 79 15 Troubleshooting .................................................................................................................... 82 16 Specifications ........................................................................................................................ 83 17 Technical Support ................................................................................................................. 87 18 RAE Systems Contacts ......................................................................................................... 88 3 MultiRAE User’s Guide WARNINGS Read Before Operating This manual must be carefully read by all individuals who have or will have the responsibility of using, maintaining, or servicing this product. The product will perform as designed only if it is used, maintained, and serviced in accordance with the manufacturer’s instructions. CAUTION! Never operate the monitor when the cover is removed. Remove the monitor rear cover or battery only in an area known to be non-hazardous. ANY RAPID UP-SCALE READING FOLLOWED BY A DECLINING OR ERRATIC READING MAY INDICATE A GAS CONCENTRATION BEYOND UPPER SCALE LIMIT, WHICH MAY BE HAZARDOUS. TOUTE LECTURE RAPIDE ET POSITIVE, SUIVIE D’UNE BAISSE SUBITE AU ERRATIQUE DE LA VALEUR, PEUT INDIQUER UNE CONCENTRATION DE GAZ HORS GAMME DE DÉTECTION QUI PEUT ÊTRE DANGEREUSE ONLY THE COMBUSTIBLE GAS DETECTION PORTION OF THIS INSTRUMENT HAS BEEN ASSESSED FOR PERFORMANCE. UNIQUMENT, LA PORTION POUR DÉTECTOR LES GAZ COMBUSTIBLES DE CET INSTRUMENT A ÉTÉ ÉVALUÉE. CAUTION: BEFORE EACH DAY’S USAGE, SENSITIVITY OF THE LEL SENSOR MUST BE TESTED ON A KNOWN CONCENTRATION OF METHANE GAS EQUIVALENT TO 20 TO 50% OF FULL-SCALE CONCENTRATION. ACCURACY MUST BE WITHIN 0 AND +20% OF ACTUAL. ACCURACY MAY BE CORRECTED BY CALIBRATION PROCEDURE. ATTENTION: AVANT CHAQUE UTILISATION JOURNALIERE, VERIFIER LA SENSIBILITE DU CAPTEUR DE LIE AVEC UNE CONCENTRATION CONNUE DE METHANE EQUIVALENTE DE 20 A 50% DE LA PLEINE ECHELLE. LA PRECISION DOIT ETRE COMPRISE ENTRE 0 ET 20% DE LA VALEUR VRAIE ET PEUT ETRE CORRIGEE PAR UNE PROCEDURE D’ETALONNAGE. CAUTION: HIGH OFF-SCALE READINGS MAY INDICATE AN EXPLOSIVE CONCENTRATION. ATTENTION: DES LECTURES HAUTES ET HORS D’ECHELLE PEUVENT INDIQUER DES CONCENTRATIONS DE GAZ INFLAMMABLES CAUTION: SUBSTITUTION OF COMPONENTS MAY IMPAIR INTRINSIC SAFETY. Note: Users are recommended to refer to ISA-RP12.13, Part II-1987 for general information on installation, operation, and maintenance of combustible gas detection instruments. The MultiRAE multi-gas detector must be calibrated if it does not pass a bump test, or at least once every 180 days, depending on use and sensor exposure to poisons and contaminants. 4 MultiRAE User’s Guide SPECIAL CONDITIONS FOR SAFE USE 1. The PGM-62xx shall only be fitted with RAE Systems Battery Pack type M01-3051-000 or M01-3053-000 or Battery Adapter M01-3052-000 or M01-3054-000 fitted with Duracell MN1500 batteries. 2. The PGM62xx shall only be charged outside hazardous areas. 3. No precautions against electrostatic discharge are necessary for portable equipment that has an enclosure made of plastic, metal, or a combination of the two, except where a significant static-generating mechanism has been identified. Activities such as placing the item in a pocket or on a belt, operating a keypad or cleaning with a damp cloth, do not present a significant electrostatic risk. However, where a static-generating mechanism is identified, such as repeated brushing against clothing, then suitable precautions shall be taken, e.g., the use of anti-static footwear. The model PGM62xx is certified according to the IECEx scheme, ATEX and cCSAus (for US and Canada). PGM62xx is intrinsically safe and may be used in hazardous locations. SUBSTITUTION OF COMPONENTS MAY IMPAIR INTRINSIC SAFETY. MARKING The product is marked with the following information: RAE SYSTEMS 3775 N. 1st. St., San Jose CA 95134, USA Type PGM62x0, PGM 62x6, PGM 62x8 Serial No/matrix: XXX-XXXX-000 IECEx SIR 11.0069X, Ex ia IIC T4 Ga (PGM62x0/PGM62x6) Ex ia d IIC T4 Gb (PGM62x8) 0575 SIRA 11ATEX2152X II 1G Ex ia IIC T4 Ga (PGM62x0/PGM62x6) II 2G Ex ia d IIC T4 Gb (PGM62x8) Exia Cl I, Dv 1 Gr. A, B, C, D, T4 C22.2 No 152-1984 ISA-12.13.01-2000 Warnings: Understand manual first before operating. Warning: Do not change batteries in hazardous location. Do not mix old/new or different type of batteries PGM62x0: Use only RAE Systems battery pack, PN: M01-3051-000 or M01-3052-000. PGM62x6/62x8: Use only RAE Systems battery pack, PN: M01-3053-000 or M01-3054-000. Um: 20V -20º C ≤ Tamb ≤ +50º C FCC Part 15 Statement This device complies with Part 15 of the FCC rules. Operation is subject to the following two conditions: (1) This device may not cause harmful interference, and (2) this device must accept any interference received, including interference that may cause undesired operation. 5 MultiRAE User’s Guide Operation Area and Conditions Hazardous Areas classified by Zones PGM62x0/PGM62x6 are intended to be used in hazardous areas zone 0, zone 1 or zone 2, and PGM62x8 in hazardous areas zone 1 or zone 2 within the temperature range of -20º C to +50º C, where gases of explosion groups IIA, IIB or IIC and T4 may be present. Hazardous Areas classified by Divisions PGM62x0/PGM62x6/PGM62x8 are intended to be used in hazardous areas classified for Class I Div. 1 or 2, within the temperature range of -20º C to +50º C, where gases of explosion groups A, B, C or D and temperature class T4 may be present. WARNINGS: 1. NDIR sensors shall not be installed in PGM62x0 or PGM 62x6 models. 2. NDIR LEL sensors shall not be installed in PGM62x8 diffusion models bearing cCSAus logo. Proper Product Disposal At End Of Life The Waste Electrical and Electronic Equipment (WEEE) directive (2002/96/EC) is intended to promote recycling of electrical and electronic equipment and their components at end of life. This symbol (crossed-out wheeled bin) indicates separate collection of waste electrical and electronic equipment in the EU countries. This product may contain one or more Nickel-metal hydride (NiMH), Lithium-ion, or Alkaline batteries. Specific battery information is given in this user guide. Batteries must be recycled or disposed of properly. At the end of its life, this product must undergo separate collection and recycling from general or household waste. Please use the return and collection system available in your country for the disposal of this product. Sensor Specifications, Cross-Sensitivities, And Calibration Information For information on sensor specifications, cross-sensitivities, and calibration information, refer to RAE Systems Technical Note TN-114: Sensor Specifications And Cross-Sensitivities (available for free download from www.raesystems.com/downloads/tech-notes). All specifications presented in this Technical Note reflect the performance of stand-alone sensors. Actual sensor characteristics may vary when the sensor is installed in different instruments. As sensor performance may change over time, specifications provided are for brand-new sensors. 6 MultiRAE User’s Guide 1 Standard Contents The MultiRAE is available in four configurations, each with different kits, outlined below. MultiRAE Pro MultiRAE MultiRAE Pro monitor with pump, sensors, battery, and wireless options as specified and protective black rubber boot, external filter, and belt clip installed Travel Charger / PC communications adapter Desktop charging / PC communications cradle PC communication cable AC adapter Calibration adapter 6" flexible probe Alkaline battery adapter 3 spare external filters PID sensor cap removal tool PID zeroing charcoal filter Toolkit QuickStart Guide CD with ProRAE Studio II instrument configuration and data management software CD with documentation Calibration and test certificate Technical Note TN-106 with ionization energies and correction factors for 300+ VOCs Warranty / registration card MultiRAE monitor with pump, sensors, battery, and wireless options as specified and protective rubber boot, filter, and belt clip installed Travel Charger / PC communications adapter PC communication cable AC adapter Calibration adapter 6" flexible probe Alkaline battery adapter 3 spare external filters PID sensor cap removal tool Toolkit QuickStart Guide CD with documentation CD with ProRAE Studio II instrument configuration and data management software Calibration and test certificate Warranty / registration card Technical Note TN-106 with ionization energies and correction factors for 300+ VOCs 10 charcoal filters (reduce CO sensor’s cross-sensitivity to VOCs) Ships in a hard transport case 10 charcoal filters (reduce CO sensor’s cross-sensitivity to VOCs) Ships in a Pelican case MultiRAE Lite Diffusion MultiRAE Lite Pumped MultiRAE Lite monitor with sensors, battery, and wireless options as specified and protective rubber boot installed Travel Charger / PC communications adapter PC communication cable AC adapter Calibration adapter Alkaline battery adapter (included with rechargeable configurations only) Toolkit QuickStart Guide CD with documentation CD with ProRAE Studio II instrument configuration and data management software Calibration and test certificate Warranty / registration card MultiRAE Lite monitor with pump, sensors, battery, and wireless options as specified and protective rubber boot, filter, and belt clip installed Travel Charger / PC communications adapter PC communication cable AC adapter Calibration adapter Alkaline battery adapter (included with rechargeable configurations only) 3 spare filters PID sensor cap removal tool Toolkit QuickStart Guide CD with documentation 10 charcoal filters (reduce CO sensor’s cross-sensitivity to VOCs) CD with ProRAE Studio II instrument configuration and data management software Calibration and test certificate Warranty / registration card Ships in a cardboard box with a colorful sleeve Ships in a cardboard box with a colorful sleeve 7 MultiRAE User’s Guide 2 General Information The MultiRAE is a family of multi-threat gas detectors that combine continuous monitoring capabilities for volatile organic compounds (VOCs), toxic and combustible gases, and radiation, with Man Down Alarm functionality in one highly portable instrument. MultiRAE monitors offer an industry-leading selection of interchangeable field-replaceable electrochemical, combustible, infrared, PID (photoionization detector), and gamma radiation sensors to fit a wide variety of applications. The MultiRAE family’s wireless capability elevates worker protection to the next level by providing safety officers real-time access to instrument readings and alarm status from any location for better visibility and faster response. Notes: NDIR combustible sensors are not supported on the diffusion version with CSA certification. The PID sensor requires a pumped configuration. If a %Vol. NDIR sensor is installed in an instrument, a catalytic bead %LEL sensor must also be installed in the instrument for CSA certification. 8 MultiRAE User’s Guide 2.1 Key Features All-in-one continuous monitoring capabilities for gamma radiation, VOCs, oxygen, toxic and combustible gases, for a total of up to six threats at a time Highly customizable with over 25 field-interchangeable intelligent sensor options Wireless access to real-time instrument readings and alarm status from any location through ProRAE Guardian Real-Time Wireless Safety System Unmistakable five-way local and remote wireless notification of alarm conditions, including Man Down Alarm Large graphical display with easy-to-use, icon-driven user interface Simple maintenance with easily accessible sensors, pump, and plug-and-play battery Fully automated charging, data management, bump testing and calibration with AutoRAE 2 MultiRAE Lite Diffusion Model, rear view MultiRAE With Pump, front view Gas inlet External filter Alarm LEDs Gas inlets Belt clip (on back) Display [MODE] key [Y/+] key [N/-] key Alarm Buzzer LED Alarm LED Charging and Communication Contacts Alarm LEDs Note: The front of the diffusion model of the MultiRAE Lite is the same as the pumped model, but instead of a single gas inlet at the top, there are five inlets on the back side, as well as an extra alarm buzzer and LEDs. The belt clip on the back of the pump-equipped MultiRAE can be swiveled for carrying it at different angles. 9 Alarm Buzzer MultiRAE User’s Guide 3 User Interface The MultiRAE’s user interface consists of the display, alarm LEDs, an alarm buzzer, and three keys. 3.1 Display Overview The LCD display provides visual feedback that includes the sensor types, readings, alarm status, battery condition, and other information. “All sensors tested and calibrated according to policy” tick mark Man Down alarm enabled Sensor due for a bump test Wireless radio on/off statusand signal strength Status indicators Sensor type Sensor due for calibration Unit of measure Alarm type (High, Low, etc.) Sensor-specific additional information (PID lamp type, measurement gas, correction factor, etc.) Reading Soft keys (functions change by activity) 3.1.1 Status Indicator Icons Along the top of most screens are status indicators that tell you whether a function is operating and/or its strength or level. Icon Function Wireless status: the radio is on Wireless status: the radio is off The instrument is not equipped with a radio (no icon) Wireless strength (0 to 5 bars) Pump status (only on pump-equipped models) Datalogging status (shown when datalogging is on, blank when off) Battery status (three segments show battery charge level) Man Down alarm enabled Sensor due for calibration Sensor due for a bump test “All sensors tested and calibrated to policy” tick mark (all sensors have been bump tested and calibrated; no sensor is overdue for a bump test or calibration according to the intervals configured on the instrument) 10 MultiRAE User’s Guide 3.1.2 Keys And Interface The MultiRAE has three keys: Y/+ MODE N/- In addition to their labeled functions, [Y/+], [MODE], and [N/-] act as “soft keys” that control different parameters and make different selections within the instrument’s menus. From menu to menu, each key controls a different parameter or makes a different selection. Three panes along the bottom of the display are “mapped” to the keys. These change as menus change, but at all times the left pane corresponds to the [Y/+] key, the center pane corresponds to the [MODE] key, and the right pane corresponds to the [N/-] key. Here are examples that show the relationships of the keys and functions: In addition to the functions described above, any of the keys can be used to manually activate display backlighting. Press any key when the backlighting is off to turn it on. A subsequent key press is required to carry out an actual function corresponding to that key. 3.1.3 LCD Flip The MultiRAE senses its vertical/horizontal orientation, and can automatically flip the display 180 degrees, making it easy to read if the MultiRAE is upside down. (You can turn this feature on or off in Programming Mode, under “Monitor/LCD Flip.”) As the MultiRAE is tilted, the gravity sensor detects its orientation and inverts the screen when it is past its horizontal position. 11 MultiRAE User’s Guide 3.1.4 Key Mapping When LCD Is Flipped When the instrument is inverted and the LCD flips, the keys are mapped to the functions shown on the screen. Display with MultiRAE in non-inverted position: Display with MultiRAE inverted: 12 MultiRAE User’s Guide 3.2 Screen Display For Various Numbers Of Active Sensors The MultiRAE family of instruments can display readings from one to six sensors (including dual sensors), depending on the configuration. In order to maximize readability and the amount of information shown, the display is automatically reconfigured, according to the number and types of sensors in the MultiRAE. If the configuration includes five sensors, and one of them is a PID, then the lamp value (9.8eV or 10.6eV) is shown, along with the currently applied correction factor (CF) and measurement gas. One sensor. Two sensors. Three sensors. Five sensors, including Gamma radiation sensor. Five sensors, including PID, showing lamp type, correction factor, and measurement gas. Six-sensor configuration with CO+H2S combo sensor. 13 Four sensors. MultiRAE User’s Guide 3.3 Menus The reading menus are easy to step through by pressing the [N/-] key. Hygiene Mode: Sampling is continuous, and Hygiene Mode allows you to clear peak and minimum values at any time. Search Mode: Samples only when you tell it to sample. This allows you to save sample readings as individual events in the datalog. You can also clear peak and minimum values. Note: You can switch between Hygiene and Search modes via the Programming Menu (Select Monitor and then Operation Mode). Note: If the instrument is not equipped with a VOC sensor (PID), or is not equipped with an LEL sensor, then screens for those sensors (VOC Gas Status and LEL Gas Status, respectively) are not shown. Hygiene Mode Note: Dashed line indicates automatic progression. 14 MultiRAE User’s Guide Search Mode Note: If the instrument is not equipped with a VOC sensor (PID), or is not equipped with an LEL sensor, then screens for those sensors (VOC Gas Status and LEL Gas Status, respectively) are not shown. Note: Dashed line indicates automatic progression. WARNING! Gamma readings are not taken in Search Mode. 15 MultiRAE User’s Guide Note: If the Peak or Min is cleared, the Average is also cleared. In addition, each cycle through the main screen after they are cleared will route from “Ready… Start sampling?” directly to Date and Time if you press [N/-] (see red line in diagram below), until you perform a new sample. Also, if you start sampling again and stop sampling, clear the Peak, or clear the Min, it advances to Date and Time, as well. Note: Dashed line indicates automatic progression. WARNING! Gamma readings are not taken in Search Mode. 16 MultiRAE User’s Guide 4 Wireless Control And Submenus When you step through the main menu, as shown in the previous three diagrams, there are two screens for wireless communication. Note: These are only present if the MultiRAE is equipped with a wireless module. At the Radio On/Off screen, you can turn the radio on or off, if the MultiRAE is in Advanced User Mode. The radio turns off instantly, but turning on the radio takes a few seconds, so you see a screen that indicates the radio is being turned on. If the instrument is in Basic User Mode, the option for turning the radio on or off does not appear (you can turn it on or off in Programming Mode). At the Wireless screen, you can check communication with other wireless devices and get other useful information about the wireless settings. The Wireless menu is divided into a sequence of four “pages,” each presenting different information. As you press [Y/+] on each of the “pages,” you advance to the next one. Unit ID (unique identifier of the instrument’s radio), Pan ID, and Channel are read-only parameters that help you to check whether the instrument’s wireless settings are correct (very helpful for troubleshooting). The next “page,” Parent ID and Device Type are also read-only. The Parent ID (the ID of the “Parent” wireless device to which the monitor is connected) is not changeable. The device type tells you that it is “Standard,” meaning it transmits and receives. The third “page” is labeled “Ping,” where you can check the signal strength via RSSI (received signal strength indication) and “ping” the network to confirm an active two-way communication network. Each time you press [MODE] to “ping” the network, a number of sends is included under “Sent.” If the network receives the signal and sends one back, which is in turn received by the MultiRAE, then a number is added under “Received.” The fourth “page” includes the type of transmitter (Region), Radio Type (model), and Tx Power (transmission power). These are primarily for diagnostics and troubleshooting. When you reach the fourth “page,” you can wrap around to the first one by pressing [Y/+]. Otherwise, you can press [N/-] to quit, which advances to the next screen. 17 MultiRAE User’s Guide 5 Battery Always make sure the batteries are fully charged before using the MultiRAE. Three battery options are available for the MultiRAE: 1. Standard duration rechargeable Li-ion battery (PN: M01-3053-000) 2. Extended-duration rechargeable Li-ion battery delivering 50% more runtime than the standard battery (PN: M01-3055-000) 3. Alkaline battery pack for four standard AA-sized batteries (PN: M01-3054-000) Its standard or extended-duration batteries are charged inside the instrument by placing the MultiRAE in its cradle or using the Travel Charger. Contacts on the bottom of the instrument meet the cradle’s contact pins, transferring power. Note: Before setting the MultiRAE into its MultiRAE Desktop Cradle or attaching its Travel Charger, visually inspect the contacts to make sure they are clean. If they are not, wipe them with a soft, dry cloth. Do not use solvents or cleaners. WARNING To reduce the risk of ignition of hazardous atmospheres, recharge, remove or replace the battery only in an area known to be non-hazardous! Do not mix old and new batteries or batteries from different manufacturers. 5.1 Charging With The MultiRAE Desktop Cradle Follow this procedure to charge the MultiRAE: 1. Plug the AC/DC adapter into the MultiRAE’s Desktop Cradle. 2. Plug the AC/DC adapter into the wall outlet. 3. Place the MultiRAE into the cradle (make sure the bottom of the instrument and the alignment pins on the cradle mate properly) and press down until it is locked in place. The MultiRAE begins charging automatically. The LED in the cradle should glow red to indicate charging. When charging is complete, the LED in the cradle glows green. To remove the MultiRAE from the Desktop Cradle, tilt it toward you until it releases, and then lift it up. Press down until MultiRAE is seated firmly in the cradle 18 Release the MultiRAE by tilting it forward and lifting MultiRAE User’s Guide Next, put the plug from the power supply into the jack on the side of the Desktop Cradle: Plug the other end of the charger into a power source. Automatic PID Lamp Cleaning When a MultiRAE equipped with a PID (photoionization detector) is placed in the Desktop Cradle, its PID is automatically cleaned. During the first four hours of charging, continuous lamp auto-cleaning is performed. After that, cleaning stops. The battery continues to be charged, if necessary. 5.2 Charging With The Travel Charger The Travel Charger is a lightweight portable alternative to the Desktop Cradle for charging and PC communications. Follow these steps to use the Travel Charger. Before attaching the Travel Charger, check that it is aligned correctly with the base of the MultiRAE. There are two alignment pins on one side and one alignment pin on the other side, designed to mate with matching points on the bottom of the MultiRAE: 1. Check bottom of MultiRAE Travel Charger’s alignment pins for correct orientation with the MultiRAE. 2. Align Travel Charger with bottom of MultiRAE. 3. Press Travel Charger onto bottom of MultiRAE. 4. Make sure the Travel Charger clicks into place and attaches firmly. 19 MultiRAE User’s Guide Next, put the plug from the power supply into the jack on the side of the Travel Charger: Plug the other end of the charger into a power source (AC outlet or 12VDC mobile power port, depending on the model). When power is applied and the MultiRAE’s battery is charging, the LED glows red. The LED glows green when the battery is fully charged. 5.3 Carrying The MultiRAE In A Vehicle The MultiRAE Truck Mount, used in conjunction with the front part of the Desktop Cradle, provides an NFPA requirement-compliant way to mount and carry the MultiRAE in a vehicle. Truck Mount Installation The Truck Mount must be used in conjunction with the front part of the MultiRAE Desktop Cradle. Follow the guidelines below to select the correct mounting hardware for the Truck Mount and install it in your vehicle. Use these dimensions to pre-drill a flat surface to accept the Truck Mount. The maximum screw diameter must not exceed 6.4mm (0.25"). Vertical clearance should be at least 26cm (10"). Letter Measurement A B C D 61.6 mm (2.42") 96 mm (3.8") 113 mm (4.5") 150.8 mm (6") Important! Make sure that there is sufficient clearance around and above the mounting plate so that the MultiRAE can be easily placed in the cradle and removed. Once the Truck Mount is attached, disconnect the front part of the Desktop Cradle from its base by pressing on the rubber release buttons on both sides of the cradle. Next, insert the plug from the power supply into the jack on the side of the front part of the Desktop Cradle. Then slide the cradle into the Truck Mount as shown below. The capture tabs on both sides of the Truck Mount slip into the cradle and lock it in place. Make sure the cradle sits securely in the Truck Mount. (To separate the cradle from the Truck Mount, press the rubber release buttons on both sides of the cradle and pull the cradle free.) Side View Front part of the Desktop Cradle Truck Mount Rubber Release Button Capture Tab 20 MultiRAE User’s Guide Place the MultiRAE into the cradle (make sure the bottom of the instrument and the alignment pins on the cradle mate properly) and press down until it is locked in place. Then wrap the Velcro strap around the MultiRAE and fasten its end to the mating Velcro on the side of the Truck-Mount. To secure: Press the MultiRAE into the cradle and fasten the Velcro strip. To remove: Unfasten the Velcro strip, tilt the MultiRAE forward, and lift it out Plug the other end of the charger into a power source. When power is applied and the MultiRAE’s battery is charging, the LEDs on the left and right sides of the front of the cradle glow red. The LEDs glow green when the battery is fully charged. 5.4 Charging With The AutoRAE 2 A MultiRAE’s battery can be charged by placing the monitor in an AutoRAE 2 Cradle. Details are covered in the AutoRAE 2 User’s Guide. 5.5 Replacing A Battery The MultiRAE battery packs are plug-and-play, and can be replaced on the go without tools. To replace the MultiRAE battery: 1. Remove the battery from the instrument by sliding the tab and tilting out the adapter. Note: The belt clip and rubber boot are removed in the illustration for clarity. They can be left on while replacing a battery. 2. Tilt a fully charged battery (or alkaline battery adapter) into the battery compartment and place it in the instrument. 3. Slide the tab back into place to secure the battery. 21 MultiRAE User’s Guide 5.6 Battery States The battery icon on the display shows how much charge is in the battery and alerts you to any charging problems. Full charge 2/3 charge 1/3 charge Low charge Battery alert When the battery’s charge falls below a preset voltage, the instrument warns you by beeping once and flashing once every minute, and the “empty battery” icon blinks on and off once per second. The instrument automatically powers down within 10 minutes, after which you will need to either recharge the battery, or replace it with a fresh one with a full charge. 5.7 Alkaline Battery Pack An alkaline battery adapter is supplied with each instrument. The adapter (part number M01-3054-000) is installed and removed just like the rechargeable battery. It accepts four AA alkaline batteries (use only Duracell MN1500) and provides approximately 8 hours of normal operation. Note: The vibration alarm is disabled whenever the alkaline adapter is used. To replace the alkaline adapter’s batteries: 1. Remove the hex-socket screw at the end of the adapter. 2. Lift the cover off the battery compartment. 3. Insert four fresh AA batteries as indicated by the polarity (+/-) markings. 4. Replace the cover and replace the hex screw. IMPORTANT! Alkaline batteries cannot be recharged. The instrument’s internal circuit detects alkaline battery pack and will not allow recharging. If you try to charge alkaline batteries installed in the instrument, the Charging Cradle or Travel Charger’s charging LED does not glow, indicating that it will not charge them. The alkaline battery adapter accepts four AA alkaline batteries (use only Duracell MN1500). Do not mix old and new batteries or batteries from different manufacturers. Note: When replacing alkaline batteries, properly dispose of old ones. 22 MultiRAE User’s Guide 6 Turning The MultiRAE On And Off 6.1 Turning The MultiRAE On With the instrument turned off, press and hold the [MODE] key until the beep sounds and the display and LED alarm lights turn on, and then release. A RAE Systems logo (or a company name) should appear first. This is followed by a progression of screens that tell you the MultiRAE’s current settings: Product name and model number, air flow type, and serial number Application firmware version, build date, and build time Sensor firmware, build date, build time Installed sensors (including serial number/production/expiration/calibration date and alarm limit settings) Current date, time, temperature, and relative humidity User mode and operation mode Battery type, voltage, shutoff voltage Alarm mode and alarm settings Datalog period (if it is activated) and interval Policy Enforcement settings (whether calibration and/or bump testing are enforced) Note: To speed up the startup time, the number of screens shown on startup can be reduced by enabling the Fast Startup option under Programming/Monitor. Then the MultiRAE’s main reading screen appears. It may take a few minutes for sensors to show a reading, so if any have not warmed up by the time the main screen is shown, you will see “- - -” instead of a numerical value until the sensor provides data (typically less than 2 minutes). Then it displays instantaneous readings similar to the following screen (depending on the sensors installed) and is ready for use. Note: If the battery is completely empty, then the display briefly shows the message “Battery Fully Discharged,” and the MultiRAE shuts off. You should charge the battery or replace it with a fully charged battery before turning it on again. 6.2 Turning The MultiRAE Off Press and hold [MODE]. A 5-second countdown to shutoff begins. You must hold your finger on the key for the entire shutoff process until the MultiRAE is powered off. 23 MultiRAE User’s Guide 6.3 Testing Alarm Indicators Under normal-operation mode and non-alarm conditions, the buzzer, vibration alarm, LED, and backlight can be tested at any time by pressing [Y/+] once. IMPORTANT! If any of the alarms does not respond to this test, check the Alarm Settings in Programming Mode. It is possible that any or all of the alarms have been turned off. If all of the alarms are turned on, but one or more of them (buzzer, LED lights, or vibration alarm) does not respond to this test, do not use the instrument. Contact your RAE Systems distributor for technical support. 6.4 Pump Status IMPORTANT! During operation, make sure the probe inlet and the gas outlet are free of obstructions. Obstructions can cause premature wear on the pump, false readings, or pump stalling. During normal operation, the pump icon alternately shows inflow and outflow as shown here: If there is a pump failure or obstruction that disrupts the pump, the alarm sounds and you see this icon blinking on and off: Once the obstruction is removed, you can try to restart the pump by pressing the [Y/+]. If the pump does not restart, and the pump stall alarm continues, consult the Troubleshooting section of this guide or contact RAE Systems Technical Support. It is advisable to perform a pump stall test periodically, to make sure the pump is working properly and there are no leaks in the system. To perform a pump stall test, simply block the gas inlet with your finger. To pass the test, the instrument should go into a pump alarm. Press [Y/+] to disable the alarm and return to normal operation. Note: Pump Status is not indicated on diffusion MultiRAEs. 6.5 Calibration Status The instrument displays this icon next to the sensor that requires calibration: Calibration is required (and indicated by this icon) if: The lamp type has been changed (for example, from 10.6 eV to 9.8 eV). The sensor module has been replaced with one whose calibration is overdue. The defined period of time between calibrations has been exceeded. If you have changed the calibration gas type without recalibrating the instrument. The sensor has failed a previous calibration. 24 MultiRAE User’s Guide 6.6 Bump Status The instrument displays this icon next to the sensor that requires bump test: A bump test is required (and indicated by this icon) if: The defined period of time between bump tests has been exceeded (bump test overdue). The sensor has failed a previous bump test. The sensor(s) should be challenged on a periodic basis. 25 MultiRAE User’s Guide 7 Modes Of Operation The MultiRAE has two operation modes and two user modes. 7.1 Hygiene Operation Mode Hygiene Mode provides continuous monitoring. 7.2 Search Operation Mode Search Mode provides monitoring only when monitoring is initiated. This allows specific samples to be taken at different times, rather than continuously. 7.3 Basic User Mode In Basic User Mode, some restrictions are applied, including password protection that guards against entering Programming Mode by unauthorized personnel. 7.4 Advanced User Mode In Advanced User Mode, there are no access restrictions (you do not need a password), and MultiRAE provides the indications and data you need most for typical monitoring applications. 8 Programming The menu in Programming Mode is to adjust settings, calibrate sensors, and initiate communication with a computer. It has the following submenus: Calibration Measurement Alarms Datalog Wireless Monitor 8.1 Enter Programming In Advanced Mode 1. To enter Programming Mode, press and hold [MODE] and [N/-] until you see the Calibration screen. No password is necessary in Advanced Mode. 2. Press [N/-] to step through the programming screens. To enter a menu and view or edit parameters in its submenus, press [Y/+]. 26 MultiRAE User’s Guide 8.2 Enter Programming In Basic Mode 1. To enter Programming Mode, press and hold [MODE] and [N/-] until you see the Password screen. 2. Input the 4-digit password: Increase the number from 0 through 9 by pressing [Y/+]. Step from digit to digit using [N/-]. Press [MODE] when you are done. If you make a mistake, you can cycle through the digits by pressing [N/-] and then using [Y/+] to change the number in each position. Note: The default password is 0000. Note: The password screen only appears when you enter the Programming Mode the first time after turning the instrument on in Basic Mode. If you have input the correct password, you do not have to input it again to enter Programming Mode until you turn the instrument off and on again. Once you enter Programming Mode, the Calibration menu is highlighted. Press [N/-] to step through the programming screens. To enter a menu and view or edit parameters in its submenus, press [Y/+]. 27 MultiRAE User’s Guide 8.3 Menus And Submenus In Programming Mode, menus and submenus are organized as shown here: Calibration Measurement Alarms Datalog Wireless* Fresh Air Sensor On/Off Alarm Limits Clear Datalog Multi Sensor Span Change Meas. Gas Alarm Mode Datalog Interval PAN ID Single Sensor Zero Measurement Units Alarm Settings Sensor Selection Channel Monitor Radio ON/OFF LCD Contrast Operation Mode Pump Speed** Single Sensor Span Comfort Beep Data Selection Join Network Zero At Start Multi Sensor Bump Man Down Alarm Datalog Type Interval Fast Startup Memory Full Action Off Network Alarm Temperature Units Single Sensor Bump Cal. Reference Factory Reset Language Change Cal. Gas Site ID Multi Cal. Select User ID Change Span Value Date Format Change Span2 Value*** Date Time Format Time User Mode Backlight LCD Flip * This menu is available on wirelessly equipped instruments only. ** Pump-equipped version only. *** This menu item is shown only if a 3-point calibration is enabled. Change Span2 Value menu item is only shown if a 3-point calibration is enabled on the instrument. Three-point calibration is disabled by default, but can be enabled on MultiRAE and MultiRAE Pro instruments with 10.6eV PID sensors, including high-range ppm and ppb PID sensors. The MultiRAE Lite PID sensor only supports 2-point calibration. 8.3.1 Editing And Selecting Parameters And Sensors There are a few basic ways to edit parameters, select sensors, and perform other activities in the MultiRAE. The actions performed by pressing keys always match 1-to-1 with the boxes along the bottom of the display and the three keys. Some parameters are edited by scrolling and selecting individual items (black bars behind white text act as highlighters). Some include a choice via “radio buttons,” where only one item in a list can be selected, while other menus use boxes for you to “check” with an “X,” and these allow for multiple items in a list to be selected. In all cases of editing, you can save or undo your choice. 28 MultiRAE User’s Guide 8.3.2 Calibration Use this menu to perform a bump test or zero or span calibration for one or more sensors, and change the gas concentration value used in bump tests and span calibration, as well as choose which sensors will be calibrated at the same time. 8.3.2.1 Fresh Air This procedure determines the zero point of the sensor calibration curve for all the sensors that require a zero calibration. For the oxygen sensor, Fresh Air calibration sets the point equal to the concentration of oxygen in ambient air (approximately 20.9% volume). Note: Fresh air calibration is performed on all enabled gas sensors at the same time. To perform Fresh Air calibration on multiple sensors: 1. If using dry air, install the calibration adapter and connect it to a source of dry air. Otherwise do not use calibration adapter to perform fresh air calibration. 2. At the Calibration Menu, select “Fresh Air.” Press [Y/+] once to enter the fresh air calibration submenu. 3. Start the flow of dry air, if used. 4. Press [Y/+] to start fresh air calibration. 5. A countdown screen appears. You can abort the calibration at any time during the countdown by pressing [N/-]. Note: Dotted line indicates automatic progression. 6. If the calibration is not aborted, the display shows the sensor names and tells you whether the fresh air calibration passed or failed, followed by the sensors’ fresh air readings. 29 MultiRAE User’s Guide 8.3.2.2 Multi Sensor Span Depending on the configuration of your MultiRAE and span gas you have, you can perform a span calibration simultaneously on multiple sensors. You can define which sensors are calibrated together using the Multi Cal Select menu described in section 8.3.2.9. In case all sensors in the instrument cannot be calibrated with the same gas, the MultiRAE will intelligently split the span calibration process into several steps and will provide menu prompts accordingly. 1. At the Calibration Menu, select “Multi Sensor Span.” 2. Install the calibration adapter and connect it to a source of calibration gas. 3. Start the flow of calibration gas. 4. Press [Y/+] to start calibrating or wait for calibration to start automatically. 5. A countdown screen is shown. You can abort the calibration at any time during the countdown by pressing [N/-]. Note: Dotted line indicates automatic progression. 6. If the calibration is not aborted, the display shows the sensor names and tells you whether the calibration passed or failed, followed by the sensor readings. 8.3.2.3 Single Sensor Zero This allows you to perform zero (fresh air) calibration on individual sensors. Even though most toxic gas sensors can be zeroed in fresh air, sensors such as the CO2 and parts-per-billion PID sensor for volatile organic compounds (VOCs) should not be zeroed in fresh air. Both CO2 gas and VOCs are normally present in ambient air, so zeroing these sensors in ambient air will not allow for a true zero to be set for such sensors. The CO2 sensor should be zeroed in 99.9% nitrogen, and the parts-per-billion PID sensor with ambient air using a charcoal filter or a VOC zeroing tube. 1. If you are using a charcoal filter, connect it to the instrument. 2. If you are using dry air, install the calibration adapter and connect it to a source of dry air. 30 MultiRAE User’s Guide 3. At the Calibration Menu, select “Single Sensor Zero.” Press [Y/+] once to enter the zero calibration sub-menu. 4. Start the flow of dry air, if used. 5. Press [Y/+] to start zero calibration. 6. A countdown screen appears. You can abort the calibration at any time during the countdown by pressing [N/-]. Note: Dotted line indicates automatic progression. 7. If the calibration is not aborted, the display shows the sensor names and tells you whether the zero calibration passed or failed, followed by the sensors’ zero calibration readings. 8.3.2.4 Single Sensor Span Instead of performing a span calibration on multiple sensors simultaneously, you can select a single sensor and perform a span calibration. Note: If a calibration icon (bottle with bottom portion filled in) is shown next to any of the sensors, it means that the sensor is due for a full calibration. To perform span calibration of an individual sensor, follow these steps: 1. At the Calibration Menu, select “Single Sensor Span.” 2. Select a sensor to calibrate from the list. 3. Install the calibration adapter and connect it to a source of calibration gas. 4. Verify that the displayed calibration value meets the concentration specified on the gas cylinder. 5. Start the flow of calibration gas. 6. Press [Y/+] to start calibrating or wait for calibration to start automatically. 31 MultiRAE User’s Guide 7. A countdown screen appears. You can abort the calibration at any time during the countdown by pressing [N/-]. Note: Dotted line indicates automatic progression. 8. If the calibration is not aborted, the display shows the sensor names and tells you whether the calibration passed or failed, followed by the sensor readings. Note: The gamma radiation sensor comes pre-calibrated from the factory and does not require routine calibration. However, you can check it by placing a check-source on the rear of the MultiRAE equipped with a gamma sensor to check the readings. There is a raised dot on the rubber boot that marks where the sensor is located inside the instrument. 8.3.2.5 Multi Sensor Bump Depending on the configuration of your MultiRAE and span gas you have, you can perform a bump test simultaneously on multiple sensors. Which sensors are bump tested simultaneously is defined in the Multi Cal Select menu. Refer to section 8.3.2.9 for more information. In case all sensors in the instrument cannot be calibrated with the same gas, the MultiRAE will intelligently split the span calibration process into several steps and will provide menu prompts accordingly. 1. At the Calibration Menu, select “Multi Sensor Bump.” 2. Install the calibration adapter and connect it to a source of calibration gas. 32 MultiRAE User’s Guide 3. Start the flow of calibration gas. 4. Press [Y/+] to start calibrating or wait for calibration to start automatically. 5. A countdown screen is shown. You can abort the calibration at any time during the countdown by pressing [N/-]. Note: Dotted line indicates automatic progression. 6. If the calibration is not aborted, the display shows the sensor names and tells you whether the calibration passed or failed, followed by the sensor readings. 7. If a sensor requires different gas (such as a PID for VOCs), you are prompted. Change the calibration gas, and when you are ready, start bump testing by pressing [Y/+]. Note: You can quit the bump calibration procedure and exit to the menu whenever you see “Quit.” Press [MODE] to quit. 33 MultiRAE User’s Guide 8.3.2.6 Single Sensor Bump This menu allows a bump test to be performed on an individual sensor of your choice. Note: If a bump test icon (bottle with bottom portion not filled in) is shown next to any of the sensors, it means that the sensor is due for a bump test. To perform a bump test on an individual sensor, follow these steps: 1. At the Calibration Menu, select “Single Sensor Bump.” 2. Scroll down the list using [N/-], and then press [Y/+] to select a sensor to calibrate. 3. Install the calibration adapter and connect it to a source of calibration gas. 4. Verify that the displayed calibration value meets the concentration specified on the gas cylinder. 5. Start the flow of calibration gas. Important! After each sensor is bump tested, and you press “OK,” the next sensor in the menu list is highlighted. Note: Dotted line indicates automatic progression. 6. Press [Y/+] to start calibrating or wait for calibration to start automatically. 7. A countdown screen appears. You can abort the calibration at any time during the countdown by pressing [N/-]. 8. If the calibration is not aborted, the display shows the sensor names and tells you whether the calibration passed or failed, followed by the sensor readings. 34 MultiRAE User’s Guide 8.3.2.7 Cal. Reference It is sometimes desirable to calibrate a sensor (PID for VOC, and LEL) with a specific gas for best response to a gas you are surveying. The Cal. Reference library contains calibration curves for the PID and LEL sensors for select gases. Choose the sensor, and then select from the list of reference gases. 8.3.2.8 Change Cal. Gas You can change the calibration gas for the MultiRAE’s PID and LEL sensors. Select from a custom list that you create (My List), the last ten gases used, the built-in gas library for your PID lamp, and user-defined custom gases. Each gas is shown in the list for selection and the screen automatically changes to show its full name, chemical formula, molecular weight (M.W.) and correction factor (CF). 8.3.2.9 Multi Cal Select This menu allows you to define a group of sensors to be bump tested and span calibrated together. Simultaneous testing and calibration of multiple sensors shortens the bump test and calibration processes and reduces the number of individual gas cylinders you need. For example, it may be more efficient to use a single cylinder with a four-gas mix including 50% LEL Methane, 18% O2, 10 ppm H2S, and 50 ppm CO, to calibrate the LEL, O2, CO, and H2S sensors at one time, compared to using four distinct gas cylinders and calibrate these sensors individually in sequence. In order for sensors to be calibrated together, all of them must be selected using Multi Cal. Select. 1. Scroll down the list of sensors using the [N/-] key. 2. Add or remove that gas from the list by pressing [Y/+]. An “X” in a box to the left of a sensor’s name indicates it is selected. 3. Once you have made all your selections, press [MODE] for “Done.” 35 MultiRAE User’s Guide 8.3.2.10 Change Span Value You can individually set the span gas concentration for each sensor. This concentration setting will also be used for a bump test. The units of measure (ppm, %LEL, etc.) are shown on the display. 1. Scroll down the list of sensors using the [N/-] key. 2. Press [Y/+] to select it. 3. Press [N/-] to step through the digits. 4. Press [Y/+] to increase the number from 0 through 9. Once the number 9 is reached, pressing [Y/+] causes the numbers to “wrap around” to 0 and count up again. 5. Once you have set the desired value, press [MODE] for “Done.” This registers the new span value. 8.3.2.11 Change Span2 Value If your MultiRAE is equipped with a high-range, or parts-per billion, PID sensor, you can set the span gas value for a third calibration point (Span2). The unit of measure is shown on the display. 1. Press [Y/+] to select the highlighted sensor (VOC). 2. Press [N/-] to step through the digits. 3. Press [Y/+] to increase the number from 0 through 9. Once the number 9 is reached, pressing [Y/+] causes the numbers to “wrap around” to 0 and count up again. 4. Once you have set the desired value, press [MODE] for “Done.” This registers the new Span 2 value. Note: Three-point calibration is disabled by default, but can be enabled on MultiRAE and MultiRAE Pro instruments with 10.6eV PID sensors, including high-range ppm and ppb PID sensors. The MultiRAE Lite PID sensor only supports 2-point calibration. 36 MultiRAE User’s Guide 8.3.3 Measurement The submenus for Measurement include Sensor On/Off, Change Measurement Gas, and VOC and Gamma (if equipped) Measurement Units. 8.3.3.1 Sensor On/Off You can turn sensors on or off via this submenu. An “X” in a box to the left of a sensor’s name indicates it is turned on. 1. Scroll down the list of sensors using the [N/-] key. 2. Add or remove that gas from the list by pressing [Y/+]. An “X” in a box to the left of a sensor’s name indicates it is selected. 3. Once you have made all your selections, press [MODE] for “Done.” 8.3.3.2 Change Meas. Gas The MultiRAE has extensive onboard gas libraries for combustible gases and VOCs that you can use to configure your MultiRAE to automatically apply the appropriate correction factors and produce readings in the units of the desired combustible gas or VOC. 37 MultiRAE User’s Guide Measurement gases are organized in four lists: My List is a customized list of gases that you create. It contains a maximum of 10 gases and can only be built in ProRAE Studio II on a PC and transferred to the instrument. Note: The first gas in the list is always isobutylene (it cannot be removed from the list). Last Ten is a list of the last ten gases used by your instrument. The list is built automatically and is only updated if the gas selected from Custom Gases or Library is not already in the Last Ten. This ensures that there is no repetition. Gas Library is a library that consists of more than 200 gases for the PID sensor and more than 50 for the catalytic LEL sensor. Custom Gases are gases with user-modified parameters. Using ProRAE Studio II, all parameters defining a gas can be modified, including the name, span value(s), correction factor, and default alarm limits. 38 MultiRAE User’s Guide 8.3.3.3 Measurement Units In some cases, the measurement unit for displaying data from sensors can be changed. Standard available measurement units include: Abbreviation Unit Sensor Type ppm, ppb mg/m3, ug/m3 ppm, mg/m3 ppm Only, %VOL only, Auto Range urem, mrem uSv, mSv uR, mR uGy, mGy parts per million, parts per billion milligrams per cubic meter, micrograms per cubic meter parts per million, milligrams per cubic meter parts per million, percent by volume, automatically switch from ppm to %VOL at 10,000 ppm and higher* microrems and millirems microSieverts and milliSieverts microRoentgens and milliRoentgens microGrays and milliGrays PID for VOC PID for VOC EC (electrochemical) CO2 Gamma Gamma Gamma Gamma * The CO2 switch point from ppm to %VOL can be changed via ProRAE Studio 2. Here are two examples of menu hierarchies (select the sensor type and then the measurement unit): 8.3.4 Alarms Use this menu to change high, low, STEL, and TWA alarm limits - the points at which alarms are triggered. The Alarms menu also allows changing alarm mode (latched or automatic reset) and alarm output methods (combinations of light, buzzer, and vibration alarm indications). 8.3.4.1 Alarm Limits There are four groups of alarm settings that you can adjust for each individual sensor for which a particular alarm type is available. Settings: High Alarm Low Alarm STEL (Short-Term Exposure Limit) Alarm TWA (Time-Weighted Average) Alarm Note: Some alarm settings are not applicable to all sensors. If a setting is irrelevant to a sensor (for example, STEL for a gamma radiation sensor), then that sensor does not appear in the list. 39 MultiRAE User’s Guide 8.3.4.2 Alarm Mode You can program the MultiRAE so that there are two ways to shut off an alarm: Auto Reset Latch 8.3.4.3 When the alarm condition is no longer present, the alarm stops automatically. You must manually turn off an alarm when one is triggered. The latched setting only controls alarms for High Alarm, Low Alarm, STEL Alarm, and TWA Alarm. Alarm Settings You can enable/disable any combination of light (visible), buzzer (audible), and vibration alarms. Settings: All Enabled Light Vibration Buzzer Buzzer & Light Buzzer & Vibration Vibration & Light All Disabled 8.3.4.4 Comfort Beep A Comfort Beep is a single beep of the audible alarm at 60-second intervals that informs the person using the MultiRAE that it is functioning. It can be turned on or off. 8.3.4.5 Man Down Alarm The Man Down Alarm is a critical and potentially lifesaving feature of every MultiRAE. The Man Down Alarm is based on the premise that if the instrument is motionless when it is not supposed to be, something wrong may be happening to its user. If that is the case, a wirelessly enabled MultiRAE not only goes into alarm locally on the instrument to notify people in the vicinity, but also remotely, over the RAE Systems Dedicated Wireless Network, to transmit the alarm to remote safety officers at a command center, that a person is down, so that help can be dispatched quickly. Whenever the Man Down feature is enabled, the main screen displays a Man Down icon along the top to indicate it is active: The MultiRAE has a 3D gravity sensor that can track the slightest motion of the instrument in any direction. If the instrument is not moved during that time, then a pre-alarm is activated to alert the user, and shows the “Are You OK?” screen. Pressing [Y/+] clears the alarm and returns the MultiRAE to its normal operation. Pressing [N/-] sets it into Man Down Alarm (and if wireless connectivity is enabled, a Man Down message is sent in real time to remote observers). If neither key is pressed, then after the countdown, it goes into Man Down Alarm (again sending a message to remote observers if wirelessly enabled). 40 MultiRAE User’s Guide Settings are available for: Off/On (off by default) Motionless Time: time the instrument is motionless before initiating a pre-alarm (30 seconds by default) Motion Sensitivity: set to low, medium, or high to compensate for ambient vibration or motion (medium by default) Warning Time: countdown, in seconds, from pre-alarm to Man Down alarm (30 seconds by default) When the Man Down pre-alarm is activated, the buzzer sounds and LEDs flash twice per second, and a countdown begins. If the MultiRAE’s user presses [Y/+] for “Yes” in response to the “Are You OK?” question on the screen before the countdown reaches zero, the Man Down alarm stops and the main reading screen is displayed. If the person does not press [Y/+] for “Yes” in response to the “Are You OK?” question on the screen before the countdown reaches zero, the Man Down alarm is triggered. If the person presses [N/-] during the countdown, answering the “Are You OK?” question with “No,” the Man Down alarm starts. If wireless connectivity is enabled, a Man Down message is also sent to remote observers. IMPORTANT! When gas or radiation alarm conditions exist at the same time as the Man Down is activated, the prealarm stage is skipped and the instrument goes straight into a Super Alarm (gas or radiation and Man Down) with four beeps/flashes per second. 8.3.5 Datalog The instrument displays a floppy disk icon to indicate that a datalog is being recorded. The instrument stores the measured gas concentration for each sensor, date and time for each measurement, Site ID, User ID, and other parameters. The MultiRAE memory is sufficient to record six months’ worth of data for five sensors at one-minute intervals, 24/7. All data are retained (even after the unit is turned off) in nonvolatile memory so that they can be downloaded at a later time to a PC. 8.3.5.1 Clear Datalog This operation erases all data stored in the datalog. Select “Clear Datalog,” and then “Yes.” Note: Once the datalog is cleared, the data cannot be recovered. 41 MultiRAE User’s Guide 8.3.5.2 Datalog Interval Intervals are shown in seconds. The default value is 60 seconds. The maximum interval is 3600 seconds, and the minimum is 1 second. 8.3.5.3 Sensor Selection You can choose which sensors’ data are included in the datalog. The entire list of installed sensors is shown, and you can individually select whether their data is included. Note: Turning a sensor off in the list does not change or erase its settings. 8.3.5.4 Data Selection Data Selection allows you to select which types of data are stored and made available when you download your datalog to a computer via ProRAE Studio II (version 1.04 or higher) software. You can choose any or all of four types of data (you must choose at least one): Minimum Average Maximum Real Time 8.3.5.5 Datalog Type The instrument offers three options for starting the datalogging process: Auto Manual Snapshot Automatically collects datalog information every time the instrument is sampling until the datalog memory is full. Datalogging occurs only when you manually initiate it (see below for details). Captures a single event when you press [MODE]. Note: You can only choose one datalog type to be active at a time. About Manual Datalogging When the instrument is set to Manual Datalog, you can turn datalogging on and off by repeatedly pressing [N/-] and stepping through the screens from the main display until you reach the screen that says “Start Datalog?” When you reach the screen that says “Start Datalog?” press [Y/+] to start it. You see “Datalog Started,” confirming that datalogging is now on. You can turn it off by pressing [Y/+] again. If datalogging is running, you can leave it running. However, if you want to turn it off, follow this procedure: Press [N/-] repeatedly to step through the screens until you reach the screen that says, “Stop Datalog?” Press [Y/+] to stop datalogging. The screen displays “Datalog Stopped” for a few seconds, before displaying “Start Datalog?” and the datalog interval. You can restart it anytime by pressing [Y/+] from that screen. 42 MultiRAE User’s Guide About Snapshot Datalogging When the instrument is in Snapshot datalogging mode, it captures a single “snapshot” of the data at the moment of your choosing. All you have to do is press [MODE] each time you want to capture a snapshot of the data at that instant. No snapshot. 8.3.5.6 Press [MODE] for a snapshot. Datalog icon is shown momentarily during a snapshot Memory Full Action When the internal datalog memory is full, the MultiRAE can either stop collecting data (Stop when full) or go back to the beginning and overwrite the data from the first entry, second entry, etc. (Wraparound). 8.3.6 Wireless When a MultiRAE is equipped with a wireless modem, its settings are controlled via the menu items under “Wireless.” 8.3.6.1 Radio ON/OFF Turn the radio on or off via this menu. 1. Choose between “On” and “Off” by pressing [N/-]. 2. Select the highlighted state by pressing [Y/+]. 3. Save or register the change: Press [Y/+] to save the change. Press [N/-] to undo the change. 43 MultiRAE User’s Guide 8.3.6.2 PAN ID The MultiRAE and any other devices that you want to interconnect wirelessly must have the same PAN ID. 1. Press [Y/+] to increase the number and [N/-] to advance to the next digit. 2. After moving to the last digit and making changes, press [MODE]. Press [Y/+] to save the change. Press [N/-] to undo the change. 8.3.6.3 Channel The MultiRAE and any other devices that you want to interconnect wirelessly must be operating on the same channel. 1. Press [Y/+] to increase the number and [N/-] to advance to the next digit. 2. After moving to the last digit and making changes, press [MODE]. Press [Y/+] to save the change. Press [N/-] to undo the change. 8.3.6.4 Join Network You can tell the MultiRAE to automatically join a network with a certain PAN ID without having to specify the communications channel. The PAN ID is shown for reference (if it is incorrect, you can change it, as described above). Press [Y/+] to join. 44 MultiRAE User’s Guide While it is searching for a network to join, the display shows this message: Joining Network Please Wait If it is unsuccessful, you will see this message: Failed To Join Network Check your other settings, as well as those of the network you are trying to join. You can press [Y/+] to retry or [N/-] to quit. 8.3.6.5 Interval This menu allows you to change the interval between wireless transmissions. The interval can be set to 10, 30, 60, 120, or 240 seconds. 1. Scroll down the list of intervals by pressing [N/-] until the interval you want is highlighted. 2. Select the highlighted interval by pressing [Y/+]. 3. Save or register the change: Press [Y/+] to save the change. Press [N/-] to undo the change. Note: The default interval is 30 seconds. 8.3.6.6 Off Network Alarm If you would like the MultiRAE to notify you when it loses connection with a network, turn this on. 1. Choose between “On” and “Off” by pressing [N/-]. 2. Select the highlighted state by pressing [Y/+]. 3. Register the change. Press [Y/+] to save the change. Press [N/-] to undo the change. 45 MultiRAE User’s Guide 8.3.6.7 Factory Reset Restore all the wireless settings to their original factory defaults. Caution! Once you reset the wireless settings, you cannot retrieve any of the settings deleted by performing this reset. Press [Y/+] to reset the wireless settings. Press [N/-] to exit without resetting the wireless settings. 8.3.7 Monitor The submenus under “Monitor” control the LCD’s contrast, operation mode, pump speed, and other parameters. Press [N/-] to advance through the submenus, and when you reach the last one, it returns to the first selection. 8.3.7.1 LCD Contrast The display’s contrast can be increased or decreased from its default setting. You may not need to ever change the default setting, but sometimes you can optimize the display to suit extreme temperature and ambient brightness/darkness conditions. Use the [Y/+] and [N/-] keys to decrease or increase LCD contrast, respectively (the bar graph aids in setting it). When you are done, press [MODE] to select “Done.” If you have not made a change, it exits to the submenu’s next selection. If you have made a change, you are prompted at the next screen to press [Y/+] to save the change or [N/-] to undo the change and exit to the next submenu selection. 46 MultiRAE User’s Guide 8.3.7.2 Operation Mode There are two operation modes, outlined below. Hygiene Mode When the MultiRAE is in Hygiene Mode, it continuously monitors, and if datalogging is on, it saves data continuously. Refer to page 26 for more information on operation in Hygiene Mode. Search Mode When the instrument is in Search Mode, it only samples when you activate sampling. When you see the display that says, “Ready…Start sampling?” press [Y/+] to start. The instrument automatically assigns a new Site ID to each measurement you take. The pump turns on and the instrument begins collecting data. To stop sampling, press [N/-] while the main display is showing. You will see a new screen that says, “Stop sampling?” Press [Y/+] to stop sampling. Press [N/-] if you want sampling to continue. Refer to page 26 for more information on operation in Search Mode. 8.3.7.3 Pump Speed If the MultiRAE is equipped with a pump, the pump can operate at two speeds, high and low. Running at low speed is quieter, extends pump lifespan, and conserves a small amount of power. There is almost no difference in sampling accuracy. 8.3.7.4 Zero At Start If your MultiRAE has been configured to perform a zero (fresh air) calibration upon startup, called Zero At Start, then the startup routine is interrupted so that you can perform a fresh air calibration for all sensors prior to using the instrument. If you do not want to perform a zero calibration, press [MODE] to bypass it. If you start a zero calibration and want to abort it, press [N/-], and the calibration stops and the main display is shown. 8.3.7.5 Fast Startup Fast Startup reduces the amount of time between when the instrument is turned on and is ready for use. It skips showing you many settings and is best suited to environments where the MultiRAE is turned on and off very often during a given day. If Fast Startup is not selected, then when the instrument starts, it shows you details of each sensor, including calibration information, high and low alarm settings, etc. 8.3.7.6 Temperature Units The display unit of the internal temperature sensor can be switched between Fahrenheit and Celsius. 8.3.7.7 Language English is the default language, but other languages can also be selected for the instrument. 8.3.7.8 Site ID Choose and enter an 8-digit Site ID to uniquely identify the particular site where the instrument is to be used. The first four digits can be an alphabet letter or number, while the last four digits can only be numbers. This Site ID is included in the datalog report. Note: Advance through the alphabet and numbers (0 through 9) by one with each press of the [Y/+] key. To scroll quickly, hold down the [Y/+] key for as long as you want it to scroll rapidly. 8.3.7.9 User ID Enter an 8-digit alphanumeric User ID to uniquely identify a user. This User ID is included in the datalog report. The first four characters of a customized User ID act as an identifier for the monitor on the screen of the EchoView Host Wireless Mini-Controller to which the MultiRAE is wirelessly connected. 47 MultiRAE User’s Guide Note: Advance through the alphabet and numbers (0 through 9) by one with each press of the [Y/+] key. To scroll quickly, hold down the [Y/+] key for as long as you want it to scroll rapidly. 8.3.7.10 Date Format Month (MM) and Day (DD) have two digits each, while the year (YYYY) uses four digits. The Date can be expressed in three different formats: MM/DD/YYYY DD/MM/YYYY YYYY/MM/DD 8.3.7.11 Date Set the date according to the format selected in Date Format. 8.3.7.12 Time Format The time format can be either of these two options: 12 Hour (AM/PM) 24 Hour 8.3.7.13 Time Regardless of the Time Format you select, the MultiRAE’s time must be set using the 24-hour format, following hours, minutes, and seconds (HH:MM:SS). 8.3.7.14 User Mode Two User Modes are available: Advanced and Basic. The Advanced User Mode allows a greater number of parameters to be changed than Basic User Mode. It can be used with either of the Operation Modes, Hygiene or Search. No password is required to enter the Programming Menu when in Advanced User Mode. 8.3.7.15 Backlight The display’s backlight can be set to illuminate either automatically, based on ambient light conditions, or manually, or it can be shut off. If manual backlighting is selected, when the backlight is turned off, pressing any key turns backlighting on. A key needs to be pressed again to perform its main function. 8.3.7.16 LCD Flip The display can be configured to flip 180° automatically when the MultiRAE is turned upside-down. The LCD Flip feature can be set to On or Off. Note: When LCD Flip is enabled and the instrument is inverted, the screen flips, and the button functions also “flip” so that their orientation changes, as well. 48 MultiRAE User’s Guide 9 Policy Enforcement The MultiRAE can be configured to enforce a facility/company’s requirements that calibration and/or bump testing be performed at specified intervals, and to explicitly prompt the user that calibration/bump testing is required. Depending on how Policy Enforcement features are configured, the user may be required to perform a bump test or calibration prior to being able to use the instrument. That is, it can be set to not allow normal operation of the instrument unless calibration or bump testing is performed. If the instrument has been bump tested and calibrated in compliance with the policy settings, a checkmark icon is included along the top of the MultiRAE screen: If Policy Enforcement is enabled, then after startup the MultiRAE displays a screen that informs the user that the instrument requires either a bump test or a calibration. If both are required, then they are shown in sequence. Note: Policy enforcement features are disabled by default. 9.1 Setting Policy Enforcement You must use ProRAE Studio II to make changes to Policy Enforcement settings. The procedure differs, depending on whether you are using an AutoRAE 2, a MultiRAE Travel Charger, or a MultiRAE Desktop Cradle. Policy violations are captured in the datalog. 9.1.1 Using The AutoRAE 2 Automatic Test And Calibration System To program a MultiRAE via an AutoRAE 2, you need ProRAE Studio II Instrument Configuration and Data Management Software, the AutoRAE 2 connected to a power source, and a USB PC communications cable. 1. 2. 3. 4. 5. 6. Connect a USB cable between a PC with ProRAE Studio II and the AutoRAE 2. Apply power to the AutoRAE 2. Turn off the MultiRAE (or put the MultiRAE into AutoRAE 2 Mode) and set it in the cradle. Start ProRAE Studio II software on the PC. Select “Administrator” and input the password (the default is “rae”). Click “Detect the instruments automatically” (the magnifying glass icon with the letter “A” in it). After a few seconds, the AutoRAE 2 Cradle is found and it is shown, along with its serial number: 49 MultiRAE User’s Guide 7. Click on the icon to highlight it, and then click “Select.” 8. In ProRAE Studio II, the AutoRAE 2 Cradle is shown, including its Serial Number, under “Online”: 9. Expand the view to show the MultiRAE in the AutoRAE 2 Cradle by clicking the “+” to the left of the image of the AutoRAE 2 Cradle: 10. Double-click on the icon representing the MultiRAE. 11. Click “Setup.” 50 MultiRAE User’s Guide 12. In the menu that now appears on the left side, click “Policy Enforcement.” It is highlighted, and the Policy Enforcement pane is shown: For “Must Calibrate” and “Must Bump,” you have the options of no enforcement or enforcement (including “Can’t Bypass,” and “Can Bypass”). Must Calibrate. The user is prompted to calibrate the instrument when calibration is due (as set by the calibration interval). There are two programmable options: Can’t Bypass. Unless calibration is performed, the instrument cannot be used, and the only option is to turn off the instrument. Can Bypass. If calibration is due but the user does not want to perform a calibration, the instrument can still be used. In this case, the instrument records that the user has bypassed the calibration requirement in a Policy Violation report. Must Bump. The user is prompted to bump test the instrument when a bump test is due (as set by the bump test interval). There are two programmable options: Can’t Bypass. Unless a bump test is performed, the instrument cannot be used, and the only option is to turn off the instrument. Can Bypass. If a bump test is due but the user does not want to perform one, the instrument can still be used. In this case, the instrument records that the user has bypassed the bump testing requirement in a Policy Violation report. 51 MultiRAE User’s Guide These are the screens that are shown on a MultiRAE after startup if “Can Bypass” is selected: If “Can’t Bypass” is selected, the display looks like this, and only allows the options of performing the test or shutting down: 16. Once you have made your selections in ProRAE Studio II, you must upload the changes to the instrument. Click the icon labeled “Upload all settings to the instrument.” 17. A confirmation screen is shown. Click “Yes” to perform the upload, or “No” to abort. Uploading takes a few seconds, and a progress bar is shown. You can abort the upload by clicking “Cancel.” 18. Exit ProRAE Studio II. 19. Press [Y/+] on the MultiRAE to exit Communication Mode. 52 MultiRAE User’s Guide 9.1.2 Using The MultiRAE Desktop Cradle Or Travel Charger Make sure the AC adapter is connected and that a USB cable is connected to a computer running ProRAE Studio II. 1. 2. 3. 4. 5. Turn on the MultiRAE. Hold down [MODE] and [N/-] to enter Programming Mode. Provide the password. Press [N/-] until “Enter Communications Mode?” is displayed. Press [Y/+]. The screen shows three options: PC AutoRAE 2 Exit 6. With “PC” highlighted, press [Y/+] to select it. The screen now displays: “Ready To Communicate With Computer.” 7. 8. 9. 10. 11. 12. 13. 14. 15. Start ProRAE Studio II. Select “Administrator.” Input the password (the default is “rae”). Click “OK.” Click “A” (detects instruments automatically). Click on the instrument’s icon when it appears to highlight it. Click “Select.” Click “Setup.” Click “Policy Enforcement.” The Policy Enforcement pane is shown: You can select “Must Calibrate” and/or “Must Bump” and then set whether the user must perform the selected operation in order to use the instrument. 53 MultiRAE User’s Guide 16. Once you have made your selections in ProRAE Studio II, you must upload the changes to the instrument. Click the icon labeled “Upload all settings to the instrument.” 17. A confirmation screen is shown. Click “Yes” to perform the upload, or “No” to abort. Uploading takes a few seconds, and this progress bar is shown. You can abort the upload by clicking “Cancel.” 18. Exit ProRAE Studio II. 19. Press [Y/+] on the MultiRAE to exit Communication Mode. 9.2 Deactivating Policy Enforcement 9.2.1 AutoRAE 2 Cradle To deactivate Policy Enforcement when using an AutoRAE 2 Cradle, follow the procedure for changing settings. See page 49 for details. 9.2.2 MultiRAE Desktop Cradle Or Travel Charger If the MultiRAE screen displays the message that it must be bump tested or calibrated, and if the option to bypass bump testing or calibration is not available, you should shut off the instrument and follow the procedure outlined here if you want to change the Policy Enforcement settings: 1. Use a USB cable to connect the MultiRAE in its Travel Charger or Desktop Cradle to a computer running ProRAE Studio II. 2. Enter Diagnostic Mode on the MultiRAE (with the instrument turned off, press and hold [Y/+] and [MODE] until it starts up. 3. After startup, enter the password when prompted (default is “0000”) and press [MODE]. 4. Press [N/-] repeatedly until you see the “Enter Communications Mode?” screen. 5. Press [Y/+] to enter Communications Mode. 6. Start ProRAE Studio II. 7. Select “Administrator.” 54 MultiRAE User’s Guide 8. 9. 10. 11. 12. 13. 14. 15. 16. Input the password (the default is “rae”). Click “OK.” Click “A” (detect instruments automatically). Click on the instrument’s icon when it appears. Click “Select.” Click “Setup.” Click “Policy Enforcement.” The Policy Enforcement pane is shown. Deselect Policy Enforcement features you do not wish to use. Click “Upload all settings to the instrument.” 17. When you see this confirmation. Click “Yes.” Uploading will take a few seconds, and this progress bar is shown: 18. When the upload is done, exit ProRAE Studio II. 19. Press [Y/+] on the MultiRAE to exit Communication Mode. 55 MultiRAE User’s Guide 10 Calibration And Testing 10.1 Manual Alarms Test Under Normal Operation Mode and non-alarm conditions, the buzzer (audible alarm), vibration, visible alarms, and backlight can all be tested anytime by pressing [Y/+] twice. If any alarm does not respond, check the alarm settings in the Programming Menu to make sure all alarms are enabled (selected setting under Programming/Alarms/Alarm Settings should be “All Enabled”). If any alarms are enabled but not functional, the instrument should not be used. 10.2 Bump Testing And Calibration RAE Systems recommends that a bump test be conducted prior to each day’s use. The purpose of a bump test is to ensure that the instrument’s sensors respond to gas and all the alarms are enabled and functional. The MultiRAE multi-gas detector must be calibrated if it does not pass a bump test when a new sensor is installed, after sensor maintenance has been performed, or at least once every 180 days, depending on use and sensor exposure to poisons and contaminants. Calibration and bump test intervals and procedures may vary due to national legislation. A bump test or calibration can be performed either manually or using the AutoRAE 2 Automatic Test and Calibration System. When a bump test or calibration is done manually, the instrument makes a pass/fail decision based on sensor performance, but the user still has the responsibility to make sure all the alarms are enabled and functional. An AutoRAE 2 bump test or calibration takes care of both the sensor and alarm tests. Consult the AutoRAE 2 User’s Guide for details. 10.2.1 MultiRAE Equipped With A Pump With its pump speed setting of low or high, a MultiRAE normally draws in air at a flow rate of between 200 cc/min and 300 cc/min. RAE Systems recommends that a calibration cap used with calibration gas flow rates from 500 cc/min to 1000 cc/min. Installing The Calibration Adapter WARNING: Make sure the calibration cap clips on and stays in the correct position during calibration, as illustrated below. Otherwise, the calibration cap must be manually held in the correct position. Wrong Wrong Wrong 56 Correct MultiRAE User’s Guide 10.2.2 MultiRAE Lite Diffusion Model (No Pump) Because there is no single inlet on the diffusion (non-pumped) version of the MultiRAE, a Calibration Adapter is used for supplying calibration gas to all sensors at one time. Follow these steps for attaching the Calibration Adapter. Hose to Calibration Gas Source Calibration Adapter Grasp the small handles on the Calibration Adapter. Align the Calibration Adapter’s two connectors with the screws on both sides of the MultiRAE’s gas inlets. Make sure the connectors are securely in place before starting the flow of calibration gas. (The Calibration Adapter has small grooves on its underside to allow gas to escape after passing over the sensors. 10.2.3 Bump (Functional) Testing A bump test can be performed on an individual sensor (Single Sensor Bump) or a group of sensors (Multi Sensor Bump) combined into Multi Cal. Select. The same gas is used for a bump test as for calibration. Typically, two cylinders of calibration gas are needed to perform a bump test or calibration on an instrument with a PID sensor and electrochemical and LEL sensors. This may require one gas cylinder with Isobutylene or another VOC test gas to test the PID sensor, and another with a 4-gas mix to test electrochemical (such as CO, H2S, and O2) and LEL sensors. As with calibration, the instrument intelligently splits the process into two consecutive steps: first, the wizard prompts for testing electrochemical and LEL sensors, and then it tests the PID sensor. For a manual bump test, a constant-flow regulator producing 0.5 to 1 liters per minute should be used, and the calibration cap must be installed on the instrument. Testing and calibration with an AutoRAE 2 must be performed using demand-flow regulators. A calibration cap must not be used. Teflon tubing must be used to test or calibrate the PID sensor. Follow the steps described here to perform a manual bump test: 1. Turn on your MultiRAE by pressing and holding [MODE] (the middle button) and allow the instrument to boot up fully until the main measurement screen with sensor names and readings is shown. Important! Make sure all of the instrument’s sensors have warmed up before performing the bump test. The instrument will take the time to warm up the sensors prior to enabling access to bump test menus. You can tell a sensor has warmed up if you see a reading next to it name on the display. If it has not warmed up, you see three dashes (“---”) next to it. 57 MultiRAE User’s Guide 2. Enter the Bump Test menu. It is accessible either through Programming Menu/Calibration or using the following easy shortcut: With the instrument running in Normal Mode and the main measurement screen shown, press both [Y/+] and [N/-] at the same time and hold them for 5 seconds. If all the sensors have warmed up, the Multi-Bump Test menu then appears: Otherwise, the menu appears after the warm-up is complete (while it is warming up, the screen indicates that you must wait for the sensors to warm up). Note: If you do not apply gas within a couple of minutes, the screen changes briefly to indicate gas has not been applied, and then the instrument returns to its normal reading screen. 3. Install the calibration cap on the MultiRAE and connect it to the calibration gas. Turn on the gas to initiate flow. 4. Press [Y/+] to start the bump test. While the bump test is being performed, the readings for each sensor are shown. Once the bump test completes, pass/fail test results and readings are shown for each sensor. Note: If a PID or other sensors are installed in the instrument require a dedicated cylinder of gas to calibrate, the instrument will prompt for calibrating such sensors at this point. 5. If a PID or other sensors installed in the instrument require a dedicated gas cylinder to calibrate, the instrument will prompt to calibrate such sensors at this point. Disconnect the gas cylinder and connect the next (for example, 100 ppm Isobutylene for a PID). 6. Press “OK” to proceed to the PID sensor test. Turn on the gas and press Start ([Y/+] button). While the bump test is being performed, PID sensor readings are shown. Once the bump test completes, pass/fail test results and readings are shown for the PID sensor. Note: If other installed sensors require a dedicated cylinder of gas to calibrate, the instrument prompts for calibrating these sensors at this point. 58 MultiRAE User’s Guide Important! If one or more sensors fails a bump test, be sure to calibrate those sensors. 7. The bump test is now complete. Press Exit to return to the main measurement screen. 8. Now perform a manual alarms test, as described in section 10.1. If all the alarms and all sensors have passed and no sensor is due for a calibration, the instrument is now ready for use. Note: When a manual bump test is performed, the readings shown are in the equivalent units of the calibration gas, and not the measurement gas (if different). 10.2.4 Testing The Gamma Radiation Sensor The gamma radiation sensor does not require user calibration. You can check it by placing a check-source on the rear of the MultiRAE equipped with a gamma sensor to check the readings. A raised dot on the rubber boot marks where the sensor is located inside the instrument. Gamma Sensor Location 59 MultiRAE User’s Guide 10.3 Zero/Fresh Air Calibration This operation sets the zero point of the sensor calibration curve for clean air. It should be performed before other calibrations. IMPORTANT! Even though most toxic gas sensors can be zeroed in fresh air, sensors such as the CO2 and the parts-perbillion PID sensor for volatile organic compounds (VOCs) should not be zeroed in fresh air. Both CO2 gas and VOCs are normally present in ambient air, so zeroing these sensors in ambient air will not allow for a true zero to be set for such sensors. The CO2 sensor should be zeroed in 99.9% nitrogen and the parts-per-billion PID sensor should be zeroed with ambient air using a charcoal filter or a VOC zeroing tube. Note: If you use a zero air or other gas cylinder, you must use the MultiRAE Calibration Adapter. A calibration adapter is not necessary for calibration in fresh air. 10.3.1 Zero Calibration For A CO2 Sensor Important! If your MultiRAE is equipped with a CO2 sensor, it must be zero calibrated using 100% Nitrogen (N2), which is inert, instead of fresh air or zero air. 10.3.2 Zero Calibration For Parts-Per-Billion (ppb) Sensor Important! The parts-per-billion PID sensor for volatile organic compounds (VOCs) should not be zeroed in fresh air. VOCs are normally present in ambient air, so zeroing the sensor in ambient air will not allow for a true zero to be set. The parts-per-billion PID sensor should be zeroed with ambient air using a charcoal filter or a VOC zeroing tube. 10.3.3 Fresh Air Calibration This procedure determines zero points of most sensors. The MultiRAE should be zero-calibrated in clean air with 20.9% oxygen or with a cylinder of clean zero air. At the Calibration menu, select “Fresh Air” by pressing [Y/+] once to enter fresh air calibration. After a timer countdown, the zero calibration is done. The LCD displays the sensor names and tells you whether each calibration passed or failed, followed by the sensor readings. Note: You can abort the calibration at any time during the countdown by pressing [N/-]. 60 MultiRAE User’s Guide 10.3.4 Single-Sensor Zero Calibration Select the sensor and then start the calibration by pressing [Y/+]. You can abort the procedure anytime by pressing [N/-]. 10.4 Span Calibration This procedure determines the second point of the sensor calibration curve for the sensor. Note: When a manual calibration is performed, the readings shown are in the equivalent units of the calibration gas, and not the measurement gas. 10.5 Three-Point Calibration For Enhanced Linearity With ExtendedRange And ppb PID Sensors For better linearity at higher concentrations when a MultiRAE is equipped with a PID sensor, a 3-point calibration can be performed. IMPORTANT! Three-point calibration is disabled by default, but can be enabled using ProRAE Studio II Instrument Configuration and Data Management software on MultiRAE and MultiRAE Pro instruments with 10.6eV PID sensors, including high-range ppm and ppb PID sensors. The MultiRAE Lite PID sensor does not support three-point calibration. Default calibration gas settings for MultiRAE PID sensors are as follows: Sensor Specifications Zero Span MultiRAE Pro parts-per-billion (ppb) PID 0 to 2,000 ppm range, 10 ppb resolution With a charcoal filter or VOC zeroing tube 10 ppm Isobutylene MultiRAE extended-range ppm PID MultiRAE Lite PID (same as the ToxiRAE Pro Safety Configuration PID) 0 to 5,000 ppm range, 0.1 ppm resolution Fresh air or dry air 100 ppm Isobutylene 1,000 ppm Isobutylene 0 to 1,000 ppm range, 1 ppm resolution Fresh air or dry air 100 ppm Isobutylene Not supported 61 Span 2 (Third calibration point, if enabled) 100 ppm Isobutylene MultiRAE User’s Guide 10.5.1 Enabling 3-Point Calibration Via ProRAE Studio II The MultiRAE must be connected to a PC through the supplied Desktop Cradle, Travel Charger, or AutoRAE 2 and must be in the PC or AutoRAE 2 communications mode. 1. Start up the ProRAE Studio II software, enter a password, and detect the instrument following the directions provided in the ProRAE Studio II User’s Manual. 2. Click “Setup” to download the MultiRAE’s current configuration information. 3. Click “Sensor Summary” to show the list of installed sensors. 62 MultiRAE User’s Guide 4. Click “VOC(ppm)” or “VOC(ppb)” to get and set sensor parameters. 5. Click 3-Point Calibration (the check mark should now be showing). 6. Click the “Upload all settings to the instrument” icon. You will be asked whether you want to upload all configurations to the instrument. Click “Yes.” 7. When you are done, quit ProRAE Studio II and then press [Y/+] on the MultiRAE to exit the PC communications mode. The instrument returns to operating in Normal mode. 63 MultiRAE User’s Guide 10.5.2 Multi-Sensor Span Calibration This lets you perform a span calibration on multiple sensors simultaneously. It requires using the appropriate span gas and that the concentration labeled on the gas cylinder matches the concentration programmed in the MultiRAE. For a multi-sensor span calibration, a constant-flow regulator producing 0.5 to 1 liters per minute should be used, and the calibration cap must be installed on the instrument. Testing and calibration with an AutoRAE 2 must be performed using demand-flow regulators. A calibration cap must not be used. Teflon tubing must be used to test or calibrate the PID sensor. Follow the steps described here to perform a multi-sensor span calibration: 1. Attach the calibration adapter and connect gas to the MultiRAE. 2. Start the flow of gas and then either press [Y/+] to begin calibration or wait for calibration to start automatically once the sensor “senses” the gas. A countdown screen is shown. You can abort the calibration at any time during the countdown by pressing [N/-]. If the calibration reaches its conclusion, it shows the sensor names and tells you whether the calibration passed or failed, followed by the sensor readings. Note: If there are other sensors to be calibrated at this stage, the screens will guide you through the process. 64 MultiRAE User’s Guide 10.5.3 Single-Sensor Span Calibration To perform span calibration of an individual sensor, follow these steps: 1. At the Calibration Menu, select “Single Sensor Span.” 2. Select a sensor from the list. 3. Connect the calibration adapter and connect it to a source of calibration gas. 4. Verify that the displayed calibration value meets the concentration label on the gas cylinder. 5. Start the flow of calibration gas. 6. Press [Y/+] to start calibrating. You can abort the calibration at any time during the countdown by pressing [N/-]. After a timer countdown, the span calibration is done. The LCD will display whether the calibration was successful and the reading for that calibration gas. Note: If the sensor calibration fails, try again. If calibration fails repeatedly, turn off the instrument and then replace the sensor. WARNING: Do not replace sensors in hazardous locations. 65 MultiRAE User’s Guide 11 MultiRAE Pro Multi-Threat & Gamma Operation MultiRAE Pro monitors equipped with a gamma radiation sensor in addition to one or more sensors for detecting chemical threats can operate in three measurement modes: Multi-threat mode, in which the instrument monitors for both chemical threats and radiation on a sequential basis Radiation-only mode, in which the instrument continuously monitors for gamma radiation and does not monitor for chemical threats Gas-only mode, in which the instrument continuously monitors for gaseous threats and not for radiation The specifics of each operating mode are described in the following sections. 11.1 Multi-Threat Mode For Simultaneous Radiation & Gaseous Threat Measurements Multi-threat mode is the default mode of MultiRAE Pro’s operation. Multi-threat mode is only available on MultiRAE Pro monitors equipped with a gamma radiation sensor, provided the gamma sensor is enabled. The minimum instrument firmware requirements for the gamma sensor are: Application firmware: Sensor firmware: v.1.14 or higher v.1.04 or higher When the monitor is turned on, it boots up in multi-threat mode to monitor for both gamma radiation and gaseous threats. Measurements are done in sequence: Gas measurements are taken first, followed by gamma radiation measurements. Under alarm-free conditions, gas measurements are taken during 55 consecutive seconds out of every minute, followed by gamma radiation measurements that are taken during the remaining 5 consecutive seconds. When gas measurements are taken, the instrument’s internal sampling pump is turned on, and when radiation measurements are taken, the pump is always turned off. In other words, out of every minute of alarm-free operation, the instrument monitors for gas during the first 55 seconds, followed by the 5 seconds of gamma radiation monitoring, as illustrated below: MultiRAE Pro Operation in Multi-Threat Mode under Alarm-Free Conditions 66 MultiRAE User’s Guide If gas or radiation alarm conditions exist (High, Low, Max, Over, STEL, or TWA alarms), the operation pattern switches to a much shorter, one-second-long cycle in which gas measurements are taken for 0.7 seconds followed by gamma radiation measurements that are taken during the remaining 0.3 seconds. Like under non-alarm conditions, the pump stays on when gas measurements are taken, but it is turned off when gamma radiation is measured. MultiRAE Pro Operation in Multi-Threat Mode in Alarm Conditions Once alarm conditions subside, the operation pattern returns to the “55 sec. gas / 5 sec. radiation” cycle. Note: Because of the MultiRAE Pro’s intermittent pump operation in multi-threat mode, during the part of the cycle in which the pump is turned off, the PID sensor lamp is automatically cleaned by ozone that forms above the PID lamp crystal (this ozone is removed by the air flow when the pump is running.) This auto-clean feature reduces PID sensor maintenance frequency. 11.2 Gamma Radiation-Only Measurement Mode When the instrument is in gamma-only mode, gas sensors are not shown on the display and gas measurements are not taken. The pump remains off and gamma radiation is measured all the time in all cases, as illustrated below: MultiRAE Pro Operation in Gamma-Only Mode WARNING Toxic and combustible gases cannot be detected by the MultiRAE when it is operated in gammaonly mode. Activating Gamma-Only Measurement Mode To activate gamma-only measurement mode: 1. Press [N/-] when the instrument is running in normal (multi-threat) mode: 67 MultiRAE User’s Guide 2. Press [Y/+] when the following screen appears: Exiting Gamma-Only Measurement Mode To exit gamma-only mode and either switch back to multi-threat mode (where both gamma radiation and gaseous threats are measured) or to gas-only mode: 1. Press [N/-] when the instrument is running in gamma-only mode: 2. The following screen appears: Press [Y/+] to enter normal (multi-threat) mode. Press [MODE] to enter gas-only mode. 68 MultiRAE User’s Guide 11.3 Gas-Only Measurement Mode The MultiRAE Pro can be switched to gas-only measurement mode. When in this mode, the gamma radiation sensor is not displayed and gamma radiation measurements are not taken. The pump runs constantly, as illustrated below: MultiRAE Pro Operation in Gas-Only Mode WARNING Gamma radiation cannot be detected by the MultiRAE when it is operated in gas-only mode. Activating Gas-Only Measurement Mode To activate gas-only measurement mode: 1. Press [N/-] when the instrument is running in normal (multi-threat) mode: 2. Press [MODE] when the following screen appears: 69 MultiRAE User’s Guide Exiting Gas-Only Measurement Mode To exit gas-only mode and either switch back to multi-threat mode (where both gamma radiation and gaseous threats) are measured or to gamma-only mode: 1. Press [N/-] when the instrument is running in gas-only mode: 2. The following screen appears: Notes: Press [Y/+] to enter normal (multi-threat) mode. Press [MODE] to enter gamma-only mode. The gamma radiation sensor is always disabled when the MultiRAE Pro is used in Search Mode. Radiation dose is not calculated for the gamma sensor. If the monitor runs in gamma-only mode for over 20 minutes, TWA is not calculated for gas sensors. STEL is reset for gas sensors when the instrument exits gamma-only mode. PID sensor auto-cleaning is only performed in multi-threat mode and is not available in either gamma-only or gas-only mode (PID auto-cleaning is done automatically for any MultiRAE with a PID sensor when the monitor is turned off and docked in the desktop charging cradle.) 70 MultiRAE User’s Guide 12 Datalog Transfer, Monitor Configuration, and Firmware Upgrades Via Computer Datalogs can be downloaded from the MultiRAE to a computer, and firmware updates can be uploaded to the MultiRAE via the USB port on the Travel Charger, Desktop Cradle, or AutoRAE 2. Use the included Mini B USB (5-pin)-to-USB cable to connect the Travel Charger or Desktop Cradle to a computer running ProRAE Studio II or a USB A to USB B cable to connect the AutoRAE 2. Mini B USB (5-Pin) port Travel Charger Mini B USB (5-Pin) to USB cable Mini B USB (5-Pin) port Desktop Charging Cradle 12.1 Downloading Datalogs And Performing PC-Based Instrument Configuration And Firmware Upgrades The MultiRAE communicates with a PC running ProRAE Studio II Instrument Configuration and Data Management software to download datalogs, configure the instrument, or upgrade the instrument’s firmware. Note: The most recent version of ProRAE Studio II Instrument Configuration and Data Management software is available for a free-of-charge download at: http://www.raesystems.com/downloads/productsoftware The MultiRAE must be connected to a PC through the supplied Desktop Cradle, Travel Charger, or AutoRAE 2 and must be in the PC or AutoRAE 2 communications mode. Desktop Cradle or Travel Charger 1. Use the supplied PC Communications Cable (USB to mini-USB cable) to connect the Desktop Cradle or Travel Charger to a PC. 2. Turn on the MultiRAE. Make sure it is running in Normal mode (with the main measurement screen showing). 3. Insert the MultiRAE in the Desktop Cradle or connect it to the Travel Charger. 4. Activate the PC communications mode on the MultiRAE by pressing [N/-] repeatedly, starting from the main measurement screen until you reach the “Communicate With Computer?” screen. 5. Press [Y/+]. Measurement and datalogging stop, and the instrument is now ready to communicate with the PC. The display now says “Ready To Communicate With Computer.” 6. Start up the ProRAE Studio II software, enter a password, and detect the instrument following the directions provided in the ProRAE Studio II User’s Guide. 7. Follow the instructions in the ProRAE Studio II User’s Guide to download the datalog, configure the instrument settings, or update the MultiRAE’s firmware. 8. When you are done, press [Y/+] to exit the PC communications mode on the MultiRAE. The instrument returns to operating in Normal mode. 71 MultiRAE User’s Guide AutoRAE 2 1. Follow the instructions in the AutoRAE 2 User’s Guide to connect the AutoRAE 2 and the PC using the included cable. 2. Make sure the monitor is either turned off or is in AutoRAE 2 Communications Mode. 3. Place the instrument into the cradle face-down, making sure that it is aligned correctly with the contacts on the AutoRAE 2 Cradle’s charging port. There are two alignment points on one side and one alignment point on the other side, designed to mate with matching points on the bottom of the MultiRAE. 4. Press in on the capture mechanism to lock the MultiRAE in place. 5. Start up the ProRAE Studio II software, enter a password, and detect the instrument following the directions provided in the ProRAE Studio II User’s Guide. 6. Follow the instructions in the ProRAE Studio II User’s Guide to download the datalog, configure the instrument settings, or to update the MultiRAE’s firmware. 7. When you are done, press [Y/+] to exit the AutoRAE 2 Communications Mode on the MultiRAE. The instrument returns to operating in Normal mode. 72 MultiRAE User’s Guide 13 Maintenance The MultiRAE requires little maintenance, aside from replacing sensors, the filter, and the battery. If the instrument is equipped with a pump, it may need replacement, as well. If the instrument has a PID, then the PID sensor lamp and sensor electrode panel may require periodic cleaning. 13.1 Removing/Installing The Rubber Boot In order to open the MultiRAE, it is necessary to remove the belt clip and the rubber boot. Note that there are two hex screws on the bottom rear side that secure the boot. 1. Remove the belt clip by unscrewing the Philips screw (pumped version only). 2. Remove the two hex screws located below the battery area. 3. Pull the bottom of the boot back over the rear side of the instrument. 4. Carefully slide the boot upward, and slide it over the D-ring and clamp. 13.2 Replacing The Filter(s) Pumped Version If a filter is dirty or clogged, remove it by unscrewing it from the black gas inlet adapter. Discard it and replace it with a new filter. Perform a pump stall test to make sure the inlet and the external filter are installed properly so that there are no leaks in the system. Diffusion Version If the filters appear dirty, remove the sensor compartment cover to access them (this requires removing the rubber boot first). Remove the four screws holding the sensor compartment cover in place. Remove the O-rings and then remove the filters. Replace them with new filters (press around the perimeter of each to ensure that the adhesive holds them firmly) and install the O-rings in their proper locations. O-rings may need to be replaced as well if they appear worn down, cracked, or dirty 73 Replace the sensor compartment cover and tighten the four screws. MultiRAE User’s Guide 13.3 Replacing The Gas Inlet Adapter (Pumped Versions Only) When you remove the black gas inldet adapter, unscrew it in the same manner as the external filter. When replacing it, make sure that the arrow on the front points to the triangle on the rubber boot. Perform a pump stall test to make sure the inlet and the external filter are installed properly so that there are no leaks in the system. Match arrow on nozzle to triangle on rubber boot 13.4 Removing/Cleaning/Replacing Sensor Modules WARNING! Do not replace sensors in hazardous locations. All sensors are located inside the sensor compartment in the upper half of the MultiRAE. They are accessed by removing the cover that is held on by four screws. 1. 2. 3. 4. 5. Turn off the instrument. Remove the four screws holding the sensor compartment. Remove the cover. The sensors are plugged into the slots. Gently lift out the desired sensor module with your fingers. Install the replacement sensor. It can only go into its slot one way. The connector inside the MultiRAE and the indexing guides are good visual indicators of how to set the sensor into position. Make sure the indexing keys are aligned and that the sensor is seated firmly. Match index keys on sensor module with socket Sensor indexing key WARNING! If you are removing a sensor and not replacing it, the slot cannot be left empty. A MultiRAE “dummy” sensor must be installed in such slot. 74 MultiRAE User’s Guide 13.5 Removing/Cleaning/Replacing A PID (Pumped Versions Only) Note: If you need to access a PID for cleaning or replacement, you must remove the rubber boot and belt clip first. 1. Turn off the instrument. 2. Remove the four screws holding the MultiRAE sensor compartment cover in place. 3. Remove the cover to expose the sensors. 4. Gently lift out the PID module with your fingers. 5. If the module requires replacement (for example, because the lamp does not illuminate, or the sensor repeatedly fails calibrations), place a new module into the slot, being careful to match the indexing keys. The sensor can only go into its slot one way. PID Sensor slot 6. If you want to open the sensor module to inspect and clean the lamp and sensor electrode panel, you must use the special tool (part number G02-0306-003, package of three). Its “C”-shaped end has small “teeth” inside. Slide the tool so that the teeth slip into the notch between the module’s cap and body: 7. Gently pry up the cap using a rocking motion: 8. Once the cap is removed, set it aside. 75 MultiRAE User’s Guide 9. Now lift the sensor electrode panel from the module: 10. Clean the sensor electrode panel (crystal) in a solution of isopropanol or methanol lamp cleaner (included, along with cleaning swabs, in a PID Lamp Cleaning Kit, sold separately), and allow it to dry. 11. Clean the lamp’s window with a cleaning swab dipped in isopropanol or methanol lamp cleaner, and allow it to dry. Do not touch the lamp window with your fingers, as the residual oils will affect its performance and shorten its life. 12. Inspect the electrical contacts. Clean them with a swab dipped in lamp cleaner if they appear to need cleaning: 13. Reassemble the sensor module by placing the sensor electrode panel back in place and firmly pressing the cap back onto the top. 14. Place the sensor module back into the MultiRAE. Make sure the index points are aligned (it can only go in one way). 15. Reinstall the rear cover. 16. Tighten all four screws. Note: Always calibrate the MultiRAE after replacing the sensor module. 76 MultiRAE User’s Guide 13.6 Replacing The Pump If your MultiRAE has a pump and it requires replacement, follow these steps. Make sure the rubber boot and the battery are removed before proceeding. 1. Remove the sensor compartment cover. Turn it upside down and set it on a soft flat surface. 2. The pump is to the sensor compartment cover by a metal bracket and two Philips screws. Remove the two screws. 3. Lift off the metal bracket. 4. Pressing down on the gas plate with one hand, disconnect the pump from internal tubing by gently pulling it out. It has an inlet and outlet that are held in the two holes with rubber gaskets to the left of the pump cavity. 5. Press a new pump into place (a small amount of wiggling helps), making sure that both the inlet and outlet from the pump go into the two holes. 6. Place the metal bracket over the pump. 7. Insert and tighten the two screws that attach the bracket to the housing. 8. Replace the cover. 9. Turn on the instrument and check for proper pump operation. 77 MultiRAE User’s Guide 14 Alarms Overview The MultiRAE provides an unmistakable five-way alarm notification system that combines local alarms on the device with real-time remote wireless alarm notification (if the instrument is equipped with the optional wireless functionality) to take worker safety to the next level. Local alarms include audible buzzer alarm, visible alarm via bright LED lights, vibration alarm, and an alarm notification on the display. These can be selectively turned on or off. Note: The vibration alarm is automatically disabled whenever the instrument is run on alkaline batteries. 14.1 Alarm Signals During each measurement period, the gas concentration and radiation levels are compared with the programmed alarm limits for Low, High, TWA, STEL, and other alarms, as applicable. If the concentration exceeds any of the preset limits, the alarms are activated immediately to warn both the MultiRAE user and a remote safety officer (if wireless is enabled) of the alarm condition. In addition to gas and radiation alarms, Man Down and other alarms are available. Furthermore, the MultiRAE alarms if one or more of the following conditions occurs: battery voltage low, pump blocked, PID lamp failed, etc. When the low battery alarm occurs, there may be approximately 10 minutes of operating time remaining. In this case, it is recommended that you promptly change or charge the battery in a non-hazardous location. 14.2 Changing The Alarm Mode Your choices are Auto Reset and Latched. A latched alarm stays on until you acknowledge the alarm by pressing a button. An auto-reset alarm turns off when the condition that set off the alarm is no longer present (for instance, a high H2S reading that exceeds the preset threshold and triggers an alarm, but then lowers below that threshold, turning the alarm off). 1. Enter the Alarm Mode sub-menu of the Alarms section under the Programming Menu. 2. Select Auto Reset or Latched by pressing [N/-] to select, and [Y/+] to confirm the choice. 3. Press [Y/+] to save your selection. 78 MultiRAE User’s Guide 14.3 Alarm Signal Summary Hygiene Mode Alarm Type Buzzer & LED Display Vibration Reading Backlight Priority Super Alarm 4 beeps/sec “Super Alarm” screen 400ms - On Highest 3 beeps/sec “Man Down Alarm” screen 400ms - On 2 beeps/sec “Are you OK” screen 400ms - On Fail 3 beeps/sec “Lamp” at PID location “Off” at LEL location 400ms Blinking reading On Pump 3 beeps/sec Blinking pump symbol 400ms Reading On Max 3 beeps/sec “Max” at sensor location 400ms Over Range 3 beeps/sec “Over” at sensor location 400ms High 3 beeps/sec “High” at sensor location 400ms Reading On Low 2 beeps/sec “Low” at sensor location 400ms Reading On Negative 1 beep/sec “Neg” at sensor location 400ms 0 On STEL 1 beep/sec 400ms Reading On TWA 1 beep/sec 400ms Reading On Calibration Fail 1 beep/sec “Cal” at sensor location 400ms Reading On Bump Fail 1 beep/sec “Bump” at sensor location 400ms Reading On Datalog Full 1 beep/sec Blinking datalog symbol 400ms Reading On - “Full” Bottle symbol - Reading - - “Empty” Bottle symbol - Reading - Battery 1 beep/min Blinking battery symbol 400ms Reading Stays as is Nwk Lost 1 beep/min Blinking RF offline symbol 400ms Reading On Nwk Joined 1 beep RF symbol with RSSI 400ms Reading On Comfort Beep 1 beep/min no LED flash - - Reading - Man Down Alarm Man Down Warning Calibration Required Bump Required “STEL” at sensor location “TWA” at sensor location Blinking reading Blinking 9999 On On Notes “Negative” means that the true sensor reading is below zero, even though a zero reading is shown for the sensor. “Nwk Lost” means “Network Lost.” This indicates that the MuliRAE has lost wireless connectivity with its network. “Nwk Joined” means that the MultiRAE has joined a wireless network. 79 Lowest MultiRAE User’s Guide Search Mode Alarm Type Buzzer & LED Super Alarm 4 beeps/sec Man Down Alarm Man Down Warning 3 beeps/sec 2 beeps/sec 3 beeps/sec Pump 3 beeps/sec Max 3 beeps/sec Over Range 3 beeps/sec Geiger Counter-style Alarm Fail G7 (>High) 7 beeps(30ms)/sec G6 6 beeps(40ms)/sec G5 5 beeps(50ms)/sec G4 4 beeps(60ms)/sec G3 3 beeps(70ms)/sec G2 2 beeps(80ms)/sec G1 (>Low) 1 beep(90ms)/sec Negative 1 beep/sec STEL 1 beep/sec TWA 1 beep/sec Calibration Fail 1 beep/sec Bump Fail 1 beep/sec Datalog Full 1 beep/sec Calibration Required - Bump Required - Battery 1 beep/min Nwk Lost 1 beep/min Nwk Joined 1 beep Comfort Beep 1 beep/min No LED flashing Display “Super Alarm” screen “Man Down Alarm” screen “Are You OK?” screen “Lamp” at PID location “Off” at LEL location Blinking pump symbol “Max” at sensor location “Over” at sensor location No change “Neg” at sensor location “STEL” at sensor location “TWA” at sensor location “Cal” at sensor location “Bump” at sensor location Blinking datalog symbol “Full” bottle symbol “Empty” bottle symbol Blinking battery symbol Blinking RF offline symbol RF symbol with RSSI - 80 Vibration Reading Backlight Priority 400ms - On Highest 400ms - On 400ms - On 400ms Blinking reading On 400ms Reading On 400ms 400ms Blinking reading Blinking 9999 On On 400ms Reading On 400ms 0 On 400ms Reading On 400ms Reading On 400ms Reading On 400ms Reading On 400ms Reading On - Reading - - Reading - 400ms Reading Stays as is 400ms Reading On 400ms Reading On - Reading - Lowest MultiRAE User’s Guide General Alarms Message Condition Alarm Indications HIGH Gas exceeds “High Alarm” limit 3 beeps/flashes per second OVR Gas exceeds sensor’s measurement range 3 beeps/flashes per second MAX Gas exceeds electronic circuit’s maximum range 3 beeps/flashes per second LOW Gas exceeds “Low Alarm” limit* 2 beeps/flashes per second TWA Gas exceeds “TWA” limit 1 Beep/flash per second STEL Gas exceeds “STEL” limit 1 Beep/flash per second Crossed pump icon flashes Inlet blocked or pump failure 3 beeps/flashes per second “Lamp” flashes PID lamp failure 3 beeps/flashes per second Empty battery icon flashes Low battery 1 flash, 1 beep per minute CAL Calibration failed, or needs calibration 1 beep/flash per second NEG True sensor reading is below zero, even though a zero reading is shown for the sensor. 1 beep/flash per second * For oxygen, “low alarm limit” means a concentration is lower than the low alarm limit. 81 MultiRAE User’s Guide 15 Troubleshooting Problem Cannot turn on power after charging the battery Possible Reasons & Solutions Reasons: Defective charging circuit. Defective battery. Solutions: Lost password Solutions: Buzzer, LED lights, and vibration motor inoperative Reasons: Solutions: “Lamp” message when power on. Lamp alarm. Reasons: Solutions: Pump failed message. Pump alarm. Reasons: Solutions: Replace battery or charger. Try another charge of battery. Call Technical Support at +1 408-952-8461 or toll-free at +1 888-723-4800 Buzzer and/or other alarms disabled. Bad buzzer, LED lights, PCB, or vibration motor(s). Check under “Alarm Settings” in Programming Mode that buzzer and/or other alarms are not turned off. Call authorized service center. Low ion concentration inside PID lamp especially in cold environment when first powered on. Defective PID lamp or defective circuit. Turn the unit off and back on. Replace UV lamp. Inlet probe blocked. Direct connection to a gas outlet while the gas value is turned off. Water trap filter sucks in water. Water trap filter too dirty. Water condensed along the inlet probe. Bad pump or pump circuit. Remove the blocking objects and then press [Y/+] key to reset the pump alarm. Replace contaminated water trap filter. Be careful not to allow water condensation inside the unit. Replace the pump. If you need replacement parts, a list is available online: www.raesystems.com 82 MultiRAE User’s Guide 16 Specifications Instrument Specifications Size 7.6" H x 3.8" W x 2.6" D (193 x 96.5 x 66 mm) Weight Pumped models: 31 oz. (880 g) Diffusion models: 26.8 oz. (760 g) Sensor Over 25 intelligent interchangeable field-replaceable sensors, including Gamma radiation, ppb and ppm PIDs, electrochemicals for toxics and oxygen, combustible LEL and NDIR, and CO2 NDIR Battery Options • Rechargeable Li-ion (over 12 hours runtime, pumped/over 18 hours, diffusion; < 6 hours recharge time) • Extended-duration rechargeable Li-ion (over 18 hours runtime, pumped; over 27 hours, diffusion) • Alkaline adapter for 4 x AA batteries (approximately 6 hours runtime, pumped/ 8 hours, diffusion) Display • Monochrome graphical LCD display (128 x 160) with backlighting (activated automatically in dim ambient lighting conditions, when monitor is in alarm, or with a button press) • Automatic screen flipping. Display Readout • Real-time reading of gas concentrations; PID measurement gas and correction factor; battery status; datalogging on/off; wireless on/off and reception quality. • STEL, TWA, peak, and minimum values • Various instrument status-related information Keypad 3 operation and programming keys (MODE, Y/+, and N/-) Sampling Built-in pump or diffusion. Average flow rate, pumped: 250 cc/min. Auto shutoff in low-flow conditions Calibration Automatic with AutoRAE 2 Test and Calibration Station or manual Alarms • Wireless remote alarm notification; multi-tone audible (95 dB @ 30 cm), vibration, visible (flashing bright red LEDs), and on-screen indication of alarm conditions • Man Down Alarm with pre-alarm and real-time remote wireless notification Datalogging • Continuous datalogging (six months for 5 sensors at 1-minute intervals, 24/7) • User-configurable datalogging interval (from 1 to 3,600 seconds) Communication • Data download and instrument set-up and upgrades on PC via charging and PC and communication cradle, Travel Charger, or AutoRAE 2 Automated Test and Data Download Calibration Station1 • Wireless data and status transmission via built-in RF modem (optional) Wireless Network RAE Systems Dedicated Wireless Network Wireless Frequency ISM license-free bands EM Immunity No effect when exposed to 0.43mW/cm2 RF interference (5-watt transmitter at 12") Operating Temperature -4° to 122° F (-20° to 50° C) 83 MultiRAE User’s Guide Instrument Specifications continued Humidity 0% to 95% relative humidity (non-condensing) Dust and Water Resistance IP-65 (pumped), IP-67 (diffusion) Hazardous Location Approvals Exia Class I, Division 1, Groups A, B, C, D, T4 SIRA 11ATEX2152X, 0575 II 1G Ex ia IIC T4 Ga (for PGM62x0/PGM62x6) SIRA 11ATEX2152X, (for PGM62x8) 0575 II 2G Ex ia d IIC T4 Gb UM=20V IECEx SIR 11.0069X, Ex ia IIC T4 Ga (for PGM62x0/PGM62x6) IECEx SIR 11.0069X, Ex ia d IIC T4 Gb (for PGM62x8) CE Compliance (European Conformity) EMC directive: 2004/108/EC R&TTE directive: 1999/5/EC ATEX directive: 94/9/EC FCC Compliance FCC Part 15 Performance Tests LEL CSA C22.2 No. 152; ISA-12.13.01 Languages Arabic, Chinese, Czech, Danish, Dutch, English, French, German, Indonesian, Italian, Japanese, Korean, Norwegian, Polish, Portuguese, Russian, Spanish, Swedish, and Turkish Warranty • Two years on non-consumable components and catalytic LEL, CO, H2S, and O2 sensors • One year on all other sensors, battery, and other consumable parts Specifications are subject to change. 84 MultiRAE User’s Guide Sensor Specifications Radiation Sensor Range Resolution Gamma 0 to 20,000 µRem/h 1 µRem/h PID Sensors Range Resolution VOC 10.6 eV (HR) VOC 10.6 eV (LR)* VOC 10.6 eV (ppb) VOC 9.8 eV 0.1 to 5,000 ppm 1 to 1,000 ppm 10 ppb to 2,000 ppm 0.1 to 1,000 ppm 0.1 ppm 1 ppm 10 ppb 0.1 ppm Combustible Sensors Range Resolution Catalytic bead LEL NDIR (0-100% LEL Methane) NDIR (0-100% Vol. Methane) 0 to 100% LEL 0 to 100% LEL 0 to 100% Vol. 1% LEL 1% LEL 0.1% Vol. Carbon Dioxide Sensor Range Resolution Carbon Dioxide (CO2) NDIR 0 to 50,000 ppm 100 ppm Electrochemical Sensors Range Resolution Ammonia (NH3) 0 to 100 ppm 1 ppm Carbon Monoxide (CO) Carbon Monoxide (CO), Ext. Range Carbon Monoxide (CO), H2-comp. 0 to 500 ppm 0 to 2,000 ppm 0 to 2,000 ppm 1 ppm 10 ppm 10 ppm Carbon Monoxide (CO) + Hydrogen Sulfide (H2S) Combo 0 to 500 ppm 0 to 200 ppm 1 ppm 0.1 ppm Chlorine (Cl2) 0 to 50 ppm 0.1 ppm Chlorine Dioxide (ClO2) 0 to 1 ppm 0.03 ppm Ethylene Oxide (EtO-A) Ethylene Oxide (EtO-B) Ethylene Oxide (EtO-C), Ext. Range 0 to 100 ppm 0 to 10 ppm 0 to 500 ppm 0.5 ppm 0.1 ppm 10 ppm Formaldehyde (HCHO) 0 to 10 ppm 0.01 ppm Hydrogen (H2)** 0 to 1,000 ppm 2 ppm Hydrogen Sulfide 0 to 100 ppm 0.1 ppm Hydrogen Sulfide (H2S), Ext. Range* 0 to 1,000 ppm 1 ppm Hydrogen Cyanide (HCN) 0 to 50 ppm 0.5 ppm Methyl Mercaptan (CH3-SH) 0 to 10 ppm 0.1 ppm Nitric Oxide (NO) 0 to 250 ppm 0.5 ppm Nitrogen Dioxide (NO2) 0 to 20 ppm 0.1 ppm Oxygen (O2) 0 to 30% Vol. 0.1% Vol. Phosphine (PH3) 0 to 20 ppm 0.1 ppm Sulfur Dioxide (SO2) 0 to 20 ppm 0.1 ppm * Supported in MultiRAE Lite Pumped version only. ** Supported in Diffusion version only. All specifications are subject to change without notice. 85 MultiRAE User’s Guide LEL Range, Resolution & Response Time LEL 0-100% 1% 15 sec LEL Cross-Sensitivity Compound Methane Propane Propene n-Butane Isobutylene n-Pentane n-Hexane Cyclohexane Benzene Toluene n-Heptane n-Octane Turpentine Leaded Gasoline Methanol Ethanol Isopropanol Acetone Methyl Ethyl Ketone Ethyl Acetate Carbon Monoxide Hydrogen Ammonia LEL Relative Sensitivity* LEL CF 100 62 67 50 67 45 43 40 45 38 42 34 34 48 67 59 38 45 38 45 75 91 125 1.0 1.6 1.5 2.0 1.5 2.2 2.3 2.5 2.2 2.6 2.4 2.9 2.9 2.1 1.5 1.7 2.6 2.2 2.6 2.2 1.2 1.1 0.80 * Response of the RAE Systems LEL sensor to a range of gases at the same LEL, expressed as percent of methane response (=100). These figures are for guidance only and are rounded to the nearest 5%. For the most accurate measurements, the instrument should be calibrated with the gas under investigation. See RAE Systems Technical Note TN-156 for more details and other compounds. Caution: Refer to RAE Systems Technical Note TN-144 for LEL sensor poisoning. 86 MultiRAE User’s Guide Year Of Manufacture To identify the year of manufacture, refer to the serial number of the instrument. The second to last digit in the serial number indicates the year of manufacture. For example, “M” indicates the manufacturing year is 2010. First digit J K M N P Q R S T U V W 17 Year 2008 2009 2010 2011 2012 2013 2014 2015 2016 2017 2018 2019 Technical Support To contact RAE Systems Technical Support Team: Monday through Friday, 7:00AM to 5:00PM Pacific (US) Time Phone (toll-free): +1 888-723-4800 Phone: +1 408-952-8461 Email: [email protected] 87 MultiRAE User’s Guide 18 RAE Systems Contacts RAE Systems World Headquarters 3775 N. First St. San Jose, CA 95134-1708 USA Phone: +1 408.952.8200 Fax: +1 408.952.8480 E-mail: [email protected] Web Site: www.raesystems.com RAE Systems Technical Support Monday through Friday, 7:00AM to 5:00PM Pacific Time Phone: +1.408.952.8461 Email: [email protected] RAE Systems Europe ApS Kirstinehøj 23 A DK-2770 Kastrup Denmark Phone: +45 86 52 51 55 Fax: +45 86 52 51 77 [email protected] [email protected] [email protected] Web: www.raesystems.eu RAE Systems UK Ltd D5 Culham Innovation Centre Culham Science Centre Abingdon, Oxon OX14 3DB United Kingdom Phone: +44 1865408368 Fax: +44 1235531119 Mobile: +44 7841362693 Email: [email protected] RAE Systems France ZI des Ayats 679390 MILLERY France Phone: +33 4 78 46 16 65 Fax: +33 4 78 46 25 98 Email: [email protected] Web: www.raesystems.fr 88 MultiRAE User’s Guide RAE BeNeLux BV Hoofdweg 34C 2908 LC Capelle a/d IJssel The Netherlands Phone: +31 10 4426149 Fax: +31 10 4426148 Email: [email protected] Web: www.rae.nl RAE Systems Spain, s.l. Av. Remolar, 31 08820 El Prat de Llobregat Spain Phone: +34 933 788 352 Fax: +34 933 788 353 Mobile: +34 687 491 106 Email: [email protected] Web: www.raespain.com RAE Systems Germany GmbH Felix-Wankel-Str. 5 82152 Krailing, Germany Phone: +49 89 20 70 40 248 Fax: +49 89 850 93 74 Email: [email protected] RAE Middle East LOB 7, Ground Floor, Office 19 Jebel Ali Free Zone Dubai, United Arab Emirates Phone: +971.4.887.5562 Email: [email protected] RAE Systems (Hong Kong) Ltd. Room 8, 6/F, Hong Leong Plaza 33 Lok Yip Road Fanling, N.T, Hong Kong Phone: +852.2669.0828 Fax: +852.2669.0803 Email: [email protected] RAE Systems Japan Marunouchi Nakadori Bldg 6F-617-B, 2-3, Marunouchi 2-Chome, Chiyoda-ku, Tokyo, 100-0005 Japan Phone: +81-3-6269-9646 Fax: +81-3-6269-9647 Email: [email protected] RAE Systems Korea #1010, DaeMyungAnsVill First, Sang-Dong 412-2, Wonmi-Gu, Bucheon, Kyungki-Do, Korea Phone: 82-32-328-7123 Fax: 82-32-328-7127 Email: [email protected] 89 RAE Systems World Headquarters 3775 N. First St. San Jose, CA 95134-1708 USA Phone: 408.952.8200 Fax: 408.952.8480 E-mail: [email protected] Web Site: www.raesystems.com Rev D December 2013 P/N: M01-4003-000