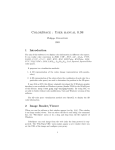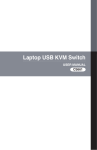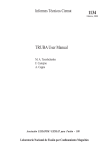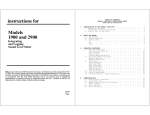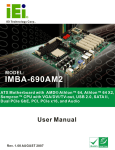Download ColorSpace - User manual Version 1.00
Transcript
ColorSpace - User manual Version 1.00 Philippe Colantoni 2004 1 Introduction The aim of this software is to display color information in different color spaces. It can realize color conversion in RGB, CMY , XYZ, xyY , I1 I2 I3 , U V W , LSLM , L∗ a∗ b∗ , L∗ u∗ v ∗ , LHC, HSV , HSI, HSV P olar, HSIP olar, LHS, Y U V , Y IQ, Y CbCr, LM S, LM Slog , Llog Mlog Slog , Lαβ, λSY , λSY P olar color spaces. It proposes two visualization methods: 1. A 2D representation of the colors (image representation with pseudocolor). 2. A 3D representation of the colors where the coordinates of each color (in a particular color space) are used to determine the position in the 3D space. It uses Gtk as GUI, this library originally developed for X-Windows graphic interface is now available on Windows systems (thanks TLM for the Win32 port of this library: http://www.gtk.org). By using Gtk, we are able to build, without code modification, Unix and Windows versions of this software. The 3D color space visualization method uses OpenGL to display the 3D color information. 2 Image Reader/Viewer When you run the software a first window appear (see fig. 1(a)). This window is an image reader/viewer. You can select the file to read using: the command line, the “File/Open” menu or by a drag and drop from the file explorer of Windows. ColorSpace can read image from the web (only the http protocol is supported). The “File/Open URL” menu makes appear a new window where you set the URL of the image and configure your proxy. 1 (a) Image Viewer (b) Image Viewer with ROI Figure 1: Image Reader/Viewer • On Windows ColorSpace uses the Internet Explorer proxy configuration. • On Linux ColorSpace uses the http_proxy environment variable. ColorSpace is now able to save is state (“File/Save state” menu). This is a major improvement which allows users to save and to replay sessions. This feature has been integrated to ICobra (http://www.icobra.info/visualexec.php) an image content based retrieval application which can generate online state file. The www.couleur.org web site will integrate tutorials using the same principle. Note: State file extension must be .csi The ImageMagick library is used to read the image files (image with 16 bits by channel are accepted). This library can read a tremendous variety of file formats (see the web site of ImageMagick to get the whole list: http://www.imagemagick.org). A selection mechanism using color transparency has been included in the image viewer. You can select different regions of interest (ROI) in the image, at each of these ROI corresponds one transparency color (see fig. 1(b)). This first window can be used as a simple image viewer. It includes all the basic features of this kind of tool: • Status bar with the current color value, zoom factor and the mouse pointer coordinate (within the image coordinate system). 2 Figure 2: Zoom window • Zoom In/Out in the window with the menus “Visualization/Zoom/Zoom In” and “Visualization/Zoom/Zoom Out” or directly with the mouse: “Control + Left click” (Zoom In), “Control + Right click” (Zoom Out). • Zoom window (menu “Visualization/Zoom/Zoom Window”). When you select this menu a new window becomes visible, this window shows at each moment (according to a specific zoom factor) the neighborhoods of the pixel behind the mouse pointer. It is possible to change the zoom factor in the window with a “right click” (see fig. 2). • Hide/Display the rulers, the scrollbars, the menu, the status bar, the grid with the menus in “Visualization/Display” • Gamma correction changes only the appearance of the colors. This function does not change the image buffer values. Note: You can find the same menus with a “right click” on the image. You can select different regions of interest (ROI) in the image, at each of these ROI corresponds one color. With our selection method a ROI can be composed by a set of non-connected pixels. There are two methods to enable the selection mode in the image viewer: • Using the toggle button at the right bottom of the window (the color of this button is the current color of the selection) • Using the menu “Selection/Display Selection”. The index selection (“Selection/Select index”) enables to switch the current ROI. A single click on a color changes the current ROI to this color. A “Double 3 click” on a color activates a new window where you can select the associated color to the ROI. Note: You can access to the index selection by a “right double click” on the selection button. Different drawing modes and brushes are available: • In “Selection” the menus switch the current drawing mode (pen, line, rectangle, ellipse or hand). • The menu “Selection/Select Brush” shows a new window with different brushes. By default, the undo level for all drawing operations is 10; you can change this value with the menu “Edition/Undo Level”. 3 Color Space Converter Figure 3: Color space converter window The color space converter window (“Color/Color spaces” menu in Image viewer window) is a selector for different color spaces. It includes three menus associated to different methods to display the color information of an image. The main part of the window is dedicated to the color space selection and configuration (see fig. 3). For color spaces that use XYZ as intermediate color space, the primaries and the reference white can be changed directly or by using some predefined values. You can save and reload these values. 4 Note: Calibration file extension must be .csi This window is the control center of this software. It is designed to launch the different windows used to display the color information: • Within an image where each color channels of the original color space are associated with the red, green and blue channels of the displayed image. • Within a 3D viewer. 4 Decorrelated Hybrid Color Space Converter The decorrelated hybrid color space converter window (“Color/Decorrelated hybrid color spaces” menu in the Image Viewer window) is a selector for decorrelated hybrid color spaces (see fig. 4 and colorspace transformations documentation). Figure 4: Decorrelated hybrid color space converter window 5 5 Image This window displays directly the content of the image conversion. Each channel is mapped respectively to the red, green and blue channels of the displayed image (see fig. 5(a)). You can display separately (menu “Visualization/Channel”) and change the look up table (LUT) used to visualize the channel information (menu “Visualization/Channel/Lut”, there are 7 different LUT) (see fig. 5(b)). This window shares the same properties as the Image Viewer and allows a ROI selection process. (a) L∗ a∗ b∗ (all components are visible) (b) xyY (only Y component is visible with a spectral lut) Figure 5: Image 6 3D Color Space Visualization The first goal of this program was to propose an interactive method to visualize the 3D dimensional aspect of the color information (see fig. 6(a) and fig. 6(b)). The 3D color space visualization window uses OpenGL to display the 3D color information. There are two methods to transfer the color information: 1. Using the “Visualization menu”: • “Visualization/Get Image From Viewer” takes all the colors from the image viewer window. 6 (a) L∗ a∗ b∗ color space (b) xyY color space Figure 6: 3D Visualization • “Visualization/Get Selection From Viewer” takes all the selected colors within the image viewer window. 2. Using a “drag and drop” process: • “Middle Button” or “Shift + Right Button” drags the ROI colors from the image window and release the button drops theses colors in the 3D window (a hash table is used to reduce the color number). • “Control + Middle Button” or “Control + Shift + Right Button” drags all the colors from the image window. 6.1 3D Navigation The navigation process uses a camera, we define this camera with its position and its target (in Cartesian or Spherical coordinates): • “Left Button”: modify the camera position and keep the distance to the target. • “Shift + Left Button”: modify the target position and keep the distance to the camera. • “Middle Button” or “Control + Left Button”: modify the distance to the target. • “Right Button”: translate the camera position according to a perpendicular plane to the vector defined by the camera and the target. 7 • “Shift + Right Button”: translate the camera and the target position with the same vector. 6.2 Camera Window Figure 7: Camera window The camera window (see fig. 7) offers to change the camera properties. These properties include the position of the camera and its target in Cartesian coordinates (“Position” and “Target”) and in Spherical coordinates (“Distance”, “Phi” and “Theta”). “Fov” allows to adjust the field of view value and “Perspective” to choose the visualization mode (perspective or orthographic projection). 6.3 Visualization Menu In this menu (see fig. 8(a)) you can change different properties: • “Display colors” lets to display (or not) the colors. • “Display axis” lets to display (or not) the axis. • “Display axis values ” lets to display (or not) the axis values. • “RGB cube” lets to display (or not) the RGB cube associated to the current color space. • “Light” enables or disables the OpenGL light (if you want to see the true colors disable this menu). • “Line anti-aliasing” enables or disables the OpenGL line anti-aliasing. • “Display PCA” lets to display the principal component axis (PCA) of each color cluster (ROI) selected. • “Display convex hull” lets to display the convex hull of each color cluster (ROI) selected. 8 • “Display marker” lets to display a sphere which represent the current color displayed in the image viewer. • “Point” displays each color as a point. • “Wireframe”, “Flat”, “Smooth” display each color as a geometric primitive with different OpenGL properties. • “Display transfer information” when you enable this feature the color information (total number of color...) is displayed when you transfer the colors. • “Benchmark” lets your evaluate the current frame rate. (a) Visualization Menu (b) Objects Menu Figure 8: Menus For color spaces that use XYZ as intermediate color space, you can display the CIE 31 and 64 standard observers with the following menus: 9 • “Display CIE31 standard observer” • “Display CIE64 standard observer” You can change the properties of the standard observers with the “CIE 31-64 Properties” menu. 6.4 Object menu This menu (see fig. 8(b)) can be used to change the geometric primitive used to visualize the colors (if you are in Wireframe, Flat or Smooth mode). 6.5 Viewport Properties Window The Viewport Properties Window (see fig. 9(a)) allows to change the background color and the size of the 3D window. 6.6 Color Space Configuration Window The Color Space Configuration Window (see fig. 9(b)) lets to modify the 3D display properties (RGB cube properties, axis properties...). (a) Viewport window (b) Color space configuration window Figure 9: Configuration windows 10 6.7 Projections Properties Window The user has two reasons to display color projections: (1) in order to increase the relief effect. The human visual system will consider the projection as a shadow. That shadow will be used by the brain to build the 3D representation of the 2D image. (2) in order the visualize the colors density. For this purpose, we use transparency effect which allows us to modulate the projected colors when multiple points are projected at the same place. User can modify projection properties such as: projection planes (multiple projections planes are allowed), projection color and projection transparency (see fig. 10(a)). 6.8 Marker Properties Window The Marker Properties Window (see fig. 10(b)) lets to modify the 3D marker properties. (a) Projections properties window (b) Marker properties window Figure 10: Configuration windows 6.9 Informations Window This window (see fig. 11) displays the color clouds statistics. 11 Figure 11: Informations window (a) L∗ u∗ v ∗ color space (b) HSV P olar color space Figure 12: Histograms 12 7 3D Histogram Visualization This window is very similar to the 3D Color Space Visualization window. It can be used to visualize the color histogram (see fig. 12(a) and fig. 12(b)) of an image (or a ROI). With this representation we use the size of geometric primitive to evaluate the colors density. 13