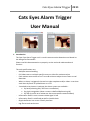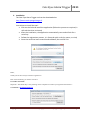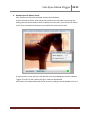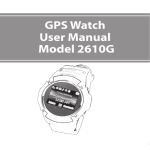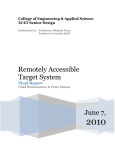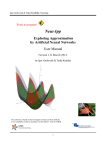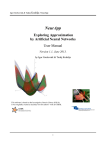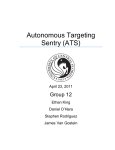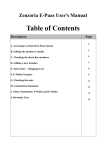Download Cats Eyes Alarm Trigger - SPANGENBERGER`s FREE Applications
Transcript
Cats Eyes Alarm Trigger 2011 Cats Eyes Alarm Trigger User Manual 1. Introduction The Cats Eyes Alarm Trigger tool is a multi-camera motion detection tool based on the Aforge.net framework. Please read this documentation to properly set the tool and understand each function. The tool specifications are: - Multiple camera handling - Full video zone or multiple specific zones on video for motion analyze - Each motion zone can be set on % area & minimum object size to count as real detection - When an alarm is triggered, the tool can take snapshots and/or video. It can then send them by Email or upload them on a FTP - 3 methods to activate or inactivate the alarm system are available : By hand (selecting ON / OFF into a combo box) By glyph recognition (show a camera a defined 8x8 matrix grid) By web (a txt file on a webserver that store specific command data) - Information Email in case a camera video signal is lost - Information Email in a defined period for health check - Glyphs definition into a user friendly interface - Log file to track each event Copyright SPANGENBERGER Sébastien (http://www.tools.spangenberger.fr) Page 1 Cats Eyes Alarm Trigger 2011 2. Installation The Cats Eyes Alarm Trigger tool can be downloaded at http://www.tools.spangenberger.fr Instructions to install the tool : Click on the link and install the application (follow the process as required, it will take less than a minute) After the installation, the application automatically start and will ask for a serial key Follow the registration process, it is free and quick to do (no spam, no virus) Once the serial has been entered and validated, the tool will run Hello, Thank you for the Cats Eyes software registration ! Here is the Serial Key you need to activate it: 1111-2222-3333-4444 Important : This Serial Key is only working on the computer from where you registered the software ! Your Email : [email protected] Copyright SPANGENBERGER Sébastien (http://www.tools.spangenberger.fr) Page 2 Cats Eyes Alarm Trigger 2011 3. Primary Setup A primary setup is needed to store information like the FTP configuration data, the SMTP Email server configuration data, etc … To enter the Primary Setup window, click on ‘Tools’->’Primary Setup’ The Primary Setup window appears Fill all required fields and close the window, all your settings are automatically saved. Copyright SPANGENBERGER Sébastien (http://www.tools.spangenberger.fr) Page 3 Cats Eyes Alarm Trigger 2011 4. Add A Camera To add a camera, click on ‘Cameras’->’Add New Camera’ Give a name to the new camera and click on OK The new camera window now appear, you will need to add a video source and give the camera some parameters to enable some functions. Do a right-click on the camera window, the camera specific setup window will appear. Copyright SPANGENBERGER Sébastien (http://www.tools.spangenberger.fr) Page 4 Cats Eyes Alarm Trigger 2011 5. Specific Camera Setup It is now time to add the video source and apply all wanted settings to the new camera (any selection can be modified at any time) Video Source Settings : First select a video source in the combo box, it can be an USB camera or a MJPEG network camera. For a network camera, please enter the url, user & password. Some options like ‘Mirror Video’, ‘Rotate Video’, etc … are available The FPS Target (Frame Per Second Target) is an option to limit the number of frame to analyze & display in a second. Use this option in case lots of cameras are connected to the tool, the cpu usage will be less then. Motion Settings : This part is to activate the motion detector on the selected camera. Check the ‘Activate Motion Detection System’ check box to use this camera in the alarm system for intrusion detection. Copyright SPANGENBERGER Sébastien (http://www.tools.spangenberger.fr) Page 5 Cats Eyes Alarm Trigger 2011 The ‘Motion Trigger (% area)’ field is used to define how much % from the full video needs to be affected to count as a motion detection (IMPORTANT-> this field is used only if no specific zone(s) is/are defined on the video) The ‘Min. Object Size (px)’ field is used to set the minimum size that an object needs to have to count for the motion detection. This option is also used only if no other specific zones are defined on the video. The ‘Reset Motion After (s)’ field is used to define the time when the motion incremental counter need to be reset in between of 2 motions pause. For example if a person if moving in the room, the motion counter will count how long the person is moving but if the person stop moving then the counter will stop counting … at this time, a timer is used to wait for X seconds and if no new motion is detected then the motion counter is reset, otherwise the motion counter will continue to be incremented at the value it previously stopped counting, etc … This is usefull if multiple zones are defined and a person is going from 1 zone to another. The ‘Display Rectangle’ button can be used to draw the minimum object size rectangle directly on the video to see what the real size of the object compared to the camera resolution is. The Weekly Calendar can be used to give some specific period for all days in the week to activated or inactivate the motion detector on a specific camera. Alarm Settings : An alarm is triggerred if the motion counter reached the value defined in the ‘Trigger Alarm After (s)’ and is blocked (no new alarm can occur) during the time defined in the ‘Reset Alarm After (s)’. Some options are available to take pictures and / or video, store them on the HDD, send them by Email or upload them on a FTP. When an alarm is triggerred, a external program (.EXE) can also be started from the tool with some parameters. Finally, if a camera loose the video signal (someone cut the camera wire, etc …) the tool will send an information Email and can also start an external program (.EXE) with some parameters. Glyphs Recognition Settings : The global alarm system can be switched to ON or OFF using a 8x8 matrix glyph recognition system. If the camera detect a glyph defined in the glyphs setup then the tool will execute the glyph function. There are some options to display glyphs information on the video, show the glyph title or glyph replacement picture. Copyright SPANGENBERGER Sébastien (http://www.tools.spangenberger.fr) Page 6 Cats Eyes Alarm Trigger 2011 6. Multiple Specific Motion Zones Each camera can also have multiple motion zones defined. Use the mouse to draw a new motion zone directly on the video by pressing and holding the left mouse button down to define the zone start, then move the mouse to the zone end and let the button up to define the new motion zone. A right-click on a zone will open the specific zone setup dialog box and the ‘Motion Trigger (% area)’ & ‘Min. Object Size (px)’ fields can be defined. Each zones are independent and can be remove by doing a mouse double-click on it. Copyright SPANGENBERGER Sébastien (http://www.tools.spangenberger.fr) Page 7 Cats Eyes Alarm Trigger 2011 7. Glyphs Definition To enable or disable the alarm system using the glyph recognition, the glyph(s) must first be defined into the tool. Go to ‘Tools’->’Glyphs Settings’ The Glyphs Definition window will open Select ‘Add New Glyph’ in the combo box, then type the desired glyph name into the text box. Select if the glyph will be used to set the alarm system to ON or OFF A picture can be added to replace the detected glyph on the video by the selected picture. This can be usefull if a gardian has to check if the person showing his badge is the good one Finally define the glyph into the 8x8 matrix by doing some click into the matrix. Copyright SPANGENBERGER Sébastien (http://www.tools.spangenberger.fr) Page 8 Cats Eyes Alarm Trigger 2011 8. Others - User or Alarm pictures & videos folder can directly be accessed from the tool Click on ‘Tools’ and select a folder to open - The log file can be opened from the tool Click on ‘Tools’, then on ‘Open Log File’ - The cameras can automatically be arranged on the screen - Personnal settings can be saved and re-used at any time END Copyright SPANGENBERGER Sébastien (http://www.tools.spangenberger.fr) Page 9