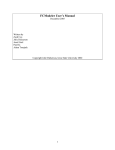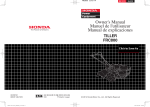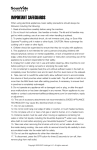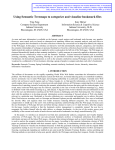Download SBML Viewer User Manual
Transcript
SBML Viewer User Manual Laurent Francioli [email protected] Swiss Institute of Technology, 1015 Lausanne, Switzerland March 10th, 2006 Version 1.0 Table of Contents SBML Viewer User Manual.................................................................................................................... 1 Table of Contents .................................................................................................................................... 1 1. Introduction ..................................................................................................................................... 1 1.1. The SBML Viewer window................................................................................................... 2 2. Prerequisites and installation........................................................................................................... 2 3. Launching and closing SBML Viewer ............................................................................................ 2 3.1. Launching SBML Viewer...................................................................................................... 2 3.2. Closing SBML Viewer .......................................................................................................... 2 4. Handling files using SBML Viewer ................................................................................................ 2 4.1. Opening a file......................................................................................................................... 3 4.2. Closing a file .......................................................................................................................... 3 4.3. Saving a file ........................................................................................................................... 3 5. Graph layout .................................................................................................................................... 3 5.1. Manual Layout ....................................................................................................................... 3 5.2. Automatic layout.................................................................................................................... 4 5.2.1. Simulated Annealing Layout Algorithm ........................................................................... 4 5.2.2. Spring Embedded Layout Algorithm................................................................................. 5 5.2.3. Sugiyama Layout Algorithm ............................................................................................. 5 5.2.4. GEM Layout Algorithm .................................................................................................... 5 5.3. Species, Reactions and parameters name editing................................................................... 6 5.3.1. Editing the name of a Species or a Reaction ..................................................................... 6 5.3.2. Editing the name of a parameter........................................................................................ 7 6. Preparing a model for simulation .................................................................................................... 7 6.1. Editing parameters ................................................................................................................. 7 6.2. Specifying the stoichiometry of a species in a reaction ......................................................... 7 6.3. Setting up the initial amount of the species ........................................................................... 8 7. File conversions using SBML Viewer ............................................................................................ 8 7.1. Converting a TSed file to SBML ........................................................................................... 8 7.2. Convert an SBML file to LaTeX ........................................................................................... 8 7.3. Export the SBML Model to a Matlab file for simulation....................................................... 9 8. More about SBML Viewer and its framework................................................................................ 9 9. References ....................................................................................................................................... 9 1. Introduction SBML Viewer is a java application to display and work on biological networks in the Systems Biology Markup Language (SBML) format. It is part of the Bio-Chemical Modelling Tools framework that provides tools to describe, represent and simulate networks of biological interactions. This user manual explains how to use SBML Viewer to efficiently display biological network models and work with them. 1.1. The SBML Viewer window Figure 1 shows an empty SBML Viewer window and its main components. Figure 1: SBML Viewer window 2. Prerequisites and installation Since SBML Viewer is written in Java, it requires Java 1.4 or higher to be installed. The installation of SBML Viewer is rather simple and is explained in the user manual of the framework available on the world wide web at: http://lcawww.epfl.ch ; please refer to it to install SBML Viewer. 3. Launching and closing SBML Viewer 3.1. Launching SBML Viewer Once installed, go in the directory you installed SBML Viewer in and simply run the executable file. Under Linux, run SView by typing “./SView” to launch SBML Viewer. Under windows, double-click on SView.bat to launch SBML Viewer. 3.2. Closing SBML Viewer To close SBML Viewer, either double-click on the cross at the top-right of the SBML Viewer windows or go use the drop-down menu File and click on Exit. Please note that SBML Viewer does not automatically save your work on exit. 4. Handling files using SBML Viewer SBML Viewer gives a graphical representation of SBML files. It only supports the SBML format, but features an easy link with TSed2SBML to convert TSed [1] files to SBML in order to use them as well. See section 7.1 about how to convert a TSed file to SBML. 4.1. Opening a file To open a file, click on the “Open” button of the “File” drop-down menu. A file chooser will pop up and let you choose the file to open. Once a file is opened its graph is automatically displayed. Please note that only SBML files are supported. 4.2. Closing a file To close a file, click on the “Close” button of the “File” drop-down menu. Please note that SBML Viewer does not automatically save your work before closing a file. 4.3. Saving a file If you want to save the changes made to a file, click on the “Save” button of the “File” drop-down menu. If you want to save the file with its changes under a new file, click on the “Save As…” button of the “File” drop-down menu. A file chooser will then pop up and let you choose where you want to save your file and what name you want it to have. Please note that SBML Viewer won’t add the extension for you; therefore to save it using the standard SBML extension, save it with the .xml extension. 5. Graph layout Once an SBML file is opened, its graph will be displayed. Depending on whether it already contains information relative to its display or not, the graph will be either nicely displayed or all shrunk in the upper left corner of SBML Viewer. To nicely layout the graph, you will probably have to first use one or more of the automatic layout algorithms and then finish the layout manually. 5.1. Manual Layout To manually layout part of a graph, simply drag and drop any reaction or species anywhere on the screen. The size of each cell can also be adjusted. To do so, first select a cell by clicking on it. Then hold the left mouse button pressed on one of the 8 anchors of the cell and drag it until the desired size is obtained. When dragging the anchor, SBML Viewer displays a shadow representing the new size of the cell. Note that the mouse shape changes into a double-headed arrow when hovering over an anchor. Figure 2: Resizing of a Cell 5.2. Automatic layout The use of automatic layout can considerably reduce the layout time of a graph by providing a first approximation of what the graph of the model looks like. Unfortunately in most cases some manual work will still be needed after the automatic layout. SBML Viewer proposes four automatic layout algorithms. They can work very well by themselves or be used in parallel for better results. The sections 5.2.1 to 5.2.3 briefly present these four algorithms and their parameters. To efficiently automatically layout a graph it is imperative to have a rough understanding of the algorithms and their parameters. All automatic layout algorithms, except for the spring embedded algorithm, are configurable through a configuration dialog. To reach this dialog: click on the “Layout” drop-down menu, scroll down on the name of the desired algorithm and then click on “Configure”. Once an algorithm is configured, it can be launched by clicking on the “Run” button of the same menu. Note that if an algorithm is launched without configuration, a default configuration is provided. 5.2.1. Simulated Annealing Layout Algorithm The simulated annealing layout algorithm is implemented from the work of R.Davidson and D.Harel, "Drawing Graphs Nicely Using Simulated Annealing" [2]. Its output minimizes the number of edges crossings but doesn’t penalize vertices overlapping. Thus results in a good looking graph requiring few user works afterwards. Unfortunately the algorithm is very complex and requires lots of computing time, thus making it a bad candidate for large graphs. The simulated annealing algorithm has 15 parameters configurable through a configuration dialog. Please see [2] for a description of the algorithm and its parameters. Figure 3: Simulated Annealing Layout Algorithm Configuration Dialog 5.2.2. Spring Embedded Layout Algorithm The spring embedded layout algorithm available in SBML Viewer is the work of S.Luzar [REF]. The spring embedded layout algorithm is very good at separating sub graphs from a complex graph and at separating strongly connected regions of a graph in general. Its solution comport minimum vertices overlapping but can result in extra edges crossings. Distances in between vertices of the strongly connected regions of the graph are usually small and therefore the output usually is too compact. To correct this default, a good solution is to use it in conjunction with the GEM layout algorithm. This algorithm works fast and well, even for large graphs, but requires some user works after completion. The spring embedded algorithm is iterative and works by: Considering every edge like a spring that tends to get its two connected cells together Considering that every vertex repulses the other vertices. Each iteration: calculating the forces between that attract the connected vertices together and the forces that repulse the vertices from each other and moving the vertices accordingly to these forces. The algorithm works iteratively and only requires one parameter: the number of iterations. 5.2.3. Sugiyama Layout Algorithm The sugiyama layout algorithm is based on the work of K.Sugiyama and P.Eades: “How to draw a directed graph” [4]. The sugiyama layout algorithm is quick and good at separating sub graphs from a complex model. It is therefore highly recommended to use it when the model is composed of a number of small graphs. The output of this algorithm is quite well spaced. Unfortunately all the entities of a reaction are linearly aligned without caring for edges crossing vertices, which often leads to confusing representations. Nonetheless it is a very powerful algorithm that can eventually be applied to first space out the graph before applying other algorithms. The sugiyama layout algorithm works by spreading out the graph, laying the vertices linearly on one dimension if connected and in the other dimension if not. The algorithm has only 4 parameters configurable through a configuration dialog: Horizontal Spacing: the spacing desired horizontally between two vertices Vertical Spacing: the spacing desired vertically between two vertices Vertical Orientation: If selected, the connected vertices will be laid vertically and the non-connected vertices horizontally. If not selected, the connected vertices will be laid horizontally and the non-connected vertices vertically. Flush to Origin: If selected, the first group of connected vertices will be shifted to the top-left corner of SBML Viewer. For further information about the sugiyama algorithm and its parameters, please see [4]. Figure 4: Sugiyama Layout Algorithm Configuration Dialog 5.2.4. GEM Layout Algorithm The GEM layout algorithm is based on the work of A.Frick, A.Ludwig, H.Mehldau: "A Fast Adaptive Layout Algorithm for Undirected Graphs" [3]. Its output is a graph with few vertices overlapping and - although the algorithm doesn’t explicitly minimize it – reasonable edges crossings. Its downside is that it tends to output very spread out graphs; therefore combining this algorithm with the spring embedded is a great solution to automatically layout large and complex graphs. The GEM Layout Algorithm has 16 parameters configurable through a configuration dialog. Please see [3] for a description of the algorithm and its parameters. Figure 5: GEM Layout Algorithm Configuration Dialog 5.3. Species, Reactions and parameters name editing Since a graph aims to represent a model in an easily understandable way, the naming of its entities is also important. Therefore, SBML Viewer proposes tools to easily edit the names of the species, reactions and parameters of a model. Since SBML Viewer always stays consistent with SBML2, the names of these entities have to follow the SBML2 guidelines [5]. Especially a name is unique among the model in order to prevent naming ambiguities. 5.3.1. Editing the name of a Species or a Reaction To change the name of a reaction or a species, simply double-click on its cell representation in the graph. An edition dialog will then pop up where you can edit its name. Figure 6: Edit Species Dialog 5.3.2. Editing the name of a parameter To edit the name of a parameter, click on the “SBML” drop-down menu and then on “Edit Parameters”. An edition dialog will pop up where the global parameters can be selected and edited. Figure 7: Edit Parameters Dialog 6. Preparing a model for simulation Before a model can be simulated, it needs to have its parameters set. We can distinguish two kinds of parameters: The models parameter, which are general parameters for the kinetic laws of the reactions. The species parameters, which includes both their stoichiometry for each reaction and their initial quantity. SBML Viewer let you easily configure all these parameters in order to prepare your model for simulation. 6.1. Editing parameters To edit the name of a parameter, click on the “SBML” drop-down menu and then on “Edit Parameters”. An edition dialog will pop up where the global parameters can be selected and edited. Note that the model’s parameters can take any double value. See figure Figure 7. 6.2. Specifying the stoichiometry of a species in a reaction To edit the stoichiometry of a species in a reaction, simply double-click on the edge binding the species to the reaction. An edition dialog will pop up and let you choose the value of the stoichiometry. Note that stoichiometry values can take any double value. Figure 8: Stoichiometry Edititon Dialog 6.3. Setting up the initial amount of the species To successfully simulate a model, the initial amount of every species has to be specified. To do so SBML Viewer provides two interfaces: Set the initial amount of one species by double-clicking on its cell in the graph. An edition dialog will pop up and let you specify its initial amount. Set the initial amount of all the species by clicking on the “SBML” menu and then on “Set Concentrations”. An edition dialog will pop up and let you change the initial amount of any species in a table. This option is convenient is you have to set the initial amount for many species at once. Figure 9: Set Concentrations Dialog 7. File conversions using SBML Viewer 7.1. Converting a TSed file to SBML Converting a TSed file to SBML let you then display this file using SBML Viewer, prepare it for simulation and then convert it to a Matlab file for simulation. To convert a TSed file to SBML, click on the “Translate a TSed file to SBML” from the “SBML” drop-down menu. A file chooser will pop up and let you select the TSed file you want to convert. Once chosen, the file is converted to SBML and saved under the same name as the selected TSed file with the .xml extension. SBML Viewer will then ask the user if it should display its graph directly. Note that if you choose to display the graph, it will close any other opened file without saving its changes. 7.2. Convert an SBML file to LaTeX Thanks to a built-in link with SBML2LaTeX [6], SBML Viewer can convert the SBML file opened to a LaTeX file. It can be greatly useful to convert a SBML file into LaTeX since it is easier to read and gives a good textual resume of the model described by the SBML file. To convert an SBML file to LaTeX, click on the “Translate to LaTeX” button from the “SBML” drop-down menu. Once clicked, two files are automatically generated in the directory of the opened file. These files both have the name of the opened file but different extensions: The first file has a .tex extension and is a LaTeX file describing the SBML model of the opened file. The second file has a .sh extension and will compile the .tex file into a PDF file if run. 7.3. Export the SBML Model to a Matlab file for simulation Once your model is ready for simulation, you will need to export it into a Matlab simulation file. Thanks to a built-in link with SBML2Matlab [6], this can be done directly from SBML Viewer. To export the opened file into a Matlab simulation file, click on the “Export to Matlab” button from thw “SBML” drop-down menu. Once clicked, SBML Viewer will automatically generate two files. These files can be found in the same directory as the opened file. The first file has the same name as the opened file and has a .m extension. This file contains the SBML model translated into a Matlab structure and Matlab ODEs. The second file is named like the opened file + “_simulate” and has a .m extension. This file contains basic simulation commands using the first file. Please note that it is important to set up the parameters of your model and the initial quantities of every species before exporting your model for simulation. See section REF to do so. 8. More about SBML Viewer and its framework To find out more about how to SBML Viewer within the bio-chemical modelling tools network and the LCA research group, visit our website at: lcawww.epfl.ch. 9. References [1] M. Sede (2006). “Fast Chemical Reactions Modeling with TSed”. Available on the World Wide Web at: http://lcawww.epfl.ch [2] R. Davidson, D. Harel. “Drawing graphs nicely using simulated annealing” (1996). ACM Transactions on Graphing (TOG), Volume 15, Issue 4, pp. 301-331. ACM Press, New-York, USA [3] A.Frick, A.Ludwig, H.Mehldau (1994). "A Fast Adaptive Layout Algorithm for Undirected Graphs". Proceedings of the DIMACS International Workshop on Graph Drawing, pp. 388-403, Springer-Verlag, London, UK [4] K.Sugiyama, P.Eades (1991). “How to draw a directed graph”. Journal of Information Processing, volume 13, issue 4, pp.424-437. Processing Society of Japan, Tokyo, Japan. [5] A.Finney, M.Hucka (2003). “Systems Biology Markup Language (SBML) Level 2: Structures and Facilities for Model Definitions”. California Institute of Technology, Pasadena, USA [6] . Eperon (2006). “On modelling a bio-chemical process, from models to simulation”. Available on the World Wide Web at: http://lcawww.epfl.ch
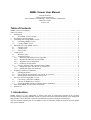

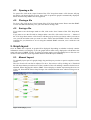
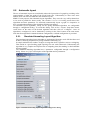
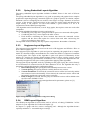
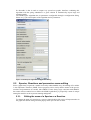
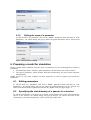


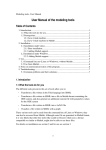

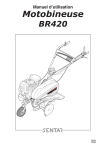
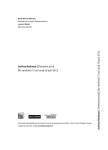
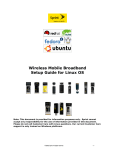
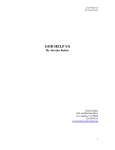
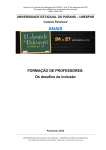
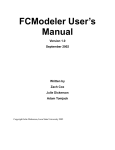
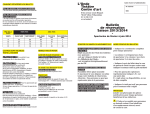

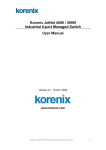
![libsbml[5pt] Developer`s Manual](http://vs1.manualzilla.com/store/data/005677524_1-a4aef53ff9933c16603010582721c07c-150x150.png)