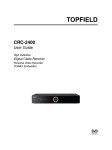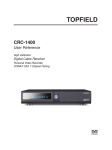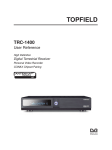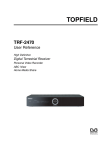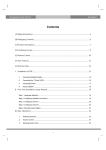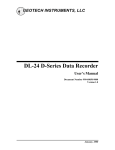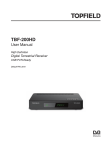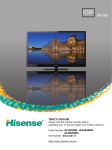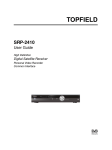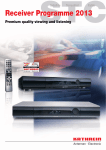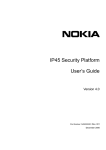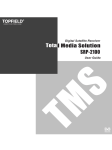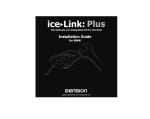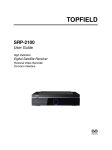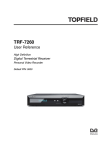Download TRF-2460 - Topfield
Transcript
TRF-2460 User Reference High Definition Digital Terrestrial Receiver Personal Video Recorder The lightning flash with arrowhead symbol, in an equilateral triangle, is intended to alert the user to the presence of uninsulated “dangerous voltage” within the product’s enclosure that may be of sufficient magnitude to constitute a risk of electric shock to a person. The exclamation point, in an equilateral triangle, is intended to alert the user to the presence of important operation and maintenance instructions in the literature accompanying the product. iv Quick Setup in five easy steps 1. Connect aerial antenna to ANT IN on back of Toppro unit. 2. Connect your desired audio-video cables from back of Toppro to rear of television (Composite, Component, HDMI). 3. Plug into power point and turn Toppro unit ON using the switch on the back of the unit. 4. Switch television on, then use the television remote to select the correct video input channel for the Toppro (for example, AV1, AV2, Component, HDMI, etc). 5. On the main menu go to Installation/Searching then scroll to Start Search, press OK . Wait till progress bar on bottom of screen reaches 100 % then press OK to save and EXIT . CONTENTS v Contents Contents 1 2 3 4 Introduction 1.1 Features . . . . . . . . . . . . . 1.2 Controlling the digital receiver . 1.2.1 Front panel . . . . . . . 1.2.2 Remote control . . . . . v . . . . . . . . . . . . . . . . . . . . . . . . . . . . . . . . . . . . . . . . . . . . . . . . . . . . 1 1 2 3 4 Setup 2.1 Unpacking . . . . . . . . . . . . . . . . . 2.2 Safety precautions . . . . . . . . . . . . . 2.3 Rear panel connections . . . . . . . . . . 2.4 Connecting up your digital receiver . . . 2.4.1 Connecting to the antenna . . . . 2.4.2 Connecting to your television set 2.4.3 Connecting to an external device 2.5 Switching on for the first time . . . . . . . . . . . . . . . . . . . . . . . . . . . . . . . . . . . . . . . . . . . . . . . . . . . . . . . . . . . . . . . . . . . . . . . . . . . . . . . . . . . . . . . . . . . . . . . . . . . . . . 7 7 7 8 10 11 11 13 15 Service Search 3.1 Searching for broadcasting services 3.2 Resetting to factory settings . . . . 3.3 Resetting to user settings . . . . . . 3.4 Clearing the services list . . . . . . . . . . . . . . . . . . . . . . . . . . . . . . . . . . . . . . . . . . . . . . . . . . . . . . 17 17 18 19 19 Preference Settings . . . . . . . . . . . . . . . . . . . . . . . . . . . . 20 vi CONTENTS 4.1 Video and audio settings . . . . . 4.1.1 High definition television 4.1.2 Television aspect ratio . . 4.1.3 Audio mode . . . . . . . . 4.2 Local time setting . . . . . . . . . 4.3 Parental control . . . . . . . . . . 4.4 Options for recording . . . . . . . 4.5 Options for playback . . . . . . . 4.6 Options for on-screen display . . 4.7 Options for the front display . . . 4.8 To use IceLINK . . . . . . . . . . 4.9 Options for Photo Album . . . . . 4.10 Options for standby mode . . . . . . . . . . . . . . . . . . . . . . . . . . . . . . . . . . . . . . . . . . . . . . . . . . . . . . . . . . . . . . . . . . . . . . . . . . . . . . . . . . . . . . . . . . . . . . . . . . . . . . . . . . . . . . . . . . . . . . . . . . . . . . . . . . . . . . . . . . . . . . . . . . . . . . . . . . . . . . . . . . . . . . . . . . . . . 20 20 21 22 23 24 26 27 28 29 30 30 31 Every Day Use 5.1 Volume control . . . . . . . . . . . . . . 5.2 Watching television . . . . . . . . . . . . 5.2.1 The services list . . . . . . . . . . 5.2.2 The favourite service lists . . . . 5.2.3 Viewing programme information 5.2.4 Selecting audio tracks . . . . . . 5.2.5 Selecting subtitle tracks . . . . . 5.3 Viewing electronic programme guide . . 5.4 Using time-shift . . . . . . . . . . . . . . . . . . . . . . . . . . . . . . . . . . . . . . . . . . . . . . . . . . . . . . . . . . . . . . . . . . . . . . . . . . . . . . . . . . . . . . . . . . . . . . . . . . . . . . . . . . . . . . . . . . . . . . . . . . 32 32 32 32 34 35 35 36 36 37 6 Organising Services 6.1 Editing the favourite lists . . . . . . . . . . . . . . . . . . . . . 6.2 How to use on-screen keyboard . . . . . . . . . . . . . . . . . 39 39 41 7 Recording and Playback 7.1 Recording a programme . . . . . . . . . . . . . . . . . . . . 7.1.1 Instant recording . . . . . . . . . . . . . . . . . . . . 7.1.2 Timer recording . . . . . . . . . . . . . . . . . . . . . 7.1.3 Scheduling recordings using the programme guide . 7.1.4 Recording a time-shifted programme . . . . . . . . . 7.2 File archive . . . . . . . . . . . . . . . . . . . . . . . . . . . . 42 43 44 46 49 49 50 5 . . . . . . . . . . . . . . . . . . . . . . . . . . . . . . . . . . . . . . . . . . . . . CONTENTS vii 7.2.1 To delete a recording . . . . . . . . . . 7.2.2 To sort recordings . . . . . . . . . . . . 7.2.3 To lock a recording . . . . . . . . . . . 7.2.4 To rename a recording . . . . . . . . . 7.2.5 To make a new folder . . . . . . . . . . 7.2.6 To move a recording to another folder Playing back a recording . . . . . . . . . . . . 7.3.1 To navigate using the progress bar . . 7.3.2 To play in slow motion . . . . . . . . . 7.3.3 To play in fast motion . . . . . . . . . . 7.3.4 To make a bookmark . . . . . . . . . . 7.3.5 To play back a recording repeatedly . 7.3.6 To play back recordings in sequence . Editing a recording . . . . . . . . . . . . . . . Copying a recording . . . . . . . . . . . . . . . . . . . . . . . . . . . . . . . . . . . . . . . . . . . . . . . . . . . . . . . . . . . . . . . . . . . . . . . . . . . . . . . . . . . . . . . . . . . . . . . . . . . . . . . . . . . . . . . . . . . . . . . . . . . . . . . . . . . . . . . . . . . . . . . . . . . . . 50 50 51 51 51 51 52 52 53 53 54 54 55 55 56 Entertainment 8.1 Copying files . . . . . . . . . . . . . . . . . . . 8.2 Playing back MP3 files . . . . . . . . . . . . . 8.3 Viewing image files . . . . . . . . . . . . . . . 8.3.1 How to move a file to the photo album 8.4 Playing back a video file . . . . . . . . . . . . 8.5 Playing back YouTube contents (optional) . . 8.6 Sharing image files by Yahoo Flickr (optional) 8.7 SHOUTcast Internet radio (optional) . . . . . 8.8 Google weather forecast (optional) . . . . . . 8.9 Network game . . . . . . . . . . . . . . . . . . 8.9.1 Single mode . . . . . . . . . . . . . . . 8.9.2 Network mode . . . . . . . . . . . . . . . . . . . . . . . . . . . . . . . . . . . . . . . . . . . . . . . . . . . . . . . . . . . . . . . . . . . . . . . . . . . . . . . . . . . . . . . . . . . . . . . . . . . . . . . . . . . . . . . . . . . . . . . . . 57 57 59 59 59 60 61 62 64 65 65 65 70 Accessing via Network 9.1 Configuring the router . . . . . . . . . . . . . 9.1.1 To access within the local area network 9.1.2 To access over the Internet . . . . . . . 9.2 Network setup . . . . . . . . . . . . . . . . . . 9.2.1 For a wired connection . . . . . . . . . . . . . . . . . . . . . . . . . . . . . . . . . . . . . . . . . . . . . . . . . . . . . . 71 72 72 73 74 74 7.3 7.4 7.5 8 9 viii CONTENTS 9.3 9.4 9.2.2 For a wireless connection . . . . . . . . . . . . . . . . Accessing the web server . . . . . . . . . . . . . . . . . . . . . Accessing the FTP server . . . . . . . . . . . . . . . . . . . . . 75 75 77 10 Toppro Application Program 80 11 Firmware Update 11.1 From a memory stick . . . . . . . . . . . . . . . . . . . . . . . 11.2 From the firmware server via the Internet . . . . . . . . . . . 83 83 84 A Troubleshooting 85 B Universal Remote Control 91 B.1 Code list for television sets . . . . . . . . . . . . . . . . . . . . 94 B.2 Code list for DVD players . . . . . . . . . . . . . . . . . . . . . 108 B.3 Code list for audio-video receivers . . . . . . . . . . . . . . . 110 1 Chapter 1 1 Introduction The TRF-2460 digital receiver is fully compliant with the international Digital Video Broadcasting (DVB) standard, and thus is able to receive digital broadcasts of that standard. For its operation you need an antenna, which must be installed appropriately. For the latest news and information, join the Toppro forum at http://www.topfield.com.au. NOTE In general we equate a channel with a frequency. However, unlike analogue broadcasts, digital broadcasts are not all assigned to their own frequencies; instead, multiple television broadcasts are transmitted through a single frequency. The frequency in digital broadcasting is usually called transponder or multiplex. To reduce confusion in this manual, the word service is preferably used than channel as a term to indicate one television or radio broadcast. 1.1 Features This digital receiver has the following features: 2 Introduction • Can store up to 2,000 television and radio services. • Can create lists of your favourite services. • Can view information about the current television or radio programme. • Has an electronic programme guide that provides an overview of scheduled programmes. • You can record one service while you are currently watching another. • You can record many programmes using a built-in hard drive with large storage capacity. • Time-shift is a special technical feature available on this digital receiver. You can pause a programme you are watching and resume it again at a later time. Then you can quickly go to any part of the current programme by fast forward or rewind search. • If you have an external hard drive connected to the digital receiver via the USB or eSATA port, you can record television programmes into it. • You can play back video files of various formats including DivX. • You can play a built-in network game with other users via the Internet. • You can use various Web services including YouTube. (optional) 1.2 Controlling the digital receiver You can operate the digital receiver with the remote control or the buttons on the front panel. NOTE When the digital receiver is off but plugged into a wall socket, we say that it is in standby mode; on the other hand, when it is on, it is in active mode. Even when you are not 1.2 Controlling the digital receiver 3 using the digital receiver, you should keep it plugged into a wall socket to be in standby mode so that it can run timer events at any time. 1.2.1 Front panel The front panel of the digital receiver has buttons to control the digital receiver, specific lights and a display to indicate its status. The following indicates what they mean. button switches the digital receiver between standby mode and active mode. Front display shows the current time in standby mode, and displays the current service in active mode. MENU button displays the main menu. It is also used to return to the previous menu from a submenu. OK button displays the services list. See §5.2.1 for more details. It is also used to select a menu item. c, a buttons switch to the previous or next serVOLUME b, d buttons decrease or increase the volume.You CHANNEL vice. have to insert your subscription card into the front slot to watch pay services. There is a USB port on the front panel for firmware update and data transfer. 1 4 Introduction 1.2.2 Remote control .. 1 . .. 2 . .. 3 . button switches the digital receiver between standby mode and active mode. mutes the sound. Press again to switch it back on. TV switches the remote control to television mode to operate your television. .. 4 . PVR switches the remote control to receiver mode to operate the digital receiver. .. 5 . AUX switches the remote control to operate your audio-video receiver. .. 6 . DVD switches the remote control to DVD mode to operate your DVD player. .. 7 . 41 .. 8 . .. 9 . Numeric buttons are used to enter a service number for service change or to specify values for menu options. switches over between the current service and the previously viewed one. displays the service information box. It is also used to display more information about a programme. 1.2 Controlling the digital receiver 5 .. 10 VOLUME− , VOLUME+ buttons decrease or increase the volume. .. 11 CHANNEL− , CHANNEL+ buttons switch to the previous or . . next service. .. 12 OK displays the services list. See §5.2.1 for more details. It is also used to select a menu item. .. 13 Navigation buttons are used to navigate in menus or to . . change values for menu options. .. 14 MENU displays the main menu. It is also used to return to the previous menu from a submenu. .. 15 GUIDE displays the electronic programme guide. .. 16 EXIT is used to exit a menu or to hide on-screen information. .. is used to display the list of recorded programmes that 17 . . . . are stored in the internal hard drive. See §7.2 for more details. .. 18 .. 19 .. 20 .. 21 .. 22 .. 23 .. 24 .. 25 .. 26 .. 27 .. 28 . . . . . . . . . . . .. 29 .. 30 . . F1 has different functions per menu. F2 is used to make a bookmark on playback or time-shift. F4 is used to edit a recording. F3 is used to jump to next bookmark position. Option has different functions per menu. is used to select a subtitle track. is used to select an audio track and a sound mode. is not used in this model. VF changes video resolution. See §4.1.1 for more details. AR changes aspect ratio. See §4.1.2 for more details. switches over between television services and radio services. is used to set a sleep timer in 10 minute increments. is used to start recording. 1 6 Introduction .. 31 . is used to stop playback, to stop recording, or to jump back to live television from time-shifted television. .. 32 M switches the presentation by turns among the digital receiver, the external deveice linked to the Composite video input, and the external device linked to the Component video input. .. 33 SAT is used for multi purpose functions. .. is used to start reverse playback. Subsequent presses 34 increase the rewind speed. .. pauses live television or playback of a recorded pro35 . . . . gramme. .. 36 . .. 37 . is used to start fast forward playback. Subsequent presses increase the playback speed. resumes normal playback speed, or displays the progress bar for navigation on playback or time-shift. To .. . play a recorded programme, see button 17 . .. 38 . .. 39 . is used to jump back to the beginning of the recording on playback. is used to start slow motion playback. Subsequent presses change the playback speed. .. 40 .. 41 . . is used to jump to the end of the recording on playback. has different functions per menu. NOTE When using the remote control, point it at the remote sensor on the front panel of the digital receiver. 7 Chapter 2 Setup 2.1 Unpacking Before going any further, check that you have received the following items with the digital receiver. • • • • Remote control Two batteries for the remote control (AAA 1.5 V) Wireless LAN module (USB dongle type) A copy of the user manual NOTE Accessories may vary according to your local area. 2.2 Safety precautions Please read carefully the following safety precautions. • The mains voltage must range between 90 and 250 volts. Check it before plugging the digital receiver to the wall 2 8 Setup socket. For the power consumption of the digital receiver, refer to Table 2.1. • The wall socket should be near the equipment. Do not run an extension lead to the unit. • The mains plug shall remain readily operable so that it can be removed easily to disconnect the power. • When placed in a cabinet, make sure there is a minimum space of 10 centimetres around it. For the physical specification of the digital receiver, refer to Table 2.2. • Protect the power cord from being walked on or pinched. If the cord is damaged, do not use the digital receiver and get the cord replaced. • Refer all servicing to a qualified service technician. • To maintain proper ventilation, always leave sufficient space around the digital receiver. Table 2.1: Power specification Input voltage Power consumption 90 to 250 V AC, 50/60 Hz 49 W at maximum in active Under 1 W in passive standby Table 2.2: Physical specifications Size Weight Operating temperature Storage relative humidity 380× 60× 265 mm 2.6 ~ 3.1kg (may vary due to HDD kind) 0 to 45 ◦C 5 to 90 % 2.3 Rear panel connections The TRF-2460 has a wide range of connections on the back. 2.3 Rear panel connections 9 Check what connections your television set has in comparison with the digital receiver. .. 1 ANT IN . .. 2 ANT OUT . .. 3 Y/Pb/Pr . .. 4 VIDEO . Terrestrial broadcasting signal input socket (5V, Max.100mA) Terrestrial broadcasting signal output socket through the ANT IN socket for another digital receiver Component video input sockets for the video recorder or suchlike (blue/green/red) Composite video input socket for the video recorder or suchlike (yellow) .. 5 AUDIO L/R Stereo audio input sockets for the video recorder or suchlike (white/red) .. Composite video output socket for the tele6 VIDEO . . vision set (yellow) .. 7 AUDIO L/R Stereo audio output socket for the television set or the audio-video receiver (white/red) .. Y/Pb/Pr Component video output socket for the tele8 . . vision set (green/blue/red) .. 9 S/PDIF COAXIAL Coaxial-type digital audio output socket for the audio-video receiver .. 10 S/PDIF OPTICAL Optical-type digital audio output socket . . for the audio-video receiver 2 10 Setup .. 11 HDMI . .. 12 eSATA . .. 13 LAN .. 14 USB . . .. 15 ON/OFF . Audio and video output socket for the high definition television set eSATA port for connection to an external hard drive Local area network port USB port for firmware update and data transfer Power switch (You have to turn on this switch first to use this digital receiver.) Table 2.3: Connectors specifications HDMI AV-OUT YPbPr AV-OUT VIDEO AV-OUT AUDIO AV-IN YPbPr AV-IN VIDEO AV-IN AUDIO S/PDIF LAN USB eSATA High definition video output Left & right audio output Dolby Digital audio output Component video output Composite video (CVBS) output Left & right audio output Component video input Composite video (CVBS) input Left & right audio input Dolby Digital audio output 10/100 Ethernet 2.0 Host (5 V DC, 500 mA) External SATA 2.0 2.4 Connecting up your digital receiver There are several ways to set up the digital receiver. Set up the digital receiver suitably to your television and other devices. If you have any problem with your setup or need help, contact your dealer. 2.4 Connecting up your digital receiver 11 2.4.1 Connecting to the antenna Whatever sort of connection you have between the digital receiver and the television, you need to connect the digital receiver to the antenna so that it can receive digital television broadcasts. Connect the antenna cable to the ANT IN connector. If you have another digital receiver, you may link it from the ANT OUT connector. NOTE ANT OUT may also be linked to your television, VCR, or DVD recorder to loop an analogue signal. 2.4.2 Connecting to your television set For all the following connections of the digital receiver, we recommend you to use the first connector to get the best picture quality. If your television does not have a matching connector, then use the next connector in the following order for a better picture quality. 1. HDMI connector (HDMI) 2. Component connector (YPbPr) 3. Composite connector (VIDEO) You should configure audio and video settings after connecting up the digital receiver. See §4.1 for a detailed description. 2 12 Setup To use the HDMI output If you have a high definition television set, you should use an HDMI cable for best results. Plug one end of the cable into the HDMI socket on the digital receiver, and plug the other end into the matching socket on your television. In this case, you do not have to make audio connection because it can output stereo audio or digital audio as well. To use the Component video output You need to obtain a Component video cable (RCA cable) to use the Component video output. Plug one ends of the cable into the Y (green), Pb (blue) and Pr (red) sockets on the digital receiver, and plug the other ends into the matching sockets on your television. Y Pb Pr NOTE When connecting with the Component video cable, remember to also plug in the additional white and red audio cables from the digital receiver to the back of your television. To use the Composite video output You need to obtain a Composite video cable (RCA cable) to use the Composite video output. Plug one end of the cable into the VIDEO (yellow) socket on the digital receiver, and plug the other end into the matching socket on your television. 2.4 Connecting up your digital receiver 13 NOTE You cannot view high definition video by means of the Composite video output. To make the audio connection You need to obtain an audio cable (RCA cable) to link the audio connectors. Plug one ends of the cable into the AUDIO L (white) and AUDIO R (red) sockets on the digital receiver, and plug the other ends into the matching sockets on your television or audio-video receiver. To enjoy Dolby Digital audio, your television or audio-video receiver must be able to decode Dolby Digital audio, and you need to obtain an S/PDIF cable. If you want to use the COAXIAL connector, prepare a coaxial S/PDIF cable (RCA cable); otherwise to use the OPTICAL connector, prepare an optical S/PDIF cable. Plug one end of the cable into the S/PDIF socket on the digital receiver, and plug the other end into the matching socket on your audio-video receiver. NOTE Enable Dolby Digital output by changing the audio setting to bitstream. See §4.1.3 for more details. 2.4.3 Connecting to an external device The digital receiver can also present or record the video from an external device such as a DVD player through the Composite or component connector. 2 14 Setup You need to obtain a Composite cable (RCA cable) to use the Composite connector. Plug one end of the cable into the VIDEO (yellow), AUDIO L (white) and AUDIO R (red) sockets on the digital receiver, and plug the other end into the matching socket on your video recorder or suchlike. You need to obtain a Component video cable (RCA cable) to use the Component video connector. Plug one ends of the cable into the Y (green), Pb (blue) and Pr (red) sockets on the digital receiver, and plug the other ends into the matching sockets on your television. Y Pb Pr NOTE You can use only 576i or 576p at 50 Hz in Component input connector. (AV-IN YPbPr) To switches the output between the digital receiver and the de vice connected to the AV-IN sockets, press the M button or alternatively select the Entertainment > Analog Input menu. When you select the Analog Input menu, you have to select between Composite and Component. To use the Composite connector, select the Composite; otherwise, select the Component to use Component connector. NOTE When using the AV IN sockets, the input data will be displayed one second later than the original input data. (AV Input Audio Level : 2.0 Vrms at maximum) 2.5 Switching on for the first time 15 2.5 Switching on for the first time Now that you have your digital receiver connected, you should plug it into a wall socket. Ensure that your television set is turned on and on the correct video channel so that you will be able to see the display from the digital receiver. Before switching on the digital receiver, you should insert batteries into the remote control. Open the battery compartment by removing the lid, and then insert the batteries observing the polarity, which is marked on the base of the battery compartment. Press the button on the top left corner on the remote control. In a little time, you may see a picture displaying a menu. If you do not see a picture, try pressing the VF button on the remote control. If after several tries you still get no picture, check that the television is set to the correct input. If the picture is good, you can skip to §3.1 to search for available television and radio services. Otherwise, you may need to temporarily connect the Composite video connector (VIDEO) to your television set so that you can see the menu in order to configure the video settings. CAUTION If the digital receiver no longer reacts properly to the remote control commands, the batteries may be flat. Be sure to replace only with 1.5 V AAA size batteries, and observe the following precautions. • Do not mix different types of batteries, or new and old batteries. • Do not use rechargeable batteries. • Do not recharge the old batteries. • In order to avoid any risk of explosion, observe the polarities indicated inside the battery compartment. 2 16 Setup • Do not subject to excessive heat such as the sun and fire. • If you are not using the remote control for a long period of time, remove the batteries. The manufacturer accepts no liability for the damage resulting from leaking batteries. • Batteries, including those which contain no heavy metals, may not be disposed with other household wastes. Please dispose of used batteries in an environmentally sound manner. Find out the legal regulations which apply in your area. 17 Chapter 3 Service Search 3 After connecting up the digital receiver, you will need to perform a service search. NOTE If there is no service stored, you will be not able to access all menus. A is another name for a . 3.1 Searching for broadcasting services To perform service search, select the Installation > Searching menu. You should see a screen like the left figure. 18 Service Search You should set the Search Mode option to Auto for the first time after connecting up the digital receiver, then the digital receiver will search for all available services. You may choose to only search for the services of a specific transponder since more than one service are provided via each transponder. Set the Search Mode option to Manual, then select your desired transponder at the Channel option. The number ranges from 6 to 12 in VHF and 28 to 69 in UHF. It is possible to search single service in a certain transponder only if you know the desired service’s audio and video packet identification (PID). Set the Search Mode option to Advanced, then the PID option becomes enabled. Specify the PIDs of your desired service with the numeric buttons. To start service search, move down to the Start Search item, and press the OK button. The digital receiver will start to search for services and display a list of television and radio services as they are found. It is common for no channels to be found until quite late in the process. When the scan is complete, you will see a message telling you how many services have been found. Press the OK button to save the list. 3.2 Resetting to factory settings The digital receiver maintains the following data: • • • • Services list Favourite list Timer list Preference settings You can reset all data of the digital receiver. Select the Installation > System Recovery > Factory Setting menu, and then you get asked for confirmation. With the choice of Yes, the services list, favourite list and timer list will all be cleared, and preference options will be reset to the manufacturer’s factory settings. 3.3 Resetting to user settings 19 NOTE A factory reset will not delete any recorded programmes. However, you have to search services again after a factory reset. 3.3 Resetting to user settings You can store your own data including the following: • Services list • Favourite lists • Preference settings Also you can restore them at any time. To store your data, select the Installation > System Recovery > Store System Data menu, then you get asked for confirmation. If you select Yes, your data will be stored. Whenever you store your data, they are all overwritten. To restore your data, select the Installation > System Recovery > Recover System Data menu, then you get asked for confirmation. With the choice of Yes, your data will be restored. 3.4 Clearing the services list If you only want to clear the services list, select Installation > System Recovery > Reset Service List, then you get asked for confirmation. With the choice of Yes, the services list will be cleared. After this, you have to do service search again. 3 20 Preference Settings Chapter 4 Preference Settings 4.1 Video and audio settings You have to configure the video and audio settings appropriately for your television set and other devices. Select the Settings > A/V Output menu. You should see a screen like the left figure. 4.1.1 High definition television The digital receiver supports various video resolutions from 576 to 1080. In general, a resolution of 720 or more is considered high definition. The higher the resolution is, the better the quality is. However, if your television set does not support high definition, you cannot enjoy high definition quality picture. 4.1 Video and audio settings 21 Set the Video Format option as you desire. If you set this option to 576P, the digital receiver will present even high definition programmes in resolution of 576. On the contrary, if you set it to 1080I, the digital receiver will present even standard definition programmes in resolution of 1080. It is recommended to set it to Auto if you have a high definition television. With that setting the digital receiver will present a programme as it is without any resolution conversion. While watching television you can change the resolution with the VF button. Whenever you press it, the video resolution is changed in turn. NOTE You can enjoy only standard definition video with the Composite video output (AV-OUT VIDEO). 4.1.2 Television aspect ratio If you have a wide-screen television, set the TV Aspect Ratio option to 16:9. You can enjoy both wide-screen programmes and normalscreen programmes with your wide-screen television as the above figures show. To watch normal-screen programmes in full screen like the left figure, set the Display Format option to Full. Normal-screen pictures then will be inflated to fit to the width of the wide screen. Otherwise, to watch them in the original ratio like the right figure, set it to Center. If you have 4 22 Preference Settings a normal-screen television, set the TV Aspect Ratio option to 4:3. You cannot fully enjoy wide-screen programmes with your normal-screen television as the above figures show. The left figure shows a normal picture displayed in the normal screen. To watch wide-screen programmes in the shape like the centre figure, set the Display Format option to Letter Box. Widescreen pictures then will be reduced to fit to the width of the normal screen. Otherwise, to watch them in the shape like the right figure, set it to Center extract. Then wide-screen pictures will be cut out on the left and right sides equally to fit to the width of the normal screen. 4.1.3 Audio mode Basically, there are two audio sources as you can find two audio sockets on the back panel of the digital receiver. You can enjoy only one source or both of them in either stereo or mono. Set the Sound Mode option as you desire. Apart from this setting, you can change the sound mode with the button. See §5.2.4 for a detailed description. The digital receiver can output two types of digital audio signals via the S/PDIF output. One is an encoded signal, and the other is a decoded signal. If you have the digital receiver linked to your audio-video receiver via the S/PDIF output, you have to set the Dolby Digital option to Off, which means that the digital receiver will output encoded Dolby Digital audio without decoding so that your audio-video receiver can decode it. 4.2 Local time setting 23 Otherwise, set it to On, then the digital receiver will output decoded Dolby Digital audio, scaling it down to two channels. NOTE Only if the service you are currently watching provides a Dolby Digital audio track, you can enjoy Dolby Digital sound. 4.2 Local time setting You should set your local time for timer events. Select the Settings > Time menu. You should see a screen like the left figure. You can set the clock manually or use the time signal, Greenwich Mean Time (GMT), carried as part of the digital television broadcast. To use Greenwich Mean Time, take the following steps: 1. Set the Mode option to Auto, then the Time Offset option becomes enabled. 2. Set the Time Offset option to the time difference between your time zone and GMT referring to Table 4.1. 3. Make sure that your local time is correctly displayed on the Local Time item. To set the local time manually, set the Mode option to Manual and enter your local time to the Local Time option with the numeric buttons. The time format is day/month/year 24hour:minute. If daylight saving time is observed in your state at the moment, set the Daylight Saving Time option to On. 4 24 Preference Settings NOTE Daylight saving time adds one hour to the time when the option is set to On. When setting the time offset from Greenwich Mean Time, make sure that time offset does not include daylight saving time. Table 4.1: Time offset table Time offset City GMT − 12:00 GMT − 11:00 GMT − 10:00 GMT − 09:00 GMT − 08:00 GMT − 07:00 GMT − 06:00 GMT − 05:00 GMT − 04:00 GMT − 03:30 GMT − 03:00 GMT − 02:00 GMT − 01:00 GMT GMT + 1:00 GMT + 2:00 GMT + 3:00 GMT + 3:30 GMT + 4:00 GMT + 4:30 GMT + 5:00 GMT + 5:30 GMT + 6:00 GMT + 7:00 GMT + 8:00 GMT + 9:00 GMT + 9:30 GMT + 10:00 GMT + 11:00 GMT + 12:00 Eniwetok, Kwajalein Midway Island, Samoa Hawaii Alaska Pacific Time US, Canada Mountain Time US, Canada Central Time US, Canada, Mexico City Eastern Time US, Canada, Bogota, Lima Atlantic Time Canada, La Paz, Dominican Republic Newfoundland Brazil, Georgetown, Buenos Aries Mid-Atlantic Azores, Cape Verde Islands London, Lisbon, Casablanca Paris, Brussels, Copenhagen, Madrid South Africa, Kaliningrad Baghdad, Riyadh, Moscow, St. Petersburg Tehran Abu Dhabi, Muscat, Baku, Tbilisi Kabul Ekaterinburg, Islamabad, Karachi, Tashkent Bombay, Calcutta, Madras, New Delhi Almaty, Dhaka, Colombo Bangkok, Hanoi, Jakarta Beijing, Perth, Singapore, Hong Kong Tokyo, Seoul, Osaka, Sapporo, Yakutsk Adelaide, Darwin Eastern Australia, Guam, Vladivostok Magadan, Solomon Islands, New Caledonia Fiji, Auckland, Wellington, Kamchatka 4.3 Parental control In general, television programmes are classified according to the level of violence, nudity and language of their content. 4.3 Parental control 25 When you are watching a programme, you can check its programme classification on the information box. For the information box, see §5.2.3. You can prevent your children from watching specific programmes by specifying a maximum permissible level. Select the Settings > Parental Control menu. You should see a screen like the left figure, and you will be asked your Personal Identification Number (PIN). The number is initially set to ‘0000’ as default. 4 To block programmes with undesired content for family viewing, set the Censorship option to your desired level among the following: No block restricts no prorgramme. Total block restricts every programme, even those with no programme classification. G restricts to G or above. G rated programmes are suitable for all audiences. PG restricts to PG or above rated programmes. PG stands for Parental Guidance, the content of which is mild. M restricts to M or above rated programmes. M stands for Mature, the content of which is moderate in impact. MA restricts to MA or above rated programmes. MA stands for Mature Audience, the content of which is strong. R restricts to R rated programmes. R stands for Restricted to adults aged 18 years or over, the content of which is very strong. AV restricts to AV rated programmes. AV stands for Adult 26 Preference Settings Viewing, the content of which is deep hardcore. NOTE If a programme has no rating information, your censorship setting will not take effect. If anyone is trying to watch a programme that is of or above the censorship setting, the person has to enter the personal identification number to override. To change the number, select the Change PIN Code menu, then a box pops up, asking a new PIN. Enter a desired number twice for confirmation. You can also restrict uses of some menus. Selecting the Access Control menu displays a list of menus that you can lock. If the Time item is set to Locked, you have to enter the PIN when accessing the Time menu. If you enter a wrong number, you cannot use the menu. To release a locked item, set it to Unlocked. 4.4 Options for recording To set the options for recording, select the Settings > Recording menu. You should see a screen like the left figure. To enable the time-shift function, you should set the Time Shifting option to anything other than Disable. The available range for this option is 30 minutes to 5 hours. You will have the latest 4.5 Options for playback 27 of the current programme as long as the duration specified at this option. You can record a programme into both an external and the built-in hard drive. If you want to record a programme into an external hard drive, set Recording Drive option to External; otherwise, set this option to Internal. If you set the Time Shift Storage option to Enable, the timeshifted programme will be saved in the TimeShift folder of the hard drive. You can set the duration of the timer recording. Set the Timer Recording Duration option as you desire. Its available range is 10 minutes to 3 hours. Time padding is the feature of adding extra recording time to the beginning or end of a programme, so that you do not miss any part of the programme. Set the Time Padding of Timer Recording option as you desire. You can adjust the duration of the instant recording. Set the Instant Recording Duration option as you desire. Its available range is 30 minutes to 5 hours. 4.5 Options for playback To set the options for playback, select the Settings > Playback menu. You should see a screen like the left figure. If you want to play back a recorded file from beginning, set Starting Position option to Beginning. To play back a recorded 4 28 Preference Settings file from the part where you were watching, set this option to Continuing. You can adjust the jump interval that is for playback. Set the Jump Time Interval option as you desire. Its available range is 10 seconds to 3 minutes. If you want to enjoy more levels of playback speed, set the Trick Mode Level option to 2x, 4x, 8x, 16x, 32x, 64x; otherwise, set it to 4x, 16x, 64x. NOTE You can enjoy video files such as DivX with the digital receiver. However, the above options might not be effective depending on the video files to be played. For detailed description on how to play back a video file, refer to §8.4. 4.6 Options for on-screen display To set the options for the onscreen display (OSD), select the Settings > OSD menu. You should see a screen like the left figure. To adjust the transparency level of the OSD, set the OSD Transparency option as you desire. Its available range is 0 to 50 percent. To adjust the display time of the information box, set the Info Box Display Time option as you desire. Its available range is 1 to 30 seconds. If you set this option to No Info Box, the information box will not be displayed when you switch services. 4.7 Options for the front display 29 However, pressing the button will display the information box. If you set this option to Never Hide, the information box will always be displayed. For the information box, see §5.2.3. In addition, you can raise or lower the position of the information box. Set the Info Box Position option as you desire. Its available range is −10 to +3 lines. The higher you set the option, the lower the information box will be positioned. To use an animation effect when changing menu, set the Animation option to Enable. If any service’s name is too long to fit the width of the service name column on the services list screen, you can get it to scroll by setting the Text Scroll option to anything other than Disable. With the choice of Full Scroll, it will be fully scrolled until its end disappears; with the choice of Part Scroll, it will be scrolled only to its end. 4.7 Options for the front display To set the options for the front display, select the Settings > Front Display menu. You should see a screen like the left figure. The front display shows the currently viewed service’s number and name. If any service’s name is too long to fit the width of the service name column, you can get it to scroll by setting the Main Display Scrolling option to anything other than Disable. With the choice of Unlimited, it will be repeatedly scrolled; with 4 30 Preference Settings the choice of Once, it will be scrolled only once. If you want to have the current time displayed instead of the service number, set the Sub Display Content option to Time. You can also adjust the brightness of the front display in active mode and standby mode by setting the Brightness in Operation Mode option and the Brightness in Standby Mode option to any as you like. 4.8 To use IceLINK If you want to use this feature, select the Settings > IceLink menu. Set the IceLink option to Enable to activate this feature, then the User Info option become enabled. Set the option as you desire. NOTE A network profile will need to be set up first to use IceLINK. 4.9 Options for Photo Album You can change a time interval and effect of slideshow in the photo album. For the photo album feature, see §8.3. To change the time interval of slideshow, select the Settings > Miscellaneous menu, and then set the Slideshow Time Interval option as you desire. Its available range is 3 to 10 seconds. To change the effect of slideshow, select the Settings > Miscellaneous menu, and then set the Slideshow Effect option as you desire. There are four types of effects as follows: Overlap overlaps the current picture and a following picture. Cover covers the current picture with a following picture. Move moves the current picture and displays a following picture. Mosaic displays a following picture with a mosaic effect. 4.10 Options for standby mode 31 To use those effects ramdomly, set this option to Random. The default value is Random. 4.10 Options for standby mode You can have the current time displayed on the front display in standby mode. Select the Settings > Miscellaneous menu and set the Standby Mode option to Active; otherwise, set it to Passive. When you set the Standby Mode option to Active, the receiver can also bypass the signal from the antenna. You can adjust the A/V input quality. To do that, set the A/V Input Quality option as you desire. For the A/V Input, refer to §2.4.3. 4 32 Every Day Use Chapter 5 Every Day Use 5.1 Volume control Use the VOLUME− and VOLUME+ buttons to alter the volume to a comfortable level. You may need to adjust the volume on your television set too. To temporarily switch off the sound, press the button. Press it again to restore the sound to previous level. 5.2 Watching television To change services, press the CHANNEL− or CHANNEL+ button. Pressing the button switches to the previously viewed service. In addition, you can switch to your desired service by entering its service number with the numeric buttons. You can also select a service to watch in the services list. 5.2.1 The services list To view the services list, press the OK button. 5.2 Watching television 33 On the services list, you can see the service information as follows: • Service number and name • Multiplex information To select a desired service, put the highlight bar on its entry or button and press the OK button, then the with the selected service will be presented. Pressing the or button skips over 10 entries up or down. Entering a service number with the numeric buttons puts the highlight bar on its entry. You can switch between the television services list and the radio services list by pressing the button. Pressing the Option button displays additional options, with which you can do the following: • By setting the Show Provider option to On, you can view service entries by groups of broadcasters. • To change the name of the highlighted service, select the Rename option, then the on-screen keyboard appears, with which you can enter a new name. See §6.2 as to how to use the on-screen keyboard. • You can prevent other family members from watching the highlighted service by setting the Lock option to Locked. You have to enter your personal identification number to watch or unlock it. • To add the highlighted service into a favourite group, select the Add to Fav option, then the favourite groups will be displayed. Put the highlight bar on a desired group and press the OK button. 5 34 Every Day Use • To delete the highlighted service, select the Delete option, then you get asked for confirmation. With the choice of Yes, it will be deleted. If you want to restore it as before, you have to perform service search again. 5.2.2 The favourite service lists You can select a service on a favourite list as well as on the services list. To display the favourite lists, press the F2 button at the services list screen. For the services list, see §5.2.1. To select a favourite list, put the highlight bar on a desired favourite group list and press the OK button, then the selected favourite group’s services will be listed. As to how to edit the favourite lists, refer to §6.1. To select a favourite service, put the hightlight bar on a desired service and press the OK button, the it will be displayed. To select another group, press the button. After you have selected a favourite service, if you then switch or button, it will be also to another service using the another favourite service of the selected group. The digital receiver will remind you what group you have selected by displaying its name at the top right of the screen whenever you switch services. To return to the services list, press the F1 button. Besides that, you can add or delete a favourite group or service. To add the service you are currently watching into a favourite group, press the Option button to display additional options, and then select Add this service item. 5.2 Watching television 35 To remove the currently highlighted favourite grop or service, select Delete item in the additional option box, then you get asked for confirmation; with the choice of Yes, it will be removed. 5.2.3 Viewing programme information Pressing the button displays the information box, on which you can see all of the following: • • • • • • • Service number and name Signal level and quality Programme name Programme classification sign Programme summary Broadcasting time Current time 5 In addition, you might see the following symbols: • Subtitle symbol ( ) if subtitle tracks are provided on the current programme. • Dolby Digital symbol ( ) if a Dolby Digital audio track is provided on the current programme. • Lock symbol ( ) if the current service is locked. button once more displays detailed inforPressing the mation about the current programme. To hide the information box, press the EXIT button. 5.2.4 Selecting audio tracks Some programmes are provided with audio tracks in one or more languages. Pressing the button displays available audio tracks. Once you select an audio track, that track will be 36 Every Day Use heard. In addition, you can enjoy audio tracks in four sound modes: Stereo, Mono, Left or Right. 5.2.5 Selecting subtitle tracks Some programmes are provided with subtitle tracks in one or more languages. If the current programme provides subtitle tracks, the subtitle symbol ( ) will be marked on the inforbutton displays available subtitle mation box. Pressing the tracks. Once you select a subtitle track, it will be displayed. 5.3 Viewing electronic programme guide The Electronic Programme Guide (EPG) shows the current and scheduled programmes that are or will be available on each service with a short summary for each programme. Pressing the GUIDE button displays the electronic programme guide, on which you can see the following: • • • • Scheduled programmes programme summary Broadcasting date Broadcasting time To see detailed information of a desired programme, put the highlight bar on the programme with the or button and press the button. To switch to another service, press the or button. You can travel over previous days with the F2 button, and can travel over next days with the F3 button. To see the programme guide for radio broadcasts, press the button. To switch it back, press the button again. 5.4 Using time-shift 37 Pressing the F1 button will rearrange the form, swapping the columns and rows. To switch it back, press the F1 button again. You can make a timer recording on the electronic programme guide. See §7.1.3 for detailed description. 5.4 Using time-shift You can pause and resume a live television programme, and even rewind and replay it. When you are watching a programme and you miss something, you can rewind and replay it. Or when your attention is needed elsewhere, you can pause a live TV and resume a short time later without losing any of the programme. When you do this, you are no longer watching the live programme, instead you are watching a delayed presentation. This is called time-shifted television. You can skip commercials until you catch up to the live broadcast. In order to use the time-shift feature, set the Time Shifting option to desired duration of time. Then the digital receiver will archive the programme as much time as you set in the option. See §4.4. The time-shift will be reset each time you change to another service. With the time-shift, the following operations are possible: • To go back in time, hold down the button; to go forward, hold down the button. The progress bar is displayed momentarily with a preview window. 5 38 Every Day Use • You can navigate using the progress bar, refer to §7.3.1. • You can jump backward and forward by pressing the F4 and F3 buttons. You can change the jump time at the Jump Time Interval option. See §4.5. • You can change playback speed. See §7.3.2 for slow motion. For fast motion, see §7.3.3. • To check your current position in time-shift, press the button. The time difference compared to live programme is displayed momentarily in top right corner of the screen. A value of −02:00 means two minutes behind the live programme. • To make a recording of the time-shifted programme„ see §7.1.4. • To end time-shift, press the gramme will be displayed. button. The live pro- NOTE You can adjust some options for time-shift. Refer to §4.4. 39 Chapter 6 Organising Services 6.1 Editing the favourite lists You can make your own favourite service lists. In fact, you can define multiple favourite service lists, each being a ‘group’ of chosen services. Select the installation > Edit Services > Edit Favorite List menu. You should see a screen like the left figure. There are three columns: • Group name (left) • Favourites list (centre) • Services list (right) The services list contains all available services, whereas the favourites list contains only chosen services that have been added to the highlighted group. As you move the highlight bar up or down on the group list, favourite services belonging to the highlighted group get shown in the favourites list. 6 40 Organising Services NOTE To load guide, go to the specific channel, press the GUIDE button, then the guide will populate. Do this to every single channel upon starting up PVR. You can add up to 30 groups. To add a new group, select the NEW item in the group list, then the on-screen keyboard appears. See §6.2 as to how to use the on-screen keyboard. To rename a group, put the highlight bar on the group entry you want and press the F2 button, then the on-screen keyboard likewise appears. To delete a group, put the highlight bar on the group entry you want and press the F3 button, then a message box appears, asking you for confirmation. With the choice of Yes, it will be deleted. You can add a favourite service to a group by taking the following steps: 1. Put the highlight bar on a desired group entry in the group list and press the OK button to select it. The highlight bar then moves to the services list. 2. To add a service to the selected group, put the highlight bar on a desired service entry and press the OK button. The selected service entry gets added to the favourite list. Repeat this step to add more entries. 3. Press the F1 button, and the highlight bar gets moved to the favourite list. You can delete a favourite entry with the OK button. 4. To select another group, press the F1 button again, then the highlight bar gets moved to each column. Furthermore, you can rearrange a group’s favourites by moving a favourite entry. To move a favourite entry, put the high light bar on the favourite entry you want and press the F2 button. Press the and buttons or and buttons to 6.2 How to use on-screen keyboard 41 move it to a desired place and press the OK button. To add button, then radio service entries radio services, press the get listed in the services list. To recall the television services button again. list after adding radio services, press the As to how to use the favourite service lists you organised, refer to §5.2.2. 6.2 How to use on-screen keyboard You can move the highlight key and horizontally with the buttons and vertically with the and buttons. Pressing the OK button on a key enters its let- ter in the input line. To type a space, select the Space key. To type lower case letters or numerals, select the Shift key. To delete a letter, put the cursor to the right of the desired letter on the input line and then select the Del key. You must select the Save key to store the name; otherwise if you press the EXIT button, the name will not be stored. 6 42 Recording and Playback Chapter 7 Recording and Playback You can record TV programmes into an external hard drive as well as the built-in hard drive. NOTE To use an external hard drive, you must connect the external hard drive to the USB port or the eSATA port of the digital receiver. You cannot play back the recordings with a regular MPEG player on your computer because they are formatted differently from the standard MPEG format. Visit http://www.kmplayer.com where you can find an MPEG player able to play them back. CAUTION Do not disconnect the external hard drive while recording or playing back. It may cause damage to recorded programmes. You should disconnect the external hard drive in standby mode only. Avoid transferring files while the unit is set to record. This recorder can record four channels simultaneously, however, this is controlled by the channel frequency. Each channel 7.1 Recording a programme 43 has other programmes under the one frequency (E.g. Channel Nine has 9, 9HD, GO, GEM) (Channel ABC has ABC News 24, ABC1, ABC2, ABC3, etc.). This recorder can record two programmes on each channel frequency simutaneously. (E.g. 10.TEN Digital plus 11.One HD and 90.GEM plus 99.Go!) Whilst recording the above combination of programmes you can also playback a pre-recorded show. 7.1 Recording a programme Once a recording gets started, a symbol like the left figure will be displayed at the top right of the screen for a few seconds. When you are watching a different service from the service being recorded, you will see a number on the centre of the symbol, this indicates the order that the recording has started. When you record two different channels from two different stations, what you are actually doing is locking each tuner to two separate station bandwidths. For example, if you record channel 7TWO and channel 9 Digital, you have locked the first tuner into all the channels from 7 which includes: 7 Digital, 7 Digital 1, 7TWO and 7Mate. While on the second tuner you have locked in all the channels from 9 which includes: 9 Digital, Gem and Go. With this in mind, while the above two channels (eg. 7TWO and 9 Digital) are being recorded, you can watch a third channel which can be only one of the following: 7 Digital, 7 Digital 1, 7Mate, Gem or Go. The same can be said for recording for four channels (eg. 7TWO, 7Mate, 9 Digital and Go). You can watch an additional channel which can be only one of the following: 7 Digital, 7 Digital 1 or Gem. 7 44 Recording and Playback CAUTION Do not move the digital receiver nor pull out the power plug while it is running. It may cause damage to recorded programmes. Toppro is not responsible for damages inflicted on files that are stored on the hard drive. 7.1.1 Instant recording To instantly record a programme you are watching at present, button. press the If you want to record the video from the external device linked to the Composite video input or to the Component video input, switch the video channel to your desired one by pressing the M button. button will not pause the current recording Pressing the like it does with a video recorder. Instead, pressing the button will pause the live show and begin time-shifting within the current recording even with the Time Shifting option disabled. In short, it is still possible to pause a recording, but literally recording continues in the digital receiver. After a recording has started, pressing the button displays a menu like the left figure, in which you can set the recording duration. To specify an arbitrary recording duration, set the Duration opand buttons and press the tion as you desire with the OK button; the recording will end at the specified time. 7.1 Recording a programme 45 If the information about the next programme is provided by the electronic programme guide, the After this program and After next program options will be enabled. Once the After this program option is selected, the current recording will stop at the time when the current programme is scheduled to end. Likewise, once the After next program option is selected, the current recording will stop at the time when the next programme is scheduled to end. To stop recording, press the button; then a box like the left figure appears, which shows the programmes currently being recorded. Select recording by using navigation buttons then press OK button to stop the recording. While a recording is going on, you can watch or record another service. To additionally record another service, switch to the service you want to record, and press the button. Once a recording is started, it is put on the recorded programme list even though it is not finished yet. The recording file is named the program name if available or after its service name with a suffix of a number. To view the recorded programme list, press the button or alternatively select the Recording > Recorded Program menu. See §7.2 for detailed description about the recorded programme list. 7.1.2 Timer recording You can set a programme to be recorded at a specific time. Even if the digital receiver is in standby mode, it will switch into active mode and start recording at a specified time. When the recording comes to the end, the digital receiver will switch 7 46 Recording and Playback back into standby mode again in one minute. However, if you press any button on the remote control or on the front panel even just one time, the digital receiver will not switch into standby mode. To add a timer recording, select the Recording > Reservation menu, then the timer list will be displayed. To add a new timer event, press the F1 button, and a box like the left figure appears. Take the following steps: 1. Set the Record option to On to make a recording. If this option is set to Off, the digital receiver will turn on at the specified time but not record; instead, you may record with your video recorder or suchlike in this case. 2. You may have four sources for recording: TV, radio, the video from the external device linked to the Composite video input, and the video from the external device linked to the Component video input. Set the Type option to your desired source. 3. Set the Service option to the service which provides the programme you want. Pressing the OK button on this option displays a services list, from which you can select your desired service. 4. Set the Mode option as you desire. There are five timer modes: One Time means literally ‘one time’. Every Day means literally ‘every day’. Every Weekend means ‘Saturday and Sunday every week’. Weekly means ‘one day every week’. 7.1 Recording a programme 47 Every Weekday means ‘from Monday to Friday every week’. If your favourite programme is broadcast at weekends and you wish to record every episode of the programme, set the Mode option to Every Weekend. 5. Set the Date option to a desired date, on which the digital receiver will turn on. The date format is day/month/yearday of the week. Set the Start Time option to a desired time, at which the recording will be started. The time format is hour:minute. 6. Set the Duration option to a desired time, in which the recording will be finished. 7. Pressing the OK button on the File Name option displays the on-screen keyboard, with which you can specify a file name for the timer recording. If you do not specify anything, it will be named after the service name. See §6.2 as to how to use the on-screen keyboard. 8. To set a recording reservation with the above settings, select the OK item; otherwise, it will not be saved and will not occur. You can also edit or delete timer events in the timer list. To edit a timer entry, put the highlight bar on the entry you want and press OK button; then appears a box in which you can change its settings in the same manner as making a new one. To delete a timer event, put the highlight bar on the entry you want to remove and press the F2 button, then you get asked for confirmation. With the choice of Yes, it will be deleted. To delete all timer event, press the F3 button. You can sort timer events by time with the F4 button. 7 48 Recording and Playback 7.1.3 Scheduling recordings using the programme guide If the electronic programme guide is properly provided, you can make timer events on it. The instructions on how to make timer recordings using the electronic programme guide are as follows: 1. Press the GUIDE button to display the electronic programme guide. 2. Select a programme you want to record with the navigation buttons. 3. To make a timer event without recording, press the OK button; the letter P is displayed. To make a timer event with recording, press it once more or alternatively press the button, then the letter R is displayed. 4. Pressing the OK button once more will cancel the timer. 7.1.4 Recording a time-shifted programme While watching a programme with time-shift, you can record it by performing the following steps: 1. Press the button to display the progress bar. 2. Hold down the button to move back in timeshift. 3. Press the button to start recording. When you get prompted to save the timeshift programme, select YES at the same time a new live recording will begin from the end of your timeshift file on the same channel. 4. If you wish to stop the live recording, press the on the remote. button 7.2 File archive 49 See §5.4 for detailed description about the time-shift feature. 7.2 File archive When a programme is recorded, it is stored as a file on the hard drive of the digital receiver. You can select a recording to play back from the recorded programme list. Select the Recording > Recorded Program menu or alternatively press the button to display the recorded programme list. The file information is comprised of the following elements: file number, file name, recording time, running time, file size and so on. You can play, move, delete, rename and lock a recording file. You can also sort the recording files by file name, running time or file size. In addition, you can make a new folder. 7.2.1 To delete a recording To delete a recording, put the highlight bar on it and press the F4 button, then you get asked for confirmation. With the choice of Yes, it will be deleted. 7.2.2 To sort recordings To sort the recordings, take the following steps: 1. Press the Option button to display additional options. 2. Set the Sorting option to Alphabetic, Time or Size as you want. 3. Press the EXIT button. 4. They will be sorted by the specified option. 7 50 Recording and Playback 7.2.3 To lock a recording To lock a recording so that other persons cannot play or delete it, take the following steps: 1. Put the highlight bar on a desired recording. 2. Press the Option button to display additional options. 3. Set the Lock option to Locked. 4. Press the EXIT button. 5. The lock symbol ( ) is displayed on it. If you select a locked recording to play it back, you will be asked for your personal identification number. 7.2.4 To rename a recording To change a recording’s name, take the following steps: 1. Put the highlight bar on a desired recording. 2. Press the Option button to display additional options. 3. Select the Rename option, and the on-screen keyboard appears. Change the name and save it. See §6.2 as to how to use the on-screen keyboard. 7.2.5 To make a new folder To make a new folder, press the F2 button, then a new folder named GROUP # is created. You can change its name in the same manner as renaming a recording. See above. 7.2.6 To move a recording to another folder To move a recording to another folder, put the highlight bar on a desired recording and press the F3 button. If an external hard drive is connected to the digital receiver, you get asked to select between the built-in and external hard drive. Select Internal, then the folders are listed. Once you choose a folder, the recording is moved to it. 7.3 Playing back a recording 51 7.3 Playing back a recording When a programme is recorded, its additional contents such as audio track or subtitle track are also recorded together. So you can enjoy them while playing back a recording. The instructions on how to play a recording are as follows: 1. Select the Recording > Recorded Program menu or alternatively press the button to display the list of recorded programmes. 2. Put the highlight bar on a desired recording and press the OK button, then an option box pops up. 3. To play from beginning, set the Starting Position option to Beginning; to play from the point that you have stopped at the last time, set it to Continuing. To start playback, select the Play item. 4. To stop playback, press the button. During playback, you can enjoy the following tricks: • To see the detailed information about the currently played recording, press the button; then the information box appears and shows its file name, running time, programme information, and so on. • To pause playback, press the press the button. button. To resume it, • To view the progress bar, press the button again. press the button; to hide it, • When the progress bar is hidden, you can move to a desired scene by entering a progress percentage with the numeric buttons. 7.3.1 To navigate using the progress bar First press the button to display the progress bar. • To go forward, hold down the ward, hold down the button. button; to go back- 7 52 Recording and Playback • If there are no bookmarks, you can jump forward by the minute set to the Jump time Interval option with the F3 button. See §4.5 for that option. Refer to §7.3.4 as to how to bookmark a position. • To jump to the beginning, press the • To jump to the end, press the button. button. • To hide the progress bar, press the button again. 7.3.2 To play in slow motion To watch in slow motion during a playback, press the button. If you press it repeatedly, the playback speed changes in 4 steps: 1/2, 1/4, 1/8 and 1/16 times. To resume normal speed, button. press the 7.3.3 To play in fast motion To watch in fast motion during a playback, press the button. If you press it repeatedly, the playback speed changes. To button. resume normal speed, press the You can play not only forward but also backward in fast motion. To play backward, press the button. If you press it repeatedly, the playback speed changes. To resume normal speed, press the button. You can change the playback speed in 3 steps (4, 16 and 64 times) or in 6 steps (2, 4, 8, 16, 32 and 64 times). See §4.5. 7.3 Playing back a recording 53 7.3.4 To make a bookmark You can mark favourite parts of a recording by creating bookmarks and then jump to them in sequence. Bookmarks are stored with the recording so that you can use them again afterwards. To make bookmarks, take the following steps during playback: 1. Press the button to display the progress bar. 2. To add a bookmark, press the F2 button at a desired scene, then you will see a small pointer appear above the progress bar like in the picture above. 3. To jump forward to the next bookmark, press the F3 button. 7.3.5 To play back a recording repeatedly 7 You can play back a recording repeatedly both in whole and in part. To play back in whole, press the button when the progress bar is hidden, then the repetition symbol ( ) is displayed on the information box. To cancel it, press the button again. To play back in part, take the following steps: 1. Press the button to display the progress bar. 2. Move to the beginning scene of the part you want to play repeatedly by holding down the 3. Press the or button. button, then the pointer starts to blink. 4. Move to the end scene; the selected part is marked in black. 54 Recording and Playback 5. Press the button again to start repeated playback. 6. To cancel it, press the is displayed. button when the progress bar 7.3.6 To play back recordings in sequence You can play several recordings continuously in sequence by performing the following steps: 1. Press the button or alternatively select the Recording > Recorded Program menu to display the list of recorded programmes. 2. Select each desired recording with the F1 button. Once a recording is selected, it gets numbered. 3. Press the button to start playback. 4. The selected recordings are played in the sequence that they are numbered. 5. To jump to the beginning of the next recording in the button to display the progress bar, queue, press the button. then press the 7.4 Editing a recording You can cut out or save a part such as commercial from a recording by performing the following steps: 1. Press the playback. button to display the progress bar during a 2. Move to the beginning scene of the part you want to edit by holding down the 3. Press the or button. button, then the pointer starts to blink. 4. Move to the end scene; the part is marked in black. 5. Press the F4 button, then the edit options are displayed. 6. If you choose the Cut option, it will be removed from the original recording and discarded. 7.5 Copying a recording 55 7. If you choose the Save option, the cut will be saved in a new file which is named after the original recording with a suffix of ‘CUT’ and a number. NOTE Edited files cannot be fast-forwarded and rewinded. The F4 and F3 buttons are still active for this feature. 7.5 Copying a recording You can record the file in whole or in part during a playback by performing the following steps: 1. Start playback of a recording you want. 2. Move to a scene from which you want to start copying by holding down the or button. 3. Press the button, then it will be copied in a new file which is named after the original recording with a suffix of ‘COPY’ and a number. 4. To stop copying, press the button. 7 56 Entertainment Chapter 8 Entertainment This digital receiver provides several special features for entertainment. NOTE To fully enjoy all of the features described in this chapter, you had better configure the network settings properly. As to how to configure the network settings, refer to §9.2. 8.1 Copying files NOTE To copy files to the external hard drive, it must be preformatted in the NTFS file system. After this, the external hard drive can be used with the Toppro PVR and your PC. You can copy files between the built-in hard drive and external hard drive. To copy from the internal to the external hard drive take the following steps: 1. Connect external hard drive to your Toppro unit. 8.1 Copying files 2. Press the MENU button, then go to Recorded Program. 57 Recording > 3. Select the file you want to transfer using the navigation buttons on your remote. An orange bar should be on top of the selected file. 4. Now press the F3 button. 5. You will be given the option to MOVE to the internal hard drive (used when you want to transfer to a folder on the internal hard drive) or COPY to the external hard drive. 6. Select COPY, you will then get a screen showing your external hard drive name, select the USB external hard drive name and press OK . NOTE The copy command will keep the original file on your internal hard drive and then make a 2nd copy of the file on your external hard drive. To copy from the external to the internal hard drive, take the following steps: 1. Connect an external hard drive to the digital receiver. 2. Press the button and then press the to select the External List. or button 3. Put the highlight bar on a desired file and press the F3 button, then the list of folders gets displayed. 4. Select a folder in the built-in hard drive. 5. Press the OK button, then the selected file will be copied into the built-in hard drive. 8 58 Entertainment 8.2 Playing back MP3 files You can enjoy music or audio books in MP3 format on the digital receiver. Refer to §8.1 as to how to copy a file from an external hard drive into the built-in hard drive of the digital receiver. To play an MP3 file, take the following steps: 1. Select the Entertainment > MP3 Player or press the button and then the or button to display the MP3 file list. 2. Put the highlight bar on a desired file; if you want to play several files, select them with the F1 button. 3. Press the button to start playback. 4. To stop playback, press the button. To play all MP3 files in a subfolder, put the highlight bar on a desired folder, and press the button. To change from one file to the next or previous file, use the or buttons. 8.3 Viewing image files 8.3.1 How to move a file to the photo album You must move the jpg files into the Photo Album folder first. Please ensure your external hard drive is connected to your unit. 1. Select MENU button on your remote then go to Entertainment > Media Player. 2. Press the SAT button on your remote to bring up your external hard drive. 8.4 Playing back a video file 59 3. Select the external hard drive name and then press OK . 4. You will then get access to your external hard drive. Navigate through the external hard drive file and folders until you have selected the image file you want to transfer. 5. With the file selected, press the F3 button, then another screen will appear. Select Photo Album and press OK . Now, you can view the image files in jpg format by performing the following steps: 1. Select the Entertainment > Photo Album menu, and then press the or button to display the list of image files. 2. Put the highlight bar on a desired file and press the OK button; if you want to view several files using a slide show, press the F1 button. You can change a time interval and effect of slideshow. See §4.9. 3. To stop viewing, press the EXIT button. 8.4 Playing back a video file You can play back media files such as photos, videos and music with this digital receiver. Media file formats that you can play back with the digital receiver are as follows: • video: DivX, XviD, VOB, MKV, MP4, and AVI • photo: JPG • music: MP3 8 60 Entertainment Refer to §8.1 as to how to copy a file from an external hard drive into the built-in hard drive of the digital receiver. To play a video file, take the following steps: 1. Select the Entertainment > Media Player, then press the button, and SAT button on the remote or press the then the or button to display the video file list. 2. Put the highlight bar on a desired file; if you want to play several files, select them with the F1 button. 3. Press the button to start playback. 4. To stop playback, press the button. NOTE This digital receiver supports only version 3.x, 4.x, 5.x, and 6.x of the Divx format. 8.5 Playing back YouTube contents (optional) YouTube is a video sharing website where users can upload, view and share video files. With the TRF-2460, you can access YouTube and play back various contents. 8.6 Sharing image files by Yahoo Flickr (optional) 61 When you select the Entertainment > YouTube, you should see a screen like the left figure. To play back a YouTube content, and select a content with the buttons and press the OK button. To play back the content with full screen, press the OK button again. You can sort the contents with the option buttons as follows: • F1 button by most featured • F2 button by view count • F3 button from most discussed to least discussed • F4 button by top favourites • button related contents By pressing the Option button, you can sort the contents by the updated date, country and quality. You can also search contents by a specific keyword. To search contents by a keyword, press the SAT button, then the onscreen keyboard appears. See §6.2 as to how to use the onscreen keyboard. To see detailed information about the current one, press the button. To hide the information box, press the EXIT button. 8.6 Sharing image files by Yahoo Flickr (optional) Flickr is an image hosting website and on-line community platform. You can search an image file from the network server and view the file using the Flickr. 8 62 Entertainment To use this function, select the Entertainment > Flickr. You can see image files which belong to a specific user by adding a user. To add a user, take the following steps: 1. Press the F1 button, then the on-screen keyboard appears. 2. Enter a desired user name. As to how to use the keyboard, refer to §6.2. 3. After adding a user, select the user with the buttons and press the OK button. and To delete a user, put the highlight bar on a desired user and press the F2 button, then you get asked for confirmation. If you select YES, it will be deleted. You can also search image files by a specific keyword. To do that, take the following steps: 1. Press the F3 button to go to the keyword search mode. 2. Press the F1 button, then the on-screen keyboard appears. 3. Enter a keyword as you desire. As to how to use the keyboard, refer to §6.2. 4. Select the Save key on the on-screen keyboard to start searching image files. To save an image file to the photo album, press the Option button. For the photo album see §8.3. 8.7 SHOUTcast Internet radio (optional) 63 8.7 SHOUTcast Internet radio (optional) SHOUTcast™ Radio is one of the largest directories of professionally and community programmed online radio stations in the world. Today SHOUTcastTM Radio features over 25,000 stations from around the globe. If you are into pop or rock music, want to check out local or world programming, you’re sure to find something you like on SHOUTcastTM Radio. To use SHOUTcast, select the Entertainment > SHOUTcast. To listen to a radio station, select a radio station with the and buttons and press the OK button. To search radio stations by genre, press F1 button. You can also search radio stations by a specific keyword. To do that, take the following steps: 1. Press the F3 button, then the on-screen keyboard appears. 2. Type a keyword you desire. As to how to use the keyboard, refer to §6.2. 3. Select the Save key on the on-screen keyboard to start searching radio stations. To add a radio station to a favourite list, put the highlight bar on a desired radio station and press the Option button. To display the favourite list, press the F2 button. For more details, visit the SHOUTcast web site, http://www.shoutcast.com. You can check their terms of service at the http://www.shoutcast. com/disclaimer. 8 64 Entertainment 8.8 Google weather forecast (optional) You can view the weather of your city or other cities. To view the weather, select the Entertainment > Weather, then you should see a screen like the left figure. To change a city, take the following steps: 1. Press the F1 button to see additional options. 2. Set the Continent, Country and City options as you desire with the navigation buttons. 3. Press the EXIT button. Pressing the Option button toggles between the Centigrade and Fahrenheit. 8.9 Network game You can play a network game named Battle Tank on the digital receiver. You can play the game by yourself or with others via the network. 8.9.1 Single mode To play the game in single mode, select the Entertainment > Game > Battle Tank (Single), then take the following steps: 1. Select game mode. 2. Select a character. 3. Buy items as you desire. 8.9 Network game 65 4. Select a map. If you play the game by yourself, you do not need to select a map. 5. Start playing. If you want to out of the game while palying, press the EXIT button on the remote control. Selecting game mode When you select the Entertainment > Game > Battle Tank (Single), you should see a screen like the left figure. You can select game mode as you desire. If you want to out of the game, select the EXIT option. There are two modes as below: Single play playing by yourself. Double play playing with another user. Select a mode with the button. and buttons and press the OK 8 66 Entertainment Selecting a character After selecting game mode, you should see a screen like the left figure. Select a character referring to Table 8.1. If you select the ? , a character will be chosen randomly. When you play the game for the first time, you can select only two characters. To get a new character, you have to play in single mode and clear all 13 stages. Table 8.1: Buttons for selection Action 1 Player 2 Player OK startbutton Left Right Up Down Select F2 You can see the selected character’s information of the 1 Player on the left bottom of the screen. Also you can see the selected character’s information of the COM or 2 Player on the right bottom of the screen. You have to select a character in 30 seconds; otherwise, the character will be selected automatically. 8.9 Network game 67 Buying items After selecting a character, you should see a screen like the left figure. Buy a item referring to Table 8.1. When you finish selecting items, select the READY on the screen as follows: • 1 Player : Select the READY using the MENU button and press the OK button. • 2 Player : Select the READY using the F1 button and press the F2 button. Selecting a map After buying items, you should see a screen like the left figure. Select a map with the buttons. and 8 After selecting a map, select the START on the screen. Select the START using the MENU button and press the OK button. If you play the game by yourself, you do not need to select a map. 68 Entertainment Playing the Battle Tank When you start the game, you should see a sceen like the following figure. Play the game referring to Table 8.2. .. 1 .. 2 .. 3 .. 4 . . . . The character’s weapons. The angle of the character. You can see the direction and speed of wind. You can see the information of the character as follows: ENERGY displays the character’s energy. POWER displays the power of shot. MOVE displays the movement bar. .. 5 . .. 6 .. 7 .. 8 . . . You can check your position and enemy’s position on this mini-map. You can use those items during playing game. Displays current player. Displays the turn time. If the time is over, turn will be changed to the other player. 8.9 Network game 69 Table 8.2: Buttons for playing Action Changing weapon Remote Control 3 4 Changing angle Moving character Using items Skipping turn Changing view of map Firing a shot 7 89 0 5 startbutton OK 8.9.2 Network mode To play the game in network mode, select the Entertainment > Game > Battle Tank (Network), and then take the following steps: 1. 2. 3. 4. 5. Select a game server. Log on to the game server. Joining a game. Selecting a character, map and items for playing. Start playing. NOTE Refer to the Battle Tank user guide as to how to play Battle Tank in network mode. You can download it from the Toppro website, http://www.topfield.com.au. 8 70 Accessing via Network Chapter 9 Accessing via Network NOTE The following section describes complex functions that should only be used by owners with advanced computer knowledge. This digital receiver provides features of web service and FTP service, by which through the network you can make scheduled recordings, or transfer recording files to your computer. Here you need a router, which will connect the digital receiver to your computer or to the Internet. If you want to have a wireless connection, you need a wireless router. To use the network features of the digital receiver, you should take the following steps: 1. Configuring your router for the digital receiver. 2. Configuring the network settings on the digital receiver. 3. Accessing the home page of the digital receiver. Refer to §9.3 for detailed description about things you can do by using the web service of the digital receiver. 4. Accessing the FTP Server of the digital receiver. 9.1 Configuring the router 71 NOTE The web server and FTP server of the digital receiver do not work in standby mode. So it must be powered up at all times if you wish to use the web service at any time. 9.1 Configuring the router In this section, the setup program of WRT54G, which is a router manufactured by Linksys, will be referred to as an example of how to configure the router for network access. NOTE For detailed description about how to set up the router, refer to the manual of your router. 9.1.1 To access within the local area network Once your router is powered up, a local area network gets created whether or not it is connected to the Internet. You can let the router automatically assign a dynamic IP address to the computers or devices connected to the network by enabling the DHCP server of the router. In this case, you can access the digital receiver with the IP address which is assigned to the digital receiver by the router. If the digital receiver reboots, a new dynamic IP address will be assigned to it. You had better assign a static IP address to the digital receiver to avoid this inconvenience. As to how to assign a static IP address, refer to the manual of your router; as to how to specify a static IP address on the digital receiver, see §9.2. 9 72 Accessing via Network 9.1.2 To access over the Internet When you are away from home, you can access the digital receiver inside your home if your router is configured to route access to the digital receiver by means of port forwarding. Via this feature, your router will lead you to the digital receiver when you access your router with its IP address. Your router may be assigned to a dynamic IP address by an Internet service provider. So if the router has rebooted, you cannot access it unless someone in your home can inform you of the changed IP address. However, many routers support Dynamic Domain Name System (DDNS) service, which can settle this problem. The following image is an example of one such DDNS service provider. If you use a DDNS service, you can access your router with a domain name. The instructions on how to use the DDNS service are as follows: 1. Make an account on a web site providing DDNS service, 9.2 Network setup 73 which should be supported by your router. 2. Configure your router with the account so that it can communicate with the web site. Whenever a new dynamic IP address is assigned to the router, it will inform the DDNS service provider of the new IP address. This makes it possible that you access the router with a domain name at any time. 9.2 Network setup 9.2.1 For a wired connection 1. Connect your Ethernet cable from your router to the Toppro recorder. 2. Press Installation > Network Setting > IP Setting. 3. Select Wired/Wireless LAN. Then select Wired as the preferred connection. 4. It is recommended to use a dynamic IP address by the router therefore select DHCP as the connection type. However if a static connection is set then please refer to your router for an IP address, Subnet Mask, Gateway, Primary DNS, Secondary DNS. 5. Once a connection has been set scroll down to activate profile and press the OK button on the remote. 6. A successful connection will populate all the IP settings and the Level/Quality bars on the TV screen will show a high percentage level. 9 74 Accessing via Network 9.2.2 For a wireless connection 1. Connect the USB wireless dongle to the USB port on the PVR. 2. Press Installation > Network Setting > IP Setting. 3. Select Wired/Wireless LAN. Then select Wireless as the preferred connection. 4. Select AP list and press OK. A list of available networks will be shown, then select your personal network. 5. Once network is selected choose the security mode WPA / WPA2 / WEP. Select your WPA / WPA2 / WEP algorithm according to your router setting. 6. Entre the pre-shared key which is also known as your network password. Network password must be exactly the same as your router setting including Upper/Lower case and any numbers used. 7. A successful connection will populate all the IP settings and the Level/Quality bars on the TV screen will show a high percentage level. If the fields are not populated check the password and any security settings. NOTE After selecting activate please allow up to 5 seconds for fields to populate. Most routers can be accessed via a web browser. Refer to your Router user guide on how to access router setting. 9.3 Accessing the web server To Access to the web server, set the Installation > Network Setting > Web Server option to Enable. 9.3 Accessing the web server 75 Select the Installation > Network Setting > User Info menu. At this time, you have to enter Personal Identification Number (PIN). Then set the User ID and Password options as you desire. And select OK to save the settings. When you access to the web server, you will be asked for the account that was made with these options. In way of the web server of the digital receiver, you can do the following: • Download recording files. • Create new recording timers. • View information about the programme currently being recorded. • View the system information of the digital receiver. To access the digital receiver’s home page through your web browser, enter its IP address, or domain name if you use a DDNS service. For the DDNS service, refer to the user manual of your router. 9 You cannot only download but also upload recording files or MP3 files in the File Management page. However, if you 76 Accessing via Network wish to download or upload a file of which size is 2 gigabyte or more, it is recommended using the FTP server rather than the web server. NOTE The maximum number of user connections is one. This means that you cannot access the web server while someone else is occupying it. 9.4 Accessing the FTP server To Access to the FTP server, set the Installation > Network Setting > FTP Server option to Enable. Select the Installation > Network Setting > User Info menu. At this time, you have to enter Personal Identification Number (PIN). Then set the User ID and Password options as you desire. And select OK to save the settings. When you access to the FTP server, you will be asked for the account that was made with these options. 9.4 Accessing the FTP server 77 NOTE You can access the FTP server with an anonymous account. However, with an anonymous account you can only download files. You cannot upload files. You need an FTP client program to access the FTP server of the digital receiver. You can log into the FTP server with the user name and password specified in the Installation > Network Setting > User Info menu. 9 78 Accessing via Network NOTE The maximum number of user connections is one. This means that you cannot access the FTP server while someone else is occupying it. 79 Chapter 10 Toppro Application Program If you are good at programming with C/C++ language, you may make an executable program to run on the digital receiver. We call user-made programs TopproApplication Programs (TAP). For TAPs writers, Toppro provides two versions of gcc compilier and TAP API (Application Program Interface) libraries that are available from Toppro’s website, http://www.topfield. com.au. One is Linux version, and the other is Cygwin version. 10 Cygwin is a Unix-like environment and command-line interface for Microsoft Windows. Your TAPs will be run with the following conditions: • A TAP’s file extension must be tap; if it has any other extension name, it will be ignored. 80 Toppro Application Program • TAPs must be situated in the Program Files folder; if they are placed in any other folder, they will be ignored. Before you start the TAP, you will need to load the TAP file into the program file menu by doing the following: 1. Press the button and then the play the program files list. or button to dis- 2. Insert the USB with the TAP file into your unit. 3. On the remote, press the SAT button. Press the OK on top of the name of your external hard disk. 4. Use the navigation keys to highlight the TAP file. 5. Press the yellow button on top of the file. 6. It will prompt you that the file will be moved into the program files folder. Press OK . NOTE If you would like the TAP to start when the unit starts up, move the TAP file into the Auto Start folder in the Program Files menu. To run a TAP in the digital receiver, take the following steps: 1. Press the button and then the play the program files list. or button to dis- 2. Place the highlight bar on a program file you want to run, and press the OK button to start it up. 3. If it is a running-in-the-background program, its entry in the list gets marked in green when it starts. You may have several programs run in the background at a time. 4. To stop a program running in the background, place the highlight bar on its entry in the list, and press the OK button; otherwise you can stop it with the EXIT button. 81 The figure on the left is a screenshot of ScreenCapture.tap, with which you can capture screen in bmp format from the digital receiver. Not only this TAP but a lot of sample TAPs are available in the TAP API. By the way, the digital receiver will not show the list of the screenshots saved by the ScreenCapture.tap because bmp files are supposed to be ignored by the digital receiver. So, to view the screenshots, you need to transfer them to your computer via FTP. If you want to have a program automatically run when the digital receiver starts up, then move the program file to the AutoStart folder. If you want to abort the execution of it, press the 0 button at start-up. 10 82 Firmware Update Chapter 11 Firmware Update The digital receiver has a stable and convenient firmware to use. However, once in a while a new firmware may be released to improve the digital receiver. You can get the latest firmware and the firmware update tool, which runs on most versions of Windows, from the Toppro website, http://www.topfield. com.au. 11.1 From a memory stick If you have a USB memory stick, you can update the firmware from it by taking the following steps: 1. Download a new firmware from the Toppro website. 2. Copy the firmware file to your memory stick. 3. Insert the USB memory stick into the USB port on the digital receiver. 4. Select the Installation > Firmware Upgrade > USB Firmware Upgrade menu, and the files in the USB memory will be listed. 11.2 From the firmware server via the Internet 83 5. Place the highlight bar on the right firmware file and press the OK button, and a countdown will be displayed on the front display of the digital receiver. 6. When the message of ‘END’ appears, restart the digital receiver. 11.2 From the firmware server via the Internet You can update the firmware from the firmware server which is being run by Toppro via the Internet. Make sure that the digital receiver is connected to your router before configuring the network settings on the digital receiver. NOTE For detailed description about how to set up the router, refer to the manual of your router. Select the Installation > Firmware Upgrade > Network Firmware Upgrade menu. You should see a screen like the left figure. To enable the digital receiver to update the firmware automatically when a new firmware is available, set the Automatic Upgrade option to Enable. Otherwise if you want to do that by yourself, select the Start firmware upgrade option, then you get asked for confirmation. With the choice of Yes, it will check up whether a new firmware is available, and it starts firmware update if any. 11 84 Troubleshooting Appendix A Troubleshooting List of Symptoms No power / No front display . . . . . . . . . . . . . . . . I have connected my Toppro and get no picture on the Television . . . . . . . . . . . . . . . . . . . . . . . When the Service Scan is finished I get zero channels . . I get a pixilated image on the my Television . . . . . . . Can not receive or adjust sound through Toppro unit . . Can not rewind live Television . . . . . . . . . . . . . . . The Free to Air Guide is blank . . . . . . . . . . . . . . . I can not set the correct aspect ratio . . . . . . . . . . . . Lost part of my show because it went longer then the recording time set . . . . . . . . . . . . . . . . . . . Can not get a network connection . . . . . . . . . . . . . Can not connect my external HDD . . . . . . . . . . . . . 86 86 87 87 87 88 88 88 88 89 89 85 Can not get the time to show on the front of the Toppro . I am unable to get out of the MENU . . . . . . . . . . . . No picture through RF loop out to my Television . . . . My Toppro recorder doesn’t go to standby after instant recording (non timer recording) . . . . . . . . . . . Cannot view guide content . . . . . . . . . . . . . . . . . 89 89 90 90 90 Before you call a repair person for your Toppro product, check the list of possible problems and solutions. No power / No front display • Make sure the main switch on the back of Toppro is switched to ON. • Properly insert the power plug into the power socket. • If the power outlet is controlled by a switch, make sure the wall switch is ON. • Remove the power plug from the wall and wait 10 seconds, then plug back in. • Plug another appliance into the outlet, if the other appliance doesn’t work then have a qualified electrician repair the outlet. • Plug the Toppro into a different outlet. I have connected my Toppro and get no picture on the Television • Check that you have connected the cables from the Toppro to the TV • The connection must be via an AV output out of the Toppro to an AV input of the TV. • Check that you are in the correct AV setting on the TV. For example if you connected the Toppro box to AV2 on the TV make sure you set your TV with the TV remote to AV2 before the Toppro can be used. A 86 Troubleshooting • Press the VF button on the remote and set to the correct resolution. 576i/576p/720/1080i/AUTO. You may need to press the VF button multiple times to cycle through all the different formats. All formats will be displayed on the front screen of the Toppro. When the Service Scan is finished I get zero channels • Make sure the antenna is plugged into the wall socket. • Check that there is a signal coming from the antenna by connecting it directly to the TV or another device. • You must have signal strength between 50%–90% • Indoor antenna is not recommended as the signal is not enough to display channels when a service is scanned. I get a pixilated image on the my Television • Check the plug on the Toppro and on the wall making sure that it’s a tight connection. • Check that there is a signal coming from the antenna by connecting it directly to the TV or another device. • You must have signal strength between 50%–90% Can not receive or adjust sound through Toppro unit • Adjust volume using the VOLUME− and the VOLUME+ on the Toppro Remote. • Use the TV remote to adjust the sound to approx 50% then use the Toppro remote to adjust volume. • Check the connection between the TV and the Toppro product. • Make sure you are in the correct AV on the TV 87 Can not rewind live Television • Make sure that Timeshift is enabled, Settings > Recording. • Check that Hard Disc Drive is working by playing back a previous recorded program. The Free to Air Guide is blank • Move to every channel and give the recorder a few minutes to populate the guide for each channel. • Factory reset and re scan all the services in the INSTALLATION part of the MENU. • Check the broadcaster sends a Free to Air guide for that service. I can not set the correct aspect ratio • Change the aspect ratio on the Toppro box by pressing the AR button on the Toppro remote. 16:9/4:3 • Check the aspect ratio on your TV. Refer to the user guide of your TV for information about this procedure. • Check the broadcast of the program. For example some programs are only broadcasted in 4:3 Lost part of my show because it went longer then the recording time set • When setting a Reservation add an extra few minutes to the Duration to cover for programs going over the predicted time. • When recording off the Free to Air guide press the button twice on the Toppro remote and adjust the duration to cover for programs going over the predicted time. • Adjust the Padding in the Settings > Recording > Time Padding of Timer Recording. Adjust according to personal preference. A 88 Troubleshooting Can not get a network connection • Make sure you are using a Router and not a Modem. • You can only establish a connection by using the Network cable directly to the Toppro unit. • Your router settings are not set up correctly in the Toppro. • The router is not switched on. • Check connection of Ethernet cable, making sure they are a tight fit in the socket. • Re start Router and try again. • You are not using a Topfield USB wireless dongle. Can not connect my external HDD • Make sure external HDD is formatted in NTFS, then reformatted to the system when it is connected. This will ensure that the hard drive is ready to use and the full capacity is available. • The HDD must not be more then 1000 GB (1 TB) • You must make sure that the external HDD is self powered Can not get the time to show on the front of the Toppro The Toppro is designed to save power when in standby mode as per the Australian MEPS standard. This reduces power consumption to less then 1W when in STAND BY. This can be adjusted in the Settings > Miscellaneous > Standby Mode, from Passive to Active. I am unable to get out of the MENU • With all Toppro product you are unable to exit from the MENU unless channels have been tuned in to the recorder. • Check the antenna connection. 89 No picture through RF loop out to my Television To output an RF signal in standby mode the recorder must be set to Active. This can be adjusted in the Settings > Miscellaneous > Standby Mode, from Passive to Active. My Toppro recorder doesn’t go to standby after instant recording (non timer recording) When an instant recording has been activated the recorder will need to stay on until the recording finishes. To place the recorder into Standby after the recording has finished press the Power button on the remote during a recording and the following message is displayed “RECORDER NOT FINISHED, DO YOU WANT TO POWER OFF?” move green tab to YES and leave recorder ON, do not execute the function. The television may be turned off and the recorder will go into standby (sleep mode) when the recording has finished. Cannot view guide content Perform a factory reset and service search to allow the unit to restart the guide. Be sure to save your settings in the Installation section before applying a factory reset. A 90 Universal Remote Control Appendix B Universal Remote Control The universal remote control allows you to operate the most important functions such as power on/off and volume control on your television, audio-video receiver, or DVD player. For the use of buttons, refer to Table B.1. To be able to control the device, you must adapt the remote control to the device first. Take the following steps: 1. Turn on the device you want to operate. 2. Point the remote control at the remote sensor on the device. 3. Hold down the OK and device button simultaneously for two seconds until the light flashes on. For example, if you want to operate your television with the remote control, press the OK and TV buttons simultaneously. 4. Find the manufacturer of the device from the codes list. 5. Enter the three-digits code you have found for your de vice and press the OK button. 6. If the setting is finished correctly, the light blinks twice and the device will be turned off. Otherwise, repeat from the step 2. If you cannot find a code for your device, do as follows: 91 1. Turn on the device you want to operate. 2. Point the remote control at the remote sensor on the device. 3. Hold down the OK and device button simultaneously for two seconds until the light flashes on. For example, if you want to operate your television with the remote control, press the OK and TV buttons simultaneously. 4. Press the CHANNEL+ or CHANNEL− button until the device turns off. If you want to find out the number which you set for your device, do as follows: 1. Hold down the OK and device button simultaneously for two seconds. For example, if you want to know the number which you set for your television, press the OK and TV buttons simultaneously. 2. Press the button. Then the light will show the number with blinks. For example, if the number is 3, the light will blink three times. In case of 0, the light will blink ten times. You can reset the settings by doing as follows: 1. Hold down the TV and 0 buttons simultaneously for more than five seconds. 2. Each device button blinks three times in the following order: PVR → DVD → AUX → TV 3. After that, all settings will be reset to the manufacturer’s factory settings. NOTE Some buttons may not work properly depending on a device. If your device code is not listed on the following pages, you will not be able to use this remote as a universal remote for your specific device. B 92 Universal Remote Control Table B.1: Operating buttons PVR TV DVD AUX VOLUME + VOLUME − Power on/off Volume up Volume down Power on/off Volume up Volume down Power on/off Volume up Volume down CHANNEL + CHANNEL − 0 1 2 3 4 5 6 7 8 9 Mute X X 0 1 2 3 4 5 6 7 8 9 TV INPUT X X X 0 1 2 3 4 5 6 7 8 9 X Mute Channel up Channel down X 1 2 3 4 5 6 7 8 9 X X Up X X X Down OK X X Left Left X Right X X X Right Menu Guide Exit Right X X Exit X Stop X X Rewind X X Pause X X Play X X Fast forward X OK MENU GUIDE EXIT B.1 Code list for television sets 93 B.1 Code list for television sets . . A . ACCENT 049, 063 ACEC 112 ACURA 195 ADMIRAL 065, 076, 163, 171, 190, 307, 324, 369 ADYSON 379 AGASHI 076, 379 AGEF 324 AIKO 049, 063, 076, 102, 141, 172, 195, 225, 379 AIM 049, 063 AIWA 376, 377 AKAI 019, 049, 050, 055, 063, 076, 102, 107, 123, 133, 139, 141, 150, 172, 174, 182, 195, 209, 225, 326, 333, 379, 428, 432, 433, 437 AKIBA 006, 049, 063, 123, 380 AKITO 049, 063, 106 AKURA 006, 049, 076, 096, 123, 195, 419, 426 ALARON 042, 334 ALBA 018, 044, 049, 050, 107, 123, 134, 163, 179, 184, 195, 225, 228, 232, 239, 379, 413, 421, 431 ALBIRAL 121, 326, 372 ALCYON 407 ALLORGAN 050, 094, 236, 334 ALLSTAR 049, 063 AMPLIVISION 113, 379, 421, 425 AMSTRAD 004, 011, 049, 063, 076, 123, 131, 172, 195, 225, 426 ANAM 049, 063, 195 ANGLO 076, 195 ANITECH ANSONIC APOLLO ARC EN CIEL ARCAM ARDEM ARISTONA A.R.SYSTEM ARTHUR MARTIN ASA ASBERG ASORA ASTRA ASUKA ATLANTIC ATORI AUCHAN AUDIOSONIC AUDIOTON AUSIND AUTOVOX AWA AYOMI . . 049, 063, 076, 195, 407 045, 049, 063, 107, 112, 195, 210, 242, 391, 413, 421 165 029, 034, 074, 182, 186, 415, 424 029, 379, 424 392 049, 050, 063, 065, 079, 112, 158, 160, 188 049, 063 075, 107, 127, 133, 136, 139, 148, 153, 307, 425 003, 020, 065, 078, 080, 091, 117, 146, 171, 197, 235, 307, 319, 324, 341, 375, 406, 408 049, 063, 407 195 195 006, 050, 076, 123, 379 049, 050, 063, 113, 236, 242, 379 195 107, 425 031, 049, 063, 074, 076, 195, 213, 379, 392, 421 050, 076, 379, 392, 421 075, 090, 407 050, 071, 078, 079, 080, 083, 090, 147, 156, 236, 254, 305, 319, 323, 324, 379, 407, 413, 416 018, 049, 063, 131, 195, 206, 320, 379, 426, 433 411 B . BAIRD BANG & OLUFSEN 074, 102, 182, 209, 321, 329, 379, 409 324 B 94 Universal Remote Control BARCO 107, 355, 371, 372, 422 BASIC LINE 006, 031, 049, 107, 123, 159, 195, 207, 226 BASTIDE 379 BAUR 012, 049, 053, 063, 107, 150, 172, 244, 245, 246, 247, 301, 357, 414, 416 BAZIN 379 BEKO 063, 184, 240, 241, 392, 421, 433 BEON 049, 063, 163 BEST 213, 421 BESTAR 049, 063, 421 BINATONE 379 BLACK STAR 413 BLACKTRON 006 BLACKWAY 006 BLAUPUNKT 019, 053, 057, 060, 113, 118, 244, 245, 246, 247, 248, 249, 308 BLUE SKY 006, 049, 063, 123, 195, 232 BLUE STAR 006 BONDSTEC 413 BOOTS 050, 106, 379 BPL 006, 049, 063 BRANDT 074, 182, 218, 415, 424, 436 BRANDT ELECTRONIQUE 029, 034, 074, 182, 186 BRINKMANN 049, 063, 163 BRION VEGA 049, 063, 065, 083, 167, 172, 173, 181, 196, 324, 356 BRITANNIA 379 BROTHER 076 BRUNS 056, 065, 324 BSR 094, 107, 110, 139, 168, 314 BTC 123 BUSH BUSH (UK) . . 006, 018, 049, 076, 094, 106, 107, 123, 134, 139, 142, 143, 172, 179, 195, 209, 223, 225, 226, 232, 239, 307, 379, 416 107, 147, 168 C . CAPSONIC CARAD CARENA CARREFOUR CARVER CASCADE CASIO CATHAY CCE CENTURION CENTURY CGE CIHAN CIMLINE CITY CLARIVOX CLATONIC CLATRONIC CMS HIGHTEC COMTEL CONCORDE CONDOR CONTEC CONTINENTAL EDISON COSMEL CROSELY 076 049, 063 049, 063, 380 018, 406 177 049, 063, 064, 195 049, 063 049, 063 049, 063, 379 049, 063 044, 054, 065, 163, 189, 324, 411, 413 002, 044, 054, 090, 093, 094, 096, 107, 139, 142, 163, 168, 189, 369, 407, 413, 421 111 031, 123, 134, 195 195 056, 121, 125, 163, 406 076, 123 031, 045, 049, 063, 076, 113, 123, 195, 225, 379, 407, 413, 421, 431 379 111, 125 195 006, 045, 049, 050, 063, 113, 163, 195, 210, 379, 413, 421 018, 131, 195, 206, 302, 320, 379 029, 034, 074, 182, 186, 232, 415, 424 195, 213 044 B.1 Code list for television sets CROSLEY 054, 065, 090, 093, 094, 104, 107, 139, 324, 407, 413 CROWN 049, 063, 154, 163, 170, 195, 209, 232, 372, 407, 419, 421, 431 CS ELECTRONICS 031, 123, 379, 413 CTC 413 CTC CLATRONIC 045 CURTIS MATHES 126, 190, 212 CYBERTRON 123 . . D . DTS DUAL DUAL-TEC DUMONT DUMONT-FINLUX DUX DYNATRON . . 95 195 049, 050, 063, 095, 107, 139, 156, 168, 182, 242, 243, 379, 414, 416, 423, 424 195, 168, 050, 040 045, 065, 080, 102, 139, 146, 319, 324, 339, 341, 375, 379, 406, 408 020, 045, 061, 075, 078, 091, 104, 117, 147 049, 063, 112 049, 063 E . DAENYK 042 DAEWOO 063, 123, 140, 145, 161, 193, 195, 379 DAINICHI 123, 379 DANSAI 063, 076, 141, 195, 379 DANSETTE 426 DANTAX 392, 421 DATSURA 209 DAWA 049, 063 DAYTRON 049, 063, 195, 226 DE GRAAF 023, 107, 122, 139, 209, 307 DECCA 049, 063, 102, 106, 111, 120, 200, 331, 379 DECCA (UK) 046, 050, 102, 106, 131 DEITRON 049, 063 DENKO 076 DENON 126, 212 DER 321 DERWENT 105 DESMET 049, 063, 113 DIAMANT 049, 063 DIGILINE 049, 063 DIXI 063, 195, 379, 413 DOMLAND 423 DORIC 104, 105 DREAN 049, 063 ELBE ELBIT ELCIT ELECTA ELECTRO TECH ELEKTA ELEKTRONSKA ELG ELIN ELITE ELMAN ELTA EMERSON EMPEROR ERRES ESC ETRON EURO-FEEL EUROMANN EUROPA 049, 063, 107, 121, 123, 172, 194, 210, 242, 337, 368, 369, 391, 411, 421, 435 111 045, 046, 047, 062, 065, 104, 107, 150, 168, 324, 413 006, 076 195 006, 076 318 049, 063 003, 020, 049, 063, 107, 139, 172, 195, 379, 408, 416 031, 049, 063, 123 045, 168 076, 195, 379 004, 006, 042, 044, 049, 063, 065, 113, 225, 324, 327, 406, 413 006 063, 112 049, 063 049, 063, 107, 139, 195 076 049, 063, 076, 379, 421 049, 063 B 96 Universal Remote Control EUROPHON 044, 045, 046, 049, 050, 063, 068, 107, 120, 168, 318, 336, 379, 413 EXPERT 107, 236, 242, 425 EXQUISIT 049, 063, 413 . . F FORMENTI 090, 107, 113, 139, 307, 324, 379, 407 FORMENTI-PHOENIX 050, 075, 104, 113, 148, 307 FORTRESS 190, 324 FRABA 049, 063, 421 FRIAC 045, 049, 063, 195 FRONTECH 076, 139, 195, 307, 379, 413, 416 . FAMILLY LIFE 049, 063 FENNER 063, 195 FERGUSON 001, 032, 050, 073, 074, 076, 080, 082, 102, 103, 121, 158, 182, 204, 218, 244, 245, 246, 251, 306, 319, 321, 322, 328, 329, 344, 409, 411, 436 FUJITSU 042, 045, 102, 107, 195, 236, 327, 379 FUJITSU GENERAL 195, 379 FUNAI 042, 076, 094, 314, 327 049, 050, 063, 076, 107, 158, 225, 307, 364, 379 GALAXI 045, 049, 063 GALAXIS 045, 049, 063, 163, 421 GBC 031, 104, 107, 139, 143, 168, 195 FIDELITY . . G . FIDELITY (UK) 133 FILSAI 050, 379 FINHER 359 GE 006, 074, 182, 218 FINLANDIA 033, 122, 139, 172, 197, 209, 223, 307, 375, 419 GEANT CASINO 107, 425 GEC 049, 063, 102, 104, 107, 120, 171, 172, 192, 307, 379, 416 GEC (UK) 046, 050, 102, 107, 150, 162, 192 GELOSO 031, 047, 062, 104, 107, 139, 168, 171, 195, 307, 413 GENERAL 064, 074, 182 GENERAL TECHNIC 195 GENEXXA 049, 063, 123, 307, 426 GOLDHAND 379 GOLDLINE 213 GOODMANS 018, 042, 063, 076, 102, 134, 139, 141, 143, 155, 182, 195, 218, 225, 232, 379, 428 FINLUX FIRST LINE FISHER 003, 020, 042, 045, 049, 061, 063, 075, 078, 080, 090, 091, 102, 104, 107, 117, 139, 146, 147, 163, 197, 210, 235, 319, 324, 339, 341, 375, 379, 406, 407, 408, 428, 429, 437 045, 049, 063, 094, 102, 107, 134, 139, 191, 195, 209, 210, 379, 411, 413, 416 018, 041, 050, 056, 065, 069, 102, 104, 107, 117, 139, 143, 156, 172, 189, 206, 209, 320, 324, 379, 408, 414, 416, 421 FLINT 031, 049, 063, 102, 123, 379, 380 GORENJE 124, 189, 421 FNR 045 GPM 123 FORGESTONE 158 GRADIENTE 049, 063, 170, 177 B.1 Code list for television sets GRAETZ GRANADA 049, 063, 090, 104, 136, 139, 153, 159, 162, 171, 172, 198, 225, 307 013, 018, 033, 041, 063, 102, 104, 105, 112, 120, 148, 164, 165, 171, 209, 218, 237, 238, 240, 241, 252, 307, 325, 363, 379, 407, 418, 419 GRANADA (UK) 046, 050, 090, 107, 139, 143, 162, 307 GRANDIN 006, 031, 049, 063, 107, 113, 123, 195, 379, 380, 425, 431, 435 GRONIC 045 GRUNDIG 005, 019, 049, 053, 063, 080, 090, 101, 115, 118, 166, 232, 244, 245, 246, 247, 248, 249, 308, 340, 341, 406, 407 . . H . HALIFAX 076, 379 HAMPTON 379 HANIMEX 094 HANSEATIC 006, 018, 049, 050, 063, 094, 104, 107, 113, 143, 172, 195, 324, 379, 391, 416, 421, 423 HANTAREX 045, 046, 049, 063, 195 HANTOR 049, 063 HARLEY DAVIDSON 042 HARWOOD 049, 063, 195, 426 HAUPPAUGE 049, 063 HCM 006, 031, 049, 063, 076, 123, 163, 195, 379, 426 HEMA 195, 379 HEMMERMANN HIFIVOX HIGASHI 050 HIGHLINE 049, 063, 076 97 HIKONA 123 HINARI 004, 018, 042, 049, 066, 094, 107, 119, 123, 133, 134, 139, 143, 179, 195, 209, 232, 307, 327 HISAWA 006, 031, 123, 380, 425 HIT 342 HITACHI 007, 009, 018, 020, 023, 033, 049, 050, 063, 074, 086, 102, 104, 107, 110, 126, 127, 139, 143, 150, 162, 168, 171, 176, 182, 185, 186, 192, 212, 218, 231, 304, 307, 309, 315, 333, 334, 344, 361, 379, 416, 418 HITASHI FUJIAN 013, 164, 252 HITSU 123, 195, 379 HORNYPHON 049, 063, 112 HOSHAI 123, 379 HUANYU 379 HYGASHI 379 HYPER 050, 168, 195, 254, 361, 379, 413 HYPERSONIC 172 HYPSON 006, 049, 063, 076, 379, 380, 411, 425 . . I . IBERRIA 049, 063 ICE 049, 063, 076, 123, 195, 225, 379 ICES 123, 379 IMPERIAL 002, 044, 049, 054, 063, 090, 093, 094, 107, 142, 163, 168, 189, 301, 307, 369, 407, 413, 416, 421 150, 416 INDIANA 049, 063 029, 034, 074, 182, 186, 304, 424 INGELEN 090, 104, 136, 139, 153, 159, 162, 171, 198, 232, 435 INGERSOL 195 B 98 Universal Remote Control INNO HIT 044, 046, 049, 050, 063, 066, 102, 123, 155, 195, 217, 379, 407, 413 INNOVATION 049, 063 INTERACTIVE 210 INTERBUY 076, 195, 413 INTERFUNK 049, 063, 065, 067, 074, 090, 104, 107, 112, 139, 150, 153, 159, 172, 182, 301, 302, 324, 363, 421 INTERVISION 006, 045, 049, 055, 063, 076, 107, 123, 225, 232, 378, 379, 380, 381, 382, 384, 385, 386, 387, 388, 389, 413, 421, 423 . . K . KAISUI 006, 031, 049, 050, 063, 123, 195, 207, 379, 380 KAMOSONIC 050 KAMP 379 KAPSCH 107, 172, 236, 242, 408 KARCHER 003, 006, 020, 031, 045, 049, 050, 063, 068, 076, 107, 195, 207, 217, 421, 435 KATHREIN 124 KAWASHO 379 KB ARISTOCRAT 107 KENDO 044, 045, 049, 055, 063, 134, 172, 210, 413, 421, 435 KENNEDY 071, 079, 104, 107, 139, 236, 305, 323, 369 IRRADIO 031, 049, 063, 066, 075, 090, 123, 155, 195, 254, 407, 413 ISUKAI 006, 049, 063, 123 ITC 379 KINGSLEY 379 ITS 006, 031, 049, 063, 076, 123, 225, 379 KLARMAX 371, 372 KNEISSEL 049, 063, 210, 242, 369, 391, 411, 421, 435 KOLSTER 045, 049, 063, 416 KONKA 031, 049, 063, 123, 225, 232 KORPEL 049, 063 KORTING 027, 065, 094, 113, 324, 421 KOSMOS 049, 063 KOTRON 076, 426 KRAKING 411 KRIESLER 050, 063, 065, 079, 112, 158, 160, 188 KTV 050, 379 KYOSHU 076, 163 ITT ITT-NOKIA 042, 090, 107, 117, 134, 139, 150, 157, 159, 162, 165, 171, 172, 193, 197, 198, 209, 301, 307, 343, 350, 375, 416, 428 042, 090, 097, 104, 107, 117, 134, 136, 139, 150, 153, 159, 162, 165, 171, 172, 185, 193, 197, 198, 209, 301, 307, 343, 350, 375, 416, 428, 433, 435, 437 ITV . . 049, 063, 076, 413 JEAN 018 KYOTO 107 JEC 141 KYUSHU 426 JET POINT 365 JVC 018, 103, 123, 129, 143, 158, 170, 174, 182, 225, 364, 409, 433 J . . . L . LECSON 049, 063 LEMAIR 210 B.1 Code list for television sets LENCO 049, 063, 107, 195, 408 LENOIR 050, 195 LESA 413 LEYCO 049, 063, 076, 094, 102, 431 LEYEO 076 LG (GOLDSTAR) 023, 049, 050, 055, 063, 107, 139, 152, 155, 168, 172, 195, 202, 203, 219, 254, 379, 413, 421 LIESENKOTTER 049, 063, 112 LIFETEC 049, 063, 076, 123, 195 LLOYD’S 195 LOEWE 049, 063, 089, 324, 391, 421 LOEWE OPTA 035, 046, 049, 052, 063, 065, 120, 144, 213, 324 LOGIC 331 LOGIK 032, 131, 158, 225, 364 LOGIX 195 LUMA 063, 107, 110, 133, 171, 172, 195, 210, 236, 242, 307 LUMATRON 049, 063, 076, 107, 172, 236, 242, 329, 379 LUX MAY 049, 063, 195 LUXOR 042, 050, 090, 107, 122, 127, 133, 139, 150, 155, 159, 165, 172, 185, 197, 209, 307, 312, 330, 416, 418, 428, 429 LYCO 076 MAGNAFON MAGNAVOX MANDOR MANESTH MANHATTAN MARANTZ MARELLI MARK MASUDA MATSUI MAXIMAL MAXWELL McMICHAEL MEDIATOR MEDION MEGAS MEGATRON MELECTRONIC MELVOX MEMOREX MEMPHIS MERCURY METZ . . M . M ELECTRONIC 003, 235, 375 MAAZ 371, 372 MADISON 049, 063 MAGNADYNE 045, 046, 047, 062, 065, 104, 107, 120, 139, 150, 168, 318, 324, 413 MICROMAXX MINERVA MINOKA MISTRAL 99 045, 046, 050, 068, 075, 090, 120, 235, 336, 379, 407 018, 042, 049, 063 076 063, 076, 094, 113, 134, 141, 379 049, 063, 195 063 324 063, 195, 379 123, 195, 225 001, 004, 018, 041, 049, 050, 063, 094, 100, 102, 106, 107, 131, 134, 141, 143, 150, 171, 179, 180, 195, 209, 218, 225, 229, 232, 244, 245, 246, 307, 314, 331, 379, 380, 416, 431 119, 139 371, 372 192 049, 063, 112 049, 063, 195 435 126, 212 003, 049, 063, 074, 182, 195, 210, 375, 379, 408, 413, 416, 428, 429 425, 099, 195 102, 195, 213 049, 063, 195 019, 049, 051, 053, 065, 067, 070, 092, 118, 244, 245, 246, 247, 324, 412 049, 063, 195 019, 053, 080, 090, 118, 232, 244, 245, 246, 247, 248, 249, 340, 341, 406, 407 049, 063, 419, 426 158 B 100 Universal Remote Control MITSUBISHI 013, 018, 019, 021, 049, 063, 065, 105, 124, 131, 132, 143, 157, 164, 183, 190, 244, 245, 246, 252, 326, 330, 331 MIVAR 043, 046, 050, 058, 072, 081, 090, 120, 155, 318, 337, 379, 391, 407, 421, 434 MONACO 195 MORGAN’S 049, 063 MOTION 407 MOTOROLA 190 MTC 049, 063, 379, 416, 421 MTEC 106 MULTISTANDARD 045 MULTITEC 049, 063, 195 MULTITECH 031, 045, 046, 049, 050, 063, 120, 189, 195, 379, 392, 413, 416, 421 MURPHY 102, 104, 105, 107, 117, 171, 254, 307, 379, 408 MURPHY (UK) 162 MUSIKLAND 123 NEI NESCO NETSAT NETWORK NEUFUNK NEW WORLD NEWTECH NICAMAGIC NIKKAI NIKKIA NOBLEX NOBLIKO NOGAMATIC NOKIA NORDMENDE . . N . NAD 172, 209 NAIKO 049, 063 NAKIMURA 049, 063 NAONIS 036, 040, 071, 079, 110, 171 NAT 085, 149, 151 NATIONAL 033, 085, 104 NEC 018, 049, 063, 113, 131, 143, 177, 195, 379, 380 NECKERMANN 002, 012, 049, 050, 063, 065, 107, 133, 139, 163, 180, 189, 210, 247, 250, 307, 312, 324, 357, 379, 413, 416, 421 NEDIATOR 063 NOVATRONIC . . 063, 125, 225 042, 413 049, 063 213 049, 063, 195, 435 123 049, 050, 063, 182, 195, 379 379 018, 049, 063, 076, 102, 123, 139, 141, 195, 213, 379 066 049, 063, 076, 359, 360 044, 045, 050, 075, 080, 090, 235, 379, 406, 407 029, 034, 074, 182, 186, 424 090, 104, 107, 117, 134, 136, 139, 150, 153, 157, 159, 162, 165, 171, 172, 193, 197, 198, 209, 301, 307, 330, 343, 350, 416, 419, 428, 429, 433, 437 017, 029, 034, 038, 049, 063, 074, 083, 130, 150, 165, 174, 182, 186, 218, 244, 245, 246, 304, 307, 333, 334, 424 003, 020, 049, 063 O . OCEANIC OCEANIC(F) ODEON OKANO OMEGA ONCEAS ONWA OPERA OPTIMUS OPTONICA 086, 094, 104, 107, 108, 109, 116, 139, 159, 172, 209, 425 150 076 049, 063, 076, 102, 421 076 050 031, 123, 225, 432 049, 063 099, 315 190 B.1 Code list for television sets 101 ORBIT 049, 063 PAUSA 195 ORION 004, 042, 045, 049, 051, 063, 076, 094, 113, 131, 134, 139, 150, 179, 191, 195, 199, 216, 314, 331, 366, 367, 426 PAUZA 195 PERDIO 049, 063, 102, 107, 113 PERFEKT 049, 063 PERSHIN 425 PHILCO 002, 016, 044, 049, 054, 063, 065, 090, 093, 094, 104, 107, 126, 142, 163, 168, 189, 212, 324, 369, 407, 413, 421 PHILHARMONIC 379 PHILIPS 015, 022, 049, 050, 063, 065, 079, 089, 111, 112, 157, 158, 160, 175, 182, 188, 192, 215, 217, 220, 221, 247, 250, 313, 324, 337, 342, 350, 363, 374, 427 PHOENIX 049, 050, 063, 075, 102, 104, 107, 113, 148, 324, 379, 392, 421 PHONOLA 022, 050, 063, 065, 079, 112, 158, 160, 188, 250, 324, 379 PILOT 049, 063 PIONEER 049, 063, 074, 172, 182, 209, 218, 227, 307, 421, 427 ORLINE 049, 063, 123 ORMENTI-PHOENIX 104 ORMOND 195 OSAKA 066 OSAKI 049, 063, 066, 076, 102, 106, 123, 379, 426 OSIO 049, 063, 155 OSO 123 OSUME 018, 102, 123, 302 OTTO VERSAND 012, 018, 049, 050, 053, 063, 074, 094, 104, 107, 113, 134, 139, 143, 172, 190, 244, 245, 246, 247, 250, 312, 357, 362, 379, 413, 414, 416 . . P . P.T ACTRON 111 PAEL 050, 075, 379 PALLADIUM 012, 049, 063, 107, 163, 210, 247, 324, 357, 379, 413, 416, 421 PIONIER 392, 421 PLANTRON 049, 063, 076, 195 049, 055, 063, 076, 379, 426 PLAYSONIC 379 POLICOM 074 049, 063, 076, 195, 379, 413 POPPY 195 POWERPOINT 232 PANASONIC 049, 063, 099, 104, 107, 137, 139, 149, 151, 172, 397, 398, 400, 401, 405 PRANDONI-PRINCE 044, 046, 075, 090, 120, 171, 172, 307, 407, 413 PRECISION 379 PANAVISION 049, 063, 210 PREMIER 142 PATHE CINEMA 107, 113, 121, 379, 391, 411, 416, 425 PRIMA 076, 195, 307 PRINCE 044, 046, 075, 171 PATHE CINEMA(F) 050, 168 PRINZ 102, 185, 416 PATHE MARCONI 029, 034, 074, 182, 186, 415, 424 PROFEX 107, 139, 195 PROFI-TRONIC 045, 049, 063 PALSONIC PANAMA B 102 Universal Remote Control PROLINE 030, 049, 102, 112, 191, 366, 436 RBM (UK) 147 RCA 190, 218, 436 049, 063, 085, 149, 151, 195, 225, 379, 421, 431 RECOR 049, 063 RECTILIGNE 049, 063 PROTECH 045, 063, 076, 139, 163, 195, 379, 413, 416 REDIFFUSION 018, 059, 105, 139, 171, 172, 307, 343 PROVISION 049, 063 REDIFFUSION (UK) 150, 162 PYE 050, 063, 065, 079, 112, 157, 158, 160, 188, 250 REDIFUSION 104, 105 REDSTAR 049, 063 049, 063, 112, 195, 324 REFLEX 049, 063 REVOX 049, 063, 421 REX 036, 040, 063, 071, 079, 095, 107, 110, 171, 210, 236, 242, 243, 305, 307, 323, 338, 413 PROSONIC PYMI . . Q . QUADRA VISION 425 QUASAR 045, 046, 068, 075, 099, 155, 413 QUELLE 003, 018, 019, 020, 049, 050, 053, 063, 074, 075, 076, 078, 080, 090, 091, 094, 113, 115, 117, 118, 131, 139, 146, 147, 150, 153, 155, 172, 195, 206, 235, 244, 245, 246, 247, 254, 301, 319, 320, 340, 341, 379, 406, 408, 413, 416 RFT 076, 102, 390, 391, 392, 393, 394, 395, 421 R-LINE 049, 063 ROADSTAR 031, 049, 063, 076, 163, 195 ROBOTRON 056, 065, 324 RODEX 049, 063 ROTEL 302 ROWSONIC 050 ROYAL LUX 421, 426 018 RTF . . 056, 065 SABA 014, 017, 029, 034, 038, 046, 065, 074, 077, 107, 120, 133, 139, 172, 182, 186, 218, 304, 307, 324, 333, 334, 424, 436 QUESTA . . R S . . RADIALVA 049, 063, 074, 107, 123 RADIOLA 050, 063, 065, 079, 112, 158, 160, 188, 250, 342 RADIOMARELLI 045, 046, 047, 062, 063, 065, 104, 105, 150, 168, 324, 413 SACCS 121 RADIONETTE 003, 020, 117, 150 SAGEM 006, 380, 435 SAISHO 004, 050, 076, 084, 107, 131, 132, 134, 179, 195, 233, 307, 330, 331, 379 SALORA 033, 075, 107, 127, 133, 136, 139, 148, 150, 153, 171, 172, 185, 198, 209, 301, 307, 312, 416, 418, 419 RADIO SHACK 049, 063 RADIOTONE 049, 063, 076, 163, 195, 421, 426, 431 RAMK 341 RANDT 029 RANK 147, 406 RBM 341 B.1 Code list for television sets SAMBERS 103 045, 046, 068, 075, 090, 120, 155, 336, 407 SENTRA 123, 139, 141, 195 SERINO 380, 435 SAMSUNG 050, 063, 066, 076, 102, 155, 189, 195, 217, 359, 360, 365, 379, 421 SHARP 018, 094, 143, 170, 190, 206, 214, 302, 362, 364 SHORAI 042, 094 SANDRA 379 SIAM 049, 063 SANELA 411 SIAREM SANSUI 049, 063, 225 045, 046, 065, 104, 107, 120, 139, 324 SANTON 195 SICATEL 121 SIEMENS 003, 018, 019, 023, 049, 053, 063, 066, 113, 118, 206, 244, 245, 246, 247, 248, 249, 302, 307 SIERA 050, 063, 065, 079, 112, 158, 160, 188 SIERRA 049, 063, 112 SIESTA 421 SILVA 049, 063, 379 SILVER 018, 042, 049, 063, 076, 172 SINGER 045, 047, 049, 063, 065, 104, 195, 324, 369, 413, 425 SINUDYNE 004, 031, 045, 051, 063, 065, 094, 104, 107, 134, 139, 150, 172, 210, 216, 236, 314, 324, 357, 366, 367, 416 SANYO 003, 018, 020, 041, 049, 050, 056, 063, 065, 102, 107, 117, 131, 143, 189, 195, 198, 201, 206, 209, 302, 320, 325, 331, 351, 379, 391, 408, 421 SAVE 049, 063 SBR 063, 112, 157, 158, 192, 313 SCHAUB LORENZ SCHNEIDER 090, 104, 136, 139, 153, 159, 162, 171, 198, 307, 416, 433 031, 040, 050, 063, 065, 069, 079, 095, 104, 107, 112, 114, 139, 148, 156, 158, 160, 168, 172, 182, 188, 195, 225, 242, 243, 250, 307, 328, 342, 379, 413, 414, 416, 423 SCOTT SKANTIC 042, 327 307, 418 SKY 049, 063 SEARS 042 SOGERA 113 SEG 018, 045, 049, 050, 056, 063, 076, 107, 172, 195, 232, 379, 413 SOLAVOX 066, 102, 107, 123, 139, 172, 307 SONITRON 209, 379, 421 SEI 004, 045, 049, 051, 063, 094, 107, 139, 236, 314, 324, 357, 416 SONNECLAIR 049, 063 SONOKO 006, 050, 063, 076, 195, 379 SEL SINUDYNE 250 SONOLOR SELECO 036, 040, 063, 071, 079, 095, 107, 110, 171, 172, 210, 236, 242, 243, 305, 307, 323, 338, 339, 369 012, 107, 139, 159, 172, 209, 357, 425 SONTEC 049, 063, 094, 421 SONY 012, 018, 028, 045, 131, 143, 204, 208, 211, 331, 357, 358, 370 SENCORA 195 B 104 Universal Remote Control SOUND & VISION 031, 045, 123 SOUND WAVE 049, 113, 163 TEC 040, 050, 064, 168, 195, 213, 218, 242, 243, 379, 413 SOUNDESIGN 042 SPECTRA 195 TECH LINE 049, 063, 195 TECHICA SSANGYONG 195 123 TECHNEMA STANDARD 113 049, 050, 063, 113, 123, 195, 379 TECHNICS 099, 315 TEDELEX 379 STARLIGHT 049, 063, 076, 107, 195 TEIRON 195 STENWAY 006, 031, 123 TEKNIKA 042, 327 STERN 036, 040, 063, 071, 079, 095, 107, 110, 171, 236, 242, 243, 305, 307, 323, 338 TELEAVIA 029, 034, 074, 182, 186, 415, 424 TELECOR 049, 063, 107, 123, 242, 379, 423 STRATO 049, 063, 076, 195 TELEFUNKEN SUNKAI 049, 063, 094, 123, 134, 179, 191, 232, 314, 367 032, 049, 063, 064, 074, 082, 182, 186, 187, 218, 392, 424, 436 SUNSTAR 049, 063, 195, 225, 431 TELEFUSION 049, 063 SUNWOOD 049, 063, 195 TELEGAZI SUPERLA 379 049, 063, 076, 107, 123, 242 SUPERTECH TELEMEISTER 049, 063, 123, 195, 379 049, 063, 113 TELESONIC 049, 063 SUPRA 195 TELESTAR 049, 063 SUSMU 218 TELETECH 049, 063, 195, 213, 413 SUTRON 195 TELETON SWISSLINE 413 018, 067, 107, 236, 242, 379, 416 SYDNEY 379 TELEVIDEON SYTONG 425 050, 075, 104, 107, 113, 148, 379 TELEVISO 425 TEMCO 094 TEMPEST 049, 063, 195 TENNESSEE 049, 063 TENSAI 003, 020, 050, 055, 063, 094, 113, 117, 123, 195, 225, 379, 408, 413 . . T . TACTUS 106 TANDBERG 065, 074, 078, 172, 182, 210, 213, 304 TANDY 050, 096, 102, 123, 190, 307, 379, 413 TETUNG 046 TASHIKO 018, 050, 107, 143, 177, 192, 201, 379, 419 TEVION 049, 063, 195 TEXET 050, 195, 379 TATUNG 049, 050, 063, 102, 106, 111, 120, 131, 200, 253, 331, 379 THOMSON TEAC 049, 063, 076, 195, 380, 416, 426 008, 010, 017, 024, 029, 034, 049, 063, 064, 074, 134, 147, 174, 182, 186, 218, 230, 234, 304, 309, 333, 334, 415, 424, 436 B.1 Code list for television sets THORN 049, 053, 063, 103, 106, 141, 158, 218, 222, 321, 329, 408, 409, 411, 419 THORN-FERGUSON 032, 073, 074, 076, 080, 082, 103, 121, 158, 306, 319, 321, 322, 328, 329, 357, 358, 364, 375 THRON 117 TMK 143 TOKAI 049, 063, 102, 107, 195, 213, 379 UTAX . . TOKYO 141, 379 TOMASHI 006, 031, 123 VEGAVOX VESTEL TOSHIBA 001, 018, 045, 128, 141, 143, 147, 205, 341, 369, 379, 406 TOWADA 045, 379, 416 TOYODA 195 TRAKTON 076 TRANS CONTINENS 044, 046, 049, 063, 075, 171, 307, 379 TRANSONIC 049, 063, 380 TRANSTEC 379 TRIDENT 379 TRISTAR 123, 364 TRIUMPH 004, 046, 049, 063, 128, 147, 197, 235, 339, 375 . . U ULTRAVOX UNIVOX 003, 004, 012, 018, 020, 049, 063, 074, 076, 094, 107, 131, 155, 163, 165, 172, 195, 202, 206, 210, 213, 235, 244, 245, 246, 320, 357, 375, 379, 406, 407, 408, 413, 416, 421, 428, 429, 437 049, 063, 107, 121, 213, 324, 409, 411 050 V . VEXA VICTOR VIDEO SYSTEM VIDEOLOGIQUE VIDEO SYSTEM VIDEOTECHNIC VIDEOTON VIDIKRON VIDTECH VIPER VISIOLA VISION VISTAR VOLTEC VORTEC VOXSON 163 049, 063, 107, 125, 364, 379 063, 195 174 049, 063 031, 123, 379 049, 063 113, 379 107, 418 045 018 213 379 049, 063, 113 172, 236 074 063 049, 063, 065, 090, 163, 171, 307, 324, 407 . . W . UHER UNIVERSUM 105 . 049, 063, 069, 080, 090, 113, 147, 148, 163, 236, 242, 307, 392, 407, 414, 421 044, 045, 047, 049, 050, 063, 065, 104, 107, 133, 139, 324, 379, 413 UMA 305 UNIC LINE 049, 063, 165 UNITED 049, 063 WALTHAM WATSON WATT RADIO WEGA WEGA COLOR 049, 063, 163, 182, 307, 379, 418 049, 063, 107, 113, 123, 195, 244, 245, 246, 423, 431 045, 050, 068, 104, 107, 121, 139, 150, 336, 379, 416 018, 049, 063, 139, 143, 324 065, 088 B 106 Universal Remote Control WEGAVOX 195 WELTBLICK 063, 113 WESTINGHOUSE 063, 094 WESTON WHARFEDALE WHITE 045 WHITE WESTINGHOUSE 049, 050, 063, 113, 213, 379 . . Y . YAMISHI 006, 049, 063, 123, 379, 380 168 YOKAN 049, 063 049, 063 YOKO 049, 050, 063, 076, 123, 195, 379, 413, 421 YORX 123 WINCO 426 WINDSTAR 006 WINTERNITZ 361 . . X . . Z . ZANUSSI 036, 040, 063, 071, 079, 095, 110, 171, 236, 305, 307, 323, 338, 379 ZOPPAS 036, 040, 071, 079, 110, 171, 307 . XRYPTON 049, 063 B.2 Code list for DVD players 107 B.2 Code list for DVD players 3 DLAB 072 . . A JVC . . 006 K . . AIWA 075 KENWOOD 007, 034, 043, 050, 069 ALBA 087 077 AMSTRAD 085 KISS . . A-TREND 086 LAWSON 083 LECSON 081 . . B . BLUE SKY 080 BUSH 078, 079, 082, 085 . . C . CINE ULTRA 082 CYBER HOME 086 . . D L . LENCO 082 LG (GOLDSTAR) 005, 055, 064, 070 LIFETEC 076 LOGIX . . 083 MAGNAVOX 009, 033, 056 MANHATTAN 083 MARANTZ 033, 059, 072 M . . DAEWOO 083 MATSUI 076, 080 DENON 002, 019, 022, 034, 051 MEDION 076, 083 DENVER 082 MICROMEDIA 009 DENZEL 077 MICROMEGA 072 DIGITOR 079 MINOWA 083 DIVIDO 083 MITSUBISHI 023, 036 DUAL 076, 077 MONYKA . . 077 NAD 010, 062 NEUFUNK . . 077 ONKYO 009, 015, 048 . . E N . . ELTA 079 ENZER 077 O . . G . . GE 003, 004 OPTIMUS 050 GRUNDIG 072, 080 ORION 080 ORITRON . . 076 PANASONIC 024, 025, 030, 034, 035, 044, 052 PHILIPS 009, 033, 056, 072 PHONOTREND 082 . . H . HARMAN KARDON 001, 066 HITACHI 077 . . J P . . JMB 080 B 108 Universal Remote Control PIONEER 010, 012, 020, 038, 041, 046, 065, 071, 074 TEAC 087 TECHNICS 034 PROLINE 076 TENSAI 076, 079 PROSCAN 003, 004, 037 TEVION 076 PROVISION 082 THOMSON 003, 004, 073 TOKAI 077 TOKIWA 083 TOSHIBA 009, 010, 033, 057, 058 TV PROJECT 008 . . R . RAITE 077 RCA 003, 004, 018, 037 REC 034, 078 REVOY 082 ROADSTAR 078, 079, 082 . . S . . U . UNIVERSUM 085 . . W . . SANSUI 080 SCAN 083 SCHNEIDER 076 SEG 077, 085 SHARP 021, 028, 050 SHINCO 087 YAMAHA 016, 017, 030, 034, 063 SM ELECTRONIC 079 YAMAKAWA 077, 084 SONY 015, 029, 043, 045, 067 STANDARD 076 WALKVISION 087 WESDER 082 WHARFEDALE 081 . . Y . . . Z . . . T . ZENITH 005, 009, 033, 055, 064, 083 B.3 Code list for audio-video receivers 109 B.3 Code list for audio-video receivers . . A . . H . . ADCOM 082, 092, 225, 161, 023, 148, 149 HARMAN_KARDON 231, 233, 153, 154, 118, 119 AIWA 170, 018, 104, 202, 203, 213, 211, 188 HITACHI . . 020 INTEGRA . . 029 JVC . . 163, 191, 114, 034, 091 KENWOOD 026, 066, 145, 192, 182, 005, 037, 196, 252 KLH 123 KRELL . . 150, 072, 197, 222 LEXICON 120, 235, 236, 237, 159, 160 LINN 124, 206 LUXMAN 137, 139, 052, 165, 115, 004, 009 AKAI 189 ANTHEM 127, 128 ARCAM 141, 255 ATLANTIC_TECHNOLOGY 134 AUDIO_FILE 071 I . J . K . . . B . B&K 096, 097 BOSE 070, 170, 224, 147, 227, 199 BOSTON_ACOUSTICS 246 . . C . CARVER CLARION 006, 028, 061, 071, 201, 214, 226, 185, 022, 077, 050 026 . . D L . . . M . . DELPHI 251 DENON 109, 215, 230, 234, 002, 121, 133 . . E . ELAN 057, 090 ESCIENT 229 . . F . MAGNAVOX 086, 164, 152, 208 MARANTZ 006, 028, 031, 040, 063, 185, 186, 015, 056 MCINTOSH 238, 053 MERIDIAN 100, 012, 013 MITSUBISHI 242, 243, 204 MONDIAL 157, 158, 042, 043, 081, 112 MYRYAD . . 030, 099 N . FISHER 047, 214, 182 FLEXTRONICS 207 NAD 186, 113, 038, 216, 210 FOSGATE_AUDIONICS 231, 134 NAKAMICHI 111, 244, 245, 172, 183, 054 NIRO 135 NILES 241 . . G . GOLDSTAR 008 B 110 Universal Remote Control . . O SAMSUNG 016 ONKYO 029, 017, 046, 108, 080, 209 SANSUI 040, 048, 110, 065, 228, 063 OPTIMUS 026, 041 SANYO 047, 059 134 SCOTT 019 SHARP 026, 094, 131, 175 SHERWOOD 024, 102, 106, 246 SONY 018, 247, 248, 166, 101, 184, 218, 025, 179, 180, 220 . OUTLAW . . P . PANASONIC 032, 195, 219, 177, 098, 221 PARASOUND 129, 130, 132, 003, 103, 105, 125, 126 SOUNDESIGN 036 PHILIPS 249, 250, 063 SUNFIRE 142, 143, 146 PIONEER 014, 039, 044, 069, 168, 116, 035, 078 POLKAUDIO 251 PROCEED 144, 021 . . R . . T . TEAC 005, 019, 049, 111, 212, 217 TECHNICS 122, 193, 219, 178, 177, 200, 254, 007 THETA_DIGITAL 136 TOSHIBA 060, 087, 033 . RCA 010, 048, 117, 156, 067, 055 REALISTIC 019, 073, 075 ROTEL 074, 083, 085 RUSSOUND 223, 239 . . S . . . Y . YAMAHA 026, 253, 169, 067, 173, 205, 011, 232, 089, 027, 051, 181 Manufactured under license from Dolby Laboratories. “Dolby” and the double-D symbol are trademarks of Dolby Laboratories. R ABOUT DIVX VIDEO: DivX⃝ is a digital video format created by DivX,Inc. This is an official DivX Certified device that plays DivX video. Visit http://www.divx.com for more information and software tools to convert your files into DivX video. R ABOUT DIVX VIDEO-ON-DEMAND: This DivX Certified⃝ device must be registered in order to play DivX Video-on-Demand (VOD) content. To generate the registration code, locate the DivX VOD section in the device setup menu. Go to http://vod.divx.com with this code to complete the registration process and learn more about DivX VOD. Correct disposal of this product This marking shown on the product or its literature indicates that it should not be disposed with other household wastes at the end of its working life. To prevent possible harm to the environment or human health from uncontrolled waste disposal, please separate this from other types of wastes and recycle it responsibly to promote the sustainable reuse of material resources. Household users should contact either the retailer where they purchased this product or their local government office for details of where and how they can dispose this product for environmentally safe recycling. Business users should contact their supplier and check the terms and conditions of the purchase contract. This product should not be mixed with other commercial wastes for disposal. At any time during the life of a product Toppro Pty Ltd may change or modify the hardware or software on any product to introduce new features or improve the functionality of the product. Copyright © 2010, Toppro Pty. Ltd. All rights reserved. http://www.topfield.com.au English version