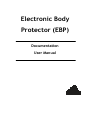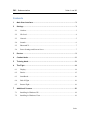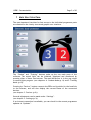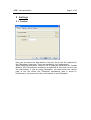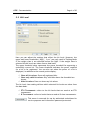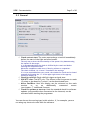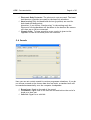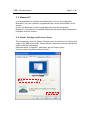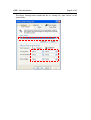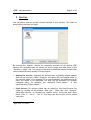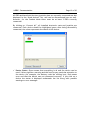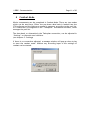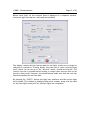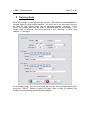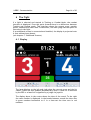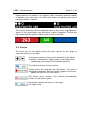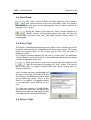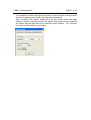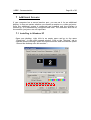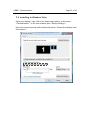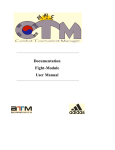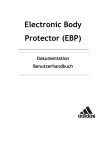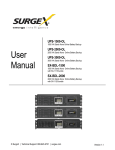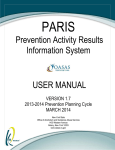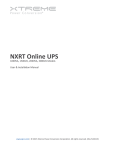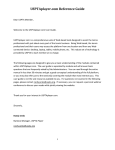Download User Manual_eng_2_2 - Initiative DO IT eV
Transcript
Electronic Body Protector (EBP) Documentation User Manual EBP - Dokumentation Seite 1 von 20 Contents 1 Main User Interface ................................................................ 2 2 Settings ............................................................................... 3 2.1 Combat ................................................................................................................ 3 2.2 Hit Level ............................................................................................................. 4 2.3 General ................................................................................................................ 5 2.4 Sounds ................................................................................................................. 6 2.5 Bluetooth™ ......................................................................................................... 7 2.6 Power Settings and Screen Saver ........................................................................ 7 3 Devices ............................................................................... 9 4 Combat Mode ....................................................................... 11 5 Training Mode ...................................................................... 13 6 The Fight ............................................................................ 14 7 6.1 Display .............................................................................................................. 14 6.2 Entries ............................................................................................................... 15 6.3 Start/Break: ....................................................................................................... 16 6.4 End of Fight ...................................................................................................... 16 6.5 Restart Fight ...................................................................................................... 16 Additional Screens ................................................................ 18 7.1 Installing in Windows XP ................................................................................. 18 7.2 Installing in Windows Vista.............................................................................. 19 Seite 2 EBP - Documentation Page 2 of 20 1 Main User Interface The most important functions for fast access to the individual programme parts are situated on the clearly structured graphic user interface. The “Combat” and “Training” buttons make up the two main parts of the software. The actual fight can be initiated, displayed and monitored by pressing either of these two buttons. The main difference is in the way single or several fights progress. (see chapters: 4. Combat Mode (p.11) and 5. Training Mode (p.13)). Pressing the “Devices” button connects the EBPs and joysticks for the head hits to the software, and will also display the current status of the connected devices. (see chapter: 3. Devices (p.9)) General adjustments can be made under “Settings”. (see chapter: 2. Settings (p.3)) If an internet connection is available, you can check for the newest programme updates via “Updates”. 3 EBP - Documentation Page 3 of 20 2 Settings 2.1 Combat Here you can select the data bank for the pool list or the file required for the Taekoplan connection. These are mandatory for Combat Mode. When using the data bank, the pool list is prepared and drawn for Combat Mode by the CTM software and has to be selected at this point to carry out the tournament. If you are using Taekoplan, you must enter the correct path of the file where the Taekoplan tournament data is saved in. Furthermore, you must enter the court number to use Taekoplan. 4 EBP - Documentation Page 4 of 20 2.2 Hit Level Here you can adjust the settings that affect the hit level. However, the upper and lower thresholds (“High”, “Low”) are only used in Training Mode if the weight class is not selected before the fight. If the weight class is selected the hit levels are taken from a data bank. The upper threshold value represents the power threshold for approving a technically correct hit. The lower threshold indicates the power required for a hit to be registered. You can also set when the power of a hit is displayed, in addition to the normal points display. Show all hit values: Shows all registered hits. Show only valid hit values: Only valid hits above the threshold are shown. Hide hit values: Does not show any hit values. The hit level class setting defines which selected hit levels are taken from the data bank. ETU Tournament: refers to the hit levels that are used at an ETU tournament. B-Tournament: refers to levels that are used at B-class tournaments. This menu is reserved for use by authorised technicians for service purposes and is therefore password-protected. 5 EBP - Documentation Page 5 of 20 2.3 General Check vests at start: The vests must undergo a test hit immediately before the start of the fight and after breaks. The only way to show the functionality of the system is by demonstrating the impact on the target. It is recommended that the check is fulfilled by the coach and before entering the competition mat. Otherwise complaints could occur if done by referee or competitor. The check in Round 1 is a “must” if marked in the settings. If it is not required before every round, the window for check can be closed manually by pressing the “X” in the upper right corner of the pop-up window in round 2-4. Signal for valid hit: Each valid hit triggers a signal tone. Use WTF rules: The WTF rule “The winner is the first person to reach 12 points or be ahead by 7 points” can be deactivated here. Mirror Red/Blue: Here the display can be mirrored on the main monitor or on an additionally connected screen. (see chapter: 7. Additional Screens) Check for updates at start-up: Here the standard check for software updates (only possible when connected to the Internet) can be activated when starting the programme. You can also set the scoring type in this window, if, for example, you are not using any electronic vests with the software. 6 EBP - Documentation Page 6 of 20 Electronic Body Protector: The electronic vests are used. The handheld devices (joysticks) are used for the head hit valuations. Hand scoring: Only the hand-held devices (joysticks) are used for both head and body points. Attention: If you choose “Hand scoring” in the settings only the Electronic Scoring Machines will be shown in the devices! No sensors will show up or can be connected. Olympic Style: To keep a positive score a point is given to the opponent in case a full minus point was received. 2.4 Sounds Here you can set certain sounds for various programme situations. If you do not choose a sound or the chosen data does not exist, a standard tone will be sounded automatically over the computer loudspeaker. Round over: Signal at the end of the round. Countdown: Signal tone in the last few seconds before the end of a break or a time-out. Valid hit: Signal for a valid hit. 7 EBP - Documentation Page 7 of 20 2.5 Bluetooth™ It is recommended to use the given Bluetooth™ stick or the integrated Bluetooth™ on your computer to guarantee the correct functionality of the system. In case the Bluetooth™ stick is used make sure that the integrated Bluetooth™ is turned off or enabled. Otherwise this could cause transmission problems with the sensors. 2.6 Power Settings and Screen Saver The Screensaver and the Power Settings must be switched off during the usage of the EBP and/or ESM. Otherwise the connection between laptop and sensor could be interrupted. Open the menu “Properties” and select the tab Screen Saver. As Screen saver should be selected “None”. 8 EBP - Documentation Page 8 of 20 The Power Settings below should be set on “Always On” and “Never” in all given fields. 9 EBP - Documentation Page 9 of 20 3 Devices You can select and set up the relevant devices in this window. This must be done before you start the fight. By pressing the “Search” button the computer searches for all devices (EBP sensors and joysticks) that are turned on and in range and adds them to the “Devices in range” list. You can give the devices individual names so that they can be identified more quickly in a new search. Naming the devices: Originally all devices have a globally unique number that can be used as a name. However, the name can be changed either in the context menu1 or by pressing F2 on your keyboard. All names set up by users are saved in an individual file that can be accessed via another computer using, for example, the command "Load names..." or also exported using "Export names...” Used devices: All devices found can be added to the Used Devices list either by clicking on the buttons “Red vest”, “Blue vest” and “Joystick” (hand-held device), or through the context menu. Using the drop down menu (“Set 1”, “Set 2”, “Set 3”) the vests can also be put into so-called vest pairs. 1 Right click on a device 10 EBP - Documentation Page 10 of 20 All EBPs and hand-held devices (joysticks) that are currently connected are also displayed in the “Used devices” list, and can be disconnected here as well. However, for the Combat Mode there must be at least 2 EBPs correctly connected. By clicking on “Connect all”, all installed electronic vests and joysticks are connected. Each device should be highlighted green after being successfully connected; the colour represents the status of the device. Device Status: Green means that everything is ok and the device can be used. Yellow signifies a warning and the need to pay particular attention to the device (for example, the battery could be running low); Red means error and that the device was not connected correctly. If you click on a device the status is displayed underneath the list along with possible warnings or error messages. 11 EBP - Documentation 4 Page 11 of 20 Combat Mode Whole tournaments can be completed in Combat Mode. There are two modes which can be used here. Either the pre-drawn data bank is loaded from the CTM software and the fights are opened in sequence according to the pool list, or a connection is configured to the “Taekoplan” tournament software, which manages the pool list. The data bank, or alternatively the Taekoplan connection, can be adjusted in “Settings” on the main user interface. (see chapter: 2. Settings) If there is no connection adjusted, a message window will pop-up when trying to start the combat mode. Without any according input in the settings no combat can be started. 12 EBP - Documentation Page 12 of 20 Before each fight, all the relevant data is displayed in a separate window, where the fight can then be confirmed and initiated: The display contains all the relevant data for the fight, which can no longer be changed (in contrast to Training Mode). Only the pair of vests currently being used, which can be set up in the “Devices” menu, should be selected. The correct vest size is preselected according to weight class and can also be set here at a later point. However, you should always make sure that the vest size selected matches the real vest size. By pressing the “FIGHT!” button the fight user interface and the current fight are initiated. This window is displayed after each combat, along with the data for the next fight in the pool list, until all fights are completed. 13 EBP - Documentation Page 13 of 20 5 Training Mode Here, all settings can be adjusted by the user. This mode is recommended for training fights or small single matches. The pool list is not used here and the hit level for the relevant fight can be adjusted manually. However, if you select the weight class the hit level is automatically set accordingly. If no weight class is selected, the value defined in the “Settings” is used. (see chapter: 2. Settings) As in combat mode, you can also select the correct vest size again before you press the “FIGHT!” button to start the fight. After a fight is finished, the window for the training mode is displayed again. 14 EBP - Documentation Page 14 of 20 6 The Fight If a fight is selected and started in Training or Combat Mode, the combat interface is displayed. From this point forward there is no difference between Training and Combat mode. This interface shows the current score, penalty points, cautions and other data. Furthermore, the main judge has the option to intervene in the fight. If an additional screen is connected and installed, the display is projected onto it (but without input boxes). (see chapter: 7. Additional Screens) 6.1 Display The large displays to the left and right show the current score and the hit values. These are also updated automatically when a valid hit is detected by the EBP or a head hit is signalled by a judge via joystick. The display above in the centre shows the time of the round. To the right the court number is displayed. In the breaks between rounds the time runs in green numbers backwards to 0. In a time-out the time runs in red numbers. 15 EBP - Documentation Page 15 of 20 Underneath are the names of the fighters, their nationality and the number of penalty points they have. One full point means one penalty point and a half point means a caution. The current threshold value is displayed below in the centre (highlighted in green). If a hit goes higher than this value, a point is awarded. The left and right sides show the power output of the last hit on the EBP. 6.2 Entries The lower part of the display shows the entry options for the judge to intervene directly in the fight: Using these buttons, points can be awarded to the fighter manually. Alternatively, illegal points can be taken away. Subtracting points must be confirmed separately. This function reverses the last action. Penalty points are assigned with this button. The point is displayed immediately and the opposing fighter receives an additional point on the score table. This button gives cautions. Two cautions automatically amount to one penalty point. This button chooses the winner of the fight. The fight is over. 16 EBP - Documentation Page 16 of 20 6.3 Start/Break: The “Start” button initiates the fight. The time of the round is now counted as well as the hits to the EBPs. After one round is over the break time starts to run automatically and the fight continues by pressing “Start” again. During the course of the fight the “Start” button changes to a “Break” button. Clicking here pauses the fight. No hits are counted and the break time runs. The fight continues when “Start” is pushed again. 6.4 End of Fight The winner is decided automatically once a fight is over, whether this is due to points, time running out, disqualification or any other reason. The winner keeps his original colour on the screen (red or blue) and the loser is displayed in grey. If no winner has been decided by the end of normal time, an additional “Sudden Death” round will be held. In this additional round the first fighter to strike a legitimate point wins. After the match is over and a winner has been decided, the fight can be ended by pressing the “End” button. This can be done at any time. If a fight is ended before the normal running time, no winner is selected. Once a winner has been established and the end of the fight confirmed with the "End" button, an additional window pops up to select the result. There is the choice of a number of prepared results or an individual result defined by the user. If a fight was started in Combat Mode, the selected result and the winner are added to the pool list data bank and the next fight can be loaded and initiated. 6.5 Restart Fight 17 EBP - Documentation Page 17 of 20 It is possible to restart the fight at the exact round and time with the exact amount of penalty points where the fight was interrupted. After restarting the match, double-click on the screen when the fight display is shown. A pop-up window will appear where the relevant data and the reason why the fight has to be restarted can be filled in. “OK” confirms the input and the match can continue. 18 EBP - Documentation Page 18 of 20 7 Additional Screens If your computer has a second monitor port, you can use it for an additional display. It does not matter whether you connect a monitor or a video projector. Once the additional screen is connected and installed and the software is started up, it is automatically recognised and used. The resolution and size of the monitor/projector are not important. 7.1 Installing in Windows XP Open your desktop, right click in an empty space and go to the menu “Properties”. In the newly opened window, click on the “Settings” tab to find the monitor settings. Select the second monitor and activate the option “Extend the desktop onto this monitor”: 19 EBP - Documentation Page 19 of 20 7.2 Installing in Windows Vista Open your desktop, right click in an empty space and go to the menu “Personalization”. In the next window open “Display Settings”: Select the second monitor and activate the option “Extend the desktop onto this monitor”: