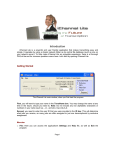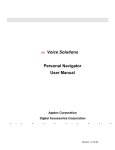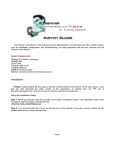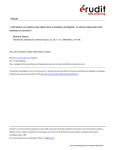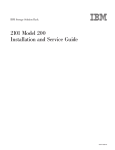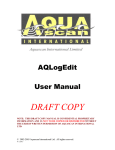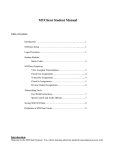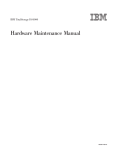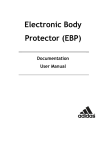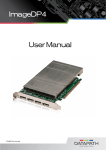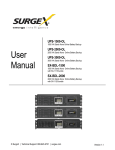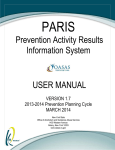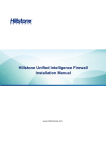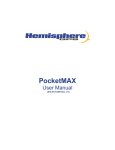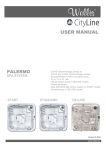Download iChannel Lite Administrative Manual
Transcript
Copyright 2007 Digital Accessories Corp. Page 1 Introduction This manual is intended for system administrators, and will assist you with a variety of tasks, such as: installation, configuration, and troubleshooting. For basic application use and user functions, see the iChannel Lite User Manual. iChannel Lite – Where does it belong? Evaluating the client's needs and potential growth are vital factors in determining if iChannel Lite is the solution. Typically, Lite will be an ideal product for small offices or those who cannot afford a Voice Solutions system at the moment. A host is needed to share Lite's central dictation directory on the network. Below are specs for the user's PC. Also consider the section Selecting a Dictation Directory on page 4 for host requirements. System Requirements Pentium III or Celeron processor 256MB RAM Sound Card Windows 2000 or XP Available USB port 20MB of hard drive space Network connection to the Voice Solutions server Page 2 Installation Preface: Outlined below are the steps to load the iChannel Suite to the local PC of the user. Keep in mind that you may download the latest version of the applications at anytime from our FTP site at ftp://www.dacsupport.com. We can provide you with the username and password. Using the Installation Setup Step 1: When you load the install CD provided, you will get a installation screen. If the installation screen does not appear, start the install by opening the CD: iChannel_Suite_Install>Setup.exe Step 2: It is recommended that you do not change any of the defaults. If you get a version conflict (as the picture below shows), always choose Yes. Step 3: The iChannel Suite installation will create a desktop shortcut for each application. Keep the icon for iChannel Lite and delete the iChannel and iNet shortcuts. Step 4: Plug in the IN-DAC USB foot pedal to the PC. This specific foot pedal has the software license key embedded in its processor. Step 5: Upon launching any of the iChannel Suite applications for the first time, some basic configuration is necessary. See the configuration section of their corresponding User Manuals for further instructions. Although it isn't always necessary, it is recommended that when you run the Setup - or the first time one of the applications is launched - you do so under the Administrator account, or one with administrative privileges. Failure to do so may produce error messages during the Setup, or when you first try to launch the application. Page 3 Configuration iChannel Lite offers a variety of audio settings you can configure to meet your needs. Start by going to File>Settings in the menu bar. You will get a window like the one on page 3. AutoBackspace: This determines (in seconds) how big of an increment the dictation will automatically backup each time you press Play. You may set it from 0 (disabled) to 5 seconds. Wind Increment: This determines (in seconds) at what increment you will rewind or fast forward through a file. You may set it from 0 to 20 seconds. Always On Top: When selected, the iChannel Lite window will always remain on top of other applications. Minimize Upon Play: If checked, the iChannel Lite window will minimize to the taskbar when you begin to play the dictation. Transpose Pedal: This will switch the Rewind/FastForward buttons on your foot pedal, making the right pedal FastForward, and the left pedal Rewind. Play is always the center pedal. Auto Queue: If checked, iChannel Lite will automatically present you the next available job (should there be one) after you have Signed Off (finished transcribing) the current one. ServerName (UNC): The path to iChannel Lite's shared dictation directory must be entered here. A typical path would be: \\networkname\dictations\files networkname being the UNC name of the PC hosting the dictation directory. See page 4, Selecting a Dictation Directory for more. When you click Close and Save Changes, iChannel Lite will check for connectivity with the network share at the path you provided. If it is incorrect, or the share is not available, you will receive a prompt asking you to check your path. Exclusive Notification: This enables the worklight feature that runs on your taskbar. • Frequency - You can specify how often (in minutes) iChannel Lite checks for new jobs. Page 4 PNavSort Option: Pull Priority jobs first despite their list position: If checked, when using the PNavSort request option, jobs marked Priority will be pulled first, ignoring their position in the PNav list. When unchecked, jobs will be received exactly as they are shown in the list. DS4000 Dss Import: Use WT Data for Exc Assignment: If dss files are being imported directly to iChannel Lite's central files directory, the DS-4000's WT (worktype) information will be used for the Exc (Exclusive Assignment) field thereby entering a 0 for W (worktype). Otherwise, the DS-4000's worktype would correspond to iChannel's W field and no exclusive assignments would be designated. Completed Purge: You may enter a number from 1-30 in the Elapsed Days box. This determines the number of days a Completed job remains in the files directory before deletion. Each iChannel Lite may be set up individually, as the transcriptionist using iChannel with ID # 901, will only delete jobs that have been transcribed with that ID #. For example: If a job is marked Completed on August 1 by # 901, with an Elapsed Days setting of 10, then the first time iChannel Lite is opened 10 days later (on August 11 or later) that job will be purged (deleted). However, if transcriptionist # 902 has an Elapsed Days setting of 20, and marks Completed a job on August 1, then the first time iChannel Lite is opened 20 days later (on August 21 or later) that job will be purged. The iChannel user with ID # 902 will not touch jobs Completed by # 901, and vice versa. File Import Refresh: This relates to how .dss or .ds2 files are handled. When new files arrive in the central dictation directory, iChannel Lite converts them to a .eD2 when the user hits the [Refresh] button for the PNav. However, they must hit [Refresh] a second time for the files that have just been changed to .eD2 to then be displayed in the PNav. Checking this box will make Lite automatically refresh the PNav list and populate it with the new .eD2s after it is clicked the first time, instead of the second. PNav Document List Settings: The boxes which are checked will determine which demographic fields will be present in the text file when the Print PNav List is used. Page 5 Administrative Tasks Selecting a Dictation Directory iChannel Lite uses a single directory (shared on the network) to store its dictation. Up to 10 transcriptionists can work from that directory. Files are marked Completed on a per individual user basis (see the Completed Purge preference above for more) and remain in this directory until deletion. Deciding where to host the central dictation directory is one of the most important aspects of configuration for Lite, especially if more than a few users will be accessing it. Here are some factors to consider when choosing the directory: Processing speed Hard Drive Space Network Speed Traffic (number of users) 1.) Processing speed of the host. The host should preferably be a server; possibly the network server, if one is present. However, whether the host is the PC of a transcriptionist or a server, its processing speed and current use are vital aspects for consideration. A Pentium III or higher is recommended, but whether that is sufficient or not depends on the load. A network server with 10 iChannel Lites requesting jobs and also handling a dozen lawyers uploading and downloading word documents will obviously need to be several times more powerful than a PC supporting one iChannel with no other secondary activity. 2.) Hard Drive Space of the host. The amount of dictation and the length of time you keep it (Completed Purge preference) will determine the space you will need available. Here are some file size guidelines to help you estimate your needs: DSS: 100k per min / 1MB per 10 min / 60MB per 10 hours Wave: 1.2 MB per min / 12MB per 10 min / 720MB per 10 hours 3.) Network Speed. A 10/100 NIC or higher is needed for the host. If you have a large number of iChannel Lites and authors dictating large wave files, a more robust network server is a must. You may even find that the network server has too much bandwidth already being used for you to utilize it as a host. A lower-end dedicated workstation may be needed in such instances. 4.) Traffic. The OS on the host can prove to be a limitation. Although rarely see in businesses, if you were to make a Windows XP Home Edition the host, you are limited to 5 concurrent connections. Windows XP Professional is limited to 10 concurrent connections. Try to select a host that does not already have a large number of users constantly logging into the host. Windows Permissions & Sharing Often overlooked, but an important aspect of configuration, is Windows security permissions with the central dictation directory. Any user, whether reading or writing to that directory, should have [Full Control]. Below is a screenshot of the [Sharing] tab in Windows XP on a FAT32 partition for the dictations directory's properties (you can get to this screen by right-clicking>Properties). We recommend that this directory be shared on the network. You may add the [Everyone] group and assign [Full Control], or assign permissions based on a per user basis. If the partition is NTFS, you will also have a [Security] tab. You may also have to modify the NTFS permissions for the group/user(s) in addition to those on the [Sharing] tab. Page 6 Changing Sharing or NTFS permissions always requires administrative privileges. You may need to log into an administrator account to make such changes. Ways to set the ServerName UNC path: 1.) A typical DNS path would be: \\networkname\dictations\files networkname being the UNC name of the PC hosting the dictation directory. 2.) You may use the IP address of the host if necessary. An example of that would be: \\192.168.1.10\dictations\files 3.) Although not preferred, you could map a drive to the host. IMPORTANT! You must always have “files” at the end of the path. So, for example, a path of \\networkname\dictations\files, you could map a drive to \\networkname\dictations. The end result for iChannel Lite would be an UNC path that looks like M:\files. The entire DNS path must NEVER have anything besides alphanumeric characters. A-Z and 0-9 are accepted. However, symbols such as (- _ * & $) and etc. could cause errors. So a path of: \\network_name\dictations\files or \\networkname\dss-dictations\files would be incorrect. Page 7 Compatible File Formats • Wave Files – PCDictate has been fully integrated with iChannel Lite. The dictation is sent as a .eW2, which is a wave file format with job demographics in its file name. This will allow the Author, ID, Exc, Subject, W, and other fields to be populated. • Wave Files – Dictation from a CD-ROM can be converted to a wave file and then copied to the central dictation directory for transcription. In fact, any wave file regardless of its source may be copied and imported this way. iChannel Lite will attempt to populate the demographic fields with the filename, and will use defaults elsewhere (such as Exc: 901). • DSS–DS4000 – Olympus DS4000 dss files may be sent directly to the central dictation directory. The portable's user ID can be used to provide demographic information for iChannel Lite. The ID is read from right to left. The first 2 numeric digits are taken as the Exclusive Assignment (Exc), the next 3 are the ID, and the alpha characters to its left will populate the Author demographic field. Notice some examples below of IDs and how Lite handles them. DS4000 User ID Author in Lite ID in Lite Exc in Lite Jones00102 Jones 1 2 (or 902) DrScott01015 DrScott 10 15 (or 915) Nancy20580 Nancy 205 80 (or 980) To get Priority status on a job in Lite, you may use the DS4000's Priority mark feature. For a detailed explanation of the DS4000's functions and a step-by-step tutorial on how to configure user IDs, work types and other preferences, see the DS4000 Guide, published by DAC. - Work types to set Exclusive Assignment (Exc) In addition to the steps listed above for setting the user ID, you may configure the DS4000 to use work types. If the DS4000 Dss Import: Use WT data for Exc Assignment setting is checked in iChannel Lite, the work type selection can be used to select the exclusive assignment for each individual dictation. If you decide to implement this feature, when you program the user ID you will leave off the last two numeric characters that typically would correspond to the Exc demographic. The user IDs should look something like the one below. DS4000 User ID Author in Lite ID in Lite Exc in Lite Jones001 Jones 1 blank DrScott010 DrScott 10 blank Nancy205 Nancy 205 blank Page 8 The work types should follow the format of ##dashName Work Type ID Below are some examples. Exc in Lite 01-Lisa 1 (or 901) 02-Ellen 2 (or 902) 10-Niki 10 (or 910) - Dsscore installation. In order for the dss files to play correctly in iChannel Lite, you must install a copy of the Olympus Dictation Module on the user's PC running the application. When you install this application, a necessary DLL is also installed. Without it, dss playback will not function. Any version of the Dictation Module will do. Do NOT use the same License ID for more than one PC. If you install Dictation Module on the PC running iChannel Lite, with a License ID that has already been used, dss playback may not function properly. This is an Olympus security measure. • DSS–Grundig VS100 – You may use the VS100 (Grundig Digital Traveler) with iChannel Lite via the Voice Solutions' Transporter application. Using Transporter, all of the demographics will be created in the proper filename format for Lite to import. These jobs may be sent in the .ds2 file format directly to Lite's central dictation directory. • DSS–Philips 9450 and up – For iChannel Lite to import demographics from the portable, a few Keyword fields must be set up. To do this, in the DPM Download Configuration application, go to the menu Settings>DPM Configuration>Keyword Definition tab. You will have a window like the one below, except the Keyword fields will be blank. If you want Author, Secretary (Exc), or Worktype (W), you must enter those headings in the Usage row, with the variable beneath in the Content row (see picture). One row may be entered to provide default demographics, or several for the user to toggle between various secretaries (exclusive assignments) and/or work types. - Author (Keyword 1) The Author name and ID for Lite can be entered under the Author/Keyword 1 column. Lite reads the Content field, taking up to three numeric characters for the ID demographic, with the remainder being assigned to its Author demographic. The Author must ONLY consist of alpha characters. You do not need to enter three numeric characters if the ID is only one or two digits. For example, a person named James with an ID of 1, would be James1. If James had an ID of 15, it would be James15. If James had an ID of 120, it would be James120. - Secretary (Keyword 2) Page 9 The secretary (or Exc - Exclusive Assignment) for Lite can be entered under the Secretary/Keyword 2 column. Lite reads the Content field from left to right, taking up to the first two numeric characters for the Exc demographic. The remainder is ignored. You may enter a name after the numerics to make it easier for the user. You MUST enter a space after the numerics preceding any additional characters. A dash (-), underscore (_) or other various symbols will not suffice. See the picture below. - Worktype (Keyword 3) The worktype (or W field) can be entered under the Worktype/Keyword 3 column. Lite reads the Content field from left to right, taking up to the first two numeric characters for the W demographic. The Page 10 remainder is ignored. You may enter a name after the numerics to make it easier for the user. If the user needs to choose a secretary or worktype for each job, you may go to the Keyword Options tab (see picture on page 8). In the Mandatory input field you may select which Keyword columns you desire to prompt the user to enter. For example, if you have Keyword 2 & 3 as Mandatory inputs, then upon beginning a new dictation, the user will have to select a secretary and worktype from the options you created in their corresponding Contents row. If no Mandatory inputs are selected, then after the Keywords have been written to the portable, you must set the defaults so each subsequent dictation will include that Keyword data in its file. These Keywords can be activated in the menuscreen options of the Philips portable. See your Philips user manual for additional instructions. • WMA Files – Dictation from a WMA digital portable can be copied to the central dictation directory for transcription. In fact, any WMA file regardless of its source (given that it is not encrypted, has embedded graphics, or other additional data) may be copied and imported this way. iChannel Lite will attempt to populate the demographic fields with the filename, and will use defaults elsewhere (such as Exc: 901). File Extensions Used iChannel Lite will change the extension of a file to fit its status. In addition, the file format will also determine its extension. Below are the ones used. eW2 - Wave file with the In Queue status tW2 - Wave file with the In Trans status sW2 - Wave file with the Saved status cW2 - Wave file with the Completed status eD2 - DSS file with the In Queue status tD2 - DSS file with the In Trans status sD2 - DSS file with the Saved status cD2 - DSS file with the Completed status eU2 - uLaw file with the In Queue status tU2 - uLaw file with the In Trans status sU2 - uLaw file with the Saved status cU2 - uLaw file with the Completed status eE2 - Rhet32 file with the In Queue status tE2 - Rhet32 file with the In Trans status sE2 - Rhet32 file with the Saved status cE2 - Rhet32 file with the Completed status eM2 - WMA file with the In Queue status tM2 - WMA file with the In Trans status sM2 - WMA file with the Saved status cM2 - WMA file with the Completed status Page 11 Personal Assistant Personal Assistant is a separate executable located in iChannel Lite's Temp directory. It runs as needed in the background, performing various tasks. Some of these tasks are: • File purging. Based on the Completed Purge setting, Personal Assistant runs each time iChannel Lite is launched and checks for jobs that meet the purge criteria. • File conversion. Whenever iChannel Lite is launched, the user hits the PNav Refresh button, or the Work Notification Frequency causes an automatic refresh, Personal Assistant checks for new jobs that need conversion. The Assistant takes .wav, .wma, .dss, and .ds2 files and changes the filename to match Lite's naming convention. It also changes the extension as well. Below is a list of conversions. .wav > .eW2 .dss > .eD2 .wma > eM2 .ds2 > .eD2 Updates In your central dictation directory, you will notice a folder called Upgrade. This is the folder that iChannel Lite looks to when you choose the Check For Updates option from the menu. If the version of Lite in the Upgrade folder is newer than the version the user is currently using, it will download and then install it the next time Lite is reopened. The original file(s) are moved to C:\iChannel\Upgrade\Previous, which resides on the user's local PC, should you need to revert to a previous version. Only the executable (.exe) should be put in the Upgrade folder. The exe's name must be iChannel-Lite.exe for the upgrade to be successful. Thus, iChannel-Lite 1.0.6 or Lite 1.0.6 or any other naming convention will not work. If you also have an updated Personal Assistant, copy it to the Upgrade folder as well. It must be named iChannel-PersonalAssistant4DSS.exe for it to be successful. • Check Dac Updates - This will go to our Upgrade server and check for a new version of iChannel Lite (and the Personal Assistant). If an update is found, it will download the file and perform the upgrade the next time Lite is reopened. Page 12 FAQ/Troubleshooting Q: A transcriptionist was assigned another's job by mistake or wishes to change the job's demographics (worktype, department, etc) . How do I do that? A: When this happens, you must first request the job, then if you Right-click Return (to return the job), you will be given the option of entering the ID number of the transcriptionist you want the job to be reassigned to. For example, if that person's ID was 904, you could type 904 or simply 4 in that field. You may also select a transcriptionist from the drop-down list. Other demographic changes (worktype, department, etc) may also be done at this screen. Q: iChannel Lite left a job marked as In Transcription and it will not allow the user to retrieve it now. How can I put it back as In Queue to receive and transcribe it again? A: Using the PNav view, and selecting Browse Mode, choose the In Trans option under the Status filter field. Click Refresh, and you will see a list of jobs marked as In Trans (In Transcription). Left-click the job which you wish to return to the queue and scroll all the way to the right until you see the FileName column in the PNav list. In this column, Right-Click the highlighted job (just as you would if you were going to choose the Request option) and select Return to Queue. Click OK to the warning screen that appears. You may now go about retrieving that job. Q: I received an error window Please check your Source directory path for a valid 'Files' directory. A: It can happen at two different times: 1. Happens when you open the program - You will get this error if the ServerName (UNC) path is incorrect or not accessible. Go to File>Settings to verify you have the correct path entered. If the path is correct, check to see if there is a network connectivity issue, either on the workstation's side, or the host's. 2. Happens when you are setting the UNC path - When in the Settings screen you click Close and Save Changes, iChannel Lite checks the validity of the path in the ServerName (UNC) box. You will get this error if the path does not exist, or is incorrect. If you entered that information for the first time, verify you typed it correctly. Otherwise check for network connectivity issues. Remember that regardless of where iChannel Lite's central dictation directory will be hosted, the path must ALWAYS end with a folder called files. See Picking a Dictation Directory in this manual for more information. Q: iChannel runs fine under the PC's administrator user account, but I (receive errors)/(it won't respond) under other user accounts. Why? A: This is related to a Windows permissions issue. There are write restrictions, or (if on a domain)a restrictive group policy could be the culprit. 1st) Verify that the user account you are under has Full Control over the iChannel directory and the Temp directory located at the root of your C: drive. If any Read Only attributes are checked for those directories, they should be removed. 2nd) If that doesn't solve the problem, try promoting the user account to a local admin temporarily and see if the issue disappears. Often, you can remove the admin status from an account after iChannel is ran the first time and will not experience any further technical problems. 3rd) As a last resort, have the local network administrator remove that user/PC from the domain group policy. If the problem disappears, check which restrictions are being applied. Page 13 Q: Why are the dss files showing up in the PNav with bad format for their demographics? A: This is caused by a dsscore issue. 1. You have not installed a copy of the Dictation Module on that user's PC yet. - Solution: Install a copy of the Dictation Module. 2. You installed a copy of the Dictation Module, but used the same License Key on more than one PC. Solution: Uninstall the copy on that user's PC and reinstall with a License Key not already in use. 3. The dsscore DLLs have been deleted or are corrupt. - Solution: Reinstall a copy of the Dictation Module. Q: When requesting a dss file, I got an error message In order to play DSS files you must first install the Olympus Software components. Please contact your Voice Solutions dealer for assistance. What's wrong? A: This is caused by a dsscore issue. 1. You have not installed a copy of the Dictation Module on that user's PC yet. - Solution: Install a copy of the Dictation Module. 2. You installed a copy of the Dictation Module, but used the same License Key on more than one PC. Solution: Uninstall the copy on that user's PC and reinstall with a License Key not already in use. 3. The dsscore DLLs have been deleted or are corrupt. - Solution: Reinstall a copy of the Dictation Module. Page 14