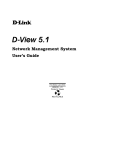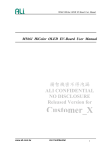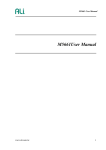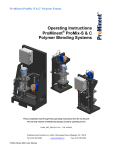Download D-Link Smart WLAN Manager
Transcript
Oct 2007 Version 1.01 Table of Contents Introduction .........................................................................................................................................................................................4 System Requirement......................................................................................................................................................................4 Getting Started ...............................................................................................................................................................................4 Installing the Smart WLAN Manager ..............................................................................................................................................5 Discovering the Switch and AP ......................................................................................................................................................9 Understanding the Screen Layout................................................................................................................................................12 Discovering Devices.....................................................................................................................................................................13 Polling Information .......................................................................................................................................................................13 Save to Database.........................................................................................................................................................................13 Clear Database ............................................................................................................................................................................14 Modify the Preference ..................................................................................................................................................................14 Global Setting .......................................................................................................................................................................14 Default Parameters ...............................................................................................................................................................15 Mail Alert ...............................................................................................................................................................................15 Syslog ...................................................................................................................................................................................16 Modifying the Device Password ...................................................................................................................................................17 Modifying the Device System Key................................................................................................................................................18 Backup the Database...................................................................................................................................................................18 Restore the Database ..................................................................................................................................................................18 Searching the Switch ...................................................................................................................................................................19 Configure the Wireless System........................................................................................................................................................ 20 Configure the Wireless Switch .....................................................................................................................................................20 System Configuration............................................................................................................................................................20 Anti-Rogue Configuration......................................................................................................................................................21 Port Mapping Configuration ..................................................................................................................................................21 Basic Configuration ...............................................................................................................................................................22 Wireless Configuration ..........................................................................................................................................................23 Advanced Configuration........................................................................................................................................................25 Mac Filter Configuration ........................................................................................................................................................26 Configure the Access Point by Group ..........................................................................................................................................27 Create a Group Template .....................................................................................................................................................27 Management ...................................................................................................................................................................................... 31 D-Link Smart WLAN Manager User Manual Monitoring ....................................................................................................................................................................................31 Monitoring AP and Wireless Switch by List ...........................................................................................................................31 Monitoring AP and Wireless Switch by Tree .........................................................................................................................33 Monitoring AP and Wireless Switch by Topology..................................................................................................................34 Monitoring Clients .................................................................................................................................................................36 Monitoring Summary .............................................................................................................................................................36 AP Status and Trouble Shooting...........................................................................................................................................37 UtilizationÆAP Users............................................................................................................................................................39 UtilizationÆAP Traffic ...........................................................................................................................................................40 UtilizationÆClient Info...........................................................................................................................................................41 UtilizationÆLoad Balance .....................................................................................................................................................42 Firmware Upgrade .......................................................................................................................................................................43 Log ...............................................................................................................................................................................................44 APPENDIX .......................................................................................................................................................................................... 45 Cold Start the AP: .................................................................................................................................................................45 Factory reset .........................................................................................................................................................................46 D-Link Corporation 3 D-Link Smart WLAN Manager User Manual Introduction The Smart WLAN Manager is a convenient tool to manage the configuration of your network from a central computer. With Smart WLAN Manager there is no need to configure the D-Link DWL-3140AP Wireless Access Points individually. System Requirement Suggested Specifications for Smart WLAN Manager installation: ‧ A PC or Notebook with an installed network adapter ‧ Supported OS: Windows® 2000 or XP ‧ DHCP server is required Note: The performance of a wired connection is better than a wireless connection for each computer running WLAN Manager. It is recommended to use the wired connection to manage the Access Point. Getting Started Please prepare your network environment as the following topology (see diagram). Switch (DES-1228P), Access Point (DWL-3140AP), and the DHCP server need to be in the same IP domain; the PC for Smart WLAN Manager installation can connect the switch directly, or via the Internet. DES-1228P with Wireless Awareness Function enabled DHCP Server Smart WLAN Manager DWL-3140AP DWL-3140AP Computer with 802.11b/g Adapter D-Link Corporation 4 D-Link Smart WLAN Manager User Manual Installing the Smart WLAN Manager Please do following steps to install the Smart WLAN Manager: Step 1. Insert the CD and execute the “setup.exe” program. The InstallShield Wizard will appear D-Link Corporation 5 D-Link Smart WLAN Manager User Manual Step 2. Choose the destination folder where you want to install the program to and click “Next”. D-Link Corporation 6 D-Link Smart WLAN Manager User Manual Step 3. The program will perform the installation automatically. D-Link Corporation 7 D-Link Smart WLAN Manager User Manual Step 4. Click “Finish” to complete the installation. D-Link Corporation 8 D-Link Smart WLAN Manager User Manual Discovering the Switch and AP To launch the Smart WLAN Manager: • Go to the Start Menu • Select Programs • Select D-Link Smart WLAN Manager The D-Link Smart WLAN Manager will appear. Click “OK” (There’s no default password) to continue. Choose ToolsÆSwitch Discover Utility or directly press the icon “ ”, the Discovery List window will appear: D-Link Corporation 9 D-Link Smart WLAN Manager User Manual Launch the web browser on your PC, and connect the switch by the IP address found (default password: admin). Make sure the firmware version of DES-1228P is at least 1.20.03. Make sure the SNMP read_write community is “private” (default value) and enable the function. D-Link Corporation 10 D-Link Smart WLAN Manager User Manual On the Smart WLAN Manager, choose ToolsÆDiscovery Wizard or click the icon “ ”; fill in the Discovery password with the SNMP read_write Community Name “private”, and the IP of the switch. Click “OK”. In Monitor>Tree, right click the newly found AP and choose “Save to Database ( the AP will change from “New” to “Online” after being added to the database. )” to add the AP into the database. The Status of Note: For detailed connection configuration, please also refer to the Configuration Guide. D-Link Corporation 11 D-Link Smart WLAN Manager User Manual Using the Smart WLAN Manager Understanding the Screen Layout 1 Menu Bar ○ 1. 2. 3. 4. 5. 6. 7. Menu Bar Standard Bar Function Tree Database Columns Status Columns Output Bar Status Bar 2 Standard Bar ○ 3 Function Tree ○ 4 Database Columns ○ For maximum window view, the user can disable the standard bar, output bar, and status bar by selecting the options of View in the menu bar. 5 Status Columns ○ 6 Output Bar ○ i Status Bar D-Link Corporation 12 D-Link Smart WLAN Manager User Manual Discovering Devices Click the Discovery Wizard icon or choose ToolsÆDiscovery Wizard to discover available devices on the network. Discovery password - The discovery password needs to be consistent with the SNMP read_write community name Input IP - Enter the IP address of the switch. User can either input a specific IP address (fill in “From IP”), or a range of IP addresses (fill in both “From IP” and “To IP”) Polling Information By default the Smart WLAN Manager will scan the network every 15 seconds. Click the Start Polling icon to scan the network immediately. Save to Database Click the Save to Database icon or choose SystemÆSave all to database to save all of the discovered devices. You can also use the hotkey (Ctrl +S) to achieve the same results. D-Link Corporation 13 D-Link Smart WLAN Manager User Manual Clear Database Click the Clear Database icon or choose SystemÆClear all from database to clear all of the records saved. Modify the Preference Click the Preference icon or choose ToolsÆPreference to modify the preference. Global Setting The Global Setting allows you to change the monitoring parameters and the log levels. Interval - The time needed to wait for the next polling. The range is from 10 to 6000 seconds, and default value is 60. TimeOut - The waiting time for the device to respond, in which failure to respond in time will be determined to be in offline status. The range is from 1 to 20 seconds, and default value is 2. Monitor interval - The period to scan for devices. The range is from 10 to 60000 seconds, and default value is 60. Max. Polling thread – The maximum devices polled at one time. The default value is 5. In Log Level Setting, users can define what levels of events are to be logged. The default levels are Critical, Warning, and Debug. D-Link Corporation 14 D-Link Smart WLAN Manager User Manual Default Parameters In Default Params, users can configure the SSID and security to specific managed AP, or to create a default profile for all new devices by checking the option. Mail Alert In Mail alert, users can configure when an event happens, and a log message will be sent from a certain SMTP (mail) server to a specific email address. You can also specify if you want to send the email in real time, or to accumulate the messages and send them out by daily, weekly, or monthly. The default message types to be sent are Critical, Warning, and Debug. D-Link Corporation 15 D-Link Smart WLAN Manager User Manual Syslog In Syslog, users are allowed to set the IP address of the syslog server, the level of events to be sent to the syslog server, and when to send out the message. The default setting for logs to be recorded are all types (Critical, Warning, Info, and Debug). D-Link Corporation 16 D-Link Smart WLAN Manager User Manual Modifying the Device Password Click the Device Password Manager icon or choose ToolsÆPassword Manager to modify the device password. Users can either change the password individually by selecting the device and clicking “Modify single”, or change all devices at once by clicking “Modify all”. D-Link Corporation 17 D-Link Smart WLAN Manager User Manual Modifying the Device System Key Click the Modify All Device System Key icon or choose ToolsÆSystem Key Manager to modify the device system key. User can assign the system key to examine the validity of the access point. Once the key is configured, it needs to be identical on both access point and wireless switch for normal operation. Backup the Database Click the Backup Database icon or choose SystemÆBackup database to save the current database to the PC. Restore the Database Click the Restore Database icon or choose SystemÆRestore database to open the saved database from the PC. D-Link Corporation 18 D-Link Smart WLAN Manager User Manual Searching the Switch Click the Switch Discovery Utility icon or choose ToolsÆSwitch Discovery Wizard to search the available switch. The Discovery List window shows the following information of the switch available: MAC Address - The MAC address of the switch. IP Address - The IP address of the switch. Product Name - The model name. System Name - The name identifies the switch in the network. DHCP - The status of the DHCP client of the switch. Location - The location of the switch. Trap IP - The IP address of the server, which receives the SNMP Trap message. Subnet Mask - The subnet mask of the switch IP address. Gateway - The IP address of the gateway for the switch. Selecting the switch and clicking “Configuration setting”, will allow the user to modify some of the attributes. Click “Set” when done. D-Link Corporation 19 D-Link Smart WLAN Manager User Manual Configure the Wireless System Configure the Wireless Switch In MonitorÆAP, choose the view by Tree or topology, and double click the wireless switch you want to change the setting, and the configuration window will pop up. System Configuration IP Address – Users can choose static or dynamic (DHCP) IP address for the wireless switch. When static IP is selected, please manually input the IP Address, Subnet Mask and Gateway IP. LLDP – Select to Enable or Disable the LLDP function. When the LLDP function is enabled, the LLDP will begin searching the access points. Name - Enter the system name for the wireless switch. Location - Enter the location of the wireless switch. D-Link Corporation 20 D-Link Smart WLAN Manager User Manual Anti-Rogue Configuration Configure the ports you want to enable the anti-rogue function. Once it is enabled on a port, the switch will check the AP with the system key to determine if it will be authenticated or denied. Port Mapping Configuration It shows the ports that access points connect to, and their IP addresses. D-Link Corporation 21 D-Link Smart WLAN Manager User Manual Configure the Access Point individually In MonitorÆAP, double click the AP you want to change the setting, and the configuration windows will pop up. Basic Configuration IP Address – Users can choose either static or dynamic (DHCP) IP address for the wireless switch. When the static IP was selected, please manually input the IP Address, Subnet Mask and Gateway IP. Name - User can input the system name for the access point. Connection Limit - Maximum number of clients can be connected. Default value is 60. Management Host - Configure the IP address of the Smart WLAN Manager. Default is none. Location - Users can input the location of the AP. D-Link Corporation 22 D-Link Smart WLAN Manager User Manual Wireless Configuration B/G Mode - Select if you want to include both 802.11b and 11g devices (Mixed), or only 802.11b (B_only), or 802.11g (G_only) device on the network. Wireless Radio – Select to turn the radio wave On or Off. Wireless Network Name (SSID) - The Service Set Identifier of the wireless network. Channel - Allows you to manually choose a channel. It’s only selectable when Auto Channel Scan is disabled. Auto Channel Scan - Select this option to allow the channel to be decided automatically. Super G Mode - Select this option to enable the wireless signal rate of up to 108Mbps. You can choose with or without Turbo mode. (Note: You can only choose Super G or B/G mode for AP, these two mode cannot be enabled at the same time.) WMM – Select to Enable or Disable the Wi-Fi Multimedia (WMM) function. Enabling this feature will improve the user experience for multimedia application if the wireless device supports WMM as well. SSID Broadcast – Select to Enable or Disable the broadcast of the SSID. Security - Select the security setting of the network. The available authentication mechanisms include: Disable (default) WEP WPA D-Link Corporation 23 D-Link Smart WLAN Manager User Manual WPA2 If you select WEP as the security type, additional columns will appear with the following options. Authentication - Select Open System or Shared Key to be used on the network. WEP Encryption - Select the key size (64-bit, 128-bit, or 152-bit). Default Key - Select which defined key is active on the network. WEP-Key - Enter a string as the key. If you select WPA-PSK or WPA2-PSK as the security type, additional columns will appear with the following options. Cipher Type - Select TKIP or AES. Passphrase - Enter a string as the Passphrase. D-Link Corporation 24 D-Link Smart WLAN Manager User Manual If you select WPA-EAP or WPA2-EAP as the security type, additional columns will appear with the following options. Cipher Type - Select TKIP or AES. Radius Server 1 - Enter the IP address, port used, and the secret of the Radius server 1 Radius Server 2 - Enter the IP address, port used, and the secret of the Radius server 2 Advanced Configuration Transmit Data Rates - Select the maximum wireless signal rate of the AP. Default is Auto. Transmit Power - Select the transmit power of the AP. Default is 100%. Beacon Interval - Beacon is the packet sent by an AP to synchronize a network. Specify the interval to send a beacon. Default is 100 microseconds. RTS Threshold - The RTS threshold should not be changed (recommended), unless you encounter inconsistent data flow. The default value is 2346. Fragmentation - Specify the fragmentation threshold that packets exceeding it will be fragmented. Default is 2346 bytes. DTIM - DTIM (Delivery Traffic Indication Message) is a countdown informing clients of the next listening window for broadcast and multicast messages. The default value is 1. Preamble Type - Select Short or Long preamble. D-Link Corporation 25 D-Link Smart WLAN Manager User Manual WLAN Partition - Disabling this feature allows wireless clients to communicate with each other. If this is enabled, wireless stations of the selected band are not allowed to exchange data through the access point. Mac Filter Configuration MAC Address - Add MAC addresses to the MAC Address Control List. Select an entry on the Address Control List and click Delete if you want to remove that Mac address. Disable MAC Filters - Not filtering based on the Mac addresses. Accept MAC Filters listed below to access - When it is selected, only devices with a Mac address in the list are granted access. Reject MAC Filters listed below to access - When it is selected, only devices with a Mac address in the list are not granted access. D-Link Corporation 26 D-Link Smart WLAN Manager User Manual Configure the Access Point by Group In Group, users can configure a group template for multiple access points’ use. Create a Group Template Click the “Add Group” icon ( ) and a window will appear: Enter the group name and choose which APs you want to include in this group. You can also add APs after a group is created. D-Link Corporation 27 D-Link Smart WLAN Manager User Manual In the Wireless tab, you can choose if want to enable the Load Balance function, and other options. When configuring load balance, SSID, User Number Limit, Security, and MAC Filter must be specified as well. When the load balance is enabled, and once the number of clients are connected to an AP has reached the threshold, the new client can only join other APs with connection limits available. Note: For a detailed explanation on Wireless, Advanced, and MAC Filter functions, please refer to section 3.2.2 through 3.2.4. Click “OK” when you are done. The template with access points will appear in the database column. Note: If you choose to apply the configuration template to an AP, the AP will reboot. D-Link Corporation 28 D-Link Smart WLAN Manager User Manual Edit a Group Template Click the “Configure Group Template” icon ( ) and an edit window will appear: Note: For a detailed explanation on Wireless, Advanced, and MAC Filter functions, please refer to section 3.2.2 through 3.2.4. Click “OK” when you are done. Note: Changing a configuration template will cause all APs in the group to reboot. Add AP: If you want to add a new AP to the template, just click the “Add AP to selected group” icon ( D-Link Corporation ) and a window will appear. 29 D-Link Smart WLAN Manager User Manual Delete AP/Template: If you want to remove an AP from the group, or delete a template, just select the AP or template (the entry will be highlighted in gray), and click the “Delete Group/AP” icon ( warning message will appear. ); a Or Show AP Configuration: Click the “Show AP Configuration” icon ( to display the configuration of selected AP. D-Link Corporation ) 30 D-Link Smart WLAN Manager User Manual Management Monitoring The Monitor function allows users to view the wireless system status. Monitoring AP and Wireless Switch by List In MonitorÆAP, users can choose three different views. View by List lists the information of wireless access points in the database column. If a failure happens, the icon will change from online ( ) to failed ( ). The following options are provided: 1. Filter Type: Users can enable the filter to narrow down the database display by various attributes. 2. Filter: After the Filter Type is chosen, users can select the specific content. 3. Managed AP: Check this option if you just need to see the managed AP only. 4. Configuration ( ): Users can view or modify the selected AP’s configuration 5. AP Connection ( ): It will redirect users to the selected AP’s Utilization page. 6. Reload Previous Configuration ( ): Allows users to reverse the AP to the previous configuration. D-Link Corporation 31 D-Link Smart WLAN Manager User Manual 7. Save to Database ( ): To add a newly found AP to the database. 8. Delete from Database ( ): To delete an AP from the database. 9. Customize ( ): Users can change the view by adding/deleting attributes according to their needs. 10. Replace: Right click the selected AP and choose “Replace”. D-Link Corporation 32 D-Link Smart WLAN Manager User Manual Monitoring AP and Wireless Switch by Tree View by Tree, lists down the wireless switch and the access points connected to it in the database column. The information displayed includes System Name, Mac address, IP address, and the physical port in which the AP connects to the switch. If a failure happens, the icon will change from online ( or ) to failed ( or ). The following options are provided: 1. Configuration ( ): Users can view or modify the selected AP’s configuration. 2. Reload Previous Configuration ( users to reverse AP to the previous configuration. 3. Save to Database ( AP to database. ): To add a newly found 4. Delete from Database ( from database. D-Link Corporation ): Allows ): To delete an AP 33 D-Link Smart WLAN Manager User Manual Monitoring AP and Wireless Switch by Topology Choose to view by Topology, MonitorÆAP offers users to visualize the status of the AP and wireless switch on a floor plan. After importing the map, users can drag the icons to their locations. If a failure happens, the icon will change from online ( ) to failed ( or or ). The following options are provided: 1. Configuration ( ): Users can view or modify the selected AP’s configuration. 2. Reload Previous Configuration ( ): Allows users to reverse the AP to the previous configuration. 3. Save to Database ( AP to the database. ): To add a newly found 4. Delete from Database ( from the database. ): To delete an AP 5. Save Topology Position ( ): To reserve the location, the user must set the AP and wireless switch; otherwise it will return to the default when the Smart WLAN manager is restarted. 6. Zoom In ( ): Users can get a closer look of the floor plan. 7. Zoom Out ( ): Users can choose to see the topology overview. D-Link Corporation 34 D-Link Smart WLAN Manager User Manual 8. Load Map ( ): Import the picture file as the floor plan file. The file types supported are BMP, DIB, EMF, GIF, ICO, JPG, and WMF. 9. Remove Map ( ): Remove the current floor plan. 10. Modify Map ( ): Users can resize the picture by pixels, and can preview them before taking efforts. Rotating the picture can also be done. D-Link Corporation 35 D-Link Smart WLAN Manager User Manual Monitoring Clients In MonitorÆClient, users can see the status of wireless clients connected. The following options are provided: 1. Filter Type: Users can enable the filter to narrow down the database display using various attributes 2. Filter: After the Filter Type is chosen, users can select the specific content. Monitoring Summary In MonitorÆSummary, a summary window will appear to provide the following information: D-Link Corporation 36 D-Link Smart WLAN Manager User Manual AP Status and Trouble Shooting Status Normal online AP Changed AP New AP Offline AP Replaced AP DHCP error Anti rogue key error D-Link Corporation List view Tree view Topology view Description/Trouble shooting Remark An AP links and works properly in the network. A known AP which its configuration has been changed. You can reload the original setting or save the current setting by: 1. Reload: double click to Reload the old configuration, or 2. Save: press to save the current configuration. A new AP was discovered by WLAN Manager. An existing AP lost the connection 1. Check the status of the connected switch and ensure the switch is online. 2. Cold start the AP from the switch webpage. 3. Cold start the AP detached from the wire reconnected to the switch. 4. Factory reset. An existing AP was replaced by a new AP. You can reverse the AP to the previous configuration, or save the current setting by: Replace: double click to reverse the previous configuration Save: press to save current status An AP cannot get an IP from the DHCP server 1. Make sure that the DHCP server for the AP is available. 2. If the DHCP server did not connect, please reconnect the DHCP server and wait for about 60 seconds, then press the start polling from WLAN manager 3. If the DHCP server was connected, you can try any one of following methods: a. Cold start the AP from the switch webpage and Restart Shutdown the POE from the switch. b. Cold start by the reconnected AP. c. Factory reset. d. Restart the port from the web. The Anti Rouge AP function of the switch was enabled, but the key of the AP and switch is not matched. The AP key is different with the connected switch, to activate the system Please check “Appendix” to do a “Cold Start” and “Factory Reset”. Please check “Appendix” to do “Cold Start” and “Factory Reset”. 37 D-Link Smart WLAN Manager User Manual Not available Unknown device Switch on line Switch offline New Switch key manager Solution, you can try any one of following methods: 1. Select the all managed system key Error Device. 2. All managed devices change to same system key. 3. Disable the anti rouge function from the switch. 4. Factory reset the AP and switch. WLAN Manager can discover the AP successfully but cannot get configuration from the AP correctly. Possible problems: 1. Password error; Delete the troubled AP and run the discovery wizard to find the AP again, make sure the password is correct before discovering the AP. 2. Different subnet; change the management PC subnet and, a. Try to cold start the AP by web, or b. Try to factory reset. Unknown network devices. The DES-1228P switch links and works properly in the network. The existing DES-1228P lost the connection: 1. Check the switch power. 2. Check the SNMP community, cable and subnet. 3. Factory reset the switch. A new DES-1228P switch was discovered by WLAN Manager. Group apply AP The AP setting is same with group setting. Group not apply The AP setting is different with group setting. Note: If the discover utility can’t find any switch or AP, please ensure there is only one NIC (network interface card) in your PC, multiple NIC may make the system work abnormally. Utilization In Utilization, users can monitor four different statistics by graphic reports. D-Link Corporation 38 D-Link Smart WLAN Manager User Manual UtilizationÆAP Users This allows users to see the connected client numbers of an access point. You can select the display type by Hour, Day, or Week. The supported file format for exporting includes CSV and PDF. D-Link Corporation 39 D-Link Smart WLAN Manager User Manual UtilizationÆAP Traffic This allows users to see the traffic volume of an access point in bytes. You can select the display type by Hour, Day, or Week. The supported file format for exporting includes CSV and PDF. D-Link Corporation 40 D-Link Smart WLAN Manager User Manual UtilizationÆClient Info. This allows users to see the status history of a wireless client. The supported file format for exporting is CSV. D-Link Corporation 41 D-Link Smart WLAN Manager User Manual UtilizationÆLoad Balance This allows users to see the status of a load balance group. You can select the display type by Hour, Day, or Week. The supported file format for exporting is CSV. D-Link Corporation 42 D-Link Smart WLAN Manager User Manual Firmware Upgrade The Smart WLAN Manager allows users to upgrade multiple devices’ firmware all at once. To select a single device, just click on the device you want to select. To select multiple devices, hold down the Ctrl key while clicking on each additional device. To select an entire list, hold down the Shift key, click on the first device and then click on the last device on the list. To upgrade the firmware: 1. Change to view by AP or switch. 2. Select the new image file by clicking the “Browse” icon. 3. Select the devices. 4. Select “Upgrade”. After the firmware is downloaded and upgraded, the device will reboot to complete the procedure. D-Link Corporation 43 D-Link Smart WLAN Manager User Manual Log The Smart WLAN Manager offers two kinds of logs: Action Log and System Log. Users can save logs by using LogÆSave Log As, and load a saved log by using LogÆOpen Log. LogÆClear Log allows users to clear all the records not saved. Action Log records all actions users have made. It allows users to filter the log by Date/Time or Description. In the following example, users choose the type “Description”, enters “Group”, and click “ ”. The filtered results are shown. To remove a filter, just delete the string entered and click “ ”. System Log records all system events that have occurred. Users can choose to display by levels they are interested in. Filtering can be used for System Log as well. D-Link Corporation 44 D-Link Smart WLAN Manager User Manual APPENDIX Cold Start the AP: Please follow the instructions below to cold start your AP from the DES-1228P switch Web UI: 1. Connect to the Switch configuration Web page, and select PoE port Settings. 2. Select the AP connected port at the switch, from port and to port, and disable the PoE_Enable 3. Press the “Apply” button and wait for a few seconds 4. Select the “From Port” and “To Port”. Enable the PoE_Enable and wait about 1 minute. 5. Activate the WLAN Smart Manager and press start polling from the toolbar. D-Link Corporation 45 D-Link Smart WLAN Manager User Manual Factory reset Please follow the 2 steps for factory reset: 1. Reset the DWL-3140 AP to its factory default settings. 2. Restore the other devices on your network to their default settings, by pressing the Reset button on the top of the unit. Please note you will lose the current configuration settings by doing so. D-Link Corporation 46