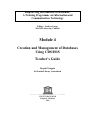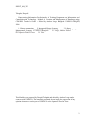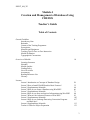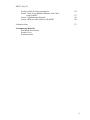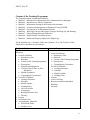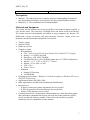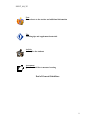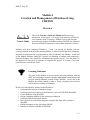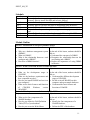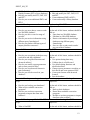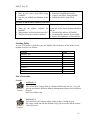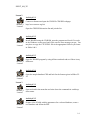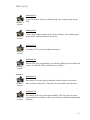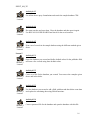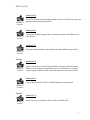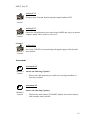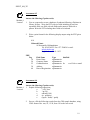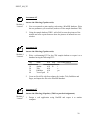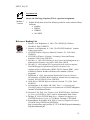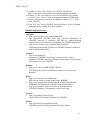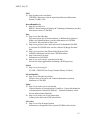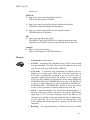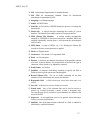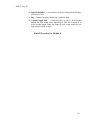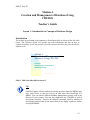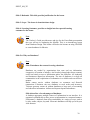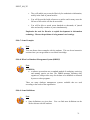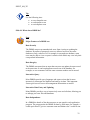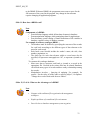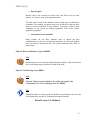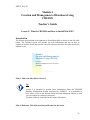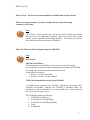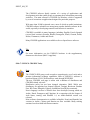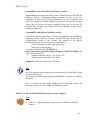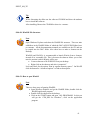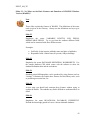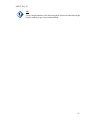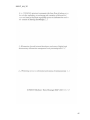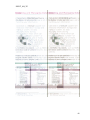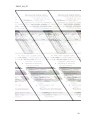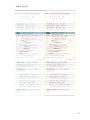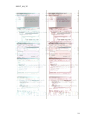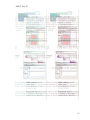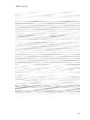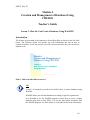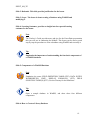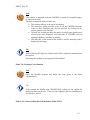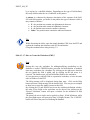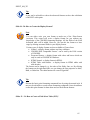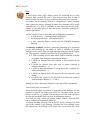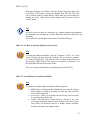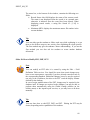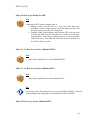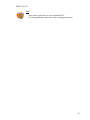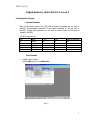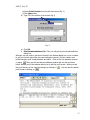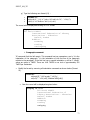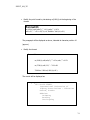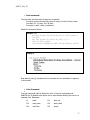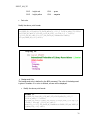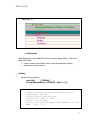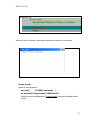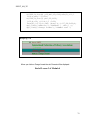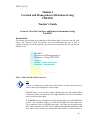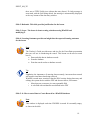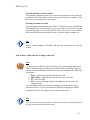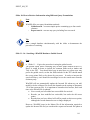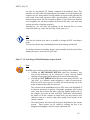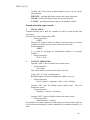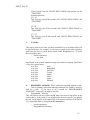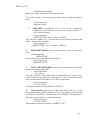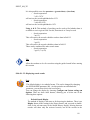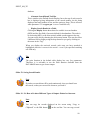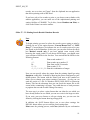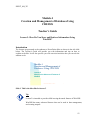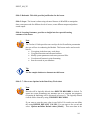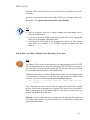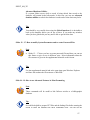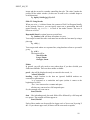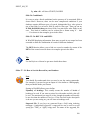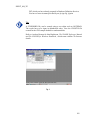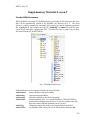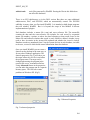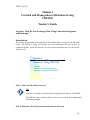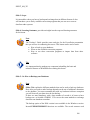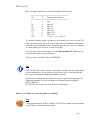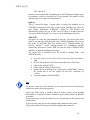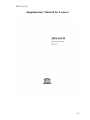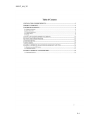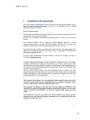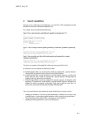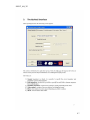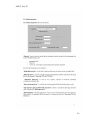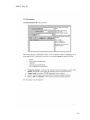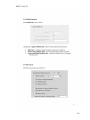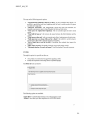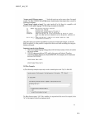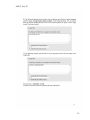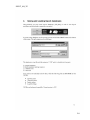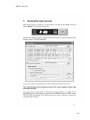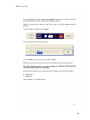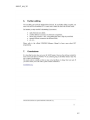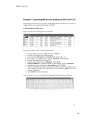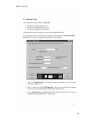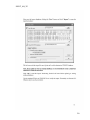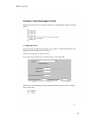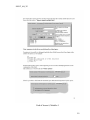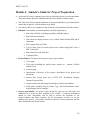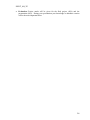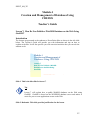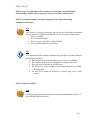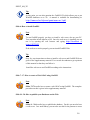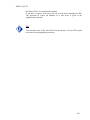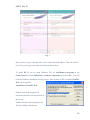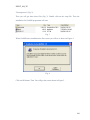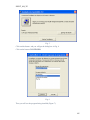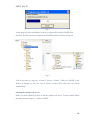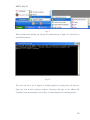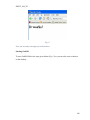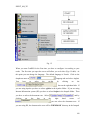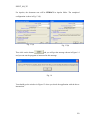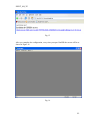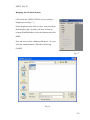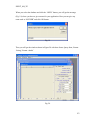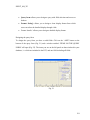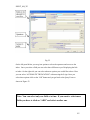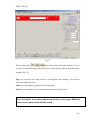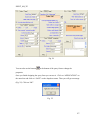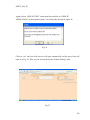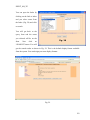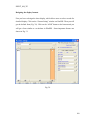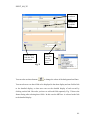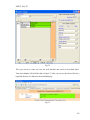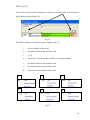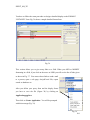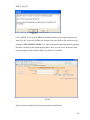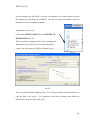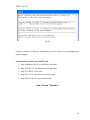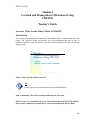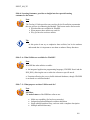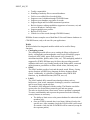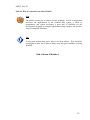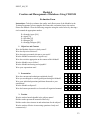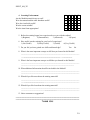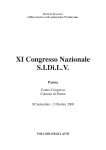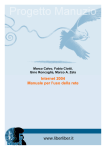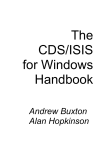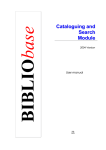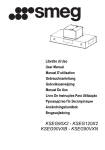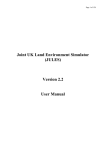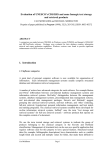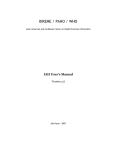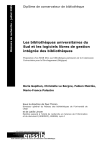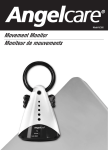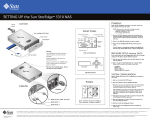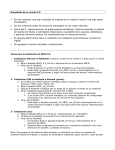Download Module 4 - Creation and Management of
Transcript
UNESCO BANGKOK Bangkok, Thailand 2006 Bangkok, UNESCO Bangkok. II. Large, Andrew. Editor. III. Japanese Fund in Trust. IV. Title. EIPICT_M4_TG Module 4 Creation and Management of Databases Using CDS/ISIS Teacher’s Guide Table of Contents General Guideline Introductory Note Rationale Content of the Training Programme Prerequisites Materials and Equipment Teaching Tips for Face-to-Face Instruction Module Evaluation Typographical Conventions 4 Overview of Module Learning Outcomes Schedule Module Outline Grading Policy List of Activities Assessment Reading/Reference List Glossary 10 Lessons Lesson 1 Introduction to Concepts of Database Design Lesson 2 How to Install Win/ISIS and its Basic Features? Lesson 2 Supplementary Materials Lesson 3 How do you create a Database using Win/ISIS? Lesson 3 Supplementary Materials Lesson 4 How do you store and retrieve Information using Win/ISIS? Lesson 5 What are the Advanced Features of Win/ISIS? Lesson 5 Supplementary Materials Lesson 6 How do you exchange Data using Conversion Programs and Back-ups? Lesson 6 Supplementary Materials Teacher’s Guide for Project Preparation 28 35 44 60 71 80 92 103 107 113 133 3 EIPICT_M4_TG Student’s Guide for Project preparation Lesson 7 How do you publish a Database on the Web using GenISIS? Lesson 7 Supplementary Materials Lesson 8 What are other Utilities of Win/ISIS? Evaluation Form 135 137 141 168 173 Accompanying Materials PowerPoint Presentations Student’s Text Evaluation Form 4 EIPICT_M4_TG Empowering Information Professionals: A Training Programme on Information and Communication Technology General Guidelines for Teachers Introductory Note Library schools are now changing their curricula to produce graduates who are prepared for the changing service requirements in libraries. The majority of practitioners, however, graduated before the advent of the Information Age or studied in schools that did not teach ICTs for various reasons. This group of practitioners is now finding itself unprepared for the new demands of the profession. This Training Programme is in response to this identified need. People working in libraries and information centers are the primary target group of the Training Programme. It is intended to provide them with the knowledge and skills to deal with the application of ICTs to library and information services. It is also intended for use by teachers of students in library schools and of personnel in library and information centers. The Package has been developed by the UNESCO Asia and Pacific Regional Office with funding from the Japanese Funds in Trust for Communication and Information. Rationale In 1961, Marion Harper Jr. wrote, “To manage a business well is to manage its future; and to manage the future is to manage information.”1 Less than 25 years later, John Naisbitt, in discussing the ten megatrends in his opinion were happening in the US, said “None is more subtle, yet more explosive, I think than this first, the megashift from an industrial to an information society.”2 According to Naisbitt, “In 1950, only 17 percent of us worked in information jobs. Now more than 60 percent of us work with information as programmers, teachers, clerks, secretaries, accountants, stock brokers, managers, insurance people, bureaucrats, lawyers, bankers and technicians.” He groups librarians among professional workers who “are almost all information workers…”3 Today, society is in the “Information Age,” an age where information is power. 1 Harper, Marion Jr. 1961. “New profession to aid management,” Journal of Marketing, January, p. 1 John Naisbitt entitled Megatrends : Ten new directions transforming our lives (New York, N.Y. : Warner Books, 1982), p11 3 Ibid, p. 14-15 2 5 EIPICT_M4_TG Content of the Training Programme The Training Program contains nine Modules: • Module 1 - Introduction to Information and Communication Technologies • Module 2 - Introduction to Library Automation • Module 3 - Information Seeking in an Electronic Environment • Module 4 – Creation and Management of Databases Using CDS/ISIS • Module 5 - The Internet as an Information Resource • Module 6 - Web Page Concept and Design: Getting a Web Page Up and Running • Module 7 - Library Management and Promotion • Module 8 - Digital Libraries and Open Access • Module 9 - Intellectual Property Rights in the Digital Age All the Modules have a Teacher's Guide and a Student’s Text. The Teacher's Guide should not be distributed to the students. Teacher’s Guide The Teacher’s Guide includes the following: • General Guidelines • Introductory Note • Rationale • Content of the Training Programme • Prerequisites • Materials and Equipment • Teaching Tips for Face-to-Face Instruction • Module Evaluation • Typographical Conventions • Overview of Module • Learning Outcomes • Schedule • Module Outline • Grading Policy • List of Activities • Assessment • Reading/Reference List • Glossary • Lessons • Evaluation Form • Accompanying Materials • PowerPoint Slides • Student’s Text Student’s Text The Student’s Text contains the following: • General Guidelines • Introductory Note • Rationale • Content of the Training Programme • Prerequisites • Typographical Conventions • Overview of Module • Learning Outcomes • Schedule • Module Outline • Grading Policy • Lessons • List of Activities • References and Recommended Readings • Glossary 6 EIPICT_M4_TG Prerequisites • • Module 1. The student must have a genuine interest in understanding the impact of new information technologies on the practice of Library and Information Science. Modules 2 - 9. The student must have finished Module 1 Materials and Equipment The teacher and the students must have the facilities and technical support required to carry out the course. They must have CD-ROM drives and online access to the Internet. The teacher must be knowledgeable and skilled in using computers, the Internet, CDROMs and a variety of software and other electronic resources. Copies of the core materials could be downloaded and printed out if desired. • • • • • • • • • Teacher’s guide Student’s Guide Hands-on exercises Computer system o Recommended: CPU—Intel Celeron D336 or Intel Pentium 506 (2.66)LGA 775 or higher Memory—512 MB PC400 DDR Hard Drive—WD 40GB 7200RPM CD-ROM/DVD drive (52x CD-ROM combo drive or 52 DVD combo drive) Monitor—15-17” CRT or LG EZ 17” Flatron Modem—56 k or DSL or Cable AVR—500 w Printer—Laser o Minimum Pentium IV Processor 128 MB RAM Operating system software ( Windows 98 with all the updates or Windows XP Service Pack2/XP Professional) Application software MS Office 2000 Other applications (Acrobat Reader, Multimedia Flash Reader) Internet access o If dial-up: modem card, phone and Internet Service provider. o If DSL: integrated LAN card and Internet Service provider. o Internet Cafes and other service centers. Communication Tools. Asynchronous communication by e-mail, discussion groups and synchronous communication such as chat tools and virtual conference will be used as needed and whenever possible. Video will not be used due to possible limitations in access capabilities of some students. 7 EIPICT_M4_TG Teaching Tips for Face-to-Face Instruction • • • • • • • • • • Speak slowly and clearly to ensure that students can follow you – this is especially important if some or all the students do not have English as their first language. Do not read your lecture notes verbatim. This is a sure way of losing your students’ attention. Always show an interest in what you are teaching. The Modules have been carefully planned, with exercises and discussions as well as lectures. Try to follow the schedule as set out in the Module. Try to use examples as often as possible to explain concepts. If the examples are taken from the students’ own countries or regions, so much the better. Try to keep within the daily timetable recommended for the Module – if you get behind in one lesson it may be difficult to make up time in a later lesson. Avoid extending the class beyond the time period allotted. Be prepared to use back-up materials if for any reason the computer will not function during a lesson. Try to answer all questions from students, but if you do not know the answer to a question it is better to admit it than to try and bluff. Make sure that all equipment needed for a lesson is working properly before the lesson begins – things can often go wrong! Be ready to stay behind for a few minutes after each lesson to answer questions that students may have but that they did not wish to ask in class. Module Evaluation At the end of the Module, ask your students to evaluate it. The evaluation of the Module by the students is meant to help you improve your teaching and should be seen in this light rather than as a criticism of yourself. Make use of it to do an even better job next time. The evaluation form is found after the last lesson of each Module Typographical conventions The following conventions are used through out the Module. Course Guide General introduction to the Module Course Objectives General introduction to the learning outcomes of the Module 8 EIPICT_M4_TG Note General note to the teacher and additional information Tip Teaching tips and supplemental materials Activity Activity for the students Assessment Questions/activities to measure learning End of General Guidelines 9 EIPICT_M4_TG Module 4 Creation and Management of Databases Using CDS/ISIS Overview Course Guide This is the Teacher’s Guide for Module 4 of Empowering Information Professionals: A Training Programme on Information and Communication Technology. Module 4 covers the concepts involved in the creation of databases using CDS/ISIS, the advanced features of CDS/ISIS and how to convert data from other software. Students must have completed Modules 1, 2 and 3 (or already be familiar with the content presented in them) before starting Module 4. A basic knowledge about computers and skills in using them are very important in order to undertake this Module. At the end of the Module students should do a project on designing a database and producing a electronic database. This should be accompanied by a project report. You can decide on the duration of time given to students to complete the project. It is better if the time period does not exceed two weeks. Learning Outcomes The goal of this Module is to provide the practicing librarian with the skills and knowledge needed to handle information dissemination and retrieval through database creation using CDS/ISIS. At the end of the Module the student should be able to create a database that could be used in his/her working environment. By the end of the Module, students should be able to: 1. Understand the concepts of database design. 2. Understand the basic features of the Windows version of CDS/ISIS (Win/ISIS). 3. Create databases using Win/ISIS. 4. Design a database suitable for the working environment. 5. Understand the technological features. 6. Know how to use conversion programs to import data from other systems to Win/ISIS. 7. Publish a database on the web using GenISIS. 8. Identify the utilities available for Win/ISIS. 10 EIPICT_M4_TG Schedule Day Day 1 Day 2 Day 3 Day 4 Day 5 Day 6 Day 7 Lessons Lesson 1. Introduction to concepts of database design Lesson 2. How to install Win/ISIS and its basic features? Lesson 3. How do you create a database using Win/ISIS? Lesson 4. How do you store and retrieve information using Win/ISIS? Lesson 5. What are the advanced features of Win/ISIS? Lesson 6. How do you exchange data using conversion programs and backups? Lesson 7. How do you publish a database on the Web using GenISIS? Lesson 8. What are other utilities of Win/ISIS? Module Outline Lesson 1. Introduction to concepts of database design Objectives Scope At the end of this lesson, students should be able to: Understand the concepts of a DBMS. Recognize the relationship between the card catalog and a DBMS. Realize the importance of using DBMS in libraries. Lesson 2. What is CDS/ISIS & How to install Win/ISIS? Objectives Scope Why use a database management system (DBMS)? What is a DBMS? What is the relationship between a card catalogue and a DBMS? How does a DBMS function? What are the development stages in At the end of the lesson, students should be able to: CDS/ISIS? What are the hardware requirements and Understand the different development stages of CDS/ISIS. how compatible are they? How do you install WinISIS and run it on Be able to install WinISIS on their computer and open sample databases. your computer? What are the basic features and functions Understand the basic features and functions of WinISIS. of CDS/ISIS Windows version (Win/ISIS)? Lesson 3. How do you create a database using Win/ISIS? Scope Objectives What are the four components of a WinISIS database? How do you define the Field Definition Table (FDT) of your database? How do you create the Work Sheets At the end of this lesson, students should be able to: Identify the four components of a WinISIS database. Define the FDT of the database. 11 EIPICT_M4_TG (FMT), Field Select Table (FST) and the Create the FMT, FST and PFT. Display Formats (PFT) of your database? Edit and modify the FDT, FMT, FST How do you modify the FDT, FMT, FST and PFT. and PFT? Create additional FMTs & PFTs. How do you create additional FMTs and Create and modify a library database. PFTs? Lesson 4. How do you store and retrieve Information using Win/ISIS? Scope Objectives How do you enter data to create records in a Win/ISIS database? How do you edit a record or range of records? How do you retrieve information using different query formulations? How do you produce different types of output: printed or onscreen? How do you use options in the data entry work-sheet and data validation? How do you use global functions and advanced utilities? How do you modify system parameters and to create password files? How do you use advanced features in print formatting? How do you sort the records in your database? How do you back up your databases? What are the available conversion programs? How do you use these conversion programs to import data from other software? What is GenISIS? At the end of this lesson, students should be able to: Enter data in a Win/ISIS database. Edit data in a Win/ISIS database. Retrieve information by searching a database using different query formulations. Save to a file or print search results/ any part of their database. Lesson 5. What are the advanced features of Win/ISIS? Scope Objectives At the end of this lesson, students should be able to: Use options during data entry. Validate data in a field/record. Use global editing functions and advanced utilities. Change system parameters according to their needs and create password files. Create print formats with advanced features. Sort the database. Lesson 6. How do you exchange data using conversion programs and back-ups? Objectives Scope At the end of this lesson, students should be able to: Back up their databases. Know about available conversion programs. Be able to use these programs to import data from other software. Lesson 7. How do you publish a Win/ISIS database on the web using GenISIS? Scope Objectives At the end of this lesson, students should be 12 EIPICT_M4_TG How do you install GenISIS? able to: How do you create a web OPAC using Download GenISIS and install it. Create a web OPAC using GenISIS. GenISIS? How do you publish your database on the Publish the OPAC on the Web. Web Lesson 8. What are other utilities of Win/ISIS? Scope Objectives What are the utilities available for WinISIS? What purpose are these utilities used for? Why do you need to use these utilities? At the end of this lesson, students should be able to: Download the utilities of WinISIS. Understand the purpose of each utility. Realize the importance of these utilities. Grading Policy A score of 85 points is needed to pass the Module. The breakdown of the points for the module exercises is as follows: Lessons Lesson 1 & 2 Lesson 3 Lesson 4 Lesson 5 Lesson 6 Lesson 7 Lesson 8 Project work TOTAL Points 10 10 10 10 10 10 10 30 100 List of Activities Lesson 1 Activity 4.1.1 Module 4 Lesson 1 Module 4 Lesson 1 View some OPACs on the Web by visiting the following web site. Go to the web site and find the different database management systems used in different libraries. http://www.libdex.com/ Activity 4.1.2 Visit the Library of Congress online catalog at http://catalog.loc.gov/ Do a basic search and note the different ways you can search, and the content of the full record. 13 EIPICT_M4_TG Lesson 2 Activity 4.2.1 Module 4 Lesson 2 Connect to Internet and open the UNESCO CDS/ISIS webpage: http://www.unesco.org/isis Open the CDS/ISIS discussion list and join the list. Activity 4.2.2 Module 4 Lesson 2 Install WinISIS using the CD-ROM, open the program and check if it works in the Windows version used, and if not, note the error message you get. You may have to copy the CTL3D.DLL file to the appropriate folder as you learnt in Slides 8 & 9. Activity 4.2.3 Module 4 Lesson 2 Open the WinISIS program by using all three methods and see if there is any difference. Activity 4.2.4 Module 4 Lesson 2 Open the sample database CDS and look for the features given in Slides 2226. Lesson 3 Activity 4.3.1 Module 4 Lesson 3 Open each tab in the menu bar and write down the commands in each dropdown menu. Activity 4.3.2 Module 4 Lesson 3 Prepare a list of fields with the parameters for a selected database, create a new database and define the FDT. 14 EIPICT_M4_TG Activity 4.3.3 Module 4 Lesson 3 Create a worksheet for the new database and enter a help message for one field. Activity 4.3.4 Module 4 Lesson 3 Create a print format using the Print Format Assistant. Each student group should select a different format from the list. Activity 4.3.5 Create the FST in your new database and open it. Module 4 Lesson 3 Activity 4.3.6 Module 4 Lesson 3 Edit the FDT in the new database you created by adding two more fields and create a new FMT & PFT to include these two fields. Lesson 4 Activity 4.4.1 Module 4 Lesson 4 Enter about 10 records using the database created in the previous lesson. Enter real data using books. Then check for any mistakes and edit them. Activity 4. 4.2 Module 4 Lesson 4 Do a simple search using the sample database CDS, first with one search element and then with three or four search elements combined using Boolean operators. 15 EIPICT_M4_TG Activity 4.4.3 Use all the above query formulations and search the sample database CDS. Module 4 Lesson 4 Activity 4.4.4 Module 4 Lesson 4 Do some searches and save them. Close the database and then open it again. Use RECALL SAVED SEARCH and check for the saved searches. Activity 4.4.5 Module 4 Lesson 4 Print a set of records in the sample database using the different methods given above. Lesson 5 Activity 4.5.1 Module 4 Lesson 5 Open the database you created and define default values for the publisher field and enter a few records using these default values. Activity 4.5.2 Module 4 Lesson 5 Create a val file for the database you created. You can use the examples given above and in the slides. Activity 4.5.3 Module 4 Lesson 5 Use the database you created to add a field with data and then delete some data and replace the remaining data using Global functions. Activity 4.5.4 Module 4 Lesson 5 Create a password file for the database and open the database with this file. 16 EIPICT_M4_TG Activity 4.5.5 Module 4 Lesson 5 Use all the above print formatting techniques and save the files. Also get some printouts directly through the printer. Activity 4.5.6 Module 4 Lesson 5 Create print formats using the above commands and learn the differences in each of these. Activity 4. 5.7 Using the sample database, sort the data to produce different types of lists. Module 4 Lesson 5 Lesson 6 Activity 4.6.1 Module 4 Lesson 6 Export records from the CDS sample database using the different methods indicated in the lesson and import them into a new database. For example, export a range of MFNs, search results and marked records from a search. Activity 4.6.2 Convert data in an Excel file to a WinISIS database using IsisAscii. Module 4 Lesson 6 Lesson 7 Activity 4.7.1 Install a web server (Apache or IIS), and then GenISIS Web. Module 4 Lesson 7 17 EIPICT_M4_TG Activity 4.7.2 Design a query form and formats using the sample database CDS. Module 4 Lesson 7 Activity 4.7.3 Module 4 Lesson 7 Export the web application you created using GenISIS and copy it to another computer which can be used as a web server. Lesson 8 Activity 4.8.1 Module 4 Lesson 8 Access the UNESCO web portal and go through the pages which describe these utilities. Assessment Assessment 4.1 Module 4 Lesson 1 Answer the following (5 points): 1. What are the data elements you would use in creating a database of university students? Assessment 4.2 Answer the following (5 points): Module 4 Lesson 2 1. What are the main features of WinISIS? Explain at least four features, with examples where possible. 18 EIPICT_M4_TG Assessment 4.3 Answer the following (5 points each): Module 4 Lesson 3 1. You are requested to create a database of students following a Diploma in Library Science. Write the FDT with six fields including at least one repeatable field, one field with sub fields and a numeric field with a pattern. Write the FST including three fields to be indexed 2. Write a print format for the following display output using the FDT given below: 010 Belwood Estate 10 Watumulla, Nildannahinna Tel: 034-2345671 Fax: 077-7804561 e-mail: [email protected] Registered on: 23-01-1955 FDT: Tag 10 20 25 30 40 Field Name Estate Name Company Name Communication Address Date of Registration Type Subfield alphanumeric alphanumeric alphanumeric tfe t=tel f=fax e=email alphanumeric alphanumeric Assessment 4.4 Module 4 Lesson 4 Answer the following (5 points each): 1. Explain following expressions a. ? v20:’elect’ b. ? p(v30) c. educat$/(100) d. air . pollution e. (Japan ^ India) * paddy 2. Save to a file the following records from the CDS sample database, using CDS1 format: Rec. nos; 10, 15-20, from 120 to the last record. 19 EIPICT_M4_TG Assessment 4.5 Answer the following (5 points each): Module 4 Lesson 5 1. You are requested to print catalog cards using a Win/ISIS database. Write the sort parameters you would use (make use of the sample database CDS) 2. Using the sample database THES - add a field to enter the pictures of the animals and write a print format to show the pictures of animals in a new window. Assessment 4.6 Answer the following (5 points each): Module 4 Lesson 6 1. 2. Write a reformatting FST for the CDS sample database to export it to a database having the following FDT: Tag Name A/N Rep Sub Folder/Pattern 10 20 30 40 Author Title Publisher Year of pub A/N A/N A/N N R i s pn Create an Excel file with four columns for Author, Title, Publisher and Pages, and import the file to the Win/ISIS database. Assessment 4.7 Answer the following (10 points). (This is a practical assignment): Module 4 Lesson 7 1. Design a web application using GenISIS and export it to another computer. 20 EIPICT_M4_TG Assessment 4.8 Answer the following (10 points) (This is a practical assignment): Module 4 Lesson 8 1. Explain briefly how each of the following could be used to enhance library functions: • IsisMarc • ISISDll • WEBLIS • JAVAISIS Reference/ Reading List Module 4 1. Buxton, A. & Hopkinson, A. 2001. The CDS/ISIS for Windows Handbook. Paris: UNESCO. 2. Buxton, A. & Hopkinson, A. 1994. The CDS/ISIS Handbook. London: Library Association. 3. CDS/ISIS Windows Reference Manual (Version 1.31). 1998. Paris: UNESCO. 4. CDS/ISIS for Windows (Version 1.4, January): Notes and Format Examples. 2001. Paris: UNESCO. 5. Di Lauro, A. 1988. IDIN Manual for the Creation and Management of a Bibliographic Database using Micro-ISIS. Paris: OECD. 6. Di Lauro, A. 1990. Manual for Preparing Records in MicrocomputerBased Bibliographic Information Systems with Annexes for Implementation by Ed Brandon. (IDRC-TS67e). Ottawa: IDRC (Also available in French. Includes a diskette with a number of Pascal programs). 7. Hopkinson, A. 1994. International Information System on Cultural Developments. CDS/ISIS Model Database: Manual and Accompanying Diskette. (PGI-93/WS/16). Paris: UNESCO. 8. MINI-Micro CDS/ISIS Reference Manual (Version 2.3). 1989. Paris: UNESCO. 9. Neelameghan, A. & Lalitha, S.K. 2001. Tutor +: A Learning and Teaching Package on Hypertext Link Commands in WINISIS. Bangalore: Institute of Information Studies. 10. Nowicki, Z. M. 2001. New Features of the WinISIS System: Guidebook for Users of CDS/ISIS for DOS. Geneva: International Trade Centre. 11. Philipps, E. 1998. CDS/ISIS Made Easy: A Manual for Beginners in CDS/ISIS Based on Version 3.07. Eschborn, Germany: GTZ GmbH. 12. Rajasekharan, K & Nafala, K M. 2006. Creation of Digital Libraries in CD-ROM Using WINISIS and GENISIScd. http://portal.unesco.org/ci/en/files/21747/11443080421genisiscdmanual.p df/genisiscdmanual.pdf 21 EIPICT_M4_TG 13. Talagala, D.. 2003. Web Interface for CDS/ISIS: GENISISweb. http://www.unesco.org/isis/files/winisis/genisis/web/genisisman.pdf 14. Thomas, J. 1992. An Abridged Version of CDS/ISIS Reference Manual, Version 3.0. Rev. Version. Geneva: International Bureau of Education. 15. WinIsis – Supplement to the Reference Manual (Version 1.0-1.3). 1998. Paris: UNESCO. 16. Yapa, N.U. 1997. Micro CDS/ISIS: Simplified Manual. 2nd ed. Colombo: Natural Resources, Energy & Science Authority. WINISIS Related Web Sites Argentina: 1. http://www.cnea.gov.ar/cac/ci/isis/isidams.htm The Argentinean CDS/ISIS home page provides information on CDS/ISIS activities in Argentina and links to Spanish-speaking discussion lists; also includes a Clearinghouse for CDS/ISIS applications. 2. http://www.netverk.com.ar/~manzanos/utils/isisut.htm Utilitarios para MicroISIS (Utilities for CDS/ISIS) contains a number of tools for DOS and Windows. Armenia: 3. http://www.medlib.am Association "CDS/ISIS Users Group". Created in 1997, aims to implement CDS/ISIS in archives, libraries and museums. It also provides an Armenian version of CDS/ISIS. Belgium: 4. http://www.vub.ac.be/BIBLIO/ISIS_URL.htm CDS/ISIS on the Internet, a collection of pointers (Vrije University Brussels). Brazil: 5. http://www.bireme.br/isis/I/family.htm ISIS software family at virtual health library, BIREME. 6. http://www.geocities.com/SiliconValley/Horizon/6414/pindex.htm AsaHOME - Information on CDS/ISIS, solutions and utilities. 7. http://www.megaline.com.br/users/vinicius/abm/cdsisis.html CDS/ISIS Informaçao - a Portuguese version of this page. Ecuador: 8. http://www.fundacyt.org/fwe2.nsf The FUNDACYT web page, distributor of CDS/ISIS. Estonia: 9. http://www.lib.ttu.ee/web/muu/isis.html CDS/ISIS page from Tallinn Technical University Library. 22 EIPICT_M4_TG FAO: 10. http://members.aol.com/cdsisis/ CDS/ISIS Collection at Current Agricultural Research Information System (CARIS), FAO. Korea(Republic of): 11. http://www.kiniti.re.kr KINITI - Korea Institute of Industry & Technology Information, provides the Korean version of CDS/ISIS. Italy: 12. http://www.dba.it/dba.htm The Associazione per la Documentazione, le biblioteche E gliarchivi (DBA), the Italian distributor, provides information on CDS/ISIS activities in Italy and links to other sites. 13. http://www.geocities.com/CapeCanaveral/3616/data.htm#CDS-ISIS A selection of CDS/ISIS links was also collected by Beppe Pavoletti, Italy. 14. http://www.geocities.com/SiliconValley/Horizon/3649/ ClubISIS, information and freeware CDS/ISIS utilities. 15. http://web.tiscali.it/javaisis/ Information on JAVAISIS. 16. http://www.cyf-kr.edu.pl/~zjjanusz/isis/isis.htm Several Isis-related applications (including a WWW gateway). Serbia: 17. http://www.yuisis.org.yu/ YU-ISIS - CDS/ISIS User Group (National Library of Serbia). Slovak Republic: 18. http://www.sltk.stuba.sk/isis/htm Slovak Centre of Scientific and Technical Information, national distributor of CDS/ISIS. Spain: 19. http://www.cindoc.csic.es/isis/isis.htm Consejo Superior de Investigaciones Científicas - Centro deInformación y Documentación Científica (CINDOC) – National Distributor; offers also an online manual (Spanish). 20. http://www.cindoc.csic.es/isis/enlaces.htm Country-wide collection of ISIS related links. Sri Lanka: 21. http://www.nsf.ac.lk/purna/isis.htm Information on Integrated Library System (PURNA) and activities 23 EIPICT_M4_TG related to it. UNESCO: 22. http://www.unesco.org/webworld/isis/isis.htm UNESCO home page for CDS/ISIS. 23. http://www.unesco.org/isis/files/winisis/windows/doc/english/ CDS/ISIS for Windows English Documentation. 24. http://www.unesco.org/isis/files/winisis/windows/utilities/ CDS/ISIS utilities for Windows. UK: 25. http://www.axp.mdx.ac.uk/~alan2/ The ISISPLUS (the CDS/ISIS UK User Group) home page provides information on CDS/ISIS activities in the UK and links to other sites. Uruguay: 26. http://www.gti.net/reu/iquery/ Iquery, search engine for CDS-ISIS databases. Glossary 1. Access point see Search term. 2. ANY file An optional file containing the set of ANY terms defined for a given database. The ANY file is a text file which may be created with any text editor (e.g. NOTEPAD or WRITE). 3. ANY term A collective term representing an arbitrary (but predefined) set of search terms. When used in a search expression, an ANY term is automatically translated to the set of search terms it represents, linked with the logical OR operator. If, for example, the ANY term ANY BENELUX represents the search terms BELGIUM, NETHERLANDS and LUXEMBOURG, then when ANY BENELUX is used in a search expression it will be translated to (BELGIUM + NETHERLANDS + LUXEMBOURG). Before an ANY term can be used in a search expression, it must be defined in the ANY file. 4. ASCII (American Standard Code for Information Interchange) A 7bit binary code used to encode characters on a computer. ASCII codes range from 0 to 127. On many computers, such as the IBM PC, the code has been extended to 8 bits, providing therefore an additional set of 128 codes from 128 to 255. These are not normally part of the ASCII standard and cannot therefore be expected to be the same on all computers. 5. Browsing The sequential display of Master file records in MFN 24 EIPICT_M4_TG order, i.e. in the order in which the records have been entered. 6. Control key Keys on your keyboard which, when pressed, perform a specific pre-defined action 7. Cut and paste An editing operation, available in most word processing packages, consisting of moving a piece of text from one place to another. The CDS/ISIS field editor supports the standard Windows cut and pasting operations. 8. Database Any collection of data organized for storage in a computer memory and designed for easy access by a given user community. The data may be text (including numbers and other symbols), still images, moving images (animation or video) and/or sound sequences. Each unit of information stored in a database consists of discrete data elements, each containing a particular characteristic of the entity being described. For example, a bibliographic database will contain information on books, reports, journal articles, etc. Each unit will, in this case, consist of data elements such as author, title, and date of publication. Data elements are stored in fields, each of which is assigned a numeric tag indicative of its contents. 9. Database management system Systems software that facilitates the management of one or more databases, often containing a query language for data extraction. 10. Data element An elementary piece of information which CDS/ISIS can identify. A data element may be stored in a field or a subfield. 11. Data entry worksheet An electronic form used for entering data into a database. 12. Default value The pre-defined contents of a field. 13. Dialog box An electronic form used by CDS/ISIS to collect the parameters for a particular operation such as a print run or an export operation. 14. Dialog language The language used by CDS/ISIS to interact with the user. CDS/ISIS is designed to support an unlimited number of dialog languages. 15. Dictionary The set of search terms for a given database. 16. Display format see Format. 17. Display mode The manner in which fields are displayed. CDS/ISIS may display fields in three different modes: proof, data or heading mode. 18. Export The conversion of a database from the form in which it is stored for processing to a form suitable for transmission to other users or systems. 25 EIPICT_M4_TG 19. FDT see Field Definition Table. 20. Field The container of a data element, e.g. author, title. 21. Field Definition table A table defining the fields of a given database 22. Field Select Table A table defining criteria for extracting one or more elements from a Master file record required for a particular process. Field Select Tables may be used for defining the contents of the Inverted file, for sorting records before producing a printed report or to reformat records during an import or export operation. 23. Filing information A special coding inserted in a field defining how it must be sorted. 24. FST see Field Select Table. 25. Function key see Control key. 26. Gizmo A special encoding of accented characters or other special characters used for the exchange of data between the various versions of CDS/ISIS. A gizmo represents a single character and consists of three characters, the first of which is always an @ sign and the next two define the character being represented. By providing gizmo conversion tables at each end, two users are able to transmit and receive correctly characters having different machine codes. 27. Hit A record satisfying a set of specific search criteria. 28. Hit file A file created by CDS/ISIS to sort Master file records. 29. Hit list The set of records retrieved by a given search expression. 30. Hyperlink Can be either graphics or text that is colored or underlined. A hyperlink is represented by a "hot" image or display text that the user clicks to go to a different location. The location can be on your hard disk, on your organization’s intranet, or on the Internet, such as a page on the World Wide Web. You can insert hyperlinks that go to a different document, Web page or to an e-mail address. You can even use hyperlinks to go to multimedia files, such as files containing sounds and videos. 31. Import The conversion of a database from the form suitable for transmission to other users or systems to the form required by CDS/ISIS for processing. 32. Indexing The process of extracting search terms from a Master file record. 33. Inverted file A logical structure built automatically by CDS/ISIS to enable fast retrieval. It contains the dictionary of search terms and, for each term, a list of references to the Master file records from which the term was extracted. The Inverted file actually consists of six physical files. 26 EIPICT_M4_TG 34. ISO International Organization for Standardization. 35. ISO 2709 An international standard format for information interchange recommended by ISO. 36. Language see Dialog language. 37. Limits see MFN limits. 38. Link file A file built by CDS/ISIS during the process of creating the Inverted file. 39. Master file A logical structure containing the records of a given database. The Master file actually consists of two physical files. 40. MFN (Master File Number) A unique number automatically assigned by CDS/ISIS to each record entered in a database. MFNs are assigned sequentially, starting from 1, and represent the chronological order of entry. 41. MFN limits A range of MFNs, e.g. 1/50, defining the Master file records to which a certain operation is applied. 42. Mode see Display mode. 43. Occurrence: One instance of a repeatable field. 44. Paste see Cut and paste. 45. Pattern A character-by-character description of the possible contents of a field. A pattern defines, for each position of the field, the type of characters it may contain (e.g. alphabetic, numeric). 46. Print format see Format. 47. Qualifier A construct used during searching to specify the field or fields in which a given search term should appear. 48. Record (Master file) The set of fields containing all the data elements of one information unit stored in a database. 49. Repeatable field record. A field which may occur more than once in a 50. Save file A file used to save the results of a search. 51. Search term Any of the elements that can be used to retrieve a record, e.g. a subject descriptor, a name, a word, a document code. The search terms for the records of a given database are defined in the inverted file FST 52. Stopword A non-significant word to be ignored when indexing a field (e.g. articles, prepositions). 53. Subfield One of the data elements contained in a field. A subfield is identified by a subfield delimiter. 27 EIPICT_M4_TG 54. Subfield delimiter A two-character code preceding and identifying a subfield of a field. 55. Tag A number uniquely identifying a particular field. 56. Variable length field A field that does not have a fixed length. Instead, the field length varies depending on what data is stored in it. With variable-length fields, the fields in each record would be just long enough to hold its data. End of Overview for Module 4 28 EIPICT_M4_TG Module 4 Creation and Management of Databases Using CDS/ISIS Teacher’s Guide Lesson 1: Introduction to Concepts of Database Design Introduction The lessons are presented to the students as PowerPoint slides as shown in the title slide below. The Teacher’s Guide will provide you with information and tips on how to explain each slide. It will also provide you with exercises/activities that you can ask the students to do. Module 4 Creation and Management of Databases Using CDS/ISIS Lesson 1 Introduction to Concepts of Database Design UNESCO EIPICT Module 4. Lesson 1 1 Slide 1. This is the title slide for lesson 1. Tip Establish rapport with the students by asking questions about the DBMSs they have come across, so that you can get an idea about their knowledge of a DBMS. You can discuss different database management systems used in the libraries of your country. You can also emphasize why CDS/ISIS is used in developing countries. Discuss the financial problems faced by libraries in developing countries that do not allow them to use highly expensive vendordeveloped DBMSs. 29 EIPICT_M4_TG Slide 2: Rationale. This slide provides justification for the lesson. Slide 3: Scope. The lesson is about database design. Slide 4: Learning Outcomes, provides an insight into the expected learning outcomes for the lesson. Note The Teacher’s Guide provides notes and tips for the PowerPoint presentation that you will use in conducting the Module. This is an introductory lesson about Database Design. This lesson will lead to the lessons on using CDS/ISIS to create databases for libraries. Slide 5-6: Why use Databases? Note Slide 5 introduces the reasons for using a database. Databases are needed by organizations that store and use information, irrespective of location or industry. And in today's knowledge-driven economy useful and timely access to information makes the difference. All industries and businesses depend on information. The aim of databases is to help all communities in the exploitation of information in a reliable and cost-effective manner. Banks cannot survive without databases on customers and financial transactions. E-business sites use databases to track orders and inventory. Telecom operators cannot do without databases to keep track of accounting and subscriber information. Airlines and airports depend on databases. Slide 6 describes a few advantages of databases. A database aggregates multiple sources of information in one interface. It is organized systematically to allow access to information in a structured manner. Furthermore, a database often offers searchability in a variety of ways, such as by title, author, subject, keyword. Electronic databases will help you with your work because: 30 EIPICT_M4_TG • They will enable you to search effectively for authoritative information, mainly in the form of journal articles. • You will be provided with references to articles and in many cases the full text of the article will also be accessible. • You will be able to search across hundreds or thousands, of journal titles and usually a number of years simultaneously. Emphasize the need for libraries to exploit developments in information technology. Discuss the problems of using manual card catalogs. Slide 7: Some Examples Note You can discuss these examples with the students. This can be an interactive session where you can get them to reveal their knowledge. Slide 8: What is a Database Management System (DBMS)? Note A DBMS is: • a software system that uses a standard method of cataloging, retrieving, and running queries on data. The DBMS manages incoming data, organizes it, and provides ways for the data to be modified or extracted by users or other programs. There are many database management systems available that are used according to the needs of the organization. Slide 9: Some Definitions Note • Some definitions are given here. You can find more definitions on the Web to discuss with the students. 31 EIPICT_M4_TG Tip Use the following sites: • www.webopedia.com • www.britannica.com • www.infoplease.com Slide 10: What does a DBMS do? Note Major Features of a DBMS are: Data Security The DBMS can prevent unauthorized users from viewing or updating the database. By means of passwords, users are allowed access to the entire database or only a subset of it. For example, in an employee database, some users may be able to view everyone’s salaries while others may view only their own personal information. Data Integrity The DBMS can ensure that no more than one user can update the same record at the same time. It can keep duplicate records out of the database; for example, no two customers with the same customer number can be entered. Interactive Query Most DBMSs provide query languages and report writers that let users interactively interrogate the database and analyze its data. This important feature gives users access to all management information as needed. Interactive Data Entry and Updating Many DBMSs provide a way to interactively enter and edit data, allowing you to manage your own files and databases. Data Independence In a DBMS the details of the data structure are not stated in each application program. The program asks the DBMS for data by field name; for example, a coded equivalent of "give me customer name and balance due" would be sent 32 EIPICT_M4_TG to the DBMS. Without a DBMS, the programmer must reserve space for the full structure of the record in the program. Any change in data structure requires changing all application programs. Slide 11: How does a DBMS work? Note Components of a DBMS: • Data definition language which defines data elements in database. • Data manipulation language which manipulates data for applications. • Data dictionary-system catalog of formal definitions of all variables in database; controls variety of database contents. For example, in a library catalogue DBMS … • The database must be defined by specifying the structure of the records for each book according to the different types of data elements to be stored in each record. • Each book record should include the author’s name, the title, class number, pagination, etc. • The data type for each data element within a record must also be specified; to represent a monograph use “M”, to represent a journal use “J”. To construct this catalogue database: • Must store data to represent each book or journal as a record in the appropriate file. Records in the various files may be related. Databases can include many types of records and have many relationships among the records. • Manipulation involves – Querying & updating. For example, for queries: “list the titles of books under a specific subject”; for updates: “Change the record of book with the new edition”. Slides 12, 13 & 14: What are the Advantages of a DBMS? Note • Compare with traditional file organization & management techniques • Explain problems of a traditional file environment • Describe how a database management system organizes 33 EIPICT_M4_TG information Unlike in conventional file systems, all access to the data is through the DBMS, providing a key to effective data processing. In a conventional file each application program has direct access to the data it reads or manipulates. In a database system, the database management system provides the interface between the application programs and the data, where as in conventional data processing application programs, the programs usually are based on a considerable knowledge of data structure and format so that if major changes have to be made to the data, the application programs may need to be rewritten. When changes are made to the data representation, the metadata maintained by the DBMS is changed but the DBMS continues to provide data to application programs in the previously used way. The DBMS handles the task of transformation of data wherever necessary. This independence between the programs and the data is called data independence. Data independence is important because every time a change needs to be made to the data structure, the programs that were being used before the change will continue to work. • Reduces data redundancy / inconsistency: In file systems different programmers create application programs over a long period, various files are likely to have different formats, and the programs may be written in several programming languages. Moreover, the same information may be duplicated in several places (files). For example, the address and telephone number of a particular customer may appear in a file that consists of savings account records and in file that consists of checking-account records. This redundancy leads to higher storage and access cost. In addition, it may lead to data inconsistency, that is, the various copies of the same data may no longer agree. For example, a changed customer address may be reflected in savings-account records but not elsewhere in the system. This type of data redundancy can be minimized using a DBMS. • Easy access to data Data can be accessed in different ways according to the needs of the user. For example, if the librarian needs to find the names of all patrons who live within the city's 000777 zip code or those who have overdue books within this city code, it’s very easy to retrieve them through a DBMS whereas conventional file-processing environments do not allow required data to be retrieved in a convenient and efficient manner. 34 EIPICT_M4_TG • Data integrity Because data is not scattered in various files, and files are in the same formats, it is easy to retrieve the appropriate data. The data values stored in the database satisfy certain types of consistency constraints. For example, the patron may never be allowed to borrow more than two books prescribed in the database. Developers enforce these constraints in the system by adding appropriate code in the various application programs. • Concurrent-access anomalies Many systems do not allow multiple users to update the data simultaneously. In such an environment, interaction of concurrent updates does not result in inconsistent data. The system maintains some form of supervision. Slide 15: What are Different Types of DBMS? Note Students do not need to learn in-depth about these models. Only mention that there are different types of models as listed in the slide. Slide 16: Card Catalog versus DBMS Note Use the Flash program linked to the slide and explain the relationship of a card catalogue with the DBMS. Tip During the hands-on session, guide the students on searching for the web sites. At this point they may not be competent in using the Internet. End of Lesson 1 of Module 4 35 EIPICT_M4_TG Module 4 Creation and Management of Databases Using CDS/ISIS Teacher’s Guide Lesson 2: What Is CDS/ISIS and How to Install Win/ISIS? Introduction The lessons are presented to the students as PowerPoint slides as shown in the title slide below. The Teacher’s Guide will provide you with information and tips on how to explain each slide. It will also provide you with exercises/activities that you can ask the students to do. Module 4 Creation and Management of Databases Using CDS/ISIS Lesson 2 What Is CDS/ISIS and How to Install Win/ISIS? UNESCO EIPICT Module 4. Lesson 2 1 Slide 1. This is the title slide for lesson 2. Tip Lesson 2 is intended to provide basic information about the CDS/ISIS Database Management System developed by UNESCO. It is preferable to have online access to the Internet during this and subsequent lessons, so that you can connect to it whenever necessary. Use these slides as visual aids for the lecture/ discussion. Slide 2: Rationale. This slide provides justification for the lesson. 36 EIPICT_M4_TG Slide 3: Scope. The lesson is about installation of WinISIS and its basic features. Slide 4: Learning Outcomes, provides an insight into the expected learning outcomes for the lesson. Note The Teacher’s Guide provides notes and tips for the PowerPoint presentation that you will use in conducting the Module. This lesson can be used to teach step by step the procedure for installing WinISIS. The lesson also includes basic information about the features of WinISIS. Slides 5-6: What are the Development Stages in CDS/ISIS? Note Slide 5 and 6 CDS/ISIS for Windows The development of the Windows version was the result of a strategic development policy decision aimed at maintaining the leading role CDS/ISIS has played and is still playing on the international scene. Latest official versions are: • Winisis 1.5 build 3 (Standard) • Winisis 1.5 build 7 (Arabic enabled) UNESCO Information Processing Tools CD-ROM A CD-ROM now provides both UNESCO Information processing tools: CDS/ISIS and IDAMS. Although the CD-ROM is published mainly for distribution to agreed distributors, it is also available on a non-commercial basis to Institutions upon request. The CD-ROM includes the following: • CDS/ISIS for Windows 1.5 • GenisisWeb for web publishing • GenisisCD for CD-ROM publishing • Tools • WinIDAMS 37 EIPICT_M4_TG The CDS/ISIS software family consists of a variety of applications and development tools that enable people to automate their information processing workflow. The main software is CDS/ISIS for Windows, which is supported by a set of extensions or applications designed for particular purposes. With more than 20,000 registered users, most of which are pubic institutions, CDS/ISIS software solutions are among most popular database software in the world, especially in developing countries and countries in transition. CDS/ISIS is available in many languages, including: English, French, Spanish (several local versions), Russian, Kazakh, Portuguese, Dutch, German, Polish, Italian, Vietnamese, Arabic and Slovak. Many CDS/ISIS applications are available as free or Open Source software. Tip For more information, use the UNESCO brochure in the supplementary document to this lesson (M4 L2 suppl.doc). Slide 7: UNESCO CDS/ISIS Today Note The UNESCO ISIS group works towards a comprehensive set of tools and to increase information exchange capabilities. Most of UNESCO’s software is based on Bireme’s DLL. Web interfaces work through WWWISIS. The new CDS/ISIS web page is online with a database of distributors and CDS/ISIS-related web sites. Distribution policy has not been changed (Argentina, 2000). While new distributors are appointed on demand (Algeria, Antigua, Botswana, Burkina Faso, RP China, Mongolia, Poland), distribution from HQ has continued. Newer language versions of Winisis have been developed, among which are Arabic, Dutch, Portuguese and Ukrainian. In co-operation with the League of Arab States, starting with WinISIS 1.4, an Arabic-Enabled version was released. More software documentation is available in English, French and Spanish, but versions in Arabic, Chinese and Russian are now available. Many training seminars have been held in different countries. 38 EIPICT_M4_TG Tip To learn more, go to the UNESCO CDS/ISIS web page: http://www.unesco.org/isis Also show students the CDS/ISIS discussion list and how to join it. Emphasize the importance of joining the list. Slides 8: What are the Hardware Requirements? Note The following versions require the following minimum hardware and software: Windows version Intel Pentium processor, at least 16MB RAM, 10 MB hard disk space, 3 1/2 inch High Density diskette unit, Windows 3.1x or Windows 95/98/Me, Windows NT or Windows 2000. MS-DOS version IBM PC or compatible micro computer with at least 640k RAM, 2 MB hard disk space, 3 1/2 inch High Density diskette unit, MS-DOS version 3.0 or higher. UNIX version Intel 386/486 based processor, 3 1/2 inch High Density diskette unit, UNIX System V release 3 or higher (or Linux or SCO), VT100 or compatible terminals. Slides 9: Windows & DOS: how Compatible are they? Note CDS/ISIS as distributed by UNESCO is year 2000 compliant because the software itself does not rely on dates and the program won't stop working because of them. Since version CDS/ISIS 1.311 for Windows, the date function uses a 4-digit format for the year. However, in Winisis neither the formatting language nor the ISIS-Pascal allows the user to create/update database content: Winisis 1.311 or above applications are not concerned by the year 2000. Database fields entered using 2 digits for the year can be repaired using the built-in Winisis Global Replace utility or by developing a specific application with the ISIS_DLL. 39 EIPICT_M4_TG Compatibility between the DOS and Windows versions No conversion is needed when moving from CDS/ISIS DOS to CDS/ISIS for Windows. However, formatting language functions are only 95 per cent compatible. In some cases you may find some syntax errors appearing: you may have to adapt your display format to the new one. In terms of the search engine, the two versions are totally compatible: both can use the same I/F (inverted file). The data entry worksheets are also compatible but the screens will appear differently. Compatibility with different Windows versions CDS/ISIS for Windows (Winisis) is 100 per cent compatible with all Windows Operating Systems. However, Windows NT/2000/XP users should read the troubleshooting section of the "readme" file installed by the Winisis installation program. In case you get a message similar to: "a device attached to system is not functioning" "cannot run 16 bit programs" You can download the file CTL3D.DLL at: http://www.unesco.org/isis/files/winisis/windows/CTL3D/CTL3D.DLL and copy it into the directory: \windows\system (for Win3.1, 95, 98, Me, XP) \winnt\system (for Windows NT4, 2000) Important: replace the existing file, if necessary! Tip Here you should mention the hardware requirements for the MS-DOS version and the UNIX version. You can also refresh the knowledge gained in Module 1 Lesson 2 on Computer Hardware. Also you should use the sample database for the MS-DOS version and demonstrate how to access it through the Windows version. Slide 10 - 19: How to install WinISIS and run it on your Computer Note • Slides 10 – 19 give the step by step procedure for installing CDS/ISIS software. 40 EIPICT_M4_TG Tip While discussing the slides use the software CD-ROM and show the students how to install the software. After installing, Browse the CD-ROM to show its contents . Slide 20: WinISIS File Structure Note Open Windows Explorer and show the WinISIS file structure. There are nine subfolders in the WinISIS folder of which the DOC & PLUGINS folders have no contents. All the documentation manuals are available on the CD and can be copied into the DOC folder. Also show how to make a shortcut on the Desktop. Win2000 and WinXP it is recommended to launch Winisis from a shortcut, instead of its executable file. This is because the shortcut allows you to fine tune the session is which Winisis will be run: • Create a shortcut to file WISIS.EXE on your desktop • Right-click on the shortcut and select “properties”. Look and check for the option “Run in separate memory spaces”. On WinXP click the button for “Advanced options” to find such an option. Slide 21: How to open Winisis? Note There are three ways of opening WinISIS; • Open Windows Explorer and go the WinISIS folder, double click the WinISIS application program. • Double click the shortcut on the desktop. • Click on the START button and open ALL PROGRAMS. In this you will get the “CDS_ISIS for Windows”; click on the application program. 41 EIPICT_M4_TG Slides 22 - 26: What are the Basic Features and Functions of CDS/ISIS Windows Version (WinISIS)? Note These slides explain the features of WinISIS. The definitions of the terms used are given in the Glossary. Always use the definitions and try to give examples. Slide 22 Emphasize the terms VARIABLE LENGTH; SUB FIELDS; REPEATABLE FIELDS. Try to get from the students different fields which can be connected with these different terms. Examples: • • Sub fields: In the imprint, publisher name and place of publisher Repeatable fields: Author name; Keywords, Subject headings Slide 23 Emphasize the terms DATABASE DEFINITION; WORKSHEETS. Use the sample database CDS which comes with the software to show the database definition table and the worksheets. Slide 24 Standard printed bibliographies can be produced by using features such as “Sorting”. Librarians can exploit these features for their library tasks, such as producing accession lists, etc. Slide 25 At this stage you should only mention these features without trying to explain the details. The students may find it difficult to understand these in detail. Slide 26 Emphasize the terms RELATIONAL DATABASE; HYPERTEXT. Refresh the knowledge gained in Lesson 1 about relational databases. 42 EIPICT_M4_TG Tip Using a sample database while discussing these features and functions might help the students to get a better understanding. 43 EIPICT_M4_TG Supplementary Material for Lesson 2 44 EIPICT_M4_TG 45 EIPICT_M4_TG 46 EIPICT_M4_TG 47 EIPICT_M4_TG 48 EIPICT_M4_TG 49 EIPICT_M4_TG 50 EIPICT_M4_TG 51 EIPICT_M4_TG 52 EIPICT_M4_TG 53 EIPICT_M4_TG 54 EIPICT_M4_TG 55 EIPICT_M4_TG 56 EIPICT_M4_TG 57 EIPICT_M4_TG 58 EIPICT_M4_TG End of Lesson 2 of Module 4 59 EIPICT_M4_TG Module 4 Creation and Management of Databases Using CDS/ISIS Teacher’s Guide Lesson 3: How Do You Create a Database Using Win/ISIS? Introduction The lessons are presented to the students as PowerPoint slides as shown in the title slide below. The Teacher’s Guide will provide you with information and tips on how to explain each slide. It will also provide you with exercises/activities that you can ask the students to do. Module 4 Creation and Management of Databases Using CDS/ISIS Lesson 3 How Do You Create a Database Using Win/ISIS? UNESCO ICTLIP Module 4. Lesson 3 1 Slide 1. This is the title slide for lesson 3. Tip Lesson 3 is intended to provide basic skills in how to create databases using WinISIS. WinISIS allows you to define databases according to specific requirements. It is advisable to use the WinISIS program to show how to create a simple database using three or four fields. You can use these slides alternately with the WinISIS program. Use these slides as visual aids for the lecture/discussion. 60 EIPICT_M4_TG Slide 2: Rationale. This slide provides justification for the lesson. Slide 3: Scope. The lesson is about creating a Database using WinISIS and modifying it. Slide 4: Learning Outcomes, provides an insight into the expected learning outcomes for the lesson. Note The Teacher’s Guide provides notes and tips for the PowerPoint presentation that you will use in conducting the Module. This lesson can be used to teach step by step the procedure to create a database using WinISIS and to modify it. Tip Emphasize the importance of understanding the four basic components of a WinISIS database. Slide 5: Components of a WinISIS Database Note Emphasize the terms, FIELD DEFINITION TABLE (FDT), DATA ENTRY WORKSHEET(S) (FMT), DISPLAY FORMAT(S) (PFT), FIELD SELECTION TABLE(S) (FST). Use the Glossary for the definitions. Tip Open a sample database in WinISIS, and show these four different components. Slide 6: How to Create a Library Database 61 EIPICT_M4_TG Note This window is displayed each time CDS/ISIS is started. It is normally empty, as shown in the slide. The main components of this window are: • The window title bar, at the top of the window. • The menu bar, which provides access to all the CDS/ISIS functions (some of these functions may also be activated by clicking on the various buttons of the tool bar). • The tool bar, located just under the menu, which provides quick mouse access to the most frequently used functions of CDS/ISIS, such as opening a database, searching or printing. • The status bar, at the bottom of the window, which is normally used to display help messages. Tip Refer to the WinISIS Reference Manual on the CD to explain the menu bar and the tool bar. Encourage the students to get a printout of this Manual. Slides 7-8: Creating a New Database Note Open the WinISIS program and follow the steps given in the slides simultaneously. Tip If the students are familiar with CDS/ISIS DOS version you can explain the differences between the two. If not you can emphasize the user friendliness of the Windows version. Slide 9 - 14 : How to Define the Field Definition Table (FDT)? 62 EIPICT_M4_TG Note • Slides 9 – 14 give the procedure in defining the FDT Explain the five parameters TAG; NAME; TYPE; REP (Repeatability); PATTERN/SUBFIELDS and their limitations. The Field Definition Table (FDT) provides information on the contents of the master records in a given database. In particular it defines the various fields which may be present and a number of parameters for each field. The first step in designing your database should be a careful and comprehensive analysis of the data elements required. To determine this, you should ask yourself typical questions such as: “Will the item be needed for sorting?”; “Must it be searchable?”; “Will there ever be a need to print it differently than others, e.g. in bold face or upper case?” , etc. If the answer to any of these questions is yes, then the item should be selected as a data element. Data elements may be stored in fields or subfields. A field is identified by a numeric tag and is defined in the FDT of the database. You may think of the tag as the name of the field as it is known by CDS/ISIS. Each time you want CDS/ISIS to perform an operation on a particular data element you must supply the tag of the field where that data element is stored. For example, in the FDT given in the sample database, the title is assigned tag 24. The field type indicates possible restrictions on the data characters which may be stored in the field. The field type may be one of the following: • Alphanumeric - the field may contain any alphanumeric character. • Alphabetic - the field may only contain alphabetic characters (note that the space is not an alphabetic character!). • Numeric - the field may only contain numeric characters (0-9). (In both Alphabetic and Numeric fields, during data entry, CDS/ISIS will check this restriction, issue a message if it is not satisfied and request you to correct the field). • Pattern - the field has a fixed structure controlled by an entry pattern that you define in the data entry worksheet. The entry pattern defines the type of character that can be entered in each position of the field. When a given data element occurs more than once in a given record, CDS/ISIS will create as many fields as required to hold all the occurrences of the data element. This type of field is called a repeatable field. All the occurrences of a repeatable field have the same tag. A typical example is the Author field in a bibliographic record. Repeatable fields also can contain subfields. CDS/ISIS normally treats the contents of a field as a continuous string of characters and as a single entity. However, you may subdivide a field into subfields. In this case the field contains more than one data element, each being stored in a different subfield. Unlike fields, subfields are not identified 63 EIPICT_M4_TG by a tag but by a subfield delimiter. Depending on the type of field defined, this entry defines either the set of subfields, or the pattern. A pattern is a character-by-character description of the contents of the field. For each field position, you define in the pattern the type of character which it may contain as follows: • X - the position may contain any alphanumeric character • A - the position must contain an alphabetic character • 9 - the position must contain a numeric character • Other - the position must contain the indicated character Tip While discussing the slides, open the sample database CDS, show the FDT and explain the common data elements such as Title and Author. Group the students before doing Activity 3.2. Slide 15 - 17: How to Create the Worksheet (FMT)? Note During this step the worksheet for adding/modifying records/data to the database is created. CDS/ISIS makes provision for the definition of multiple data entry worksheets for a database. By clicking on the right arrow between the two panels the field is added, and by clicking on the left arrow it is removed. The double arrow will add all defined fields to the worksheet. It is not necessary to add all fields to a particular worksheet, or have the same order of fields as in the FDT. The Help message will be displayed during data entry. Click on the Help button and enter a help message for the Author field. You can give an example to show how to enter the Author’s name in this field. By clicking the UP and DOWN arrows on the worksheet definition window, the order of the fields on the worksheet can be altered. Just clicking on the “Record Validation” button will open a window for the definition of field validation. The green Left arrow can be used to go back to Step 1 (Field definition), while the green Right arrow will proceed to Step 3 (Display format). The ‘CANCEL’ button will cancel the process of defining the database. 64 EIPICT_M4_TG Tip It may not be advisable to show the advanced features such as data validation of the FMT at this point. Slide 18 - 20: How to Create the Display Format? Note You can either write your own format or make use of the “Print format Assistant. This wizard will write a display format for you without any knowledge of the CDS/ISIS formatting language. All the fields of the Field definition table will be added. However, you can edit the format at a later stage by deleting unwanted fields in your display format. Various types of display formats are then available to Choose from: • Normal - a display format without any fancy additions. • CDS/ISIS DOS Compatible Format - can be read by the DOS version of CDS/ISIS. • Decorated format - a display format with colors and boxes which can only be used in CDS/ISIS for Windows. • HTML Normal - a display format in HTML. • HTML Table with headers - a display format in HTML tables with table headers. The format can be changed, e.g., the order of the fields, font, etc. By clicking the buttons on the right hand side, one can change the font properties to Italic, Bold, or Underline. The chain button will create a Hyperlink. Tip Discuss the basic print formatting commands here by using the normal style. It may not be advisable to teach various formatting commands. Once the students create their print formats let them share and see the different formats. Slides 21 - 24: How to Create a Field Select Table (FST)? 65 EIPICT_M4_TG Note A Field Select Table (FST) defines criteria for extracting one or more elements from a master file record. These elements may then be used to create inverted file entries for the record from which they were extracted. An element can be generally defined as a fragment of a record resulting from a particular process. Although in many cases elements will be actual data elements, i.e. a field or a subfield, in other cases they may be words, phrases, or any other piece of data which has a particular meaning to a specific application. An FST consists of one or more lines each defining three parameters: • A field identifier – Field tag(column labelled ID). • An indexing technique - (column labelled IT). • A data extraction format - coded using the CDS/ISIS formatting language. An indexing technique specifies a particular processing to be performed on the data produced by the format in order to identify the specific elements to be created. There are eight indexing techniques which you may use. They are given a numeric code from 0 to 4 as explained below. • 0: This is normally used to index whole fields or subfields. It builds an element from each line extracted by the format. • 1: Builds an element from each subfield or line extracted by the format. • 2: Builds an element from each term or phrase enclosed in triangular brackets (<...>). • 3: same as indexing technique 2 except that terms or phrases are enclosed in slashes (/../). • 4: Builds an element from each word in the text extracted by the format. • 5-8: Will allow a prefix to be specified for search terms extracted with indexing techniques 1, 2, 3 and 4. Making use of the “Dictionary Assistant” will create a FST automatically. You can also write your own FST. Select the fields which you want to be searchable in the database. It is not necessary to add all the fields of the FDT, but only those which you are likely to search for, e.g. Author, Title and Keyword. Click in the checkbox to select the searchable fields you need for information retrieval. Then click on “OK’, which will present another window, where the FST can be changed and customized (Slide 24). To change anything, select the line in the FST box by clicking on it, then type in any changes. If the Indexing Technique has to be changed, select the required one, by clicking on the down arrow in the select box. Nine 66 EIPICT_M4_TG indexing techniques are available. After the changes have been done, click on the blue “Add” button, to apply the changes in the FST line. FST lines can be deleted with the ‘Delete button’, while other tags can be added, by making use of the “Add” button. Some changes can be reverted with the “Undo” option. Tip It may be useful to show the dictionary of a sample database and emphasize the importance of selecting the relevant fields that should be indexed in the dictionary. Also explain the relationship between the FST and the Dictionary. Slides 25 - 26: How to Open the Database you Created? Note To finish the database definition, click on “Terminate”. Click “Yes” when asked “Winisis will now create the database. Do you want to continue? (C:\isis\data\TEST.MST)”. The database will be created in this folder, and the necessary TEST.PAR will be created in c:\isis\data\, if parameter 5 in the SYSPAR.PAR file points to this folder. Then you can open the database by selecting the relevant MST file. Slides 27: New Database Created with WinISIS Note The database window toolbar contains the following items: • MFN number: Clicking on this field allows you to type the desired MFN number and then by pressing the Enter key that particular record will be displayed. • Arrow keys: Allow you to display the first record, last record and to move forward or backward. • Format: This field shows which format is currently in use. You can change the display format by first clicking on the arrow in the field, which will pull down the list of display formats available, and then selecting a new display format. 67 EIPICT_M4_TG The status bar, at the bottom of the window, contains the following two fields: • Record Status: this field displays the status of the current record. The status is not displayed when the record is in a normal state; otherwise it indicates that the record has been deleted. When displaying search results, a string like Search #5: [1/10] is displayed. • Maximum MFN: displays the maximum master file number in the current database. Tip You can either get the students to follow each step while explaining it, or get them to do all these steps as one activity after explaining the whole process. The first method may give the students a better understanding. If you use the first method you can also ask the students to create another database afterwards. Slides 28: How to Modify FDT, FMT, PFT? Note You can modify an FDT after it is created by using the Edit -- Field Definition Table services. You should be aware that certain changes may have severe consequences, especially if you have already entered records in the corresponding database. Additional changes, however, may be required not only to the worksheets, but also to the FST’s and the display formats defined for the database. In case of major modifications of the FDT, changes may be required in the database itself. If changes are required to the database, you may be able to perform them automatically using the Global Change utilities (on the utilities menu) or the import/export services, or you may have to do them manually. Tip You can show how to edit FDT, FMT, and FST. Editing the PFT may be shown, depending on the capabilities of the students. 68 EIPICT_M4_TG Slides 29: How do you Modify the FDT? Note Changing the FDT can have impacts such as: • Adding a field: Add the field to at least one of the data entry worksheets; add the field to at least one of the display formats; add the field to the Inverted file FST, if required. • Deleting a field: After deleting a field from the FDT, you may want to delete the field from the worksheet(s) in which it occurred by using the Edit -- Data entry worksheet services, in order to prohibit further data entry. Also delete the field from the print formats and the FST in which it is used. Slides 30 - 32: How do you Create Additional FMTs? Note These slides explain how to create additional FMTs. Slides 33 - 34: How do you Create Additional PFTs? Note These slides explain how to create additional PFTs. Tip You can also show the students how to create new FMTs and PFTs. Here you should emphasize the importance of having different FMTs and PFTs. Slides 35: How do you Create Additional PFTs? 69 EIPICT_M4_TG Note These slides explain how to create additional PFTs. Use the supplementary material to teach creating print formats. 70 EIPICT_M4_TG Supplementary materials for Lesson 3 Creating Print Formats General formats Most of the codes used in the DOS ISIS formatting language can be used in WinISIS. The paragraph command ‘S’ and space command ‘X’ will not work in WinISIS. If these two commands are not used a format written for ISIS can be viewed in WinISIS. The FDT used here is: Tag Name 10 Author 20 Designation 30 Organisation 40 Address 60 Hobbies Type X x x x x Rep R Patterns/Subfields a,b R Print Format • Create a print format : a) Click edit option in the Menu Bar Fig. 1 71 EIPICT_M4_TG b) Select Print Formats from the pull down menu (Fig. 1) c) Click New button d) Type STU1 for the title of the format (Fig 2) Fig. 2 e) Click OK f) Print format assistance? No Then you will get the print format definition dialog box. Although you can write or edit a print format in the General dialog box, it is a lot easier to get your format right while you are browsing the records. You can create a new format using the print format assistant and edit it. Click on the icon depicting a pencil on paper Then you will see that the database window split into two as shown below. Bottom part of the window allows you to edit the print format. When you edit the print format you can view the changes by clicking on . You can save the edited print format by clicking on . 72 EIPICT_M4_TG g) Type the following new format (01) : • • • Format 01: Click save button mhl,mfn(3)," "v10^a" "mhu,v10^b/mhl,c8,v30," - "v20(9,7)/ Click OK v40(9,9) /c8,"Hobbies:"d60 /(c10,v60/) From the format window select STU1. The record will be displayed according to STU1 format Display 01 001 David STORTI International Federation of Library Associations – Librarian Oxford, London Hobbies: swimming reading cataloguing Paragraph command: ‘M’ command finds the left margin. This command has two parameters x and y. X is the indentation of the paragraph. Y is the indentation of the first line of the paragraph relative to the paragraph. If the first line has no special indentation y will be 0. X and Y values are given in TWIPS. There are 1440 TWIPS in one inch or approximately 550 TWIPS per centimeter. • Modify the format by removing all indentation commands as shown below (Format 02). Format 02: mhl,mfn(3)," "v10^a,mhu," "v10^b/ mhl,v30," - "v20 /v40/,"Hobbies:"d60/(v60/) • Now the record will be displayed as given below: Display 02 & 03 001 David STORTI International Federation of Library Associations - Librarian Oxford, London Hobbies: swimming reading cataloguing 73 EIPICT_M4_TG • Modify the print format by introducing m(1000,0) at the beginning of the format: Format 03 m(1000,0),mhl,mfn(3)," "v10^a,mhu," "v10^b/ mhl,v30," - "v20 /v40(7,9)/c8,"Hobbies:"d60/(c8,v60/) The paragraph will be displayed as above, indented at character position 10 (approx.) • Modify the format: Format 04 m(1000,0),mhl,mfn(3)," "v10^a,mhu," "v10^b/ m(1700,0),mhl,v30," - "v20/v40/ "Hobbies:"d60/m(1900,0)(v60/) The record will be displayed as: Display 04 001 David STORTI International Federation of Library Associations - Librarian Oxford, London Hobbies: Swimming Reading Cataloguing 74 EIPICT_M4_TG Font commands The font style, font size and font type can be defined. Font type: there are three font types: f0-script, f1-arial, f2-times roman Font size: f12- 12 point, f28- 28 point Font style: b-bold, i-italic, ul-underline Modify the format as follows: Format 05 m(1000,0),mhl,f0,fs30,mfn(3)," "v10^a,mhu," "v10^b/ m(1700,0),mhl,f1,fs30,{b,v30,}{i," "v20}/{f2,ul,v40}/ {f0,fs20,b,"Hobbies:"d60}/f2,m(1800,0)(v60/) Display 05 Note that by using {} brackets the font command can be restricted to a segment of the format. Color Command The color command helps to define the color of the font and background. WINISIS has 20 default colors which can be used without defining the colors in a separate Color Statement. L0 - black CL1 - dark red CL2 - dark green CL3 - dark yellow CL4 - dark blue CL5 - purple 75 EIPICT_M4_TG • CL13 - bright red CL14 - green CL15 - bright yellow CL14 - magenta Font color Modify the above print format: Format 06 m(1000,0),cl0,mhl,f0,fs30,mfn(3),cl1," "v10^a,mhu,""v10^b/ m(1700,0),mhl,f1,fs30,{cl2,b,v30,}{cl14,i," - "v20}/ {cl13,f2,ul,v40}/{cl17,f0,fs20,b,"Hobbies:"d60}/ f2,m(1800,0)(cl5,v60/) Display 06: Background Color The background color is defined by the BOX command. The color of the background is given in brackets. If no color is defined, a frame will be displayed. • Modify the above print format: Format 07 m(1000,0),box(8),cl0,mhl,f0,fs20,mfn(3),cl1," "v10^a,mhu," "v10^b/ m(1500,0),box(7),mhl,f2,fs30,{cl2,b,v30,}{cl14,i," -"v20}/ box(6),{cl13,ul,v40}/ box(11),{cl17,f0,fs20,b,"Hobbies:"d60}/f2,m(1800,0 )(box(10),cl5,v60/) 76 EIPICT_M4_TG Display 07: Link Formats While displaying a record WINISIS can link to another display format. This can be done in two ways. • • • • create a textbox (sub-window) which should be closed after viewing change over to a new format. Textbox Syntax of the command is mpl, link((‘ ‘),’TEXTBOX ‘, ) ex: mpl,link((‘Hobbies:’),’TEXTBOX ‘,(v60+|; |/)) Format 08 m(1000,0),box(8),cl0,mhl,f0,fs20,mfn(3),cl1," "v10^a,mhu," "v10^b/ m(1500,0),box(7),mhl,f2,fs30, {cl2,b,v30,}{cl14,i," -"v20} / box(6),{cl13,ul,v40}/ box(11),{cl17,f0,fs20,b,mpl,link(('Hobbies:'),'TEX TBOX ', v60+|; |)} 77 EIPICT_M4_TG Display 08 When you click on Hobbies a new window opens with hobbies as shown below: Change format. Syntax of the command is mpl, link((‘ ‘),’FORMAT newformat ‘ ) ex: mpl,link((‘Change format’),’FORMAT stu5’) When the record is displayed click Change format to change the display format to stu5. 78 EIPICT_M4_TG Format 09 m(1000,0),box(8),cl0,mhl,f0,fs20,mfn(3),cl1," "v10^a,mhu," "v10^b/ m(1500,0),box(7),mhl,f2,fs30, {cl2,b,v30,}{cl14,i," -"v20} /box(6),{cl13,ul,v40} /box(11),{cl17,f0,fs20,b, mpl,link(('Hobbies:'),'TEXTBOX ', v60+|; |)} mpl,link(('Change format'),'FORMAT stu5 ') Display 09 When you click on Change format the stu5 format will be displayed. End of Lesson 3 of Module 4 79 EIPICT_M4_TG Module 4 Creation and Management of Databases Using CDS/ISIS Teacher’s Guide Lesson 4: How Do You Store and Retrieve Information Using Win/ISIS? Introduction The lessons are presented to the students as PowerPoint slides as shown in the title slide below. The Teacher’s Guide will provide you with information and tips on how to explain each slide. It will also provide you with exercises/activities that you can ask the students to do. Module 4 Creation and Management of Databases Using CDS/ISIS Lesson 4 How Do You Store and Retrieve Information Using WinISIS? UNESCO EIPICT Module 4. Lesson 4 1 Slide 1. This is the title slide for lesson 4. Tip Lesson 4 is intended to provide basic skills on how to enter and edit data, to retrieve data by searching and to create output. WinISIS allows you to use many options during data entry and editing. While using these slides you should use the sample database and show the students how to search and get output. In WinISIS data entry worksheets are much simpler than in the CDS/ISIS DOS version. The worksheet simply is a collection of fields to be filled with data. The worksheet is also not divided into pages. The fields are described using their names defined in the FDT. Fields cannot be distinguished graphically and there are no TITLE fields (text without data entry boxes). If a help message is 80 EIPICT_M4_TG there are no TITLE fields (text without data entry boxes). If a help message is associated with the field being edited, the message is automatically displayed at the very bottom of the data entry window. Slide 2: Rationale. This slide provides justification for the lesson. Slide 3: Scope. The lesson is about creating a database using WinISIS and modifying it. Slide 4: Learning Outcomes provides an insight into the expected learning outcomes for the lesson. Note The Teacher’s Guide provides notes and tips for the PowerPoint presentation that you will use in conducting the course. This lesson can be used to teach how to • Enter and edit data in database records. • Search a database. • Print the search results or database records. Tip Emphasize the importance of entering data accurately; inaccurate data entered will result in inaccurate data being retrieved. WinISIS is much more restrictive than the DOS version during data entry and editing; the system checks with the FDT and does not allow, for instance: • More than one occurrence in a non repeatable field • A sub-field with an identifier not defined in the FDT Slide 5 - 8: How to enter Data to Create Records in a Win/ISIS database Note This window is displayed each time CDS/ISIS is started. It is normally empty, as shown in the slide. 81 EIPICT_M4_TG The main components of this window are: • The window title bar, at the top of the window. • The menu bar, which provides access to all the CDS/ISIS functions (some of these functions may also be activated by clicking on the various buttons of the tool bar). • The tool bar, located just under the menu, which provides quick mouse access to the most frequently used functions of CDS/ISIS, such as opening a database, searching or printing. • The status bar, at the bottom of the window, which is normally used to display help messages. When initially opened, this window displays the current record (i.e. the one which is currently displayed in the corresponding database window). Its contents, however, may be modified by selecting applicable commands in the Browse menu. The fields of the record are displayed in the lower part of the window according to the current (or default) data entry worksheet. Master File Number (MFN) is a serial number automatically assigned by the system to the records. The data entry window toolbar items can be used while entering and editing data. Entering data in subfields: To enter data in a field containing subfields you must key in the required subfield delimiters in front of each subfield. A subfield delimiter is a 2character code preceding and identifying a variable length subfield within a field. It consists of the character ^ followed by an alphabetic or numeric character, e.g. ^s. If the subfield code is alphabetic, you can enter it in either upper or lower case: CDS/ISIS makes no distinction between ^s and ^S. Do not insert spaces or punctuation marks either before or after the subfield delimiter, unless you have been specifically instructed to do so. Entering spaces or punctuation may adversely affect the printing of the field later on. Here is an example of a field with three subfields: ^aUNESCO^bParis^c1992 Repeatable fields To enter data in a repeatable field you need to enter more than one occurrence, enter each occurrence separately, and click on the repeatable field icon (preceding the field name) for each new occurrence to be added. Alternatively, you may add as many occurrences as needed in the Field edit box, separating each by a percent (%) sign. In this case you should not enter spaces around the % sign. If you do they will be entered in the field. The example below shows an author field with two names: Storti, D.%Large, A You can use this technique whenever you want to insert a new occurrence. 82 EIPICT_M4_TG Inserting dictionary terms in a field You can insert dictionary terms at the current cursor position of the edit box by pressing the Dictionary button which will open the Dictionary Window. Then select any term and drag it into the edit box. Inserting file names in a field You can rapidly insert filenames into fields. To do this first open the Windows File Manager, then select the file(s) you want to insert in the current field and drag and drop them over the field edit box. In this way you can easily establish links between fields and external files such as pictures, movies, sounds, etc. Tip Open a sample database in WinISIS, and show the students how to edit the records. Slide 9: How to Edit a Record or Range of Records Note To edit a particular field you must first click on the corresponding field button. Then its contents will be brought up in the field edit box. In editing a field you can use all standard Windows edit function keys and, in addition, the following special keys: • Enter - update the field and select the next field. • Shift+Enter - update the field and select the previous field; • F2 - delete the field. • ESC - ignores all changes (field will redisplay as it was before the editing started). You can change the size of this box by dragging up or down the bar at the bottom of the box. You can also change the font used to display the field by selecting the Choose font option from the Options sub-menu. Tip It would be better to get the students to enter data and edit it at this point before moving to the next session of this lesson. 83 EIPICT_M4_TG Slides 10: How to Retrieve Information using Different Query Formulations Note WinISIS offers two query formulation methods: • Guided search – executes simple queries containing up to four search elements • Expert search – executes any query including free text search . Tip Use a sample database simultaneously with the slides to demonstrate the procedure of searching. Slide 11 - 16 : Searching a WinISIS Database: Guided Search Note • Slides 11 – 16 gives the procedure in using the guided search. The guided search allows searching only in those fields defined in the FST. Hence it would be better to include the common fields such as Author and Title in the FST. You should also keep in mind that very often users may prefer the guided search, so that the fields included in the FST should match the access points likely to be chosen by your users. In order to increase the search efficiency, users should be encouraged to use the search terms from the dictionary only. Win/ISIS will not automatically update the Inverted file whenever you add, modify or delete a Master file record (this depends on the settings of parameter 130 in the syspar.par file). It is important to remember this because, until such time as the Inverted file is updated: • New records you have added are not available for retrieval. • Records you have modified are retrievable, but under the old access points. • Records that you have deleted will still be posted to their access points, although the records themselves are no longer displayed. However, Win/ISIS keeps in the Master file all the information required to update the Inverted file and you can therefore request an Inverted file update at 84 EIPICT_M4_TG any time by selecting the I/F Update command of the Database menu. This operation can take some time depending on the number of records updated, the computer you are using and the average number of search terms generated for each record. After some experience with a given database, you will be able to estimate fairly closely the time required to update a record, and if you find that it is acceptable you can always update the Inverted file after each data entry session (or before exiting the program). Alternatively, you can defer the updating of the Inverted file to a more convenient time (e.g. at the end of the day, of the week, etc.). Tip You can also indicate here that it is possible to change the FST according to needs. You can also discuss the relationship between the dictionary and the FST. For all the activities in searching, prepare some examples (search terms) before starting the lesson – this will save your time. Slide 17 - 19: Searching a WinISIS Database: Expert Search Note WinISIS expert search provides many options for creating search elements: • Clicking the DICTIONARY BUTTON opens the dictionary. Any term in the dictionary can be selected as a query term by double clicking or by dragging and dropping in the search expression box. • Clicking the ANY TERMS button shows the term in the ANY file. An “any term” is a collective name assigned to a table of search terms. When an ANY term is used in a search, all records having any of the terms included in that table are retrieved. The criterion for the establishment of an ANY term is the likelihood of its frequent occurrence in queries. Geographic groupings will, in most cases, meet this criterion, but other types may qualify equally well. If, for example, you create an ANY term ANY South Asia, which defines the names of all the countries in South Asia, you may then use this collective name in a search, rather than typing all the names of the various countries. • The search history box shows all the queries formulated in the current session. These queries can be reused by clicking the box or by dragging and dropping it into the search expression box. 85 EIPICT_M4_TG • • • • Clicking one of the search operator buttons inserts it in the current query position. EXECUTE - pressing this button executes the search expression. CLEAR - pressing this button erases the search expression. CANCEL - pressing this button returns to the database window. Search criteria in expert search 1. TRUNCATION Truncation allows you to look for a number of words or terms starting with same letters. Search for any words starting with AGRI • Search expression: AGRI$ This may be useful to search for authors when the names are inverted as phrases and when you are not sure about the exact name. Search expression: ABBY$ It is useful for searching for classification numbers or accession numbers. • Search expression: 547$ or 199$ 2 LOGICAL OPERATORS Operator “AND” Used to combine two or more terms. • Search expression: Soil * plant This can be used to search for author and a keyword. Using “and” “or” and ( ) with truncation Biological aspects of forests including forest plants, trees, etc. • Search expression: Forest * (plant$ + vegetation + flora + tree$ + biology) Operator “OR” used for linking several related terms. broaden the search. • Search expression: Education + schools + universities This will Operator “NOT” helps to exclude certain terms from a search. • Search expression: Adult education ^ teaching It is possible to use these operators to refer back to previous searches. Each set of records retrieved through a search is identified by a number preceded by a # mark. 86 EIPICT_M4_TG If your search 3 was for “ADULT EDUCATION” and search 4 was for “TEACHING” Search expression: #3 * #4 This will give you all the records with “ADULT EDUCATION” and “TEACHING” #3 + #4 This will give you all the records with “ADULT EDUCATION” or “TEACHING” #3 ^ #4 This will give you all the records with “ADULT EDUCATION” not “TEACHING” 3. ANY files This can be used to save once you have searched for a set of terms which will be used each time. For example, if you want to search for all Asian countries, each time you have to search for Sri Lanka, India, Bangladesh, etc. To avoid this you need to enter: • Search expression: Any Asia Any file has to be created separately using a text editor or notepad. The format of any file is given below. Any Asia India Any Asia Bangladesh Any Asia Sri Lanka Any Asia Ceylon Any Asia Nepal Any Asia China Any Asia Japan Any Asia Pakistan PROXIMITY SEARCH: This is useful for searching adjacent words. This is normally used when indexing technique four (word by word) is used for a title. If you have to do a search for “PROGRAMMED LEARNING” in the title you might search for: Programmed * learning This will retrieve all the records having these two terms at any place in the record (that is, in any field). To avoid this and to be more specific, you specify that the words must be in the same field, or the same occurrence of the field if it is a repeatable field, by using (F) or (G) instead of * • Search expression: Programmed (F) learning 4. 87 EIPICT_M4_TG Programmed (G) learning Both (F) & (G) are equivalent in non-repeatable fields. To be more specific a full stop (period) can be used to search for adjacent terms • Search expression: program$ . learn$ BRACKETS (parentheses) can be used in more complicated searches such as “AGRICULTURE or SOIL in ASIA or AFRICA”. If you enter as follows: • Search expression: AGRICULTURE + SOIL * ASIA + AFRICA This will first combine soil * asia and then all items about agriculture and Africa. To avoid this you can use: • Search expression: (AGRICULTURE + soil ) * (ASIA + AFRICA) 5. 6 FIELD IDENTIFIER can be used to search a term in a particular field. Search expression: BIOLOGY/(69) You can also specify more than one field such as: • Search expression: BIOLOGY/(69,24) 7 FREE TEXT SEARCHING can be used for the terms in the fields which are not indexed using FST. • Search expression: ? v26: 'unesco' This will search for records where field 26 contains the word “unesco”. You could also look for more than one word or part of a word. You can also use this for a previous search. If the search set 5 is done for education, • Search expression: ? #5 v26: 'unesco' will retrieve only the records published by UNESCO. 8. Other operators apart from the above that can be used. Eg. = If the title is indexed using Index Technique 4 then if you search for a journal title “SCIENCE” in search set 6, all titles with word “SCIENCE” will be retrieved. Then you can use operator = to search the journal. • Search expression: ? #6 v24= 'science' This means the title must be equal to “SCIENCE” only. 88 EIPICT_M4_TG It is also possible to use the operators > (greater than) < (less than) • Search expression: ? v26 >'1976' will retrieve the records published after 1976 • Search expression: ? val(v26)=1976 will retrieve the records published in 1976. Using A & P: This method of searching can be used to find whether data is available or not in a given field. For this, functions A or P may be used. • Search expression: ? a(v12) This will retrieve the records which do not have data in field 12. • Search expression: ? p(v12) This will retrieve the records which have data in field 12. These can be combined like other search terms. • Search expression: ? p(v12) * a(v70) Tip Allow the students to do a few searches using the guided search before starting this session Slide 20 - 22: Displaying search results Note The default display is in a tabular format. This can be changed by changing the SYSPAR.PAR parameter 980. (At this point do not talk about this parameter, you can show this in the next lesson). You can change the display by choosing Configure ⇒ System settings ⇒ Options. There are three radio buttons, allowing you to select one of the following three options. • Default Search Display The method of display is the same as for browsing the database. There is no Display button in this setting in the Expert Search, and you need to doubleclick on the relevant entry in the Search History display. Moving between records will show only the retrieved records, not all the records in the 89 EIPICT_M4_TG database. • Alternate Search Result Tool Bar This is similar to the Default Search Display, but at the top of each record a bar is displayed giving information on the search number, the hit being displayed and total number of hits, and the option to Stop. (This is effective when parameter 135 in syspar.par is set to 1 and 980 to 0). • Display Search Results in a Table Clicking the Display button then shows for each hit its record number (MFN) and the first field (if present) defined for that database. The order is by decreasing MFN, so the most recently added records appear at the top: you can reverse this by choosing the down-arrow button. You can also select a different field to display using the drop-down list you get by clicking on the arrow in the “Tag”. When you display the retrieved records, each term you have searched is highlighted wherever it occurs in the record – even if you specified searching one field only. Tip The print function in the default table display has very few parameters. Therefore, it is advisable to use the Print function available from the DATABASE menu to get a better output. Slides 23: Saving Search Results Note If you have a search that will be used continuously, then you should save the search, so that you can recall it whenever you need it. Slides 24 - 26: How to Produce Different Types of Output: Printed or Onscreen Note You can copy the records displayed on the screen using “Copy to Clipboard” or the fifth button on the tool bar. You can copy several 90 EIPICT_M4_TG records, one at a time, and "paste" from the clipboard into an application that allows printing such as MS Word. If you have only a few records to print, or you do not want to bother with another application, you can make use of the sophisticated printing and sorting facilities of WinISIS. To do this, choose Database ⇒ Print, or click on the Printer icon on the toolbar. Slides 27 - 32: Printing Search Results/ Database Records Note To begin printing you need to select the records you are going to print by clicking on one of the option buttons “Current Browse Set” or “MFN Range”. Current Browse Set indicates the set of records retrieved in your last search or the full database. In this case, you can also click on the check box Marked records only if you have marked some records while browsing the search results. If you choose MFN Range, you should enter your selection of MFNs in the text box. You can indicate the MFNs in the following formats: 15 Print record number 15 -15 Print records up to number 15 50Print from record 50 onwards 15-30 Print records 15-30 -5,15,19-30,50-Print this combination of ranges Next you can specify where the output from the printing should go using Output to combo box. It should be showing the printer configured as your default printer. The button with the Printer icon next to this combo box allows you to change your printer settings if necessary. Or else you can send the results to a file in Windows-ASCII, DOS-ASCII or Postscript format. This has the advantage that you can check the output file on the screen before committing it to paper. You could then use a word processor to paginate the text and do other editing if necessary. The next step is to select a print format that can either be one which you have already defined or one which you can now write in the large text area. If you write your own format or edit an existing one, you can save the format by clicking the button showing a floppy disk. In addition, the SAVE button allows you to save these settings; the RECALL button allows you to recall the saved settings later. Print starts the printing process, and Close (indicated by an exclamation 91 EIPICT_M4_TG mark in a red triangle) allows you to close the whole process. There are four more parameters: • Presentation This dialog box allows you to add titles, headers and footers to your print out. • Margins Here you can define the margins of the paper. Also you can use EOC (i.e. End Of Column) tolerance. If a record will not fit the space available at the bottom of a page, without printing part of it on that page and the rest of the record on the next page (or column) you can shift the full record into the nest page. • Layout Specify more about the page layout and the number of columns. Also there is a group of three check boxes. The first two are for Don't use titles and Don't use sorting and the last one Just make HIT file provides a way of sorting the database into a different order. • Sorting This allows you to sort the records by any field. Tip Refer to Andrew Buxton & Alan Hopkinson, The WinISIS Reference Manual and The CDS/ISIS for Windows Handbook, which comes with the CD for more details. End of Lesson 4 of Module 4 92 EIPICT_M4_TG Module 4 Creation and Management of Databases Using CDS/ISIS Teacher’s Guide Lesson 5: How Do You Store and Retrieve Information Using Win/ISIS? Introduction The lessons are presented to the students as PowerPoint slides as shown in the title slide below. The Teacher’s Guide will provide you with information and tips on how to explain each slide. It will also provide you with exercises/activities that you can ask the students to do. Module 4 Creation and Management of Databases Using CDS/ISIS Lesson 5 What Are the Advanced Features of WinISIS UNESCO EIPICT Module 4. Lesson 5 1 Slide 1. This is the title slide for lesson 5. Tip Lesson 5 is intended to provide skills in using advanced features of Win/ISIS. Win/ISIS has many advanced features that can be used in data management, and creating outputs. 93 EIPICT_M4_TG Slide 2: Rationale. This slide provides justification for the lesson. Slide 3: Scope. The lesson is about using advanced features in Win/ISIS to manipulate data, create passwords for different levels of access, create different output and produce sorted output. Slide 4: Learning Outcomes, provides an insight into the expected learning outcomes of the lesson. Note The Teacher’s Guide provides notes and tips for the PowerPoint presentation that you will use in conducting the Module. This lesson can be used to teach how to: • Use options in the data entry work-sheet. • Use global functions and advanced utilities. • Modify system parameters and create password files. • Use advanced features in print formatting. • Sort the records in your database. Tip Use the sample database to demonstrate this lesson. Slide 5 - 7: How to use Options in the Data Entry Work-sheet Note Records will be logically deleted when DELETE RECORDS is clicked. To delete the record permanently the database has to be exported and imported. (Exporting & Importing will be discussed in Lesson 6). The logically deleted records can be restored by using UNDELETE RECORDS. If you want to enter the same value in one field of 10 records you can define this using DEFINE DEFAULT VALUES. You can open a new record and select Options ⇒ Define Default values [Model]. Then enter data in the 94 EIPICT_M4_TG field you want to use for the next 10 records. Then save it and that will now be the model. Any new record will be based on the model. When you no longer wish to use the model, select Options ⇒ Clear Default values [Model]. Tip • • • Open a worksheet created in a sample database and demonstrate how to enter the default values. If you don’t see empty fields in data entry you can click on the magnifying glass icon at the bottom right hand corner. Creating PICK LISTS may be too complicated at this level. More details about these are available in the WinISIS manuals provided with the software. Slide 8: How to use Data Validation in the Data Entry Work-sheet Note The dbase.val file can be created with any text editing program such as NOTE PAD or while defining the data entry worksheet. The Val file should reside in the same directory as the data files. In the Val file, the tag is the tag of the field to be validated and the format is a CDS/ISIS format. Validation allows you to check the format in data entry, e.g. the length must be a certain number of characters, or the field may only be present if another field is absent. The rule is written using the print formatting language. Eg. if p(v10) and p(v20) then 'You cannot have two main entries' fi The if expression p(v10) tests for field 10 being present and field 20 being present. It will cause a message box to appear if the user tries to enter data in field 20 while there is already data in field 10. The system will not allow you to enter data in field 20 in this case. Pick list: A list of values that can be entered into the specified fields (pick-up list). Refer to the manuals to learn about Pick lists. At this point it may be too complicated for students. 95 EIPICT_M4_TG Tip If you make a mistake in writing a validation rule you will not be able to get beyond this field in data entry. It is therefore not recommended for beginners. Slides 9 - 11: How to use Global Functions and Advanced Utilities Note Global editing In addition to the normal editing methods discussed in Lesson 2 you can modify data using Global functions under utilities. Using these you can make the same change across sets of records. There are three separate functions: Global add, Global delete and Global replace. Each function can operate on a set of records within a range (30-50) or on a set of records selected by a search. Note that these functions cannot be opened while the Data Entry Worksheet is open. Global Add Select Utils ⇒ Global Add. The Global Field addition dialog box will open. In this enter the MFN limits range, 30/50, Select the field tag. You can also check Add if not present (this depends on what you are going to add). Insert before position and Occurrence also can be used according to your needs. Then add the text to be entered in the bottom box. Then click OK. You can use this to create mew fields with the same data. Global Delete Using the same procedure as given above. Open Global Delete. Enter the MFN range. (If you enter nothing in the range, Global Edit will remove data in the given field in the entire database) Select the field tag and press OK. The field will be deleted from the given range of MFNs. Global Replace Global replace allows you to search for a particular string of characters and replace them by another string. You can limit this to particular fields, subfields or occurrences of a field. You can select text considering its case or ignoring it. You can select whole words only. You can also get a prompt before replacement (it could damage your database if you make any errors). You can click on the Cancel button if you have made a mistake, but you will not have prevented any changes earlier in the set of records you have specified for the replacements to be made. You can use the same procedure as above. 96 EIPICT_M4_TG Advanced Database Utilities If a system failure occurs while a record is being edited, that record or the database will remain locked afterwards. In this case you can use advanced database utilities to unlock the database/ records and to clear data entry locks. Tip You should be very careful when using the Global functions. It is advisable to back up the database before you do any of these. If you make any mistakes when you do a global edit you may not be able to get back the data. Slides 12 - 17: How to modify System Parameters and to create Password Files Note • Slides 12 – 17 show you how to create password files and how you can use this feature to give access in different ways. More information about the file structure is given in the supplemental materials to this lesson. Tip Use the supplemental material and at the same time open Windows Explorer and show the students the file structure of Win/ISIS. Slide 18 - 19: How to use Advanced Features in Print Formatting Note These commands will be useful to link full-text articles to a bibliographic database. Tip It would be helpful to prepare PFT files and the linking files before starting the lesson to show the students how these commands work. You can use the 97 EIPICT_M4_TG lesson to show the students how these commands work. You can use the sample database and enter some data while explaining and showing the students how these commands work. Slides 18 - 26: How to use Advanced Features in Print Formatting Note Slides 18 – 22: Link files in other programs In the Win/ISIS it is possible to display a record containing a hypertext link. The link command puts some text on the screen which is underlined and in green (unless you have changed the colors table). You can click on this text and an action will be performed, e.g. open a picture, a video, or a text file is accessed. This is similar to the hyperlinks in a web page; you may be familiar if you have used a web browser such as Netscape Navigator or Internet Explorer. The general format of the link command is link((text),command) Both the text (that appears as the link on the screen) and the command (that is executed when the user clicks on the text) are written in formatting language. Some special commands are available as well as standard operating system commands such as the examples given in the slides. Common commands are CMD and OPENFILE. In addition the TEXTBOX command allows you to display text or (despite the name) a picture in a new window. Eg: link (('Show Authors'),'TEXTBOX ',v26), will show all the authors in field 26 in a new window. link(('Show image'),'TEXTBOXIMG ',v30) This will show the pictures entered in field 30 in a new window. (You have to enter the path of the file in the field). It is possible in the formatting language to display a picture as part of the format or as the background to the record display. The picture should be in the form of a .bmp or .jpg file and be stored in the folder specified for Patterns/ Images (parameter 141 in syspar.par). Eg. v10/pict('library.jpg')/v20 will display a picture as part of the format. You can display a background image with the command bpict followed by two values in brackets. The first (in its own brackets) is the file containing the 98 EIPICT_M4_TG image and the second is a number controlling the style. The value 2 makes the picture fill the whole window. (In this case it needs to be a suitable shape to avoid distortion). Eg. bpict(('vicfalls.jpg'),2)/v1/v2 Slide 23: Using literals When you write v1 within a format, the contents of field 1 will appear literally in the printout. However, you can specify some text or punctuation that will appear literally, e.g. Author: in front of the author’s name. This text is known as a literal. Repeatable literal is written between vertical bars. Eg. |Author: |v10 will show all authors in a row. You can put a semicolon after each name but not after the last name by using a plus sign. Eg. v10+|; | You can put each author on a separate line, using brackets to form a repeatable group. Eg. (v10/) The output will be: Storti, Davide Large, Simon Ornager, Susan Modes In general, you will only need to worry about these if you have divided your fields into subfields. There are three modes available: proof - data will be displayed exactly as entered in the record, i.e. ^aStorti^bDavide heading - angle brackets in the data are ignored. Subfield markers are converted to punctuation: ^a is converted to a semicolon and space (unless it comes at the beginning of a field) ^b to ^i are converted to a comma and space all others are converted to a full stop and space So, the example will come out as Storti, Davide data - like in heading mode, but each field will be followed by a full stop and two spaces. The example will thus appear as Storti, Davide. Each of these modes can be specified as 'upper case' or 'lower case' by using U & L. If you choose upper case, all letters will be converted to capitals. 99 EIPICT_M4_TG Eg. mhu v10 will show STORTI, DAVIDE Slide 24: Conditionals It is easy to print a literal conditional on the presence of its associated field as shown above. However, there can be more complicated conditions if your database contains different types of records, distinguished by a value given in one of the fields. Let us have a field 50 used for 'item type'. Then you can say If field 80=BOOK then print these fields, but print those other fields in any case. This kind of condition can be written into a format using 'if ... then ……fi' as shown in the examples given in the slides. Slide 25 - 26: REF VAL and REF L In Win/ISIS displaying information from many records in one output has been extended to allow the combination of records in different databases. The REF function allows you to link one record to another by means of the MFN of the second record as shown in examples given in the slides. Tip Use the Reference Manual to get more details about these. Slides 27 - 30: How to Sort the Records in your Database Note You should first understand when you need to use the sorting commands. For example, if you need to get an output of a list similar to a bibliography, then you should decide your format. Sorting in Win/ISIS allows you to define: N[umber] of headings. This actually means the number of levels of heading to be used. If you want to print a list with author and title, this will be two. The maximum you can give is four, though the number will usually be one less than the number of sort keys. If the first field in the description is the one you are sorting on, you will want no headings at all. Stopword file. If sort keys are generated from a field using indexing technique 4 (individual keywords) a stopword list can be used to avoid words like "THE" or "AND" being used. The name of the stopword file should be entered here. (To learn how to construct a stopword file refer to 100 EIPICT_M4_TG should be entered here. (To learn how to construct a stopword file refer to the Manual). Heading format. You can provide your own format for printing the headings, using the formatting language. However, at least to begin with, you can leave this blank and let the system construct the heading format itself. Sort key parameters. You can specify up to four sort keys. If two records have the same primary sort key (eg. author) they will then be sorted by the secondary sort key (eg. literary form). If this is the same they will be sorted by the tertiary key (eg. title), and so on. If a record does not contain the primary key it will not appear in the sorted list. For each sort key, you must give three pieces of information: Key length. This defines the number of characters taken from the specified field(s) to form the sort key. Heading processing indicator. If we produce a list using author names as headings, we need to decide: a) do we want to have duplicate records under each author of a record which has many authors; b) when we have two works done by one author, do we need the heading for both records or should we have both titles under one heading. We can use the four combinations, numbered 0 to 3 to solve this problem: 0. Headings don't repeat. Records don't repeat. 1. Headings don't repeat. Records repeat. 2. Headings repeat. Records don't repeat. 3. Headings repeat. Records repeat. Field Selection Table. This is written in the same way as the Field Selection Table in the database definition. Here data are selected to act as sort keys (and the corresponding headings if applicable). As in inversion, the sort key is always converted to upper case. Note that in the Field Selection Table to be operative the box next to “FST” must be checked. Instead of writing out the FST, you can use a 101 EIPICT_M4_TG FST which you have already prepared in Database Definition Services. You have to enter its name preceded by an @ sign. Eg. @print Tip A STOPWORD file can be created using a text editor such as NOTEPAD. The words have to be input in alphabetical order. View the CDS.STW file created for the CDS sample database to understand this. Refer to Andrew Buxton & Alan Hopkinson, The WinISIS Reference Manual and The CDS/ISIS for Windows Handbook, which come with the CD for more details. Fig. 1 102 EIPICT_M4_TG Supplementary Material: Lesson 5 The Win/ISIS File structure When WinISIS is installed, the WinISIS directory consisting of sub directories and some files will be automatically created in the WinISIS root directory (Fig. 1). The main directory (winisis) contains the executable file (winisis.exe) and an important parameter file, syspar.par. It also contains the help file, isishlp.hlp, a readme file with the latest release notes, and some configuration files. You must not edit or remove any of these files other than the SYSPAR.PAR file. Fig. 1 WinISIS root directory Explained below are the contents of folders in the main folder: winisis\menu: menus, databases and system tables winisis\msg: system messages databases winisis\prog subfolder intended to have Pascal programs winisis\data: contains database files. Two sample databases CDS and THES are automatically installed in this directory. It can also contain other sub directories where different databases can be created. winisis\bg: 30 bitmap (image) files used by the sample database provided. winisis\ctl3d two Dynamic Link Library files (with the filename extension .dll) 103 EIPICT_M4_TG winisis\work: work files generated by WinISIS. Erasing the files in this folder does not affect the databases. There is no SYS subdirectory as in the DOS version. But there are some additional subdirectories, DOC, and PLUGIN, which are automatically created. The PLUGIN subfolder is empty when you first install WinISIS. It is intended to hold plugin programs that will enhance WinISIS. But it is beyond the scope of this Module to discuss implementation of plugins. Each database includes a master file (.mst) and cross reference file. The masterfile contains the data and the cross-reference file includes for each record, by sequential master file number, a pointer to where the data belonging to that record occurs in the Master file and indicates whether that record is used, unused or deleted, whether it may need to have its entries in the inverted file updated and whether the record is locked. Database records are numbered from 1 but the system also has in each database, invisible to the user, a record 0 which holds control information about the database. Once you install WinISIS you can create a shortcut on the desktop in the same way as for any other Windows application. The shortcut properties (Fig. 2) will show you the target where the .exe file is and where the program starts. The target can be changed when using the program in the network file server, as mentioned below. Using Advanced feature in the properties, you can make the program run in a separate memory space. This will solve some problems in Windows XP. (Fig.3). Fig. 2 Shortcut Properties Fig. 3 Advanced properties 104 EIPICT_M4_TG The SYSTEM PARAMETER FILE, SYSPAR.PAR Fundamental to the working of CDS/ISIS is the system parameter file called syspar.par. The installation program will set up a standard version for you. However, the file gives a lot of flexibility in the way that CDS/ISIS is set up and you can change this file according your requirements, e.g. installation on a network, or running two versions on the same computer. Some of the settings can be altered by choosing Configure ⇒ System Settings, and you do not even need to know the parameter number. You can edit the Syspar.par file with any text editing program such as NOTEPAD. The file itself has a number of lines, each of which sets a numbered parameter to a particular value. Parameters 1-5 and 141 show the path of these directories. Parameter 6: default database name. This allows you to load a database automatically when you open Win/ISIS. 6=books Password file You can use a password to give different users different features. You can create a password file by opening syspar.par in NOTEPAD. Open syspar.par and add ‘0’ (zero) parameter and save it. You can use ? or ! when creating 0 parameter. 0=? Pl. type your password Then again save it as a password file by giving a different name such as CDS.PAR. Then delete the ‘0’parameter from the password file. Unlike in the DOS version, the password file also should have the PAR extension. Using WinISIS in a Network WinISIS can be used in a PC network consisting of a file server and workstations. There are two ways to use WinISIS in a network. • Install the software on the server and allow users to access it through workstations. In this case users should be given separate work subdirectories. • Copy only the database files on to the file server and install the software on each workstation. In this case the Syspar.par file should have the parameter 05 (data subdirectory) giving the path of the database files in the server, e.g. 05=D:/data/lib/ This means the data is in the subdirectory lib of data directory. Data directory is in the directory “D” in the server. Set network parameter 14 equal to 1 in Syspar.par or if necessary in dbn.par to allows multi user access. If you are using a short cut to open the program in the network you have to change the path at target and start in the shortcut properties as discussed above. 105 EIPICT_M4_TG Copying database structures If you need to copy a database structure you have to copy all the files in the data directory. If these files are small then you can copy them to a diskette and transfer them to the destination computer. If the database files are too large you need to use a utility such as winzip to compress files on to more than one diskette and transfer them by expanding in the destination computer. End of Lesson 5 of Module 4 106 EIPICT_M4_TG Module 4 Creation and Management of Databases Using CDS/ISIS Teacher’s Guide Lesson 6: How Do You Exchange Data Using Conversion Programs and Back-ups? Introduction The lessons are presented to the students as PowerPoint slides as shown in the title slide below. The Teacher’s Guide will provide you with information and tips on how to explain each slide. It will also provide you with exercises/activities that you can ask the students to do. Module 4 Creation and Management of Databases Using CDS/ISIS Lesson 6 How Do You Exchange Data Using Conversion Programs and Backups? UNESCO EIPICT Module 4. Lesson 6 1 Slide 1. This is the title slide for lesson 6. Tip Lesson 6 is intended to provide skills in using advanced features of Win/ISIS. Win/ISIS has many advanced features that can be used in data management, and creating outputs. Slide 2: Rationale. This slide provides justification for the lesson. 107 EIPICT_M4_TG Slide 3: Scope It is intended to show you how to backup and exchange data in different formats. It also will introduce you to freely available conversion programs that you can use to convert data from other systems Slide 4: Learning Outcomes, provides an insight into the expected learning outcomes for the lesson. Note The Teacher’s Guide provides notes and tips for the PowerPoint presentation that you will use in conducting the course. This lesson can be used to teach: • How to back up your databases. • What are the available conversion programs. • How to use these conversion programs to import data from other software. Tip It is important that the students are competent in handling the basic and advanced features of WinISIS before starting this lesson. Slide 5 - 16: How to Backup your Databases Note Slides 5-16 explain the different methods that can be used to back up databases. How often you need to make backups depends on the rate of additions/ alterations to the database. You must remember that with any hardware/software corruption you will loose all your data since the last backup. If there are many databases with a large number of records it is better to have backups on a re-writable CDROM. You can use the same methods to exchange data from one database to another. The backup option of the DOS version is not available in the Windows version. Instead EXPORT/IMPORT functions are available. The record structure used 108 EIPICT_M4_TG for importing and exporting is known as ISO 2709 which allows the import or export of MARC records. Before you make a backup, make sure that the inverted file is updated: choose Database ⇒ I/F Update ⇒Full inverted file generation During EXPORT/IMPORT functions, a Field selection table (FST) can be used to limit the parts of a record to be exported/imported or to move data from one field to another. This means a database can be reformatted by exporting and reimporting it. The extension of the ISO file is normally given as *.iso e.g. test.iso You may leave the Field Separator & the Record Separator blank so that the program will automatically use the ISO 2709 standard characters. To limit the number of records, marked records also can be used. Exporting from a Sorted hits file is used to sort the records in a database into a new order. Reformatting FST: Leave this blank unless you want to reformat your database. Renumber Records from MFN: You may leave this blank unless you need to renumber the records. Output tag containing MFN: Normally the MFN is not held in a tagged field. If you need to have the MFN in a field, assign a tag number not used for any other fields in the database which allows the database to copy the MFN to this field. Gizmo conversion file: Leave this blank. All the fields in the ISO file will be imported even if they are not included in the database receiving data. If you need to include only some fields you can eliminate the other fields by using reformatting FST. Do not include fields you want to eliminate in the reformatting FST. This allows you to exchange data from one database to another where the field tags are different.When you create a reformatting FST these are useful points to remember: • Repeatable fields should be inside parenthesis. Eg. (v70/). • If you want to move data from field 24 to another field 200 in the target database, you could have an entry like 100 0 v24 or, if field 24 is repeatable: 100 0 (v24/) • • As the first line of the FST you can add 1 0 mfn: this transfers the MFN of the record into field 1. This can be used to retain the old record number in the new database. To put the same text into all the records exported, you could use a literal in the FST. Eg. 990 0 ‘Copyright UNESCO’ 109 EIPICT_M4_TG Here is a sample FST that was created including the above points. ====================================== ID IT Data extraction format ====================================== 1 0 mfn 24 0 mhl,v24 25 0 mhl,v25 26 0 mhl,v26 100 0 mhl,(v70/) 71 0 mhl,(v71/) 72 0 mhl,(v72/) 990 0 ‘Copyright UNESCO’ If you make changes during exporting you will usually not need to use an FST when you import again. You will need to import into a new database definition or re-initialize the old database before importing again. (Be sure you have a backup in case anything goes wrong, so you can start again.) Give the name of the reformatting FST in the Reformatting FST field when you export the data from the source database. You can create a new FST using the NOTEPAD. Tip Unlike in the DOS version, if you are exporting to a diskette you are not prompted to insert another disk. It is advisable to export first to a file in the hard disk and then copy to a diskette in compressed format as a zip file. Other kinds of modification are possible if you have a good understanding of the formatting language You can even import two databases into one using the REF(L) function. Use the Reference Manual for more advanced reformatting. Slide 17 - 19: What Conversion Programs are available? Note The programs Fangorn, db3ISO, ISOdb3, and CCF are available for downloading at http://library.wur.nl/isis/software.html. 110 EIPICT_M4_TG IsisAscii, ImpExp, and XML2ISIS are available in CDS-ISIS TOOLS. Fangorn The ENGLISH.MAN file gives instructions on how to use this program. This program is meant to convert data downloaded from host computers into a form that can be read into a CDS/ISIS database (i.e. into a file conforming to ISO-2709 specifications with an 80-byte record). The rationale for this program is that many sources of machine-readable information (such as host computers and CD-ROM's) do not provide data according to ISO 2709, but rather as text files that are supposed to be readable by the end-user. db3ISO The README.ENG file gives instructions on how to convert some records from a dBASEiii database and vice versa. It may be a helpful tool for documentation centers which have to share data with others that use dBase or dBase-like software. In this case it is often necessary to produce output that matches the needs of the dBase users because they cannot import ISO 2709 files or tagged records, or at least not without large programming efforts. CCF You can follow the instructions in the CCF.TXT file to convert records from UNIMARC to CCF and vice versa. ISISASCII Allows you to import ASCII delimited files into CDS/ISIS databases. You can use this to convert data from MS Excel and MS Access. MS Excel will probably output table data as follows: Name;Street Address;City;Country;Phone Green;Sunny street, 15;Waketown;Somewhere;+999 00 00 While MS Access could output the following format: “Name”,”Street Address”,”City”,”Country”,”Phone” “Green”,”Sunny street, 15”,”Waketown”,”Somewhere”,”+999 00 00” In addition to the above ASCII delimited formats, there is a different one, called Tagged files, that is often produced by library management software. For example: AUT Green ORG UNESCO ADR Sunny street CTY Waketown 111 EIPICT_M4_TG TEL +999 00 00 IsisAscii can be customized for handling most ASCII formats through a series of parameters which are described in its user manual. The manual will be automatically saved when you install Isisascii. ImpExp This is a powerful import / export utility to replace the standard one in CDS/ISIS. It supports all four types of ISO record, including type 4 used by most MARC applications (UNIMARC, MARC21). The module also automatically detects the type of ISO record in input. It includes character conversion ANSI-OEM and vice-versa as well as multilingual interfaces. XML2ISIS The above two tools are complemented by this one. You can use this utility (Win32) for importing XML data files into a CDS/ISIS database. You can use this utility for importing XML files directly into a CDS/ISIS Master file. Features include a visual mapping facility for establishing multiple connections between the source XML file and the target CDS/ISIS fields/ subfields. It supports multilingual interfaces. The easiest way to transform Excel file to ISIS is through XML with XML2ISIS utility. • • • • • • It is easy only if you use a late version of Access which can export to XML. the first line of the Excel file must contain the name of the fields. open the file with ACCESS. export with ACCESS to XML format. modify the file according to the requirements of XML2ISIS (remove the second line of the file, replace the last line </dataroot> by </xml>). create the database with XML2ISIS. Tip If you have connection to the Internet you can connect to this site and show the students the other conversion programs. At the end of this lesson it would be better to assign a project to the students individually or in groups to create a database using as many features of WinISIS as possible. If time permits you can get the students to do a presentation on their projects and evaluate them. You can use the guide given in the supplementary material to this lesson. The IsisAscii manual is also provided in the supplementary material. 112 EIPICT_M4_TG Supplementary Material for Lesson 6 113 EIPICT_M4_TG 114 EIPICT_M4_TG 115 EIPICT_M4_TG 116 EIPICT_M4_TG 117 EIPICT_M4_TG 118 EIPICT_M4_TG 119 EIPICT_M4_TG 120 EIPICT_M4_TG 121 EIPICT_M4_TG 122 EIPICT_M4_TG 123 EIPICT_M4_TG 124 EIPICT_M4_TG 125 EIPICT_M4_TG 126 EIPICT_M4_TG 127 EIPICT_M4_TG 128 EIPICT_M4_TG 129 EIPICT_M4_TG 130 EIPICT_M4_TG 131 EIPICT_M4_TG End of lesson 6, Module 4 132 EIPICT_M4_TG Module 4 Teacher’s Guide for Project Preparation At the end of Lesson 6 you should guide the students to prepare their project based on the following guide lines: • Students have to do an individual project on a selected theme. The project theme should be identified and selected in liaison with the teacher. You have to decide on the date that the students have to present the theme. Advise the students to select a theme that they can make use of in their working environment. It is not mandatory to do a project related to library activities. They can select some other suitable area in their parent organization. • The title of the Project and the outline has to be presented before a given date and the teacher has to approve it in order for the student to go ahead. • If you are using a classroom you can assign different times to students to come and use computers to do their project. • Database: The database created should have the following features: • More than 10 fields: including repeatable; subfields/ pattern. More than one worksheet. More than two display formats, one of which should include REF and IF statements. FST using at least two fields. Two or more types of records which can be linked using REF VAL or REF L functions. More than 20 records with data. A password file. Project Report: The layout of the project report is given below: Cover page. Title page (including the student name, student no. , student’s official address, year). Contents page. Introduction: Objectives of the project, description of the project and limitations. System files: Screen print outs of FDT, FST, Worksheets, Display formats, Password files. Output records with data using the print outs created in the database. Field guide: including Tag no; Name, Type, Sub field delimiters, and a help message with an example. 133 EIPICT_M4_TG • Project presentation: The project report should be typed in A4 size paper (on one side only) and submitted on or before the date assigned by the teacher. It may be useful to invite one or two outside evaluators. A seminar presentation should be arranged for individual students to answer the questions of the teacher/evaluator and fellow students. Instruct the students to use their database during the presentation. All students should be present for this presentation and you have to allocate the date/s. • Evaluation: Project marks should be given for the final project (40%) and the presentation (60%). During the presentation it is very important to test knowledge on database creation more than presentation skills. 134 EIPICT_M4_TG Module 4 Student’s Guide for Project Preparation • At the end of Lesson 6 students have to do an individual project on a selected theme. The project theme should be identified and selected in liaison with the teacher. • The Title of the Project and the outline has to be presented before a given date and the teacher has to approve it for the student to go ahead. • You may be able to use computers in the classroom with permission from the teacher. • Database: The database created should have the following features: • • More than 10 fields: including repeatable; subfields/ pattern. More than one worksheet. More than two display formats, one of which should include REF and IF statements. FST using at least two fields. Two or more types of records which can be linked using REF VAL or REF L functions. More than 20 records with data . A password file. Project Report: The layout of the project report is given below: Cover page. Title page (including the student name, student no. , student’s official address, year). Contents page. Introduction: Objectives of the project, description of the project and limitations. System files: Screen print outs of FDT, FST, Worksheets, Display formats, Password files. Output records with data using the printouts created in the database. Field guide: including Tag no; Name, Type, Sub field delimiters, and a help message with an example. Project presentation: The project report should be typed (on one side only) and submitted on or before the date assigned by the teacher. A seminar presentation should be done individually and be able to answer the questions of the teacher/evaluator and fellow students. For the presentation you have to use the database you created. All students should be present for this presentation and the date/s will be allocated by the teacher. 135 EIPICT_M4_TG • Evaluation: Project marks will be given for the final project (40%) and the presentation (60%). During your presentation your knowledge on database creation will be the most important factor. 136 EIPICT_M4_TG Module 4 Creation and Management of Databases Using CDS/ISIS Teacher’s Guide Lesson 7: How Do You Publish a Win/ISIS Database on the Web Using GenISIS? Introduction The lessons are presented to the students as PowerPoint slides as shown in the title slide below. The Teacher’s Guide will provide you with information and tips on how to explain each slide. It will also provide you with exercises/activities that you can ask the students to do. Module 4 Creation and Management of Databases Using CDS/ISIS Lesson 7 How Do You Publish a WinISIS Database on the Web Using GenISIS? UNESCO EIPICT Module 4. Lesson 7 1 Slide 1. This is the title slide for lesson 7. Tip Lesson 7 will explain how to public WinISIS databases on the Web using GenISIS. GenISIS is based on the WWWISIS database server and makes it easier for you to create applications to run on the Web. Slide 2: Rationale. This slide provides justification for the lesson. 137 EIPICT_M4_TG Slide 3: Scope. It is intended to show you how to create query form and display formats using GenISIS, and to export to a web server to allow remote access. Slide 4: Learning Outcomes, provides an insight into the expected learning outcomes for the lesson. Note The Teacher’s Guide provides notes and tips for the PowerPoint presentation that you will use in conducting theModule. This lesson can be used to teach: • What is GenISIS. • How to install GenISIS. • How to create a web OPAC using GenISIS. • How to publish databases on the Web. Tip It is important that the students understand the principles of dynamic database publishing on the Web: • The user enters search specifications into a ‘form’ on a webpage. • The variables in the form are transmitted as a string to the server. • The (web-)server transfers to the ISIS-server. • The ISIS-server acts according to specifications and delivers HTMLformatted data. • The web server returns the HTML as a ‘normal’ page to the ‘client’ browser. Slide 5 : What is GenISIS? Note GenISIS is a full application generator for database publishing on the Web. It uses WWWISIS at the back end. 138 EIPICT_M4_TG Tip At this point you can also mention the GenISIS CD which allows you to put WinISIS databases on a CD. A manual is available for downloading at: http://www.nsf.ac.lk/purna/genisisman-ver.3.pdf Slide 6: How to install GenISIS Note To run GenISIS properly you have to install a web server also on your PC. You can either install Apache or IIS. Once the web server is installed you can test it by opening the web browser and typing http://localhost of http://127.0.0.1 If the web server works properly you can install GenISIS Web. Tip Step- by- step instructions on how to install a web server and GenISIS Web are given in the supplementary material. You can ask the students to get a printout of this material so that they can follow it. Install the web server and GenISIS according to the instructions. Slide 7 - 17: How to create a Web OPAC using GenISIS Note Slides 7-17 describe how to create a web OPAC using GenISIS. The complete procedure on this is given in the supplementary material. Slide 18 - 20: How to publish your Databases on the Web Note Slides 8 – 20: describe how to publish the database. For this you need to have a web server. In a small library you can also use this for the patrons to access 139 EIPICT_M4_TG the library OPAC on a stand alone computer. If you have a separate web server you can provide access through the Web. The procedure to export the database to a web server is given in the supplementary material. Tip You can show some of the web OPACS on the Internet. Use the URLs given at the end of the supplementary material. 140 EIPICT_M4_TG Supplementary Material Lesson 7 Web Interface for Win/ISIS GenISIS Web Version 3.0.1 Introduction GENISIS is authoring software (for Win32) for visually producing web forms to query CDS/ISIS databases. There are two versions of the tool: GenisisWeb, for web publishing and GenisisCD for developing CD-ROM interfaces for CDS/ISIS databases. CDS/ISIS is advanced, non-numerical information storage and retrieval software developed by UNESCO since 1985 to satisfy the need expressed by many institutions, especially in developing countries, to be able to streamline their information processing activities by using modern (and relatively inexpensive) technologies. Genisis was originally developed by the former IBISCUS Association (France) for UNESCO and it is now available free of charge on the UNESCO FTP site. The software is written in Microsoft Visual Basic. Its source code is also freely available. A new release of GENISIS, the authoring software for visually producing search interfaces for CDS/ISIS databases, is now distributed on UNESCO’s CDS/ISIS webpage: http://www.unesco.org/isis/ GenISIS page. GenisisWeb now supports CSS (Cascading Style Sheets) and has an improved CDS/ISIS print format wizard that makes it easier to link records to each other. GenisisCD works also over HTML pages but includes its own search engine and may produce a fully fledged CD, including: installation program, auto run, HTML help, totally customizable interface logos etc. GenisisCD will prepare the CD that will then make it possible to burn using your favorite CD writer software. Available interface languages: English and French. Genisis basically provides: 1 the web query form (with field selection and index access); 141 EIPICT_M4_TG 2 3 4 the display of query results; the display of a particular record’s details; testing of the application. To test the generated application with GenisisWeb, a local web server such as Apache web server is required. Finally, depending on which version of GENISIS you are using, it is possible to export the generated application to a real internet/intranet server (Windows, Unix, Linux) or prepare the structure of the CD-ROM for the copy. GENISIS is based on the web CDS/ISIS interface WWWISIS by BIREME. WWWISIS produced by BIREME, based on their CISIS-tools: reads CGI-variables and puts them into a ‘virtual ISIS-record’ where they become fields and subfields with tags these fields can be used to process data, e.g. the ‘Boolean search command’ : “BOOL=“ formats ISIS-data into HTML and sends them back to the requesting web server (that forwards them to the end user). Installation of the Apache web server/ IIS server You can download the Apache web server from http://httpd.apache.org/download.cgi and install Apache. Then double click on and installation of Apache will start. Click on next button until you get to the screen shown in Figure 1. 142 EIPICT_M4_TG Fig. 1 Here you have to give a domain name, server name and email address. These do not have to be real; you can give any name in the format shown above. To install IIS (if you are using Windows XP) use Add/Remove programs in the Control panel and then Add/Remove windows components and select IIS. You will need the Windows installation for this process. Once Apache or IIS is installed GenISIS Web can be installed. Installation of GenISIS Web Double click on the program you download and follow the instructions on the screen. Double click on it and decompress the files by clicking on the button 143 EIPICT_M4_TG “Decompresser” (Fig. 2). Then you will get these three files (Fig. 3). Double click on the setup file. Then the installation for GenISIS programme will start. Fig. 3 When GenISIS starts installation the first screen you will see is shown in Figure 4. Fig. 4 Click on OK button. Then You will get the screen shown in Figure 5. 144 EIPICT_M4_TG Fig. 5 Click on this button and you will get the dialog box in Fig. 6. Click on the button CONTINUER. . Fig. 6 Then you will see the program being installed (Figure 7). 145 EIPICT_M4_TG Fig. 7 At this point you have installed the web serve Apache (IIS) and the GenISIS web interface. The file structures of Apache and GenISIS will be as shown in Figure 8. Fig. 8 You do not need to copy the “wwwisis” and the “bireme” folders in GenISIS to the folders in Apache as was the case in earlier versions; these files now are copied automatically. Starting the Apache web server Before you start GenISIS you have to run the Apache web server. To start Apache follow the steps shown in Figure 9. Click on START. 146 EIPICT_M4_TG Fig. 9 When Apache starts running you will get the window shown in Figure 10. Then click on the minimize button. Fig 10 Then you can test to see if Apache is running properly by opening any web browser. Open the web browser (Internet explorer/ Netscape) and type in the address bar “localhost” and you should get a screen (Fig. 11) indicating that it is running properly. 147 EIPICT_M4_TG Fig. 11 Now you are ready to design your web interface. Starting GenISIS To start GenISIS follow the steps given below (Fig. 12) or you can also create a shortcut on the desktop. 148 EIPICT_M4_TG Fig. 12 When you start GenISIS for the first time you have to configure it according to your needs. The first time you open the screen will allow you to do this. (Figs 13a &b). At this point you can change the language. The default language is French. Click on the language tab and select Anglais. dropdown menu at You have to select the cgi-bin by clicking on the box on the right-hand side. If you are using Apache you have to select cgi-bin in the Apache folder. If you are using Internet Information system (IIS) you have to select Scripts in the Inetpub folder. Then and by you have to select the document root. Select clicking on the box at the right hand corner of you can select the document root. If you are using IIS, the document the root will be WWWROOT directory in the Inetpub. 149 EIPICT_M4_TG For Apache, the document root will be HTDOCS in Apache folder. The completed configuration is show in Fig. 13 (b). Fig. 13 (a) Then click on the button Fig. 13 (b) and you will get the message shown in Figure 14 and you can test the program as instructed in this message. Fig. 14 You should get the window in Figure 15 when you check the application with the above instructions. 150 EIPICT_M4_TG Fig. 15 After you complete the configuration, every time you open GenISIS the screen will be as shown in Figure 16. Fig. 16 151 EIPICT_M4_TG Designing the web based formats Click on the tab “APPLICATION” and you will get a dropdown menu (Fig. 17 ). On the dropdown menu click on “New” and you will get the dialog box (Fig. 18) where you have to select an existing WinISIS database. Select the database and click OPEN. Now you have to select a database and open it. You can select the sample database CDS and to learn using GenISIS. Fig. 17 Fig. 18 152 EIPICT_M4_TG When you select the database and click the “OPEN” button, you will get the message (Fig. 19) where you have to give a name for your application. Here you can give any name such as “MYWEB” and click OK button. Fig. 19 Then you will get the window shown in Figure 20 with three forms: Query form; Format ‘listing’; Format ‘details’ Fig. 20 153 EIPICT_M4_TG • Query form: allows you to design a query with field selection and access to Indexes. • Format ‘listing’: allows you to design a short display format from which users can select the detailed display through a link. • Format ‘details’: allows you to design a detailed display format. Designing the query form To design the query form you have to add fields. Click on the “ADD” button at the bottom of the query form (Fig. 21) and a window entitled ‘ITEMS ON THE QUERY FORM’ will open (Fig. 22). The items you see on the left panel are those indexed in your database, i.e. which are included in the FST, and one field including all fields. Fig. 21 154 EIPICT_M4_TG Fig. 22 On the left panel below you are given options to select the operators and access to the index. Once you select a field you can select three different ways of displaying the link to index. On the right side you can select whatever options you would like to have. Here you can select “AUTOMATIC TRUNCATION” without using the $ sign. Once you select these options click on the “OK” button and you get back to the Query Form as shown in Figure 23. Note: You can select only one field at a time. If you want to select more fields you have to click on “ADD” and select another one. 155 EIPICT_M4_TG Fig. 23 There are three tabs on the top the right side of this window. You can use these to format this page. When you click on each of these tabs the right hand pane changes. (Fig. 24). Page: you can select how many records to be displayed after searching. You can also select the background colors. Index: you can change the properties of the Index page. Form: You can change the colors and other properties of the query form. Note: It is better to try these options and see how you can give different looks to your query form and the search 156 EIPICT_M4_TG Fig. 24 You can also use the buttons at the bottom of the query form to change the properties. Once you finish designing the query form you can test it. Click on “APPLICATION” on the menu bar and click on “SAVE” on the dropdown menu. Then you will get a message (Fig. 25). Click on “OK”. Fig. 25 157 EIPICT_M4_TG Again click on “APPLICATION” on the menu bar and click on “CREATE APPLICATION” on the dropdown menu. You will get the message in Figure 26. Fig. 26 Click on “yes” and your web browser will open automatically and the query form will open in it (Fig. 27). Here you can see that three types of Index linking is used Fig. 27 158 EIPICT_M4_TG You can open the Index by clicking on the link to index and you select terms from the Index (Fig. 28) and click on search. You will get back to the query form and the terms you selected will be on the form. Now click Fig. 28 on “SEARCH” button. You will get the search results as shown in Fig. 29. This is the default display format available from the system. You can design your own display formats. Fig. 29 159 EIPICT_M4_TG Designing the display formats First you have to design the short display, which allows users to select records for detailed display. Click on the “Format listing” window on GenISIS. Then you will get the default form (Fig. 30). Click on the “ADD” button at the bottom and you will get a form similar to a worksheet in WinISIS. Some important features are shown in Fig. 31. Fig. 30 160 EIPICT_M4_TG Click here to select a field Click here to add the filed When you click on this you will get a Check this to link this field to detailed Fig. 31 You can also use these buttons to change the colors of the background and fonts. You can select two or three fields to be displayed in the short display and one field to link to the detailed display, so that users can see the detailed display of each record by clicking on this link. Here also you have to add each field separately. Fig. 32 shows the format listing after selecting three fields. In this case the MFN no. is selected as the link to the detailed display. 161 EIPICT_M4_TG Fig. 32 Then you can save, create and view the web interface and search as described above. Your short display will look like that in Figure 33. Here you can see the Record No has a hyperlink because it is linked to the detailed display. Fig. 33 162 EIPICT_M4_TG You can also format the links using the two little boxes on either side of the left pane of format listing window (Figure 34). Fig. 34 This allows defining seven different types of display. (Fig. 35). 1: only the number of the record 2: the number linked to the detailed record 3: [1/21] 4: Same as for 3 but the number is linked to the detailed display 5: the number linked to the detailed record 6: the number linked to the detailed record X: does not show the number of the record 1 2 4 5 3 6 Fig.35 163 EIPICT_M4_TG You have to follow the same procedure to design a detailed display on the FORMAT “DETALED” form. Fig. 36 shows a sample detailed format form. Fig. 36 This version allows you to give many links to a field. When you ADD or MODIFY formatting in a field, if you click on the arrow at LINK you will see the list of links given as shown in Fig. 37. You can use these links to send e-mail to a person; open a web page, doc/pdf/excel file; repeat search on database etc. After you define your query form and the display forms you have to save the file (Figure 38) by clicking on Application Save Fig. 37 Then click on Create Application. You will be prompted with this message (Fig. 39). . Fig. 39 164 EIPICT_M4_TG Fig. 38 Click on YES. If you click on YES your default web browser will open with the query form (Fig. 40). If you click on NO you can open your query form in the web browser by clicking on TEST APPLICATION. You can test the application at this point by opening the Index, selecting search, and displaying them. Here you can see the web query form, the short display and the detailed display just like on a web OPAC. Fig. 40 If you want you can edit the web query form using an html editor. 165 EIPICT_M4_TG Once you design your web OPAC if you are on an intranet you can allow others to search the database by providing your IP address. You also can export this database and web interface to a server on another computer. Exporting to a web server Click on the APPLICATION and select EXPORT TO WEB SERVER (Fig. 41). Then you will get a dialog box (Fig. 42) According to the instructions given in this you have to select the path to export. You can export to a UNIX or Windows server. Fig. 41 Fig. 42 Then you will get another dialog box (Fig. 43) which gives all the instructions on how to copy the files to the server. Get a printout of this before closing it and follow the instructions to copy the files to the server. 166 EIPICT_M4_TG Fig. 43 Transfer your data according the instructions given here and test it by searching from a remote computer. Some Websites created using GenISIS web • http://thakshana.nsf.ac.lk/wwwisis/slstic/form.htm • http://220.247.212.105/library/wwwisis/index.htm • http://192.248.85.10/wwwisis/ • http://203.115.18.100/wwwisis/cat.02/form.htm • http://220.247.202.212/wwwisis/index.htm End of lesson 7 Module 4 167 EIPICT_M4_TG Module 4 Creation and Management of Databases Using CDS/ISIS Teacher’s Guide Lesson 8: What Are the Other Utilities of WinISIS? Introduction The lessons are presented to the students as PowerPoint slides as shown in the title slide below. The Teacher’s Guide will provide you with information and tips on how to explain each slide. It will also provide you with exercises/activities that you can ask the students to do. Module 4 Creation and Management of Databases Using CDS/ISIS Lesson 8 What Are the Other Utilities of WinISIS? UNESCO EIPICT Module 4. Lesson 8 1 Slide 1. This is the title slide for lesson 8. Tip Lesson 8 gives a brief introduction to the Win/ISIS utilities. Slide 2: Rationale. This slide provides justification for the lesson. Slide 3: Scope. It is intended to give you a basic knowledge of the Win/ISIS utilities. Once you are competent to handle these you can download them and use them. 168 EIPICT_M4_TG Slide 4: Learning Outcomes, provides an insight into the expected learning outcomes for the lesson. Note The Teacher’s Guide provides notes and tips for the PowerPoint presentation that you will use in conducting the Module. This lesson can be used to teach: Which utilities are available for WinISIS. What purpose these utilities are used for. Why you need to use these utilities. Tip At this point do not try to emphasize these utilities, but let the students understand that it is important to use them to enhance library functions. Slide 5 - 6: What Utilities are available for WinISIS? Note Win/ISIS has other utilities to enable: • An integrated application programming language (CDS/ISIS Pascal and the ISIS_DLL), allowing the user to tailor the software to specific needs. • Functions allowing the user to build relational databases, though CDS/ISIS is not based on a relational model. Slide 7 - 9: What purpose are these Utilities used for? Note ISISMarc The main features of the ISISMarc software are: • • • • Multi-user capability (for local area networks). Independent and multilingual worksheet definition. Single subfield unit data entry, each one with a complete description. Multiple subfield data entry. 169 EIPICT_M4_TG • • • • • • • • • • Totally customizable. Handling of authority files as external databases. Field or even subfield level user-help links. Supports record validation through CDS/ISIS format. Supports cross-database copy/paste of records. Supports Begin and End edition automated operations. Built-in character editing capabilities (uppercase to lowercase, etc) and access to Windows’ character map. Supports multiple user profiles. Built-in Z39.50 client . Global view of the record (through CDS/ISIS formats). ISISMarc features complete sets of both Marc21Lite and Unimarc databases in CDS/ISIS format, ready to be used for your applications. Weblis Weblis includes four integrated modules which can be used for library functions. • Cataloguing system The cataloguing module allows you to catalog the library collections of books - monographic and monographic-series levels (M and MS), papers from book (AM, AMS), papers from journals (AS), journals (S), miscellaneous(slides, photos, audio, video, etc) . The cataloguing module is supported by WWW-ISIS data entry facilities, thus providing powerful validation tools and a very friendly interface with lookup tables, connected online thesaurus, possibilities to define default values, and many more. • OPAC The OPAC module provides: basic and advanced search, History, Saving queries function, and ISIS Query language facilities, thesaurus-based search. Additionally, it is possible to implement other WWW-ISIS functions, e.g. download functions (ISO2709, text, rtf). • LOAN The LOAN module fully controls loan-related procedures such as: hold/reserve, loan/ renew, automatic claiming (by e-mail or a traditional mail in word form), urgent task lists. The module is fully integrated with the catalog. The librarian can define various rules for various library material types and user groups. The rules are checked when a loan /renew /reserve operation is attempted. To ensure confidentiality and to protect the patron records the following security features are necessary: • The ability to limit access to the patron database for authorized staff members only. • Once an ITEM is returned there is no history linking it back to the specific user. After returning a book the LOAN record is still stored for statistics. Only the link to PATRON will be removed (except for the corporate patron). 170 EIPICT_M4_TG • • • Barcodes/magnetic cards for patrons and/or books can be implemented, but are not obligatory. Advanced free-text search functions can be used for searching among users or items. Various statistics can be produced in order to analyze library activities. • ISIS-Statistics This module works locally in a Windows environment. The main goal of the program is to generate statistical data aggregated from the CDS/ISIS databases. The system works directly on the ISIS database. In order to perform a statistical analysis you have to define a spreadsheet. Once a spreadsheet is defined, it can be executed many times on a given database. Each run of the spreadsheet generates a result. The results are stored in a special ISIS database. They are identified by a spreadsheet name and the date of running it. JAVAISIS 3.0 Implements the following features: • Internationalization • Database browser • Expert search • Dictionary browser • Data Entry module • Local ASCII file download • Inverted File update • Print format support • Graphical and hypertext commands • Record Printouts • ISO2709 Import • ISO2709 Export • International version ISIS_DLL This is an ISIS Application Program Interface (API) for the MS Windows and Linux Operating Systems, i.e.; it contains functions specifically designed to handle ISIS entities such as master file records, inverted file terms, formatting and search language specifications. Conceptually, ISIS_DLL is based on three major programming entities: ISIS Application, ISIS Space and Shelf. ISIS_DLL is designed for programmers. A prior knowledge of ISIS is highly recommended in order to use and better exploit its power. 171 EIPICT_M4_TG Slide 10: Why do you need to use these Utilities? Note The utilities permit you to address specific problems. As well as application interfaces not implemented in the standard ISIS system, it offers to programmers and system developers a great deal of flexibility for the development of (simple or complex) applications using a graphic user interface for processing ISIS data bases. Tip At this point students may not be able to use these utilities. They should be encouraged to make use of them in future once they gain confidence in using WinISIS. End of lesson 8 Module 4 172 EIPICT_M4_TG Module 4 Creation and Management of Databases Using CDS/ISIS Evaluation Form Instructions: To help us enhance the quality and effectiveness of the Modules in the Training Programme, please complete and return this evaluation form to the teacher. Please rate Module # 4 on the following categories using the scales below by drawing a circle around the appropriate number. 5 = Strongly Agree [SA] 4 = Agree [A] 3 = Not Sure [N] 2 = Disagree [D] 1 = Strongly Disagree [SD] 1. Objectives and Content Were the Module objectives clearly stated? Were the objectives achieved? Were the topics presented relevant to your work? Was the Module structured in a logical way? Were the activities appropriate to the content of this Module? Was the Module easy to follow? Was the Module interesting and enjoyable? Were your expectations met? SA 5 5 5 5 5 5 5 5 A 4 4 4 4 4 4 4 4 N 3 3 3 3 3 3 3 3 D 2 2 2 2 2 2 2 2 SD 1 1 1 1 1 1 1 1 2. Presentation Were the concepts and techniques explained clearly? Were you encouraged to actively participate during the Module? Were your individual questions/problems discussed to your satisfaction? Was the Module well paced? Were the lessons presented in a clear and well organized manner? SA 5 5 5 A 4 4 4 N 3 3 3 D 2 2 2 SD 1 1 1 5 5 4 4 3 3 2 2 1 1 3. Teacher Was the teacher knowledgeable in the subject matter? Did the teacher present the material effectively? Did the teacher show interest in and enthusiasm for the subject? Was the teacher effective in answering questions clearly and constructively? SA 5 5 5 5 A 4 4 4 4 N 3 3 3 3 D 2 2 2 2 SD 1 1 1 1 173 EIPICT_M4_TG 4. Learning Environment Are the Module materials easy to read? Were the manual and the other handouts useful? Were the visual aids useful? Was the venue suitable? Was the time frame appropriate? SA 5 5 5 5 5 A 4 4 4 4 4 N 3 3 3 3 3 D 2 2 2 2 2 SD 1 1 1 1 1 5. Before the training began, how experienced were you with the subject? 1 (Beginner) 2 (Intermediate) 3 (Advanced) 4 (Expert) 6. How useful was the training for your level of experience? 1 (Not Useful) 2 (Fairly Useful) 3 (Useful) 7. Do you feel you have gained new skills and knowledge? 4 (Very Useful) Yes No 8. What is the most important concept or skill that you learned in this Module? __________________________________________________________________ __________________________________________________________ 9. What is the least important concept or skill that you learned in this Module? __________________________________________________________________ ____________________________________________________________ 10. What additional information should be included in the Module? __________________________________________________________________ __________________________________________________________________ 11. What did you like most about the training materials? __________________________________________________________________ __________________________________________________________________ 12. What did you like least about the training materials? __________________________________________________________________ __________________________________________________________________ 13. Other comments or suggestions? _________________________________________________________ _________________________________________________________ THANK YOU! 174