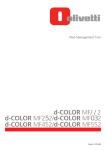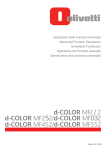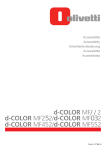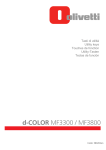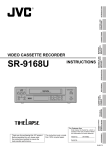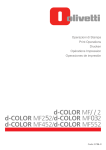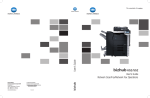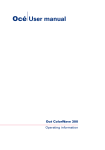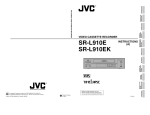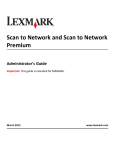Download d-COLOR - Olivetti
Transcript
l
Operazioni Scanner
l
Scan Operations
l
Scannen Opérations
l
Numérisation
Operaciones
l
de escáner
l
d-COLOR MF2
d-COLOR MF22/d-COLOR MF2
d-COLOR MF452/d-COLOR MF552
Code: 576
PUBLICATION ISSUED BY:
Olivetti S.p.A.
Gruppo Telecom Italia
Via Jervis, 77 - 10015 Ivrea (ITALY)
www.olivetti.com
Copyright © 2012, Olivetti
All rights reserved
The mark affixed to the product certifies that the
product satisfies the basic quality requirements.
The manufacturer reserves the right to carry out modifications to the product described in this manual at any time
and without any notice.
ENERGY STAR is a U.S. registered mark.
The ENERGY STAR program is an energy reduction plan introduced by theUnited States Environmental Protection
Agency in response to environmental issues and for the purpose of advancing the development and utilization of
more energy efficient office equipment.
Your attention is drawn to the following actions which could compromise the conformity attested to above, as well as
the characteristics of the product:
• incorrect electrical power supply;
• incorrect installation, incorrect or improper use or use not in compliance with the warnings provided in the
User’s Manual supplied with the product;
• replacement of original components or accessories with others of a type not approved by the manufacturer, or
performed by unauthorised personnel.
All rights reserved. No part of this material may be reproduced or transmitted in any form or by any means,
electronic or mechanical, including photocopying, recording or by any information storage and retrieval
system, without permission in writing from the Publisher.
Table of contents
1
2
Scan-to-Send Function
1.1
1.2
1.2.1
1.2.2
1.2.3
Operations Available with Scan-to-Send Function...................................................................... 1-3
How To Send ................................................................................................................................... 1-4
Sending (basic operation flow)........................................................................................................... 1-4
Checking the finish before sending ................................................................................................... 1-6
Sending a fax by recalling a program ................................................................................................ 1-9
Fax/Scan Program ............................................................................................................................. 1-9
Registering a Fax/Scan program ....................................................................................................... 1-9
Sending a fax by recalling a Fax/Scan program .............................................................................. 1-12
1.3
Specifying a destination ............................................................................................................... 1-14
Selecting from address book........................................................................................................... 1-14
Specifying a group ........................................................................................................................... 1-15
Searching for destinations ............................................................................................................... 1-16
Direct input....................................................................................................................................... 1-17
Selecting from the history ................................................................................................................ 1-18
Searching for an E-mail address through the LDAP server ............................................................. 1-19
1.4
1.4.1
Scan option settings ..................................................................................................................... 1-20
Basic options such as color and original size.................................................................................. 1-20
Scanning a 2-sided original ([Simplex/Duplex]) ............................................................................... 1-20
Specifying the resolution of an original for scanning ([Resolution]) ................................................. 1-20
Selecting the color mode to scan the original ([Color]) .................................................................... 1-20
Specifying the file type used to save the scanned original data ([File Type]) .................................. 1-20
Specifying the original size for scanning ([Scan Size])..................................................................... 1-21
Changing a file name ([E-Mail Settings]) .......................................................................................... 1-21
Changing a subject and message text of an E-mail ([E-Mail Settings]) ........................................... 1-22
1.4.2
Settings to scan various types of originals (Application settings).................................................... 1-22
Scanning originals of varying sizes in a batch ([Mixed Original]) ..................................................... 1-22
Scanning an original that is thinner than plain paper ([Thin Paper Original]) ................................... 1-22
Scan originals with folds ([Z-Folded Original]) ................................................................................. 1-23
Scanning a long original ([Long Original]) ........................................................................................ 1-23
Specifying the original loading direction ([Original Direction]) ......................................................... 1-23
Specifying the original binding position ([Binding Position]) ............................................................ 1-24
Scanning while removing dust from the slit glass ([Despeckle]) ...................................................... 1-24
Skipping blank pages ([Blank Page Removal]) ................................................................................ 1-24
Splitting the left and right pages of a book and catalog ([Book Original]) ....................................... 1-24
Scanning a number of originals ([Separate Scan])........................................................................... 1-25
1.4.3
Adjusting image quality level/density (Application settings) ............................................................ 1-27
Selecting the appropriate image quality level for the original ([Original Type]) ................................ 1-27
Adjusting the density to scan the original ([Density]) ....................................................................... 1-27
Adjusting the background density of the original ([Bkgd. Removal]) ............................................... 1-27
1.4.4
Adding a stamp/page number (Application settings)....................................................................... 1-28
Adding a date and time ([Date/Time]) .............................................................................................. 1-28
Adding the page number ([Page Number]) ...................................................................................... 1-28
Adding a stamp ([Stamp]) ................................................................................................................ 1-28
Adding information to the header/footer ([Header/Footer]) ............................................................. 1-29
1.4.5
Other option settings (Application settings)..................................................................................... 1-29
Scanning after erasing text and shadows in the margins of an original ([Frame Erase]) ................. 1-29
Sharpening the border between text etc. ([Sharpness]) .................................................................. 1-29
Adding a filing number to original data ([Annotation User Box]) ...................................................... 1-30
Sending and printing at the same time ([Save & Print]) ................................................................... 1-30
Sending Original Data as an E-mail Attachment (Scan to E-mail)
2.1
2.2
2.2.1
Scan to E-mail Function ................................................................................................................. 2-3
Preparation for Scan to E-mail (for the administrators) .............................................................. 2-4
Preparation flow ................................................................................................................................. 2-4
d-Color MF552/452/362/282/222
Contents-1
3
4
2.2.2
Operations required to use this function ........................................................................................... 2-5
Checking a LAN cable for connection ............................................................................................... 2-5
Checking the network settings .......................................................................................................... 2-5
Configuring the environment to use the Scan to E-mail function ...................................................... 2-5
2.2.3
Option settings................................................................................................................................... 2-5
Registering a frequently used destination ......................................................................................... 2-5
Using an LDAP server to specify addresses...................................................................................... 2-5
Registering the subject and message text of an E-mail to be sent ................................................... 2-5
Registering a prefix and suffix of each destination............................................................................ 2-6
Using SMTP authentication ............................................................................................................... 2-6
Using POP Before SMTP authentication ........................................................................................... 2-6
Using an SSL/TLS communication .................................................................................................... 2-6
Using S/MIME .................................................................................................................................... 2-6
2.3
2.4
2.4.1
How To Send ................................................................................................................................... 2-7
Application Functions ..................................................................................................................... 2-9
Sending to your address (Scan to Me) .............................................................................................. 2-9
Scan to Me......................................................................................................................................... 2-9
Operations required to use this function (for the administrator) ........................................................ 2-9
Operation flow.................................................................................................................................. 2-10
2.4.2
Encrypting an E-mail and adding a digital signature (S/MIME) ....................................................... 2-11
S/MIME ............................................................................................................................................ 2-11
Operations required to use this function (for the administrator) ...................................................... 2-11
Operation flow.................................................................................................................................. 2-12
Sending a File to a Shared Folder of a Computer (SMB Send)
3.1
3.2
3.2.1
3.2.2
SMB Send Function ........................................................................................................................ 3-3
Preparation for SMB Send ............................................................................................................. 3-4
Preparation flow ................................................................................................................................. 3-4
Computer side: Steps required to use this function .......................................................................... 3-5
When using Windows 7: .................................................................................................................... 3-5
When using Windows Vista:............................................................................................................... 3-6
When using Windows XP:.................................................................................................................. 3-7
When using Mac OS X 10.7/10.6/10.5:.............................................................................................. 3-8
3.2.3
Machine side: Steps required to use this function (for the administrator) ......................................... 3-9
Checking a LAN cable for connection ............................................................................................... 3-9
Checking the network settings .......................................................................................................... 3-9
Configuring the SMB Send environment ........................................................................................... 3-9
3.2.4
Option settings................................................................................................................................. 3-10
Registering a frequently used destination ....................................................................................... 3-10
Using the WINS server..................................................................................................................... 3-10
Using the direct hosting SMB service.............................................................................................. 3-10
Using LLMNR................................................................................................................................... 3-10
Using in the DFS environment ......................................................................................................... 3-10
3.3
3.4
3.4.1
How To Send ................................................................................................................................. 3-11
Application Functions ................................................................................................................... 3-13
Sending to Your Computer (Scan to Home) .................................................................................... 3-13
Scan to Home .................................................................................................................................. 3-13
Operations required to use this function (for the administrator) ...................................................... 3-13
Operation flow.................................................................................................................................. 3-14
3.4.2
Notifying where to save original data by E-mail (URL notification).................................................. 3-15
URL notification ............................................................................................................................... 3-15
Operations required to use this function (for the administrator) ...................................................... 3-15
Operation flow.................................................................................................................................. 3-16
3.4.3
Sending in the single sign-on environment of Active Directory ....................................................... 3-18
Single sign-on .................................................................................................................................. 3-18
Operations required to use this function (for the administrator) ...................................................... 3-18
Operation flow.................................................................................................................................. 3-18
Sending to an FTP server (FTP Send)
Contents-2
d-Color MF552/452/362/282/222
5
6
7
4.1
4.2
4.2.1
4.2.2
FTP Send Function.......................................................................................................................... 4-3
Preparation for FTP Send (for the Administrator) ........................................................................ 4-4
Preparation flow ................................................................................................................................. 4-4
Operations required to use this function ........................................................................................... 4-4
Checking a LAN cable for connection ............................................................................................... 4-4
Checking the network settings .......................................................................................................... 4-4
Checking the environment to use the FTP Send function ................................................................. 4-4
4.2.3
Option settings................................................................................................................................... 4-5
Registering a frequently used destination ......................................................................................... 4-5
Using a proxy server .......................................................................................................................... 4-5
4.3
4.4
4.4.1
How To Send ................................................................................................................................... 4-6
Application Functions ..................................................................................................................... 4-8
Notifying where to save original data by E-mail (URL notification).................................................... 4-8
URL notification ................................................................................................................................. 4-8
Operations required to use this function (for the administrator) ........................................................ 4-8
Operation flow.................................................................................................................................... 4-8
Sending to a WebDAV server (WebDAV Send)
5.1
5.2
5.2.1
5.2.2
WebDAV Send Function ................................................................................................................. 5-3
Preparation for WebDAV Send (for the Administrator)................................................................ 5-4
Preparation flow ................................................................................................................................. 5-4
Operations required to use this function ........................................................................................... 5-4
Checking a LAN cable for connection ............................................................................................... 5-4
Checking the network settings .......................................................................................................... 5-4
Checking the environment to use the WebDAV Send function ......................................................... 5-4
5.2.3
Option settings................................................................................................................................... 5-5
Registering a frequently used destination ......................................................................................... 5-5
Using a proxy server .......................................................................................................................... 5-5
Using SSL communication ................................................................................................................ 5-5
5.3
5.4
5.4.1
How To Send ................................................................................................................................... 5-6
Application Functions ..................................................................................................................... 5-8
Notifying where to save original data by E-mail (URL notification).................................................... 5-8
URL notification ................................................................................................................................. 5-8
Operations required to use this function (for the administrator) ........................................................ 5-8
Operation flow.................................................................................................................................... 5-8
Saving a file in a User Box of this Machine (Save in User Box)
6.1
6.2
Save in User Box Function ............................................................................................................. 6-3
Preparation to save in User Box .................................................................................................... 6-4
Operations required to use this function ........................................................................................... 6-4
Option settings................................................................................................................................... 6-4
6.3
6.4
6.4.1
How to Save..................................................................................................................................... 6-5
Application Functions ..................................................................................................................... 6-7
Using a file saved in a User Box ........................................................................................................ 6-7
Operating a User Box using the Control Panel.................................................................................. 6-7
Operating a User Box using Web Connection................................................................................... 6-7
Operating a User Box using Box Operator ........................................................................................ 6-7
6.4.2
Notifying where to save original data by E-mail (URL notification).................................................... 6-7
URL notification ................................................................................................................................. 6-7
Operations required to use this function (for the administrator) ........................................................ 6-8
Operation flow.................................................................................................................................... 6-8
Sending with Web Service (WS Scan)
7.1
7.2
7.2.1
7.2.2
WS Scan Function ........................................................................................................................... 7-3
Preparation for WS scan ................................................................................................................ 7-4
Preparation flow ................................................................................................................................. 7-4
Machine side: Steps required to use this function (for the administrator) ......................................... 7-4
d-Color MF552/452/362/282/222
Contents-3
Checking a LAN cable for connection ............................................................................................... 7-4
Checking the network settings .......................................................................................................... 7-4
Configuring the environment to use the WS scan transmission function.......................................... 7-5
8
9
10
11
7.2.3
7.2.4
Computer side: Steps required to use this function .......................................................................... 7-5
Machine side: Option settings (for the administrator)........................................................................ 7-6
Using SSL communication ................................................................................................................ 7-6
Using a proxy server .......................................................................................................................... 7-6
7.3
7.4
Using Scan Transmission............................................................................................................... 7-7
Importing Data from a Computer .................................................................................................. 7-9
Importing Images by TWAIN Scan
8.1
8.2
8.2.1
TWAIN Scan Function..................................................................................................................... 8-3
Preparation for TWAIN scanning ................................................................................................... 8-4
Machine side: Steps required to use this function (for the administrator) ......................................... 8-4
Checking a LAN cable for connection ............................................................................................... 8-4
Checking the network settings .......................................................................................................... 8-4
Checking the environment to use the TWAIN scan function ............................................................. 8-4
8.2.2
Computer side: Steps required to use this function .......................................................................... 8-5
Operating environment of computer.................................................................................................. 8-5
Installing the TWAIN driver................................................................................................................. 8-5
8.3
Using TWAIN scan .......................................................................................................................... 8-6
Operating this machine for scanning ................................................................................................. 8-6
Scanning using a computer ............................................................................................................... 8-6
Distributing Data via a Scan Server
9.1
9.2
9.2.1
9.2.2
Scan Server ..................................................................................................................................... 9-3
Preparation to send data via a scan server (for the administrator) ........................................... 9-4
Preparation flow ................................................................................................................................. 9-4
Operations required to use this function ........................................................................................... 9-4
Checking a LAN cable for connection ............................................................................................... 9-4
Checking the network settings .......................................................................................................... 9-4
Configuring the environment to send data via a scan server. ........................................................... 9-4
9.3
How To Send ................................................................................................................................... 9-5
Managing Destinations
10.1
Registering frequently used destinations (Address Book)........................................................ 10-3
Address Book .................................................................................................................................. 10-3
Registering an E-mail address ......................................................................................................... 10-3
Registering an SMB destination ...................................................................................................... 10-4
Registering an FTP destination........................................................................................................ 10-6
Registering a WebDAV destination.................................................................................................. 10-7
Registering a User Box destination ................................................................................................. 10-9
10.2
Registering multiple destinations as a group (Group)............................................................. 10-10
Group ............................................................................................................................................. 10-10
Registering a group........................................................................................................................ 10-10
10.3
10.4
Registering directly entered destinations in Address Book ................................................... 10-12
Exporting/importing destination information (for the administrator)..................................... 10-14
Exporting destination information.................................................................................................. 10-14
Importing destination information .................................................................................................. 10-14
10.5
Printing the list of destination information (for the administrator)......................................... 10-15
Printing a destination list................................................................................................................ 10-15
Printing a group list ........................................................................................................................ 10-16
Printing a program list.................................................................................................................... 10-17
Description of Setup Buttons
[Address Book]................................................................................................................................. 11-3
Contents-4
d-Color MF552/452/362/282/222
[Direct Input]..................................................................................................................................... 11-3
[E-mail] ............................................................................................................................................. 11-4
[User Box] ........................................................................................................................................ 11-5
[PC (SMB)]........................................................................................................................................ 11-5
[FTP]................................................................................................................................................. 11-6
[WebDAV]......................................................................................................................................... 11-7
[DPWS]............................................................................................................................................. 11-8
[Scan Server].................................................................................................................................... 11-8
[Job History] ..................................................................................................................................... 11-9
[Addr. Search] .................................................................................................................................. 11-9
[Name Search] ............................................................................................................................... 11-10
[Address Search] ([Search])............................................................................................................ 11-10
[Address Search (LDAP)]................................................................................................................ 11-11
[Adv. Search (LDAP)]...................................................................................................................... 11-11
[Address Reg.]................................................................................................................................ 11-12
[Simplex/Duplex] ............................................................................................................................ 11-12
[Resolution] .................................................................................................................................... 11-13
[Color]............................................................................................................................................. 11-14
[File Type]....................................................................................................................................... 11-15
[PDF Detail Setting] ........................................................................................................................ 11-16
[Encryption] .................................................................................................................................... 11-17
[Scan Size] ..................................................................................................................................... 11-18
[E-mail Settings] ............................................................................................................................. 11-19
[Application] ................................................................................................................................... 11-20
[Original Settings]........................................................................................................................... 11-20
[Mixed Original] .............................................................................................................................. 11-21
[Thin Paper Original]....................................................................................................................... 11-22
[Z-Folded Original] ......................................................................................................................... 11-22
[Long Original] ................................................................................................................................ 11-23
[Despeckle] .................................................................................................................................... 11-23
[Blank Page Removal] .................................................................................................................... 11-24
[Binding Position] ........................................................................................................................... 11-24
[Original Direction].......................................................................................................................... 11-25
[Book Original]................................................................................................................................ 11-25
[Separate Scan].............................................................................................................................. 11-26
[Original Type] ................................................................................................................................ 11-27
[Density] ......................................................................................................................................... 11-28
[Bkgd. Removal]............................................................................................................................. 11-28
[Date/Time]..................................................................................................................................... 11-29
[Page Number] ............................................................................................................................... 11-29
[Stamp]........................................................................................................................................... 11-30
[Header/Footer] .............................................................................................................................. 11-31
[Frame Erase] ................................................................................................................................. 11-32
[Sharpness] .................................................................................................................................... 11-32
[Annotation User Box] .................................................................................................................... 11-33
[Save & Print].................................................................................................................................. 11-33
[URL Dest. Settings]....................................................................................................................... 11-34
[Mail Encryption] ............................................................................................................................ 11-34
[Digital Signature] ........................................................................................................................... 11-35
12
Description of Setup Buttons (User Settings)
[Utility] .............................................................................................................................................. 12-3
[One-Touch/User Box Registration]................................................................................................. 12-3
[Create One-Touch Destination] ...................................................................................................... 12-4
[Address Book (Public)].................................................................................................................... 12-4
[E-Mail] ............................................................................................................................................. 12-5
[User Box] ........................................................................................................................................ 12-5
[PC (SMB)]........................................................................................................................................ 12-6
[FTP]................................................................................................................................................. 12-7
[WebDAV]......................................................................................................................................... 12-8
[Group] ............................................................................................................................................. 12-9
[E-Mail Settings] ............................................................................................................................... 12-9
[E-Mail Subject].............................................................................................................................. 12-10
[E-mail Body].................................................................................................................................. 12-10
d-Color MF552/452/362/282/222
Contents-5
[Limiting Access to Destinations]................................................................................................... 12-10
[User Settings]................................................................................................................................ 12-11
[System Settings] ........................................................................................................................... 12-11
[Auto Color Level Adjust.] .............................................................................................................. 12-12
[Blank Sheet Detection Level] ........................................................................................................ 12-12
[Separate Scan from Platen] .......................................................................................................... 12-12
[Custom Display Settings].............................................................................................................. 12-13
[Scan/Fax Settings] ([Custom Display Settings])............................................................................ 12-13
[Default Tab] ([Scan/Fax Settings])................................................................................................. 12-13
[Program Default] ........................................................................................................................... 12-14
[Address Book Index Default] ........................................................................................................ 12-14
[Default Address Sort Method] ...................................................................................................... 12-14
[Default Address Display Method] ................................................................................................. 12-14
[Function Display Key(Send/Save)] ................................................................................................ 12-14
[Search Option Settings] ................................................................................................................ 12-15
[Scan/Fax Settings] ........................................................................................................................ 12-15
[JPEG Compression Level] ............................................................................................................ 12-16
[Black Compression Level] ............................................................................................................ 12-16
[TWAIN Lock Time] ........................................................................................................................ 12-16
[Default Scan/Fax Settings] ........................................................................................................... 12-16
[Default Enlarge Display Settings] ([Scan/Fax Settings])................................................................ 12-16
[Compact PDF/XPS Compression Level]....................................................................................... 12-16
[Color TIFF Type]............................................................................................................................ 12-17
[OCR Operation Setting] ................................................................................................................ 12-17
[Graphic Outlining] ......................................................................................................................... 12-17
[Auto Rename Function] ................................................................................................................ 12-17
[Distributed Scan PDF Settings] .................................................................................................... 12-17
[Distributed Scan XPS Settings] .................................................................................................... 12-17
13
Description of Setup Buttons (Administrator Settings)
[Administrator Settings] ................................................................................................................... 13-3
[System Settings] ............................................................................................................................. 13-4
[Restrict User Access]...................................................................................................................... 13-5
[Restrict Access to Job Settings]..................................................................................................... 13-5
[Registering and Changing Addresses]............................................................................................ 13-6
[Change the "From" Address] .......................................................................................................... 13-6
[Restrict Operation] .......................................................................................................................... 13-6
[Reset Settings]................................................................................................................................ 13-6
[Job Reset] ....................................................................................................................................... 13-7
[Stamp Settings] ([System Settings])................................................................................................ 13-7
[Header/Footer Settings].................................................................................................................. 13-8
[Preview Settings] ............................................................................................................................ 13-8
[Original Direction Confirmation Screen].......................................................................................... 13-9
[Realtime Preview]............................................................................................................................ 13-9
[Preview Display Conditions (Standard Application)]....................................................................... 13-9
[Preview Display Conditions (Registered Application)] .................................................................... 13-9
[Scan File Name Settings]................................................................................................................ 13-9
[Function Mode Initial].................................................................................................................... 13-10
[Supplementary File Name]............................................................................................................ 13-10
[PDF Settings] ................................................................................................................................ 13-10
[PDF/A Default Settings] ................................................................................................................ 13-10
[PDF Web Optimization Default Settings] ...................................................................................... 13-11
[Searchable PDF Settings] ............................................................................................................. 13-11
[One-Touch/User Box Registration]............................................................................................... 13-11
[Create One-Touch Destination] .................................................................................................... 13-12
[Address Book (Public)].................................................................................................................. 13-12
[E-Mail] ........................................................................................................................................... 13-13
[User Box] ...................................................................................................................................... 13-14
[PC (SMB)]...................................................................................................................................... 13-14
[FTP]............................................................................................................................................... 13-15
[WebDAV]....................................................................................................................................... 13-16
[Group] ........................................................................................................................................... 13-17
[E-Mail Settings] ............................................................................................................................. 13-18
[E-Mail Subject].............................................................................................................................. 13-18
[E-mail Body].................................................................................................................................. 13-18
Contents-6
d-Color MF552/452/362/282/222
[One-Touch/User Box Registration List] ........................................................................................ 13-19
[Address Book List]........................................................................................................................ 13-19
[Group List] .................................................................................................................................... 13-19
[Program List]................................................................................................................................. 13-20
[E-Mail Subject/Text List] ............................................................................................................... 13-20
[Network Settings].......................................................................................................................... 13-20
[Detail Settings] .............................................................................................................................. 13-21
[Prefix/Suffix Setting] ..................................................................................................................... 13-22
[Security Settings] .......................................................................................................................... 13-22
[Security Details] ............................................................................................................................ 13-23
[Manual Destination Input] ............................................................................................................. 13-24
14
Index
14.1
14.2
Index by item ................................................................................................................................. 14-3
Index by button.............................................................................................................................. 14-5
d-Color MF552/452/362/282/222
Contents-7
Contents-8
d-Color MF552/452/362/282/222
1
Scan-to-Send Function
1.1
Operations Available with Scan-to-Send Function
1
Scan-to-Send Function
1.1
Operations Available with Scan-to-Send Function
1
The scanned original data can be sent to a computer or server, and saved on the hard disk (User Box) of this
machine.
It may be necessary to make the following settings prior to using the Scan-to-Send Function. For details, refer
to the explanations of each function.
The Scan-to-Send Function provides the following sub-functions.
Functions
Description
Scan to E-mail
Sends a converted file to any E-mail address as an E-mail attachment.
SMB Send
Sends a converted file to a shared folder of a computer. To use this function, specify your computer or file server as a destination.
FTP Send
Sends a converted file to the FTP server. This function is useful when transferring a file through the FTP server.
WebDAV Send
Sends a converted file to the WebDAV server. This function is useful when
transferring a file through the WebDAV server.
Save in User Box
Saves the original data scanned by this machine in a User Box of this machine.
The original data saved in a User Box can be sent to a shared folder or sent
as an E-mail attachment.
WS scan
Imports original data by issuing a scan instruction from a computer without
configuring complicated system settings, or sends original data scanned
by this machine to a computer.
This function is supported by Windows of Vista or later.
TWAIN scan
Converts original data scanned by this machine into a file, and imports it
from a computer on the network using applications compatible with a
TWAIN device.
Scan server sending
Sends a converted file to a scan server. When receiving a file, a scan server
sends it as an E-mail attachment based on a workflow, or saves it in a
shared folder of a computer.
d Reference
Original data scanned by this machine can be saved in the USB memory connected to this machine. For details, refer to [User's Guide: Box Operations].
d-Color MF552/452/362/282/222
1-3
How To Send
1
1.2
How To Send
1.2.1
Sending (basic operation flow)
1
Load the original.
2
Tap [Scan/Fax].
3
Specify the destination.
1.2
% For details on how to specify a destination, refer to page 1-14.
% Specifying multiple destinations carries out computer sending and fax transmission simultaneously.
% If necessary, you can change the display of the main screen in fax/scan mode (default: [Address
Book]). For details, refer to page 12-13.
1-4
d-Color MF552/452/362/282/222
1.2
How To Send
4
1
Configure Scan option settings as necessary.
% For details on configuring option settings, refer to the respective columns of the following table.
5
Purpose
Reference
To configure basic options such as color and original size
page 1-20
To configure options to scan various types of originals such as various sizes
and books
page 1-22
To adjust the image quality level of the original such as colored background
(newspaper, etc.) or light printing original
page 1-27
To print date/time and page number
page 1-28
Other option settings
page 1-29
Press the Start key.
% Tap [Check Setting] before sending, and check the destination and settings as necessary.
% To redo operations for specifying destinations or option settings, press Reset.
Transmission begins.
% If you press the Stop key while scanning an original, the scanning process stops, and a list of
stopped jobs appears. To cancel scanning of the original, delete inactive jobs from the list.
Related setting
You can change the default options for scan transmission to suit your environment. For details, refer to
page 12-16.
d-Color MF552/452/362/282/222
1-5
How To Send
1
1.2.2
1-6
1.2
Checking the finish before sending
1
Load the original.
2
Tap [Scan/Fax].
3
Specify the destination.
4
Configure Scan option settings as necessary.
5
Press Preview.
d-Color MF552/452/362/282/222
1.2
How To Send
6
1
Select the original direction.
% When the original is loaded into the ADF:
% When the original is loaded onto the Original Glass:
7
Tap [Start] or press the Start key.
The original is scanned, and the Preview screen appears.
8
Tap
.
This displays the screen used to change a preview image.
% To continuously scan originals, load the original, then tap [Start Scan].
% To start a transmission, tap [Send Now] or press the Start key.
d-Color MF552/452/362/282/222
1-7
How To Send
1
9
1.2
Check the preview display, and rotate the image or change settings as needed.
% To continue to scan originals, load the original, and tap [Start Scan].
10
After all originals are scanned, tap [Send Now] or press the Start key.
Transmission begins.
Related setting (for the administrator)
Normally, preview images are displayed after all the original data has been scanned. When necessary,
you can use the real-time preview, which displays preview images on a page basis while scanning the
originals (default: [OFF]). For details, refer to page 13-8.
You can select whether to display the screen to select the original loading direction (default: [ON]) after
pressing the Preview key. For details, refer to page 13-8.
You can select conditions to display a preview image (default: [Preview Settings Screen]). For details,
refer to page 13-8.
1-8
d-Color MF552/452/362/282/222
1.2
1.2.3
How To Send
1
Sending a fax by recalling a program
Fax/Scan Program
Program is a function used to register a combination of frequently used option settings as a recall key. The
program to be registered in Fax/Scan mode is called Fax/Scan program.
When you register a Fax/Scan program, you can recall the combination of option settings from the main
screen with a single key action. You can also include a destination in program registration.
Registering a Fax/Scan program
You can register up to 400 Fax/Scan programs.
If 400 Fax/Scan programs are already registered, delete unnecessary Fax/Scan programs before registering
a new program.
1
Tap [Scan/Fax].
2
Configure the Scan option settings.
% The settings configured here are registered as a program.
d-Color MF552/452/362/282/222
1-9
How To Send
1
3
Tap the [Program] key.
4
Select one of the keys that has not been registered and tap [New].
5
Enter the program name, then tap [OK].
1.2
% Specify the destination in [Address] as necessary.
1-10
Settings
Description
[Name]
Enter the program name (using up to 24 characters).
[Address]
Specify whether you want to include a destination for the program.
Specify either by direct input or by selecting among the destinations registered on this machine. Only one destination can be specified.
d-Color MF552/452/362/282/222
1.2
How To Send
1
Settings
Description
[URL Notif. Destination]
You can send the E-mail message that contains the save location of the
original data to the specified E-mail address. You can use this function for
SMB Send, FTP Send, WebDAV Send, and Save in User Box.
To notify the save location of the original data, select [URL Notif. Destination], tap the keyboard icon or list icon, and specify the E-mail address to
which you want to send the E-mail message.
Tips
For Fax/Scan program, in addition to normal program, temporary program for temporary use is also
available. Temporary program is registered using Web Connection. By specifying a sending setting in
advance, you can simplify the operation when sending data on this machine. Temporary programs are
deleted once data is sent to the registered destination or when the machine is turned OFF.
Up to 10 temporary programs can be registered. If 10 temporary programs are already registered, delete unnecessary temporary programs before registering a new program.
d Reference
You can also register Fax/Scan programs using Web Connection. For details, refer to [User's Guide: Web
Management Tool].
d-Color MF552/452/362/282/222
1-11
How To Send
1
1.2
Sending a fax by recalling a Fax/Scan program
1-12
1
Load the original.
2
Tap [Scan/Fax].
3
Tap the [Program] key.
d-Color MF552/452/362/282/222
1.2
How To Send
4
1
Select the program you want to recall, and tap [Recall].
The registered content of a program is applied.
% If necessary, you can change the page to be displayed in the main screen of the program (default:
[PAGE1]). For details, refer to page 12-13.
5
Specify the destination if no destination is registered for a program.
6
Press the Start key.
% Tap [Check Setting] before sending, and check the destination and settings as necessary.
% To redo operations for specifying destinations or option settings, press Reset.
Transmission begins.
% If you press the Stop key while scanning an original, the scanning process stops, and a list of
stopped jobs appears. To cancel scanning of the original, delete inactive jobs from the list.
d-Color MF552/452/362/282/222
1-13
Specifying a destination
1
1.3
1.3
Specifying a destination
Selecting from address book
In [Address Book], select the destination registered on this machine.
You can send data by broadcast transmission if you select multiple destinations. You can also use broadcast
transmission by combining different sending modes such as Scan to E-mail and SMB Send.
For details on how to register a destination, refer to page 10-3.
1
2
3
1-14
No.
Description
1
Narrow down destinations with the index specified for the registered destination. Also using
[Add. Type] further narrows down destinations.
The following keys can be used to narrow down destinations:
• [All]: All address book entries registered on this machine are displayed.
• [Favorite]: The destinations specified with [Favorites] as search text are displayed.
• [etc]: Displays destinations for which the registered name of each begins with a character
other than an alphabet character.
2
Switches the display of the registered destinations to the button or list view mode.
If the list view mode is selected, you can sort destinations by registration number, destination
type, or registered name.
3
Narrow down destinations by the type of the registered destination. Also, using search text further narrows down destinations.
d-Color MF552/452/362/282/222
1.3
Specifying a destination
1
Related setting
You can select the index or destination type to be displayed at the top when [Address Book] is displayed (Default: [Favorites]/[All]). For details, refer to page 12-13.
You can select the list order of destinations to be displayed in [Address Book] between an order by registration number and by registration name (default: [Number Order]). For details, refer to page 12-13.
You can select the default display of the [Address Book] between button images and listing (default:
[One-Touch Button Layout]). For details, refer to page 12-13.
Related setting (for the administrator)
You can specify whether to prohibit users from specifying more than one destination (for broadcasting)
or not (default: [OFF]). For details, refer to page 13-6.
Specifying a group
When you frequently send data by broadcast transmission, it is convenient to use a Group that groups multiple destinations.
When a Group is selected in [Address Book], select the destinations you want send data among the destinations registered in the group. If there is certain destination that you want to delete from sending data among
the destinations registered in the group, tap [Select All], then tap the target destination to deselect.
For details on how to register a Group, refer to page 10-10.
d-Color MF552/452/362/282/222
1-15
Specifying a destination
1
1.3
Searching for destinations
If a large number of destinations is registered, search for a destination by registration name or destination (Email address or computer name).
1
Tap [Addr. Search] - [Search] - [Name Search] or [Address Search].
% When searching for a destination by registration name, tap [Name Serch].
% When searching for a destination by E-mail address or computer name, tap [Address Search].
2
Enter the text you want to search for, then tap [Search].
% Using [Name Search]
% Using [Address Search]
3
Select the destination from the search result.
Related setting
You can select whether to differentiate upper case and lower case characters (default: [Differentiate])
when searching for a destination. You can also specify whether to display the check box for switching
between case-sensitive and case-indifferent search modes in the search screen (default: [OFF]). For details, refer to page 12-15.
1-16
d-Color MF552/452/362/282/222
1.3
Specifying a destination
1
Direct input
In [Direct Input], tap the corresponding key of the destination type to which you want to save or send, then
enter the destination information.
Purpose
Reference
To send a file as an E-mail attachment
page 11-4
To save data in a User Box of this machine
page 11-5
To send data to a shared folder of a computer or server
page 11-5
To send data to the FTP server
page 11-6
To send data to the WebDAV server
page 11-7
To use the scan transmission using the Web Service of Windows Vista or Windows 7
page 11-8
To automatize a scan transmission workflow via a scan server
page 11-8
d Reference
You can register the destination that you have entered directly into the address book. For details, refer to
page 10-12.
Related setting (for the administrator)
You can specify whether to allow the user to directly enter a destination (default: [Allow All]). For details,
refer to page 13-24.
d-Color MF552/452/362/282/222
1-17
Specifying a destination
1
1.3
Selecting from the history
In [Job History], select a destination from the history of scan transmission destinations or saved destinations.
The history shows the latest five fax destinations. When necessary, multiple destinations can be selected
from the history.
Tips
If you edit a registered destination or User Box or turn the main power off or on, history information is
deleted.
1-18
d-Color MF552/452/362/282/222
1.3
Specifying a destination
1
Searching for an E-mail address through the LDAP server
When using the LDAP server or Active Directory of Windows Server, search for an E-mail address through
the server.
There are two ways to search: Use [Address Search (LDAP)] in which a fax number is searched by a single
keyword, and use [Adv. Search (LDAP)] in which a fax number is searched by a combination of keywords of
different categories.
0
To use the LDAP server or Active Directory to specify the destination, you must register the server on
this machine. The registration process is explained using Web Connection. For details, refer to [User's
Guide: Web Management Tool].
1
Tap [Addr. Search] - [Search] - [Address Search (LDAP)] or [Adv. Search (LDAP)].
2
Enter the keyword, then tap [Search].
% Using [Address Search (LDAP)]
% To use [Adv. Search (LDAP)]
3
Select the destination from the search result.
d-Color MF552/452/362/282/222
1-19
Scan option settings
1
1.4
Scan option settings
1.4.1
Basic options such as color and original size
1.4
Scanning a 2-sided original ([Simplex/Duplex])
Using the ADF, you can automatically scan the front and back faces of an original. Also, you can scan only
one side of the first page, then scan both sides of the remaining pages.
For details, refer to page 11-12.
Specifying the resolution of an original for scanning ([Resolution])
Select the resolution of the original for scanning.
For details, refer to page 11-13.
Selecting the color mode to scan the original ([Color])
The original is scanned using the selected color mode.
There are four color modes: [Auto Color] to scan based on the original color, [Full Color], [Gray Scale], and
[Black].
For details, refer to page 11-14.
Specifying the file type used to save the scanned original data ([File Type])
For the file type, select PDF, TIFF, JPEG, XPS, PPTX, and other types. We recommend that an important original is converted to a PDF file that can be encrypted.
For details, refer to page 11-15.
1-20
d-Color MF552/452/362/282/222
1.4
Scan option settings
1
Specifying the original size for scanning ([Scan Size])
Select the size of the original to be scanned.
There are [Auto], [Inches], [Metric Sizes], [Photo Size], etc. for scan size.
For details, refer to page 11-18.
Changing a file name ([E-Mail Settings])
If necessary, change the file name of the scanned original. For details, refer to page 11-19.
If you do not change the file name, the file name is automatically assigned according to the rule of "Initial of
the function" + "Device Name" + "Date" + "sequential number" + "Page Number" + "File extension". A file
name consists of the following information:
Item
Description
Initial of the function
Indicates the mode used for scanning data.
• C: Copy
• S: Fax/Scan, User Box
• P: Print
• R: Received fax
Device Name
The name of this machine registered in [Utility] - [Administrator Settings] [Administrator/Machine Settings] - [Input Machine Address] - [Device
Name].
Date
Indicates the year, month, date, time, and minute that the original is
scanned.
For example "11050115230" means that the file is scanned on May 1,
2011, 15:23.
The last digit (0) indicates the order when file conversion is performed multiple times in a certain minute.
If file conversion is performed twice between 15:23 and 24, the last digit
appears as 231 and 232.
Sequential number
A sequential number is given when each page of a multiple-page original
is converted consecutively, and the number indicates the page number of
the original.
Page numbers are automatically included in the file name when the file is
saved or sent. Consider this part for FTP Send or other transmission when
a FTP server has restrictions regarding file names.
File extension
Extension of the file to be saved.
An extension is automatically included in the file name when the file is
saved or sent.
Related setting
To avoid duplicate file names being created in the destination, you can adjust the setting to automatically add text to the file name. For details, refer to page 12-17.
Related setting (for the administrator)
You can change the default file name. You can specify whether to add an initial of the function or whether to specify an arbitrary text instead of the device name. For details, refer to page 13-9.
d-Color MF552/452/362/282/222
1-21
Scan option settings
1
1.4
Changing a subject and message text of an E-mail ([E-Mail Settings])
The default subject name and message text are automatically inserted into an E-mail. If multiple E-mail subjects and message text are registered, subject and message text can be changed using the default.
When necessary, you can change the sender E-mail address ("From" address).
For details, refer to page 11-19.
Related setting
You can register the fixed subject and text phrase of the E-mail message. For details, refer to
page 12-9.
Related setting (for the administrator)
Select whether to allow the user to change the sender E-mail address ("From" address) (default: [Allow]). For details, refer to page 13-5.
1.4.2
Settings to scan various types of originals (Application settings)
Scanning originals of varying sizes in a batch ([Mixed Original])
Even for an original with pages of different sizes, by using the ADF, you can scan data while detecting the
size of each page.
For details, refer to page 11-20.
NOTICE
Load all the original pages into the ADF so that the tops of the pages are at the back or left side of the machine.
Scanning an original that is thinner than plain paper ([Thin Paper Original])
Reduce the original feed speed of the ADF to prevent thin paper from getting caught.
For details, refer to page 11-20.
1-22
d-Color MF552/452/362/282/222
1.4
Scan option settings
1
Scan originals with folds ([Z-Folded Original])
Even the original sizes of folded originals can be detected accurately.
If a folded original is loaded into the ADF, the original size may not be able be detected accurately. To scan
a folded original through the ADF, use [Z-Folded Original].
For details, refer to page 11-20.
NOTICE
Unfold folded originals before loading them into the ADF. If a folded original is not unfolded before scanning,
a paper jam may occur or the size may not be correctly detected.
Scanning a long original ([Long Original])
Load a long original that cannot be placed on the Original Glass and that is larger in the feeding direction
than the full standard size (A3 or 11 e 17) into the ADF. There is no need to enter the original size in advance;
the ADF will automatically detect the size.
For details, refer to page 11-20.
Specifying the original loading direction ([Original Direction])
When scanning a 2-sided original etc., you can specify the direction in which the original is loaded so that
the vertical direction is set correctly.
For details, refer to page 11-20.
d-Color MF552/452/362/282/222
1-23
Scan option settings
1
1.4
Specifying the original binding position ([Binding Position])
When scanning a double-sided original, specify the binding position of the original in [Binding Position] to
prevent the binding position from being reversed between the front and rear faces.
For details, refer to page 11-20.
Scanning while removing dust from the slit glass ([Despeckle])
When the ADF scans an original, scanning of the original(s) and removal of dust from the Slit Scan Glass are
performed alternately so that the original is always scanned on clean Slit Scan Glass.
It takes longer to finish scanning, compared to the normal operation.
For details, refer to page 11-20.
Skipping blank pages ([Blank Page Removal])
Blank pages contained in the original loaded into the ADF are skipped when the original is scanned.
For details, refer to page 11-20.
Splitting the left and right pages of a book and catalog ([Book Original])
You can scan two-page spreads such as books and catalogs separately into left and right pages, or scan
them as one page. If you place a book or catalog on the Original Glass, you do not need to close the ADF
to scan it.
For details, refer to page 11-25.
1-24
d-Color MF552/452/362/282/222
1.4
Scan option settings
1
Scanning a number of originals ([Separate Scan])
If the number of original sheets is so large that they cannot be loaded into the ADF at the same time, you can
load them in several batches and handle them as one job.
In [Separate Scan], you can switch between the ADF and Original Glass to scan the originals.
1
Load the original.
NOTICE
Do not load more than 100 sheets at a time into the original tray, and do not load the sheets up to the
point where the top of the stack is higher than the , , mark. Doing so may cause an original paper jam,
damage the originals, and/or cause an ADF failure.
2
Tap [Application] - [No. of Originals] - [Separete Scan], and set to [ON].
3
Press the Start key.
The original is scanned.
d-Color MF552/452/362/282/222
1-25
Scan option settings
1
4
1.4
Load the next original, then press the Start key.
% Tap [Change Setting] to change the option settings according to the new original as necessary.
5
Repeat Step 4 until all originals are scanned.
6
After all originals are scanned, tap [Finish] and press the Start key.
Transmission begins.
Related setting
Select whether to always scan originals continuously without specifying [Separate Scan] when scanning originals using the Original Glass (Default value: [No]). For details, refer to page 12-12.
1-26
d-Color MF552/452/362/282/222
1.4
1.4.3
Scan option settings
1
Adjusting image quality level/density (Application settings)
Selecting the appropriate image quality level for the original ([Original Type])
Select the appropriate image quality level for the original and scan at the optimal level of image quality.
For details, refer to page 11-27.
Adjusting the density to scan the original ([Density])
Select the scan density (dark, light) of the original.
For details, refer to page 11-28.
Adjusting the background density of the original ([Bkgd. Removal])
You can adjust the density of the background area for originals with colored backgrounds (newspaper, recycled paper, etc.) or originals that are so thin that text or images on the back would be scanned.
For details, refer to page 11-28.
d-Color MF552/452/362/282/222
1-27
Scan option settings
1
1.4.4
1.4
Adding a stamp/page number (Application settings)
Adding a date and time ([Date/Time])
Select the stamping position and representation, and add the date and time the original is scanned.
The date and time can either be printed on all pages or only on the first page.
For details, refer to page 11-29.
Adding the page number ([Page Number])
Select the stamping position and format, and add page and chapter numbers.
Page and chapter numbers are printed on all pages.
For details, refer to page 11-29.
Adding a stamp ([Stamp])
Texts such as "PLEASE REPLY" and "DO NOT COPY" are printed on the first page or all pages. You can
select the text to be added from the registered fix stamps and arbitrary registered stamps.
Since text is added without the original being modified, it is convenient to handle important documents on
which additions or modifications are not permitted.
For details, refer to page 11-30.
1-28
d-Color MF552/452/362/282/222
1.4
Scan option settings
1
Adding information to the header/footer ([Header/Footer])
Add the date, time, and any arbitrary text in the top and bottom margins (header/footer) of the specified page.
You must register the information to be added to the header and footer on this machine in advance.
For details, refer to page 11-31.
Related setting (for the administrator)
For details on how to register the information to be added for header and footer, refer to page 13-8.
1.4.5
Other option settings (Application settings)
Scanning after erasing text and shadows in the margins of an original
([Frame Erase])
Erases an area of an identical specified width along the four sides of an original. You can specify the width
to be erased for each side.
This is convenient when you want to erase the reception record of the header and footer of a fax, or shadows
of punch holes on the original.
For details, refer to page 11-32.
Sharpening the border between text etc. ([Sharpness])
Sharpen the edges of the image such as text in the table and graphic, to improve legibility.
Smoothen the rough contours of an image or sharpen blurred images.
For details, refer to page 11-32.
d-Color MF552/452/362/282/222
1-29
Scan option settings
1
1.4
Adding a filing number to original data ([Annotation User Box])
Annotation User Box provides a function that adds filing numbers to original data for each job or page.
When a file is taken out from the Annotation User Box, the predetermined control date, time and filing number
are automatically added to the header and footer positions of the image. By creating the document that can
identify the source and date of creation, unauthorized use can be prevented.
For details, refer to page 11-33.
d Reference
To use the Annotation User Box, it must be registered in advance. For details on the registration procedure,
refer to [User's Guide: Box Operations].
Sending and printing at the same time ([Save & Print])
Printing can be performed simultaneously during each scan transmission such as Scan to E-mail or saving
data in a User Box.
For details, refer to page 11-33.
1-30
d-Color MF552/452/362/282/222
2
Sending Original Data as an
E-mail Attachment (Scan to
E-mail)
2.1
Scan to E-mail Function
2
Sending Original Data as an E-mail Attachment
(Scan to E-mail)
2.1
Scan to E-mail Function
2
The Scan to E-mail function converts original data scanned by this machine into a file supported by a computer, and sends it to any E-mail address as an E-mail attachment.
Using this function, you can send a file in the same way as when sending an E-mail, enabling easy operation
and installation.
It supports S/MIME or SSL/TLS encryption and POP before SMTP authentication, assuring security measures. If the LDAP server or Active Directory of Windows Server is used for user management, an E-mail address can be searched via the server.
d-Color MF552/452/362/282/222
2-3
Preparation for Scan to E-mail (for the administrators)
2
2.2
Preparation for Scan to E-mail (for the administrators)
2.2.1
Preparation flow
1
2.2
Connecting this machine to the network
% Checking a LAN cable for connection
% Checking the network settings
Check that an IP address is assigned to this machine.
2
Preparing the E-mail environment.
% Registering an E-mail server (SMTP)
% Registering an E-mail address of an administrator
The registered E-mail address is used as the "From" address.
3
Configuring the machine to your environment
% Registering commonly-used E-mail addresses
This will save you the trouble of entering a destination each time you send an e-mail.
% Using an LDAP server to specify addresses
When the LDAP server or Active Directory is used, you can search for a destination on the server.
% Registering the subject and message text of an E-mail to be sent
Register E-mail subjects and fixed message text phrase as the standard; you can select a desired one
when sending an E-mail.
% Registering a prefix and suffix of each destination
Register a prefix and suffix of each E-mail address, enabling you to easily enter an E-mail address.
% Using SMTP authentication
This machine supports SMTP authentication. If SMTP authentication is installed in your environment,
configure its setting.
% Using POP Before SMTP authentication
This machine supports POP before SMTP authentication. If POP before SMTP authentication is installed in your environment, configure its setting.
% Using an SSL/TLS communication
This machine supports SMTP over SSL and Start TLS. If a communication with an E-mail server is encrypted using SSL in your environment, configure its setting.
% Using S/MIME
This machine supports S/MIME to avoid risks such as an E-mail interception or sender spoofing. If
S/MIME is installed in your environment, configure its setting.
4
2-4
Preparation finished.
d-Color MF552/452/362/282/222
2.2
2.2.2
Preparation for Scan to E-mail (for the administrators)
2
Operations required to use this function
Checking a LAN cable for connection
Check that a LAN cable is connected to the LAN port of this machine via the network.
Checking the network settings
Ensure that this machine has an IP address assigned to it. Tap [Utility] - [Device Information], and check that
an IP address is displayed.
d Reference
If no IP address is displayed, you need to set up the network. For details, refer to [User's Guide: Web Management Tool].
Configuring the environment to use the Scan to E-mail function
Register the E-mail server address and administrator's E-mail address required for Scan to E-mail.
The registration process is explained using Web Connection. For details, refer to [User's Guide: Web Management Tool].
2.2.3
Option settings
Registering a frequently used destination
Registering a frequently used E-mail address to this machine as a destination will save you the trouble of entering it each time you send an e-mail.
For details on how to register, refer to page 10-3.
Using an LDAP server to specify addresses
When the LDAP server or Active Directory is used for user management, an E-mail address can be searched
or specified via the server. To use the LDAP server to specify a destination, you must register the server on
this machine.
The registration process is explained using Web Connection. For details, refer to [User's Guide: Web Management Tool].
d Reference
For details on how to search using the LDAP server, refer to page 1-19.
Registering the subject and message text of an E-mail to be sent
The default subject name and message text are automatically inserted into an E-mail. Pre-register multiple
preset text for the subject and fixed message text phrase of an E-mail; you can use them depending on destinations.
For details on how to register, refer to page 12-9.
d-Color MF552/452/362/282/222
2-5
Preparation for Scan to E-mail (for the administrators)
2
2.2
Registering a prefix and suffix of each destination
Register a prefix and suffix of an E-mail address.
If a domain contains a large number of E-mail addresses, register a character string (domain name) following
an "@" (at mark). By registering a domain name, you can recall the registered domain name to complement
E-mail address entry.
This will help to prevent input errors of E-mail addresses with long domain names.
For details on how to register, refer to page 13-22.
Using SMTP authentication
This machine supports SMTP authentication. If SMTP authentication is installed in your environment, configure its setting.
How to configure the setting is explained using Web Connection. For details, refer to [User's Guide: Web
Management Tool].
Using POP Before SMTP authentication
This machine supports POP before SMTP authentication. If POP before SMTP authentication is installed in
your environment, configure its setting.
How to configure the setting is explained using Web Connection. For details, refer to [User's Guide: Web
Management Tool].
Using an SSL/TLS communication
This machine supports SMTP over SSL and Start TLS. If a communication with an E-mail server is encrypted
using SSL in your environment, configure its setting.
How to configure the setting is explained using Web Connection. For details, refer to [User's Guide: Web
Management Tool].
Using S/MIME
This machine supports S/MIME to avoid risks such as an E-mail interception or sender spoofing. If S/MIME
is installed in your environment, configure its setting.
How to configure the setting is explained using Web Connection. For details, refer to [User's Guide: Web
Management Tool].
d Reference
For details on how to send data using S/MIME, refer to page 2-11.
2-6
d-Color MF552/452/362/282/222
2.3
2.3
How To Send
2
How To Send
1
Load the original.
2
Tap [Scan/Fax].
3
Specify the destination E-mail address.
% For details on how to specify a destination, refer to page 1-14.
% Specifying multiple destinations carries out computer sending and fax transmission simultaneously.
% If a message appears to indicate that the From address is not registered after a destination has been
specified, select [E-Mail Settings] in Options, and enter the sender's E-mail address into [From].
% If necessary, you can change the display of the main screen in fax/scan mode (default: [Address
Book]). For details, refer to page 12-13.
d-Color MF552/452/362/282/222
2-7
How To Send
2
4
2.3
Configure Scan option settings as necessary.
% For details on configuring option settings, refer to the respective columns of the following table.
5
Purpose
Reference
To configure basic options such as color and original size
page 1-20
To configure options to scan various types of originals such as various sizes
and books
page 1-22
To adjust the image quality level of the original such as colored background
(newspaper, etc.) or light printing original
page 1-27
To print date/time and page number
page 1-28
Other option settings
page 1-29
Press the Start key.
% Tap [Check Setting] before sending, and check the destination and settings as necessary.
% To redo operations for specifying destinations or option settings, press Reset.
Transmission begins.
% If you press the Stop key while scanning an original, the scanning process stops, and a list of
stopped jobs appears. To cancel scanning of the original, delete inactive jobs from the list.
d Reference
Using the preview function, you can check the finishing status before sending. For details on how to send,
refer to page 1-6.
It is convenient to register commonly-used destinations in a scan/fax program. For details on the program,
refer to page 1-9.
2-8
d-Color MF552/452/362/282/222
2.4
Application Functions
2.4
Application Functions
2.4.1
Sending to your address (Scan to Me)
2
Scan to Me
By selecting the [Me] key displayed in the [Address Book] screen, you can send E-mails to your E-mail address. If you log in to this machine that provides user authentication, the [Me] key appears in the [Address
Book] screen. The [Me] key is assigned to an E-mail address of the login user. To use this function, you do
not have to register your E-mail address in the address book.
Operations required to use this function (for the administrator)
Register an E-mail address in the user's registration information.
The registration process is explained using Web Connection. For details, refer to [User's Guide: Web Management Tool].
Tips
If Active Directory is used as an authentication server, register the user's E-mail address in Active Directory.
d-Color MF552/452/362/282/222
2-9
Application Functions
2
2.4
Operation flow
1
Load the original.
2
Enter user information, and log in to this machine.
% For details on the login procedure, refer to [User's Guide: Control Panel].
2-10
3
Tap [Scan/Fax].
4
Select [Me].
5
Configure Scan option settings as necessary.
d-Color MF552/452/362/282/222
2.4
Application Functions
6
2
Press the Start key.
% Tap [Check Setting] before sending, and check the destination and settings as necessary.
% To redo operations for specifying destinations or option settings, press Reset.
Transmission begins.
% If you press the Stop key while scanning an original, the scanning process stops, and a list of
stopped jobs appears. To cancel scanning of the original, delete inactive jobs from the list.
2.4.2
Encrypting an E-mail and adding a digital signature (S/MIME)
S/MIME
S/MIME is one of the E-mail encryption schemes. Using S/MIME encrypts an E-mail sent from this machine,
preventing a interception by third parties during transmission. Adding a digital signature to an E-mail provides
assurance regarding the authenticity of the sender, and certifies that no data has been falsified.
Operations required to use this function (for the administrator)
Enable the S/MIME mode. To encrypt an E-mail, register the encryption certificate in the E-mail address.
How to configure the setting is explained using Web Connection. For details, refer to [User's Guide: Web
Management Tool].
d-Color MF552/452/362/282/222
2-11
Application Functions
2
2.4
Operation flow
1
Load the original.
2
Tap [Scan/Fax].
3
Select [Application] - [App], and configure [Mail Encryption] and [Digital Signature].
% To apply E-mail encryption, set [Mail Encryption] to [ON].
% To add a digital signature, set [Digital Signature] to [ON].
% If you cannot change [ON] or [OFF] in [Digital Signature], whether to always add a signature is specified by the administrator.
2-12
d-Color MF552/452/362/282/222
2.4
Application Functions
4
2
Specify the E-mail address of the destination.
% To encrypt an E-mail, select an E-mail address with the certificate registered. An E-mail address
with the certificate registered is marked by a key-shaped icon.
% Up to 10 E-mails can be broadcast.
5
Press the Start key.
% Tap [Check Setting] before sending, and check the destination and settings as necessary.
% To redo operations for specifying destinations or option settings, press Reset.
Transmission begins.
% If you press the Stop key while scanning an original, the scanning process stops, and a list of
stopped jobs appears. To cancel scanning of the original, delete inactive jobs from the list.
d-Color MF552/452/362/282/222
2-13
2
2-14
Application Functions
2.4
d-Color MF552/452/362/282/222
3
Sending a File to a Shared
Folder of a Computer (SMB
Send)
3.1
SMB Send Function
3
Sending a File to a Shared Folder of a Computer
(SMB Send)
3.1
SMB Send Function
3
This function converts original data scanned by this machine into a file supported by a computer, and sends
it to a shared folder of a computer or server. It also sends a file to your computer as well as to a file server
that is usually used to transfer files, which enables sharing of the file between computers.
d-Color MF552/452/362/282/222
3-3
Preparation for SMB Send
3
3.2
Preparation for SMB Send
3.2.1
Preparation flow
1
3.2
Prepare a destination computer (Windows 7, Windows Vista, Windows XP, or
Mac OS X 10.7/10.6/10.5).
% Checking the computer and user names
Check the destination computer name and available user name.
% Creating a shared folder
Create a destination folder, and start sharing.
2
Connecting this machine to the network
% Checking a LAN cable for connection
% Checking the network settings
Check that an IP address is assigned to this machine.
3
Prepare the environment required to use the SMB Send function
% Enabling the SMB Send function
You can use this function with the default settings unless otherwise requested.
4
Configuring the machine to your environment
% Registering a frequently used destination
This will save you the trouble of entering a destination each time you send data.
% Using the WINS server
If WINS (Windows Internet Name Service) is used for a communication with a device on the network,
register the WINS server.
% Using the direct hosting SMB service
When using the direct hosting SMB service for a communication with a device on the network, enable
the direct hosting SMB service. (You can use this function with the default settings unless otherwise
requested.)
% Using LLMNR
When using LLMNR (Link-local Multicast Name Resolution) for a communication with a device on the
network, enable LLMNR. (You can use this function with the default settings unless otherwise requested.)
% Using DFS
If DFS (Distributed File System) is installed in your environment, configure its setting.
5
3-4
Preparation finished
d-Color MF552/452/362/282/222
3.2
3.2.2
Preparation for SMB Send
3
Computer side: Steps required to use this function
When using Windows 7:
Carry out preparations to send original data scanned by this machine to your computer.
First, check the name of your computer and that of the login user.
0
You need to have the administrator privileges to perform this task.
1
From the Start menu, click [Computer] - [System Properties].
2
Check [Computer name].
% The computer name is required to specify a destination. Write down the computer name.
% For domain user, the domain name is required to specify a destination along with the user name.
Write down the domain name.
Then, close the window.
3
From the Start menu, click [All Programs] - [Accessories] - [Command Prompt].
4
Check the name of the user who logs in to the computer.
% The user name is required to configure folder sharing settings and specify destinations. Write down
the user name.
% For domain user, type in "set user", and check the user name.
Then, close the window.
Next, create a folder where to send the scanned original data, and start sharing.
5
From the Start menu, click [Control Panel] - [Network and Internet] - [Network and Sharing Center] [Advanced sharing settings].
6
In the [Change advanced sharing settings] screen, click [Turn on file and printer sharing].
Click [Save Changes], and close the window.
7
Create a new folder in any place, and name it.
% The folder name is required to specify a destination. Write down the folder name.
8
Right-click on the folder, then click [Properties].
9
Click the [Sharing] tab, and also click [Advanced Sharing].
10
Select the [Share this folder] check box, then click [Permissions].
11
In [Group or user names], click [Everyone].
12
Select the check box to permit [Change], then click [OK].
13
Click [OK] or [Close], and close each screen.
The settings on the computer are then completed. The computer, user, and folder names you wrote
down in this procedure are required to specify a destination.
d-Color MF552/452/362/282/222
3-5
Preparation for SMB Send
3
3.2
When using Windows Vista:
Carry out preparations to send original data scanned by this machine to your computer.
First, check the name of your computer and that of the login user.
0
You need to have the administrator privileges to perform this task.
1
From the Start menu, click [Computer] - [System properties].
2
Check [Computer name].
% The computer name is required to specify a destination. Write down the computer name.
% For domain user, the domain name is required to specify a destination along with the user name.
Write down the domain name.
Then, close the window.
3
From the Start menu, click [All Programs] - [Accessories] - [Command Prompt].
4
Check the name of the user who logs in to the computer.
% The user name is required to configure folder sharing settings and specify destinations. Write down
the user name.
% For domain user, type in "set user", and check the user name.
Then, close the window.
Next, create a folder where to send the scanned original data, and start sharing.
5
From the Start menu, click [Control Panel] - [Network and Internet] - [Network and Sharing Center].
6
In [File sharing] of [Sharing and Discovery], click [Turn on file sharing].
Click [Save Changes], and close the window.
7
Create a new folder in any place, and name it.
% The folder name is required to specify a destination. Write down the folder name.
8
Right-click on the folder, then click [Properties].
9
Click the [Sharing] tab, and also click [Advanced Sharing].
% If you see the screen for reconfirming the start of file sharing, click [Continue].
10
Select the [Share this folder] check box, then click [Permissions].
11
In [Group or user names], click [Everyone].
12
Select the check box to permit [Change], then click [OK].
13
Click [OK] or [Close], and close each screen.
The settings on the computer are then completed. The computer, user, and folder names you wrote
down in this procedure are required to specify a destination.
3-6
d-Color MF552/452/362/282/222
3.2
Preparation for SMB Send
3
When using Windows XP:
Carry out preparations to send original data scanned by this machine to your computer.
First, check the name of your computer and that of the login user.
0
You need to have the administrator privileges to perform this task.
1
From the Start menu, right-click [Computer], then click [Properties].
2
Click the [Computer Name] tab, and check [Full computer name].
% The computer name is required to specify a destination. Write down the computer name.
% For domain user, the domain name is required to specify a destination along with the user name.
Write down the domain name.
Then, click [Cancel].
3
From the Start menu, click [All Programs] - [Accessories] - [Command Prompt].
4
Check the name of the user who logs in to the computer.
% The user name is required to configure folder sharing settings and specify destinations. Write down
the user name.
% For domain user, type in "set user", and check the user name.
Then, close the window.
Next, create a folder where to send the scanned original data, and start sharing.
5
Create a new folder in any place, and name it.
% The folder name is required to specify a destination. Write down the folder name.
6
Double-click the folder, and select [Tools] - [Folder Options...].
7
Click the [View] tab, and clear the [Use simple file sharing (Recommended)] check box.
Click [OK], and close the window.
8
Right-click on the closed folder, then click [Sharing and Security...].
9
Select the [Share this folder] check box, then click [Permissions].
% Do not change [Share name].
10
In [Group or user names], click [Everyone].
11
Select the check box to permit [Change], then click [OK].
12
Click [OK], and close the screen.
The settings on the computer are then completed. The computer, user, and folder names you wrote
down in this procedure are required to specify a destination.
d-Color MF552/452/362/282/222
3-7
Preparation for SMB Send
3
3.2
When using Mac OS X 10.7/10.6/10.5:
Carry out preparations to send original data scanned by this machine to your computer.
First, create a shared folder that is only to be used to receive scanned original data. Then, check the IP address and user name, and start sharing.
The following shows a procedure example for Mac OS X 10.6.
0
You need to have the administrator privileges to perform this task.
1
Create a new folder in any place, and name it.
% The folder name is required to specify a destination. Write down the folder name.
2
Select [About This Mac] in the Apple menu.
The [About This Mac] screen appears.
3
Click [More Info...].
% In Mac OS X 10.7, click [More Info...] then click [System Report...].
4
Check the IP address and the name of the user who logs in to the computer.
% The IP address and user name are required to configure folder sharing settings and specify destinations. Write them both down.
Then, close the window.
5
Select [System Preferences] in the Apple menu.
6
In the [System Preferences] screen, click [Sharing].
7
Select the [File Sharing] check box.
8
Click [Options], and select the [Share files and folders using SMB (Windows)]. Then, select the log-in
user name (displayed name) check box.
% When [Authentication] screen appears, enter the password of the login user, then click [OK].
Click [Done], and close the window.
9
Click [+]. On the displayed window, select the created folder, then click [Add].
10
Check the user name and access rights of the created folder.
% Check that the user name you wrote down in Step 4 is displayed and the access rights are set to
[Read & Write].
The settings on the computer are then completed. The IP address, user name, and folder name you
wrote down in this procedure are required to specify a destination.
3-8
d-Color MF552/452/362/282/222
3.2
3.2.3
Preparation for SMB Send
3
Machine side: Steps required to use this function (for the administrator)
Checking a LAN cable for connection
Check that a LAN cable is connected to the LAN port of this machine via the network.
Checking the network settings
Check that an IP address is assigned to this machine. Tap [Utility] - [Device Information], and check that an
IP address is displayed.
d Reference
If no IP address is displayed, you need to configure the network. For details, refer to [User's Guide: Web Management Tool].
Configuring the SMB Send environment
Enable the SMB Send function. (You can use this function with the default settings unless otherwise requested.)
How to configure the setting is explained using Web Connection. For details, refer to [User's Guide: Web
Management Tool].
Tips
In Mac OS X 10.7, configure the following setting.
–
Set [SMB Authentication Setting] to [NTLM v1/v2]. For details, refer to [User's Guide: Web Management
Tool].
–
Enable the direct hosting SMB service. (You can use this function with the default settings unless otherwise requested.) For details, refer to [User's Guide: Web Management Tool].
–
Synchronize the date and time, including the time zone, between the machine and your computer. For
details on how to set the date and time of the machine, refer to [User's Guide: Web Management Tool].
d-Color MF552/452/362/282/222
3-9
Preparation for SMB Send
3
3.2.4
3.2
Option settings
Registering a frequently used destination
Pre-register commonly-used computers and servers as destinations on this machine; it will save having to
carry out many steps in order to enter an address for each transmission.
For details on how to register, refer to page 10-4.
Using the WINS server
If WINS (Windows Internet Name Service) is used for a communication with a device on the network, register
the WINS server.
The registration process is explained using Web Connection. For details, refer to [User's Guide: Web Management Tool].
Using the direct hosting SMB service
When using the direct hosting SMB service for a communication with a device on the network, enable the
direct hosting SMB service. (You can use this function with the default settings unless otherwise requested.)
A communication destination can be specified using the IP address (IPv4 or IPv6) or host name. In the IPv6
environment, be sure to enable this service.
How to configure the setting is explained using Web Connection. For details, refer to [User's Guide: Web
Management Tool].
Using LLMNR
When using LLMNR (Link-local Multicast Name Resolution) for a communication with a device on the network, enable LLMNR. (You can use this function with the default settings unless otherwise requested.)
LLMNR is a protocol to resolve the name of the device on the network in a local network environment with
no DNS server. It is available in Windows Vista or later.
How to configure the setting is explained using Web Connection. For details, refer to [User's Guide: Web
Management Tool].
Using in the DFS environment
If DFS (Distributed File System) is installed in your environment, enable DFS.
How to configure the setting is explained using Web Connection. For details, refer to [User's Guide: Web
Management Tool].
3-10
d-Color MF552/452/362/282/222
3.3
3.3
How To Send
3
How To Send
1
Load the original.
2
Tap [Scan/Fax].
3
Specify the destination computer, user, and folder names.
% For details on how to specify a destination, refer to page 1-14.
% Specifying multiple destinations carries out computer sending and fax transmission simultaneously.
% If necessary, you can change the display of the main screen in fax/scan mode (default: [Address
Book]). For details, refer to page 12-13.
d-Color MF552/452/362/282/222
3-11
How To Send
3
4
3.3
Configure Scan option settings as necessary.
% For details on configuring option settings, refer to the respective columns of the following table.
5
Purpose
Reference
To configure basic options such as color and original size
page 1-20
To configure options to scan various types of originals such as various sizes
and books
page 1-22
To adjust the image quality level of the original such as colored background
(newspaper, etc.) or light printing original
page 1-27
To print date/time and page number
page 1-28
Other option settings
page 1-29
Press the Start key.
% Tap [Check Setting] before sending, and check the destination and settings as necessary.
% To redo operations for specifying destinations or option settings, press Reset.
Transmission begins.
% If you press the Stop key while scanning an original, the scanning process stops, and a list of
stopped jobs appears. To cancel scanning of the original, delete inactive jobs from the list.
d Reference
Using the preview function, you can check the finishing status before sending. For details on how to send,
refer to page 1-6.
It is convenient to register commonly-used destinations in a scan/fax program. For details on the program,
refer to page 1-9.
3-12
d-Color MF552/452/362/282/222
3.4
Application Functions
3.4
Application Functions
3.4.1
Sending to Your Computer (Scan to Home)
3
Scan to Home
If you log in to this machine while user authentication is installed on this machine and Active Directory is used
as an authentication server, the [Home] key appears in the [Address Book] screen.
To send scanned original data to a shared folder on the server or your computer, select the [Home] key.
Operations required to use this function (for the administrator)
Enable the Scan to Home function.
How to configure the setting is explained using Web Connection. For details, refer to [User's Guide: Web
Management Tool].
d-Color MF552/452/362/282/222
3-13
Application Functions
3
3.4
Operation flow
1
Load the original.
2
Enter user information, and log in to this machine.
% For details on the login procedure, refer to [User's Guide: Control Panel].
3-14
3
Tap [Scan/Fax].
4
Select [Home].
5
Configure Scan option settings as necessary.
d-Color MF552/452/362/282/222
3.4
Application Functions
6
3
Press the Start key.
% Tap [Check Setting] before sending, and check the destination and settings as necessary.
% To redo operations for specifying destinations or option settings, press Reset.
Transmission begins.
% If you press the Stop key while scanning an original, the scanning process stops, and a list of
stopped jobs appears. To cancel scanning of the original, delete inactive jobs from the list.
3.4.2
Notifying where to save original data by E-mail (URL notification)
URL notification
Send an E-mail, which contains a destination specifying where to save original data, to a specified E-mail
address after scan transmission or Save in User Box has been ended.
For example, when using a shared folder, FTP server, or WebDAV server to transfer a file between project
members, specify an E-mail address for the mailing list as a destination of a notification E-mail, enabling easy
information sharing.
Tips
The Scan-to-Send function, which can notify where original data is saved, is available only for SMB
Send, FTP Send, WebDAV Send, and Save in User Box.
Operations required to use this function (for the administrator)
Prepare the E-mail environment.
How to configure the setting is explained using Web Connection. For details, refer to [User's Guide: Web
Management Tool].
d-Color MF552/452/362/282/222
3-15
Application Functions
3
3.4
Operation flow
1
Load the original.
2
Tap [Scan/Fax].
3
Specify a destination computer.
4
Press [Application] - [App] - [URL Dest. Settings], and select an E-mail address where to notify a destination.
% The Scan function can notify only one E-mail address. If the mailing list is used, it is convenient to
register its E-mail address as a destination.
3-16
d-Color MF552/452/362/282/222
3.4
Application Functions
5
3
Press the Start key.
% Tap [Check Setting] before sending, and check the destination and settings as necessary.
% To redo operations for specifying destinations or option settings, press Reset.
Transmission begins.
% If you press the Stop key while scanning an original, the scanning process stops, and a list of
stopped jobs appears. To cancel scanning of the original, delete inactive jobs from the list.
d-Color MF552/452/362/282/222
3-17
Application Functions
3
3.4.3
3.4
Sending in the single sign-on environment of Active Directory
Single sign-on
If you log in to this machine using the external server authentication of Active Directory, you can send data
to the shared folder without re-entering the authentication information (user ID and password) at SMB transmission.
Operations required to use this function (for the administrator)
Enable the single sign-on setting.
Setting configuration is explained using Web Connection. For details, refer to [User's Guide: Web Management Tool].
Operation flow
3-18
1
Load the original.
2
Tap [Scan/Fax].
d-Color MF552/452/362/282/222
3.4
Application Functions
3
3
Tap [Direct Input], then tap [PC (SMB)].
4
Directly type in the host name and file path of the destination, or tap [Reference] and specify the shared
folder of the destination. Then, tap [OK].
5
Configure Scan option settings as necessary.
6
Press the Start key.
% Tap [Check Setting] before sending, and check the destination and settings as necessary.
% To redo operations for specifying destinations or option settings, press Reset.
Transmission begins.
% If you press the Stop key while scanning an original, the scanning process stops, and a list of
stopped jobs appears. To cancel scanning of the original, delete inactive jobs from the list.
d-Color MF552/452/362/282/222
3-19
3
3-20
Application Functions
3.4
d-Color MF552/452/362/282/222
4
Sending to an FTP server (FTP
Send)
4.1
FTP Send Function
4
Sending to an FTP server (FTP Send)
4.1
FTP Send Function
4
This function converts original data scanned by this machine into a file supported by a computer, and uploads
it to the FTP server.
This function is useful when transferring a file through the FTP server.
A file uploaded to the FTP server can be downloaded from a computer.
d-Color MF552/452/362/282/222
4-3
Preparation for FTP Send (for the Administrator)
4
4.2
Preparation for FTP Send (for the Administrator)
4.2.1
Preparation flow
1
4.2
Connecting this machine to the network
% Checking a LAN cable for connection
% Checking the network settings
Check that an IP address is assigned to this machine.
2
Prepare the environment required to use the FTP Send function
% Enabling the FTP Send function
You can use this function with the default settings unless otherwise requested.
3
Configuring the machine to your environment
% Registering a frequently used destination
This will save you the trouble of entering a destination each time you send data.
% Using a proxy server
When transferring data via a proxy server in your network environment, configure its setting.
4
4.2.2
Preparation finished
Operations required to use this function
Checking a LAN cable for connection
Check that a LAN cable is connected to the LAN port of this machine via the network.
Checking the network settings
Check that an IP address is assigned to this machine. Tap [Utility] - [Device Information], and check that an
IP address is displayed.
d Reference
If no IP address is displayed, you need to configure the network. For details, refer to [User's Guide: Web Management Tool].
Checking the environment to use the FTP Send function
Enable the FTP Send function. (You can use this function with the default settings unless otherwise requested.)
How to configure the setting is explained using Web Connection. For details, refer to [User's Guide: Web
Management Tool].
4-4
d-Color MF552/452/362/282/222
4.2
4.2.3
Preparation for FTP Send (for the Administrator)
4
Option settings
Registering a frequently used destination
Pre-register a commonly-used FTP server as a destination on this machine; it will save having to carry out
many steps in order to enter a destination for each transmission.
For details on how to register, refer to page 10-6.
Using a proxy server
When transferring data via a proxy server in your network environment, register a proxy server.
The registration process is explained using Web Connection. For details, refer to [User's Guide: Web Management Tool].
d-Color MF552/452/362/282/222
4-5
How To Send
4
4.3
4.3
How To Send
1
Load the original.
2
Tap [Scan/Fax].
3
Specify a destination FTP server.
% For details on how to specify a destination, refer to page 1-14.
% Specifying multiple destinations carries out the FTP Send and Fax TX functions simultaneously.
% If necessary, you can change the display of the main screen in fax/scan mode (default: [Address
Book]). For details, refer to page 12-13.
4-6
d-Color MF552/452/362/282/222
4.3
How To Send
4
4
Configure Scan option settings as necessary.
% For details on configuring option settings, refer to the respective columns of the following table.
5
Purpose
Reference
To configure basic options such as color and original size
page 1-20
To configure options to scan various types of originals such as various sizes
and books
page 1-22
To adjust the image quality level of the original such as colored background
(newspaper, etc.) or light printing original
page 1-27
To print date/time and page number
page 1-28
Other option settings
page 1-29
Press the Start key.
% Tap [Check Setting] before sending, and check the destination and settings as necessary.
% To redo operations for specifying destinations or option settings, press Reset.
Transmission begins.
% If you press the Stop key while scanning an original, the scanning process stops, and a list of
stopped jobs appears. To cancel scanning of the original, delete inactive jobs from the list.
d Reference
Using the preview function, you can check the finishing status before sending. For details on how to send,
refer to page 1-6.
It is convenient to register commonly-used destinations in a scan/fax program. For details on the program,
refer to page 1-9.
d-Color MF552/452/362/282/222
4-7
Application Functions
4
4.4
Application Functions
4.4.1
Notifying where to save original data by E-mail (URL notification)
4.4
URL notification
Send an E-mail, which contains a destination specifying where to save original data, to a specified E-mail
address after scan transmission or Save in User Box has been ended.
For example, when using a shared folder, FTP server, or WebDAV server to transfer a file between project
members, specify an E-mail address for the mailing list as a destination of a notification E-mail, enabling easy
information sharing.
Tips
The Scan-to-Send function, which can notify where original data is saved, is available only for SMB
Send, FTP Send, WebDAV Send, and Save in User Box.
Operations required to use this function (for the administrator)
Prepare the E-mail environment.
How to configure the setting is explained using Web Connection. For details, refer to [User's Guide: Web
Management Tool].
Operation flow
4-8
1
Load the original.
2
Tap [Scan/Fax].
3
Specify a destination FTP server.
d-Color MF552/452/362/282/222
4.4
Application Functions
4
4
Press [Application] - [App] - [URL Dest. Settings], and select an E-mail address where to notify a destination.
% The Scan function can notify only one E-mail address. If the mailing list is used, it is convenient to
register its E-mail address as a destination.
5
Press the Start key.
% Tap [Check Setting] before sending, and check the destination and settings as necessary.
% To redo operations for specifying destinations or option settings, press Reset.
Transmission begins.
% If you press the Stop key while scanning an original, the scanning process stops, and a list of
stopped jobs appears. To cancel scanning of the original, delete inactive jobs from the list.
d-Color MF552/452/362/282/222
4-9
4
4-10
Application Functions
4.4
d-Color MF552/452/362/282/222
5
Sending to a WebDAV server
(WebDAV Send)
5.1
WebDAV Send Function
5
Sending to a WebDAV server (WebDAV Send)
5.1
WebDAV Send Function
5
This function converts original data scanned by this machine into a file supported by a computer, and uploads
it to the WebDAV server.
This function is useful when transferring a file through the WebDAV server.
A file uploaded to the WebDAV server can be downloaded from a computer.
d-Color MF552/452/362/282/222
5-3
Preparation for WebDAV Send (for the Administrator)
5
5.2
Preparation for WebDAV Send (for the Administrator)
5.2.1
Preparation flow
1
5.2
Connecting this machine to the network
% Checking a LAN cable for connection
% Checking the network settings
Check that an IP address is assigned to this machine.
2
Prepare the environment required to use the WebDAV Send function
% Enabling the WebDAV Send function
You can use this function with the default settings unless otherwise requested.
3
Configuring the machine to your environment
% Registering a frequently used destination
This will save you the trouble of entering a destination each time you send data.
% Using a proxy server
When transferring data via a proxy server in your network environment, configure its setting.
% Using SSL communication
If a communication with the WebDAV server is encrypted using SSL in your environment, configure its
setting.
4
5.2.2
Preparation finished
Operations required to use this function
Checking a LAN cable for connection
Check that a LAN cable is connected to the LAN port of this machine via the network.
Checking the network settings
Check that an IP address is assigned to this machine. Tap [Utility] - [Device Information], and check that an
IP address is displayed.
d Reference
If no IP address is displayed, you need to configure the network. For details, refer to [User's Guide: Web Management Tool].
Checking the environment to use the WebDAV Send function
Enable the WebDAV Send function. (You can use this function with the default settings unless otherwise requested.)
How to configure the setting is explained using Web Connection. For details, refer to [User's Guide: Web
Management Tool].
5-4
d-Color MF552/452/362/282/222
5.2
5.2.3
Preparation for WebDAV Send (for the Administrator)
5
Option settings
Registering a frequently used destination
Pre-register a commonly-used WebDAV server as a destination on this machine; it will save having to carry
out many steps in order to enter a destination for each transmission.
For details on how to register, refer to page 10-7.
Using a proxy server
When transferring data via a proxy server in your network environment, register a proxy server.
The registration process is explained using Web Connection. For details, refer to [User's Guide: Web Management Tool].
Using SSL communication
If a communication with the WebDAV server is encrypted using SSL in your environment, configure SSL communication settings.
How to configure the setting is explained using Web Connection. For details, refer to [User's Guide: Web
Management Tool].
d-Color MF552/452/362/282/222
5-5
How To Send
5
5.3
5.3
How To Send
1
Load the original.
2
Tap [Scan/Fax].
3
Specify a destination WebDAV server.
% For details on how to specify a destination, refer to page 1-14.
% Specifying multiple destinations carries out the WebDAV Send and Fax TX functions simultaneously.
% If necessary, you can change the display of the main screen in fax/scan mode (default: [Address
Book]). For details, refer to page 12-13.
5-6
d-Color MF552/452/362/282/222
5.3
How To Send
4
5
Configure Scan option settings as necessary.
% For details on configuring option settings, refer to the respective columns of the following table.
5
Purpose
Reference
To configure basic options such as color and original size
page 1-20
To configure options to scan various types of originals such as various sizes
and books
page 1-22
To adjust the image quality level of the original such as colored background
(newspaper, etc.) or light printing original
page 1-27
To print date/time and page number
page 1-28
Other option settings
page 1-29
Press the Start key.
% Tap [Check Setting] before sending, and check the destination and settings as necessary.
% To redo operations for specifying destinations or option settings, press Reset.
Transmission begins.
% If you press the Stop key while scanning an original, the scanning process stops, and a list of
stopped jobs appears. To cancel scanning of the original, delete inactive jobs from the list.
d Reference
Using the preview function, you can check the finishing status before sending. For details on how to send,
refer to page 1-6.
It is convenient to register commonly-used destinations in a scan/fax program. For details on the program,
refer to page 1-9.
d-Color MF552/452/362/282/222
5-7
Application Functions
5
5.4
Application Functions
5.4.1
Notifying where to save original data by E-mail (URL notification)
5.4
URL notification
Send an E-mail, which contains a destination specifying where to save original data, to a specified E-mail
address after scan transmission or Save in User Box has been ended.
For example, when using a shared folder, FTP server, or WebDAV server to transfer a file between project
members, specify an E-mail address for the mailing list as a destination of a notification E-mail, enabling easy
information sharing.
Tips
The Scan-to-Send function, which can notify where original data is saved, is available only for SMB
Send, FTP Send, WebDAV Send, and Save in User Box.
Operations required to use this function (for the administrator)
Prepare the E-mail environment.
How to configure the setting is explained using Web Connection. For details, refer to [User's Guide: Web
Management Tool].
Operation flow
5-8
1
Load the original.
2
Tap [Scan/Fax].
3
Specify a destination WebDAV server.
d-Color MF552/452/362/282/222
5.4
Application Functions
4
5
Press [Application] - [App] - [URL Dest. Settings], and select an E-mail address where to notify a destination.
% The Scan function can notify only one E-mail address. If the mailing list is used, it is convenient to
register its E-mail address as a destination.
5
Press the Start key.
% Tap [Check Setting] before sending, and check the destination and settings as necessary.
% To redo operations for specifying destinations or option settings, press Reset.
Transmission begins.
% If you press the Stop key while scanning an original, the scanning process stops, and a list of
stopped jobs appears. To cancel scanning of the original, delete inactive jobs from the list.
d-Color MF552/452/362/282/222
5-9
5
5-10
Application Functions
5.4
d-Color MF552/452/362/282/222
6
Saving a file in a User Box of
this Machine (Save in User
Box)
6.1
Save in User Box Function
6
6
Saving a file in a User Box of this Machine (Save in
User Box)
6.1
Save in User Box Function
Save in User Box is a function that saves original data scanned by this machine in a User Box on this machine.
Original data saved in a User Box can be printed or sent at any time using the Touch Panel of this machine
or through a computer.
d-Color MF552/452/362/282/222
6-3
Preparation to save in User Box
6
6.2
6.2
Preparation to save in User Box
Operations required to use this function
Register a User Box where to save the scanned original data.
For details on the registration procedure, refer to [User's Guide: Box Operations].
Option settings
Pre-register commonly-used User Boxes as destinations on this machine; it will save having to carry out
many steps in order to enter a destination for each transmission.
For details on how to register, refer to page 10-9.
6-4
d-Color MF552/452/362/282/222
6.3
6.3
How to Save
6
How to Save
1
Load the original.
2
Tap [Scan/Fax].
3
Specify a User Box where to save data.
% For details on how to specify a destination, refer to page 1-14.
% Specifying multiple destinations carries out the User Box filing and Fax TX functions simultaneously.
% If necessary, you can change the display of the main screen in fax/scan mode (default: [Address
Book]). For details, refer to page 12-13.
d-Color MF552/452/362/282/222
6-5
How to Save
6
4
6.3
Configure Save in User Box options if necessary.
% For details on configuring option settings, refer to the respective columns of the following table.
5
Purpose
Reference
To configure basic options such as color and original size
page 1-20
To configure options to scan various types of originals such as various sizes
and books
page 1-22
To adjust the image quality level of the original such as colored background
(newspaper, etc.) or light printing original
page 1-27
To print date/time and page number
page 1-28
Other option settings
page 1-29
Press the Start key.
% If necessary, tap [Check Setting] before saving, and check the specified destination and settings.
% To redo operations for specifying destinations or option settings, press Reset.
Saving starts.
% If you press the Stop key while scanning an original, the scanning process stops, and a list of
stopped jobs appears. To cancel scanning of the original, delete inactive jobs from the list.
d Reference
Using the preview function, you can check the finishing status before sending. For details on how to send,
refer to page 1-6.
It is convenient to register commonly-used destinations in a scan/fax program. For details on the program,
refer to page 1-9.
6-6
d-Color MF552/452/362/282/222
6.4
Application Functions
6.4
Application Functions
6.4.1
Using a file saved in a User Box
6
Operating a User Box using the Control Panel
A file saved in a User Box can be printed, and also sent as an E-mail attachment or sent to a shared folder
of a computer in the same way as other scan transmissions.
For information on how to print a file saved in a User Box, refer to [User's Guide: Box Operations].
For information on how to send a file saved in a User Box, refer to [User's Guide: Box Operations].
Operating a User Box using Web Connection
Operate a User Box using Web Connection from a computer. You can print a file or download a file to a
computer while checking files in a User Box with thumbnail images.
For details, refer to [User's Guide: Box Operations].
Operating a User Box using Box Operator
Box Operator is application software to access files saved in a User Box from a Windows computer.
You can view the contents of a file as thumbnail images, and perform operations such as printing, deletion,
and copying to a computer.
Install the Box Operator software on the PC, using the DVD-ROM disk contained in the accessory pack. For
information about software installation and operation details, refer to the Box Operator Manual stored on the
DVD-ROM disk.
6.4.2
Notifying where to save original data by E-mail (URL notification)
URL notification
Send an E-mail, which contains a destination specifying where to save original data, to a specified E-mail
address after scan transmission or Save in User Box has been ended. The message text of an E-mail contains
a URL. Clicking this URL accesses a User Box through Web Connection. A file saved in a User Box can be
downloaded from the displayed User Box.
For example, when using a shared folder, FTP server, or WebDAV server to transfer a file between project
members, specify an E-mail address for the mailing list as a destination of a notification E-mail, enabling easy
information sharing.
Tips
The Scan-to-Send function, which can notify where original data is saved, is available only for SMB
Send, FTP Send, WebDAV Send, and Save in User Box.
d-Color MF552/452/362/282/222
6-7
Application Functions
6
6.4
Operations required to use this function (for the administrator)
Prepare the E-mail environment.
How to configure the setting is explained using Web Connection. For details, refer to [User's Guide: Web
Management Tool].
Operation flow
1
Load the original.
2
Tap [Scan/Fax].
3
Specify a User Box where to save a file.
4
Press [Application] - [App] - [URL Dest. Settings], and select an E-mail address where to notify a destination.
% The Scan function can notify only one E-mail address. If the mailing list is used, it is convenient to
register its E-mail address as a destination.
6-8
d-Color MF552/452/362/282/222
6.4
Application Functions
5
6
Press the Start key.
% If necessary, tap [Check Setting] before saving, and check the specified destination and settings.
% To redo operations for specifying destinations or option settings, press Reset.
Saving starts.
% If you press the Stop key while scanning an original, the scanning process stops, and a list of
stopped jobs appears. To cancel scanning of the original, delete inactive jobs from the list.
d-Color MF552/452/362/282/222
6-9
6
6-10
Application Functions
6.4
d-Color MF552/452/362/282/222
7
Sending with Web Service
(WS Scan)
7.1
WS Scan Function
7
Sending with Web Service (WS Scan)
7.1
WS Scan Function
7
This function imports original data by issuing a scan instruction from a computer without configuring complicated system settings, or sends original data scanned by this machine to a computer.
This function is supported by the computer loaded with Windows Vista or later (Windows Vista/7/Server
2008/Server 2008 R2).
Tips
This function is not available when the Image Controller is installed on this machine.
d-Color MF552/452/362/282/222
7-3
Preparation for WS scan
7
7.2
Preparation for WS scan
7.2.1
Preparation flow
1
7.2
Connecting this machine to the network
% Checking a LAN cable for connection
% Checking the network settings
Check that an IP address is assigned to this machine.
2
Prepare the environment required to use the WS scan transmission function
% Enabling the Web service function
Check the Web service settings and scanner name.
3
Prepare the environment required to use a computer
% Installing the scanner driver
Install a scanner driver used for Web service.
4
Configuring the machine to your environment
% Using SSL communication
If a communication that uses the Web service is encrypted with SSL in your environment, configure its
setting.
% Using a proxy server
When using a proxy server for a communication that uses the Web service, configure its setting.
5
7.2.2
Preparation finished
Machine side: Steps required to use this function (for the administrator)
Checking a LAN cable for connection
Check that a LAN cable is connected to the LAN port of this machine via the network.
Checking the network settings
Ensure that this machine has an IP address assigned to it. Tap [Utility] - [Device Information], and check that
an IP address is displayed.
d Reference
If no IP address is displayed, you need to set up the network. For details, refer to [User's Guide: Web Management Tool].
7-4
d-Color MF552/452/362/282/222
7.2
Preparation for WS scan
7
Configuring the environment to use the WS scan transmission function
Enable scanning using the Web service. Also, configure settings to detect this machine using the Web service, define information of this machine used as a scanner, and specify how to connect to this machine.
How to configure the setting is explained using Web Connection. For details, refer to [User's Guide: Web
Management Tool].
7.2.3
Computer side: Steps required to use this function
Install a scanner driver required for WS scan transmission in a computer. Then, configure operations to be
performed after scan transmission, in the scanner driver. This example shows a procedure for Windows 7.
Before installation, from the [Start] menu, select [Control Panel] - [Network and Internet] - [Network and Sharing Center] - [Advanced sharing settings], and check that [Network discovery] is enabled.
1
From the [Start] menu, click [Computer] - [Network].
This displays the devices connected to the network.
2
Right-click the scanner icon of this machine, and select [Install].
% Depending on the settings on the computer, the UAC (User Account Control) dialog box may appear. Check the details, and continue.
% If both of the scan and printer functions of the Web service are enabled on this machine, the machine is represented by the printer icon.
The driver is installed automatically. When the confirmation dialog box appears, click [Close].
3
From the Start menu, click [Devices and Printers].
4
Right-click the icon of this machine, then click [Scan properties].
5
Click the [Events] tab, and specify the operation (how to save original data) of a destination computer
at scan transmission (WS Scan).
Settings
Description
[Select an event]
Select [Scan].
[Actions]
Select the operation of a destination computer when performing a scan
transmission on this machine.
• [Start this program]: Starts the application for WS Scan that is installed
in a computer selected as a WS Scan destination, and displays the
scanned original data on the application window. Select the application
to be started from the list.
• [Prompt for which program to run]: Displays a list of applications for WS
Scan installed in your computer (destination computer) in the screen of
the computer that performed a scan transmission.
• [Take no action]: Saves original data in the following folder as a file
without starting the application.
On your computer, select [Start] - [Documents] - [Scanned Documents].
6
On the Control Panel of this machine, tap [Direct Input] - [DPWS] in the scan/fax mode, and check that
a target computer is displayed.
The settings on the computer are then completed.
d-Color MF552/452/362/282/222
7-5
Preparation for WS scan
7
7.2.4
7.2
Machine side: Option settings (for the administrator)
Using SSL communication
If a communication that uses the Web service is encrypted with SSL in your environment, configure SSL communication settings.
How to configure the setting is explained using Web Connection. For details, refer to [User's Guide: Web
Management Tool].
Using a proxy server
When a discovery proxy server is installed to use the WS Scan function in a computer over a subnet, register
the discovery proxy server.
The registration process is explained using Web Connection. For details, refer to [User's Guide: Web Management Tool].
7-6
d-Color MF552/452/362/282/222
7.3
7.3
Using Scan Transmission
7
Using Scan Transmission
1
Load the original.
2
Tap [Scan/Fax].
3
Configure Scan option settings as necessary.
% For details on configuring option settings, refer to the respective columns of the following table.
Purpose
Reference
To configure basic options such as color and original size
page 1-20
To configure options to scan various types of originals such as various sizes
and books
page 1-22
To adjust the image quality level of the original such as colored background
(newspaper, etc.) or light printing original
page 1-27
To print date/time and page number
page 1-28
Other option settings
page 1-29
d-Color MF552/452/362/282/222
7-7
Using Scan Transmission
7
4
7.3
Select [Direct Input] - [DPWS].
The computers on the network, in which this machine is designated as the Web service scanner, appear
as the destinations.
5
Select a destination computer.
% By tapping [Search], you can enter a keyword included in a destination name and search for a destination.
% Tapping [Details..] displays the name and URL of a destination.
% By tapping [Settings], you can change option settings such as [Color] and [Scan Size].
6
Tap [Start].
% To redo operations for specifying destinations or option settings, press Reset.
Transmission begins.
7
Use the destination computer to handle the application for importing original data or check files saved
by a scan transmission.
% When using a scan transmission from this machine, start the application on a destination computer
to import original data, or save original data in a specific folder. For details, refer to page 7-5.
7-8
d-Color MF552/452/362/282/222
7.4
7.4
Importing Data from a Computer
7
Importing Data from a Computer
Operate this machine through the application on a destination computer, and import the scanned original data. The imported original data can be edited or saved in a computer. This section explains an example using
Windows 7 and [Windows Fax and Scan] application software.
1
From the Start menu, click [All Programs] - [Windows Fax and Scan].
2
Click [New Scan].
The [New Scan] dialog box appears.
3
Specify the desired items from among the following to fit the original to be scanned.
Settings
Description
[Scanner]
Displays the scanner name of this machine.
To switch other scanner, click [Change].
[Profile]
Select a profile to fit the original you want to load onto this machine.
• [Photo]: Select this option to scan an original that consists primarily of
photos.
• [Documents]: Select this option to scan an original that consists primarily of text.
• [Last used settings]: Select this option to scan an original using the previous settings.
• [Add profile...]: Select this option to create a new profile other than the
options above and add it as an option. Selecting [Add profile...] displays the [Add New Profile] window.
[Source]
Select the position to set the original.
• [Flatbed]: Select this option to load the original on the Original Glass.
By selecting [Flatbed], you can use [Preview], which is a scan function.
• [Feeder]: Select this option to load the original into the ADF.
[Paper size]
If [Feeder] is selected in [Source], [Auto detect page size] starts to automatically detect the size of the original loaded into the ADF. If you are always
scanning originals of the same size without the machine automatically detecting the size of the original loaded into the ADF, select any size.
[Color format]
Select either [Color] or [Glay Scale] color mode to scan originals. The original is scanned in the selected color mode regardless of the original color.
[File Type]
Select a type of a file to be saved.
• [BMP]: Used to save an image file adopted by the Paint software supplied with Windows. This type does not support a function that compresses data to be saved, so the file size is larger than JPEG or PNG.
• [JPG]: Used to save a file commonly used for a digital camera, which is
available for saving a photo. This type does not support the saving of
multiple pages into one file.
• [PNG]: Used to save an image file with no quality degradation when
compressing a file. Note that some files cannot be displayed in old Web
browsers.
• [TIF]: This type is a versatile image format. This type is available for a
multi-page file that provides multiple pages in one file.
• [XPS]: A new image file format introduced in Windows Vista.
[Resolution (DPI)]
Specify the resolution to scan the original.
[Brightness]
Specify the brightness with which to scan the original.
To specify the brightness level, drag the slider, or type in a numerical value.
[Contrast]
Specify the contrast to scan the original.
To specify the contrast level, drag the slider, or type in a numerical value.
4
Click [Scan].
% If you select [Flatbet] in [Source], click [Preview] before saving data as a file, and check the image
of the scanned original.
When necessary, trim a displayed image, or adjust [Brightness], [Contrast], or [Resolution (DPI)]. After checking the scanned original, click [Scan].
The original is scanned, and displayed on the application window of [Windows Fax and Scan].
d-Color MF552/452/362/282/222
7-9
7
7-10
Importing Data from a Computer
7.4
d-Color MF552/452/362/282/222
8
Importing Images by TWAIN
Scan
8.1
TWAIN Scan Function
8
Importing Images by TWAIN Scan
8.1
TWAIN Scan Function
8
Operate this machine through various applications compatible with a TWAIN device, and import the scanned
original data.
The imported original data can be edited or saved in a computer.
d-Color MF552/452/362/282/222
8-3
Preparation for TWAIN scanning
8
8.2
Preparation for TWAIN scanning
8.2.1
Machine side: Steps required to use this function (for the administrator)
8.2
Checking a LAN cable for connection
Check that a LAN cable is connected to the LAN port of this machine via the network.
Checking the network settings
Ensure that this machine has an IP address assigned to it. Tap [Utility] - [Device Information], and check that
an IP address is displayed.
d Reference
If no IP address is displayed, you need to set up the network. For details, refer to [User's Guide: Web Management Tool].
Checking the environment to use the TWAIN scan function
Check that the appropriate settings are configured to use this machine as a scanner. (You can use this function with the default settings unless otherwise requested.)
How to configure the setting is explained using Web Connection. For details, refer to [User's Guide: Web
Management Tool].
8-4
d-Color MF552/452/362/282/222
8.2
8.2.2
Preparation for TWAIN scanning
8
Computer side: Steps required to use this function
Operating environment of computer
Item
Specifications
Supported Operating Systems
Windows XP Home Edition (Service Pack 3 or later)
Windows XP Professional (Service Pack 3 or later)
Windows XP Professional x64 Edition (Service Pack 2 or later)
Windows Vista Home Basic (Service Pack 2 or later)*
Windows Vista Home Premium (Service Pack 2 or later)*
Windows Vista Business (Service Pack 2 or later)*
Windows Vista Enterprise (Service Pack 2 or later)*
Windows Vista Ultimate (Service Pack 2 or later)*
Windows 7 Home Basic (Service Pack 1 or later)*
Windows 7 Home Premium (Service Pack 1 or later)*
Windows 7 Professional (Service Pack 1 or later)*
Windows 7 Enterprise (Service Pack 1 or later)*
Windows 7 Ultimate* (Service Pack 1 or later)
* Supports the 32-bit (x86) or 64-bit (x64) environment.
Computer
Conforms to the OS specifications
Memory
Conforms to the OS specifications
Network
Computer with correct TCP/IP protocol settings
Hard disk
Requires free memory space of 20 MB or more
Tips
This function requires a TWAIN-compatible image processing application.
For the latest information such as the service pack, refer to Readme.
Installing the TWAIN driver
Install the TWAIN driver from the DVD-ROM supplied with this machine to a computer.
1
Start the Windows system.
2
Insert "DVD-ROM" into the DVD-ROM drive of a computer.
3
Select [TWAIN driver] from [Install Scanner], and execute steps according to the on-screen instructions.
Installation starts, and the required file is copied. After copying ends, the installation completion screen
appears.
4
Click [Finish].
The installation is then completed.
d-Color MF552/452/362/282/222
8-5
Using TWAIN scan
8
8.3
8.3
Using TWAIN scan
Operating this machine for scanning
Use the control panel to scan data. The scanned image data is displayed in the window of the application
software compatible with the TWAIN driver.
This example shows how to use Adobe Photoshop.
1
Start Adobe Photoshop.
2
In the File menu, select [Import], and select your TWAIN driver.
% The TWAIN driver is displayed "GENERIC TWAIN".
3
Select this machine in the [Select Devices] screen, then click [Connect].
The main dialog box appears.
4
Select the [PUSH Scan] check box.
% If necessary, use the [Settings] tab to configure scan settings.
5
Click [Scan].
If the [Waiting for scanning to start] dialog box appears, go to the front of this machine.
6
Load the original on this machine.
7
Press the Start key on the Control Panel.
The original is scanned, and an image appears in the application window of the computer.
Scanning using a computer
Use a computer to perform scanning. The scanned image data is displayed in the window of the application
software compatible with the TWAIN driver.
This example shows how to use Adobe Photoshop.
1
Load the original on this machine.
After loading the original, go to the front of the computer to perform TWAIN scanning.
2
Start Adobe Photoshop.
3
In the File menu, select [Import], and select your TWAIN driver.
% The TWAIN driver is displayed "GENERIC TWAIN".
4
Select this machine in the [Select Devices] screen, then click [Connect].
The main dialog box appears.
% If necessary, use the [Settings] tab to configure scan settings.
5
Click [Scan].
The original is scanned, and an image appears in the application window of the computer.
Related setting
The Control Panel of this machine is locked during TWAIN scanning through a computer. If necessary,
change the time required to automatically unlock the Control Panel (default: [120 sec.]). For details,
refer to page 12-16.
8-6
d-Color MF552/452/362/282/222
9
Distributing Data via a Scan
Server
9.1
Scan Server
9
Distributing Data via a Scan Server
9.1
Scan Server
9
This machine converts the scanned original data into a computer compatible file format, and sends its file to
a scan server. When receiving the file, the scan server carries out SMB Send or Scan to E-mail, or sending
to Microsoft Office SharePoint Server based on the registered PSP (Post-Scan-Process).
The scan server uses the distributed scan server function of Windows Server 2008 R2.
Tips
For details on the distributed scan server function, refer to the relevant Windows Server 2008 R2 manual.
d-Color MF552/452/362/282/222
9-3
Preparation to send data via a scan server (for the administrator)
9
9.2
9.2
Preparation to send data via a scan server (for the administrator)
9.2.1
Preparation flow
1
Connecting this machine to the network
% Checking a LAN cable for connection
% Checking the network settings
Check that an IP address is assigned to this machine.
2
Prepare the environment required to send data via a scan server
% Enabling the Distributed Scan function
3
9.2.2
Preparation finished
Operations required to use this function
Checking a LAN cable for connection
Check that a LAN cable is connected to the LAN port of this machine via the network.
Checking the network settings
Ensure that this machine has an IP address assigned to it. Tap [Utility] - [Device Information], and check that
an IP address is displayed.
d Reference
If no IP address is displayed, you need to set up the network. For details, refer to [User's Guide: Web Management Tool].
Configuring the environment to send data via a scan server.
Enable the Distributed Scan function.
How to configure the setting is explained using Web Connection. For details, refer to [User's Guide: Web
Management Tool].
9-4
d-Color MF552/452/362/282/222
9.3
9.3
How To Send
9
How To Send
1
Load the original.
2
Tap [Scan/Fax].
3
Configure Scan option settings as necessary.
% For details on configuring option settings, refer to the respective columns of the following table.
Purpose
Reference
To configure basic options such as color and original size
page 1-20
To configure options to scan various types of originals such as various sizes
and books
page 1-22
To adjust the image quality level of the original such as colored background
(newspaper, etc.) or light printing original
page 1-27
To print date/time and page number
page 1-28
Other option settings
page 1-29
d-Color MF552/452/362/282/222
9-5
How To Send
9
4
9.3
Select [Direct Input] - [Scan Server].
% When sending data via a scan server, you cannot send data to other destinations simultaneously or
use a fax/scan program.
5
Select PSP.
% PSP (Post-Scan-Process) is a function that automatizes a preset scanning workflow such as a distribution destination from a scan server. This is created by the Windows Server 2008 R2 application,
and registered in Active Directory.
% Up to 50 PSPs can be obtained. However, multiple PSPs cannot be selected as destinations.
% Tapping [Search Again] updates the PSP list.
% Tapping [Details] displays the details of the selected PSP.
% By tapping [Change Setting], you can change option settings such as [Color] and [Scan Size].
6
Tap [Start].
Transmission begins.
% However, transmission fails if no PSP is selected or no destination is set to PSP.
Related setting
When PDF is set to PSP as the file type, you can select [PDF] or [Compact PDF] to send data to a scan
server. For details, refer to page 12-17.
When XPS is set to PSP as the file type, you can select [XPS] or [Compact XPS] to send data to a scan
server. For details, refer to page 12-17.
9-6
d-Color MF552/452/362/282/222
10
Managing Destinations
10.1
Registering frequently used destinations (Address Book)
10
Managing Destinations
10.1
Registering frequently used destinations (Address Book)
10
Address Book
Registering a frequently used destination on this machine will save you the trouble of having to enter it each
time you send data. A destination registered on this machine is called an "Address Book".
You can register up to 2000 address books. The destination types that can be registered are E-mail address,
computer name, etc. depending on the transmission mode.
Related setting (for the administrator)
Select whether to allow the user to register or change destinations (default: [Allow]). For details, refer to
page 13-5.
Registering an E-mail address
Register destination E-mail addresses.
1
Tap [Utility] - [One-Touch/User Box Registration] - [Create One-Touch Destination] - [Address Book
(Public)] - [E-Mail] - [New].
% The administrator can perform the same actions by selecting [Administrator Settings] - [OneTouch/User Box Registration].
2
Enter destination information, then tap [OK].
% For details on registration information, refer to page 12-5.
d-Color MF552/452/362/282/222
10-3
Registering frequently used destinations (Address Book)
10
10.1
Tips
To check the settings for a registered destination, select its registered name, then tap [Check Job Set.].
To change the settings for a registered destination, select its registered name, then tap [Edit].
To delete a registered destination, select its registered name, then tap [Delete].
d Reference
You can also register an E-mail address using Web Connection. For details, refer to [User's Guide: Web
Management Tool].
Registering an SMB destination
Register a destination computer name (host name) or IP address. Also register a folder for saving a file or
information for accessing a folder.
1
Tap [Utility] - [One-Touch/User Box Registration] - [Create One-Touch Destination] - [Address Book
(Public)] - [PC (SMB)] - [New].
% The administrator can perform the same actions by selecting [Administrator Settings] - [OneTouch/User Box Registration].
2
Enter destination information, then tap [OK].
% For details on registration information, refer to page 12-6.
10-4
d-Color MF552/452/362/282/222
10.1
Registering frequently used destinations (Address Book)
10
Tips
To check the settings for a registered destination, select its registered name, then tap [Check Job Set.].
To change the settings for a registered destination, select its registered name, then tap [Edit].
To delete a registered destination, select its registered name, then tap [Delete].
d Reference
You can also register an SMB destination using Web Connection. For details, refer to [User's Guide: Web
Management Tool].
Related setting (for the administrator)
When registering an SMB destination in the single sign-on environment, you will see a screen that
prompts you to select whether to include authentication information in the registration information of
the SMB destination when logging in to this machine, depending on the [Edit SMB User Credentials]
settings. For details on the [Edit SMB User Credentials] settings, refer to [User's Guide: Web Management Tool].
d-Color MF552/452/362/282/222
10-5
Registering frequently used destinations (Address Book)
10
10.1
Registering an FTP destination
Register destination FTP server host names or IP addresses. Also register a folder for saving a file or account
information.
1
Tap [Utility] - [One-Touch/User Box Registration] - [Create One-Touch Destination] - [Address Book
(Public)] - [FTP] - [New].
% The administrator can perform the same actions by selecting [Administrator Settings] - [OneTouch/User Box Registration].
2
Enter destination information, then tap [OK].
% For details on registration information, refer to page 12-7.
10-6
d-Color MF552/452/362/282/222
10.1
Registering frequently used destinations (Address Book)
10
Tips
To check the settings for a registered destination, select its registered name, then tap [Check Job Set.].
To change the settings for a registered destination, select its registered name, then tap [Edit].
To delete a registered destination, select its registered name, then tap [Delete].
d Reference
You can also register an FTP destination using Web Connection. For details, refer to [User's Guide: Web
Management Tool].
Registering a WebDAV destination
Register destination WebDAV server host names or IP addresses. Also register a folder for saving a file or
account information.
1
Tap [Utility] - [One-Touch/User Box Registration] - [Create One-Touch Destination] - [Address Book
(Public)] - [WebDAV] - [New].
% The administrator can perform the same actions by selecting [Administrator Settings] - [OneTouch/User Box Registration].
2
Enter destination information, then tap [OK].
% For details on registration information, refer to page 12-8.
d-Color MF552/452/362/282/222
10-7
Registering frequently used destinations (Address Book)
10
10.1
Tips
To check the settings for a registered destination, select its registered name, then tap [Check Job Set.].
To change the settings for a registered destination, select its registered name, then tap [Edit].
To delete a registered destination, select its registered name, then tap [Delete].
d Reference
You can also register a WebDAV destination using Web Connection. For details, refer to [User's Guide: Web
Management Tool].
10-8
d-Color MF552/452/362/282/222
10.1
Registering frequently used destinations (Address Book)
10
Registering a User Box destination
Register user boxes to save.
0
Register a User Box before registering its destination. For details, refer to [User's Guide: Box Operations].
1
Tap [Utility] - [One-Touch/User Box Registration] - [Create One-Touch Destination] - [Address Book
(Public)] - [User Box] - [New].
% The administrator can perform the same actions by selecting [Administrator Settings] - [OneTouch/User Box Registration].
2
Enter destination information, then tap [OK].
% For details on the registered information, refer to page 12-5.
Tips
To check the settings for a registered destination, select its registered name, then tap [Check Job Set.].
To change the settings for a registered destination, select its registered name, then tap [Edit].
To delete a registered destination, select its registered name, then tap [Delete].
d Reference
You can also register a User Box destination using Web Connection. For details, refer to [User's Guide: Web
Management Tool].
d-Color MF552/452/362/282/222
10-9
Registering multiple destinations as a group (Group)
10
10.2
10.2
Registering multiple destinations as a group (Group)
Group
Register multiple destinations as a group. Group is a convenient way to broadcast data.
Up to 100 groups can be registered for Group.
Related setting (for the administrator)
Select whether to allow the user to register or change destinations (default: [Allow]). For details, refer to
page 13-5.
Registering a group
0
To register a group, you must register the address book to be added to the group in advance.
1
Tap [Utility] - [One-Touch/User Box Registration] - [Create One-Touch Destination] - [Group] - [New].
% The administrator can perform the same actions by selecting [Administrator Settings] - [OneTouch/User Box Registration].
2
Enter destination information, then tap [OK].
% For details on registration information, refer to page 12-9.
Tips
To check the settings for a registered group, select its registered name, then tap [Check Job Set.].
To change the settings for a registered group, select its registered name, then tap [Edit].
To delete a registered group, select its registered name, then tap [Delete].
10-10
d-Color MF552/452/362/282/222
10.2
Registering multiple destinations as a group (Group)
10
d Reference
You can also register groups using Web Connection. For details, refer to [User's Guide: Web Management
Tool].
d-Color MF552/452/362/282/222
10-11
Registering directly entered destinations in Address Book
10
10.3
10-12
10.3
Registering directly entered destinations in Address Book
1
Tap [Scan/Fax].
2
Tap [Direct Input], select the destination type, and then enter a destination.
3
After entering the destination, tap [Address Reg.].
d-Color MF552/452/362/282/222
10.3
Registering directly entered destinations in Address Book
4
Select a destination you want to register with the address book, and then tap [New].
5
Tap the keyboard icon of [Name], and enter the registration name of the destination.
10
% Add an index key or enter a sort character as necessary.
Settings
Description
[Address Type]
The destination type selected in the [Direct Input] are displayed.
[Index]
Select a corresponding character so that the destination can be indexsearched by registration name.
• For a frequently used destination, also select [Favorite]. If [Favorite] is
selected, the destination will appear in the main screen of fax/scan
mode, enabling the user to easily select a destination.
[Name]
Enter the destination name to be displayed on the Touch Panel (using up
to 24 characters).
Assign a name that helps you easily identify the destination.
[Sort Character]
Enter the same name as the registered name (using up to 24 characters).
You can sort destinations by registration name.
[Address]
The destination that is specified by direct input is displayed.
6
Tap [Register], then [Close].
When a fax transmission to the destination which is specified by direct input is complete, tap [Address
Book] and check that the destination is registered.
Related setting (for the administrator)
When registering an SMB destination in the single sign-on environment, you will see a screen that
prompts you to select whether to include authentication information in the registration information of
the SMB destination when logging in to this machine, depending on the [Edit SMB User Credentials]
settings. For details on the [Edit SMB User Credentials] settings, refer to [User's Guide: Web Management Tool].
d-Color MF552/452/362/282/222
10-13
10
10.4
Exporting/importing destination information (for the administrator)
10.4
Exporting/importing destination information (for the administrator)
Exporting destination information
You can save (export) destinations registered on this machine to a computer for backup. You can add new
destinations to or edit exported destinations as necessary.
To export information, use Web Connection. For details, refer to [User's Guide: Web Management Tool].
Importing destination information
You can write (import) destination information, which is exported from this machine, from a computer to this
machine. You can also import destination information to other MFP of the same model.
To import information, use Web Connection. For details, refer to [User's Guide: Web Management Tool].
10-14
d-Color MF552/452/362/282/222
10.5
10.5
Printing the list of destination information (for the administrator)
10
Printing the list of destination information (for the administrator)
Printing a destination list
1
Tap [Utility] - [Administrator Settings] - [One-Touch/User Box Registration] - [One-Touch/User Box Registration List] - [Address Book List].
2
Specify the print range in [Starting Destination No.] (destination registration number) and [Number of
Destinations].
% You can further narrow down destinations to be printed from the specified print range by using [Print
Destination List by Type].
3
Specify the print range, and tap [Print].
4
Select the print paper tray and print surface, and tap [Start].
List printing starts.
d-Color MF552/452/362/282/222
10-15
Printing the list of destination information (for the administrator)
10
10.5
Printing a group list
1
Tap [Utility] - [Administrator Settings] - [One-Touch/User Box Registration] - [One-Touch/User Box Registration List] - [Group List].
2
Specify the print range in [Starting Destination No.] (destination registration number) and [Number of
Destinations].
3
Specify the print range, and tap [Print].
4
Select the print paper tray and print surface, and tap [Start].
List printing starts.
10-16
d-Color MF552/452/362/282/222
10.5
Printing the list of destination information (for the administrator)
10
Printing a program list
Program list contains a list of programs and destinations included in the respective programs.
1
Tap [Utility] - [Administrator Settings] - [One-Touch/User Box Registration] - [One-Touch/User Box Registration List] - [Program List].
2
Specify the print range in [Starting Destination No.] (program registration number) and [Number of Destinations].
% Using [Print Destination List by Type], you can narrow down destinations further by group or destination type from the specified printing range.
3
Specify the print range, and tap [Print].
4
Select the print paper tray and print surface, and tap [Start].
List printing starts.
d-Color MF552/452/362/282/222
10-17
10
10-18
Printing the list of destination information (for the administrator)
10.5
d-Color MF552/452/362/282/222
11
Description of Setup Buttons
11
11
Description of Setup Buttons
[Address Book]
To display: [Scan/Fax] - [Address Book]
Select a destination registered on this machine. You can send data by broadcast transmission if you select
multiple destinations.
You can also search for a destination by destination type and index key.
[Direct Input]
To display: [Scan/Fax] - [Direct Input]
Enter destination information according to the saving and transmission mode.
Settings
Description
[Fax]
Enter a destination fax number when scanned original data is sent by fax.
[E-mail]
Enter a destination E-mail address when scanned original data is sent by
E-mail attachment.
[User Box]
Select a user box to save scanned original data in the user box of this machine.
[Internet Fax]
Enter a destination E-mail address when scanned original data is sent by
Internet fax.
[IP Address Fax]
Enter a destination IP address or E-mail address when scanned original
data is sent by IP address fax.
d-Color MF552/452/362/282/222
11-3
11
Settings
Description
[PC (SMB)]
Enter a destination computer name (host name) or IP address when
scanned original data is sent to a share folder of a computer on the network.
[FTP]
Enter a destination FTP server host name or IP address when scanned
original data is sent to a FTP server.
[WebDAV]
Enter a destination WebDAV server host name or IP address when
scanned original data is sent to a WebDAV server.
[DPWS]
Enter a destination computer when scanned original data is sent to a computer detected by the Web service.
[Scan Server]
Forward scanned original data to another location (secondary delivery) via
a scan server.
When selecting a destination, select an arbitrary PSP (Post-Scan-Process).
In PSP, destinations for secondary delivery etc. are registered.
Related setting (for the administrator)
You can specify whether to allow the user to directly enter a destination (default: [Allow All]). For details,
refer to page 13-24.
d Reference
You can register the destination that you have entered directly into the address book. For details on how to
register, refer to page 10-12.
[E-mail]
To display: [Scan/Fax] - [Direct Input] - [E-mail]
Enter a destination E-mail address when scanned original data is sent by E-mail attachment.
When specifying multiple destinations, tap [Next Dest.] to add destinations.
If E-mail address prefixes and suffixes are registered, you can recall a registered domain name etc. to complement entry.
Related setting (for the administrator)
By registering E-mail address prefixes and suffixes, you can complement E-mail address entry. For details, refer to page 13-22.
11-4
d-Color MF552/452/362/282/222
11
[User Box]
To display: [Scan/Fax] - [Direct Input] - [User Box]
Select a user box to save scanned original data in the user box of this machine. If necessary, change the file
name to save it.
Settings
Description
[User Box]
Select a User Box to save files in.
Tapping [New] allows you to create a new User Box.
[File Name]
Displays a name of a file to be saved in a User Box. If necessary, rename
the file using up to 30 characters.
[PC (SMB)]
To display: [Scan/Fax] - [Direct Input] - [PC (SMB)]
Enter a destination computer name (host name) or IP address when scanned original data is sent to a share
folder of a computer on the network.
When specifying multiple destinations, tap [Next Dest.] to add destinations.
Settings
Description
[Host Name]
Enter a computer name (host name) or IP address as a destination with up
to 253 bytes.
• Example of computer name (host name) entry: "HOME-PC" (uppercase
letters only)
• Example of IP address (IPv4) entry: "192.168.1.1"
• Example of IP address (IPv6) entry: "fe80::220:6bff:fe10:2f16"
d-Color MF552/452/362/282/222
11-5
11
Settings
Description
[File Path]
Enter the shared folder name of the computer specified in [Host Name] with
up to 255 bytes. The shared folder name is generally referred to as a shared
name.
• Entry example: "scan"
When specifying a folder in the shared folder, insert a symbol, "\", between
the folder names.
• Entry example: "share\document"
[User Name]
Using up to 64 characters, enter the name of a user, who has privileges to
access the folder specified in [File Path].
• Entry example: "public user"
[Password]
Enter the password of the user specified in [User Name].
[Reference]
On the Touch Panel, search for a computer to send a file to, and select a
target shared folder.
When the authentication screen appears, enter the name and password of
a user who has privileges to access the selected folder. After authentication, [Host Name] or [File Path] is entered automatically.
The Reference function may fail under the following conditions.
• If 512 or more workgroups or computers are on the network (subnet)
connected to this machine, this function may fail.
• This function is not available in the IPv6 environment.
[FTP]
To display: [Scan/Fax] - [Direct Input] - [FTP]
Enter a destination FTP server host name or IP address when scanned original data is sent to a FTP server.
When specifying multiple destinations, tap [Next Dest.] to add destinations.
11-6
Settings
Description
[Host Name]
Enter the host name or IP address of the destination FTP server with up to
63 bytes.
• Host name entry example: "host.example.com"
• Example of IP address (IPv4) entry: "192.168.1.1"
• Example of IP address (IPv6) entry: "fe80::220:6bff:fe10:2f16"
[File Path]
Enter the name of a destination folder in the FTP server specified in [Host
Name] with up to 127 bytes.
• Entry example: "scan"
When not specifying a file path, enter "/".
[User Name]
If authentication is required in the destination FTP server, enter the loginenabled user name (using up to 64 characters).
• Entry example: "public_user"
[Anonymous]
When authentication is not required for the destination FTP server, select
this item.
[Password]
Enter the password of the user specified in [User Name].
d-Color MF552/452/362/282/222
11
Settings
Description
[Port Number]
If necessary, change the port number.
In normal circumstances, you can use the original port number.
[Proxy]
When a proxy server is used in your environment, select this item.
[PASV]
When a PASV server is used in your environment, select this item.
[WebDAV]
To display: [Scan/Fax] - [Direct Input] - [WebDAV]
Enter a destination WebDAV server host name or IP address when scanned original data is sent to a WebDAV
server.
When specifying multiple destinations, tap [Next Dest.] to add destinations.
Settings
Description
[Host Name]
Enter the host name or IP address of the WebDAV server with up to 253
bytes.
• Host name entry example: "host.example.com"
• Example of IP address (IPv4) entry: "192.168.1.1"
• Example of IP address (IPv6) entry: "fe80::220:6bff:fe10:2f16"
[File Path]
Enter the name of a destination folder in the WebDAV server specified in
[Host Name] with up to 142 bytes.
• Entry example: "scan"
[User Name]
Using up to 64 characters, enter the name of a user, who has privileges to
access the folder specified in [File Path].
• Entry example: "public_user"
[Password]
Enter the password of the user specified in [User Name].
[Port Number]
If necessary, change the port number.
In normal circumstances, you can use the original port number.
[Proxy]
When a proxy server is used in your environment, select this item.
[SSL Setting]
When the SSL is used in your environment, select this item.
d-Color MF552/452/362/282/222
11-7
11
[DPWS]
To display: [Scan/Fax] - [Direct Input] - [DPWS]
Enter a destination computer when scanned original data is sent to a computer detected by the Web service.
If it is hard to find a target because there are too many destinations, tap [Search]. Select a destination, and
tap [Details..] to check destination information. To select an option setting, tap [Settings].
Settings
Description
[Search]
Searches for a computer that enables file sending using the Web Service.
[Details..]
If necessary, check the registered name and URL of the destination.
[Settings]
Configure Scan option settings as necessary.
[Scan Server]
To display: [Scan/Fax] - [Direct Input] - [Scan Server]
Forward scanned original data to another location (secondary delivery) via a scan server. When selecting a
destination, select an arbitrary PSP (Post-Scan-Process).
PSP is a function that automatizes a preset scanning workflow such as a distribution destination from a scan
server. This is created by the Windows Server 2008 R2 application, and registered in Active Directory.
11-8
Settings
Description
[Search Again]
Updates the PSP list.
[Detail]
Displays the details of the selected PSP as necessary.
[Change Setting]
Configure Scan option settings as necessary.
d-Color MF552/452/362/282/222
11
[Job History]
To display: [Scan/Fax] - [Job History]
In [Job History], select a destination from the fax, scan or saved job history. The history shows the latest five
fax destinations. When necessary, multiple destinations can be selected from the history.
Tips
If you edit a registered destination or User Box or turn the main power off or on, history information is
deleted.
[Addr. Search]
To display: [Scan/Fax] - [Addr. Search]
Press [Addr. Search] to display the search results. Select a destination from the list.
d-Color MF552/452/362/282/222
11-9
11
[Name Search]
To display: [Scan/Fax] - [Addr. Search] - [Search] - [Name Search]
Performs a prefix search for registered destination name (words that begin with the search word are displayed).
[Address Search] ([Search])
To display: [Scan/Fax] - [Addr. Search] - [Search] - [Address Search]
Performs a prefix search by text or numeral in a destination (words that begin with the search word are displayed).
11-10
d-Color MF552/452/362/282/222
11
[Address Search (LDAP)]
To display: [Scan/Fax] - [Addr. Search] - [Search] - [Address Search (LDAP)]
In the LDAP server or Windows Server Active Directory is used, specify a single keyword to search for an Email address or fax number.
[Adv. Search (LDAP)]
To display: [Scan/Fax] - [Addr. Search] - [Search] - [Adv. Search (LDAP)]
In the LDAP server or Windows Server Active Directory is used, specify a combination of keywords from different categories to search for an E-mail address or fax number.
d-Color MF552/452/362/282/222
11-11
11
[Address Reg.]
To display: [Scan/Fax] - [Direct Input] - Enter Destination - [Address Reg.]
Register the destination that you have entered directly into the address book. For details, refer to page 10-12.
[Simplex/Duplex]
To display: [Scan/Fax] - [Simplex/Duplex]
Select the surface of the original to be scanned.
11-12
Settings
Description
[1-Sided]
Press this button to scan one side of an original.
[2-Sided]
Press this button to scan both sides of an original.
[Cover + 2-sided]
Press this button to scan only one side for the first page in the original, and
scan both sides of the remaining pages.
d-Color MF552/452/362/282/222
11
[Resolution]
To display: [Scan/Fax] - [Resolution]
Select the resolution of the original for scanning.
Settings
Description
[Scan Resolution]
Select the resolution of the original for scan transmission.
When using Scan to E-mail, SMB Send, FTP Send, WebDAV Send, or Save
in User Box, select the following resolution to scan an original.
• [200 e 200 dpi]: Select this option to scan a standard original.
• [300 e 300 dpi]: Select this option to scan a standard original with a
higher resolution.
• [400 e 400 dpi]: Select this option to scan an original containing small
characters and drawings.
• [600 e 600 dpi]: Select this option to convert an original into a file of the
maximum size. This option is available when scanning an original such
as a full-color photo, which requires a fine level of image quality.
[Fax Resolution]
Select the resolution of the original for sending a fax.
When using fax transmission, Internet fax transmission, or IP address fax
transmission, select the following resolution to scan an original.
• [Normal]: Select this option to scan originals that do not require a fine
level of image quality, or when you want to send a large number of originals quickly.
• [Fine]: Select this option to scan a standard original.
• [Super Fine]: Select this option to scan originals containing small characters or drawings.
• [Ultra Fine]: Select this option to scan originals that require a fine level
of image quality.
Tips
The finer the scan resolution is, the larger the data volume becomes, resulting in longer transmission
time. To use an E-mail as a transmission method such as Scan to E-mail or Internet fax transmission,
check that the data capacity are not limited.
d-Color MF552/452/362/282/222
11-13
11
[Color]
To display: [Scan/Fax] - [Color]
Select the color mode to scan originals.
Settings
Description
[Auto Color]
Scan by automatically selecting either [Full Color] or [Gray Scale] according to the original color.
[Full Color]
Scan in full color, regardless of whether the original is in color or in black
and white.
Select this option to scan originals of other than black and white and scanning color photos.
[Gray Scale]
Scan in gray scale, regardless of whether the original is in color or in black
and white. Select this option to scan originals with many halftones, such as
black and white photos.
[Black]
Scan originals in white and black, no shades of gray.
Select this option to scan originals with distinct black and white areas,
such as line drawings.
Related setting
If the original is not properly scanned to fit its color although you have selected [Auto Color], adjust the
color judgment level. For details, refer to page 12-12.
11-14
d-Color MF552/452/362/282/222
11
[File Type]
To display: [Scan/Fax] - [File Type]
Select the file type used for saving the scanned original data.
Settings
Description
[File Type]
Select the file type to be saved from the following:
• [PDF]: Most operating systems support this file format. You can specify
a password or encrypt the file. Important original data should be saved
as a PDF file.
• [Compact PDF]: Save to a file that has a smaller size than normal PDF
format. We recommend this format when you want to reduce file size
for sending by E-mail etc.
• [TIFF]: This is one kind of versatile image formats. This type is available
for a multi-page file that provides multiple pages in one file.
• [JPEG]: A file format widely used in digital cameras. Suitable for saving
photo data. This type does not support the saving of multiple pages
into one file.
• [XPS]: A new image file format introduced in Windows Vista.
• [Compact XPS]: Save to a file that has a smaller size than normal XPS
format.
• [PPTX]: Extension of a XML-base file that is created using PowerPoint
of Microsoft Office 2007 or later.
[Page Setting]
Select a unit of pages to be saved in a file if the original contains multiple
pages.
• [Multi Page]: Convert all pages in a single file. However, if [File Type] is
set to [JPEG], you cannot select [Multi Page].
• [Page Separation]: Convert the original into files containing the specified number of original pages when sending the saved files using Scan
to E-mail, SMB Send, or FTP Send. For example, if you enter "2" and
scan 10 original pages, the original is divided into five separate files and
sent. When saved in a User Box, the number of pages specified is
stored, and the data is saved as one file (in the [Multi Page] state).
[E-mail Attachment Method]
You can select the E-mail attachment method when [Scan Setting] is set to
[Page Separation].
• [Send All as 1 E-mail]: Attach all files to one E-mail.
• [1 File per E-Mail]: Attach one file to one E-mail.
[PDF Detail Setting]
If [PDF] or [Compact PDF] is selected for file format, you can configure the
PDF option settings.
You can enhance security by attaching a digital signature that identifies the
author of the file, by file encryption, etc.
For details, refer to page 11-16.
d-Color MF552/452/362/282/222
11-15
11
[PDF Detail Setting]
To display: [Scan/Fax] - [File Type] - [PDF Detail Setting]
If [PDF] or [Compact PDF] is selected for file format, you can configure the PDF option settings.
11-16
Settings
Description
[Encryption]
Select [ON] to encrypt a file.
Enter the password to restrict access to the file. To specify permissions for
printing and editing PDFs more in detail, enter an authorization password,
then specify [Encryption Level], [Printing Allowed], [Copy Contents], and
[Changes Allowed].
For details, refer to page 11-17.
[Digital Signature]
Select [ON] to add a digital signature (certificate) of this machine to a PDF
file, and select [SHA1] or [SHA256] as the encryption level of the signature.
You can certify the author of a PDF, and prevent forgery or unauthorized
modification.
This function is enabled when a certification is registered on this machine.
[Stamp Composition]
Specify this option to print date/time, page number, and header/footer on
a PDF.
Select [Text] if you want to compose the text to be printed on a PDF as text.
If you select [Image], the text will be composed as an image.
[Outline PDF]
Specify this option to save a file in compact PDF format.
If you select the check box of [Outline PDF], the text portion of the original
is extracted and converted to a vector image.
d-Color MF552/452/362/282/222
11
[Encryption]
To display: [Scan/Fax] - [File Type] - [PDF Detail Setting] - [Encryption]
If [PDF] or [Compact PDF] is selected for file format, you can encrypt PDF files.
Settings
Description
[Password]
Enter the password to restrict access to the file. Create a PDF file that is
accessible by specific users who know the password.
[Permissions Password]
To specify permissions for printing and editing a PDF file, enter an authorization password.
[Encryption Level]
When specifying permissions for a PDF file, select an encryption level according to the security level that you want to specify.
If you select [High level], you can specify permissions more in detail.
[Printing Allowed]
Select whether to permit printing of PDF files.
If [Encryption Level] is set to [High level], you can permit printing of PDF
files only in low resolution ([Low Resolution]).
[Copy Contents]
Select whether to permit copying of text and image from PDF files.
[Changes Allowed]
Select the content of PDF for which modification is permitted.
If [Encryption Level] is set to [High level], you can select the contents to be
permitted more in detail.
d-Color MF552/452/362/282/222
11-17
11
[Scan Size]
To display: [Scan/Fax] - [Scan Size]
Select the size of the original to be scanned.
11-18
Settings
Description
[Auto]
Scan by automatically selecting the size according to the original size.
[Inches]
Select this option to scan an inch-size original. Tap [Inch Sizes], and select
a standard inch size.
[Metric Sizes]
Select this option to scan a metric-size original. Tap [Metric Sizes], and select the standard metric size respectively.
[Other]
Select this option to scan a postcard or an original other than an inch- or
metric-size original. Tap [Other] to select each standard size.
[Photo Size]
Select this option to scan photos or originals in photo size. Tap [Photo
Size], and select a standard size.
[Custom Size]
Select this option to scan originals in custom size. Enter vertical and horizontal values.
d-Color MF552/452/362/282/222
11
[E-mail Settings]
To display: [Scan/Fax] - [E-mail Settings]
Change the file name of the scanned original.
When sending by E-mail, you can specify the subject and text of the E-mail message and change the sender
E-mail address ("From" address).
Settings
Description
[File Name]
If necessary, change the file name of the scanned original.
[Subject]
If necessary, change the subject of the E-mail. If fixed subject phrases are
registered, you can select a subject from those registered.
[From]
If necessary, change the sender E-mail address.
In normal circumstances, the E-mail address of the administrator is used
as sender E-mail address.
If user authentication is installed on this machine, the E-mail address of the
login user is used as sender E-mail address.
[Body]
If necessary, change the message text of the E-mail. If fixed message text
phrase is registered, you can select message text from those registered.
Related setting
You can register the fixed subject and text phrase of the E-mail message. For details, refer to
page 12-9.
Related setting (for the administrator)
You can change the default file name. You can specify whether to add an initial of the function or whether to specify an arbitrary text instead of the device name. For details, refer to page 13-9.
Select whether to allow the user to change the sender E-mail address ("From" address) (default: [Allow]). For details, refer to page 13-6.
d-Color MF552/452/362/282/222
11-19
11
[Application]
To display: [Scan/Fax] - [Application]
Configure the application option settings for the Scan/Fax mode.
Settings
Description
[No. of Originals]
Specify the scanning method for various originals.
[Quality/Density]
Adjust the image quality level and density according to the original.
[Stamp/Composition]
Add the date/time or page number to the original.
[App]
Configure the application option settings, such as notifying the save location of the original data by E-mail, and changing Header Position of the fax.
[Fax Setting]
Configure the fax transmission settings, such as specifying the transmission time, and sending by confidential communication.
[Original Settings]
To display: [Scan/Fax] - [Application] - [No. of Originals] - [Original Settings]
Configure the setting so as to scan originals accurately according to the properties of the originals to be loaded.
11-20
d-Color MF552/452/362/282/222
11
Settings
Description
[Original Setting]
Configure the setting so as to scan originals accurately according to the
properties of the originals to be loaded.
• [Mixed Original]: Even for an original with pages of different sizes, by
using the ADF, you can scan data while detecting the size of each
page. For details, refer to page 11-21.
• [Thin Paper Original]: Reduces the transport speed of the original on the
ADF to prevent the original from being caught when scanning an original that is thinner than plain paper. For details, refer to page 11-22.
• [Z-Folded Original]: Even the original sizes of folded originals can be
detected accurately. For details, refer to page 11-22.
• [Long Original]: Select this option when loading a long original that is
larger in the feeding direction than the full standard size (11 e 17 or A3).
For details, refer to page 11-23.
[Despeckle]
Scan an original using the ADF while removing dust from the Slit Scan
Glass.
For details, refer to page 11-23.
[Blank Page Removal]
Blank pages contained in the original loaded into the ADF are skipped
when the original is scanned.
For details, refer to page 11-24.
[Binding Position]
When scanning a 2-sided original, select the original binding position to
prevent the binding positions being reversed between the front and rear
faces.
For details, refer to page 11-24.
[Original Direction]
Specify the orientation of the loaded original.
For details, refer to page 11-25.
[Mixed Original]
To display: [Scan/Fax] - [Application] - [No. of Originals] - [Original Settings] - [Mixed Original]
Even for an original containing pages of different sizes, by using the ADF, you can scan data while detecting
the size of each page. If the widths of the originals are the same, select [Same Width]. If the widths of the
originals are different, select [Different Width].
d-Color MF552/452/362/282/222
11-21
11
[Thin Paper Original]
To display: [Scan/Fax] - [Application] - [No. of Originals] - [Original Settings] - [Thin Paper Original]
Reduces the transport speed of the original in the ADF to prevent the original from being caught when scanning an original that is thinner than plain paper.
[Z-Folded Original]
To display: [Scan/Fax] - [Application] - [No. of Originals] - [Original Settings] - [Z-Folded Original]
Even the original sizes of folded originals can be detected accurately.
11-22
d-Color MF552/452/362/282/222
11
[Long Original]
To display: [Scan/Fax] - [Application] - [No. of Originals] - [Original Settings] - [Long Original]
Select this option when loading a long original that is larger in the feeding direction than the full standard size
(11 e 17 or A3).
[Despeckle]
To display: [Scan/Fax] - [Application] - [No. of Originals] - [Original Settings] - [Despeckle]
Scan an original using the ADF while removing dust from the Slit Scan Glass.
It takes longer to finish scanning, compared to the normal operation.
d-Color MF552/452/362/282/222
11-23
11
[Blank Page Removal]
To display: [Scan/Fax] - [Application] - [No. of Originals] - [Original Settings] - [Blank Page Removal]
Blank pages contained in the original loaded into the ADF are skipped when the original is scanned.
Select this check box when scanning an original that contains blank pages. Any blank pages that are detected are not counted as original pages.
Related setting
If blank pages are not detected correctly although [Blank Page Removal] has been specified to scan an
original, adjust the level to detect blank pages. For details, refer to page 12-12.
[Binding Position]
To display: [Scan/Fax] - [Application] - [No. of Originals] - [Original Settings] - [Binding Position]
When scanning a 2-sided original, select the original binding position to prevent the binding positions being
reversed between the front and rear faces.
11-24
Settings
Description
[Auto]
The binding position is automatically set. A page margin position along the
long side of the paper is selected if the original length is 11-11/16 inches
(297 mm) or less. A page margin along the short side of the paper is selected if the original length exceeds 11-11/16 inches (297 mm).
[Left Bind]
Select this option when the binding position is set to the left of the original.
[Top Bind]
Select this option when the binding position is set to the top of the original.
d-Color MF552/452/362/282/222
11
[Original Direction]
To display: [Scan/Fax] - [Application] - [No. of Originals] - [Original Settings] - [Original Direction]
Specify the orientation of the loaded original.
[Book Original]
To display: [Scan/Fax] - [Application] - [No. of Originals] - [Book Original]
You can scan two-page spreads such as books and catalogs separately into left and right pages, or scan
then as one page.
If you place a book or catalog on the Original Glass, you do not need to close the ADF to scan it.
Settings
Description
[ON]/[OFF]
Select [ON] to specify Book Original.
[Output Method]
Specify the method to scan a two-page spread.
• [Book Spread]: Scan a two-page spread as one page.
• [Separation]: Scan the right and left pages of two-page spreads separately in page number order.
• [Front Cover]: Scan the front cover and two-page spreads according to
the page order of the original (scan in the order of front cover and twopage spreads).
• [Front & Back Covers]: Scan the front and back covers and two-page
spreads according to the page order of the original (scan in the order
of front cover, back cover, and two-page spreads).
[Binding Position]
If [Separation], [Front Cover] or [Front & Back Covers] is selected for [Output Method], select the two-page spread binding position.
Select [Left Bind] for two-page spreads of left binding, and [Right Bind] for
two-page spreads of right binding.
Note that if the binding position is incorrectly specified, the page order of
the two-page spread is reversed between the left- and right-hand pages.
d-Color MF552/452/362/282/222
11-25
11
Settings
Description
[Frame Erase]
Erases the shadow of the surrounding that is created when the original
cover cannot be closed properly due to the thickness of the original.
You can erase the four sides of the original to the same width. Additionally,
you can erase the four sides of the original to different widths.
• [Frame]: Select this option to erase the four sides of the original to the
same width. In [Erase Amount], tap [+]/[-] for the inch area, or tap [+]/[] or press the Keypad for the centimeter area to specify the width of the
area to be erased.
• [Individual]: Select this option to erase the four sides of the original to
different widths. Select a side ([Top], [Bottom], [Left] or [Right]) and
specify the width of the area in [Erase Amount] by tapping [+]/[-] for an
inch area and by tapping [+]/[-] or pressing the Keypad for a centimeter
area. Likewise, specify the width for all the other sides one by one.
If you do not want to erase the side, cancel the setting for [Erase].
[Center Erase]
Erases the shadow created in the center when the original cover cannot be
closed correctly due to the thickness of the original.
Specify the width of the area to erase by tapping [+]/[-] for the inch area, or
by tapping [+]/[-] or pressing the Keypad for the centimeter area.
[Separate Scan]
To display: [Scan/Fax] - [Application] - [No. of Originals] - [Separate Scan]
If the number of original sheets is so large that they cannot be loaded into the ADF at the same time, you can
load them in several batches and handle them as one job.
You can also scan the original using both ADF and Original Glass alternately.
d Reference
For details on the operation procedure of Serial Scan, refer to page 1-25.
11-26
d-Color MF552/452/362/282/222
11
[Original Type]
To display: [Scan/Fax] - [Application] - [Quality/Density] - [Original Type]
Select the appropriate image quality level for the original and scan at the optimal level of image quality.
Settings
Description
[Text]
Press this button to scan an original that consists primarily of text at the
optimum level of image quality.
Sharpen the edges of text to improve legibility.
[Text/Photo Printed]
Press this button to scan an original containing of text and photos at the
optimum level of image quality.
Sharpen the edges of text, and smoothen photos.
Select this option to scan printed originals such as brochures and catalogs.
[Text/Photo PhotoPaper]
Press this button to scan an original containing of text and photos at the
optimum level of image quality.
Sharpen the edges of text, and smoothen photos.
Select this option to scan originals in that include photos printed on photographic paper.
[Photo Printed]
Press this button to scan an original consisting of only photos at the optimum image quality level. Select this option to scan printed originals such
as brochures and catalogs.
[Photo PhotoPaper]
Press this button to scan an original consisting of only photos at the optimum image quality level. Select this option to scan originals printed on
photographic paper.
[Dot Matrix Original]
Press this button to scan an original that consists primarily of thin or faint
text at the optimum level of image quality.
Darken the text to improve legibility.
[Copied Paper]
Press this button to scan originals containing uniform density and that are
printed on copier or printer, at the optimum level of image quality.
d-Color MF552/452/362/282/222
11-27
11
[Density]
To display: [Scan/Fax] - [Application] - [Quality/Density] - [Density]
Scan originals by adjusting the density according to the original.
[Bkgd. Removal]
To display: [Scan/Fax] - [Application] - [Quality/Density] - [Bkgd. Removal]
Adjust the density of the original with a colored background (newspaper, recycle paper, etc.) or the background of an original that is so thin that text or images on the back would also be scanned.
11-28
Settings
Description
[Background Removal]
Press this button to scan a thin 2-sided original or an original with a colored
background at the optimal level of image quality.
• [Bleed Removal]: Select this option to prevent bleeding of the back of
the paper when printing a 2-sided original that is so thin that the contents of the back side would be scanned.
• [Paper Discoloration Adjustment]: Select this option to scan an original
with a colored background such as a map.
[Background Removal Level]
Press this button to adjust the density of the background color for an original that has a colored background. Selecting [Auto] automatically determines the density of the background color, and scans an original at the
optimum background density level.
d-Color MF552/452/362/282/222
11
[Date/Time]
To display: [Scan/Fax] - [Application] - [Stamp/Composition] - [Date/Time]
Select the stamping position and representation, and add the date and time the original is scanned. The date
and time can either be printed on all pages or only on the first page.
Settings
Description
[ON]/[OFF]
Select [ON] to print the date/time.
[Date Format]
Select the date format.
[Time Format]
Select the time format. If you do not want to print time, select [OFF].
[Pages]
Select the range of pages to print.
[Text Details]
If necessary, select the print size, font, and text color.
[Print Position]
If necessary, select the print position of the text. You can more finely adjust
the print position in [Adjust Position].
[Page Number]
To display: [Scan/Fax] - [Application] - [Stamp/Composition] - [Page Number]
Select the stamping position and format, and add page and chapter numbers. Page and chapter numbers
are printed on all pages.
Settings
Description
[ON]/[OFF]
Select [ON] to print page numbers.
[Page Number Type]
Select the format of the page number.
d-Color MF552/452/362/282/222
11-29
11
Settings
Description
[Starting Page Number]
Enter the starting page number to be printed on the first page.
For example, to print page numbers from the third page of the original, enter "-1". The first page of the original is counted as "-1", and the second
page as "0", and the third page is counted as "1". In [Starting Page
Number], a page number is printed on pages 1 and later. If "2" is entered,
page numbers are printed from the first page of the original as "2, 3", etc.
in order. The "-" (minus sign) changes to + each time you press *.
[Starting Chapter Number]
Enter the starting chapter number if an original is divided into chapters, and
you want to print chapter numbers from the second chapter.
You can specify chapter numbers only when you have selected [Chapter
Page] in [Page Number Type].
[Text Details]
If necessary, select the print size, font, and text color.
[Print Position]
If necessary, select the print position of the text. You can more finely adjust
the print position in [Adjust Position].
[Stamp]
To display: [Scan/Fax] - [Application] - [Stamp/Composition] - [Stamp]
Texts such as "PLEASE REPLY" and "DO NOT COPY" are printed on the first page or all pages. You can
select the text to be added from the registered fix stamps and arbitrary registered stamps.
11-30
Settings
Description
[ON]/[OFF]
Select [ON] to print a stamp.
[Stamp Imprint]
Select the stamp you want to print.
[Pages]
Select the range of pages to print.
[Text Details]
If necessary, select the print size and text color.
[Print Position]
If necessary, select the print position of the text. You can more finely adjust
the print position in [Adjust Position].
d-Color MF552/452/362/282/222
11
[Header/Footer]
To display: [Scan/Fax] - [Application] - [Stamp/Composition] - [Header/Footer]
Add the date, time, and any arbitrary text in the top and bottom margins (header/footer) of the specified page.
You must register the information to be added to the header and footer on this machine in advance.
Settings
Description
[ON]/[OFF]
Select [ON] to print the header/footer.
[Recall Header/Footer]
Select the header/footer to be printed. Select the header/footer from those
registered in advance.
[Check/Change Temporarily]
If necessary, check or temporarily change the details of the program that
is selected in [Recall Header/Footer].
• [Header Setting]: Change the content of the header.
• [Footer Setting]: Change the content of the footer.
• [Pages]: Change the range of pages to print.
• [Text Details]: Change the print size, font, and text color.
Related setting (for the administrator)
For details on how to register the information to be added to the header and footer, refer to page 13-8.
d-Color MF552/452/362/282/222
11-31
11
[Frame Erase]
To display: [Scan/Fax] - [Application] - [App] - [Frame Erase]
Erases the four sides of the original to the same width. You can also erase the four sides of the original to
different widths.
Settings
Description
[ON]/[OFF]
Select [ON] to specify Frame Erase.
[Frame]
Select this option to erase the four sides of the original to the same width.
In [Erase Amount], tap [+]/[-] for the inch area, or tap [+]/[-] or press the
Keypad for the centimeter area to specify the width of the area to be
erased.
[Individual]
Select this option to erase the four sides of the original to different widths.
Select a side ([Top], [Bottom], [Left] or [Right]) and specify the width of the
area in [Erase Amount] by tapping [+]/[-] for an inch area and by tapping
[+]/[-] or pressing the Keypad for a centimeter area. Likewise, specify the
width for all the other sides one by one.
If you do not want to erase the side, cancel the setting for [Erase].
[Sharpness]
To display: [Scan/Fax] - [Application] - [App] - [Sharpness]
Sharpen the edges of the image to improve legibility. Smoothen rough contours of an image or sharpen
blurred image.
11-32
d-Color MF552/452/362/282/222
11
[Annotation User Box]
To display: [Scan/Fax] - [Application] - [App] - [Annotation User Box]
Annotation User Box is a box in which the function to add filing numbers to the saved original data for each
job or page.
If Annotation User Box is selected, originals are sent by adding a filing number.
d Reference
To use the Annotation User Box, it must be registered in advance. For details on the registration procedure,
refer to [User's Guide: Box Operations].
[Save & Print]
To display: [Scan/Fax] - [Application] - [App] - [Save & Print]
You can print data simultaneously with Scan or Fax TX.
Settings
Description
[ON]/[OFF]
Select [ON] to send and print at the same time.
[No. of Sets]
If necessary, enter the number of copies to print.
[Simplex/Duplex]
Select [2-Sided] to print on both sides of sheets of paper.
[Staple]
Select the binding positions for sheet stapling.
• [Corner]: Each set of printed sheets is stapled in one corner before it is
output.
• [2 Position]: Each set of printed sheets is stapled at two positions (in the
top, left, or right) before it is output.
• [Position Setting]: Select the binding position. If [Auto] is specified for
the binding position, the binding position is determined automatically.
d-Color MF552/452/362/282/222
11-33
11
[URL Dest. Settings]
To display: [Scan/Fax] - [Application] - [App] - [URL Dest. Settings]
Send an E-mail, which contains a destination specifying where to save original data, to a specified E-mail
address after SMB Send, FTP Send, WebDAV Send, or Save in User Box has been ended.
[Mail Encryption]
To display: [Scan/Fax] - [Application] - [App] - [Mail Encryption]
Encrypt an E-mail to be sent from this machine when using S/MIME.
11-34
d-Color MF552/452/362/282/222
11
[Digital Signature]
To display: [Scan/Fax] - [Application] - [App] - [Digital Signature]
Add a digital signature to an E-mail to be sent from this machine when using S/MIME.
Tips
If you cannot change the [ON] or [OFF] state, it is assumed that whether or not a digital signature is
always added is specified by the administrator.
d-Color MF552/452/362/282/222
11-35
11
11-36
d-Color MF552/452/362/282/222
12
Description of Setup Buttons
(User Settings)
12
12
Description of Setup Buttons (User Settings)
[Utility]
To display: [Utility]
Used to check the various settings and usage of this machine.
Settings
Description
[One-Touch/User Box
Registration]
Register destinations or User Boxes.
[User Settings]
Press this button to enable users to change settings.
You can change the defaults or screen displays of the copy, scan/fax, or
print function in a user-friendly manner to suit your environment.
[Administrator Settings]
Press this button to display settings that can be configured only by the administrator. To configure settings, you need to enter the administrator
password for this machine.
You can specify the initial operations of the copy, print, fax, or User Box
function, power saving function, and network function to suit your environment. Also, you can manage the use status of this machine or inhibit an information leakage by specifying the authentication or security function.
[Check Consumable Life]
Press this button to check the status of consumables (consumption level)
in this machine. When necessary, print the status of consumables in list
form.
[Banner Printing]
Press this button to select whether to permit banner printing of the print
function.
[Device Information]
Press this button to display the function version or IP address (IPv4/IPv6)
of this machine.
[Remote Panel Operation]
Press this button to control the Control Panel of this machine from a distant place.
[One-Touch/User Box Registration]
To display: [Utility] - [One-Touch/User Box Registration]
Register destinations or User Boxes.
Settings
Description
[Create One-Touch Destination]
Register frequently used destinations and fixed subject and message text
phrase of the E-mail. You can select registered information before sending.
[Create User Box]
Register various user boxes such as shared user box and exclusive user
box.
[Limiting Access to Destinations]
Limit the access to destinations for each user.
d-Color MF552/452/362/282/222
12-3
12
[Create One-Touch Destination]
To display: [Utility] - [One-Touch/User Box Registration] - [Create One-Touch Destination]
Register frequently used destinations and fixed subject and message text phrase of the E-mail. You can select registered information before sending.
Settings
Description
[Address Book (Public)]
Register destinations for each transmission mode, such as Scan to E-Mail
and Fax TX.
[Group]
Register multiple destinations as a group. You can register different types
of destinations for a group, such as Scan to E-Mail, SMB Send and Fax TX.
[E-Mail Settings]
Register fixed subject and message text phrase of the E-mail. You can select a registered subject and message text before sending.
[Address Book (Public)]
To display: [Utility] - [One-Touch/User Box Registration] - [Create One-Touch Destination] - [Address Book
(Public)]
Register destinations for each transmission mode, such as Scan to E-Mail and Fax TX.
12-4
Settings
Description
[E-Mail]
Register destination E-mail addresses.
For details, refer to page 12-5.
[User Box]
Register user boxes to save.
For details, refer to page 12-5.
[Fax]
Register destination fax numbers.
For details, refer to [User's Guide: Fax Operations].
[PC (SMB)]
Register destination computer names (host name) or IP addresses.
For details, refer to page 12-6.
[FTP]
Register destination FTP server host names or IP addresses.
For details, refer to page 12-7.
[WebDAV]
Register destination WebDAV server host names or IP addresses.
For details, refer to page 12-8.
[IP Address Fax]
Enter any of the IP address, host name or E-mail address of the destination.
For details, refer to [User's Guide: Network Fax Operations].
[Internet Fax]
Register destination E-mail addresses.
For details, refer to [User's Guide: Network Fax Operations].
d-Color MF552/452/362/282/222
12
[E-Mail]
To display: [Utility] - [One-Touch/User Box Registration] - [Create One-Touch Destination] - [Address Book
(Public)] - [E-Mail] - [New]
Register destination E-mail addresses.
Settings
Description
[No.]
Destination registration number. [No.] is automatically registered using an
unused smaller number. If you want to specify a number, tap [No.] and enter the number within the range of 1 to 2000.
[Name]
Enter the destination name to be displayed on the Touch Panel (using up
to 24 characters).
Assign a name that helps you easily identify the destination.
[Sort Character]
Enter the same name as the registered name (using up to 24 characters).
You can sort destinations by registration name.
[Index]
Select a corresponding character so that the destination can be indexsearched by registration name.
• If an alphabet character is specified for the initial of a registration name,
search text is automatically specified with the alphabet character. If anything other than alphabet character is specified for the initial of a registration name, [etc] is specified by default.
• For a frequently used destination, also select [Favorites]. If [Favorites]
is selected, the destination will appear in the main screen in fax/scan
mode, enabling the user to easily select a destination.
[E-Mail Address]
Enter a destination E-mail address.
If prefixes and suffixes are registered, you can recall a registered domain
name etc. to complement entry.
Tips
To check the settings for a registered destination, select its registered name, then tap [Check Job Set.].
To change the settings for a registered destination, select its registered name, then tap [Edit].
To delete a registered destination, select its registered name, then tap [Delete].
Related setting (for the administrator)
By registering E-mail address prefixes and suffixes, you can complement E-mail address entry. For details, refer to page 13-22.
[User Box]
To display: [Utility] - [One-Touch/User Box Registration] - [Create One-Touch Destination] - [Address Book
(Public)] - [User Box] - [New]
Register user boxes to save.
Settings
Description
[No.]
Destination registration number. [No.] is automatically registered using an
unused smaller number. If you want to specify a number, tap [No.] and enter the number within the range of 1 to 2000.
[Name]
Enter the destination name to be displayed on the Touch Panel (using up
to 24 characters).
Assign a name that helps you easily identify the destination.
[Sort Character]
Enter the same name as the registered name (using up to 24 characters).
You can sort destinations by registration name.
[Index]
Select a corresponding character so that the destination can be indexsearched by registration name.
• If an alphabet character is specified for the initial of a registration name,
search text is automatically specified with the alphabet character. If anything other than alphabet character is specified for the initial of a registration name, [etc] is specified by default.
• For a frequently used destination, also select [Favorites]. If [Favorites]
is selected, the destination will appear in the main screen in fax/scan
mode, enabling the user to easily select a destination.
d-Color MF552/452/362/282/222
12-5
12
Settings
Description
[User Box]
Select one target User Box from [Public User Box], [Personal User Box],
and [Group].
• [Personal User Box] is available when user authentication is installed on
this machine.
• [Group] is available when account track is installed on this machine.
Tips
To check the settings for a registered destination, select its registered name, then tap [Check Job Set.].
To change the settings for a registered destination, select its registered name, then tap [Edit].
To delete a registered destination, select its registered name, then tap [Delete].
[PC (SMB)]
To display: [Utility] - [One-Touch/User Box Registration] - [Create One-Touch Destination] - [Address Book
(Public)] - [PC (SMB)] - [New]
Register destination computer names (host name) or IP addresses.
12-6
Settings
Description
[No.]
Destination registration number. [No.] is automatically registered using an
unused smaller number. If you want to specify a number, tap [No.] and enter the number within the range of 1 to 2000.
[Name]
Enter the destination name to be displayed on the Touch Panel (using up
to 24 characters).
Assign a name that helps you easily identify the destination.
[Sort Character]
Enter the same name as the registered name (using up to 24 characters).
You can sort destinations by registration name.
[Index]
Select a corresponding character so that the destination can be indexsearched by registration name.
• If an alphabet character is specified for the initial of a registration name,
search text is automatically specified with the alphabet character. If anything other than alphabet character is specified for the initial of a registration name, [etc] is specified by default.
• For a frequently used destination, also select [Favorites]. If [Favorites]
is selected, the destination will appear in the main screen in fax/scan
mode, enabling the user to easily select a destination.
[User ID]
Using up to 64 characters, enter the name of a user, who has privileges to
access the folder specified in [File Path].
• For workgroup user, type in only the user name. Entry example:
"User01"
• For domain user, type in user-name@domain-name. Entry example:
"[email protected]"
[Password]
Enter the password of the user specified in [User ID].
[Host Address]
Enter a computer name (host name) or IP address as a destination with up
to 253 bytes.
• Example of computer name (host name) entry: "HOME-PC" (uppercase
letters only)
• Example of IP address (IPv4) entry: "192.168.1.1"
• Example of IP address (IPv6) entry: "fe80::220:6bff:fe10:2f16"
[File Path]
Enter the shared folder name of the computer specified in [Host Address]
with up to 255 bytes. The shared folder name is generally referred to as a
shared name.
• Entry example: "scan"
When specifying a folder in the shared folder, insert a symbol, "\", between
the folder names.
• Entry example: "share\document"
d-Color MF552/452/362/282/222
12
Settings
Description
[Reference]
On the Touch Panel, search for a computer to send a file to, and select a
target shared folder.
When the authentication screen appears, enter the name and password of
a user who has privileges to access the selected folder. After authentication, [Host Address] or [File Path] is entered automatically.
The Reference function may fail under the following conditions.
• If 512 or more workgroups or computers are on the network (subnet)
connected to this machine, this function may fail.
• This function is not available in the IPv6 environment.
Tips
To check the settings for a registered destination, select its registered name, then tap [Check Job Set.].
To change the settings for a registered destination, select its registered name, then tap [Edit].
To delete a registered destination, select its registered name, then tap [Delete].
[FTP]
To display: [Utility] - [One-Touch/User Box Registration] - [Create One-Touch Destination] - [Address Book
(Public)] - [FTP] - [New]
Register destination FTP server host names or IP addresses.
Settings
Description
[No.]
Destination registration number. [No.] is automatically registered using an
unused smaller number. If you want to specify a number, tap [No.] and enter the number within the range of 1 to 2000.
[Name]
Enter the destination name to be displayed on the Touch Panel (using up
to 24 characters).
Assign a name that helps you easily identify the destination.
[Sort Character]
Enter the same name as the registered name (using up to 24 characters).
You can sort destinations by registration name.
[Index]
Select a corresponding character so that the destination can be indexsearched by registration name.
• If an alphabet character is specified for the initial of a registration name,
search text is automatically specified with the alphabet character. If anything other than alphabet character is specified for the initial of a registration name, [etc] is specified by default.
• For a frequently used destination, also select [Favorites]. If [Favorites]
is selected, the destination will appear in the main screen in fax/scan
mode, enabling the user to easily select a destination.
[Host Address]
Enter the host name or IP address of the destination FTP server with up to
63 bytes.
• Host name entry example: "host.example.com"
• Example of IP address (IPv4) entry: "192.168.1.1"
• Example of IP address (IPv6) entry: "fe80::220:6bff:fe10:2f16"
[File Path]
Enter the name of a destination folder in the FTP server specified in [Host
Address] with up to 127 bytes.
• Entry example: "scan"
When not specifying a file path, enter a slash "/".
[User ID]
If authentication is required in the destination FTP server, enter the loginenabled user name (using up to 64 characters).
[Password]
Enter the password of the user specified in [User ID].
[anonymous]
When authentication is not required for the destination FTP server, press
[ON].
[OFF] is specified by default.
[PASV]
When the PASV mode is used in your environment, press [ON].
[OFF] is specified by default.
[Proxy]
When a proxy server is used in your environment, press [ON].
[OFF] is specified by default.
d-Color MF552/452/362/282/222
12-7
12
Settings
Description
[Port Number]
If necessary, change the port number.
In normal circumstances, you can use the original port number.
[21] is specified by default.
Tips
To check the settings for a registered destination, select its registered name, then tap [Check Job Set.].
To change the settings for a registered destination, select its registered name, then tap [Edit].
To delete a registered destination, select its registered name, then tap [Delete].
[WebDAV]
To display: [Utility] - [One-Touch/User Box Registration] - [Create One-Touch Destination] - [Address Book
(Public)] - [WebDAV] - [New]
Register destination WebDAV server host names or IP addresses.
Settings
Description
[No.]
Destination registration number. [No.] is automatically registered using an
unused smaller number. If you want to specify a number, tap [No.] and enter the number within the range of 1 to 2000.
[Name]
Enter the destination name to be displayed on the Touch Panel (using up
to 24 characters).
Assign a name that helps you easily identify the destination.
[Sort Character]
Enter the same name as the registered name (using up to 24 characters).
You can sort destinations by registration name.
[Index]
Select a corresponding character so that the destination can be indexsearched by registration name.
• If an alphabet character is specified for the initial of a registration name,
search text is automatically specified with the alphabet character. If anything other than alphabet character is specified for the initial of a registration name, [etc] is specified by default.
• For a frequently used destination, also select [Favorites]. If [Favorites]
is selected, the destination will appear in the main screen in fax/scan
mode, enabling the user to easily select a destination.
[User ID]
Using up to 64 characters, enter the name of a user, who has privileges to
access the folder specified in [File Path].
[Password]
Enter the password of the user specified in [User ID].
[Host Address]
Enter the host name or IP address of the destination WebDAV server with
up to 253 bytes.
• Host name entry example: "host.example.com"
• Example of IP address (IPv4) entry: "192.168.1.1"
• Example of IP address (IPv6) entry: "fe80::220:6bff:fe10:2f16"
[File Path]
Enter the name of a destination folder in the WebDAV server specified in
[Host Address] with up to 142 bytes.
• Entry example: "scan"
[Proxy]
When a proxy server is used in your environment, press [ON].
[OFF] is specified by default.
[SSL Settings]
When SSL is used in your environment, press [ON].
[OFF] is specified by default.
[Port Number]
If necessary, change the port number.
In normal circumstances, you can use the original port number.
[80] is specified by default.
Tips
To check the settings for a registered destination, select its registered name, then tap [Check Job Set.].
To change the settings for a registered destination, select its registered name, then tap [Edit].
To delete a registered destination, select its registered name, then tap [Delete].
12-8
d-Color MF552/452/362/282/222
12
[Group]
To display: [Utility] - [One-Touch/User Box Registration] - [Create One-Touch Destination] - [Group] - [New]
Register multiple destinations as a group. You can register different types of destinations for a group, such
as Scan to E-Mail, SMB Send and Fax TX.
Settings
Description
[Name]
Enter the group name to be displayed on the Touch Panel (using up to 24
characters).
Assign a name that helps you easily identify the destination.
[Sort Character]
Enter the same name as the registered name (using up to 24 characters).
You can sort destinations by registration name.
[Index]
Select a corresponding character so that the destination can be indexsearched by registration name.
• If an alphabet character is specified for the initial of a registration name,
search text is automatically specified with the alphabet character. If anything other than alphabet character is specified for the initial of a registration name, [etc] is specified by default.
• For a frequently used destination, also select [Favorites]. If [Favorites]
is selected, the destination will appear in the main screen in fax/scan
mode, enabling the user to easily select a destination.
[Select Group]
Select destinations to be included in a group. To narrow down destinations, press [Index] or [Registration Number], and enter an index or registration number.
You can register up to 500 destinations for a group. You can also register
different types of destinations, such as E-mail address and fax number, in
a group.
[Check Program Settings]
If necessary, check the destinations registered for the group.
Tips
To check the settings for a registered group, select its registered name, then tap [Check Job Set.].
To change the settings for a registered group, select its registered name, then tap [Edit].
To delete a registered group, select its registered name, then tap [Delete].
[E-Mail Settings]
To display: [Utility] - [One-Touch/User Box Registration] - [Create One-Touch Destination] - [E-Mail Settings]
Register fixed subject and message text phrase of the E-mail. You can select a registered subject and message text before sending.
Settings
Description
[E-Mail Subject]
Register a fixed subject phrase of the E-mail message. You can register up
to 10 subject phrases.
Tapping [E-Mail Subject] displays a list of subjects registered on this machine.
The subject appears as [Default] is automatically inserted as the subject
when sending E-mail. To change the subject to be automatically inserted,
select a subject you wish to change to, then tap [Set as Default].
For details, refer to page 12-10.
[E-mail Body]
Register a fixed text phrase of the E-mail message. You can register up to
10 message text phrases.
Tapping [E-mail Body] displays a list of message text registered on this
machine.
The message text appears as [Default] is automatically inserted as the
message text when sending E-mail. To change the message text to be automatically inserted, select a message text you wish to change to, then tap
[Set as Default].
For details, refer to page 12-10.
d-Color MF552/452/362/282/222
12-9
12
[E-Mail Subject]
To display: [Utility] - [One-Touch/User Box Registration] - [Create One-Touch Destination] - [E-Mail Settings]
- [E-Mail Subject] - [New]
Register a fixed subject phrase of the E-mail message. You can register up to 10 subject phrases.
Settings
Description
[Subject]
Enter a fixed subject phrase (using up to 64 characters).
Tips
To check the registered fixed subject phrase, select the subject, then tap [Check Job Settings].
To change the registered fixed subject phrase, select the subject, then tap [Edit].
To delete the registered fixed subject phrase, select the subject, then tap [Delete].
[E-mail Body]
To display: [Utility] - [One-Touch/User Box Registration] - [Create One-Touch Destination] - [E-Mail Settings]
- [E-mail Body] - [New]
Register a fixed text phrase of the E-mail message. You can register up to 10 message text phrases.
Settings
Description
[Body]
Enter a fixed text (using up to 256 characters).
Tips
To check the registered fixed message text phrase, select the message text, then tap [Check Job Settings].
To change the registered fixed message text phrase, select the message text, then tap [Edit].
To delete the registered fixed message text phrase, select the message text, then tap [Delete].
[Limiting Access to Destinations]
To display: [Utility] - [One-Touch/User Box Registration] - [Limiting Access to Destinations]
Limit the access to destinations for each user.
Settings
Description
[Apply Levels/Groups to
Destinations]
To limit access to a destination by users, assign a permissible access level
or reference allowed group to the destination.
After selecting a destination from [Address Book], [Group] or [Program],
tap [Apply Level] or [Apply Group], then assign an access allowed level or
reference allowed group to the destination.
Tips
You can specify [Apply Levels/Groups to Destinations] within the access allowed level for the respective
users. For details, contact your administrator.
To specify a reference allowed group, the administrator must register the group in advance. For details,
contact your administrator.
d Reference
How to configure the setting for limiting the access to destinations for each user is explained using Web Connection. For details, refer to [User's Guide: Web Management Tool].
12-10
d-Color MF552/452/362/282/222
12
[User Settings]
To display: [Utility] - [User Settings]
Press this button to enable users to change settings. You can change the defaults or screen displays of the
copy, scan/fax, or print function in a user-friendly manner to suit your environment.
Settings
Description
[System Settings]
Configure the operating environment of this machine.
[Custom Display Settings]
Change the Touch Panel display to the convenience of the user.
[Copier Settings]
Configure settings for copy operations.
[Scan/Fax Settings]
Configure setting for fax and scan operations.
[Printer Settings]
Configure settings for printer operations.
[Change Password]
Change the password of the user who is logged in through user authentication.
[Change E-Mail Address]
Change the E-mail address of the user who is logged in through user authentication.
[Register Authentication Information]
Register or delete the biometric authentication information or Card authentication information of the user who is logged in through user authentication.
[Synchronize User Auth.
and Account Track]
When user authentication and account track are both employed, specify
whether to synchronize user authentication and account track setting for
the login user.
[Cellular Phone/PDA Setting]
Configure the settings for printing from a Bluetooth-compatible mobile
phone, smartphone, tablet PC or others.
[System Settings]
To display: [Utility] - [User Settings] - [System Settings]
Configure the operating environment of this machine.
Settings
Description
[Language Selection]
Specify a language displayed in the Touch Panel and a language used for
keyboard input.
For details, refer to [User's Guide: Copy Operations].
[Select Keyboard]
Select a keyboard type displayed in the Touch Panel.
For details, refer to [User's Guide: Copy Operations].
[Measurement Unit Settings]
Select a system of units for numeric values displayed in the Touch Panel.
For details, refer to [User's Guide: Copy Operations].
[Paper Tray Settings]
Specify the settings related to selection and switching of paper trays.
For details, refer to [User's Guide: Copy Operations].
[Auto Color Level Adjust.]
When setting the color mode to [Auto Color] to scan an original, adjust the
standard to judge whether the original is in color or black and white.
For details, refer to page 12-12.
[Power Supply/Power Save
Settings]
You can specify this option when you have permission from the administrator to change the setting.
For details, refer to [User's Guide: Copy Operations].
[Output Settings]
You can specify this option when you have permission from the administrator to change the setting.
For details, refer to [User's Guide: Copy Operations].
[AE Level Adjustment]
You can specify this option when you have permission from the administrator to change the setting.
For details, refer to [User's Guide: Copy Operations].
[Auto Paper Select for
Small Original]
Specify whether to copy an original when an original that is so small that
the machine cannot detect the size automatically is placed on the original
glass.
For details, refer to [User's Guide: Copy Operations].
d-Color MF552/452/362/282/222
12-11
12
Settings
Description
[Blank Page Print Settings]
You can specify this option when you have permission from the administrator to change the setting.
For details, refer to [User's Guide: Copy Operations].
[Page Number Print Position]
You can specify this option when you have permission from the administrator to change the setting.
For details, refer to [User's Guide: Copy Operations].
[Blank Sheet Detection
Level]
Adjust the detection level of blank page when [Blank Page Removal] is
specified for [Original Settings] in copy or fax/scan mode.
For details, refer to page 12-12.
[Separate Scan from Platen]
Select whether to scan originals continuously at all times even though
[Separate Scan] is not specified when scanning originals using the Original
Glass.
For details, refer to page 12-12.
[Auto Color Level Adjust.]
To display: [Utility] - [User Settings] - [System Settings] - [Auto Color Level Adjust.]
When setting the color mode to [Auto Color] to scan an original, adjust the standard to judge whether the
original is in color or black and white.
Tap [Black] or [Full Color] to adjust to the appropriate one of the five levels.
[3] is specified by default.
[Blank Sheet Detection Level]
To display: [Utility] - [User Settings] - [System Settings] - [Blank Sheet Detection Level]
Adjust the detection level of blank page when [Blank Page Removal] is specified for [Original Settings].
Tap [Do not detect] or [Detect] to adjust to the appropriate one of the five levels.
[0] is specified by default.
[Separate Scan from Platen]
To display: [Utility] - [User Settings] - [System Settings] - [Separate Scan from Platen]
Select whether to scan originals continuously at all times even though [Separate Scan] is not specified when
scanning originals using the Original Glass.
[NO] is specified by default.
12-12
d-Color MF552/452/362/282/222
12
[Custom Display Settings]
To display: [Utility] - [User Settings] - [Custom Display Settings]
Change the Touch Panel display to the convenience of the user.
Settings
Description
[Copier Settings]
Change the default main screen in copy mode.
For details, refer to [User's Guide: Copy Operations].
[Scan/Fax Settings]
Change the default main screen in fax/scan mode.
For details, refer to page 12-13.
[User Box Settings]
Change the default main screen in user box mode.
For details, refer to [User's Guide: Box Operations].
[Function Display
Key(Copy/Print)]
Change the function key to be displayed in the main screen in copy mode
and the print settings screen in User Box mode.
For details, refer to [User's Guide: Copy Operations].
[Function Display
Key(Send/Save)]
Change the function key to be displayed in the main screen in fax/scan
mode and the send and save settings screens in User Box mode.
For details, refer to page 12-14.
[Copy Screen]
Configure settings for the screen displayed in copy operations.
For details, refer to [User's Guide: Copy Operations].
[FAX Active Screen]
Select whether to display the screen indicating the machine status during
fax transmission.
For details, refer to [User's Guide: Fax Operations].
[Search Option Settings]
Configure the contents of the search screen when performing an detail
search for registered destinations.
For details, refer to page 12-15.
[Scan/Fax Settings] ([Custom Display Settings])
To display: [Utility] - [User Settings] - [Custom Display Settings] - [Scan/Fax Settings]
Change the default main screen in fax/scan mode.
Settings
Description
[Default Tab]
Select the main screen in fax/scan mode from [Address Search/LDAP
Search], [Job History], [Address Book], and [Direct Input].
For details, refer to page 12-13.
[Program Default]
Select a page to be displayed in the main screen of [Program].
For details, refer to page 12-14.
[Address Book Index Default]
Select the index and destination type that are initially shown when [Address Book] is displayed.
For details, refer to page 12-14.
[Default Address Sort
Method]
Select the list order of destinations to be displayed in [Address Book] between registration number and registration name.
For details, refer to page 12-14.
[Default Address Display
Method]
Select the display in [Address Book] between button and list.
For details, refer to page 12-14.
[Default Tab] ([Scan/Fax Settings])
To display: [Utility] - [User Settings] - [Custom Display Settings] - [Scan/Fax Settings] - [Default Tab]
Select the main screen in fax/scan mode from [Address Search/LDAP Search], [Job History], [Address Book],
and [Direct Input].
[Address Book] is specified by default.
d-Color MF552/452/362/282/222
12-13
12
[Program Default]
To display: [Utility] - [User Settings] - [Custom Display Settings] - [Scan/Fax Settings] - [Program Default]
Select a page to be displayed in the main screen of [Program].
[PAGE1] is specified by default.
[Address Book Index Default]
To display: [Utility] - [User Settings] - [Custom Display Settings] - [Scan/Fax Settings] - [Address Book Index
Default]
Select the index and destination type that are initially shown when [Address Book] is displayed.
Settings
Description
[Index]
Select the index search text that has been selected when the destination
was registered.
[Favorites] is specified by default.
[Address Type]
[Address Type]: Select a destination type to be displayed such as E-mail,
fax and user box.
[All] is specified by default.
[Default Address Sort Method]
To display: [Utility] - [User Settings] - [Custom Display Settings] - [Scan/Fax Settings] - [Default Address Sort
Method]
Select the list order of destinations to be displayed in [Address Book] between registration number and registration name.
If you select the registration name, destinations are sorted according to [Sort Character] specified for the destinations.
[Number Order] is specified by default.
[Default Address Display Method]
To display: [Utility] - [User Settings] - [Custom Display Settings] - [Scan/Fax Settings] - [Default Address Display Method]
Select the display in [Address Book] between button and list.
[One-Touch Button Layout] is specified by default.
[Function Display Key(Send/Save)]
To display: [Utility] - [User Settings] - [Custom Display Settings] - [Function Display Key(Send/Save)]
Change the function key to be displayed in the main screen in fax/scan mode and the send and save settings
screens in User Box mode.
Select a function key number, and specify the function to assign.
The following shows the default functions.
[Function Key 1]: [Simplex/Duplex]
[Function Key 2]: [Resolution]
[Function Key 3]: [Color]
[Function Key 4]: [File Type]
[Function Key 5]: [Scan Size]
[Function Key 6]: [E-mail Settings]
[Function Key 7]: [OFF]
Tips
The above functions can be configured when you are allowed to change a function key by the administrator.
12-14
d-Color MF552/452/362/282/222
12
[Search Option Settings]
To display: [Utility] - [User Settings] - [Custom Display Settings] - [Search Option Settings]
Configure the contents of the search screen when performing an detail search for registered destinations.
Settings
Description
[Uppercase and Lowercase Letters]
Select whether to distinguish between upper and lower case alphabet
characters when searching for a registered destination.
[Differentiate] is specified by default.
[Search Option Screen]
If you want to change the setting of [Uppercase and Lowercase Letters]
when searching for a destination, select [ON].
If you select [ON], the check box for switching the setting is displayed in
the [Name Search] and [Address Search] screen respectively.
[OFF] is specified by default.
[Scan/Fax Settings]
To display: [Utility] - [User Settings] - [Scan/Fax Settings]
Configure setting for fax and scan operations.
Settings
Description
[JPEG Compression Level]
Select the default compression method for color fax from [High Quality],
[Standard] and [High Compression].
For details, refer to page 12-16.
[Black Compression Level]
Select the default compression method for black-and-white fax from [MH]
and [MMR].
For details, refer to page 12-16.
[TWAIN Lock Time]
If you scan data from a computer using TWAIN-compatible application
software, the Control Panel of this machine is locked.
If necessary, change the time until the operation panel is unlocked automatically.
For details, refer to page 12-16.
[Default Scan/Fax Settings]
Change the default settings (settings when the power is turned on, and the
Reset is pressed) in fax/scan mode.
For details, refer to page 12-16.
[Default Enlarge Display
Settings]
Change the default settings (settings when the power is turned on, and the
Reset is pressed) in fax/scan mode, when using in enlarge display mode.
For details, refer to page 12-16.
[Compact PDF/XPS Compression Level]
Select the default compression method for saving data in the compact
PDF or compact XPS format from [High Quality], [Standard] and [High
Compression].
For details, refer to page 12-16.
[Color TIFF Type]
Select the default compression method for saving original data in the TIFF
format from [TIFF(TTN2)] and [TIFF(modified TAG)].
For details, refer to page 12-17.
[OCR Operation Setting]
Select whether to prioritize either of the OCR character recognition accuracy or processing speed when creating a searchable PDF or searchable
PPTX file.
For details, refer to page 12-17.
[Graphic Outlining]
Select the outline processing accuracy of images (graphics) when saving
data in the Outline PDF format.
For details, refer to page 12-17.
[Auto Rename Function]
To avoid duplicate file names being created in the destination when the file
name is specified by the user, select whether to automatically add text to
the file name.
For details, refer to page 12-17.
[Distributed Scan PDF Settings]
Select [PDF] or [Compact PDF] as the file type to send data to a scan server. This is applied when PDF is set to PSP (Post-Scan-Process) as the file
type.
For details, refer to page 12-17.
d-Color MF552/452/362/282/222
12-15
12
Settings
Description
[Distributed Scan XPS Settings]
Select [XPS] or [Compact XPS] as the file type to send data to a scan server. This is applied when XPS is set to PSP (Post-Scan-Process) as the file
type.
For details, refer to page 12-17.
[JPEG Compression Level]
To display: [Utility] - [User Settings] - [Scan/Fax Settings] - [JPEG Compression Level]
Select the default compression method for color fax from [High Quality], [Standard] and [High Compression].
Data size is the largest in [High Quality] and the lowest in [High Compression].
[Standard] is specified by default.
[Black Compression Level]
To display: [Utility] - [User Settings] - [Scan/Fax Settings] - [Black Compression Level]
Select the default compression method for black-and-white fax from [MH] and [MMR].
Data size of [MH] is larger than [MMR]. If you cannot open the file saved in [MMR], save data in [MH].
[MMR] is specified by default.
[TWAIN Lock Time]
To display: [Utility] - [User Settings] - [Scan/Fax Settings] - [TWAIN Lock Time]
If you scan data from a computer using TWAIN-compatible application software, the Control Panel of this
machine is locked.
If necessary, change the time until the operation panel is unlocked automatically.
[120 sec.] is specified by default.
[Default Scan/Fax Settings]
To display: [Utility] - [User Settings] - [Scan/Fax Settings] - [Default Scan/Fax Settings]
Change the default settings (settings when the power is turned on, and the Reset is pressed) in fax/scan
mode.
You can change the setting by selecting [Current Setting] after the option settings in fax/scan mode are
changed.
[Factory Default] is specified by default.
[Default Enlarge Display Settings] ([Scan/Fax Settings])
To display: [Utility] - [User Settings] - [Scan/Fax Settings] - [Default Enlarge Display Settings]
Change the default settings (settings when the power is turned on, and the Reset is pressed) in fax/scan
mode, when using in enlarge display mode.
You can change the setting by selecting [Current Setting] after the option settings in fax/scan mode are
changed.
[Factory Default] is specified by default.
[Compact PDF/XPS Compression Level]
To display: [Utility] - [User Settings] - [Scan/Fax Settings] - [Compact PDF/XPS Compression Level]
Select the default compression method for saving data in the compact PDF or compact XPS format from
[High Quality], [Standard] and [High Compression].
Data size is the largest in [High Quality] and the lowest in [High Compression].
[Standard] is specified by default.
12-16
d-Color MF552/452/362/282/222
12
[Color TIFF Type]
To display: [Utility] - [User Settings] - [Scan/Fax Settings] - [Color TIFF Type]
Select the default compression method for saving original data in the TIFF format from [TIFF(TTN2)] and
[TIFF(modified TAG)].
If you cannot open the file saved in [TIFF(TTN2)], save data in [TIFF(modified TAG)].
[TIFF(TTN2)] is specified by default.
[OCR Operation Setting]
To display: [Utility] - [User Settings] - [Scan/Fax Settings] - [OCR Operation Setting]
Select whether to prioritize either of the OCR character recognition accuracy or processing speed when creating a searchable PDF or searchable PPTX file.
Settings
Description
[Prioritize Quality]
Prioritizes the character recognition accuracy, and automatically adjusts
the inclination of the original.
[Prioritize Speed]
Prioritizes the processing speed. The inclination of the original is not adjusted.
[Prioritize Speed] is specified by default.
Tips
To use the searchable PDF function, the Upgrade Kit UK-204 or i-Option LK-105 v3 is required.
[Graphic Outlining]
To display: [Utility] - [User Settings] - [Scan/Fax Settings] - [Graphic Outlining]
Select the outline processing accuracy of images (graphics) when saving data in the Outline PDF format.
The outline processing accuracy is improved in the order of [LOW], [MIDDLE], and [HIGH]. If you select [OFF],
outline processing is not performed.
[OFF] is specified by default.
[Auto Rename Function]
To display: [Utility] - [User Settings] - [Scan/Fax Settings] - [Auto Rename Function]
To avoid duplicate file names being created in the destination when the file name is specified by the user,
select whether to automatically add text to the file name.
[OFF] is specified by default.
[Distributed Scan PDF Settings]
To display: [Utility] - [User Settings] - [Scan/Fax Settings] - [Distributed Scan PDF Settings]
Select [PDF] or [Compact PDF] as the file type to send data to a scan server. This is applied when PDF is set
to PSP (Post-Scan-Process) as the file type.
[PDF] is specified by default.
[Distributed Scan XPS Settings]
To display: [Utility] - [User Settings] - [Scan/Fax Settings] - [Distributed Scan XPS Settings]
Select [XPS] or [Compact XPS] as the file type to send data to a scan server. This is applied when XPS is set
to PSP (Post-Scan-Process) as the file type.
[XPS] is specified by default.
d-Color MF552/452/362/282/222
12-17
12
12-18
d-Color MF552/452/362/282/222
13
Description of Setup Buttons
(Administrator Settings)
13
13
Description of Setup Buttons (Administrator Settings)
[Administrator Settings]
To display: [Utility] - [Administrator Settings]
Press this button to display settings that can be configured only by the administrator. To configure settings,
you need to enter the administrator password for this machine.
You can specify the initial operations of the copy, print, fax, or User Box function, power saving function, and
network function to suit your environment. Also, you can manage the use status of this machine or inhibit an
information leakage by specifying the authentication or security function.
For the administrator password, refer to the booklet manual [Quick Assist Guide].
Settings
Description
[System Settings]
Configure the operating environment of this machine such as the date and
time of this machine, power saving function, functional operations, and
screen displays.
[Administrator/Machine
Settings]
Register information on the administrator and this machine.
[One-Touch/User Box
Registration]
Register destinations or User Boxes. Also, print an address list, or specify
the maximum number of User Boxes that can be created.
[User Authentication/Account Track]
Configure user authentication and account track.
This function allows you to restrict users who can use this machine or manage the use status of this machine. Specify the authentication method, or
register user information or account track information.
[Network Settings]
Configure the network function such as TCP/IP settings or Scan-to-Send
function operating environment.
[Copier Settings]
Configure each function used in the copy mode.
[Printer Settings]
Specify the time-out time to limit a communication between this machine
and a computer, or configure settings of a communication with the printer
driver.
[Fax Settings]
Configure the settings to use the fax or network fax function.
[System Connection]
Configure settings to establish the association of this machine and other
system.
[Security Settings]
Configure the security function of this machine such as password setting
or data management method.
[License Settings]
Issue a request code required to use an advanced function, or enable an
advanced function.
[OpenAPI Certification
Management Setting]
Specify a restriction code to prevent an OpenAPI connection application
from being registered in this machine.
[Remote Access Setting]
Specify whether to remotely import or export user data such as address information using the remote diagnosis system.
d-Color MF552/452/362/282/222
13-3
13
[System Settings]
To display: [Utility] - [Administrator Settings] - [System Settings]
Configure the operating environment of this machine such as the date and time of this machine, power saving
function, functional operations, and screen displays.
13-4
Settings
Description
[Power Supply/Power Save
Settings]
Configure the settings on how to use the Power key and the machine action in the power save mode.
[Output Settings]
Configure the output settings of this machine, such as the print setting of
print and received fax data, and changing of primary output tray.
[Date/Time Settings]
Specify the current date and time and time zone of this machine.
[Daylight Saving Time]
Select whether to apply daylight saving time settings. To apply the daylight
saving time, specify the daylight saving time, and the start and end dates.
[Weekly Timer Settings]
Select whether to automatically switch between power save and normal
mode using the weekly timer.
To use the weekly timer, specify the schedule for switching between power
save and normal modes. Optionally, you can use a learning function that
automatically sets a schedule to fit your office usage.
[Restrict User Access]
You can restrict change and delete operations for each user. Also, you can
delete registered copy programs.
[Expert Adjustment]
Specify this setting if the color tone of print image, staple, hole-punch, and
folding positions are changed. You can adjust various settings such as correction of printed image, staple, hole-punch, and folding positions.
[List/Counter]
Print the list that includes the machine settings and manage the counter.
[Reset Settings]
Select whether to reset the functions and settings which are currently displayed when this machine has not been operated for a certain period of
time.
[User Box Settings]
Specify the user box settings, such as deletion of unnecessary user boxes
and files, and the time until the file saved in each user box is automatically
deleted.
[Standard Size Setting]
Specify the detection capability setting of original size in the Original
Glass and the Foolscap paper size setting.
[Stamp Settings]
Register header/footer programs and specify the stamp setting when
sending a fax.
[Blank Page Print Settings]
Select whether to print date/time and stamp on blank pages inserted by
the cover seat and inter sheet functions.
[Registered Key Settings]
Change the function to be assigned to Register Key 1 to Register Key 3
in the Control Panel.
[Job Priority Operation Settings]
Specify the printing priority order and whether to skip a job when you cannot perform a printing job immediately.
[Default Bypass Paper
Type Setting]
Specify the default paper type used in the Bypass Tray.
[Page Number Print Position]
Select the printing position in the back side of paper relative to the printing
position of the page number in the front side for printing on both sides and
when specifying both of the booklet format and page number printing at a
time.
[Preview Settings]
Specify the preview function settings, such as the display mode of preview
images that appear when Preview is pressed on the Control Panel.
[Enlarge Display Settings]
Select whether to use Enlarge Display mode as the initial display of the
Touch Panel. Also, select whether to inherit the settings configured in the
normal screen display when switching the screen from Normal to Enlarge
Display.
[Scan File Name Settings]
Press this button to change the default file name of scanned original data
when saving it.
[PDF Settings]
Change the default settings of the PDF processing function and searchable
PDF function.
d-Color MF552/452/362/282/222
13
Settings
Description
[Set Paper Name by User]
Select whether to use custom paper with which a given paper name and
type have been registered. To use custom paper, register paper name and
type to be assigned to it.
[Custom Display Settings]
Change the view of the main screen for the main menu and each mode in
a user-friendly manner.
[Restrict User Access]
To display: [Utility] - [Administrator Settings] - [System Settings] - [Restrict User Access]
You can restrict change and delete operations for each user. Also, you can delete registered copy programs.
Settings
Description
[Copy Program Lock Settings]
Restricts a change or deletion of the registered copy or image adjustment
program name. This option can be specified for each program.
For details, refer to [User's Guide: Copy Operations].
[Delete Saved Copy Program]
Deletes a registered copy or image adjustment program.
For details, refer to [User's Guide: Copy Operations].
[Restrict Access to Job
Settings]
Select whether to allow the user to change information, such as destinations and senders' E-mail addresses.
For details, refer to page 13-5.
[Restrict Operation]
Specify items for which access is restricted.
For details, refer to page 13-6.
[Restrict Access to Job Settings]
To display: [Utility] - [Administrator Settings] - [System Settings] - [Restrict User Access] - [Restrict Access to
Job Settings]
Select whether to allow the user to change information, such as destinations and senders' E-mail addresses.
Settings
Description
[Changing Job Priority]
Select whether to allow the user to change the priority of print jobs.
For details, refer to [User's Guide: Copy Operations].
[Delete Other User Jobs]
Select whether to allow the user to delete other user jobs if user authentication is used on this machine.
For details, refer to [User's Guide: Copy Operations].
[Registering and Changing
Addresses]
Select whether to allow the user to register or change destinations.
For details, refer to page 13-6.
[Changing Zoom Ratio]
Select whether to allow the user to change the zoom ratio.
For details, refer to [User's Guide: Copy Operations].
[Change the "From" Address]
Select whether to allow the user to change sender E-mail address ("From"
address).
For details, refer to page 13-6.
[Change Registered Overlay]
Select whether to allow the user to overwrite or delete a registered overlay
image.
For details, refer to [User's Guide: Copy Operations].
[Biometric/IC Card Info.
Registration]
Select whether to allow the user to register or delete user's biometric or
Card authentication information.
For details, refer to [User's Guide: Copy Operations].
[Synchronize User Authentication & Account Track]
Specify whether to allow users to change the settings for synchronizing
user authentication and account track when user authentication and account track are enabled.
For details, refer to [User's Guide: Copy Operations].
d-Color MF552/452/362/282/222
13-5
13
[Registering and Changing Addresses]
To display: [Utility] - [Administrator Settings] - [System Settings] - [Restrict User Access] - [Restrict Access to
Job Settings] - [Registering and Changing Addresses]
Select whether to allow the user to register or change destinations.
[Allow] is specified by default.
[Change the "From" Address]
To display: [Utility] - [Administrator Settings] - [System Settings] - [Restrict User Access] - [Restrict Access to
Job Settings] - [Change the "From" Address]
Select whether to allow the user to change sender E-mail address ("From" address).
Settings
Description
[Allow]
Allow the user to change the "From" address.
[Allow] is specified by default (without user authentication).
[Administrator E-Mail Address]
Prohibit the "From" address from being changed and use the administrator's E-mail address.
[Login User Address]
Prohibit the "From" address from being changed and use the user's E-mail
address. Administrator's E-mail address is used if user's E-mail address
has not been registered.
[Login User Address] is specified by default (with user authentication).
[Restrict Operation]
To display: [Utility] - [Administrator Settings] - [System Settings] - [Restrict User Access] - [Restrict Operation]
Specify items for which access is restricted.
Settings
Description
[Restrict Broadcasting]
Select whether to prohibit the user from sending faxes to multiple destinations. To prohibit broadcast, select [ON].
[OFF] is specified by default.
[Reset Settings]
To display: [Utility] - [Administrator Settings] - [System Settings] - [Reset Settings]
Select whether to reset the functions and settings that are currently displayed when this machine has not
been operated for a certain period of time.
13-6
Settings
Description
[System Auto Reset]
Select whether to reset all settings (except registered settings) when this
machine has not been operated for a certain period of time.
For details, refer to [User's Guide: Copy Operations].
[Auto Reset]
Select whether to reset all settings (except registered settings) for each of
Copy, Fax/Scan, User Box functions when this machine has not been operated for a certain period of time.
For details, refer to [User's Guide: Copy Operations].
[Job Reset]
Select whether to reset settings for the conditions that are applied when
changing users or loading a document into the ADF.
For details, refer to page 13-7.
d-Color MF552/452/362/282/222
13
[Job Reset]
To display: [Utility] - [Administrator Settings] - [System Settings] - [Reset Settings] - [Job Reset]
Select whether to reset settings for the conditions that are applied when changing users or loading a document into the ADF.
Settings
Description
[When Account is changed]
Select whether to initialize all settings (except registered settings) when the
key counter or management card is removed.
[Reset] is specified by default.
[When original is set on
ADF]
Select whether to reset all settings (except registered settings) when document is loaded into the ADF.
[Do Not Reset] is specified by default.
[Next Job]
Select whether to reset Staple Setting, Original Set/Bind Direction settings,
and TX Settings for each job.
• [Staple Setting]: Select whether or not to take over the settings upon
completion of a job for which Staple has been specified.
[OFF] is specified by default.
• [Original Set/Bind Direction]: Select whether or not to take over the settings upon completion of a job for which Original Set and Bind Direction
have been specified.
[OFF] is specified by default.
• [Reset Data After Job]: Select whether to clear all settings or only destinations when resetting for each job in Scan/Fax TX Settings. If you select [Confirm with User], a confirmation screen appears to check with
you if settings or destinations are to be cleared.
[Reset All] is specified by default.
[Default Basic/Enlarge Display Common Setting]
Select whether to configure the initial values for Normal and Enlarge Display mode at the same time.
If [Apply to all] is selected, [Default Enlarge Display Settings] does not appear. Initial values for each mode that are changed in [Default Copy Settings] or [Default Scan/Fax Settings] are applied to both Normal and
Enlarge Display modes.
[Do not Apply] is specified by default.
[Stamp Settings] ([System Settings])
To display: [Utility] - [Administrator Settings] - [System Settings] - [Stamp Settings]
Register header/footer programs and specify the stamp setting when sending a fax.
Settings
Description
[Header/Footer Settings]
You can register header/footer programs, and change or delete registered
programs.
For details, refer to page 13-8.
[Fax TX Settings]
Select whether to cancel stamp setting when sending a fax.
For details, refer to [User's Guide: Fax Operations].
d-Color MF552/452/362/282/222
13-7
13
[Header/Footer Settings]
To display: [Utility] - [Administrator Settings] - [System Settings] - [Stamp Settings] - [Header/Footer Settings]
- [New]
You can register header/footer programs, and change or delete registered programs.
Settings
Description
[Name]
Enter the name of header/footer program using up to 16 characters.
When selecting a header or footer, give it a name that helps you easily
identify it.
[Header Settings]
Select whether to print a header. To print it, specify what to print.
• [Text]: Characters you entered are printed.
• [Date/Time]: Select whether to print date and time. To print it, select the
appropriate display format.
• [Other]: Select whether to print information, such as job number, machine's serial number, and distribution control number.
[Do Not Print] is specified by default.
[Footer Settings]
Select whether to print a footer. To print it, specify what to print.
• [Text]: Characters you entered are printed.
• [Date/Time]: Select whether to print date and time. To print it, select the
appropriate display format.
• [Other]: Select whether to print information, such as job number, machine's serial number, and distribution control number.
[Do Not Print] is specified by default.
[Pages]
Select to print the header/footer on all pages or only on the first page.
[All Pages] is selected by default.
[Text Details]
Select the size, font, and color of the text to be printed.
Tips
To check or edit a header/footer program you registered, select it, then tap [Check/Edit].
To delete a header/footer program you registered, select it, then tap [Delete].
[Preview Settings]
To display: [Utility] - [Administrator Settings] - [System Settings] - [Preview Settings]
Specify the preview function settings, such as the display mode of preview images that appear when Preview
is pressed on the Control Panel.
13-8
Settings
Description
[Original Direction Confirmation Screen]
Specify whether to display the screen for selecting the original loading direction after pressing Preview when scanning an original in fax/scan
mode.
For details, refer to page 13-9.
[Realtime Preview]
Select whether or not to display a preview image for each page when scanning an original in Scan/Fax mode.
For details, refer to page 13-9.
[Preview Display Conditions (Standard Application)]
Select the conditions for displaying preview images.
For details, refer to page 13-9.
[Preview Display Conditions (Registered Application)]
Select conditions to display preview images when using an OpenAPI application.
For details, refer to page 13-9.
d-Color MF552/452/362/282/222
13
[Original Direction Confirmation Screen]
To display: [Utility] - [Administrator Settings] - [System Settings] - [Preview Settings] - [Original Direction Confirmation Screen]
Specify whether to display the screen for selecting the original loading direction after pressing Preview when
scanning an original in fax/scan mode.
[ON] is specified by default.
[Realtime Preview]
To display: [Utility] - [Administrator Settings] - [System Settings] - [Preview Settings] - [Realtime Preview]
Select whether or not to display a preview image for each page when scanning an original in Scan/Fax mode.
Each preview image shows the scanned original as is.
[OFF] is specified by default.
[Preview Display Conditions (Standard Application)]
To display: [Utility] - [Administrator Settings] - [System Settings] - [Preview Settings] - [Preview Display Conditions (Standard Application)]
Select the conditions for displaying preview images.
Settings
Description
[Job Executed]
Shows a preview image when pressing Start to execute a job as well as
when pressing Preview.
[Preview Settings Screen]
Shows a preview image only when Preview is pressed.
[Preview Settings Screen] is specified by default.
[Preview Display Conditions (Registered Application)]
To display: [Utility] - [Administrator Settings] - [System Settings] - [Preview Settings] - [Preview Display Conditions (Registered Application)]
Select conditions to display preview images when using an OpenAPI application.
Settings
Description
[Job Executed]
Shows a preview image when pressing Start to execute a job as well as
when pressing Preview.
[Preview Settings Screen]
Shows a preview image only when Preview is pressed.
[Preview Settings Screen] is specified by default.
[Use Standard App. Settings]
Follows the setting of [Preview Display Conditions (Standard Application)].
[Scan File Name Settings]
To display: [Utility] - [Administrator Settings] - [System Settings] - [Scan File Name Settings]
Press this button to change the default file name of scanned original data when saving it.
The file name is:"initial of the function" + "text to be added" + "date" + "sequential number" + "page number"
+ "file extension".
Settings
Description
[Function Mode Initial]
Select whether to use an initial of the relevant function as a prefix for the
file name.
For details, refer to page 13-10.
[Supplementary File Name]
Select whether to add a device name or desired text to the file name. To
add desired text, enter it.
For details, refer to page 13-10.
d-Color MF552/452/362/282/222
13-9
13
[Function Mode Initial]
To display: [Utility] - [Administrator Settings] - [System Settings] - [Scan File Name Settings] - [Function Mode
Initial]
Select whether to use an initial of the relevant function as a prefix for the file name. The following letters are
used as prefixes for file name.
C: Copy
S: Fax/Scan, User Box
P: Print
[Attach] is selected by default.
[Supplementary File Name]
To display: [Utility] - [Administrator Settings] - [System Settings] - [Scan File Name Settings] - [Supplementary
File Name]
Select whether to add a device name or desired text to the file name. To add desired text, enter it.
For the device name, use the name you specified by selecting [Administrator/Machine Settings] - [Input Machine Address] - [Device Name].
[Device Name] is set by default.
[PDF Settings]
To display: [Utility] - [Administrator Settings] - [System Settings] - [PDF Settings]
Change the default settings of the PDF processing function and searchable PDF function.
Settings
Description
[PDF/A Default Settings]
Change the default setting to create a PDF file based on PDF/A using the
PDF processing function.
For details, refer to page 13-10.
[PDF Web Optimization
Default Settings]
Change the default setting to create a PDF file optimized for displaying in
a Web browser using the PDF processing function.
For details, refer to page 13-11.
[Searchable PDF Settings]
Specify conditions to automatically select a document name from the OCR
character recognition result when creating a text-searchable PDF using the
searchable PDF function.
For details, refer to page 13-11.
Tips
To use the PDF processing function, the Upgrade Kit UK-204 or i-Option LK-102 v3 is required.
To use the searchable PDF function, the Upgrade Kit UK-204 or i-Option LK-105 v3 is required.
[PDF/A Default Settings]
To display: [Utility] - [Administrator Settings] - [System Settings] - [PDF Settings] - [PDF/A Default Settings]
Change the default setting to create a PDF file based on PDF/A using the PDF processing function.
[Disable] is specified by default.
Tips
To use the PDF processing function, the Upgrade Kit UK-204 or i-Option LK-102 v3 is required.
13-10
d-Color MF552/452/362/282/222
13
[PDF Web Optimization Default Settings]
To display: [Utility] - [Administrator Settings] - [System Settings] - [PDF Settings] - [PDF Web Optimization
Default Settings]
Change the default setting to create a PDF file optimized for displaying in a Web browser using the PDF
processing function.
[Invalid] is specified by default.
Tips
To use the PDF processing function, the Upgrade Kit UK-204 or i-Option LK-102 v3 is required.
[Searchable PDF Settings]
To display: [Utility] - [Administrator Settings] - [System Settings] - [PDF Settings] - [Searchable PDF Settings]
Specify conditions to automatically select a document name from the OCR character recognition result when
creating a text-searchable PDF using the searchable PDF function.
Settings
Description
[Enable] / [No Limit]
Select whether to enable the function that automatically selects a document name from the OCR character recognition result when creating a
searchable PDF file.
[Enable] is specified by default.
[Doc. Name Max. Length
Settings]
Specify the maximum string length when automatically extracting an appropriate character string for a document name from the OCR character
recognition result.
[30 Text] is specified by default.
[Confirm Document Name
Settings]
Select whether to display the screen used to confirm the document name
that is automatically selected from the OCR character recognition result.
[OFF] is specified by default.
Tips
To use the searchable PDF function, the Upgrade Kit UK-204 or i-Option LK-105 v3 is required.
[One-Touch/User Box Registration]
To display: [Utility] - [Administrator Settings] - [One-Touch/User Box Registration]
Register destinations or User Boxes. Also, print an address list, or specify the maximum number of User Boxes that can be created.
Settings
Description
[Create One-Touch Destination]
Register frequently used destinations and fixed subject and message text
phrase of the E-mail. You can select registered information before sending.
[Create User Box]
Register various user boxes such as shared user box and exclusive user
box.
[One-Touch/User Box
Registration List]
Print the list of destination registration information.
[Maximum Number of User
Boxes]
Specify the maximum number of user boxes that can be created for each
user.
d-Color MF552/452/362/282/222
13-11
13
[Create One-Touch Destination]
To display: [Utility] - [Administrator Settings] - [One-Touch/User Box Registration] - [Create One-Touch Destination]
Register frequently used destinations and fixed subject and message text phrase of the E-mail. You can select registered information before sending.
Settings
Description
[Address Book (Public)]
Register destinations for each transmission mode, such as Scan to E-mail
and Fax TX.
[Group]
Register multiple destinations as a group. You can register different types
of destinations for a group, such as E-mail, SMB and fax.
[E-Mail Settings]
Register fixed subject and message text phrase of the E-mail. You can select a registered subject and message text before sending.
[Address Book (Public)]
To display: [Utility] - [Administrator Settings] - [One-Touch/User Box Registration] - [Create One-Touch Destination] - [Address Book (Public)]
Register destinations for each transmission mode, such as Scan to E-mail and Fax TX.
13-12
Settings
Description
[E-Mail]
Register destination E-mail addresses.
For details, refer to page 13-13.
[User Box]
Register user boxes to save.
For details, refer to page 13-14.
[Fax]
Register destination fax numbers.
For details, refer to [User's Guide: Fax Operations].
[PC (SMB)]
Register destination computer names (host name) or IP addresses.
For details, refer to page 13-14.
[FTP]
Register destination FTP server host names or IP addresses.
For details, refer to page 13-15.
[WebDAV]
Register destination WebDAV server host names or IP addresses.
For details, refer to page 13-16.
[IP Address Fax]
Enter any of the IP address, host name or E-mail address of the destination.
For details, refer to [User's Guide: Network Fax Operations].
[Internet Fax]
Register destination E-mail addresses.
For details, refer to [User's Guide: Network Fax Operations].
d-Color MF552/452/362/282/222
13
[E-Mail]
To display: [Utility] - [Administrator Settings] - [One-Touch/User Box Registration] - [Create One-Touch Destination] - [Address Book (Public)] - [E-Mail] - [New]
Register destination E-mail addresses.
Settings
Description
[No.]
Destination registration number. [No.] is automatically registered using an
unused smaller number. If you want to specify a number, tap [No.] and enter the number within the range of 1 to 2000.
[Name]
Enter the destination name to be displayed on the Touch Panel (using up
to 24 characters).
Assign a name that helps you easily identify the destination.
[Sort Character]
Enter the same name as the registered name (using up to 24 characters).
You can sort destinations by registration name.
[Index]
Select a corresponding character so that the destination can be indexsearched by registration name.
• If an alphabet character is specified for the initial of a registration name,
search text is automatically specified with the alphabet character. If anything other than alphabet character is specified for the initial of a registration name, [etc] is specified by default.
• For a frequently used destination, also select [Favorites]. If [Favorites]
is selected, the destination will appear in the main screen in fax/scan
mode, enabling the user to easily select a destination.
[E-mail Address]
Enter a destination E-mail address.
If prefixes and suffixes are registered, you can recall a registered domain
name etc. to complement entry.
Tips
To check the settings for a registered destination, select its registered name, then tap [Check Job Set.].
To change the settings for a registered destination, select its registered name, then tap [Edit].
To delete a registered destination, select its registered name, then tap [Delete].
Related setting (for the administrator)
By registering E-mail address prefixes and suffixes, you can complement E-mail address entry. For details, refer to page 13-22.
d-Color MF552/452/362/282/222
13-13
13
[User Box]
To display: [Utility] - [Administrator Settings] - [One-Touch/User Box Registration] - [Create One-Touch Destination] - [Address Book (Public)] - [User Box] - [New]
Register user boxes to save.
Settings
Description
[No.]
Destination registration number. [No.] is automatically registered using an
unused smaller number. If you want to specify a number, tap [No.] and enter the number within the range of 1 to 2000.
[Name]
Enter the destination name to be displayed on the Touch Panel (using up
to 24 characters).
Assign a name that helps you easily identify the destination.
[Sort Character]
Enter the same name as the registered name (using up to 24 characters).
You can sort destinations by registration name.
[Index]
Select a corresponding character so that the destination can be indexsearched by registration name.
• If an alphabet character is specified for the initial of a registration name,
search text is automatically specified with the alphabet character. If anything other than alphabet character is specified for the initial of a registration name, [etc] is specified by default.
• For a frequently used destination, also select [Favorites]. If [Favorites]
is selected, the destination will appear in the main screen in fax/scan
mode, enabling the user to easily select a destination.
[User Box]
Select a User Box to save files in.
Tips
To check the settings for a registered destination, select its registered name, then tap [Check Job Set.].
To change the settings for a registered destination, select its registered name, then tap [Edit].
To delete a registered destination, select its registered name, then tap [Delete].
[PC (SMB)]
To display: [Utility] - [Administrator Settings] - [One-Touch/User Box Registration] - [Create One-Touch Destination] - [Address Book (Public)] - [PC (SMB)] - [New]
Register destination computer names (host name) or IP addresses.
13-14
Settings
Description
[No.]
Destination registration number. [No.] is automatically registered using an
unused smaller number. If you want to specify a number, tap [No.] and enter the number within the range of 1 to 2000.
[Name]
Enter the destination name to be displayed on the Touch Panel (using up
to 24 characters).
Assign a name that helps you easily identify the destination.
[Sort Character]
Enter the same name as the registered name (using up to 24 characters).
You can sort destinations by registration name.
[Index]
Select a corresponding character so that the destination can be indexsearched by registration name.
• If an alphabet character is specified for the initial of a registration name,
search text is automatically specified with the alphabet character. If anything other than alphabet character is specified for the initial of a registration name, [etc] is specified by default.
• For a frequently used destination, also select [Favorites]. If [Favorites]
is selected, the destination will appear in the main screen in fax/scan
mode, enabling the user to easily select a destination.
[User ID]
Using up to 64 characters, enter the name of a user, who has privileges to
access the folder specified in [File Path].
• For workgroup user, type in only the user name. Entry example:
"User01"
• For domain user, type in user-name@domain-name. Entry example:
"[email protected]"
d-Color MF552/452/362/282/222
13
Settings
Description
[Password]
Enter the password of the user specified in [User ID].
[Host Address]
Enter a computer name (host name) or IP address as a destination with up
to 253 bytes.
• Example of computer name (host name) entry: "HOME-PC" (uppercase
letters only)
• Example of IP address (IPv4) entry: "192.168.1.1"
• Example of IP address (IPv6) entry: "fe80::220:6bff:fe10:2f16"
[File Path]
Enter the shared folder name of the computer specified in [Host Address]
with up to 255 bytes. The shared folder name is generally referred to as a
shared name.
• Entry example: "scan"
When specifying a folder in the shared folder, insert a symbol, "\", between
the folder names.
• Entry example: "share\document"
[Reference]
On the Touch Panel, search for a computer to send a file to, and select a
target shared folder.
When the authentication screen appears, enter the name and password of
a user who has privileges to access the selected folder. After authentication, [Host Address] or [File Path] is entered automatically.
The Reference function may fail under the following conditions.
• If 512 or more workgroups or computers are on the network (subnet)
connected to this machine, this function may fail.
• This function is not available in the IPv6 environment.
Tips
To check the settings for a registered destination, select its registered name, then tap [Check Job Set.].
To change the settings for a registered destination, select its registered name, then tap [Edit].
To delete a registered destination, select its registered name, then tap [Delete].
[FTP]
To display: [Utility] - [Administrator Settings] - [One-Touch/User Box Registration] - [Create One-Touch Destination] - [Address Book (Public)] - [FTP] - [New]
Register destination FTP server host names or IP addresses.
Settings
Description
[No.]
Destination registration number. [No.] is automatically registered using an
unused smaller number. If you want to specify a number, tap [No.] and enter the number within the range of 1 to 2000.
[Name]
Enter the destination name to be displayed on the Touch Panel (using up
to 24 characters).
Assign a name that helps you easily identify the destination.
[Sort Character]
Enter the same name as the registered name (using up to 24 characters).
You can sort destinations by registration name.
[Index]
Select a corresponding character so that the destination can be indexsearched by registration name.
• If an alphabet character is specified for the initial of a registration name,
search text is automatically specified with the alphabet character. If anything other than alphabet character is specified for the initial of a registration name, [etc] is specified by default.
• For a frequently used destination, also select [Favorites]. If [Favorites]
is selected, the destination will appear in the main screen in fax/scan
mode, enabling the user to easily select a destination.
[Host Address]
Enter the host name or IP address of the destination FTP server with up to
63 bytes.
• Host name entry example: "host.example.com"
• Example of IP address (IPv4) entry: "192.168.1.1"
• Example of IP address (IPv6) entry: "fe80::220:6bff:fe10:2f16"
d-Color MF552/452/362/282/222
13-15
13
Settings
Description
[File Path]
Enter the name of a destination folder in the FTP server specified in [Host
Address] with up to 127 bytes.
• Entry example: "scan"
When not specifying a file path, enter a slash "/".
[User ID]
If authentication is required in the destination FTP server, enter the loginenabled user name (using up to 64 characters).
[Password]
Enter the password of the user specified in [User ID].
[anonymous]
When authentication is not required for the destination FTP server, press
[ON].
[OFF] is specified by default.
[PASV]
When the PASV mode is used in your environment, press [ON].
[OFF] is specified by default.
[Proxy]
When a proxy server is used in your environment, press [ON].
[OFF] is specified by default.
[Port Number]
If necessary, change the port number.
In normal circumstances, you can use the original port number.
[21] is specified by default.
Tips
To check the settings for a registered destination, select its registered name, then tap [Check Job Set.].
To change the settings for a registered destination, select its registered name, then tap [Edit].
To delete a registered destination, select its registered name, then tap [Delete].
[WebDAV]
To display: [Utility] - [Administrator Settings] - [One-Touch/User Box Registration] - [Create One-Touch Destination] - [Address Book (Public)] - [WebDAV] - [New]
Register destination WebDAV server host names or IP addresses.
13-16
Settings
Description
[No.]
Destination registration number. [No.] is automatically registered using an
unused smaller number. If you want to specify a number, tap [No.] and enter the number within the range of 1 to 2000.
[Name]
Enter the destination name to be displayed on the Touch Panel (using up
to 24 characters).
Assign a name that helps you easily identify the destination.
[Sort Character]
Enter the same name as the registered (using up to 24 characters).
You can sort destinations by registration name.
[Index]
Select a corresponding character so that the destination can be indexsearched by registration name.
• If an alphabet character is specified for the initial of a registration name,
search text is automatically specified with the alphabet character. If anything other than alphabet character is specified for the initial of a registration name, [etc] is specified by default.
• For a frequently used destination, also select [Favorites]. If [Favorites]
is selected, the destination will appear in the main screen in fax/scan
mode, enabling the user to easily select a destination.
[User ID]
Using up to 64 characters, enter the name of a user, who has privileges to
access the folder specified in [File Path].
[Password]
Enter the password of the user specified in [User ID].
[Host Address]
Enter the host name or IP address of the destination WebDAV server with
up to 253 bytes.
• Host name entry example: "host.example.com"
• Example of IP address (IPv4) entry: "192.168.1.1"
• Example of IP address (IPv6) entry: "fe80::220:6bff:fe10:2f16"
[File Path]
Enter the name of a destination folder in the WebDAV server specified in
[Host Address] with up to 142 bytes.
• Entry example: "scan"
d-Color MF552/452/362/282/222
13
Settings
Description
[Proxy]
When a proxy server is used in your environment, press [ON].
[OFF] is specified by default.
[SSL Settings]
When SSL is used in your environment, press [ON].
[OFF] is specified by default.
[Port Number]
If necessary, change the port number.
In normal circumstances, you can use the original port number.
[80] is specified by default.
Tips
To check the settings for a registered destination, select its registered name, then tap [Check Job Set.].
To change the settings for a registered destination, select its registered name, then tap [Edit].
To delete a registered destination, select its registered name, then tap [Delete].
[Group]
To display: [Utility] - [Administrator Settings] - [One-Touch/User Box Registration] - [Create One-Touch Destination] - [Group] - [New]
Register multiple destinations as a group. You can register different types of destinations for a group, such
as Scan to E-mail, SMB Send and Fax TX.
Settings
Description
[Name]
Enter the group name to be displayed on the Touch Panel (using up to 24
characters).
Assign a name that helps you easily identify the destination.
[Sort Character]
Enter the same name as the registered name (using up to 24 characters).
You can sort destinations by registration name.
[Index]
Select a corresponding character so that the destination can be indexsearched by registration name.
• If an alphabet character is specified for the initial of a registration name,
search text is automatically specified with the alphabet character. If anything other than alphabet character is specified for the initial of a registration name, [etc] is specified by default.
• For a frequently used destination, also select [Favorites]. If [Favorites]
is selected, the destination will appear in the main screen in fax/scan
mode, enabling the user to easily select a destination.
[Select Group]
Select destinations to be included in a group. You can narrow down destinations by tapping [Index] or [Registration Number] and entering a search
text or registration number.
You can register up to 500 destinations for a group. You can also register
different types of destinations, such as E-mail address and fax number, in
a group.
[Check Program Settings]
If necessary, check the destinations registered for the group.
Tips
To check the settings for a registered group, select its registered name, then tap [Check Job Set.].
To change the settings for a registered group, select its registered name, then tap [Edit].
To delete a registered group, select its registered name, then tap [Delete].
d-Color MF552/452/362/282/222
13-17
13
[E-Mail Settings]
To display: [Utility] - [Administrator Settings] - [One-Touch/User Box Registration] - [Create One-Touch Destination] - [E-Mail Settings]
Register fixed subject and message text phrase of the E-mail. You can select a registered subject and message text before sending.
Settings
Description
[E-Mail Subject]
Register a fixed subject phrase of the E-mail message. You can register up
to 10 subject phrases.
Tapping [E-Mail Subject] displays a list of subjects registered on this machine.
The subject appears as [Default] is automatically inserted as the subject
when sending E-mail. To change the subject to be automatically inserted,
select a subject you wish to change to, then tap [Set as Default].
For details, refer to page 13-18.
[E-mail Body]
Register a fixed text phrase of the E-mail message. You can register up to
10 message text phrases.
Tapping [E-mail Body] displays a list of message text registered on this
machine.
The message text appears as [Default] is automatically inserted as the
message text when sending E-mail. To change the message text to be automatically inserted, select a message text you wish to change to, then tap
[Set as Default].
For details, refer to page 13-18.
[E-Mail Subject]
To display: [Utility] - [Administrator Settings] - [One-Touch/User Box Registration] - [Create One-Touch Destination] - [E-Mail Settings] - [E-Mail Subject] - [New]
Register a fixed subject phrase of the E-mail message. You can register up to 10 subject phrases.
Settings
Description
[E-Mail Subject]
Enter a fixed subject phrase (using up to 64 characters).
Tips
To check the registered fixed subject phrase, select the subject, then tap [Check Job Settings].
To change the registered fixed subject phrase, select the subject, then tap [Edit].
To delete the registered fixed subject phrase, select the subject, then tap [Delete].
[E-mail Body]
To display: [Utility] - [Administrator Settings] - [One-Touch/User Box Registration] - [Create One-Touch Destination] - [E-Mail Settings] - [E-mail Body] - [New]
Register a fixed text phrase of the E-mail message. You can register up to 10 message text phrases.
Settings
Description
[E-mail Body]
Enter a fixed text (using up to 256 characters).
Tips
To check the registered fixed message text phrase, select the message text, then tap [Check Job Settings].
To change the registered fixed message text phrase, select the message text, then tap [Edit].
To delete the registered fixed message text phrase, select the message text, and then tap [Delete].
13-18
d-Color MF552/452/362/282/222
13
[One-Touch/User Box Registration List]
To display: [Utility] - [Administrator Settings] - [One-Touch/User Box Registration] - [One-Touch/User Box
Registration List]
Print the list of destination registration information.
Settings
Description
[Address Book List]
Print the list of address books registered on this machine.
For details, refer to page 13-19.
[Group List]
Print the list of groups registered on this machine.
For details, refer to page 13-19.
[Program List]
Print the list of programs registered on this machine.
For details, refer to page 13-20.
[E-Mail Subject/Text List]
Print the list of E-mail subjects and message text registered on this machine.
For details, refer to page 13-20.
[Address Book List]
To display: [Utility] - [Administrator Settings] - [One-Touch/User Box Registration] - [One-Touch/User Box
Registration List] - [Address Book List]
Print the list of address books registered on this machine.
Settings
Description
[List Output Number]
Specify the range of destinations you want to print.
• [Starting Destination No.]: Specify the registration number of the destination from which to start printing.
• [Number of Destinations]: Specify the number of destinations you want
to print.
[Print Destination List by
Type]
Select the type of destinations you want to print. You can further narrow
down destinations to be printed from the print range you specified in [List
Output Number].
[Print]
Moves to a screen used to configure print settings.
Change print settings as required, then tap [Start] to start printing.
[Group List]
To display: [Utility] - [Administrator Settings] - [One-Touch/User Box Registration] - [One-Touch/User Box
Registration List] - [Group List]
Print the list of groups registered on this machine.
Settings
Description
[List Output Number]
Specify the range of destinations you want to print.
• [Starting Destination No.]: Specify the registration number of the destination from which to start printing.
• [Number of Destinations]: Specify the number of destinations you want
to print.
[Print]
Moves to a screen used to configure print settings.
Change print settings as required, then tap [Start] to start printing.
d-Color MF552/452/362/282/222
13-19
13
[Program List]
To display: [Utility] - [Administrator Settings] - [One-Touch/User Box Registration] - [One-Touch/User Box
Registration List] - [Program List]
Print the list of programs registered on this machine.
Settings
Description
[List Output Number]
Specify the range of destinations you want to print.
• [Starting Destination No.]: Specify the registration number of the program from which to start printing.
• [Number of Destinations]: Specify the number of programs you want to
print.
[Print Destination List by
Type]
Select the type of destinations you want to print. You can further narrow
down destinations to be printed from the print range you specified in [List
Output Number].
[Print]
Moves to a screen used to configure print settings.
Change print settings as required, then tap [Start] to start printing.
[E-Mail Subject/Text List]
To display: [Utility] - [Administrator Settings] - [One-Touch/User Box Registration] - [One-Touch/User Box
Registration List] - [E-Mail Subject/Text List]
Print the list of E-mail subjects and message text registered on this machine.
Change print settings as required, then tap [Start] to start printing.
[Network Settings]
To display: [Utility] - [Administrator Settings] - [Network Settings]
Configure the network function such as TCP/IP settings or the Scan-to-Send function operating environment.
13-20
Settings
Description
[TCP/IP Settings]
Configure the settings for using this machine in a TCP/IP environment.
[NetWare Settings]
Configure the settings for using this machine in a NetWare environment.
[HTTP Server Settings]
Select whether to restrict the use of Web Connection, and configure the
IPP operating environment.
[FTP Settings]
Configure the FTP Send environment and the FTP server function setting
of this machine.
[SMB Settings]
Set up the SMB (Server Message Block) operating environment.
[LDAP Settings]
Configure the settings to search for destinations from the LDAP server or
Active Directory.
[E-Mail Settings]
Configure the settings for sending and receiving E-mails using this machine.
[SNMP Settings]
Configure the settings for obtaining the machine information and monitoring the machine using SNMP (Simple Network Management Protocol).
[AppleTalk Settings]
When using the Mac operating system, set up the AppleTalk operating environment.
[Bonjour Setting]
When using the Mac operating system, set up the Bonjour operating environment.
[TCP Socket Settings]
Configure the TCP Socket operating environment.
[Network Fax Settings]
Select whether to use Internet fax and IP address fax respectively. To use
IP address fax, configure the SMTP transmission environment.
[WebDAV Settings]
Configure the WebDAV Send environment and the WebDAV server function setting of this machine.
[DPWS Settings]
Configure the settings to print or scan data using the Web service (DPWS:
Devices Profile for Web Services).
[Distributed Scan Settings]
Select whether to use the Distributed Scan Management on this machine.
d-Color MF552/452/362/282/222
13
Settings
Description
[SSDP Settings]
Select whether to use the SSDP (Simple Service Discovery Protocol). To
use SSDP, change the multicast TTL as necessary.
[Detail Settings]
Configure the detailed network settings.
[IEEE802.1x Authentication
Settings]
Select whether to use IEEE802.1x authentication. To use IEEE802.1x authentication, check the authentication status and configure the certification
verification items.
[Web Browser Setting]
Select whether to enable a Web Browser.
[Bluetooth Setting]
Select whether to enable Bluetooth.
[Single Sign-On Setting]
Join this machine to the Active Directory domain, and configure settings to
build the single sing-on environment.
[IWS Settings]
Configure the IWS (Internal Web Server) operating environment.
[Remote Panel Settings]
Configure the settings for remote control of the Control Panel of this machine from another computer.
[Internet ISW Settings]
Download the firmware of this machine via the Internet, and configure settings to update the firmware.
[Detail Settings]
To display: [Utility] - [Administrator Settings] - [Network Settings] - [Detail Settings]
Configure the detailed network settings.
Settings
Description
[Device Setting]
Check the MAC address of this machine, enable or disable LLTD (Link Layer Topology Discovery), and specify the network speed setting.
For details, refer to [User's Guide: Web Management Tool].
[Time Adjustment Setting]
Configure the setting for automatically adjusting the date and time on this
machine the using the NTP (Network Time Protocol) server.
For details, refer to [User's Guide: Web Management Tool].
[Status Notification Setting]
Configure the setting for notifying to the registered E-mail address when a
warning such as for toner replacement or a paper jam occurs on this machine.
For details, refer to [User's Guide: Web Management Tool].
[Total Counter Notification
Settings]
Configure the setting for sending counter information managed by this machine to a registered E-mail address.
For details, refer to [User's Guide: Web Management Tool].
[PING Confirmation]
Send a ping to the device communicating with this machine to check that
the correct connection has been made.
For details, refer to [User's Guide: Web Management Tool].
[SLP Setting]
Select whether to enable SLP (Service Location Protocol).
For details, refer to [User's Guide: Web Management Tool].
[LPD Setting]
Select whether to enable LPD (Line Printer Daemon).
For details, refer to [User's Guide: Web Management Tool].
[Prefix/Suffix Setting]
Register a prefix or suffix of an E-mail address. Also, configure the setting
for recalling the registered prefix and suffix when entering an E-mail address.
For details, refer to page 13-22.
[Error Code Display Setting]
Select whether to display network error code on the Touch Panel.
For details, refer to [User's Guide: Web Management Tool].
d-Color MF552/452/362/282/222
13-21
13
[Prefix/Suffix Setting]
To display: [Utility] - [Administrator Settings] - [Network Settings] - [Detail Settings] - [Prefix/Suffix Setting]
Register a prefix or suffix of an E-mail address. Also, configure the setting for recalling the registered prefix
and suffix when entering an E-mail address.
Settings
Description
[ON/OFF Setting]
Select whether to use Prefix/Suffix Setting.
If you select [ON], you can recall the registered prefix and suffix which are
registered in [Prefix/Suffix Setting] when entering an E-mail address.
[OFF] is selected by default.
[Prefix/Suffix Setting]
Register a prefix and suffix to complement E-mail address entry. You can
register up to 8 prefixes and suffixes.
• [Prefix]: Enter a prefix (using up to 20 characters).
• [Suffix]: Enter a suffix (using up to 64 characters).
[Security Settings]
To display: [Utility] - [Administrator Settings] - [Security Settings]
Configure the security functions of this machine, such as password and data management method.
13-22
Settings
Description
[Administrator Password]
If necessary, change the administrator password of this machine.
[User Box Administrator
Setting]
If necessary, assign a user box administrator if the user authentication has
been adopted into this machine.
The user box administrator can create or delete a user box for all users as
well as use files in the boxes.
If the administrator of this machine wishes to delegate only the management of files in the boxes to a particular person, assign a user box administrator.
[Administrator Security
Levels]
From those items that are set up by the administrator, select levels at
which users are authorized to change settings.
[Security Details]
Restricts functions that are related to authentication operations and data
management to enhance security.
[Enhanced Security Mode]
Select whether to enable the Enhanced Security Mode.
If you enable the Enhanced Security Mode, the various security functions
are forcibly configured. This allows you to ensure higher-level security of
data management. For details, contact your service representative.
[HDD Settings]
Manages the hard disk of this machine. Prevents the leakage of personal
and corporate information by protecting data in the hard disk against erasure and protecting the hard disk with a password and encryption.
[Function Management
Settings]
Select whether to use network functions that are difficult to count.
[Stamp Settings]
Select whether to force application of stamps to original data when printing
or sending fax. It is also used to delete the stamps registered on this machine.
[Driver Password Encryption Setting]
Used to change the encryption passphrase to encrypt authentication passwords (such as user and account passwords) when printing data using a
printer driver.
The same encryption passphrase must be set for this machine and printer
driver.
[FIPS Settings]
Select whether to enable the FIPS (Federal Information Processing Standardization) Mode.
FIPS defines security requirements for cryptographic modules. These
standards have been adopted by many organizations, including U.S. federal government agencies. Enabling the FIPS Mode makes the functions of
this machine conform to the FIPS.
d-Color MF552/452/362/282/222
13
[Security Details]
To display: [Utility] - [Administrator Settings] - [Security Settings] - [Security Details]
Restricts functions that are related to authentication operations and data management to enhance security.
Settings
Description
[Password Rules]
Configure whether to enable the password rules. Once you enable it, the
number of characters and text types that are available for passwords is restricted. If necessary, change the minimum number of password characters.
For details, refer to [User's Guide: Copy Operations].
[Prohibited Functions
When Authentication Error]
Define the severity of penalties applied if an incorrect password is entered
during the authentication process.
For details, refer to [User's Guide: Copy Operations].
[Confidential Document
Access Method]
Specify how to enter an ID and a password when accessing a file in the Secure Print User Box. The method is forcedly determined in conjunction with
[Prohibited Functions When Authentication Error].
For details, refer to [User's Guide: Copy Operations].
[Manual Destination Input]
Select whether to allow the user to directly enter destinations.
For details, refer to page 13-24.
[Print Data Capture]
Select whether to allow capturing of print data received by this machine to
analyze a printer-related failure.
For details, refer to [User's Guide: Print Operations].
[Job Log Settings]
Select whether to obtain a job log. After you have changed these settings,
the job log is obtained when you restart this machine.
You can check usage, paper usage, operations and job history for each
user or account in the job log. For details on how to view the output job
logs, contact your service representative.
For details, refer to [User's Guide: Copy Operations].
[Restrict Fax TX]
Select whether to restrict fax transmissions.
For details, refer to [User's Guide: Fax Operations].
[Personal Data Security
Settings]
Specify whether to hide personal information, such as destination and file
name, in [In Progress] and [Log] in the [Job List] screen.
For details, refer to [User's Guide: Copy Operations].
[Hide Personal Information
(MIB)]
Specify whether to display the file name, destination, and User Box name
or User Box number for the MIB information.
For details, refer to [User's Guide: Copy Operations].
[Display Activity Log]
Select whether to show the activity log on Scan, Fax TX and RX.
For details, refer to [User's Guide: Copy Operations].
[Initialize]
Initializes the settings in [Job History], [Copy Program], [Network Settings],
and [Address Registration].
For details, refer to [User's Guide: Copy Operations].
[Secure Print Only]
Specify whether the printing from the computer should be limited only to
the security document.
For details, refer to [User's Guide: Print Operations].
[Copy Guard]
Select whether to use the Copy Guard function.
To use the Copy Guard function, the Security Kit is required.
For details, refer to [User's Guide: Copy Operations].
[Password Copy]
Select whether to use the Password Copy function.
To use the Password Copy function, the Security Kit is required.
For details, refer to [User's Guide: Copy Operations].
[Web browser contents access]
Select whether to allow an access to the Web page contents saved on the
hard disk of this machine.
For details, refer to [User's Guide: Copy Operations].
[TX Operation Log]
Select whether to obtain an operation log on the Control Panel when
scanning or sending a fax as a send operation log. This helps to analyze
any security issues that occur.
For details, refer to [User's Guide: Copy Operations].
d-Color MF552/452/362/282/222
13-23
13
[Manual Destination Input]
To display: [Utility] - [Administrator Settings] - [Security Settings] - [Security Details] - [Manual Destination Input]
Select whether to allow the user to directly enter destinations.
13-24
Settings
Description
[Allow All]
Allows the direct input of destinations.
[Allow All] is specified by default.
[Individual Allowance]
Select whether to allow direct input for each function.
[Restrict]
Prohibits the direct input of destinations. Hides [Direct Input] in the main
screen in fax/scan mode.
d-Color MF552/452/362/282/222
14
Index
14.1
Index by item
14
Index
14.1
Index by item
14
A
O
Address book 1-14, 10-3
Address book list 10-15
Address search 1-16
Annotation user box 1-30
Original direction 1-23
Original type 1-27
B
Binding position 1-24
Bkgd. removal 1-27
Blank page removal 1-24
Body 1-22
Book original 1-24
C
Color 1-20
D
Date/time 1-28
Density 1-27
Despeckle 1-24
Direct input 1-17
E
E-mail address 10-3
Export 10-14
F
File name 1-21
File type 1-20
Frame erase 1-29
FTP destination 10-6
FTP send 4-3
G
Group 1-15, 10-10
Group list 10-16
H
Header/footer 1-29
How to send 1-4
I
Import 10-14
J
Job history 1-18
L
LDAP search 1-19
Long original 1-23
M
P
Page number 1-28
Preparation for FTP send 4-4
Preparation for scan to e-mail 2-4
Preparation for SMB send 3-4
Preparation for TWAIN scanning 8-4
Preparation for WebDAV send 5-4
Preparation for WS scan 7-4
Preparation to save in user box 6-4
Preparation to send data via a scan server 9-4
Preview 1-6
Program 1-9
Program list 10-17
R
Resolution 1-20
S
S/MIME 2-11
Save & print 1-30
Save in user box 6-3
Scan server 9-3
Scan size 1-21
Scan to e-mail 2-3
Scan to home 3-13
Scan to me 2-9
Scan-to-send function 1-3
Separate scan 1-25
Sharpness 1-29
Simplex/duplex 1-20
SMB destination 10-4
SMB send 3-3
Stamp 1-28
Subject 1-22
T
Thin paper original 1-22
TWAIN scan 8-3
U
URL notification 3-15, 4-8, 5-8, 6-7
User box destination 10-9
Using e-mail transmission 2-7
Using FTP transmission 4-6
Using scan server transmission 9-5
Using SMB transmission 3-11
Mixed original 1-22
d-Color MF552/452/362/282/222
14-3
Index by item
14
14.1
Using TWAIN scan 8-6
Using user box transmission 6-5
Using WebDAV transmission 5-6
Using WS scan transmission 7-7
W
WebDAV destination 10-7
WS scan 7-3
Z
Z-folded original 1-23
14-4
d-Color MF552/452/362/282/222
14.2
14.2
Index by button
14
Index by button
A
Addr. Search 11-9
Address Book 11-3
Address Book (Public) 12-4, 13-12
Address Book Index Default 12-14
Address Book List 13-19
Address Reg. 11-12
Address Search (LDAP) 11-11
Address Search (Search) 11-10
Administrator Settings 13-3
Adv. Search (LDAP) 11-11
Annotation User Box 11-33
Application 11-20
Auto Color Level Adjust. 12-12
Auto Rename Function 12-17
B
Binding Position 11-24
Bkgd. Removal 11-28
Black Compression Level 12-16
Blank Page Removal 11-24
Blank Sheet Detection Level 12-12
Book Original 11-25
C
E-Mail Subject 12-10, 13-18
E-Mail Subject/Text List 13-20
Encryption 11-17
F
File Type 11-15
Frame Erase 11-32
FTP 11-6, 12-7, 13-15
Function Display Key (Send/Save) 12-14
Function Mode Initial 13-10
G
Graphic Outlining 12-17
Group 12-9, 13-17
Group List 13-19
H
Header/Footer 11-31
Header/Footer Settings 13-8
J
Job History 11-9
Job Reset 13-7
JPEG Compression Level 12-16
L
Limiting Access to Destinations 12-10
Long Original 11-23
Change the "From" Address 13-6
Color 11-14
Color TIFF Type 12-17
Compact PDF/XPS Compression Level 12-16
Create One-Touch Destination 12-4, 13-12
Custom Display Settings 12-13
Mail Encryption 11-34
Manual Destination Input 13-24
Mixed Original 11-21
D
N
Date/Time 11-29
Default Address Display Method 12-14
Default Address Sort Method 12-14
Default Enlarge Display Settings (Scan/Fax Settings)
12-16
Default Scan/Fax Settings 12-16
Default Tab (Scan/Fax Settings) 12-13
Density 11-28
Despeckle 11-23
Detail Settings 13-21
Digital Signature 11-35
Direct Input 11-3
Distributed Scan PDF Settings 12-17
Distributed Scan XPS Settings 12-17
DPWS 11-8
Name Search 11-10
Network Settings 13-20
E
E-Mail 12-5, 13-13
E-mail 11-4
E-mail Body 12-10, 13-18
E-Mail Settings 12-9, 13-18
E-mail Settings 11-19
d-Color MF552/452/362/282/222
M
O
OCR Operation Setting 12-17
One-Touch/User Box Registration 12-3, 13-11
One-Touch/User Box Registration List 13-19
Original Direction 11-25
Original Direction Confirmation Screen 13-9
Original Settings 11-20
Original Type 11-27
P
Page Number 11-29
PC (SMB) 11-5, 12-6, 13-14
PDF Detail Setting 11-16
PDF Settings 13-10
PDF Web Optimization Default Settings 13-11
PDF/A Default Settings 13-10
Prefix/Suffix Setting 13-22
Preview Display Conditions (Registered Application)
13-9
14-5
Index by button
14
14.2
Preview Display Conditions (Standard Application)
13-9
Preview Settings 13-8
Program Default 12-14
Program List 13-20
R
Realtime Preview 13-9
Registering and Changing Addresses 13-6
Reset Settings 13-6
Resolution 11-13
Restrict Access to Job Settings 13-5
Restrict Operation 13-6
Restrict User Access 13-5
S
Save & Print 11-33
Scan File Name Settings 13-9
Scan Server 11-8
Scan Size 11-18
Scan/Fax Settings 12-15
Scan/Fax Settings (Custom Display Settings) 12-13
Search Option Settings 12-15
Searchable PDF Settings 13-11
Security Details 13-23
Security Settings 13-22
Separate Scan 11-26
Separate Scan from Platen 12-12
Sharpness 11-32
Simplex/Duplex 11-12
Stamp 11-30
Stamp Settings (System Settings) 13-7
Supplementary File Name 13-10
System Settings 12-11, 13-4
T
Thin Paper Original 11-22
TWAIN Lock Time 12-16
U
URL Dest. Settings 11-34
User Box 11-5, 12-5, 13-14
User Settings 12-11
Utility 12-3
W
WebDAV 11-7, 12-8, 13-16
Z
Z-Folded Original 11-22
14-6
d-Color MF552/452/362/282/222
DIRECTIVE 2002/96/EC ON THE TREATMENT, COLLECTION, RECYCLING AND
DISPOSAL OF ELECTRIC AND ELECTRONIC DEVICES AND THEIR COMPONENTS
INFORMATION
1. FOR COUNTRIES IN THE EUROPEAN UNION (EU)
The disposal of electric and electronic devices as solid urban waste is strictly prohibited: it must be collected separately.
The dumping of these devices at unequipped and unauthorized places may have hazardous effects on health and the
environment.
Offenders will be subjected to the penalties and measures laid down by the law.
TO DISPOSE OF OUR DEVICES CORRECTLY:
a) Contact the Local Authorities, who will give you the practical information you need and the instructions for handling the
waste correctly, for example: location and times of the waste collection centres, etc.
b) When you purchase a new device of ours, give a used device similar to the one purchased to our dealer for disposal.
The crossed dustbin symbol on the device means that:
- when it to be disposed of, the device is to be taken to the equipped waste collection centres and is to be
handled separately from urban waste;
- The producer guarantees the activation of the treatment, collection, recycling and disposal procedures in
accordance with Directive 2002/96/EC (and subsequent amendments).
2. FOR OTHER COUNTRIES (NOT IN THE EU)
The treatment, collection, recycling and disposal of electric and electronic devices will be carried out in accordance with the
laws in force in the country in question.