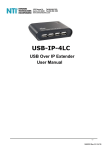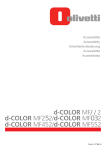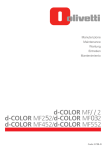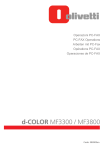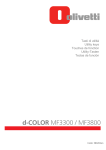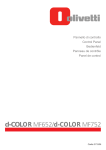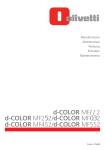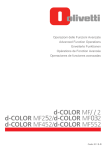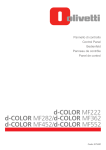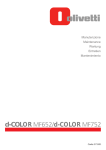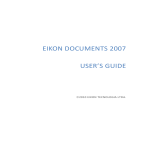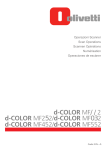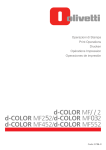Download - Olivetti
Transcript
Operazioni delle l Funzioni Avanzate Advanced l Function Operations l Erweiterte Funktionen Opérations l de Fonction Avancée Operaciones de l funciones avanzadas l d-COLOR MF2 d-COLOR MF22/d-COLOR MF2 d-COLOR MF452/d-COLOR MF552 Code: 57 PUBLICATION ISSUED BY: Olivetti S.p.A. Gruppo Telecom Italia Via Jervis, 77 - 10015 Ivrea (ITALY) www.olivetti.com Copyright © 2012, Olivetti All rights reserved The mark affixed to the product certifies that the product satisfies the basic quality requirements. The manufacturer reserves the right to carry out modifications to the product described in this manual at any time and without any notice. ENERGY STAR is a U.S. registered mark. The ENERGY STAR program is an energy reduction plan introduced by theUnited States Environmental Protection Agency in response to environmental issues and for the purpose of advancing the development and utilization of more energy efficient office equipment. Your attention is drawn to the following actions which could compromise the conformity attested to above, as well as the characteristics of the product: • incorrect electrical power supply; • incorrect installation, incorrect or improper use or use not in compliance with the warnings provided in the User’s Manual supplied with the product; • replacement of original components or accessories with others of a type not approved by the manufacturer, or performed by unauthorised personnel. All rights reserved. No part of this material may be reproduced or transmitted in any form or by any means, electronic or mechanical, including photocopying, recording or by any information storage and retrieval system, without permission in writing from the Publisher. Table of contents 1 Advanced Functions 1.1 1.2 2 Registering License Kits 2.1 2.2 2.3 2.4 3 Operations using advanced functions .......................................................................................... 1-3 Types of advanced functions ......................................................................................................... 1-4 License registration ........................................................................................................................ Automatically registering a license via internet ........................................................................... Manually registering a license ....................................................................................................... Registering a license using a USB memory device ..................................................................... 2-3 2-4 2-5 2-7 Using the Web Browser Function 3.1 Web browser function .................................................................................................................... 3-3 Available operations with the Web Browser function ........................................................................ 3-3 Specifications of Web browser .......................................................................................................... 3-4 3.2 3.2.1 3.2.2 Basic Usage..................................................................................................................................... 3-5 Starting the Web browser .................................................................................................................. 3-5 Configuration of Web browser........................................................................................................... 3-6 Screen layout ..................................................................................................................................... 3-6 Description of the toolbar .................................................................................................................. 3-7 3.2.3 Displaying Web pages ....................................................................................................................... 3-8 Specifying a URL ............................................................................................................................... 3-8 Using the browse history ................................................................................................................... 3-9 Displaying Favorites......................................................................................................................... 3-10 3.2.4 Operating the currently displayed page........................................................................................... 3-11 Adding a favorite (for the administrator) .......................................................................................... 3-11 Printing the Currently Displayed Page ............................................................................................. 3-12 Enlarging or reducing the currently displayed page ........................................................................ 3-13 Operating a window ......................................................................................................................... 3-14 Adjusting the sound to replay content ............................................................................................. 3-14 3.2.5 Using a Web file ............................................................................................................................... 3-15 Printing a Web file ............................................................................................................................ 3-15 Displaying a Web file........................................................................................................................ 3-16 Saving a Web file in a User Box....................................................................................................... 3-17 3.2.6 Uploading a file from this machine .................................................................................................. 3-18 Before using this function ................................................................................................................ 3-18 Scanning original data for uploading ............................................................................................... 3-18 Uploading a file in a User Box ......................................................................................................... 3-19 3.2.7 3.3 3.3.1 3.3.2 Setting up the operating environment ............................................................................................. 3-20 Using Web Connection ................................................................................................................. 3-23 Operations using Web Connection .................................................................................................. 3-23 Displaying Web Connection............................................................................................................. 3-23 How to access ................................................................................................................................. 3-23 Layout of Web Connection page ..................................................................................................... 3-23 Login and logout .............................................................................................................................. 3-24 3.3.3 Using a User Box in an MFP on the Network .................................................................................. 3-24 Open User Box ................................................................................................................................ 3-24 Printing a file in a User Box.............................................................................................................. 3-24 Deleting a file in a User Box............................................................................................................. 3-24 3.4 3.5 Associating with My Panel Manager ........................................................................................... 3-25 Restricting the use of Web browser............................................................................................ 3-26 Restricting the use of Web browser................................................................................................. 3-26 Restricting the use of Web browser for each user .......................................................................... 3-26 Restricting the use of local contents ............................................................................................... 3-27 d-Color MF552/452/362/282/222 Contents-1 3.6 4 Using the PDF Processing Function 4.1 4.2 4.3 4.4 4.5 5 PDF processing function ................................................................................................................ Encrypting a PDF file using a digital certificate ........................................................................... Configuring PDF file properties ..................................................................................................... Creating a PDF file based on PDF/A ............................................................................................. PDF linearization ............................................................................................................................. 4-3 4-4 4-5 4-6 4-7 Using the Searchable PDF Function 5.1 5.2 5.3 5.4 6 Configuring the loadable driver settings .................................................................................... 3-28 Searchable PDF function................................................................................................................ Creating a searchable PDF file ...................................................................................................... Creating a searchable PPTX file .................................................................................................... Configuring OCR processing ......................................................................................................... 5-3 5-4 5-5 5-6 Using My Panel Manager 6.1 6.2 6.2.1 6.2.2 Operations using My Panel Manager ............................................................................................ 6-3 Using My Panel................................................................................................................................ 6-4 Available operations when using My Panel ....................................................................................... 6-4 How to Use My Panel ........................................................................................................................ 6-4 Displaying Main Menu........................................................................................................................ 6-4 Precautions when using My Panel..................................................................................................... 6-4 6.2.3 6.2.4 Customizing the My Panel operating environment ............................................................................ 6-5 Customizing the screen in each mode .............................................................................................. 6-5 Changing the main screen of copy mode.......................................................................................... 6-5 Changing function keys in copy mode .............................................................................................. 6-5 Changing the main screen in scan/fax mode .................................................................................... 6-6 Changing function keys in fax/scan mode......................................................................................... 6-6 Changing the main screen in user box mode .................................................................................... 6-6 6.2.5 Customizing the Main Menu .............................................................................................................. 6-7 Arranging the frequently used functions on the main menu .............................................................. 6-7 Changing the initial screen when using My Panel ............................................................................. 6-7 6.3 6.3.1 Using My Address ........................................................................................................................... 6-8 My Address ........................................................................................................................................ 6-8 Operations using My Address............................................................................................................ 6-8 Classification of addresses ................................................................................................................ 6-8 6.3.2 6.3.3 How to use My Address..................................................................................................................... 6-8 Registering My Address..................................................................................................................... 6-9 Registering Address Book (Personal) ................................................................................................ 6-9 Registering a group.......................................................................................................................... 6-10 Copying an address from the public address book to My Address Book....................................... 6-11 Copying an address from My Address to the public address book ................................................ 6-12 Contents-2 d-Color MF552/452/362/282/222 1 Advanced Functions 1.1 Operations using advanced functions 1 Advanced Functions 1.1 Operations using advanced functions 1 This machine provides various advanced functions to enhance a multifunctional capability. For example, it provides functions such as a Web browser to facilitate Web browsing using the Touch Panel, and PDF processing to add PDF options. Advanced functions are classified into two types: functions that can be used by registering a license kit on this machine and functions that can be used by associating this machine with application software. For details on each advanced function, refer to the following table. Function Overview Web browser Allows you to use a Web browser on the Touch Panel of this machine. You can access contents on the Internet or corporate networks through this machine connected to the network to enable page viewing or file printing. You can also access other MFP connected to the network to use a User Box in the MFP via Web Connection. PDF processing Allows you to use features such as encryption of a PDF file, addition of an electronic signature, addition of file properties, creation of a PDF/A-based PDF file, and PDF linearization when sending a PDF file. Searchable PDF Allows you to paste transparent text data into a PDF file when converting scanned original data into PDF files, and create a searchable PDF file. This function automatically creates text information from scanned images using OCR character recognition technology. Bar code font Allows you to generate a bar code based on data sent to this machine from the ERP (Enterprise Resource Planning) system, and print it from this machine. You can directly print data without using the printer driver. Unicode font Allows you to print text information (unicode) of multiple languages sent to this machine from the ERP (Enterprise Resource Planning) system. You can directly print data without using the printer driver. OCR font OCR font can be used on this machine. OCR font is standardized font that enables text to be appropriately recognized when the OCR (Optical Character Recognition) is used. My Panel Allows you to use the Touch Panel, which is customized only for you, through any MFP connected to the network. The Touch Panel customization settings are stored on the My Panel Manager server. If necessary, they can be changed on My Panel Manager. My Address Allows you to use a dedicated address book through any MFP connected to the network. The dedicated address book is stored on the My Panel Manager server. If necessary, it can be edited on My Panel Manager. Using the Web browser on this machine, you can access contents on the Internet using the Touch Panel of this machine. Users will bear a responsibility for contents accessed, downloaded, and uploaded using Web Browser in the MFP, and other communicated contents. Users shall conform to the company rules and laws of the country where this machine is used. Olivetti and its group businesses will not bear any responsibility for use of the Internet by users. d-Color MF552/452/362/282/222 1-3 Types of advanced functions 1 1.2 1.2 Types of advanced functions The following conditions must be satisfied to use advanced functions on this machine. Employing an Upgrade Kit UK-204 Installing a license kit for each advanced function The table below shows the correspondence between available advanced functions and options or license kits to be purchased. Upgrade Kit UK-204 i-Option LK-101 v3 i-Option LK-102 v3 i-Option LK-105 v3 Web browser o o - - PDF processing o - o - Searchable PDF o - - o Upgrade Kit UK-204 i-Option LK-106 i-Option LK-107 i-Option LK-108 Bar code font o o - - Unicode font o - o - OCR font o - - o Upgrade Kit UK-204 My Panel Manager application license My Panel Manager device license My Panel o o o My Address o o o Tips An advanced function to be associated with an application must be enabled on the application side. For details, refer to the relevant application manual. 1-4 d-Color MF552/452/362/282/222 2 Registering License Kits 2.1 License registration 2 2 Registering License Kits 2.1 License registration To use advanced functions in this machine, purchase a license kit that is available for each function, and register license information in the License Management Server (LMS). Also register a license code issued from LMS on this machine to enable the required advanced function on this machine. The following illustrates methods that are available to register a license kit on this machine. Select an appropriate method depending on your machine environment. Method Description Reference Automatically registering a license via Internet Allows you to connect this machine to LMS on the Internet and automatically perform a procedure from a step to register a license on this machine to a step to enable an advanced function on this machine. This machine must be connected to the Internet. page 2-4 Manually registering a license Allows you to access the Web site of the License Management Server and register a target license on this machine when the machine cannot be connected directly to the License Management Server on the Internet. Manually enter all of information required to connect this machine to the License Management Server. page 2-5 Registering a license using a USB memory device Allows you to access the Web site of the License Management Server and register a target license on this machine when the machine cannot be connected directly to the License Management Server on the Internet. The required registration information is transferred via a USB memory device, which reduces the number of steps required to manually enter information required for license registration. page 2-7 To register advanced functions on this machine, the following information is transferred between this machine and LMS. Code Description Place to generate Request code Used to identify this machine. The function code and license code are generated based on a request code. They are generated using the Control Panel of this machine or Web Connection. This machine Token number Used to identify a contract that is set up to purchase a license for an advanced function. This is required to enable a target advanced function. LMS Function code Used to identify each advanced function. LMS License code Used to enable each advanced function. LMS d-Color MF552/452/362/282/222 2-3 Automatically registering a license via internet 2 2.2 2.2 Automatically registering a license via internet Automatically perform a procedure from the step where the user registers a license on this machine via the License Management Server (LMS) on the Internet to the step where the user enables an advanced function on this machine. 0 Check that this machine can be connected to the Internet. 1 Purchase a required license kit. % For details on the types of license kits, refer to page 1-4. % License registration requires a token certificate included in a license kit. % For details on purchasing a license kit, contact your service representative. 2 Select [Utility] - [Administrator Settings] - [License Settings] - [Install License] - [Token Code], and enter a token number. % A token number is shown in the token certificate. % When necessary, you can enter a token number using Web Connection. In the administrator mode, select [Maintenance] - [License Settings] - [Install License using the Token Code]. 3 Tap [Install]. 4 Check the token number you entered, select [Yes], then tap [OK]. This machine establishes communication with the License Management Server, and enables the advanced function managed by the token number. When the license registration and advanced function enabling steps are ended normally, this machine restarts automatically. Tips To register a license via Internet, connect this machine to the License Management Server through a proxy server for remote diagnosis. How to configure a proxy server for remote diagnosis is explained using Web Connection. For details, refer to [User's Guide: Web Management Tools]. 2-4 d-Color MF552/452/362/282/222 2.3 2.3 Manually registering a license 2 Manually registering a license Access the Web site of the License Management Server (LMS), and manually register a target license in this machine in the case when the machine is not able to be connected to the Internet. You can obtain information (license code) required to enable an advanced function by registering a license. When the obtained license code is entered on this machine, a target advanced function becomes available. 1 Purchase a required license kit. % For details on the types of license kits, refer to page 1-4. % A token certificate included in a license kit is required to register a license on this machine using LMS. % For details on purchasing a license kit, contact your service representative. 2 Tap [Utility] - [Administrator Settings] - [License Settings] - [Get Request Code], select [Yes], then press [OK]. This displays the serial number of this machine and the request code on the screen. % Tapping [Print] allows you to print the serial number and request code displayed on the screen. % When necessary, you can get a request code using Web Connection. In the administrator mode, select [Maintenance] - [License Settings] - [Get Request Code] to get a request code. Make a note on the serial number and request code displayed on the screen, or print out the target page on the Web browser. 3 Open the Web browser through a computer connected to the Internet, and connect this machine to the Web site of the License Management Server (LMS). % The Web site address of the License Management Server is shown in the token certificate included in the license kit. 4 Register the following information of this machine on the Web site of the License Management Server (LMS). Request code Used to identify this machine. This code is displayed on the screen when issued. Serial number Displays the serial number of this machine. This number is displayed on the same screen for a request code when you get a request code. Token number Used to identify a contract that is set up to purchase a license for an advanced function. A token number is shown in the token certificate. 5 Check the registered contents, and issue a license code. You will receive function and license codes. d-Color MF552/452/362/282/222 2-5 Manually registering a license 2 6 2.3 Select [Utility] - [Administrator Settings] - [License Settings] - [Install License] - [Function/License Code], and register the function and license codes issued via the Web site of LMS on this machine. % When necessary, you can register function and license codes using Web Connection. In the administrator mode, select [Maintenance] - [License Settings] - [Install License] - [Install License using Function Code and License Code], and register function and license codes. 7 Tap [Install]. 8 Check the function and license codes you entered, select [Yes], then tap [OK]. The target advanced function is enabled on this machine. Then, this machine restarts automatically. 2-6 d-Color MF552/452/362/282/222 2.4 2.4 Registering a license using a USB memory device 2 Registering a license using a USB memory device Access the Web site of the License Management Server (LMS), and manually register a target license in this machine in the case when the machine is not able to be connected to the Internet. Registering a license allows you to store a file for enabling an advanced function on a USB memory device. Insert a USB memory device into this machine, and enable an advanced function without manually entering a license code. 1 Purchase a required license kit. % For details on the types of license kits, refer to page 1-4. % A token certificate included in a license kit is required to register a license on this machine using LMS. % For details on purchasing a license kit, contact your service representative. 2 Open the Web browser through a computer connected to the Internet, and connect this machine to the Web site of the License Management Server (LMS). % The Web site address of the License Management Server is shown in the token certificate included in the license kit. 3 Register the following information of this machine on the Web site of the License Management Server (LMS). Item Description Serial number Displays the serial number of this machine. Token number Used to identify a contract that is set up to purchase a license for an advanced function. A token number is shown in the token certificate. 4 Check the registered contents, and store a file required for enabling a license on a USB memory device. 5 Insert the USB memory device, in which you stored a file required to enable a license, into this machine. 6 Select [Utility] - [Administrator Settings] - [License Settings] - [Install License] - [Install License from Ext. Memory]. The target advanced function is enabled on this machine. Then, this machine restarts automatically. d-Color MF552/452/362/282/222 2-7 2 2-8 Registering a license using a USB memory device 2.4 d-Color MF552/452/362/282/222 3 Using the Web Browser Function 3.1 Web browser function 3 Using the Web Browser Function 3.1 Web browser function 3 Available operations with the Web Browser function Enabling the Web browser function on this machine allows you to access a Web browser using the Touch Panel of this machine. The Web browser function supports the following operations. Displaying and printing Web contents on the Internet or intranet Displaying, printing, and saving a file on the Internet or intranet Uploading scanned original data (via a server on the Internet or intranet) Uploading a file in a User Box (via a server on the Internet or intranet) Using a file in a User Box of an MFP on the network (via Web Connection) Using dedicated Web browser settings (must be associated with My Panel Manager) Tips An Upgrade Kit UK-204 or i-Option LK-101 v3 is required to use the Web browser function on this machine. d-Color MF552/452/362/282/222 3-3 Web browser function 3 3.1 Specifications of Web browser The following shows the major specifications of the Web browser to be used on this machine. Item Specifications Browser engine WebKit Protocol HTTP (HTTP/0.9, 1.0, 1.1), HTTPS, TCP/IP Markup language HTML 4.01, a part of HTML 5, XHTML 1.1/Basic Style sheet CSS1, 2, 3 Script language JavaScript 1.7, ECMAScript 3rd Edition, Ajax (Limited to the JavaScript-supported range only) DOM Level 1, 2 File type JPEG, BMP, PNG, GIF, animation GIF, PDF, Flash 8 and earlier SSL/TLS version SSL 3.0, TLS 1.0 Character code Japanese (Shift_JIS), Japanese (ISO-2022-JP), Japanese (EUC-JP), Chinese Simplified (GB2312), Chinese Traditional (Big5), Western European (ISO-88591), Unicode (UTF-8) PDF viewer Adobe® Reader® LE Flash player Adobe® Flash® Player 8 Note that the following functions are not available when using Flash Player installed in the Web browser. Function that causes an event by key operations Function that pastes or obtains data such as character strings from the clipboard Context menu Flash print function Function that executes JavaScript through Flash Player Function that operates Flash Player through JavaScript Screen without window (pop-up) Flash favorite function Function that establishes a data real-time communication via the Flash Media Server XMLSocket-based communication function 3-4 d-Color MF552/452/362/282/222 3.2 Basic Usage 3.2 Basic Usage 3.2.1 Starting the Web browser 3 Use the following steps to start the Web browser. Tap [Web Browser] in the main menu. Press the Register key assigned to the Web browser. Starting the Web browser displays the preset home screen. Tips If this machine is associated with My Panel Manager, it displays the home page specified by the login user. d Reference To start the Web browser from the main menu, assign it to any key in the main menu. For details, refer to [User's Guide: Control Panel]. To start the Web browser from the Register key, assign it to the Register key. For details, refer to [User's Guide: Control Panel]. d-Color MF552/452/362/282/222 3-5 Basic Usage 3 3.2.2 3.2 Configuration of Web browser Screen layout The Web browser screen is comprised of the following components. 2 3 1 3-6 No. Name Description 1 Window Displays the contents of a loaded page. If the screen has multiple windows, their tabs are displayed at the top of the screen. Tapping a tab switches windows. This system supports up to five tabs. Tapping [e] of a tab closes a page. 2 Toolbar Tapping an icon on the toolbar moves and reloads a page, or displays and adds a favorite. If you enter a URL into the address entry field, you can directly visit a page at the specified URL. The toolbar supports Web browser settings. For details on the toolbar, refer to page 3-7. 3 Icon Displays the operating status of the Web browser. • The currently connected icon is displayed during page loading. • If a Local Interface Kit is installed on this machine, the speaker volume is displayed by the speaker icon. Tapping the speaker icon allows you to adjust the speaker volume. For details, refer to page 3-14. d-Color MF552/452/362/282/222 3.2 Basic Usage 3 Description of the toolbar The toolbar has the following available buttons. Icon Description Brings you back to the previous page. Brings you to the next page. Reloads and updates the displayed page. If you tap this icon while loading a page, page loading stops. Displays the page registered as the home. Displays the list of registered favorites. Registers the currently displayed page in the favorites. To register a favorite, enter the administrator password of this machine. Displays a list of pages displayed up till the current time. Prints the currently displayed page. Configures Web browser settings. Two types of menus are available; one for the user and one for the administrator. d-Color MF552/452/362/282/222 3-7 Basic Usage 3 3.2.3 3.2 Displaying Web pages Specifying a URL Enter a URL into the address entry field on the toolbar to directly display a target page. Tapping the text entry field on the toolbar displays the keyboard on the screen. Enter the URL of a desired page, then tap [OK]. Tips Tapping [C] or pressing C (Clear) on the Control Panel deletes all of the URLs you entered. 3-8 d-Color MF552/452/362/282/222 3.2 Basic Usage 3 Using the browse history Select a desired page from a list of pages displayed up till the current time. Tapping [Log] on the toolbar displays a list of pages displayed up till the current time. Select a desired page from the list, then tap [Same Tab] or [New Tab]. Tips – – - To delete a log, you need to enter the administrator password of this machine. [Delete All]: Deletes all logs. [Delete]: Deletes a selected page from the log list. This machine stores up to 100 page browsing logs. If this machine is associated with My Panel Manager, it displays up to 20 page browsing logs of a user managed via the server. d-Color MF552/452/362/282/222 3-9 Basic Usage 3 3.2 Displaying Favorites Select a desired page from a list of favorites registered on this machine. Tapping [Bookmark] on the toolbar displays a list of favorites registered on this machine. Select a desired page from the list, then tap [Same Tab] or [New Tab]. Tips – – - Tapping [Display Thumbnail] or [Detail View] enables you to switch a method to display a favorites list. Tapping [Edit] enables you to change the title and URL of a favorite. To delete a favorite, you need to enter the administrator password of this machine. [Delete All]: Deletes all favorites. [Delete]: Deletes a selected page from the favorites list. If this machine is associated with My Panel Manager, it displays favorites of a user managed via the server. d Reference For details on how to add a favorite, refer to page 3-11. 3-10 d-Color MF552/452/362/282/222 3.2 3.2.4 Basic Usage 3 Operating the currently displayed page Adding a favorite (for the administrator) Add the currently displayed page as a favorite to this machine. To add a favorite, you need to enter the administrator password of this machine. Display a page to be added as a favorite, then tap [Add Bookmark]. When necessary, change a page title, then tap [OK]. Tips This machine can store up to 100 favorites If this machine is associated with My Panel Manager, you can add a favorite without entering the administrator password. Up to 20 favorites can be stored on the server. d-Color MF552/452/362/282/222 3-11 Basic Usage 3 3.2 Printing the Currently Displayed Page Print the currently displayed page through this machine. Tapping [Print] on the toolbar displays the print screen. Configure print settings as required, then tap [Start] or press the Start key to start printing the currently displayed page. The print screen allows you to configure the following print settings. 3-12 Settings Description [Color] Select a color mode to print. [Paper] Select the size of paper for printing. [Duplex/Combine] Select whether to print one side or both sides of sheets of paper. [Finishing] Configure settings for collating, grouping, offsetting. stapling, hole punching, folding, or binding. The available functions vary depending on which optional units are installed on this machine. d-Color MF552/452/362/282/222 3.2 Basic Usage 3 Tips If you attempt to print a page that consumes a lot of memory or a JPEG image, a loading error may occur, resulting in a printing failure. Enlarging or reducing the currently displayed page Select [Menu] - [Display] on the toolbar to enlarge or reduce a page. Settings Description [Zoom In] Enlarges a page. [Zoom Out] Reduces a page. [Zoom Reset] Returns the enlargement or reduction ratio of a page to full size. [Change Only Text Size] Select this check box to enlarge or reduce only the text size when [Zoom In] or [Zoom Out] is enabled. [Font] Select a required font when displaying contents with no font specified. To use this function, you need to enter the administrator password of this machine. d-Color MF552/452/362/282/222 3-13 Basic Usage 3 3.2 Operating a window Select [Menu] - [File] on the toolbar to operate tabs. Settings Description [New Tab] Opens a new tab. [Close Tab] Closes the currently displayed tab. [Restart] Restart the Web browser. Adjusting the sound to replay content If a Local Interface Kit is installed on this machine, you can hear a sound of the currently displayed Web page or flash content through speakers. Tapping the speaker icon on the Web browser page allows you to adjust the speaker volume. To increase the volume one level, tap [Higher], or press the # key on the Control Panel. To reduce the volume one level, tap [Lower], or press the * key on the Control Panel. To put the speaker on mute, select the [Mute] check box. 3-14 d-Color MF552/452/362/282/222 3.2 3.2.5 Basic Usage 3 Using a Web file Printing a Web file If a displayed page is linked to a file, the file can be printed through this machine. This machine provides a capability that prints a PDF file, XPS file, OpenXML file, or PPML file. 1 Tap a link to a file to be printed. 2 Tap [Print]. 3 Configure print settings as necessary. Settings Description [Color] Select a color mode to print. [Paper] Select the size of paper for printing. [Duplex/Combine] Select whether to print one side or both sides of sheets of paper. [Finishing] Configure settings for collating, grouping, offsetting, stapling, hole punching, folding, or binding. The available functions vary depending on which optional units are installed on this machine. d-Color MF552/452/362/282/222 3-15 Basic Usage 3 4 3.2 Tap [Start] or press the Start key. Printing starts. Tips If you attempt to print a file that consumes a lot of memory or a JPEG image, a loading error may occur, resulting in a printing failure. When you print a password protected PDF file, the file is stored in the Password Encrypted PDF User Box. For details on how to print a file saved in the Password Encrypted PDF User Box, refer to [User's Guide: Box Operations]. Displaying a Web file If a displayed page is linked to a file, the file can be displayed on the Touch Panel of this machine. This machine can display a PDF file. 1 Tap a link to a file to be displayed. 2 Tap [View]. The linked PDF file is displayed on the Touch Panel. 3 3-16 Operate the toolbar to check the contents of the file. d-Color MF552/452/362/282/222 3.2 Basic Usage 3 Saving a Web file in a User Box If a displayed page is linked to a file, the file can be saved in a User Box of this machine. This machine provides a capability that saves a PDF file, XPS file, OpenXML file, or PPML file. 1 Tap a link to a file to be saved. 2 Tap [Save]. 3 Select a User Box to save a file in, then tap [OK]. 4 Tap [Start] or press the Start key. The file is saved in the selected User Box. d-Color MF552/452/362/282/222 3-17 Basic Usage 3 3.2.6 3.2 Uploading a file from this machine Before using this function Use the Web browser of this machine to upload original data scanned by this machine or a file in a User Box of this machine to a Web site. Note the following points when uploading a file from this machine. The types of files that can be uploaded are PDF, Compact PDF, TIFF, XPS, Compact XPS, and OpenXML. Multiple files cannot be uploaded at the same time. If you perform one of the following operations after selecting a file to be uploaded, the job is deleted. The selected file is also deleted. – The System Auto Reset function has been started. – The Web browser has been closed. – A page has been updated by operating the toolbar on the Web browser. – The Web browser has been restarted. – You have logged out of this machine. – The power has been turned off. – Reset has been pressed to reset the panel. Scanning original data for uploading 1 Display a page to upload a file via the Web browser of this machine, then tap [Browse]. 2 Tap [Scan]. 3 Place the original to be uploaded on this machine. 4 If necessary, change scan settings 5 Press the Start key. When scanning ends, the file name of the scanned original data is displayed in the text box of the page. 3-18 d-Color MF552/452/362/282/222 3.2 Basic Usage 6 3 Tap [OK]. This then starts uploading of the selected file. Uploading a file in a User Box 1 Display a page to upload a file via the Web browser of this machine, then tap [Browse]. 2 Tap [User Box]. 3 Select a User Box that contains a file to be uploaded, then tap [Open]. % You can select a Public User Box or Personal User Box. 4 Select a file to be uploaded, then tap [Upload]. 5 If necessary, change the send settings. 6 Press the Start key. This displays the name of the selected file in the text box of the page. d-Color MF552/452/362/282/222 3-19 Basic Usage 3 7 3.2 Tap [OK]. This then starts uploading of the selected file. 3.2.7 Setting up the operating environment Tap [Menu] - [Setting] on the toolbar to configure the detailed settings of the Web browser. To display [Scan Settings], you need to enter the administrator password of this machine. [Machine Data 1] tab 3-20 Settings Description [Cache] Configure the cache function of the Web browser as necessary. • [Enable Cache]: Select this check box to use the cache function in the Web browser. • [Delete Cache]: Press this button to delete all the cache data stored in this machine. • [Delete Cache Conditions]: Select a timing to delete cache data. [Cookies] Select the [Enable Cookie] check box to use cookie data. [JavaScript] Select the [Use JavaScript] check box to enable JavaScript embedded in a page. [Flash] Select the [Replay Flash] check box to replay flash content embedded in a page. [Software Keyboard] Select this check box to enter text using the keyboard displayed on the screen even when an external keyboard is installed on this machine. [Proxy Settings] Press this button to configure settings to use a proxy server. To use a proxy server, enter its address and port number. If proxy authentication is required, enter the appropriate ID and password. [Security Settings] Press this button to enable SSL/TLS. This function also displays a root or CA certificate. d-Color MF552/452/362/282/222 3.2 Basic Usage 3 Settings Description [Access Log] Press this button to check all users' access logs. Each access log shows a user number, user name, URL of an accessed page, and access date and time. d-Color MF552/452/362/282/222 3-21 Basic Usage 3 3.2 [Machine Data 2] tab Settings Description [Homepage] Enter a URL of a page to be registered as a home page. Tapping [Set as Home Page] registers the currently displayed page as a home page. [Start Up Page] Select a page to be displayed when the Web browser has been started. [Cookies] Configure cookie settings for Web browser. • [Manage Cookies]: Press this button to display a list of cookies stored on this machine. • [Delete Cookie Conditions]: Select a timing to delete a cookie from this machine. [Authentication Information] Configure authentication information such as a password for the Web browser. • [Delete]: Press this button to delete all the authentication information stored on this machine. • [Delete Authentication Information Conditions]: Select a timing to delete authentication information from this machine. Tips – – – – 3-22 If this machine is associated with My Panel Manager, the user can configure the following settings. [Homepage] [Start Up Page] [Cookies] setting [Authentication Information] setting d-Color MF552/452/362/282/222 3.3 Using Web Connection 3 3.3 Using Web Connection 3.3.1 Operations using Web Connection Web Connection is a utility software product for management, which is built in an MFP. Access an MFP on the network via the Web browser of this machine to display Web Connection and share files in a User Box of the MFP. 3.3.2 Displaying Web Connection How to access Start the Web browser of this machine, and specify the IP address of the MFP to be accessed. 1 Tap the address entry field on the toolbar of the Web browser. The keyboard page appears. 2 Enter the IP address of the MFP to be accessed, and then tap [OK]. 3 Tap [OK] or [Open New Window]. This displays the Web Connection page of the accessed MFP on the Web browser screen. Layout of Web Connection page The Web Connection page is comprised of the following components. 1 2 3 No. Name Description 1 Login user name Displays the login mode and user name. 2 [Logout] Press this button to log out of Web Connection. 3 Contents display Displays the details of Web Connection. The User Box function appears when accessing via the Web browser of this machine. d-Color MF552/452/362/282/222 3-23 Using Web Connection 3 3.3 Login and logout The login page appears when user authentication or account track is installed in the accessed MFP. Enter the required information such as a user name, and log in to Web Connection. When changing to other login mode after logging in to Web Connection, log out of Web Connection once. Tap [Logout] on the upper right of the page to return to the login page. 3.3.3 Using a User Box in an MFP on the Network Open User Box Logging in to Web Connection displays a list of User Boxes registered in the accessed MFP. Tap the desired box name from Public User Box, Personal User Box, or Group User Box to open it. Tips You can also open a desired User Box by directly entering the box number. If the box is password protected, you need to enter the password. Printing a file in a User Box 1 Open a User Box. 2 Select a file to print, and execute printing. % Some files may not be printed even if selected. 3 When necessary, change print settings, then tap [OK]. 4 Tap [Open File]. 5 Tap [Print]. 6 When necessary, change print settings, then tap [Start] or press the Start key. Printing starts. Deleting a file in a User Box 1 Open a User Box. 2 Select a file to delete, and execute deleting. This deletes the selected file from the User Box in the accessed MFP. 3-24 d-Color MF552/452/362/282/222 3.4 3.4 Associating with My Panel Manager 3 Associating with My Panel Manager Associating the Web browser with My Panel Manager allows you to use the dedicated Web browser settings in any MFP on the network. This function manages the frequently accessed pages or favorite pages on a server, enabling you to comfortably carry out operations with the usual level of work efficiency even if you log in to any MFP. My Panel Manager allows you to manage the following settings and information for each user. Home page Favorites Page display history URL input history Cookie Authentication information d Reference For details on My Panel Manager, refer to page 6-3. You can also edit the registration information of a home page and favorites using My Panel Manager. For details, refer to the My Panel Manager manual. d-Color MF552/452/362/282/222 3-25 Restricting the use of Web browser 3 3.5 3.5 Restricting the use of Web browser Restricting the use of Web browser Invalidate the Web browser without disabling the Web browser function, for example, when restricting the use of the Web browser. 1 Tap [Utility] - [Administrator Settings] - [Network Settings] - [Web Browser Setting]. 2 Select [Invalid], then tap [OK]. Restricting the use of Web browser for each user If user authentication is installed on this machine, you can restrict use of the Web browser for each user. 1 Tap [Utility] - [Administrator Settings] - [User Authentication/Account Track] - [User Authentication Settings] - [User Registration]. 2 Select a user for whom you want to restrict the use of the Web browser, then tap [Edit] - [Function Permission]. % When restricting the use the Web browser for public users, tap [ 3 3-26 ], and select [Public]. Set [Web Browser] to [Restrict], then tap [OK]. d-Color MF552/452/362/282/222 3.5 Restricting the use of Web browser 3 Restricting the use of local contents If the IWS (Internal Web Server) function is enabled on this machine, you can transfer Web page contents (local contents) to the hard disk of this machine, and access them via the Web browser of this machine. You can also use static content and script-base dynamic content to fit your environment. When necessary, the administrator of this machine can configure settings to prevent local contents stored on the hard disk of this machine from being accessed via the Web browser of this machine. 0 For details on the IWS function and local contents, contact your service representative. 1 Tap [Utility] - [Administrator Settings] - [Security Settings] - [Security Details]. 2 Set [Web browser contents access] to [Restrict], then tap [OK]. d-Color MF552/452/362/282/222 3-27 Configuring the loadable driver settings 3 3.6 3.6 Configuring the loadable driver settings You can change settings for the loadable driver for the IC cards registered on this machine from the Web browser of this machine. The IC cards can be utilized to suit your environment. To change the loadable driver settings, the IWS (Internal Web Server) function must be enabled on this machine in advance. For details on the IWS function, contact your service representative. % Tap [Utility] - [Administrator Settings] - [User Authentication/Account Track] - [Authentication Device Settings] - [General Settings] - [Card Authentication] - [Card Detail Settings]. The Web browser starts, and the setting screen for the loadable driver for the IC cards appears. 3-28 d-Color MF552/452/362/282/222 4 Using the PDF Processing Function 4.1 PDF processing function 4 Using the PDF Processing Function 4.1 PDF processing function 4 Realize the enhanced security such as an encryption with a digital certificate or property settings when sending a PDF file. Create a PDF file to be stored for a long time, or create a linearized PDF file. The PDF processing function supports the following. Encrypting a PDF file with a digital certificate Configuring property settings in a PDF file Supporting a PDF file encrypted by AES Creating a PDF file based on PDF/A Creating a linearized PDF file Tips An Upgrade Kit UK-204 or i-Option LK-102 v3 is required to use the PDF processing function on this machine. d-Color MF552/452/362/282/222 4-3 Encrypting a PDF file using a digital certificate 4 4.2 4.2 Encrypting a PDF file using a digital certificate Use a user's digital certificate (public key) to encrypt a PDF file when sending it. An encrypted PDF file can be decoded only with a user's secret key, preventing information from being leaked to a third party. Tips Before using this function, register a user's digital certificate for encryption in the E-mail address of this machine. To register a certificate, use Web Connection. For details, refer to [User's Guide: Web Management Tools]. To encrypt a PDF file with a digital certificate, select [PDF] or [Compact PDF] as the file type, and press [PDF Detail Setting] - [Encryption]. Then, configure the following settings. Settings Description [ON]/[OFF] Select [ON] to encrypt a PDF file. [Encryption Type] Select [Digital ID] to encrypt a PDF file with a digital certificate. Tapping the icon displays a list of E-mail addresses. From the list, select an E-mail address that contains a digital certificate for encryption. Selecting [Same as destination] uses a digital certificate registered in the PDF file sending destination. [Encryption Target] Select a target file to be encrypted as required. Selecting [Other than Metadata] excludes property information specified in [PDF Document Properties] from encryption processing. For details on [PDF Document Properties], refer to page 4-5. Tips When [Searchable PDF] is specified together, if the [Adjust Rotation] check box is selected in [Searchable PDF], it fails in an encryption with a digital certificate. The [Adjust Rotation] check box is selected in the default settings; therefore, change the setting. 4-4 d-Color MF552/452/362/282/222 4.3 4.3 Configuring PDF file properties 4 Configuring PDF file properties Add meta- information such as a title or author as PDF file properties when sending a PDF file. When encrypting a file, select whether to target properties for encryption. To configure PDF file properties, select [PDF] or [Compact PDF] as the file type, and press [PDF Detail Setting] - [PDF Document Properties]. Then, configure the following settings. Settings Description [Name] Clear the [Use File Name as the Title] check box to enter a title of a PDF file (using up to 64 single-byte characters or 32 double-byte characters). [Author] Enter the name of the author of a PDF file (using up to 64 single-byte characters or 32 double-byte characters). If user authentication is installed on this machine, specify the user name as the author. [Subject] Enter a subject of a PDF file (using up to 64 single-byte characters, or 32 double-byte characters). [Keyword(s)] Enter a Keyword of a PDF file (using up to 64 single-byte characters, or 32 double-byte characters). d-Color MF552/452/362/282/222 4-5 Creating a PDF file based on PDF/A 4 4.4 4.4 Creating a PDF file based on PDF/A Create a PDF file based on PDF/A when sending a PDF file. PDF/A is the international standard (ISO19005) that has been created to store files for long period. It defines various requirements and prohibited items for a PDF file to be created. PDF/A provides the following two compliance levels. This machine supports both compliance levels. PDF/A-1b: Stipulates that the same visual quality should be assured even if a PDF file is displayed using any hardware or software product and also that meta-data should be embedded in a PDF file. This level restrict functions such as encryption, LZW compression, and use of a transparent text. PDF/A-1a: Stipulates that tags should be set to describe a logical structure of a document and also that fonts should be embedded in a PDF file as well as the requirements defined in PDF/A-1b. A PDF/A-based PDF file created on this machine is subject to the following restrictions. Not possible to encrypt a PDF file Not possible to add an electronic signature to a PDF file Not possible to create a searchable PDF file Not possible to use Stamp Combine in multiple languages. To create a PDF file based on PDF/A, select [PDF] or [Compact PDF] as the file type, and press [PDF Detail Setting] - [PDF/A]. Then, configure the following settings. Settings Description [ON]/[OFF] Select [ON] to create a PDF file based on PDF/A. [PDF/A-1a] Creates a PDF file based on PDF/A-1a. [PDF/A-1b] Creates a PDF file based on PDF/A-1b. Related setting (for the administrators) You can configure a setting to create a PDF file based on PDF/A by default when sending a PDF file. Select [Utility] - [Administrator Settings] - [System Settings] - [PDF Settings] - [PDF/A Default Settings], then specify [PDF/A-1a] or [PDF/A-1b] (default: [Disable]). 4-6 d-Color MF552/452/362/282/222 4.5 4.5 PDF linearization 4 PDF linearization Linearize a PDF file so that the first page in the Web browser is quickly loaded when sending a PDF file. Ordinarily, when viewing a multi-page PDF file, the Web browser loads all pages before collectively displaying them in the screen. Therefore, it may take some time to display multi-page PDF file in the screen. If a PDF file is linearized on this machine, the Web browser displays only the first page of a PDF file in the screen before loading all pages. To create a linearized PDF file, select [PDF] or [Compact PDF] as the file type, then select [PDF Detail Setting] - [PDF Web Optimization] (default: [OFF] (not checked)). Tips Some Web browsers may load all pages of a PDF file before displaying them in the screen, even for linearized PDFs. Related setting (for the administrators) You can configure a setting to optimize viewing a PDF file on the Web by default when sending a PDF file. Select [Utility] - [Administrator Settings] - [System Settings] - [PDF Setting] - [PDF Web Optimization Default Settings], then specify [Enable] (default: [Invalid]). d-Color MF552/452/362/282/222 4-7 4 4-8 PDF linearization 4.5 d-Color MF552/452/362/282/222 5 Using the Searchable PDF Function 5.1 Searchable PDF function 5 5 Using the Searchable PDF Function 5.1 Searchable PDF function When converting scanned original data to PDF format, paste transparent text data into a PDF file, then create a searchable PDF file. This function automatically creates text information from scanned images using OCR character recognition technology. The searchable PDF function supports multiple languages. When creating a searchable PDF file, select the language for the original to perform OCR processing properly. To enhance the accuracy of OCR processing, the page orientation is adjusted automatically. The following shows the original text sizes that can be recognized by this machine. Resolution Japanese European language Asian language 200 dpi 12 pt to 142 pt 9 pt to 142 pt 20 pt to 142 pt 300 dpi 8 pt to 96 pt 6 pt to 96 pt 12 pt to 96 pt Tips An Upgrade Kit UK-204 or i-Option LK-105 v3 is required to use the searchable PDF function on this machine. Text data may not be recognized correctly when: – Text not supported in the MFP is used in the original. – A language different from the original language is selected. – The original orientation does not match the text direction when the page orientation is not adjusted automatically. To release the searchable PDF mode, download or send a file, which is saved in a User Box on the searchable PDF mode, from Web Connection. d-Color MF552/452/362/282/222 5-3 Creating a searchable PDF file 5 5.2 5.2 Creating a searchable PDF file When sending a PDF file, create a searchable PDF file using OCR character recognition technology. To create a searchable PDF, select [PDF] or [Compact PDF] as the file type, and press [PDF Detail Setting] [Searchable PDF]. Then, configure the following settings. Settings Description [ON]/[OFF] Select [ON] to create a searchable PDF file. [Language Setting] Select a language for OCR processing. Select the language used in the original to recognize text data properly. [Adjust Rotation] Select this check box to automatically perform the rotation adjustment for each page based on the direction of text data detected by OCR processing. When the rotation adjustment is disabled, if the specified original orientation does not match the text direction, text data is not recognized correctly. [Document Name Auto Extraction] Select this check box to automatically export a character string appropriate as a document name from the OCR character recognition result, and specify it as a document name. A document name is assigned automatically based on the character recognition result of the first page, date, time, and serial number. Tips Selecting [Compact PDF] for [File Type] may offer the higher OCR processing speed than [PDF]. [Adjust Rotation] is not available when encryption using a digital certificate (digital ID) is enabled together. A searchable PDF file cannot be created together with a PDF/A-based PDF file. If the following language is selected in [Language Setting], the text direction is recognized automatically. – [Japanese], [Chinese], [Korean], [Traditional Chinese] When [Language Setting] is selected, if the vertical and horizontal directions are mixed in the same page of an original, they are recognized as either one direction. – [Chinese], [Korean], [Traditional Chinese] Related setting (for the administrators) You can configure a setting not to extract an appropriate character string for a document name from the result of the OCR character recognition by default when sending a PDF file. Select [Utility] - [Administrator Settings] - [System Settings] - [PDF Settings] - [Searchable PDF Setting] - [Enable/No Limit], then specify [No Limit] (default: [Enable]). You can specify the upper limit of the string length when automatically extracting an appropriate character string for a document name from the OCR character recognition result. Select [Utility] - [Administrator Settings] - [System Settings] - [PDF Settings] - [Searchable PDF Setting] - [Doc. Name Max. Length Settings], then specify the maximum length of character string (up to 30 characters). You can configure a setting to confirm an automatically specified document name before sending a file. Select [Utility] - [Administrator Settings] - [System Settings] - [PDF Settings] - [Searchable PDF Setting] - [Confirm Document Name Settings], then specify [ON] (default: [OFF]). 5-4 d-Color MF552/452/362/282/222 5.3 5.3 Creating a searchable PPTX file 5 Creating a searchable PPTX file When sending a PPTX file, create a searchable PPTX file using OCR character recognition technology. To enable searching of a PPTX file, select [PPTX] as the file type, and press [Character Recognition]. Then, configure the following settings. Settings Description [ON]/[OFF] Select [ON] to enable searching of a PPTX file. [Language Setting] Select a language for OCR processing. Select the language used in the original to recognize text data properly. [Adjust Rotation] Select this check box to automatically perform the rotation adjustment for each page based on the direction of text data detected by OCR processing. When the rotation adjustment is disabled, if the specified original orientation does not match the text direction, text data is not recognized correctly. Tips [Adjust Rotation] is not available when encryption using a digital certificate (digital ID) is enabled together. A searchable PPTX file cannot be created together with a PDF/A-based PDF file. If the following language is selected in [Language Setting], the text direction is recognized automatically. – [Japanese], [Chinese], [Korean], [Traditional Chinese] When [Language Setting] is selected, if the vertical and horizontal directions are mixed in the same page of an original, they are recognized as either one direction. – [Chinese], [Korean], [Traditional Chinese] d-Color MF552/452/362/282/222 5-5 Configuring OCR processing 5 5.4 5.4 Configuring OCR processing When creating a searchable PDF file or a searchable PPTX file, you can prioritize between the quality of character recognition and processing speed. 1 Tap [Utility] - [User Settings] - [Scan/Fax Settings]. 2 For [OCR Operation Setting], prioritize between the quality of character recognition and the processing speed, and tap [OK]. % [Prioritize Quality]: Prioritizes the quality of character recognition. Also, inclination of the original is adjusted automatically. % [Prioritize Speed]: Prioritizes the processing speed. The inclination of the original is not adjusted. 5-6 d-Color MF552/452/362/282/222 6 Using My Panel Manager 6.1 Operations using My Panel Manager 6 Using My Panel Manager 6.1 Operations using My Panel Manager 6 If My Panel Manager is installed in the user's environment, the user can customize the Touch Panel or address book in an MFP, and share the same operating environment among multiple MFPs. Customized information is centrally managed on a server; therefore, a change at a specific portion is reflected on all MFPs, realizing the same operability in multiple MFPs. My Panel Manager has the following major two functions. My Panel: Allows the user to provide the customized Touch Panel environment. My Address: Allows the user to provide the dedicated address book on a server. This section explains how to use My Panel and My Address on this machine. Tips The following preparation is required to associate this machine with My Panel Manager. – Install Enterprise Suite and My Panel Manager on the server on the network. – Purchase the application and device licenses required to operate My Panel Manager, and register them on this machine. – Set this machine to Permitted Functions in My Panel Manager. d Reference For details on My Panel Manager, refer to the My Panel Manager manual. d-Color MF552/452/362/282/222 6-3 Using My Panel 6 6.2 Using My Panel 6.2.1 Available operations when using My Panel 6.2 My Panel allows the user to provide the customized Touch Panel environment. If necessary, settings can be changed so that the frequently used functions are displayed preferentially. The display language can also be changed for each user. Further, the user can customize the environment to use the Web browser that is one of the advanced functions. To customize the Touch Panel, use the Touch Panel or My Panel Manager on this machine. d Reference For details on the association with the Web browser, refer to page 3-25. 6.2.2 How to Use My Panel Displaying Main Menu You can customize the main menu using the My Panel function. You can freely arrange the frequently used functions and shortcuts in the setting memory (copy program, fax/scan program) on the main menu. To display the Main Menu, select the Main Menu as the initial screen that is displayed after you have logged in to this machine. Precautions when using My Panel Note the following points when using the My Panel function. If My Panel is being used for the first time, the Main Menu is displayed after you have logged in to this machine. Only the specified user can register, edit or delete My Panel. The administrator of this machine cannot operate My Panel of a user. Only the information registered on the login MFP is available in the setting memory (copy program and fax/scan program). The operating environment specified in My Panel may not be available depending on which functions are enabled or which optional units are installed in the login MFP. Some server connection conditions may cause an error when registering, editing, or deleting My Panel. If an error occurs, check the network connection. 6-4 d-Color MF552/452/362/282/222 6.2 6.2.3 Using My Panel 6 Customizing the My Panel operating environment If you log in to this machine as a user registered in My Panel Manager, you can customize the environment of the panel. % 6.2.4 Press [Utility] - [My Panel Settings] - [Language Setting] or [Measurement Unit Settings], and configure panel environment settings. Settings Description [Language Setting] Select the language you want to use on My Panel from the languages available in the MFP. [Measurement Unit Settings] Select a length unit to be used on My Panel. Customizing the screen in each mode Changing the main screen of copy mode If you log in to this machine as a user registered in My Panel Manager, you can customize the screen in copy mode. % Select [Utility] - [My Panel Settings] - [Copier Settings], and configure settings for the main screen when using copy mode on this machine. Settings Description [Default Tab] Select the initial display of the main screen when in copy mode. • [Basic]: Displays the normal screen of this machine. • [Quick Copy]: Displays the setting items of basic settings screen in a single screen. This function is helpful when configuring multiple settings at one time. [Quick Settings 1]/[Quick Settings 2] Arranges copy setting or copy program keys in the main screen when in copy mode. [Default Paper Type Display] Select whether to preferentially display custom paper with which a given paper name and type have been registered when selecting the paper type for the paper tray. • [Standard Paper]: Preferentially displays the paper registered on this machine in advance. • [User Paper Name]: Preferentially displays custom paper registered by the administrator arbitrary. You can specify this option when custom paper is registered by the administrator. Changing function keys in copy mode If you log in to this machine as a user registered in My Panel Manager, you can select function keys to be displayed in the print settings screen in user box mode. You can register up to 14 function keys. 0 To change a function key to be displayed in the main screen, permit a change of a function key in advance (default: [Restrict]). For details, refer to [User's Guide: Copy Operations]. To configure settings, select [Utility] - [Administrator Settings] - [System Settings] - [Custom Display Settings] - [Function Display Key Permission Setting]. % Press [Utility] - [My Panel Settings] - [Function Display Key (Copy/Print)], and select a function to be assigned to the function key. d-Color MF552/452/362/282/222 6-5 Using My Panel 6 6.2 Changing the main screen in scan/fax mode If you log in to this machine as a user registered in My Panel Manager, you can customize the screen in scan/fax mode. % Select [Utility] - [My Panel Settings] - [Scan/Fax Settings], and configure settings for the main screen when using fax/scan mode in this machine. Settings Description [Default Tab] Configure the default main screen in fax/scan mode. [Program Default] Select a page to be displayed on the main screen of [Program]. [Address Book Index Default] Select the index and destination type that are initially shown when [Address Book] is displayed. • [Index]: Select the index search text that has been selected when the destination was registered. • [Address Type]: Select a destination type to be displayed such as Email, fax and user box. [Default Address Sort Method] Select the list order of destinations to be displayed in [Address Book] between registration number and registration name. [Default Address Display Method] Select the display in [Address Book] between button and list. Changing function keys in fax/scan mode If you log in to this machine as a user registered in My Panel Manager, you can select function keys to be displayed in the main screen in scan/fax mode, send and save settings screens in user box mode. You can register up to seven function keys. 0 To change a function key to be displayed in the main screen, permit a change of a function key in advance (default: [Restrict]). For details, refer to [User's Guide: Copy Operations]. To configure settings, select [Utility] - [Administrator Settings] - [System Settings] - [Custom Display Settings] - [Function Display Key Permission Setting]. % Press [Utility] - [My Panel Settings] - [Function Display Key (Send/Save)], and select a function to be assigned to the function key. Changing the main screen in user box mode If you log in to this machine as a user registered in My Panel Manager, you can customize the screen in user box mode. % 6-6 Select [Utility] - [My Panel Settings] - [User Box Settings], and configure settings for the main screen when using user box mode in this machine. Settings Description [Default Tab] Select a type of a User Box to be displayed in the main screen in user box mode. [Shortcut Key 1]/[Shortcut Key 2] Arrange up to two shortcut keys for frequently used System User Boxes in the main screen in user box mode. d-Color MF552/452/362/282/222 6.2 6.2.5 Using My Panel 6 Customizing the Main Menu Arranging the frequently used functions on the main menu If you log in to this machine as a user registered in My Panel Manager, you can freely arrange the frequently used functions and shortcuts to the setting memory (copy program, fax/scan program) in the main menu. A shortcut key to be arranged in the main menu is referred to as a main menu button. Up to 23 types of main menu buttons can be registered on this machine. % Press [Utility] - [My Panel Settings] - [Main Menu Settings], and select a function you will assign to the main menu key. Settings Description [Function] Registers a shortcut key to each of the [Copy], [Scan/Fax], [Box], and [Web Browser] functions. To register the Web browser function, enable it on this machine. [Copy Function Settings] Registers shortcut keys for the following copy settings. • [Color Mode] • [Paper Settings] • [Zoom] • [Duplex/Combine] • [Finishing] • [Density] • [Original Type] [Scan/Fax Function Settings] Registers shortcut keys for the following scan/fax settings. • [Simplex/Duplex] • [Resolution] • [Color Mode] • [File Type] • [Scan Size] • [File Name/Subject/Other] [System User Box] Registers shortcut keys for the following System User boxes. • [Secure Print] • [Memory RX] • [ID&Print] • [Bulletin] • [Polling TX] • [Annotation] • [File Re-TX] • [Password Encrypted PDF] • [External Memory] • [Cellular Phone/PDA Setting] Changing the initial screen when using My Panel If you log in to this machine as a user registered in My Panel Manager, you can select the screen displayed after logging in. % Press [Utility] - [My Panel Settings] - [Initial Screen Settings], and select the initial screen to be displayed after logging in. Tips The [Web Browser] can be selected when its function is enabled on this machine. d-Color MF552/452/362/282/222 6-7 Using My Address 6 6.3 Using My Address 6.3.1 My Address 6.3 Operations using My Address My Address allows the user to provide the dedicated address book on a server. This function registers only the user's addresses, enabling the user to easily select an address. It also prevents a sending error, for example, sending of data to an incorrect address. The address book is shared on the server; therefore, the user does not need to register addresses for each MFP. To specify addresses, use the Touch Panel or My Panel Manager on this machine. Classification of addresses Using the My Address function allows the user to classify addresses into the following two types. 6.3.2 Type Description My Address A dedicated address. Registered information is managed on the server. • Address Book and Group can be registered. • Program cannot be registered. • Only the specified user can register, edit, or delete My Address. • My Address can be accessed from any MFP, in which the My Address function is available. • The user can obtain an address from the server when logging in to an MFP. Public Address An address registered in the login MFP. • Address Book, Group, and Program can be registered. • A public address can also be registered, edited, or deleted by a user other than the specified one. • A public address is available only in the login MFP. How to use My Address Press [Address Book] - [Personal], and select a desired one of the destinations registered in My Address. Tips My Address does not allow the user to search for a destination using an index. User Box is available only on the MFPs with destinations registered. My Address may not send data to a specified destination depending on which functions are enabled or which optional units are installed in the login MFP. Some server connection conditions may cause a writing error when My Address is changed. If an error occurs, check the network connection. 6-8 d-Color MF552/452/362/282/222 6.3 6.3.3 Using My Address 6 Registering My Address Registering Address Book (Personal) Up to 100 one-touch destinations can be registered in My Address. 1 Log in to this machine as a user registered in My Panel Manager. 2 Tap [Utility] - [One-Touch/User Box Registration] - [Create One-Touch Destination] - [Address Book (Personal)]. 3 Tap [New]. 4 Select a type of the destination to be registered, and enter destination information. d-Color MF552/452/362/282/222 6-9 Using My Address 6 6.3 Registering a group Up to 10 groups (up to 100 Address Books per group) can be registered in My Address. 0 To register a group, you must register the destinations to be added to the group in advance. 1 Log in to this machine as a user registered in My Panel Manager. 2 Tap [Utility] - [One-Touch/User Box Registration] - [Group]. 3 Tap [Personal], then tap [New]. 4 Check that [Personal Group] is selected in [Registered Address], and enter the required items. % Tapping [Select Group] displays a list of addresses registered in My Address. Select an address to be included in a group from the list. 6-10 d-Color MF552/452/362/282/222 6.3 Using My Address 6 Copying an address from the public address book to My Address Book Copy an address registered in the public address book to My Address. 1 Log in to this machine as a user registered in My Panel Manager. 2 Tap [Utility] - [One-Touch/User Box Registration] - [Create One-Touch Destination] - [Address Book (Public)]. 3 Select a type of the address to be copied to My Address. This displays a list of registered addresses. 4 Select an address to be copied to My Address, then tap [Copy to Personal Addr.]. 5 Select [Yes] on the confirmation screen, then tap [OK]. The selected address is copied to My Address. Tips A group cannot be copied between My Address and the public address book. d-Color MF552/452/362/282/222 6-11 Using My Address 6 6.3 Copying an address from My Address to the public address book Copy an address registered in My Address to the public address book on this machine. 1 Log in to this machine as a user registered in My Panel Manager. 2 Tap [Utility] - [One-Touch/User Box Registration] - [Create One-Touch Destination] - [Address Book (Personal)]. The Address Book (Personal) list appears. 3 Select an address to be copied to the public address book on this machine, then tap [Copy to Shared Addr.]. 4 Select [Yes] on the confirmation screen, then tap [OK]. The selected address is copied to the public address book. Tips A group cannot be copied between My Address and the public address book. 6-12 d-Color MF552/452/362/282/222 DIRECTIVE 2002/96/EC ON THE TREATMENT, COLLECTION, RECYCLING AND DISPOSAL OF ELECTRIC AND ELECTRONIC DEVICES AND THEIR COMPONENTS INFORMATION 1. FOR COUNTRIES IN THE EUROPEAN UNION (EU) The disposal of electric and electronic devices as solid urban waste is strictly prohibited: it must be collected separately. The dumping of these devices at unequipped and unauthorized places may have hazardous effects on health and the environment. Offenders will be subjected to the penalties and measures laid down by the law. TO DISPOSE OF OUR DEVICES CORRECTLY: a) Contact the Local Authorities, who will give you the practical information you need and the instructions for handling the waste correctly, for example: location and times of the waste collection centres, etc. b) When you purchase a new device of ours, give a used device similar to the one purchased to our dealer for disposal. The crossed dustbin symbol on the device means that: - when it to be disposed of, the device is to be taken to the equipped waste collection centres and is to be handled separately from urban waste; - The producer guarantees the activation of the treatment, collection, recycling and disposal procedures in accordance with Directive 2002/96/EC (and subsequent amendments). 2. FOR OTHER COUNTRIES (NOT IN THE EU) The treatment, collection, recycling and disposal of electric and electronic devices will be carried out in accordance with the laws in force in the country in question.