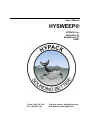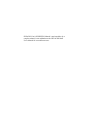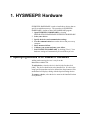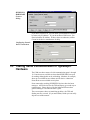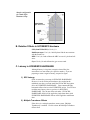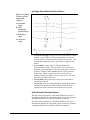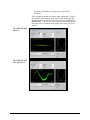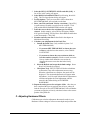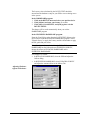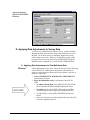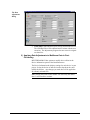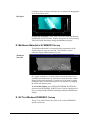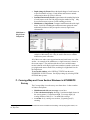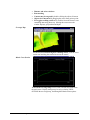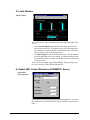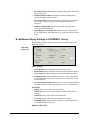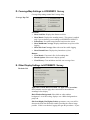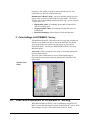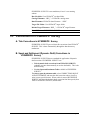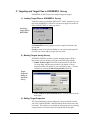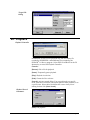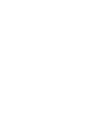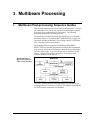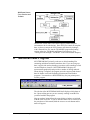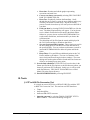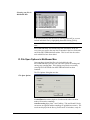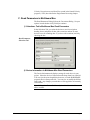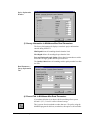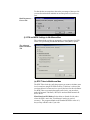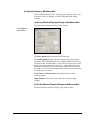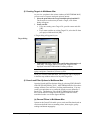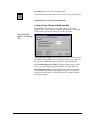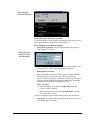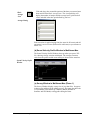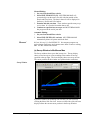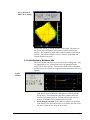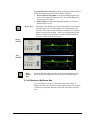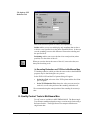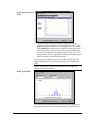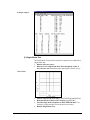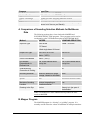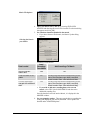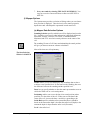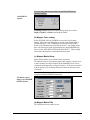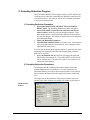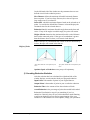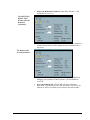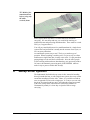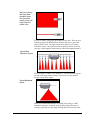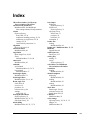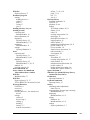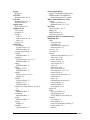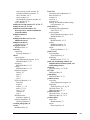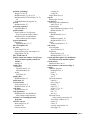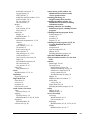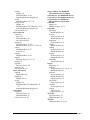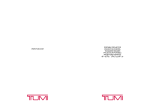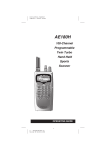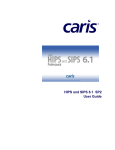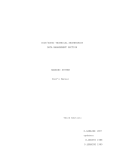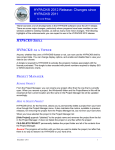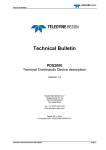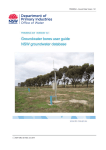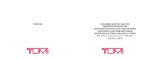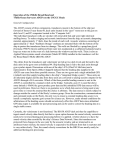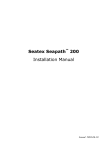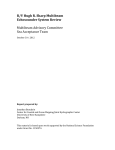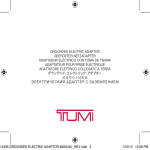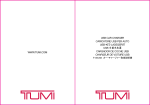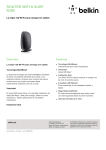Download 1. HYSWEEP® Hardware
Transcript
User's Manual HYSWEEP® HYPACK, Inc. 56 Bradley St. Middletown, CT 06457 Phone: (860) 635-1500 Fax: (860) 635-1522 Technical Support: [email protected] Web Address: www.hypack.com HYPACK®, Inc's HYSWEEP® Manual is not intended to be a complete manual, but an addendum to the HYPACK® MAX User's Manual for our multibeam users. Registration Page The following information is required in order to register your HYPACK® MAX with HYPACK®, Inc. Registering your package enables us to send you software upgrades and to report bugs that have been found in the programs. Please fill in the following information and fax it to HYPACK®, Inc at (860) 635-1522 or email the same information to [email protected]. Package: Hypack® Max Hypack® Max Lite Hypack® Max Survey Hypack® Max Office Dredgepack® Platform: Windows 2000 Windows XP License Holder: Company Name: Billing Address: Phone: Fax: Email: Date Purchased: Purchased From: Key Number: FOR SHIPPING OF FUTURE UPDATES: The Maintenance Plan entitles you to all program updates during that period. Whereas the billing address is often different than where the product is actually being used, please provide instructions below as to where new release CDs should be sent. Contact Person: Address: Phone: Contents 1. HYSWEEP® HARDWARE I. II. III. IV. V. A. B. C. VI. A. B. C. D. Specifying Devices in HYSWEEP® Hardware .............................................. 1 Driver Setup in HYSWEEP® Hardware........................................................ 2 Connection Information in HYSWEEP® Hardware .................................... 2 Testing Serial Communication in Hysweep.................................................... 4 Offsets in HYSWEEP® Hardware.................................................................. 5 Position Offsets in HYSWEEP® Hardware................................................................ 6 Rotation Offsets in HYSWEEP® Hardware ............................................................... 7 Latency in HYSWEEP® HARDWARE ..................................................................... 7 Calibrating your System................................................................................... 8 Bar Check .................................................................................................................... 8 Patch Test .................................................................................................................... 9 Adjusting Hardware Offsets ...................................................................................... 16 Applying Data Adjustments to Survey Data ............................................................. 18 2. HYSWEEP® SURVEY I. 1 21 Hysweep® Display Windows ......................................................................... 21 A. B. C. D. E. F. G. H. II. A. B. C. D. E. F. III. IV. A. B. C. V. VI. A. Main Window in Hysweep® Survey ......................................................................... 21 Profile Window in Hysweep® Survey ...................................................................... 23 3D Seafloor in Hysweep® Survey ............................................................................ 23 Multibeam Waterfall in Hysweep® Survey .............................................................. 24 QC Test Window Hysweep® Survey........................................................................ 24 Coverage Map and Cross Section Windows in Hysweep® Survey .......................... 25 Limits Window.......................................................................................................... 27 Seabat 9001 Control Window in Hysweep® Survey ................................................ 27 View Options in Hysweep® Survey............................................................... 28 Range Settings in Hysweep® Survey........................................................................ 28 Multibeam Display Settings in HYSWEEP® Survey ............................................... 29 QC Test Settings in Hysweep® Survey..................................................................... 30 Coverage Map Settings in Hysweep® Survey .......................................................... 31 Other Display Settings in Hysweep® Survey ........................................................... 31 Color Settings in Hysweep® Survey......................................................................... 32 Files and Filenames in Hysweep® Survey .................................................... 32 Corrections in Hysweep® Survey.................................................................. 33 Tide Corrections in Hysweep® Survey..................................................................... 33 Squat and Settlement (Dynamic Draft) Corrections in Hysweep® Survey............... 33 Sound Velocity Corrections in Hysweep® Survey ................................................... 34 Logging Data in Hysweep® Survey............................................................... 36 Logging Options in Hysweep® Survey ......................................................... 37 Data Logger ............................................................................................................... 37 B. C. Matrix Files in Hysweep® Survey ............................................................................ 38 Targeting and Target Files in Hysweep® Survey ..................................................... 40 VII. Playback........................................................................................................... 41 3. MULTIBEAM PROCESSING I. II. A. B. C. D. E. F. G. H. I. J. K. III. IV. A. B. C. Multibeam Post-processing Sequence Guides .............................................. 43 Multibeam Max Program............................................................................... 44 Multibeam Max Procedure ........................................................................................ 45 Tools.......................................................................................................................... 46 Selecting Sounding Files in Multibeam Max ............................................................ 48 File Open Options in Multibeam Max....................................................................... 49 Corrections in Multibeam Max.................................................................................. 50 Read Parameters in Multibeam Max ......................................................................... 53 Editing Data in Multibeam Max-Phase One.............................................................. 66 Editing Data in Multibeam Max-Phase Two............................................................. 71 Matrix Settings in Multibeam Max ........................................................................... 75 Editing Data in Multibeam Max-Phase Three........................................................... 76 Quality Control Tests in Multibeam Max.................................................................. 82 Clipping Survey Files...................................................................................... 87 Sounding Selection Programs for Multibeam Surveys................................ 88 Comparison of Sounding Selection Methods for Multibeam Data............................ 89 Mapper Program........................................................................................................ 89 Sounding Reduction Program.................................................................................... 95 4. MULTIBEAM APPENDIX I. 43 99 Multibeam Survey Advantages...................................................................... 99 A. B. Sweep Sonar Systems.............................................................................................. 100 Devices Supported in HYSWEEP® Hardware ....................................................... 102 1. HYSWEEP® Hardware HYSWEEP® HARDWARE is used to install those devices that are specific to multibeam surveys. The procedure in HYSWEEP® HARDWARE is similar to that of the HARDWARE program. 1. Open HYSWEEP® HARDWARE by selecting PREPARATIONS-HARDWARE-HYSWEEP® HARDWARE. 2. Select your devices. 3. Specify the driver and communication settings. 4. Test the communication between the devices and your survey computer. 5. Enter measured offsets. 6. Calibrate your system and enter your offsets. 7. Exit HYSWEEP® HARDWARE. by clicking [Close]. Your hardware settings will automatically be saved when you exit. I. Specifying Devices in HYSWEEP® Hardware Adding (and removing) devices is easy from the Manufacturer/Model Tab. To add a device, select the device in the left-side list then click [Add]. The device should write to the Installed list. If a device has setup specifications that need to be defined, the Setup button will be enabled and will display a dialog with the required setting choices. To remove a device, select the device name in the Installed list then click [Remove]. 7/04 HYSWEEP® Hardware • 1 The Equipment Tab II. Driver Setup in HYSWEEP® Hardware Some device drivers require settings specific to the device. In these cases, [Setup] is enabled. Click it and the Driver Setup dialog appears. An example of this is the driver that connects HYSWEEP® to HYPACK® SURVEY. The Driver Setup dialog determines whether to use the tide corrections, draft corrections and heading provided by HYPACK®. Setup dialog for the HYSWEEP® Interface III. Connection Information in HYSWEEP® Hardware Click the Connect tab to access device communication settings. Connection settings are required for each serial or network device. Serial or Network connection options are included in this dialog according to your device. Drivers that read their data from Shared 2 • HYSWEEP® Hardware 7/04 Memory and the Analog Sidescan driver require no connection settings. HYSWEEP® HARDWARE Setup— Serial Connections • • • • Enabled in the upper left corner. This selection allows devices to be temporarily removed from the configuration without losing the device settings. Ignore Checksum is not recommended, but there are situations (normally testing) where the checksum is wrong but the data is good. The Timeout Interval determines how long after the last data received from the device that the device alarm turns from green to red. Record Raw Messages saves the original data string as it is read from the device into the raw data file. (Binary data is output in hexadecimal format.) Note: The interval for the Nav, MRU, Gyro, Sidescan and Multibeam alarms are fixed at 10 secs.. Serial Connection Settings: • Port, Baud Rate, Parity, Data Bits, Stop Bits: Enter your device settings. These should be in the information received from the device manufacturer. • The Read from File checkbox enables you to simulate data input from this device by reading a file. Many times, when you are having a problem with a device in the field, we will ask you to log some of the output from the device to a file and upload it to us. We can then replay the information using the File setting to see what is happening. Network device connections: In HYSWEEP® HARDWARE, drivers specify the network connection automatically. Define the network settings in the Connect Tab. 7/04 HYSWEEP® Hardware • 3 HYSWEEP® HARDWARE Connect Dialog If you have a DNS server, you can define your destination computer by name or by IP Address. If you do not have a DNS server, you must include the IP Address. If these values are unknown, contact Coastal or the device manufacturer for help. Configuring Network Device Connections IV. Testing Serial Communication in Hysweep® Hardware The COM test shows status of serial communication ports 1 through 10. Ports shown as available are those that HYSWEEP® can open for reading, although this can be misleading. Modems, for example, show up as available but are seldom used for device connection. Ports shown as not available are truly that. Ports connected to working HYSWEEP® devices show the latest messages. ASCII devices like the TSS and Sperry gyro send easy to read messages. Binary devices like the Seabat and Seatex show garbled messages even when the data is good. The screen capture shows an interfacing problem - the TSS and Seabat ports are reversed. (If you noticed that, I think you can safely skip the rest of this manual 4 • HYSWEEP® Hardware 7/04 The COM Test Tab V. Offsets in HYSWEEP® Hardware Click the Offsets tab to enter device mounting offsets and latency times. Users of multibeam sonar systems should understand the importance of these offsets and the difficulties in finding the right values. Offsets are stored in Hysweep.ini in the \Hypack\Projects directory. HYSWEEP® HARDWARE also makes a backup copy in the project directory. Setting your Offsets 7/04 HYSWEEP® Hardware • 5 The drop-down list at the top selects one of the offset points that apply to the device. Offset points are: Antenna Offsets: Applies to positioning devices such as GPS location of the antenna. Heading Offset (Yaw): Applies to gyros and other heading devices – rotation required to measure heading relative to grid north. MRU Offsets: Applies to devices that measure heave, pitch and roll - physical location and orientation of the box. Sonar Head 1 and 2: Applies to multibeam sonar - physical location and orientation of the sonar head.. [Diagram] displays a visual representation of your hardware setup in the Boat Reference dialog. Describe the size of your vessel by entering its Length and Width. The origin defaults to the center of your vessel based on the specified Length and Width. Reposition the origin by entering offsets of the origin from that point and the crosshairs on the diagram will shift accordingly. The Boat Reference dialog reads the offsets information, lists them under Device Positions and, when you select the device under Units, plots them on the boat diagrams. Boat Reference Dialog A. Position Offsets in HYSWEEP® Hardware In multibeam surveys, HYPACK® HARDWARE and HYSWEEP® HARDWARE typically have different origin points. The HYPACK® origin is typically the sonar head. The Helmsman Displays use HYPACK® Offsets for the positioning of the boat. In SURVEY the Left-Right Indicator will, therefore, be based on the position of the sonar head enabling the helmsman to record soundings accurately on the survey line. The HYSWEEP® origin is typically the vessel's center of mass. This is the pivot point for roll and pitch rotations and it is where the MRU should have been mounted. The offsets for the sonar, gyro, MRU and the Antenna Offsets in the HYSWEEP® SURVEY setup are all based on this point and are used with the raw positions received from HYPACK® to calculate the sounding positions. 6 • HYSWEEP® Hardware 7/04 Sample configuration for a dual origin Hardware Setup B. Rotation Offsets in HYSWEEP® Hardware GPS (from HYPACK®): Use 0, 0, 0. Multibeam sonar: Use 0, 0, 0 initially then find the true rotations with the Patch Test. MRU: Use 0, 0, 0 and calibrate the MRU to reset it’s pitch and roll zeros. Gyro: Use 0, 0, 0 and calibrate the gyro to true north. C. Latency in HYSWEEP® HARDWARE Although latency is a lag time (a negative time offset), the convention is to enter latency as a positive number. If you are preparing to enter a negative latency, stop and re-figure. 1) GPS Latency GPSs are entered to your setup in HYPACK® HARDWARE. However, in order for the position data to be recorded to the multibeam raw data, you must install the HYPACK® Navigation driver in HYSWEEP® HARDWARE. Enter Antenna Height, horizontal offsets relative to the HYSWEEP® origin. You will also need the same latency value as you have in HYPACK® HARDWARE. They do not affect each other. HYPACK® HARDWARE offsets will be applied to single beam data, while HYSWEEP® HARDWARE offsets will be applied to multibeam data. 2) Multiple Transducer Offsets If the device is a multiple transducer sonar system, [Multiple Transducers] is enabled. Click it to show the Multiple Transducer Offsets form 7/04 HYSWEEP® Hardware • 7 Multiple Transducer Offsets The offset form for multiple transducer systems is self-explanatory. Enter the number of transducers, then the position offsets of each transducer. The roll and pitch offsets are included but seldom used. 3) Editing Device Settings in HYSWEEP® Hardware You can easily modify HYSWEEP® HARDWARE settings by selecting the device name in the Installed List and changing the entries in associated dialogs. The new settings will be saved to the Hysweep.ini file when you exit HYSWEEP® HARDWARE. VI. Calibrating your System A. Bar Check The Bar Check routine enables you to calibrate your echosounder and save documentation of the process. 1. Open the Bar Check program by selecting TOOLS-BAR CHECK. The Bar Check window will appear. 8 • HYSWEEP® Hardware 7/04 Bar Check Window 2. Click [Reset Barcheck.txt] to begin a new Bar Check Report. 3. Set your filters. ▪ Depth Gate determines the scope of the display in the lower part of the window. ▪ Angle Limit defaults to 75 degrees. If you see indications on the sides that the outer beams are inaccurate you may need to narrow your focus. We have seen instances where, at 75 degrees, the outer beams were hitting the chains suspending the bar thus affecting the accuracy of the test. ▪ Bar Depth is the depth at which the bar is currently set. ▪ Measured Depth is a calculated average of all sounding data over the three-second interval. 4. Set your Bar Depth and watch the data on the screen. 5. When the Measured Depth stabilizes, hopefully approximately equaling the Bar Depth, click [Save Depth]. This saves statistical documentation about the data gathered by each beam over the past three seconds. 6. Repeat the process for each Bar Depth. 7. When the test is complete, click [Barcheck.txt] to view and print the stored data in Windows® Notepad. B. Patch Test While it is difficult to accurately measure the angular mounting components (roll, pitch, and yaw) of multibeam systems, errors in these measurements can lead to inaccurate surveys. The patch test is 7/04 HYSWEEP® Hardware • 9 a data collection and processing procedure to calibrate these angles, along with positioning system latency. In the PATCH TEST, the roll test is, by far, the most important because it is misalignment in the roll direction that leads to the greatest survey errors. The roll test always works and gives repeatable results. The other tests that depend on accurate positioning (latency, pitch and yaw), do not always work. Sometimes they do, but don’t be surprised if you run one of these tests twice and get somewhat different results. (Use the average in this case.) We think that drift in GPS positions is responsible. 1) Patch Test Procedure 1. Collect survey data in the prescribed pattern. 2. Process the data in MULTIBEAM MAX through all three phases of the editing process. At this point, the Patch Test option will be enabled in the MULITIBEAM MAX Tools menu 3. Run the Patch Test which will calculate offset adjustment values for latency, pitch, yaw and roll. Note: The recommended order of Patch Test Processing has been (1) Roll, (2) Latency, (3) Pitch then (4) Yaw. The Patch Test will use each progressive adjustment value to calculate subsequent adjustments. It is therefore wise to run the calculations in order from the one unaffected by the others to the one affected by all of them. Due to improvements in our methods, the influence of order has become insignificant except for the yaw calculation. It is still wise to perform this calculation last. 4. Enter the adjustment values in the Offsets Dialogs in the HARDWARE program. 5. Correct the offsets in data collected with incorrect offsets with the DATA ADJUSTMENTS program. 6. If hardware or data adjustments are necessary, follow the directions in the following sections EXACTLY. Making these adjustments with attention to whether you should add or subtract and if your number is positive or negative is important. 2) Patch Test Data Collection Lines are run over specific bottom terrain in a specific way for each offset. patch test only works on overlapping data so take care to stay on line. And always collect two sets of data to double-check the results. Verify the multibeam power and gain settings before data collection to minimize spikes. 10 • HYSWEEP® Hardware 7/04 (a) Single Head Data Collection Pattern Map View of Patch Test Survey Lines with Bottom Contours. (a) Tests Roll Angle (b) Tests Positioning System Latency (c) Tests Pitch Angle (d) Tests Yaw Angle • • • • To test the roll angle, locate an area where the bottom is smooth and flat. Create a 200- to 300-foot planned line over this area, then run the line in both directions at normal survey speed. Over these bottom conditions, latency, pitch and yaw angles do not matter. To test latency, create a 200- to 300-foot planned line perpendicular to a bank. Then run the line twice in the same direction, once at maximum survey speed and again as slowly as possible. It doesn’t matter whether the line is run up-slope or down-slope. Choose an area where the current is slow, to minimize crabbing and make it easier to stay on line. Errors in pitch and yaw angles cancel out. To test pitch, run reciprocal survey lines across the bank at normal survey speed. To test yaw, create a second planned line parallel to the latency and pitch line and offset by channel depth. Run each of the parallel lines in the same direction at normal survey speed. (b) Dual Head Collection Pattern The data collection pattern for a dual head multibeam system is a little different than for the single head system in order to overlap the soundings and Patch Test for head 1 and head 2 separately. The data collection pattern for a dual head multibeam system is a little different than for the single head system in order to overlap the soundings and Patch Test for head 1 and head 2 separately. 7/04 HYSWEEP® Hardware • 11 Roll data Yaw (Y), Latency (L), Pitch (P) • • • • To test the roll angle, locate an area where the bottom is smooth and flat. Create a set of three, 200- to 300-foot planned lines over this area, spaced at a distance equal to the depth of the Patch Test area. Run the lines, at normal survey speed, alternating directions. Test latency in the same manner as for the single head system. To test pitch, locate and area with a sloping bottom and create a set of three, 200-to 300-foot planned lines over this area, running with the slope and spaced at a distance equal to the depth in the shallow end of the Patch Test area. Run the lines, at normal survey speed, alternating directions. To test yaw, using the same lines as for the Pitch test, run them, at normal survey speed, but all in the same direction. 3) Calculating Offset Adjustments with Patch Test Offset adjustments can be calculated with the PATCH TEST in MULTIBEAM MAX. Note: You must be in Phase 3 of the MULTIBEAM MAX editing process. Typically, you will load two lines of raw test data at a time to MULTIBEAM MAX according to which offset you are testing. If you have a dual head system, it also depends on the head for which you are testing. Use MULTIBEAM MAX to apply your sound velocity and tide corrections and remove all spikes and outliers. After you have completed phase 3 of the MULTIBEAM MAX 12 • HYSWEEP® Hardware 7/04 editing, run the PATCH TEST from the MULTIBEAM MAX Tools menu. You can use files that have been previously edited in the old HYSWEEP® EDITOR or have gone through a sounding reduction program which saves its results in XYZ format. MULTIBEAM MAX can read the following files: • HSX files: raw multibeam data created in HYSWEEP® SURVEY • HS2 files: multibeam files that have been edited in MULTIBEAM MAX • SWP files: multibeam files that have been edited in the HYSWEEP® Editor. • XYZ format: ascii files typically saved from a sounding selection program. To Run the PATCH TEST: 1. Run one pair of test lines (roll, latency, pitch or yaw) through MULTIBEAM MAX. 2. In phase 3 of MULTIBEAM MAX, start PATCH TEST. a. If you want MULTIBEAM MAX to choose the cross section on which to base the statistics, select TOOLSPATCH TEST. The PATCH TEST will appear displaying the selected data and an "Automatic Cross Section" label. In this case the cross sections will be positioned as follows: ¾ Roll: Transverse to the survey lines at their mid-point. ¾ Pitch and Latency: Directly under the trackline. ¾ Yaw: mid-way between the tracklines. b. If you want to choose the cross section on which to base the statistics yourself, click the wrench icon in the Survey window then define the cross section by dragging the cursor across the data in the Survey window. The PATCH TEST will appear displaying the selected data and an "Manual Cross Section" label. The PATCH TEST is a 4-tabbed dialog—one tab for each offset tested. 3. Select the tab that corresponds to the sounding lines you selected. (If you selected the lines to test roll, select the roll tab.) 4. Each tab has suggested settings for the Angle/Time Step and Number of Steps. You may enter new values if you wish. 5. If you are using a system with two sonar heads, tell MULTIBEAM MAX whether to use data from head 1, head 2 or both. (Select Head 1 if your echosounder has only one head.) This option is useful where two sonar heads are mounted in different places on the survey vessel. 6. Click [Start Test]. MULTIBEAM MAX will do the calculations to determine if any offset adjustments are necessary. 7/04 HYSWEEP® Hardware • 13 When the calculations are complete, the results will be displayed. The calculated adjustment will appear under Adjustment. It will be used with the Initial Adjustment to calculate and update the Final Adjustment which is entered in the Offsets dialog in HYSWEEP® HARDWARE. You can view cross sections of your soundings and the results of the calculations in the graphs in the lower part of the window. MULTIBEAM MAX Roll Test MULTIBEAM MAX GPS Latency Test 14 • HYSWEEP® Hardware 7/04 MULTIBEAM MAX Pitch Test MULTIBEAM MAX Yaw Test 4) Example of Patch Test The following is an example of an actual Patch Test. The data sets are distributed on your install CD. You will not be able to do the example problem unless you have a HYSWEEP® installed on your computer and a HYSWEEP® or Universal hardlock installed on the printer port. Example Catalog file HSX_PATCHTEST.LOG contains raw data files from a patch test. Use the Patch Test program in Multibeam Max to find the roll error. Solution: 1. Open MULTIBEAM MAX by selecting PROCESSINGMULITBEAM MAX. 2. Open a Sounding Catalog by selecting FILE-OPEN (F2). A file selection dialog will appear. 7/04 HYSWEEP® Hardware • 15 3. Select the HSX_PATCHTEST.LOG file and click [OK]. A list of files in the catalog will appear. 4. Select ROLL1.hs2 and ROLL2.hs2 for roll testing, then click [OK]. The File Open Options dialog will appear. 5. Set File Options. These are some basic choices about how MULTIBEAM MAX will read and save the data 6. Enter your Tide and Sound Velocity corrections. [Open File] in each section will enable you to browse for each file. Click [OK] and the READ PARAMETERS window will appear. 7. Select the correct devices for each data type for each file selected. In this example, select GPS for Navigation, NMEA0183 gyro for Heading, TSS for Heave Pitch and Roll and Seabat as the echosounder. Click [OK]. 8. Examine and edit your data as described in the chapter on Multibeam Processing. 9. Calculate your Adjustments in the Patch Test. a. Launch the Patch Test. (Only available in phase 3 of MULTIBEAM MAX.) ¾ If you want MULTIBEAM MAX to choose the cross section on which to base the statistics, select TOOLSPATCH TEST. If you want to choose the cross section on which to base the statistics yourself, click the wrench icon in the Survey window then define the cross section by dragging the cursor across the data in the Survey window. b. Select the Roll tab and accept the default settings. Sonar Head 1 will already be selected. c. Click [Start Test]. PATCH TEST will do the calculations to determine if any offset adjustments are necessary. When the calculations are complete, the results will be displayed. The calculated adjustment will appear under Adjustment. It will be used with the Initial Adjustment to calculate and update the Final Adjustment which is entered in the Offsets dialog in HYSWEEP® HARDWARE. 10. Repeat the entire process for each pair of files. After the you have completed the first set (typically the roll test), when you load the next pair of files, MULTIBEAM MAX will ask whether you want to apply the previously calculated values to the current portion of the patch test. ¾ C. Adjusting Hardware Offsets Calibration tests calculate adjustments that must be made in your Hardware Offsets settings to collect accurate depth and position data. 16 • HYSWEEP® Hardware 7/04 The Latency value calculated by the PATCH TEST should be entered into the hardware setup for your GPS to correct timing errors in the system. In the HARDWARE program: 1. Click on the DEVICE menu and select your position device. 2. Click [Offsets] and enter your latency in seconds. 3. Click [OK] to exit OFFSETS, and [OK] again to exit the DEVICE SETUP. The change will be saved automatically when you exit the HARDWARE program. In the HYSWEEP® HARDWARE program: Enter the Final Offsets value from the PATCH TEST dialogs to the device offsets in the HYSWEEP® HARDWARE program. Select "Hypack Survey" to apply the Latency and the echosounder to apply the roll, pitch and yaw values. Note: For devices that are loaded through HYPACK® HARDWARE but feed information to HYSWEEP® SURVEY, change the offsets in HYPACK® HARDWARE and in HYSWEEP® HARDWARE. For example, for a GPS: • In HYPACK® HARDWARE, select the GPS and adjust the Offsets dialog. • In HYSWEEP® HARDWARE, select HYPACK® SURVEY and adjust the antenna offsets in the Offsets Tab. Adjusting Hardware Offsets in Hardware 7/04 HYSWEEP® Hardware • 17 Adjusting Hardware Offsets in HYSWEEP® Hardware D. Applying Data Adjustments to Survey Data If you run your calibration test before the survey, and the calculated adjustments made in the hardware setup, data should not have to be adjusted. We all know, however, that things happen and we may need to adjust survey data. When it is are required, existing single beam data files are fixed by the DATA ADJUSTMENTS program. Multibeam data is adjusted as it is read into MULTIBEAM MAX. 1) Applying Data Adjustments to Raw Multibeam Data Beware! If data adjustments are necessary, follow the directions in the following section EXACTLY. Making these adjustments with attention to whether you should add or subtract and if your number is positive or negative is important. 1. Select UTILITIES-FILE WORK-DATA ADJUSTMENTS and a dialog will appear. 2. Enter the adjustment values as calculated by the PATCH TEST. • • • • 18 • HYSWEEP® Hardware To adjust roll and pitch, check ADJUST HEAVE, PITCH, ROLL and enter the dPitch and dRoll adjustment values. To adjust yaw, check ADJUST GYRO and enter dTheta. (This old program can not adjust the multibeam directly.) To adjust latency, check ADJUST POSITIONS and enter dTime. Enter the 3-character tag for the adjusted files and click [OK] to start the adjustment process. 7/04 The Data Adjustments Dialog 3. Click [OK] to start and select your raw log file from the file list. The individual files will be adjusted and re-written with the new extension. The adjustments program does not overwrite original raw data files. 2) Applying Data Adjustments to Multibeam Data in PostProcessing MULTIBEAM MAX has options to modify device offsets in the Device Information option of the Read Parameters. The Device Information tab displays settings for each device in your project. Select the device of interest from the drop-down box and modify the Offsets. .Any changes you make here will be applied to all currently selected files. Note: Editing the offsets in this manner will affect only the edited data. It will not affect raw data. 7/04 HYSWEEP® Hardware • 19 Device Information Window 20 • HYSWEEP® Hardware 7/04 2. Hysweep® Survey HYSWEEP® SURVEY is a multibeam and side scan data collection and logging program. Real-time displays and quality control testing give on-the-spot information on bottom conditions and data quality. Data is logged XTF format, then processed through MULTIBEAM MAX The playback mode replays HYSWEEP® SURVEY files, as well as multibeam files logged by HYPACK® 8.1–8.9, giving the same view seen on the boat. The HYPACK® and HYSWEEP® SURVEY programs run simultaneously, with HYPACK® providing navigation and single beam data collection and HYSWEEP® providing the multibeam features. I. Hysweep® Display Windows There are several display windows which may be displayed through HYSWEEP® for real-time monitoring of your data collection. In addition to those discussed in the following sections, HYSWEEP SURVEY also includes the Side Scan Waterfall and Side Scan Signal windows which are described under SIDE SCAN SURVEY. Most HYSWEEP® windows have a tool bar at the top, providing shortcuts to window configuration. Pass the mouse pointer over a tool to see a hint as to what the tool does. Tool bars are toggled on / off with the F10 key. All of HYSWEEP® SURVEY’s windows can be resized and moved around the screen, retaining it’s size and position until changed. VIEWTILE WINDOWS will arrange the currently open windows in a manner that attempts to optimize your viewing in each window. A. Main Window in HYSWEEP® Survey The main window consists of a menu, some indicators and some measurements. It can be resized to show only items of interest and will retain the size on subsequent program runs. 7/04 HYSWEEP® Survey • 21 HYSWEEP® Survey The title bar gives logging and playback status. "Offline" is shown when neither logging nor playback is active. The current data file is shown when logging or playback is active. You can choose to display data relative to the boat or to the towfish by selecting the option at the bottom of the dialog. 1) Alarms in HYSWEEP® Survey HYSWEEP® SURVEY can be configured to continuously check for and notify you of data errors or loss of data input. They show green (OK), yellow (careful) or red (look out) depending on status. Click the indicator to show status history. The Nav, MRU, Gyro, Side Scan and Multibeam alarms at the top of HYSWEEP's main window turn red when no data has been received from the corresponding device for 10 seconds. The Devices alarm turns red when no data has been received for a period longer than the Time Out Interval that you set for each device in the hardware setup. There are alarms for heave drift, excessive multibeam–single beam difference and excessive multibeam overlap difference and several other problematic conditions. To set up the alarms and limits, select VIEW-OPTIONS-QC Test and choose your alarms and limits. 2) HYSWEEP® Survey Measurements Updated about once a second. Depth: Nadir beam depth in working units. Time (Event): Latest sounding time and event number. Time will not update if no soundings are being received. Tide Corrections: Latest tide correction from Hypack® Survey. Draft Corrections: Latest dynamic-draft correction from Hypack® or from the HYSWEEP® squat & settlement table. Heave: Latest heave in work units, positive upward. 22 • HYSWEEP® Processing 7/04 Roll: Latest roll in degrees, positive port side up. Pitch: Latest pitch in degrees, positive bow up. Heading: Latest ship heading. Easting / Northing: Latest grid position from HYPACK® SURVEY. B. Profile Window in HYSWEEP® Survey The Profile window shows sweep profiles in various ways: • a profile line • the beam pattern (shown) • a bizarre wave-front display. Only the profile line is available with multiple transducer systems. The view is looking forward from behind the sonar.. Profile Window This display is limited to 75 beams and the swath width is displayed in the status bar. Note the color of the beams. The coding is such that blue indicates good data, yellow marginal and red bad. The relationship between color and beam quality code is established under VIEWOPTIONS-Other. To show the Profile Window, select VIEW-PROFILE WINDOW from the HYSWEEP® menu. Display settings for the Profile Window are set by selecting VIEW-OPTIONS then RANGE SETTINGS and MULTIBEAM DISPLAY. C. 3D Seafloor in HYSWEEP® Survey The 3D Seafloor window shows a three-dimensional representation of the aft seafloor. The view is through the rear-view mirror, which is somewhat odd but is the only way to draw these 3Dimensional images effectively. Display methods are: • 3D Wiggle • Color Wire Frame • Solid TIN • Color TIN (shown) F11 toggles scrolling on / off and is useful to freeze the frame in case something interesting shows up. Moving the cursor across the window displays grid position and depth. Contacts may be targeted by double 7/04 HYSWEEP® Survey • 23 clicking the object of interest and object size is measured by dragging the cursor from point to point. 3D Seafloor To show the 3D Seafloor, select VIEW-3D SEAFLOOR from the main HYSWEEP® SURVEY menu. Display settings may be set by selecting VIEW-OPTIONS then Range Settings and Multibeam Display. D. Multibeam Waterfall in HYSWEEP® Survey The Multibeam Waterfall is a forward-looking representation of the seafloor shown as a gray or color TIN. The waterfall is a more traditional display method than the 3D view. Multibeam Waterfall F11 toggles scrolling on / off and is useful to freeze the frame in case something interesting shows up. Moving the cursor across the window displays grid position and depth. Contacts may be targeted by double clicking the object of interest and object size is measured by dragging the cursor from point to point. To access this window, select VIEW-MULTIBEAM WATERFALL from the main HYSWEEP® SURVEY menu. Display settings may be set by selecting VIEW-OPTIONS then Range Settings and Multibeam Display. E. QC Test Window HYSWEEP® Survey The QC Test window shows the results of one of four HYSWEEP® quality control tests. 24 • HYSWEEP® Processing 7/04 • • • Depth change by Beam: Shows the depth change of each beam over a specified number of pings. Faulty beams and incorrect attitude compensation show up clearly in this test. Standard Deviation by Beam: Approximates the standard deviation of each beam over the last 500 pings using the method of Eeg1. May be used in flat areas to assess overall sounding precision. Multibeam vs. Single Beam: Compares multibeam nadir with single beam. Useful for validating the multibeam sonar against the more traditional (and more widely accepted as correct) single beam echosounder. Multibeam vs. Single Beam Comparison • Multibeam Sounding Overlap: Provides multibeam overlap statistics within matrix cells. May be used in flat areas to validate multibeam system calibration. All of these tests make some approximations and work better over a flat surface. An example of the multibeam vs. single beam test is shown in the screen capture. The problem with this test over variable bottom terrain is that the wide-angle single beam transducer sounds a wider area per ping than the narrow nadir beam, resulting in a slight shoal bias for the single beam. To access this window, select VIEW-QC TESTS from the main HYSWEEP® SURVEY menu. Set display settings by selecting VIEWOPTIONS then qc tests. F. Coverage Map and Cross Section Windows in HYSWEEP® Survey The Coverage Map views the survey area from above. It has a number of features and options. • Multibeam and side scan coverage as scan lines • Color-coded matrix display showing (1) minimum depth (shown in the screen capture), (2) maximum depth, (3) average depth, (4) overlap difference and (5) 1x / 2x multibeam coverage • A tool bar for (1) cutting cross sections, (2) panning and (3) zooming 1 Eeg, Jorgen: On the Estimation of Standard Deviation in Multibeam Soundings. The Hydrographic Journal, No. 89, July 1998. 7/04 HYSWEEP® Survey • 25 • • • • • Distance and color scale bars Boat tracking Contacts may be targeted by double clicking the object of interest Object size is measured by dragging the cursor from point to point. F11 toggles scrolling on/off and is useful to freeze the frame in case something interesting shows up. Moving the cursor across the window displays grid position and depth. Coverage Map To cut a cross-section through the sounding matrix, click the crosssection tool and drag the section line across the matrix. Matrix Cross Section To access the Coverage Map, select VIEW-COVERAGE MAP from the main menu. Display settings may be set by selecting VIEWOPTIONS then coverage map, and through the Matrix menu options. 26 • HYSWEEP® Processing 7/04 G. Limits Window Limits Window The Limits window shows information about the depth and width of the sweep. • The Corrected Depth displays data from the outer beam on each side and the nadir beam. The depths on the left of each graph show the minimum to maximum depths read from that beam. The depths on the right show the current depth reading. • The Offset display shows the width of the sweep. The top numbers are the width of the most recent reading. The bottom numbers show the maximum distances to either side of the nadir beam and the total of the two values. Access the Limit window using VIEW-LIMITS. Display settings may be set by selecting VIEW-OPTIONS-RANGES. H. Seabat 9001 Control Window in HYSWEEP® Survey Seabat 9001 Control Window This window provides control functions for the Seabat 9001. To access this window, select TOOLS-SEABAT 9001 CONTROL from the main menu. 7/04 HYSWEEP® Survey • 27 II. View Options in HYSWEEP® Survey Each of the HYSWEEP® SURVEY windows is configurable to a certain extent. Range settings are adapted to expected bottom depths, display styles are selected to the operators personal preference, etc. The options are all available in the View Options form To access View Options, select VIEW-OPTIONS from the main HYSWEEP® SURVEY menu or press the F9 short-cut key. Note: The side scan windows have separate display options accessed from an icon in their windows. A. Range Settings in HYSWEEP® Survey Click the Range tab to set depth, offset and angular display limits. Note that while these limits are used by the HYSWEEP® SURVEY display windows, they do not effect data logging. All soundings are logged, always, period. Some of the range settings (multibeam depth, offset, angle and quality limits) are saved in data files for optional use in post-processing. This feature allows the surveyor, who knows the water he’s working in, to control range settings for post-processing. The Range Tab Work Units: Select survey grid units, Meters, US Feet or International feet. This option is only available when HYSWEEP® SURVEY is run without HYPACK® MAX. Otherwise the selections are disabled and work units are taken from HYPACK® GEODESY. Multibeam: • Minimum Depth: Enter minimum depth gate. No soundings above this depth are displayed. • Maximum Depth: Enter maximum depth gate. No soundings below this depth are displayed.. This value also determines the resolution of the saved depth value (which is always saved in meters). Max Depth Resolution < 500 meters 0.01 meters > 500 meters and < 5000 meters 0.10 meters <5000 meters 1.00 meters 28 • HYSWEEP® Processing 7/04 • • • • • Port Offset Limit: Maximum horizontal sounding offset allowed for display (port side). Starboard Offset Limit: Maximum horizontal sounding offset allowed for display (starboard side). Port Angle Limit: Maximum beam take-off angle (from vertical) to the port side. Beams at angles greater than this setting are not displayed. Starboard Angle Limit: Maximum beam take-off angle (from vertical) to the starboard side. Depth Range for Overlap Colors: When a matrix is displayed in the Overlap method, depth differences are color coded from 0 to this value. B. Multibeam Display Settings in HYSWEEP® Survey The Multibeam Display Settings control the style and coloring of the multibeam displays. Multibeam Display Tab Profile Window: • Sweep Profile shows the bottom profile of each sweep. • Beam Pattern shows each beam with color-coding based on quality. • Wave front shows the sounding wave front and backscatter points. • Sounding Points: Each sounding is shown as a color-coded dot of user-defined Point Size (pixels). The point size is defined in the 3D Seafloor options. • Fix Vertical=Horizontal Scale keeps the view from being stretched disproportionately in either direction which causes some distortion. 3D Seafloor: • Wiggle shows a succession of sweep profiles. • Wire frame shows a wire frame seafloor model with depth colorcoding. • Solid TIN shows a TIN model with illumination. • Color TIN shows a TIN model with depth color-coding. • Sounding Points: Each sounding is shown as a color-coded dot of user-defined Point Size (pixels). Multibeam Waterfall: 7/04 HYSWEEP® Survey • 29 • • • Solid TIN shows a TIN model with illumination. Color TIN shows a TIN model with depth color-coding. Intensity: If your echosounder has the capability of measuring the strength of the return signal, this can be represented in gray scale. A stronger return is represented by a lighter color. C. QC Test Settings in HYSWEEP® Survey QC Test Settings control the QC Test Window. QC Test Tab Display: Selects one of the four multibeam QC methods. • Depth Change by Beam: Shows the depth change seen at each beam over the last N sweeps. • Estimated Standard Deviation: Estimates the standard deviation of each beam over the last 100 sweeps. • Multibeam vs. Single Beam: Provides multibeam vs. single beam statistics. • Multibeam Sounding Overlap: Provides statistics on multibeam overlap. This test is only available when a matrix file is loaded. Alarm Limits: Enable QC alarms and set limits. Yellow indicators in the main window bring these alarms to the surveyors attention. • Heave Drift: Alarm heave drift (over 10 seconds) beyond the limit. One must watch this closely on small boats because sharp turns can cause one or more foot of heave error. • Multibeam–Single beam Difference: Alarm difference (over 500 samples) beyond the limit. • Multibeam Overlap Difference: Alarm difference (averaged over all matrix cells) beyond the limit. • Show Warning Until SV Profile is Entered provides an alarm if you have not loaded your sound velocity corrections. Of course (unless you are using the EM2000, EM3000 or EM3002 driver, which preprocesses your data) you can add or change these corrections during post-processing by loading a Sound Velocity Corrections file (*.VEL) in MULTIBEAM MAX. 30 • HYSWEEP® Processing 7/04 D. Coverage Map Settings in HYSWEEP® Survey Coverage Map settings control the Coverage Map. Coverage Map Tab Selections: • Show Scale Bar: Displays the distance scale bar. • Show Matrix: Displays the sounding matrix. This option is enabled only if you are drawing your soundings to HYSWEEP® SURVEY. • Follow Boat: Re-centers map when the boat leaves the screen. • Show Multibeam Coverage: Displays multibeam sweep lines while logging. • Show Side Scan Coverage: Show side scan lines while logging. • Show Planned Lines: Displays the planned survey lines. Buttons: • Clear Matrix: Clear matrix file of all sounding data. • Matrix Options: Select matrix display options. • Clear History: Clear multibeam and side scan coverage lines. E. Other Display Settings in HYSWEEP® Survey The Other Tab Apply Heave, Pitch, Roll Corrections and Apply Tide Corrections: Select whether or not to apply these corrections to the multibeam soundings before display. Black Window Background: Select black or white window background. As of this writing, displays over a White background are pretty bad. Side Scan Display Has Highest Priority guarantees every scan will be drawn to the Side Scan Waterfall window providing the clearest image possible. If this is not checked, logging data gets the precedence. If your 7/04 HYSWEEP® Survey • 31 computer is fast enough, it should be able to do both, but it is your responsibility to check for complete data files. Manufacturer’s Beam Coding: Assign as sounding quality based on quality codes received from the multibeam echosounder. The Profile window color-codes soundings based on quality: high = green, marginal = yellow, bad = red. • High Quality Limit: All soundings greater than or equal to this value are assumed good. • Marginal Quality Limit: All soundings less than this value are assumed bad. • Show Bad Soundings: Selects display of bad sounding data. F. Color Settings in HYSWEEP® Survey The Multibeam Waterfall, 3D Seafloor and Coverage Map windows all include an icon in their tool bars, to access the standard Color dialog. You can adjust the color scheme for your project as you would in HYPACK® MAX. The dialog in HYSWEEP® SURVEY shows an additional option. Auto-Scale: When selected, the color range is calculated dynamically based on depth statistics. The colors can be distributed over a user-defined depth range by deselecting this option and setting the minimum and maximum color depth values. Standard Color dialog III. Files and Filenames in HYSWEEP® Survey When HYSWEEP® SURVEY is run in combination with HYPACK® MAX, it bases data and target file names on the HYPACK® names. With minor changes of course, so the names aren’t identical. When 32 • HYSWEEP® Processing 7/04 HYSWEEP® SURVEY is run stand alone, it has it’s own naming scheme. Raw file folder: Uses HYPACK® raw data folder. Catalog Filenames: “HSX_” + HYPACK® catalog name. Data Filenames: HYPACK® data filename + “.HSX” Target File Folder: Uses HYPACK® target folder. Default Target Filenames: “HSX_” + HYPACK® target filename. Note: HSX means HYSWEEP® SURVEY extension IV. Corrections in HYSWEEP® Survey A. Tide Corrections in HYSWEEP® Survey HYSWEEP® SURVEY gets real-time tide corrections from HYPACK® SURVEY. This is done automatically through the shared memory mechanism. B. Squat and Settlement (Dynamic Draft) Corrections in HYSWEEP® Survey HYSWEEP® SURVEY has two methods for application of dynamic draft correction. HYSWEEP® SURVEY can • Take dynamic draft corrections from HYPACK® SURVEY (whether you enter them manually or use the draft table). This is the default setting. • Use the Squat and Settlement Table available in HYSWEEP® SURVEY. To enter a squat & settlement table, select CORRECTIONS-SQUAT AND SETTLEMENT and enter the draft correction values (in survey units) versus speed (in knots). When a table is entered, HYSWEEP® SURVEY calculates the dynamic draft correction from boat speed (from GPS via HYPACK® SURVEY) and the table. 7/04 HYSWEEP® Survey • 33 Squat and Settlement Corrections Table Note: If you are using RTK tides with HYPACK® (which presumably you are since you're reading this) you do not need to enter any draft corrections. The GPS.dll (formerly known as the Kinematic.dll) subtracts the dynamic draft correction to compute the "true" tide correction. Without a draft correction, the driver will still calculate a correct chart sounding, but the RTK Tide value will be different from the conventional tide value. C. Sound Velocity Corrections in HYSWEEP® Survey The sound velocity model is entered or imported using the main menu Corrections-Sound Velocity option. The model is recorded into the data files for use in post-processing. Note: If there is a pre-existing Sound Velocity Profile when you enter HYSWEEP® SURVEY, the Multibeam Alarm will show yellow. It's a good idea to verify it is accurate before you begin to collect data. The alarm will turn off when you click [OK] in the Sound Velocity Model. 34 • HYSWEEP® Processing 7/04 Sound Velocity Model Average sound velocity calculated from the model. HYSWEEP® SURVEY uses this average for display calculations instead of the more time consuming ray path calculations used in post-processing. Units selects the units of the model. Conversion to HYSWEEP® SURVEY working units is done automatically. • Meters, M/Sec: Depth is in meters, velocity is in meters per second. • Feet, Ft/Sec: Depth is in feet, velocity is in feet per second. To enter the model, simply start typing into the spreadsheet in increasing depth order. To check for errors, click [Graph] when you're done. To import Sound Velocity Files: Many sound velocity profilers log to a file. [Import] enables import of these files, preventing a lot of tedious and error-prone typing. Click [Import] , select the file recorded by your profiler then the Import Form is shown. 7/04 HYSWEEP® Survey • 35 Import Dialog Field shows up to 8 fields. Comma Separates Fields is used when commas separate the fields. Accept checkboxes pick the depth and velocity fields. [Skip Record] skips a file record. [Accept Record] accepts a file record. [Accept All] accepts all records to end of file. After Import, you may need to swap columns (use [Swap Columns] ) or reverse the order (use [Reverse Order] ) of the model. V. Logging Data in HYSWEEP® Survey Data logging may be controlled by HYPACK® SURVEY or HYSWEEP® SURVEY. Logging commands are passed between the two programs to keep them in the same mode. You may control logging in HYSWEEP® SURVEY using menu commands or the same keyboard shortcuts as HYPACK® SURVEY. You may also use F7 to call up the DATA LOGGER and use the control buttons in that dialog, though there is no real benefit to this option. Note: Data can not be logged for three seconds before and after midnight. During this time, HYSWEEP® SURVEY will close the current data files and open new ones named according to the new date and time. FILE-HYPACK® DATA LOGGER Keyboard Commands-… Buttons Shortcuts START LOGGING [Start Logging] Ctrl + S END LOGGING [End Logging] Ctrl + E INCREMENT LINE [Increment Line] Ctrl + I DECREMENT LINE [Decrement Line] Ctrl + D SWAP LINE [Swap Line] Ctrl + W 36 • HYSWEEP® Processing 7/04 Data Logger You can log data a selection of formats according to the selection in the Logging Options dialog. • ASCII (HSX Format): Default ASCII format with full support of HYSWEEP® SURVEY features. • Binary Datagrams (HS2 format) selects the binary format with full support of HYSWEEP® SURVEY features. • ASCII (HYPACK® 8.9 Compatible) format used by HYPACK® 8.9 SURVEY. This format should only be selected if recorded files are to be processed with older versions of HYSWEEP® postprocessing or 3rd party software that does not read the updated HSX format. The Control buttons effect all data logging in all of the currently active Survey programs. VI. Logging Options in HYSWEEP® Survey A. Data Logger Select FILE-DATA LOGGER (or hit F7) and click [Logging Options] from the Data Logger form. The Logging Options dialog will appear. Set your options for logging survey data to files. Logging Options Window 7/04 HYSWEEP® Survey • 37 File Info: Information used to name data and catalog files. When running HYSWEEP® SURVEY with MAX, the project name and logging folder are pre-selected and unchangeable. Record Method: • ASCII (HSX Format): Selects ASCII format with full support of HYSWEEP® SURVEY features. • Binary Datagrams (HS2 format): Selects the binary format with full support of HYSWEEP® SURVEY features. • ASCII (HYPACK® 8.9 Compatible): Selects the ASCII format used by HYPACK® 8.9 SURVEY. This format should only be selected if recorded files are to be processed with older versions of HYSWEEP® post-processing or 3rd party software that does not read the updated HSX format. Atlas, Simrad and Seabeam systems can not support this option. Side Scan: • Logging Disabled: Check this if you wish to view side scan in real time but not log it to file. • 8-Bit Compression: By default, HYSWEEP® SURVEY logs side scan in 16 bits. Select 8-bit compression to cut the side scan data volume in half with some loss in image resolution. It’s a judgment call on your part whether the smaller files are worth the loss in resolution. Note: SIDE SCAN SURVEY supports logging to XTF format. B. Matrix Files in HYSWEEP® Survey Two of HYSWEEP’s® most useful features–the color-coded coverage map and multibeam overlap statistics – are available only when a Matrix File is loaded. Matrix Files are simply areas divided into cells. The files are created in the HYPACK® MAX MATRIX EDITOR. Matrix files included in the HYPACK® Survey design are automatically loaded into HYSWEEP® . In HYSWEEP® SURVEY, the Matrix menu is used to clear accumulated cell data and select matrix options. Files are automatically updated and saved at program close. 38 • HYSWEEP® Processing 7/04 Matrix Options Draw Matrix determines in which window the matrix will be displayed. HYPACK® SURVEY will draw the matrix in the area map of SURVEY only, while HYSWEEP® SURVEY will draw the matrix to the Coverage Map. If you choose to change this option, you must restart the survey programs for it to take effect. Note: You must also have the Show Matrix option checked in the Coverage Map tab of View Options. Cells options enable you to modify the cell dimensions and calculate the effects. • Length and Width: Matrix files are given cell length and width when designed. The HYSWEEP® operator can override them here. If the matrix update process is excessively slow in the coverage map, make the cells larger until an acceptable speed is reached. • [Calculate] Calculates the number of cells and approximates the total memory required for the matrix. If a matrix requires 256 Mb of memory and your computer only has 128 Mb, you need to make the cells larger. Show options determine which value to display in HYSWEEP SURVEY. • Minimum: For each cell, show the minimum of all soundings falling within the cell. • Maximum: Show maximum sounding. • Average: Show the sounding average • Overlap: Show sounding difference (Max–Min). • Coverage: Show 1x / 2x multibeam coverage. 7/04 HYSWEEP® Survey • 39 C. Targeting and Target Files in HYSWEEP® Survey HYSWEEP® SURVEY provides complete targeting support. 1) Loading Target Files to HYSWEEP® Survey Target files may be pre-defined in HYPACK® MAX. Alternatively, one may allow HYSWEEP® SURVEY to create new target files on-the-fly. Select TARGET-FILE to make your choice. Selecting a Target File in HYSWEEP Use Default File tells the program to create a target file named by the current date. [Load] presents a File Selection dialog for you to choose the target file to which you want to add any targets you may mark. 2) Marking Targets during Survey HYSWEEP SURVEY provides complete targeting support. Mark a target in the real-time displays using any of the following methods: • Double click the object in the Side Scan Waterfall or Side Scan Coverage Map, and the target is marked. By default, a Target Properties dialog will appear for you to edit the file entry. You can avoid this by clearing the Show Target Editor check box. Target Properties Dialog in Side Scan Survey • Select TARGETS-QUICKMARK (F5) to mark the position of the boat origin. 3) Editing Target Properties The Target Edit dialog is shown whenever a target is marked or when you select TARGETS-EDIT TARGETS unless the box at the lower left is checked. This enables you to modify the target properties by selecting a target from the list on the left and revising the data on the right. 40 • HYSWEEP® Processing 7/04 Target Edit Dialog VII. Playback Playback Controller HYSWEEP® SURVEY will play back any ASCII or binary file recorded by HYSWEEP® and multibeam files recorded by the HYPACK® 8.9 Survey program. Select FILE-PLAYBACK or the F8 shortcut key to access the Playback Controller. Controls: [Browse]: Pick a file for playback. [Pause]: Temporarily pause playback. [Play]: Playback in real time. [Fwd]: Forward at 20 x real time. [Search]: Activates search dialog. You can go directly to a specific event, to the next event from your current position in the playback, or to a specific time. Select choice and define the event or time you are looking for then click [Start Search]. Playback Search Parameters [End]: End playback. 7/04 HYSWEEP® Survey • 41 3. Multibeam Processing I. Multibeam Post-processing Sequence Guides With so many sounding selection and final product programs, it can be a bit confusing, at first, to work out just what your task sequence should be between your raw data and your final product. The following flowcharts should guide you along your way. All multibeam or multiple transducer data should first be run through a Multibeam Editor (we recommend MULTIBEAM MAX) to apply tide corrections and edit out bad data. The resulting output is XYZ Format files. After that you have some choices. The Sounding Selection programs (MAPPER and SOUNDING REDUCTION) are optional programs that eliminate data in an attempt to speed your final product calculations without adversely affecting the accuracy of the results. Overviews of each may be found later in this chapter. Choose which of these programs to use based on which selection methods you like the best. Multibeam Data to Hyplot, TIN Model or Export Final Products Once your raw data has been edited and sorted (if you so choose), the resulting output is XYZ format. HYPLOT, TIN MODEL and EXPORT use XYZ format to create their final products. 7/04 HYSWEEP® Processing •43 Multibeam Data to Cross Sections and Volumes CROSS SECTIONS AND VOLUMES requires channel template information to do its calculations. Since XYZ files contain no template data, we have to convert the XYZ format to All format by loading it, with a Planned Line file, into the TIN MODEL program and cutting sections where the TIN Model and Planned Line intersect. (See "Cutting Sections through a TIN Model" in the Final Products chapter.) II. Multibeam Max Program MULTIBEAM MAX primarily reads raw or edited sounding files containing multibeam and multi-transducer data. If you are using raw data, it applies tide and ray-bending corrections to the soundings to find corrected depth or elevation. MULTIBEAM MAX displays all measurements graphically and provides a number of editing methods. When editing is complete, the program saves the corrected and cleaned data for further work in the Sounding Selection and Final Product programs. You must have a HYSWEEP® key for your printer port to run this program. Multibeam Max Shell The title bar of the MULTIBEAM MAX shell displays which phase of the 3-phase editing process you are currently working in and the files you have loaded to the program. Most procedures initiated from the many display windows are initiated with the click of an icon. If you are not sure which icon is referred to in the procedures of this manual, hold the cursor over each button and its name will appear. 44 • HYSWEEP® Processing 7/04 The file currently being displayed is shown in the field to the right. If you have loaded a catalog file, you can scroll through the files in the catalog by using the left and right arrows on the shell. Typically you would edit the first line then use the right arrow to move on to the next one. A. Multibeam Max Procedure 1. Confirm that your Geodetic Parameters match those of your survey data. 2. If you have not applied tide corrections during SURVEY, create a Tide Corrections file using the MANUAL TIDES or HARMONIC TIDES program. 3. If you have not logged Sound Velocity during Hysweep Survey, take a Sound Velocity cast and create a Sound Velocity file in the SOUND VELOCITY program. 4. Open MULTIBEAM MAX by selecting PROCESSINGMULTIBEAM MAX or by clicking the icon. 5. If you have XTF files, use the XTF to HSX Conversion Tool to convert them to the HSX format that MULTIBEAM MAX recognizes. 6. Select your Soundings file by selecting FILE-OPEN (or using F2). You can select a Catalog file (*.LOG), which is a list of several data files, or a single data file. MULTIBEAM MAX can read either raw or edited soundings. It is intended for use with multibeam and multiple transducer data. (Beginning with version 2.12a, you can also load single beam data. It is not particularly impressive or useful yet, but it’s the first step to being able to overlay single beam and multibeam data of the same survey area for comparison purposes.) The File Options dialog will appear next. 7. Set File Options. These are some basic choices about how MULTIBEAM MAX will read and save the data. 8. Enter your Corrections. ▪ If you are working with raw data and have not applied tide corrections during Survey, select the Tide Corrections (*.TID) file to which you want to apply the data. This option is disabled if you are working with edited files. ▪ If you are working with raw data and have not applied sound velocity corrections during Survey, select the Sound Velocity Corrections (*.VEL) file to which you want to apply the data. This option is disabled if you are working with edited files. 9. If you are working with raw data, set your Read Parameters. This enables you to apply pre-filtering and perform other operations on the data as it is read into the editor. 10. Examine and edit your data. This is a three phase process. Each phase will automatically display the windows as described but you can access any window at any time through the View menu options. 7/04 HYSWEEP® Processing •45 a. Phase One: Examine and edit the graphs representing corrections and track lines. b. Convert raw data to corrected by selecting FILE-CONVERT RAW TO CORRECTED (F4). c. Phase Two: Graphically examine the Soundings. Scroll through the survey lines by using the arrow buttons, making any necessary corrections for each sweep. Repeat the editing process for each selected survey line until you have edited all of your data d. Grid your data by selecting FILE-FILL MATRIX (or click the icon). The Matrix Options dialog will appear. You can choose to use a Matrix file that has been created in the Matrix Editor. Otherwise, you may choose to allow MULTIBEAM MAX to set the matrix dimensions, and rotation while you choose the cell dimensions. The edited data will be filled into the matrix and displayed in the Cell, Profile and Survey Windows that follow. e. Set your Search and Filter Options. These criteria are used in the next editing phase to search out cells with data outside of the specified limits. You can evaluate each instance yourself or instruct MULTIBEAM MAX to delete all points outside the limits. f. Phase Three: View and Edit any additional points in the Cell, Profile and Survey Windows. You can view the data a little more closely and from all angles in these windows. The same editing tools used together with the Search and Filter feature are effective in cleaning up any stray points. 11. Save the final edited data. FILE-SAVE will save the data, in the format specified in the File Options, to the Edit directory unless you choose to perform an XYZ reduction. In this case, it will be saved to the Sort directory. FILE-SAVE TO MATRIX saves a filled Matrix File to the project directory. 12. Exit MULTIBEAM MAX by selecting FILE-EXIT. B. Tools 1) XTF to HSX File Conversion Tool It is simple to convert XTF files to HYPACK HSX files with the XTF to HSX File Conversion Tool. This tool can read XTF data from: • Triton • the Seabat QINsy • the Reson DB to XTF converter 1. Open the converter by selecting TOOLS-CONVERT XTF TO HSX FORMAT. The conversion dialog will appear. 46 • HYSWEEP® Processing 7/04 XTF to HSX File Converter 2. Input your Settings: ▪ Alternate Position: XTF files have readings from mounted sonar and towed sonar. If you have loaded an XTF file and are not getting the correct reading, select the Use Alternate Position option. ▪ Ignore Count: XTF files often have a number of records that are not part of the survey data. Input the number of records Max should ignore in each record before reading the survey information. ▪ Select your survey files by clicking [Select Files and Convert] and choosing the files for your conversion. You can select more than one file using the CTRL or SHFT keys as in Windows®. File statistics will be displayed in the lower part of the dialog. 3. Run the conversion by clicking [Open]. For each selected file, and HSX file will be created, with the same name but with the HSX extension, and saved to the same directory. The converter will also create a xtf.LOG file listing the converted files, ready to load into the 2) PWC File Splitter The PWC File Splitter splits the data in raw or edited files containing QTC-ISAH data. It creates two new file sets and stores them to the same folder as the original data. One data set contains minimum depths and the other contains instantaneous depths. The original files remain intact. 1. Select TOOLS-PWC FILE SPLITTER and the PWC File Splitter dialog will appear. 7/04 HYSWEEP® Processing •47 PWC File Splitter Dialog 2. Click [Start]. A file select dialog will appear for you to select the log file that contains the data you want to split. 3. Select a Log file from the raw or edit folder and click [OK]. The dialog indicates the progress of the process by displaying the name of each file in the catalog as it is affected and “Done” when the work is complete. The PWC File Splitter loads the two new Log files with the original one to your project so they can be enabled and viewed in the Max window. C. Selecting Sounding Files in Multibeam Max Select FILE-OPEN to call up an open dialog. The default directory will be the project file. MULTIBEAM MAX works with multiple file formats. Multibeam data can be read from any of the following: • HYPACK® Raw Data: Multibeam (and single beam) files collected by the HYPACK® SURVEY program. Multibeam raw files have the HSX extension. • HS2 Format: Files edited and saved by MULTIBEAM MAX. This format retains all data and can be reloaded for further editing into MULTIBEAM MAX. They also can be corrected for invalid offsets, mounting angles, sound velocity, etc so it's smart to save this format when your editing is complete. • XYZ is the format used in the sounding Selection and Final Products programs. • HYPACK® SWP: Files edited and saved by the old HYSWEEP EDITOR You may select either individual files or a catalog file. A catalog file is a list of individual data files. If a catalog file is selected, MULTIBEAM MAX reads the file and provides you with a list of files in the catalog. 48 • HYSWEEP® Processing 7/04 Selecting your files in Multibeam Max You can include all of the line files by clicking [Select All] or you can include individual files by highlighting them and clicking [Select]. Note: MULTIBEAM MAX can handle a maximum of 512 lines at a time. MULTIBEAM MAX will default to the next selected file in the list every time you scroll to the next line file number in the Line field at the end of the MULTIBEAM MAX toolbar. This list will also be used to track which files have been edited. D. File Open Options in Multibeam Max Once you have selected the files to be included in the edit, MULTIBEAM MAX provides you with some options for reading and storing your sounding data. These dialogs may also be accessed by selecting FILE-OPTIONS after MULTIBEAM MAX has been launched. The File Options dialog has two tabs. File Open Options Vertical Basis determines depth or elevation mode where elevation mode will invert the soundings. Auto Processing skips phase 1 and 2 editing. Tide and Sound Velocity corrections are applied and the soundings are gridded into a matrix. The results are displayed in the Survey, Profile and Cell windows, ready for 7/04 HYSWEEP® Processing •49 Phase 3 editing. Check Apply Filters to also edit your data according to the Search and Filter criteria. (This is the equivalent to the Filter All button in the main toolbar or [Run Filters] in the Search and Filter Options dialog.) Log Edit Transactions to MBEditLog.txt creates a record of: • Files Loaded • Vertical Basis • Correction Files • Read Parameters • Search and Filter Options • Fill Matrix Options • Files Saved E. Corrections in Multibeam Max MULTIBEAM MAX enables you to work in depths or elevations, applying Tide, Draft and Sound Velocity Corrections along the way. Details about logging data from real time telemetry gauges and manually entering the Tide Corrections are contained in the SURVEY section of this manual. The Utilities section describes creating Tide Correction files from harmonic predictions, high-low water times and heights, and tide observations. Corrected Depth = Tide Correction + (Raw Depth + Transducer Depth Offset + Draft Correction) Corrected Elevation = Tide Correction - (Raw Depth +Transducer Depth Offset + Draft Correction) If you are working with raw data, the Corrections dialog enables you to apply depth, tide and sound velocity corrections to your edited data. Corrections Dialog 1. Select your Tide File by clicking [Open Tide File] and selecting the correct file from the file selection dialog. 2. Select your Sound Velocity File in the same manner, clicking [Open SV File]. (Information on creating a Sound Velocity file can 50 • HYSWEEP® Processing 7/04 be found in the Single Beam Processing chapter of this manual under Sound Velocity Corrections program.) 3. Set the Echosounder setting which tells MULTIBEAM MAX what sound velocity setting the transducers were using while collecting data. 4. Apply Corrections to Entire Catalog enables you to use the same set of corrections for all of your selected files. If this is not checked, MULTIBEAM MAX will ask you to set corrections for each survey line selected. Set the corrections for the line named in the title bar and click [Next]. The Corrections dialog will appear once for each selected line. 1) Tide Corrections in Multibeam Max (a) Applying Predicted Tides in Multibeam Max Tide Corrections are usually read from Tide Files(*.TID) created by the HYPACK® MANUAL TIDES or HARMONIC TIDES PREDICTION programs. They may also be read from HYPACK® Raw Survey files that have tide information in their headers. Tide Corrections relate raw soundings to the chart (low water) datum. When creating a tide file for depth mode, enter tide values as negative numbers. When creating a tide file for elevation mode, enter tide values as positive numbers. Units are according to those selected under Geodesy (feet or meters). (Information on creating Tide Files may be found in the Utilities section of this manual.) If tide corrections were not recorded during SURVEY or you need to change your Tide Corrections, select a new Tide File by clicking [Open File] under Tide Corrections and selecting the correct file from the file selection dialog. Note: This will overwrite any tide corrections value previously saved in your file. (b) Interpolating Tide Corrections from Multiple Tide Gauges This program was written for surveys where there are multiple gauges along a river (or coastline). TIDE ADJUSTMENTS will interpolate tide correction values, based on the distances between gauges. This tool is available during the first phase of editing in MULTIBEAM MAX to adjust the tide data of the edited output files. You will need: • A *.TID file for each gauge location • The distance of each gauge along the center line. • A *.LNW file that contains just the center line. • The data files you wish to adjust. 7/04 HYSWEEP® Processing •51 River with 3 Tide Gauges and a Center Line LNW File 1. Start the program by selecting TOOLS–TIDE ADJUSTMENTS. The Tide Adjust dialog will appear. Tide Adjust Dialog 2. Enter the name of the *.LNW file that has your center line (and nothing else). Click [Open File] below the LNW File field and select the file name from the File Select dialog. 3. Enter the names of the *.TID files. For each Tide file, place your cursor in the first available cell in the table, click [Open File] under Tide Stations and select the Tide file from the file selection dialog. 4. Enter the Chainage (and their distances along the center line) for each Tide File. 5. Correct the soundings by clicking [Adjust Tides]. The program will assign tide correction values only to the edited files. It does not change the raw files. 2) Sound Velocity Corrections in Multibeam Max If you are editing raw data and have not yet applied sound velocity corrections, select your Sound Velocity Corrections file by clicking [Open SV File] and choosing it from the file selection dialog. Sound 52 • HYSWEEP® Processing 7/04 Velocity Corrections are read from files created in the Sound Velocity program (*.VEL) described in the Single Beam Processing chapter. F. Read Parameters in Multibeam Max The Read Parameters Dialog follows the Corrections Dialog. Set your options in each tab then click [Finish] to continue. 1) Selections Tab in Multibeam Max Read Parameters In the Selections Tab, you select the devices to use for navigation, heading, heave and pitch/roll data, tide corrections and one or more devices to use for sounding data. If you have side scan data, load it by checking the box. Read ParametersSelections Tab 2) Device Information in Multibeam Max Read Parameters The Device Information tab displays settings for each device in your project. Select the device of interest from the drop down box at the left. You can view the record capabilities that were set in the HARDWARE program's Device Setup at the left. You can view or modify the Offsets at the right. Any changes you make here will be applied to all currently selected files. Note: Editing the offsets will affect only the edited data. It will not affect raw data. 7/04 HYSWEEP® Processing •53 Device Information Window 3) Survey Information in Multibeam Max Read Parameters The Survey Information tab displays some basic project information entered during SURVEY. Min Depth deletes all soundings shoaler than the limit. Max Depth deletes all soundings deeper than the limit. Port and Starboard Angle Limits deletes data from transducers with a beam take-off angle greater than the specified limit. The Quality Limit deletes all soundings with a quality number less than the limit. Read Parameters— Survey Information Tab 4) Presort Tab in Multibeam Max Read Parameters If your data collection is too dense, the Presort dialog allows you to discard 1/2, 2/3, 3/4 or 9/10 of the collected sweeps. This is not our favorite method to reduce data sets. We prefer using the MAPPER program for this but, nevertheless, this option is still available. 54 • HYSWEEP® Processing 7/04 To thin the data set somewhat, choose the percentage of data you feel you can discard and still maintain an accurate picture of your survey area. Read Parameters— Presort Tab 5) RTK and MRU Settings in Multibeam Max The Advanced tab provides an opportunity to set preferences for RTK Water Level processing and Motion Reference Unit (MRU) options. The Advanced Read Parameters Tab (a) RTK Tides in Multibeam Max The RTK Tides check box tells the program you want to calculate water level corrections using RTK GPS elevation. If this box is selected, the two items below it become active to specify the basis for the calculation. For RTK Tides to accurately determine water levels, you must have made a Kinematic Tide Data (*.KTD) file and used the Kinematic.dll device driver. Filter Based on GPS Mode tells the editor to discard all tide values where the GPS is not in the "Fixed Integer" mode (cm vertical accuracy). The program defaults to the standard $GPGGA value of 4, but you may edit this value if you wish. 7/04 HYSWEEP® Processing •55 The Average Tide Data to Remove Heave method averages the RTK elevations over a user-specified Average Period to remove the effects of heave for the tide data. The Merge Tide Data with Heave method uses the RTK elevation as the starting point. It then uses the heave data received to determine the antenna height, until the next RTK elevation is received. The accuracy of your GPS latency setting affect the accuracy of this method. Both methods give similar results. The averaging method seems to be preferable, particularly if your survey boat is in rough waters. (b) MRU (Motion Reference Unit) in Multibeam Max The MRU options let you specify how the heave information from a motion reference unit (MRU) will be applied. Correct for Induced Heave is used when the MRU is not mounted at the survey vessel’s pivot point. In this case, the heave measurement is affected by the pitch (if the MRU is mounted forward or aft of the pivot point) or roll (if it is mounted port or starboard). This is known as induced heave. Induced Heave is caused when the MRU is not mounted at the pivot point of the boat A check in this box tells HYPACK® MAX to determine a heave correction for every sounding to compensate for this difference. (c) Sonar Settings in Multibeam Max Fixed Number of Beams accommodates echosounders (like the Seabeam 1xxx series) that allow you to change the number of beams in use. • If you have used this feature to limit the number of beams for the entire survey you can enter that number here. • If you have used this feature during Survey, changing the number of beams one or more times, or if you are unsure how many beams were used, enter the maximum number of beams available in the system. 56 • HYSWEEP® Processing 7/04 6) Display Settings in Multibeam Max Select VIEW-OPTIONS (F9) to display the View Options dialog. This dialog has six tabs to configure your MULTIBEAM MAX display settings. (a) Survey Window Display Settings in Multibeam Max The Survey tab controls the Survey window display. View Options— Survey Tab The Show options define what data will be displayed. The Scaling options determine the size of depth range represented by each color. MULTIBEAM MAX uses a constant number of colors and divides the range into that number. (The wider the range results in more depth values represented by the same color.) Autoscaling will use the minimum and maximum values and evenly distribute the colors across that range. It will create the optimal settings unless you have values that are drastically out of range. Track Lines and Planned Lines superimposes the lines on the sounding display. Depth Numbers converts the color coded cells to numeric depth readings. (b) Profile Window Display Settings in Multibeam Max The Profile options control the display in the profile window. 7/04 HYSWEEP® Processing •57 View Options— Profile Tab Define which way in the matrix the cross section is cut to be displayed in the Profile window and the number of matrix rows or columns in each profile. If you cut profiles by column, the display in the Survey Window will rotate 90 degrees so the horizontal cross hair will always mark the location of the cross section viewed in the Profile Window. Scaling enables you to set a depth range specifically for the Profile Window. If this set of options are not selected, the Profile Window will be scaled according to the Depth/Elevation scale settings for the Survey and Cell windows (Autoscale Depth/Elevation options). Show Project Depth draws a line at the user-defined level in the Profile Window. (c) Cell Window Display Settings in Multibeam Max The Cell tab presents options primarily affecting the Cell Window. Connect Points makes a mesh display by connecting the points with straight lines to form triangles. Solid Fill shades the triangles formed by the connected points in gray. This is only an option if the points are connected. 58 • HYSWEEP® Processing 7/04 View Options—Cell Tab (d) Raw Data Display Settings in Multibeam Max The Raw Data tab sets the scale of the heave, pitch and roll graphs. Autoscaling will show the total range of the data or you can define your own display range for each graph. View Options—Raw Data Tab (e) Sweep Window Display Settings in Multibeam Max The Sweep tab presents options affecting the Sweep Window. Style: • Wiggle and Color Wiggle draw one line per sweep. Wiggle is in black and white, Color Wiggle is color coded according to the depths it represents. • Depth Colors displays a series of circles color-coded according to the depth. • Solid TIN creates a solid shaded, 3-dimensional picture. 7/04 HYSWEEP® Processing •59 • Color Code Based on Sonar Head draws data from one head in green and data from the other head in red. Scaling: • Scale to Window scales to the current sweep displayed. • Scale to Entire Line scales the window to the depth range of the line (not the sweep). View Options— Sweep Tab (f) Color Settings in Multibeam Max The Colors Tab determines the depth color settings for all of the displays. View Options—Colors Tab Choose between a black and white background, and between single or double lines in the graphs. You can from a number of color palettes to color code the soundings. 60 • HYSWEEP® Processing 7/04 • • • • • Relief uses the color schemes common to relief maps. Spectrum uses a rainbow color spectrum. Chart uses the color schemes common to nautical charts. HYPACK® MAX uses the HYPACK® color settings. Shoals displays red where the soundings are shoaler than the specified Shoal Depth. Point Color Coding in Profile and Cell Windows: • None shows the data in black and white. • Depth shows the data in color settings according to the depths. • Line Number uses different colors to differentiate between survey lines. The colors repeat every 7 lines. (g) Other View Options in Multibeam Max A few options are included at the bottom of the dialog, regardless of which tab has been selected. Autoscale Depth/Elevation can be selected to automatically set the depth range in the Sweep, Profile and Cell windows according to the depth range of the data. The legend in the Survey window is also scaled to fit these settings. To manually set the scale of these windows, deselect this option and enter the minimum and maximum depths/elevations that you want to use. Show Active Filters displays yellow X's, during phase two and three, where data points are out of the range allowed by the search and filter options. Show Deleted Points displays red X's, during phase two and three, where data points have been removed. [Filter Options] brings up the Search and Filter Options dialog. (See the section on Search and Filter Options.) [Apply] enables you to preview the effects of your settings on the window displays before the dialog is closed. 7) Overlaying a Channel Plan File in Multibeam Max Select FILE-OVERLAY CHANNEL PLAN to display Channel Plan files (*.CHN), from ADVANCED CHANNEL DESIGN or CHANNEL DESIGN MAX, in the Survey, Sweep and Profile windows of MULTIBEAM MAX. It can be helpful to use it as a guide in your editing process. Note: Channel Plan files (*.PLN) created in CHANNEL DESIGN may be converted to *.CHN format in the ADVANCED CHANNEL DESIGN program (select FILE-PLN TO CHN). This enables you to overlay template information from files created in CHANNEL DESIGN. 7/04 HYSWEEP® Processing •61 8) Creating Targets in Multibeam Max As you view your data in the various windows of MULTIBEAM MAX, you can create a Target to mark some point of interest. 1. Select the point where the Target should be placed and hit F5. The first time in each session you mark a Target, a File Select dialog will appear. 2. Name your file. ▪ If you are creating a new Target File, provide a name and click [OK]. ▪ If you want to add to an existing Target File, select the file from your project folder and click [OK]. A Target dialog will appear for you. Target Dialog 3. (Optional) Edit your Target Name and Position information and click [OK]. The Target will be saved to your Target File and displayed in the MULTIBEAM MAX editing windows. Note: Be careful if you are editing the Easting and Northing, an error in typing could place it outside of your survey area! When you exit MULTIBEAM MAX, the Target File can be displayed in the Max map window and used as any other Target File. 9) Search and Filter Options in Multibeam Max Open the Search and Filter Options dialog by selecting EDIT-SEARCH AND FILTER OPTIONS (Ctrl+F). MULTIBEAM MAX will use these settings in Phases Two and Three of editing multibeam data. You may search your entire data set or confine the search to a area defined by a Border File. The Bordering Tab tells MULTIBEAM MAX whether these search and filter settings should be applied inside the border, outside the border or to all data (Ignore Border). (a) General Filters in Multibeam Max Options in the General Tab enable you to search and filter data based on certain user-defined limits on sounding values, beam angles, quality readings and bottom topography. 62 • HYSWEEP® Processing 7/04 Search and Filter Options Dialog The Min Depth/Elevation filter (Phase 2 and 3) deletes all soundings shoaler than the limit. The Max Depth/Elevation filter (Phase 2) deletes all soundings deeper than the limit. Beams (Phase 3) enables you to filter out all readings from selected beams. List beams to be omitted. The numbers should be space delimited. Port and Starboard Angle Limits (Phase 2) deletes data from transducers with a beam take-off angle greater than the specified limit. Port and Starboard Offset Limits (Phase 2) deletes all data that falls outside of the user-defined distance from the center beam. Spike Limit traverses the soundings in blocks of 16 (4 beams x 4 sweeps) and deletes soundings deviating from the 16 point average by more than the limit. The Quality Limit (Phase 2) deletes all soundings with a quality number less than the limit. Maximum Bottom Slope (Phase 2) deletes all soundings where the slope from the previous sounding exceeds the limit. Beware! Watch this setting when your data includes side slopes. You could delete good data. Filter Overhang and Undercut Topography (Phase 2) deletes stray soundings that would create these topographical features. 7/04 HYSWEEP® Processing •63 Number of Filter Passes repeats the filtering process according to the number of times entered. This is supposed to improve the filtering, but the degree of improvement is not what was anticipated. Use HYSWEEP® Survey Limits: The depth and angle limits that are set in HYSWEEP Survey are recorded in the headers of the raw data files and the HS2 edited files. Click this button and MULTIBEAM MAX will read the values from the header of the selected files and mark the data that was filtered during SURVEY as filtered in MULTIBEAM MAX. The data will remain present until you use the filters to remove it. (b) Statistical Filters in Multibeam Max The Statistical Tab is used by MULTIBEAM MAX in phase three editing when the data has been gridded to a matrix. It finds the sounding statistic value in each cell as defined by the Cell Statistic option. It then refers to the Filter Above and Filter Below options to search out or delete data outside of the specified ranges from that value. Search and Filter Options—Statistical Tab Most of the Cell Statistic options are self-explanatory. None disables this filtering method. The Median value, with equal number of soundings greater and smaller, is usually the best choice for the cell statistic. The Filter Above and Filter Below settings, either one or both, can be enabled to delete data of significant difference from the cell statistic. You will choose the limit that defines good vs bad data. 2 Sigma Limit: Two standard deviations from the cell statistic is dangerous as it can result in the deletion of a lot of good data. 4 Sigma Limit: Four standard deviations from the cell statistic is pretty safe, but it's still a good idea to search and manually edit the data instead of blindly filtering all of the data. 64 • HYSWEEP® Processing 7/04 Set Limit enables you to set a customized limit. Start with one foot in soft bottom surveys, and 3 feet in rock conditions. Adjust Filters to Account for Sloping Bottom (c) Search Only Criteria in Multibeam Max As the tab name "Search Only" says, these options are for search purposes only. These options are available only in Phase 3 editing and will not cause any data to be deleted if you filter your files. Search and Filter Options—Search Only Tab Cell Sigma Above Limit: A large distribution of data would be suspect and result in a large sigma value. This option enables you to search out any cell with a standard deviation greater than a user-defined limit. Cell Vertical Range Above Limit: This option enables you to search out any cell with a depth range greater than the user-specified limit. Points Flagged in Phase 2 searches during Phase 3 for any point that was marked with the flag icon during Phase 2 editing. You can then view the same point in the Cell, Profile and Survey windows to make your editing decision. 7/04 HYSWEEP® Processing •65 (d) Bordering Filters in Multibeam Max Bordering Filters in Multibeam Max You can create a Border File in the BORDER EDITOR to define an area in the survey area. The Bordering dialog tells MULTIBEAM MAX what Border File to use and whether the Search and Filter settings should be applied inside the border, outside the border or to all data (Ignore Border) during Phase 3 editing. G. Editing Data in Multibeam Max-Phase One Phase One editing includes several display windows. You can view graphs representing your tide, draft and sound velocity corrections and your heave pitch, roll and heading values. The tracklines will be displayed in the Survey window. You can only view the Sound Velocity, pitch, roll and heading data. The rest of the data may be edited in a limited way. Click anywhere in the graphs. The cursor points in the other windows will update to coincide with the new position. You can use your mouse to reposition the cursor or use the arrow keys to scroll through your position points. The information in the status windows pertain to the current cursor point position. Corrections will be applied to your raw data as you advance to Phase Two editing. (a) Tide and Draft Corrections Window in Multibeam Max The Tide and Draft Corrections Window shows tide and draft corrections in time series. 66 • HYSWEEP® Processing 7/04 Tide and Draft Corrections Window Point Editing Tide and Draft Corrections You can edit points in either graph by selecting the point with the cursor and clicking the Delete Point icon (or the Delete key). Block Editing Tide and Draft Corrections 1. Click on the [N] button. The Fill Options dialog will appear for Tide and Draft corrections. Editing Tide and Draft Corrections with Fill Options 2. Check one or both checkboxes according to what you want to edit, and enter the new values in the corresponding input box. Draft/Squat Corrections: When entering draft corrections, enter a positive number when the boat is riding lower in the water. The reference point is the waterline when the transducer's depth offset is measured. The draft correction does not include the transducer depth offset. Squat and settlement can be applied by changing draft values. Tide Corrections: ▪ When entering tide corrections for depth mode, enter tide values as negative numbers. ▪ When entering tide corrections for elevation mode, enter tide values as positive numbers. Units are according to those selected under Geodesy (feet or meters). 3. Click [OK]. The graphs will be updated and the new values will be applied uniformly to your data. 7/04 HYSWEEP® Processing •67 (b) Heave Window in Multibeam Max The Heave Window shows Heave, in time series format. The graphs readily show a faulty sensor and heave drift, and give a good idea of wave dynamics at the time of the survey. Heave graph To view the average heave, pitch and roll: Block Average Icon Click and drag a box around the portion of the data you want to know about and click the Block Average Icon. The Average dialog will display the number of samples and the average heave, pitch and roll values included in the time span defined by your box. Average Dialog It is important to edit heave drift. This is typically found at the start and end of survey lines or where there are sharp curves in your survey lines. A survey boat traveling a bit too fast could create this effect. To edit the heave graph: 1. Click and drag a box around the portion of data you want to edit. 2. Click the [N] button and the Fill Options dialog for heave will appear. 68 • HYSWEEP® Processing 7/04 Editing Heave with Fill Options 3. Edit the data defined by the box. You can: ▪ Change the heave value for the defined time. Enter a new value in the Heave field. This could be useful where the survey vessel had not quite settled into the regular pattern centered over the "0" line when the logging began. Since heave generally averages out to approximately "0", using this feature to edit the heave for that segment to "0" may improve your accuracy. ▪ Remove sounding data logged during the defined time by checking Delete soundings within time range. Heave correction, applied as you advance to Phase Two, is the average of heave at ping and receive time (different for each beam). (c) Pitch, Roll and Heading Window in Multibeam Max The Pitch, Roll and Heading Window shows the Pitch, Roll and Heading in time series. Comparing the Heading graph with the Navigation graph can show a gross error in gyro calibration. The graphs show a faulty sensor readily and give a good idea of wave dynamics at the time of the survey. Pitch, Roll and Heading Graphs Position the cursor over any of the graphs. The Status Bar will display the Line Azimuth, Time and the value in the graph indicated. To view the average heave, pitch and roll: 7/04 HYSWEEP® Processing •69 Block Average Icon Click and drag a box around the portion of the data you want to know about and click the Block Average Icon. The Average dialog will display the number of samples and the average heave, pitch and roll values included in the time span defined by your box. Average Dialog Pitch correction is applied at ping time (the same for all beams) and roll correction is at receive time (different for each beam) as you advance to Phase Two. (d) Sound Velocity Profile Window in Multibeam Max The Sound Velocity Profile Window shows up when you open a VEL file, showing velocity variation with depth. The average correction value from the profile and the sonar setting are shown in the status bar. Sound Velocity Profile Window (e) Survey Window in Multibeam Max (Phase 1) The Survey Window displays a map view of your data files. It appears in phases one and three of the editing process. The status bar shows the XY coordinates, time and the QC statistics (HDOP, Number of Satellites and GPS Mode) to help guide editing decisions. 70 • HYSWEEP® Processing 7/04 Survey Window During Phase 1 Editing Delete Point Icon Eraser Icon Block Tool Icon In Phase One, you can Point Edit or Block Edit your tracklines. You may also drag the cursor to measure the distance and azimuth between two points. To Point Edit you can: Click the cursor point on the point you wish to delete and click delete point icon on the MULTIBEAM MAX shell. Click the eraser icon on the Survey window. The cursor becomes a small square. Center the cursor over the point (or points) you want to delete and right click. To Block Edit, put a rectangle around a group of points then delete all points inside or outside the block. 1. Select a block of data points by clicking the block tool button and dragging from one corner to the diagonally opposite corner. (If you're unhappy with the results, just try again.) Delete In/Out 2. Edit the Data by clicking the Delete Inside Block (I) or Delete Outside Block (O) icon. H. Editing Data in Multibeam Max-Phase Two When you have completed Phase One, advance to Phase Two by selecting FILE-CONVERT RAW TO CORRECTED. The Phase One displays will be closed and the Sweep and Survey Information windows will appear. Search and Filter Options are used in Phases Two and Three of editing your multibeam data. MULTIBEAM MAX can then search for matrix cells with data outside of these user-defined limits. 7/04 HYSWEEP® Processing •71 Manual Editing: 1. Set your Search and Filter criteria. 2. Select EDIT-FIND NEXT (F3). MULTIBEAM MAX will systematically scan the matrix for cells with data outside of the Search and Filter limits. The data in that cell will be displayed in the Survey, Profile and Cell windows. 3. Examine and edit your data. These windows provide many ways to view data. It is your decision what data to edit 4. Continue to repeat the last two steps until MULTIBEAM MAX has progressed to the end of your data. Automatic Editing: 1. Set your Search and Filter criteria. 2. Select FILE-FILTER ALL and wait. MULTIBEAM MAX automatically deletes all points outside the limit. Beware! It's fast! It's easy! It's DANGEROUS!!! No computer program can replace human intelligence and common sense when it comes to editing data. Use this feature with caution! (a) Sweep Window in Multibeam Max The Sweep window shows your data in map view. The top display shows several sweeps at a time according to the number of sweeps specified at the top right. The lower display shows one sweep at time. The cursor positions in this window are synchronized to each other. Sweep Window If you have loaded corresponding side scan data, you can view it by clicking the Show Side scan icon. Arrows at either side of the side scan display indicate the current cursor position in the Sweep Window. 72 • HYSWEEP® Processing 7/04 Side scan Window Point Editing Delete Point Icon Eraser Icon To Point Edit you can: • Click the cursor point on the point you wish to delete and click delete point icon on the MULTIBEAM MAX shell. • Click the eraser icon on the Survey window. The cursor becomes a small square. Center the cursor over the point (or points) you want to delete and click. Block Editing You can put a rectangle around a group of points then delete all points inside or outside the block. 1. Select a block of data points by clicking and dragging from one corner to the diagonally opposite corner. (If you're unhappy with the results, just try again.) 2. Edit the Data by clicking the Delete Inside Block (I) or Delete Outside Block (O) icon. The Border Tool enables you to create an irregular area on which to perform a block edit. Click the Border Tool icon then define the perimeter of the area to be block edited by clicking series of points around it in the Sweep Window. When you click the Delete Inside Block (I) or Delete Outside Block (O) icon, MULTIBEAM MAX closes the border and performs the edit. Flagging Questionable Points If there are any points that you feel unsure about editing, you can mark them in the Sweep window during Phase 2 by selecting the point in the sweep window then clicking on the flag icon. During Phase 3, you can search them out using the search option (Points Flagged in Phase 2). This gives you the opportunity to evaluate the questionable point additional contexts that may assist you to make your decision. 7/04 HYSWEEP® Processing •73 Flagged Point in the Cell Window of Phase 3 Filter Window Filter Window Icon The Filter Window button removes all soundings displayed in the window that are outside of the Search and Filter criteria. Undoing an Editing Procedure Undo Icon Don't panic if you edit or filter your data then discover you've done it wrong. You have some options during Phase Two and Three editing. • Click the Undo icon in the MULTIBEAM MAX shell to reverse the last operation. • If it was a Point Edit, set the view option Show Deleted Points, put your cursor on the point you want to restore and select EDITUNDELETE POINT (or Shift+Del). • Select EDIT-UNDELETE… and the Undelete Options dialog will appear. You can reverse deletions of all soundings removed manually, removed automatically or that fall within a user-defined depth range. Make your choice, click [Undelete] and the points will be restored accordingly. Undelete Options Dialog 74 • HYSWEEP® Processing 7/04 (b) Sounding Information Window in Multibeam Max The Sounding Information window displays data about the point at which the cursor is positioned in the Sweep Window. I. Matrix Settings in Multibeam Max Phase three of editing multibeam data requires that your data be gridded in a Matrix File. Select FILE-FILL MATRIX and the Matrix Options dialog will appear Matrix Options Dialog in MULTIBEAM MAX If a Matrix File already exists in the project, you may opt to "Use HYPACK® Matrix File". In this case, you may either use the cell dimensions already defined ("Use Length and Width from Matrix File") or you may define new dimensions by selecting "Enter Cell Length and Width" and typing in the new dimensions. If no Matrix File exists in your project, select Auto-Size to Data and MULTIBEAM MAX will create a Matrix File to fit your selected data. You can set the cell dimensions or let MULTIBEAM MAX set the size. 7/04 HYSWEEP® Processing •75 Auto Cell Size automatically calculates cell size to average 25-50 points per cell. Note: If the user-defined cell dimensions result in cells containing more than 2000 points, the program will abort loading the soundings to the matrix and ask you to input new cell dimensions. Do this by reselecting FILE-FILL MATRIX. [Shallow Default] will set your cell length and width to five feet or two meters, according to your survey units. You may set other measurements if you wish. J. Editing Data in Multibeam Max-Phase Three In Phase Three, use the Search and Filter options to re-evaluate any points you may have left in during Phase Two. This phase grids the soundings to a matrix and displays the data in ways that were not previously available to you that may make your editing decisions more clear. Phase Three also uses the Statistical Filters which may present you with some new points to evaluate. 1) Survey Window in Multibeam Max (Phase 3) The Survey Window reappears in phase three of the editing process, displaying your soundings in a matrix. You can block edit and point edit the soundings as you did the tracklines in phase 1. In this phase, Search and Filter Options are also useful to search out the last points that may need to be removed. The display will be oriented in the Survey Window so the horizontal cross hair will always mark the location of the cross section viewed in the Profile Window. The information on the status bar reflects the position of the cursor. 76 • HYSWEEP® Processing 7/04 Survey Window in Phase Three Editing Position the cursor by clicking anywhere in the graph. The cursors in the Profile and Cell Windows will update to coincide with the new position. The information in the status windows pertains to the current position. You may also drag the cursor to measure the distance and azimuth between two points. 2) Profile Window in Multibeam Max The Profile Window displays cross sections of the sounding data. They are displayed by row or column in the matrix as designated in the Profile Tab in View Options. You may also set the colors to designate depth or survey line number or to appear in black and white in the View Options. Profile Window 1. Position the cursor by clicking anywhere in the graph. The cursors in the Survey and Cell Windows will update to coincide with the new position. The information in the status windows at the left pertains to the current position. You may also drag the cursor to measure the distance and azimuth between two points. 2. Scroll through your data by the number of matrix cells specified in the Profile View Options each time, or to jump to the first or last cell in the column or row using the arrow keys. 7/04 HYSWEEP® Processing •77 You can block edit your data by putting a rectangle around a group of points then deleting all points inside or outside the block. 1. Select a block of data points by clicking and dragging from one corner to the diagonally opposite corner. (If you're unhappy with the results, just try again.) 2. Edit the Data by clicking the Delete Inside Block (I) or Delete Outside Block (O) icon. Border Tool The Border Tool enables you to create an irregular area on which to perform a block edit. Click the Border Tool icon then define the perimeter of the area to be block edited by clicking series of points around it in the Profile Window. When you click the Delete Inside Block (I) or Delete Outside Block (O) icon, MULTIBEAM MAX closes the border and performs the edit. Before the Edit. After the Edit Filter Window Icon The Filter Window button will filter all of the data that appears in the Profile window according to the current Search and Filter settings. 3) Cell Window in Multibeam Max The Cell Window is used to view and edit edited survey data. It displays the data in the matrix cell corresponding to the cursor position in the Survey and Profile Windows and which is defined in the status bars. 78 • HYSWEEP® Processing 7/04 Cell Window You can scroll through your data one matrix cell at a time using the arrow buttons. The displays in the Survey and Profile windows will update accordingly. If you want to change the rotation and angle of the view, use the Rotation and Angle slides. You can also view the data from the eight adjoining cells by clicking on the Include Neighboring Cells button. You can edit any data that is showing. Point editing To Point Edit you can: Delete Point Icon Eraser Icon Click the cursor point on the point you wish to delete and click delete point icon on the MULTIBEAM MAX shell. Click the eraser icon on the Survey window. The cursor becomes a small square. Center the cursor over the point (or points) you want to delete and right click. Block editing Put a rectangle around a group of points then deleting all points inside or outside the block. 1. Select a block of data points by clicking and dragging from one corner to the diagonally opposite corner. (If you're unhappy with the results, just try again.) 2. Edit the Data by clicking the Delete Inside Block (I) or Delete Outside Block (O) icon. The Filter Cell button will filter all of the data that appears in the Cell window according to the current Search and Filter settings. The Search button (or selecting EDIT-FIND NEXT) asks MULTIBEAM MAX to seek the next matrix cell where the data falls outside the Search and Filter settings. The data in the cell will then be displayed. It's up to you whether to edit the data or leave it intact. 7/04 HYSWEEP® Processing •79 Statistics about the current cell are shown at the bottom left. They are automatically updated after any changes are made. • Samples: The total number of soundings in the cell. • Range: The minimum and maximum depths in the cell. • Average: The average of the depths in the cell. • Sigma: The standard deviation of the depths of the cell. • Median: The median depth value of the cell. • Mode: The mode depth value of the cell. The Depth Histogram shows the percentage of readings at each depth reading. The bin size is defined below the graph. 4) File Information in Multibeam Max The File Information can be displayed during phase three editing, by clicking the icon in the Multibeam Max shell. It presents a series of statistics about the XYZ file currently loaded to Multibeam Max. File Information Display 5) Saving Edited Multibeam Survey Files FILE-SAVE displays the File Save dialog to provide the choice to save your data: • in the HS2 format to the project's Edit directory using the same name as the open file. • To XYZ format to the project's Edit directory (if no reduction is done) or Sort directory (if you choose XYZ Reduction) using a name that you will choose. If you save to XYZ format, you may choose to save all of your edited data or only what is visible in the Survey Window. You may also choose to perform a data reduction in the same manner as the MAPPER program. • FILE-SAVE TO MATRIX asks you to name your file and saves the filled matrix to the project directory. 80 • HYSWEEP® Processing 7/04 (a) File Save Options in Multibeam Max In the Save tab, you can choose whether to save your edited data to a single file or to a catalog file where one file represents one survey line. You can choose what data you want to save and, if you save XYZ files, specify whether to do an XYZ reduction during the edit. Define the reduction criteria in the XYZ Reduction tab. You may also save your edited data to the *.SWP format from the HYSWEEP® EDITOR. We recommend that you save your data first to the HS2 format to preserve all edited data. The HS2 format retains all data should it be needed for further editing or correction of offsets, mounting angles, sound velocity, etc. Once this is saved, save it again to the XYZ format for use in the Sounding Selection and Final Products programs. File Options-Save Tab (b) XYZ Reduction Criteria in Multibeam Max This tab is only available in the third phase of editing and provides the same results as the MAPPER program. • If you choose to save XYZ data in the Save Tab, the options in the XYZ Reduction Tab specify the reduction criteria. It enables you to determine what information is saved (Minimum, Maximum, Average, Nearest to Cell Center, or Maximum minus Minimum, etc.) and if it is saved in its actual position or at the center of the cell. • If you choose the Average option, set the minimum number of points a cell will need to calculate average value. Any cells with fewer than the defined number of cells will be left empty. 7/04 HYSWEEP® Processing •81 File Options-XYZ Reduction Tab Most of the Selection options are mostly self-explanatory. Strikes enables you to save and display only soundings that are above or below a user-specified level (the Strike Depth/Elevation). It does not save the sounding, but saves the difference between the sounding and the specified level. Positioning enables you to save the data in its actual position (where possible) or in the center of the cell. When you save the data in the center of the cell, it moves the data, not always the best thing to do. (c) Sounding Reduction on XYZ files in Multibeam Max A sounding reduction, which provides the same results as the MAPPER program, may be done during the save process. Select FILE-SAVE and the File Options dialog will appear. • In the Save Tab, select one of the XYZ options and the One Point per Cell option. • In the XYZ Reduction Tab, choose the value you want saved to each cell, as well as the position of the sounding within the cell. We recommend using the actual position of the sounding for accuracy's sake. K. Quality Control Tests in Multibeam Max Two QC tests are available in MULTIBEAM MAX. The Beam Angle Test estimates multibeam depth accuracy at various angle limits using a Reference Surface. The Single Beam Test compares multibeam to single beam data. 82 • HYSWEEP® Processing 7/04 1) Creating your Reference Surface The Reference Surface is created by a small test survey over a relatively flat bottom—the center of a dredged channel provides good results. (A flat bottom is chosen to minimize the contamination of the depth accuracy test by position error. Position specs are much looser than depth specs.) Run the survey at low or high tide to decrease potential for errors due to changing tide or water conditions. 1. Use the LINE EDITOR to create your survey lines. (No template information is needed for this process.) Eight survey lines are run--one set of four parallel lines separated by water depth and another set of four run perpendicular to the first set, providing 400% coverage. Perpendicular Reference Survey Lines 2. Use the MATRIX EDITOR to create a Matrix File to border the reference area (reference.mtx). Align the matrix edges with the survey lines and specify the cell dimensions to by 1'x1'. 3. Take a sound velocity cast within the reference area. 4. Take an initial tide measurement. 5. Run the reference survey and your check lines (multibeam, single beam or both) in rapid succession. 6. Take your final tide measurement. 7. Create a Tide Corrections File using the MANUAL TIDES program and your tide measurements. 8. Create a Sound Velocity Corrections File using the SOUND VELOCITY program. 9. Use MULTIBEAM MAX to apply your Tide and Sound Velocity corrections and to remove spikes and outliers. Limit your beam angle to 45 degrees. 10. Save the gridded average to XYZ format (reference.xyz). 11. Select FILE-OPTIONS. ▪ In the Save Tab, select XYZ points only and Save One Point Per Cell. ▪ In the XYZ Reduction Tab, select Average and Use actual Position Where Possible. 7/04 HYSWEEP® Processing •83 12. Select FILE SAVE. The processed reference survey becomes the reference surface. 2) Beam Angle Test The Beam Angle Test compares multibeam check lines to a reference surface and estimates the depth accuracy of the multibeam system at different angle limits. The estimated accuracy can be used to determine if the multibeam system meets survey specifications. 1. Run the reference survey. 2. Run one or two multibeam check lines through the center of the reference area immediately after running the reference survey. Check Lines 3. Process the check lines in MULTIBEAM MAX to apply corrections and clean the data. No angle limits are applied—all beams are retained for statistical testing. Use your reference matrix file (reference.mtx) in the Phase Three editing. 4. Run the Beam Angle Test. a. Select TOOLS-BEAM ANGLE TEST. ▪ If you want to use all beams less than the angle limit, change the selection at the top of the Comparison tab. A file selection dialog will open. ▪ If you want to use only beams within 2.5 degrees of the angle limit, click [Open Reference Surface/Start Test]. A file selection dialog will open. b. Select the Reference Surface to which you will compare the check lines and click [OK]. The calculations will be made and the results will be graphed to the screen. The Beam Angle Test presents two graphs. • The Comparison graph shows the correlation between depth accuracy and beam angle. This comparison may be based on all soundings from beams less than the angle limit or soundings from beams within 2.5 degrees of the angle limit. Typically, we see a decrease in accuracy when the beam angle exceeds 75 degrees. 84 • HYSWEEP® Processing 7/04 Beam Angle Comparison Graph • The Beam Angle Test also calculates the differences in depth readings between the reference surface and the check lines. It then graphs the number of differences, in increments of 0.1 survey units, in the Details Tab. Perfect accuracy would be reflected in a single vertical line centered over the zero. Since surveying technology is not perfect, you should see the data presented in a bell curve. The Depth Accuracy is the average difference calculated using data from the beams within a user-specified angle limit. You can choose the angle limit to be used in these calculations. The graph and depth accuracy will update according to the selected depth angle. Note: The program will omit any beam angles where the data falls outside of the reference matrix. Beam Angle Details You can view the information in more detail by clicking [Angtest.txt]. The program will show the same information in a more detailed form. 7/04 HYSWEEP® Processing •85 A Sample Angtest 3) Single Beam Test The Single Beam Test provides a statistical comparison of multibeam to single beam data. 1. Run the reference survey. 2. Run one or two single beam check lines through the center of the reference area immediately after running the reference survey. Check Lines 3. Edit the single beam check lines in the SINGLE BEAM EDITOR. 4. Reformat the check lines to XYZ format using EXPORT. 5. Load the single beam check lines to MULTIBEAM MAX. No cleaning is required as this file has already been cleaned. 6. Run the Single Beam Test. 86 • HYSWEEP® Processing 7/04 a. Select TOOLS-SINGLE BEAM TEST. b. Click [Open Reference Surface/Start Test]. c. Choose your reference surface to which you will compare the check lines from the file selection dialog. d. Click [OK] and the calculations will be made and the results displayed. The Single Beam Test calculates the differences in depth readings between the reference surface and the check lines. It then graphs the number of differences, in increments of 0.1 survey units. Perfect accuracy would be reflected in a single vertical line centered over the zero. Since surveying technology is not perfect, you should see the data presented in a bell curve. Single Beam Test III. Clipping Survey Files You can clip sorted XYZ files to fit an area defined by a Border File. 1. Create a Border File that outlines the area you want to work with. In this example, we will include lines 0 to 4. 7/04 HYSWEEP® Processing •87 Clipping XYZ files with a Border File (Before) 2. Right click on the XYZ file you wish to clip and select CLIP TO BORDER FILE. A file selection dialog will appear. 3. Select your Border File. 4. Name your clipped survey file. The file will be saved with an XYZ extension to your Sort directory and added to your available data files list. Clipping XYZ files with a Border File (After) IV. Sounding Selection Programs for Multibeam Surveys HYPACK® MAX has two different routines for Sounding Selection for multibeam surveys. One may be more appropriate than another, depending on your final product. Before we go any further, let’s look at the normal input to the different final product programs. 88 • HYSWEEP® Processing 7/04 Program Cross Sections & Volumes Hyplot – Tracklines Hyplot– Soundings Export TIN Model Input Files Edited files from the EDITOR program Edited files from the EDITOR program Sorted files from Sounding Selection routine Edited files or sorted files Sorted files from Sounding Selection routine (unless you have a lot of time on your hands!) A. Comparison of Sounding Selection Methods for Multibeam Data Method The following sections take a closer look at the MAPPER and SOUNDING REDUCTION programs. These programs can be used as an alternative to the XYZ Reduction option in MULTIBEAM MAX. MAPPER SOUNDING REDUCTION Input file Type SWP format Edited *.XYZ files XYZ format Edited single beam All format Output File Type ASCII XYZ or XYZ ID ASCII XYZ Matrix (*.MTX) Other Files Needed Matrix (*.MTX) No Plot Results Perpendicular to Planned Line Yes, to the nearest active survey line. Yes, to the nearest active survey line. Guaranteed No Overwrites in Plotting No No Sounding Selection Minimum, Maximum, range, average, closest to cell center None Speed Fast Not bad for all that it does! Maintains Sounding Location Optional, depending on sounding selection Yes Pleasing to the Eye Can be “Beauty is in the eyes of the beholder.” Note: XYZ Reduction in MULTIBEAM MAX produces the same results as MAPPER. B. Mapper Program The MAPPER program is a “binning” or “gridding” program. It is normally used to reduce the volume of multibeam or multiple transducer 7/04 HYSWEEP® Processing •89 data, but it can also be used with single beam data. You must make a Matrix file (*.MTX). A Matrix file consists of a rectangular area filled with individual cells. The MAPPER program can save one sounding for each cell using the HYPACK® MAX color scheme. You may choose from the following: • Minimum • Maximum • Average • Sounding Closest to the Cell Center • Maximum minus the Minimum Sounding. Advantages: • • • It is extremely fast It can be used to judge the quality (range per cell) of the data. It can be biased to select the data important to you. Disadvantages: • • If you go to plot it, soundings may overlap. You can move soundings if you elect to save the soundings at the center of the cell. You may not plot soundings perpendicular to the planned line. • 1) Mapper Program Procedure The MAPPER Window 1. Check for a Matrix File (*.MTX). You will need one for the MAPPER program. Details on making one, if you do not already have one, are found in the PREPARATION section of this manual. 2. Begin the MAPPER program by selecting PROCESSINGSOUNDING SELECTION- MAPPER. 3. If you are using dual frequency data, set your file options. Select FILE-OPTIONS and select your options. 90 • HYSWEEP® Processing 7/04 Matrix File Options 4. Open your Matrix File (*.MTX) by selecting FILE-OPEN MATRIX and choosing the correct file from the file selection dialog that appears and click [OK]. 5. Set what data should be included in the matrix . ▪ If you have chosen a filled matrix, the Matrix Update dialog appears. Selecting the Data in your Matrix You have several choices. Load Soundings Add Soundings To Matrix From Matrix Yes No Data Loaded Only the current matrix data Load new data to the matrix No Current matrix data merged with additional data. Yes and click the button corresponding to the type of the file where your data is currently saved to select from a file selection dialog. Yes Yes and click the button corresponding to the type of the file where your data is currently saved to select from a file selection dialog. ▪ If you wish to add more sounding data to the current matrix, select FILE-LOAD SOUNDINGS and choose the additional sounding files. Once the data has been read into the Matrix, it is displayed in the MAPPER window. 6. Set your mapping options. There are several choices regarding the sorting and display of your data in MAPPER. These options are detailed under "MAPPER Options". 7/04 HYSWEEP® Processing •91 7. Save your results by selecting FILE-SAVE SOUNDINGS. You can you to save the current selections to either an ASCII XYZ or MTX file. 2) Mapper Options The Options menu provides a selection of dialogs where you can choose how your data is displayed. These choices involve matrix properties, depth colors and which depth is represented in each matrix cell. (a) Mapper Data Selection Options Sounding Selection specifies which item will be displayed and saved to file. It enables you to specify what information is displayed (Minimum, Maximum, Average, Closest to Cell Center, or Maximum minus Minimum) and if it is saved in its actual position or at the center of the cell. The sounding Closest to Cell Center and maintaining the actual position will give you the most accurate volumes calculations. Most of the items are self-explanatory. The Data Selections Window in MAPPER Strikes enables you to save and display only soundings that are above or below a user-specified level. It does not save the sounding, but saves the difference between the sounding and the specified level. Draw lets you specify whether to draw the matrix presentation screen as solid color-filled cells or a wire mesh pattern. Positioning enables you to save the data in its actual position (where possible) or in the center of the cell. When you save the data in the center of the cell, it moves the data-- not always a great thing to do. Strike Basis specifies whether strikes (mentioned above) should be based on the amount the depth is less than the strike level (Depth) or the amount the depth is deeper than the strike level (Elevation). Level is the strike level. 92 • HYSWEEP® Processing 7/04 If you are using dual frequency data, select FILE-OPTIONS for additional choices. MAPPER File Options Sounding Selection instructs the MAPPER program to use either Depth 1, Depth 2, or Both when filling the matrix. (b) Mapper Color coding Select OPTIONS-COLOR CODING to access the Color Settings Dialog. This is the same dialog that is used to set the depth colors in HYPACK® MAX. (See "Sounding Color Settings in HYPACK® MAX" in the Introduction for detailed directions.) Any changes made here will be displayed in the legend displayed in the MAPPER dialog. They will also affect HYPACK® MAX and SURVEY. These settings do not affect the display of seabed identification colors. (c) Mapper Matrix Setup Matrix Setup enables you to edit the matrix parameters. The number of matrix cells and the approximate memory required to use a matrix with the listed specifications in the MAPPER process can be calculated and displayed by clicking [Calculate]. If you are not satisfied with the options, you can change the specifications for the matrix and recalculate. Note: If the Matrix is changed, data must be re-read into the matrix, using the OPEN SOUNDINGS menu item . The Matrix options dialog in the MAPPER OPTIONS Menu (d) Mapper Matrix Fills The Options menu also enables you to: 7/04 HYSWEEP® Processing •93 • • Erase the data from a filled matrix by selecting OPTIONSCLEAR MATRIX. Fill your matrix with a user-defined depth by selecting OPTIONS-FILL MATRIX. The Fill Matrix dialog will appear for you to set the depth. Click [OK] and the results will be drawn to the Mapper screen. Fill Matrix Dialog Matrix Filled with Uniform Depth 3) Mapper Statistics Statistics provides a plot of the Number of Data points vs. Depth Range per Cell. The Statistics Window in MAPPER Dxf Output tells the MAPPER program how to construct the DXF Output Polylines. It can be lines along the Matrix length, width or both. 94 • HYSWEEP® Processing 7/04 C. Sounding Reduction Program The SOUNDING REDUCTION program reads your XYZ data file and eliminates points where the surroundings are almost the same based on user-defined criteria. The results are saved in XYZ format, by default, to the project's Sort directory. 1) Sounding Reduction Procedure 1. Select PROCESSING-SOUND SELECTION-SOUNDING REDUCTION. The Soundings Reduction window will appear. 2. Select FILE-OPEN (or click the icon) and choose the file you wish to reduce from the file selection dialog that appears. If the Smart Max Distance is checked, the Max Distance in the selected file will be displayed. The number of Input Points will be displayed under Reduction Status. 3. Enter your Reduction Parameters. 4. Click FILE-RUN REDUCTION (or click the icon). The reduction will be calculated and the related statistics will be displayed on the right-hand side of the screen. If you are not satisfied with the resulting statistics, repeat the same steps beginning with selecting FILE-OPEN and changing your parameters until you are satisfied. 5. Save your Reduced File. HYPACK® will suggest the name and directory for your reduced file. Select FILE-SAVE or FILE-SAVE AS (or click the icon). The reduced set will be saved and you will return to the main window. 2) Sounding Reduction Parameters The program reads the soundings and connects them to each other forming triangular areas (tetrahedrons). You may then define the Maximum Distance you wish to allow between points in your reduced data set and the Maximum allowable angle between these connecting lines. The larger each of these numbers is, the greater reduction may occur and the fewer small variations in readings will remain in your data set. The Reduction Window 7/04 HYSWEEP® Processing •95 On the left-hand side of the window are the parameters that are userdefined criteria for the reduction process. Max. Distance defines the maximum allowable horizontal distance between points. If you have large flat areas, this value will prevent large empty areas in your data set. Smart Max. calculates maximum distance based on the selected set of points. It overrides the default Max. Distance value and displays the calculated value for the selected data set. Reduction Level is maximum allowable angle between the base and vertex. If any of the angles exceed this angle, the point will remain. Height of Peaks determines the minimum allowable vertical distance between the connected points. If the apex of a tetrahedron is greater than this distance above its base, it will remain in the data set. Note: If the apex of a tetrahedron falls outside of the area described by its base, the apex will remain in the data set. Height of Peaks Apex falls within the area defined by the base. Apex falls outside the area defined by the base. Optimize Speed or Reduction seems pretty self-explanatory. 3) Sounding Reduction Statistics After the reduction has been calculated, the right-hand side of the window displays several statistics about your proposed reduction. Input Points is the number of points in your original data set. Output Points is the number of points in your set after the reduction. Reduction Time is the amount of time the reduction will take. Actual Reduction is the percentage of points that would be discarded. Reduction Error Statistics may tell you something if you’re a statistician. Basically, they tell you a little about how much flattening would occur during the process and an approximation of the error introduced. If the statistics are not acceptable, change your parameters. 96 • HYSWEEP® Processing 7/04 4) Sounding Reduction Setup FILE-SETUP enables you to set the default values to be displayed in the Soundings Reduction window. The options are mostly the same as those in the Sounding Reduction dialog. Initialize With gives you the option to choose Last Working Settings or This Setup. The Setup Window 5) Sounding Reduction Example Example: Do a sounding reduction on the Dam7000b.xyz file in the \HYPACK\PROJECTS\DAM\EDIT directory. Try the parameters of Maximum Distance = 300 and Reduction Level = 10. Run a second calculation with the parameters of Maximum Distance = 192 and Reduction Level = 20. Save the results of the second calculation to Dam7000b_r.xyz in the same directory. Solution: 1. Select PROCESSING-SOUND SELECTION-SOUNDING REDUCTION from the Main Menu. The Soundings Reduction window will appear. The SOUNDING REDUCTION Window Before the Reduction Calculation 2. Select FILE-OPEN and choose Dam7000b.xyz, in the \HYPACK\PROJECTS\DAM\EDIT directory. The number of Input Points =1989 will be displayed under Reduction Status. If Smart Max Distance is selected, the Max. Distance will be 192. 7/04 HYSWEEP® Processing •97 3. Enter your Reduction Parameters. Enter Max. Distance = 300 and Reduction Level =10. The SOUNDING REDUCTION Window After the Reduction Calculation 4. Click FILE-RUN REDUCTION. The reduction will be calculated and the related statistics will be displayed on the right-hand side of the screen. The Results of the Second Calculation 5. Repeat the same steps beginning with selecting FILE-OPEN and changing your parameters to Max. Distance=192 and Reduction Level=20. 6. Save your Reduced File. HYPACK® will suggest the name Dam7000b_r.xyz and the project’s edit directory. Click [Save], the reduced set will be saved and you will return to the main window. 98 • HYSWEEP® Processing 7/04 4. Multibeam Appendix I. Multibeam Survey Advantages So you’re interested in multibeam surveying. Known also, at times, as sweep, swath, multi-transducer and full coverage surveying. There is never a shortage of terms and buzzwords, but a picture is worth a thousand words, so take a look at the following figure and see what multibeam surveying is about. TIN Model of 6 lines of multibeam sonar data. The sonar is a hull-mounted, Reson Seabat 9001, collected, processed and modeled entirely by HYPACK®/HYSWE EP® . Data collection courtesy of USACE, Los Angeles District. This lunar-looking image shows dredging progress at the entrance of Los Angeles Harbor. While the image is presented three dimensionally with artificial illumination, the data from which the image is created is accurate to IHO standards bathymetrically. What an advantage it is to have this type of technology. If this area were surveyed with a traditional single transducer boat, what would it look like? The answer is shown below. I wonder if the volumes would come out the same? 7/04 HYSWEEP® Processing •99 TIN Model of the same data shown before, using only the nadir (vertical) beam. So the figures show why there is so much interest in multibeam surveying. If it was cheap and easy, we would all be working on multibeam boats and processing multibeam data. There must be a catch. Well, yes, I suppose there is. You will pay considerably more for a multibeam than for a single beam system. But cost justification is usually not the concern of surveyors, so let’s not worry about that. Are multibeam systems easy to use? That’s a yes-and-no type of question. When everything is working well, it is just as easy to collect multibeam as single beam data, in many cases easier. It’s the part about getting things to work well that’s a bit harder. Also, the office people will be working with much more data than they were previously used to. Of course, the automatic processing tools of HYSWEEP® software make it easy to process all this data. Really! II. Sweep Sonar Systems The fundamental idea behind sweep sonar is this; instead of sounding directly beneath the boat, as with single beam systems, the sweep sonars extend the soundings off to the sides. Hence, it is possible to sound an area (as opposed to a line) with a single pass. It is easy to see now why the terms sweep and swath are used. And when the sweep boat returns with some overlap in the ensonified area (ensonifies translates to illuminated by sound), it is clear why we speak of full coverage surveying. 100 • HYSWEEP® Processing 7/04 Map view of Sweep and single beam transducer boats. The Sweep boat sounds an area, the single bean boat sounds a line. So, how is it that a sweep boat can sound off to the side? There are two methods supported by HYSWEEP® software and now we get a little subtle with the terms. The figure below shows what we call a multitransducer system. The separation of the transducers allows for sweep coverage, even though the sonar beams are directed straight downward. Typical Multi Transducer System The second type is what we call multibeam. The sonar beams originate from the same approximate location, with sweep coverage attained through varying beam angles. Typical Multibeam System There are benefits and drawbacks associated with each type. Multitransducer boats have a constant sweep width (usually referred to as coverage) regardless of water depth, making them well-suited for work 7/04 HYSWEEP® Processing •101 in very shallow water. Note that the coverage is approximately 60 feet - typical for boats working on the Mississippi River. Boats such as this are not suitable to rough waters due to the lengthy booms on which the transducers are mounted. Multi-transducer systems are relatively simple in theory and operation, just 10 (or 12 or whatever) transducers lined up next to each other. People with single transducer experience should have no trouble adapting to multi-transducer. Multibeam boats can survey in much rougher water, with certain disclaimers. We have seen good results with up to 3-foot heave and +/10 degrees pitch and roll, but there is a limit. Multibeam systems offer greater coverage in moderate water depth. In the figure to the right, with water depth of 20 feet and fan of 90 degrees, the sweep width is approximately 40 feet. With this configuration, coverage is twice water depth, so beyond 30 feet, the coverage is greater than with the multitransducer. Some multibeam sonars can be tilted as shown in this figure for bank and jetty surveys. They may also be purchased with angular coverage of much greater than 90 degrees. Multibeam Sonar Tilted to survey a Jetty The power of the multibeam sonars is that the narrow beams may be directed at practically any angle with great accuracy. These directed beams are also the source of all the complications including acoustic refraction, pitch and roll compensation, patch tests, etc. That’s why training courses are offered! III. Devices Supported in HYSWEEP® Hardware Driver Description Analog Side Scan Side Scan driver Atlas Bomasweep Multiple transducer driver Atlas Fansweep (Network) Multibeam driver using the network interface Atlas Fansweep (Serial) Multibeam driver using the COM port interface Benthos C3D Side Scan 102 • HYSWEEP® Processing 7/04 7/04 Driver Description Generic Attitude Generic Pitch, Roll, Heading driver HYPACK® Navigation Link to HYPACK® Survey Imaginex 881 Sportscan Imaginex Sportscan Sidescan driver KVH Gyrotrac Heading, pitch and roll driver NMEA-0183 Gyro Gyro driver for NMEA HDT messages Odom Echoscan II Multibeam driver Odom Miniscan Multiple transducer driver Reson Dual 8101 (NY) Dual Head Seabat Reson Seabat 8101 Multibeam driver Reson Seabat 81xx (Network) 8124, 8125 and newer 8101 multibeam driver using the network interface Reson Seabat 81xx (Serial) 8124, 8125 and newer 8101 multibeam driver using the COM port interface Reson Seabat 9001 Multibeam driver Reson Seabat 9003 Multibeam driver Ross Smart Sweep Multitransducer Seabeam 2100 Multibeam driver Seabeam SB1000 Series Multibeam driver Seatex MRU6 Heave, pitch and roll driver SG Brown 1000S Gyro Gyro driver Simrad EM2000 Multibeam driver Simrad EM3000 Multibeam driver Simrad SM2000 Multibeam driver Tritech SeaKing Scanning sonar TSS 335 Heave, pitch and roll driver TSS DMS Heave, pitch and roll driver TSS Pos/MV Pos/MV Heave, pitch, roll and heading driver HYSWEEP® Processing •103 Index 3D seafloor window. See Hysweep Survey:windows:3D seafloor advanced read parameters Multibeam Max. See Multibeam Max:settings:advanced read parameters alarms Hysweep Survey heave drift, 22, 30 multibeam sounding overlap, 22, 30 multibeam vs single beam, 22, 30 settings, 22, 30 sound velocity correction, 34 alignment device with vessel, 10 all format-edited Multibeam Max, 49 angle limits Beam Angle Test, 81, 82 filters Multibeam Max, 52, 61, 80 autosearch Multibeam Max, 69 azimuths grid azimuth Multibeam Max, 68, 74, 75 line azimuth Multibeam Max, 67 beam angle display Multibeam Max, 72 beam angle filters Multibeam Max, 52, 61, 80 Beam Angle Test check lines, 81 overview, 81 procedure, 81 reference survey, 80 settings angle limit, 82 bearing measurements Hysweep Survey, 23 Multibeam Max, 68, 74, 75 Side Scan Survey, 26 block editing Multibeam Max, 68, 70, 75, 76 104 • Index boat shapes displaying Hysweep Survey, 31 follow boat Hysweep Survey, 31 Hysweep Survey follow boat, 31 positions, 26 tracklines, 26 orientation, 6 border files loading Multibeam Max, 64 border tool - Multibeam Max, 71, 75 BRD files Hypack Max, 84 calibration tests Patch Test, 8–15 catalog files naming, 33 saving Hysweep Survey, 37 cell window. See Multibeam Max:windows:cell window centerlines loading Multibeam Max, 50 channel templates displaying Multibeam Max, 59 loading Multibeam Max, 59 settings Multibeam Max, 59 check lines Beam Angle Test, 81 reference surveys, 80 Single Beam Test, 83 CHN files Multibeam Max, 59 color settings Hysweep Survey, 28, 29, 31, 32 Mapper, 91 Multibeam Max, 58 7/04 COM Test, 4 coverage map window. See Hysweep Survey:windows:coverage map window cross lines Beam Angle Test, 81 reference surveys, 81 cross sections (data) displaying Hysweep Survey, 26 Multibeam Max, 14, 74 patch test, 14 Data Adjustments program correcting offset errors, 18–19 overview, 18 procedure, 18 data logger Hysweep Survey, 35, 36 DBL (Distance from Beginning of Line) Multibeam Max, 49 depth mode Multibeam Max, 47, 48, 49, 65 depths corrected, 42, 48 correcting Multibeam Max, 42 displaying Hysweep Survey, 22, 23, 24, 25, 27 Multibeam Max, 46, 55, 69, 74, 75 filtering. See Also Sounding Selection programs, Multibeam Max:XYZ reduction Multibeam Max, 43, 52, 60, 61 presorting Multibeam Max, 52 device drivers listing Hysweep Hardware, 1, 100 device settings displaying Multibeam Max, 19, 51 editing Hysweep Hardware, 8 Multibeam Max, 19, 51 distance measurements Hysweep Survey, 24, 26 Multibeam Max, 68, 74, 75 draft/squat corrections applying Hysweep Survey, 33 creating 7/04 Hysweep Survey. See Also squat and settlement table displaying Hysweep Survey, 22 Multibeam Max, 64, 72 editing Multibeam Max, 64 driver setup dialog Hysweep Hardware, 2 dual frequency data Mapper, 90 echosounders multiple transducer offsets, 7 types comparison, 99 multibeam, 98, 99 multiple transducer, 99 elevation mode Multibeam Max, 47, 48, 49, 65 elevations-corrected, 42, 48, 54 events displaying Hysweep Survey, 22, 40 Multibeam Max, 72 examples Patch Test, 15 Sounding Reduction, 95 file information Multibeam Max, 77 file options dialog. See Multibeam Max:settings:file options fill options dialog. See Multibeam Max:settings:tide and draft corrections, Multibeam Max:heave corrections filters Multibeam Max, 53, 59–64 follow boat Hysweep Survey, 31 full coverage surveys. See multibeam surveys GPS calibrating Patch Test, 10 offsets position, 6 gyros calibrating Patch Test, 10 offsets, 6 HYSWEEP® Processing •105 H2S files Hysweep Survey, 37 Hardware program settings heading devices, 2 offsets, 9 pitch, 9 saving, 17 yaw, 9 heading (devices). See yaw heading (vessels) correcting data Multibeam Max, 19 Data Adjustments, 10 displaying Hysweep Survey, 22 Multibeam Max, 67, 72 measuring Multibeam Max, 51 settings Hysweep Hardware, 2 heave correcting data Hysweep Survey, 31 Multibeam Max, 54, 65 displaying Hysweep Survey, 22 Multibeam Max, 57, 65, 72 induced, 54 merging with tide, 54 heave drift alarm, 30 heave window. See Multibeam Max:windows:heave window HS2 files Multibeam Max, 77 HSX files Hysweep Survey, 33, 37 XTF to HSX File Conversion Tool, 44 Hysweep Hardware COM Test, 4 overview, 1 procedure, 1 selecting devices, 1, See Also device drivers settings connect, 2 driver setup, 2 editing, 8 heading, 7 latency, 5, 7 network connections, 3 106 • Index offsets, 7, 5–8, 9, 10 pitch, 7, 8, 9 roll, 7, 8 yaw, 6, 9 Hysweep Survey keyboard commands, 35 overview, 21 playback, 22, 40 settings 3D seafloor window, 28, 31 alarms, 22, 30 colors, 32 coverage map window, 30 data logger, 36 draft/squat corrections, 33 logging options, 36 matrix options, 37 multibeam waterfall window, 28, 31 profile window, 28, 31 QC test window, 30 sound velocity corrections, 34 tide corrections, 33 view options, 28 windows, 21 3D seafloor, 23 coverage map window, 25, 37 limits window, 27 multibeam waterfall window, 24 profile window, 23 quality control test window, 24 Seabat 9001 Control window, 27 ignore checksum, 3 indicators. See alarms:Hysweep Survey, alarms:Side Scan Survey IP addresses Hysweep Hardware, 4 keyboard commands Hysweep Survey, 35 latency calculating offset adjustments Patch Test, 10 correcting data. See time tags:correcting Multibeam Max, 19 displaying Multibeam Max, 19, 51 editing Hardware, 10 Multibeam Max, 19, 51 settings Hysweep Hardware, 5, 7 7/04 legends Mapper, 91 LNW files Multibeam Max, 49, 50 LOG files Hysweep Survey, 33, 37 Multibeam Max, 43 logging status Hysweep Survey, 22 Mapper, 86–92 overview, 86 procedure, 87 settings color, 91 data selection, 89, 90 matrix, 91 statistics, 92 matrix files color settings Hysweep Survey, 29 Multibeam Max, 58 coverage map settings, 31 creating Multibeam Max, 73 displaying Hysweep Survey, 25, 30, 37 Multibeam Max, 72 editing Multibeam Max, 73 filling Mapper, 87, 88 Multibeam Max, 72 legends Hysweep Survey, 25, 29 Mapper, 91 loading Hysweep Survey, 37 Mapper, 87–92 Multibeam Max, 73 multibeam overlap statistics, 25, 29, 30, 37 naming Multibeam Max, 77 positioning Multibeam Max, 73 saving Multibeam Max, 77 settings Mapper, 91 unloading Hysweep Survey, 37 7/04 matrix options dialog Mapper. See Mapper:settings:matrix Multibeam Max. See Multibeam Max:settings:matrix file options MRUs (Motion Reference Units) settings Hysweep Hardware, 6 Multibeam Max, 51, 53, 54 MTX files Hysweep Survey, 30, 37 Mapper, 86 Multibeam Max, 72 reference surveys, 80 multibeam editor. See Multibeam Max Multibeam Max filters depth filters, 60 read filters, 52 search and filter options, 60 statistical filters, 62 overview, 42 procedure, 43 settings advanced read parameters, 53–54 angle limit, 61, 80 border options, 60 channel overlay, 59 color settings, 55, 57 colors, 58 file options, 43, 47 heave corrections, 66 read parameters, 43, 51–59 search criteria, 63 sound velocity corrections, 50 spike filter, 61 targets, 60 tide and draft corrections, 64 tide corrections, 49 undelete options, 71 view options, 55–59 targets, 60 tools PWC File Splitter, 45 tide adjustments, 49 XTF to HSX file conversion, 44 windows cell window, 75 heave window, 65 pitch, roll and heading window, 67 profile window, 74 shell, 42 HYSWEEP® Processing •107 sound velocity profile window, 68 sounding information window, 72 survey window, 68, 73 sweep window, 69 tide and draft corrections window, 64 view options, 55–59 XYZ reduction, 79 multibeam overlap statistics, 25, 29, 30, 37 multibeam surveys, 97–100 multibeam waterfall window. See Hysweep Survey:windows:multibeam waterfall window multiple tranducers offsets, 7 multiple transducer surveys. See multibeam surveys multiple transducers system overview, 99 navigation system Multibeam Max, 51 networks connecting Hysweep Hardware, 3 offsets correcting data Data Adjustments program, 18, 19 Multibeam Max, 19, 51 displaying Multibeam Max, 19, 51 editing Multibeam Max, 19, 51 Hardware program latency, 10 pitch, 9 roll, 9 yaw, 9 Hysweep Hardware, 5–8 forward, 6 height, 6 latency, 5, 7, 10 pitch, 6, 7, 8, 9 roll, 6, 7, 8, 9 starboard, 6 yaw, 9 Multibeam Max transducer depths, 65 multiple transducers, 48 Hysweep Hardware, 7 overhang topography, 61 overlay Multibeam Max, 59 108 • Index Patch Test calculating offset adjustments, 13 data collection, 10 example, 15 overview, 9 procedure, 10 settings. See Multibeam Max:settings read parameters, 16 pitch (devices) calculating offset adjustments Patch Test, 9, 10 correcting data Data Adjustments program, 10, 18 Multibeam Max, 19 displaying Multibeam Max, 19, 51 editing Hardware program, 10 Multibeam Max, 19, 51 offsets Hysweep Hardware, 5, 6, 7 pitch (vessel) correcting data Hysweep Survey, 31 displaying Multibeam Max, 57, 67, 72 pitch, roll and heading window. See Multibeam Max:windows:pitch, roll and heading window playback Hysweep Survey, 21, 22, 40 PLN files Multibeam Max, 59 point editing Multibeam Max, 70, 76 positions (boats) correcting Data Adjustments program, 18 displaying Hysweep Survey, 22, 26, 30 Hysweep Survey, 26 Multibeam Max, 68, 72 positions (cursor) Hysweep Survey, 23, 24, 26 Multibeam Max, 64, 74, 75 positions (files) matrix files Multibeam Max, 73 targets Hysweep Survey, 39 7/04 positions (soundings) Mapper, 86, 89, 90 Multibeam Max, 53, 68, 69, 74 Multibeam Max XYZ reduction, 78, 79, 80 Sounding Reduction program, 86 presort Multibeam Max, 52 processing sequences multibeam data, 41 profile window Hysweep Survey. See Hysweep Survey:windows:profile window Multibeam Max. See Multibeam Max:windows:profile window project information displaying Multibeam Max, 52, 77 PWC File Splitter, 45 QC tests Beam Angle Test, 81 Hysweep Survey-QC test window, 24 Single Beam Test, 83 QTC-ISAH data, 45 quality control test window. See Hysweep Survey:windows:quality control test window settings, 22 quality data displaying Hysweep Survey, 32 Multibeam Max, 68 saving Bar Check, 28 quality filter Multibeam Max, 61 quick mark, 39 raw format files Hysweep Survey, 21 Multibeam Max, 43, 46 read filters Multibeam Max, 52 read parameters Multibeam Max. See Multibeam Max:settings:read parameters reduction. See sounding selection programs reference surveys Beam Angle Test, 81 procedure, 80 reference surface 7/04 creating, 80 saving, 80 Single Beam Test, 83 reports Beam Angle Test, 82 roll (devices) calculating offset adjustments Patch Test, 9, 10 correcting data Data Adjustments program, 10, 18 Multibeam Max, 19 displaying Multibeam Max, 19, 51 editing Hardware program, 10 Multibeam Max, 19, 51 offsets Hysweep Hardware, 5, 6, 7 roll (vessel) correcting data Hysweep Survey, 31 displaying Hysweep Survey, 22 Multibeam Max, 57, 67, 72 search and filter options. See Multibeam Max:filters:search and filter options search criteria Multibeam Max, 60, 63 serial hardware connections-testing, 4 settings Hardware program heading devices, 2 pitch, 9 saving, 17 yaw, 9 Hysweep Hardware connect, 2 driver setup, 2 heading, 7 latency, 5, 7 offsets, 7, 5–8, 10 pitch, 7, 8, 9 roll, 7, 8 yaw, 6, 9 Hysweep Survey sound velocity corrections, 34 3D seafloor window, 28, 31 alarms, 22 colors, 32 coverage map window, 30 data logger, 36 HYSWEEP® Processing •109 draft/squat corrections, 33 logging options, 36 matrix options, 37 multibeam waterfall window, 28, 31 profile window, 28, 31 QC test window, 30 tide corrections, 33 Mapper color, 91 data selection, 89, 90 matrix files, 91 matrix files Mapper, 91 Multibeam Max, 72 Multibeam Max advanced read parameters, 53–54 channel overlay, 59 color settings, 55, 57, 58 file options, 47 heave corrections, 66 matrix options, 72 read parameters, 43, 51–59 search and filter, 60 sound velocity corrections, 50 targets, 60 tide and draft corrections, 64 tide corrections, 49 view options, 55–59 Patch Test read parameters, 16 shoals Multibeam Max, 52, 59, 61 simulations Hysweep Survey, 40 Single Beam Test check lines, 83 overview, 83 procedure, 83 reference survey, 80 sound velocity corrections alarm Hysweep Survey, 34 applying Hysweep Survey, 34 Multibeam Max, 43, 48, 49, 50, 80 displaying Multibeam Max, 68 reference surveys, 80 110 • Index sound velocity profile window. See Multibeam Max:windows:sound velocity profile window sounding grid dialog. See Mapper:settings:data selection sounding information window. See Multibeam Max:windows:sounding information window sounding reduction. See Sounding Reduction program, sounding selection programs Sounding Reduction program, 86, 96 default settings, 94 example, 95 procedure, 93 statistics, 93, 94 sounding selection programs, 41, 85–96, See Also Multibeam Max:XYZ reduction comparison, 85 input and output files, 85 Mapper, 86–92 Sounding Reduction program, 96 spike filter-Multibeam Max, 61 squat and settlement table. See Also draft table statistics Beam Angle Test, 81 Hysweep Survey depth change by beam, 24 multibeam sounding overlap, 24 multibeam vs single beam, 24 quality control tests, 24 standard deviation by beam, 24 Mapper, 92 Multibeam Max-cell window, 77 quality data survey files, 68 Single Beam Test, 84 Sounding Reduction program, 93, 94 strikes Mapper, 89, 90 Multibeam Max, 79 survey files-edited correcting Multibeam Max, 49, 51 tide corrections, 49 displaying Multibeam Max, 42, 46, 55–59, 68, 69 editing Multibeam Max, 69, 64–77 7/04 loading Mapper, 88 Multibeam Max, 43, 46 Sounding Reduction program, 93 saving Multibeam Max, 44, 77, 78 sorting, 85–96 Mapper, 86 Multibeam Max XYZ reduction, 78, 79 Sounding Reduction program, 92 tide corrections, 49 survey files-raw correcting heave, 65 Multibeam Max, 49 tide corrections, 49 displaying Hysweep Survey, 23, 28 Multibeam Max, 42, 46, 55–59, 68, 69 editing Multibeam Max, 64–77 overview, 41 loading Multibeam Max, 43, 46 logging Hysweep Survey, 21, 35, 36 naming, 33 playback Hysweep Survey, 40 simulator, 40 tide corrections, 49 survey files-sorted clipping Hypack Max, 84 displaying Mapper, 89, 90 saving Mapper, 89 Multibeam Max XYZ Reduction, 78, 79 Sounding Reduction program, 93 survey lines displaying Hysweep Survey, 31 Multibeam Max, 55 reference surveys, 80 7/04 survey window. See Multibeam Max:windows:survey window swath surveys. See multibeam surveys sweep surveys. See multibeam surveys sweep window. See Multibeam Max:windows:sweep window SWP files Mapper, 86 Multibeam Max, 46, 78 target files appending Multibeam Max, 60 creating Hysweep Survey, 39 Multibeam Max, 60 displaying Hysweep Survey, 39 editing Multibeam Max, 60 loading Hysweep Survey, 39 Multibeam Max, 60 naming Hysweep Survey, 32 Multibeam Max, 60 unloading Hysweep Survey, 39 targets displaying, 39 marking Hysweep Survey, 23, 24, 26, 39 Multibeam Max, 60 positions Hysweep Survey, 39 Multibeam Max, 60 target properties, 39 quick mark Hysweep Survey, 39 selecting Hysweep Survey, 39 settings labels, 39, 60 target properties, 39 TGT files Hysweep Survey, 39 Multibeam Max, 60 TID files Multibeam Max, 43, 49, 50 HYSWEEP® Processing •111 Tide Adjustments program. See tide corrections:tide adjustments tide corrections applying Hysweep Survey, 33 Multibeam Max, 43, 48, 49, 80 displaying Hysweep Survey, 22 Multibeam Max, 64, 72 editing Multibeam Max, 65 merging with heave, 54 reference surveys, 80 RTK (Real Time Kinematic) tide corrections settings, 53 tide files selecting Multibeam Max, 43, 48, 50 time displaying Hysweep Survey, 22, 40 Multibeam Max, 72 in file names, 39 time tags correcting Data Adjustments program, 10, 18 TIN models displaying Hysweep Survey, 23, 24 topography overhang, 61 undercut, 61 tracklines displaying Hysweep Survey, 26 112 • Index Multibeam Max, 55, 68 editing Multibeam Max, 68 undelete options dialog. See Multibeam Max:settings:undelete options undercut topography, 61 VEL files Multibeam Max, 51 XTF files Hysweep Survey, 21 XTF to HSX File Conversion Tool, 44 XTF to HSX File Conversion Tool overview, 44 procedure, 44 settings, 45 XTF to HSX file converter dialog. See XTF to HSX File Conversion Tool XYZ format clipping, 84 Mapper, 86 Multibeam Max, 77 Sounding Reduction program, 86, 92 XYZ reduction-Multibeam Max, 79 yaw (devices) calculating offset adjustments Patch Test, 9, 10 correcting data Data Adjustments program, 10, 18 Multibeam Max, 19 displaying Multibeam Max, 19, 51 editing Hardware program, 10 Multibeam Max, 19, 51 offsets Hysweep Hardware, 5, 6, 7 7/04