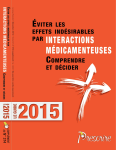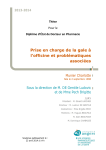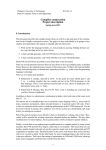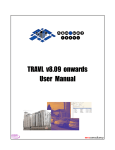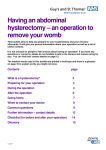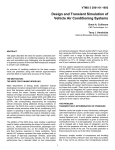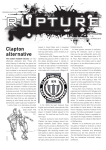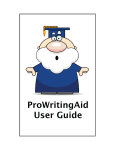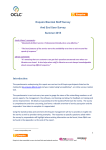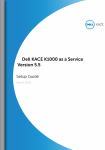Download FormularyComplete user manual
Transcript
FormularyComplete user manual (edition 1.6, 26 February 2013) FormularyComplete user manual 1. Main features of BNF on FormularyComplete 2. User guide: finding prescribing information 3. Editor guide: using the local formulary editing tools 4. System manager guide: formulary settings, user accounts and reports 5. Support 6. Glossary ©Royal Pharmaceutical Society of Great Britain, 2013 1 FormularyComplete user manual (edition 1.6, 26 February 2013) 1 Main features of BNF on FormularyComplete The British National Formulary (BNF) and BNF for Children (BNFC) are published on the public internet by the Pharmaceutical Press at MedicinesComplete and by NICE as part of NHS Evidence. FormularyComplete differs from these online publications in providing the means to build a local formulary based on the information in the BNF (or BNFC). It has been designed to be deployed over an organisation’s private network—principally, a hospital intranet—rather than the internet. The extent to which hospitals wish to customize the BNF for their internal use varies considerably, and the FormularyComplete application accordingly offers formulary managers a variety of tools for adding notes, links and local status flags to BNF and BNFC records and for integrating locally created documents into the same system. The software does not, however, permit the BNF data to be directly edited or BNF records to be deleted; alterations of this nature would be inconsistent with the requirement for updating the BNF content in line with each published edition while preserving the locally inserted information. Updates of FormularyComplete are released quarterly. Notable features of the application include the facility for navigation to records via an expandable tree view of the hierarchical structure of each publication (or ‘taxonomy’) and the ability to associate a locally added record with any number of records in the BNF or BNFC, thereby removing the need to copy guidance that has to be repeated in various places. Reports can be generated from the database that list drug records according to their assigned status in the local formulary, with the optional inclusion of locally appended notes and—in the case of VTMs—the url of any NICE Technology Appraisal that applies to them. 1.1 User access and system permissions The system software provides for users of a hospital intranet to be able to consult the BNF on FormularyComplete without having to log in. There are three user roles that accord system privileges additional to those enjoyed by the ordinary user and that are available only after logging in with a user name and password: ‘author’, ‘publisher’ and ‘admin’. Users with any one of these roles see an ‘Admin’ menu at the top of the web page. The purpose of having two editor roles is to facilitate the implementation of a workflow of checking and approval prior to the publication of content additions and changes. The approval of draft edits is managed through the ‘Publishing Queue’. The system does not force the use of this feature, as there is an immediate publication alternative available to users with the 2 FormularyComplete user manual (edition 1.6, 26 February 2013) ‘publisher’ role that bypasses the step of getting drafts approved. Where more than one person is involved in editing the formulary, a policy decision will be needed on whether or not to allow the ‘Publishing Queue’ to be sidestepped in this way. The permissions accorded by the roles are cumulative, and the present manual is arranged to reflect this addition of accessible functions of the software. The user guide covers finding information (all users); the editor guide explains the use of the extra tools at the disposal of an ‘author’ and a ‘publisher’; and the system manager guide outlines additional tasks reserved for a user (or users) with the ‘admin’ role, but which do not demand technical computer expertise. Tasks that require network permissions usually reserved for IT staff, such as software installation and backing up the database, are described in separate documents. 1.2 Comments FormularyComplete is being continuously developed, and all feedback that helps to prioritize work on improvements is welcome. Please feel free to submit suggestions via the UserVoice link on the FormularyComplete home page or to send comments directly to your account manager at the Pharmaceutical Press or to the contact address given in the Support section at the end of this manual. 3 FormularyComplete user manual (edition 1.6, 26 February 2013) 2 User guide: finding prescribing information 2.1 Home page When you are connected to a hospital intranet, you do not need to log in to consult the data. Home page The first thing you see on launching BNF on FormularyComplete is the local formulary home page. Along the top are links to ‘Login’ (for access to editing and management functions), ‘Help’ (to download this manual) and ‘Contact’ (for details of FormularyComplete administration contacts in your organization and at the software publisher). Lower down the page is space where the site manager can insert RSS feeds. NOTE The screen display is currently optimized for Internet Explorer 8; the layout may reveal imperfections in older browsers. 4 FormularyComplete user manual (edition 1.6, 26 February 2013) 2.2 General search Across the top of every page is a search bar. The search can be restricted to one formulary by use of the dropdown menu; the default is to search all site content (‘All References’). 2.2.1 Entering search terms Entering two characters will produce a dropdown list of possible search terms that start with those two letters. Alternatively, you can key in the whole word yourself. NOTE If you use autocompletion, either select the formulary in the second field first or make sure that you select the full term from the list before selecting the formulary (otherwise you will find yourself committed to a search on just the two letters). General search restricted to one formulary (here ‘St Mary’), making use of autocompletion 2.2.2 Search results screen The results are displayed in a separate block for each formulary. The blocks can be expanded and collapsed using the small arrow icon at the top right-hand corner of the block of results. The second column of the search results list contains clickable links to the corresponding records. The third column contains a ‘breadcrumb trail’ showing where in the formulary the information is located. This can be useful in cases such as diazepam, which is found in several sections of the BNF. 5 FormularyComplete user manual (edition 1.6, 26 February 2013) General search results Where a search result is an UPPER CASE drug name, following the link will take you to the monograph for the drug. (The substance whose use is described by a BNF monograph normally corresponds to a virtual therapeutic moiety in the NHS Dictionary of Medicines and Devices.) Typical preparation record, reached by clicking a link in search results 6 FormularyComplete user manual (edition 1.6, 26 February 2013) 2.3 Searching within a formulary 2.3.1 Formulary buttons At the right-hand end of the search bar are buttons linking to the formularies. Typically, users will see one button for the BNF or the local formulary and one for BNF for Children. 2.3.2 Formulary home pages Each formulary on FormularyComplete has its own starting page. Below the standard search bar is a banner that shows which formulary you are looking at. BNFC starting page The formulary home page provides different ways to access content. Interactions search You can search the BNF’s drug interactions information by entering a drug name in the interaction checker. The system will return a list of all BNF interaction messages for that drug. Note that where a drug is a member of a class of drugs that have the same interaction profile, additional blocks of interaction messages may be displayed. For example, in the interactions page for metformin, there is an additional table listing interactions between antidiabetics and other drugs. 7 FormularyComplete user manual (edition 1.6, 26 February 2013) Interactions search results for gentamicin in BNFC Medicine search The A–Z medicine search is specifically for drugs and products. It may be helpful when the user is not sure of the exact spelling of a medicine’s name. Medicine search results 8 FormularyComplete user manual (edition 1.6, 26 February 2013) The results, which appear below the box for the search term, contain links only to monograph and preparation records. Browse table of contents (taxonomy tree) The titles of all records in the formulary are listed on the right-hand side of the formulary home screen in an expandable hierarchy, or taxonomy view, which functions as a table of contents. Clicking the arrow icon to the left of a title opens (or, on reclicking, closes) an ordered list of the titles of the records at the next level below. Clicking on a title itself takes you to the formulary record. Expanding the tree Titles in the table of contents will be accompanied by a coloured marker when a local formulary status has been assigned to the record they stand for. 9 FormularyComplete user manual (edition 1.6, 26 February 2013) 2.4 Searching from a content page Links from a content page 2.4.1 Content pages Below the record title on pages that display formulary content is a breadcrumb trail whose elements link to higher-level records in the BNF or BNFC structure. The main body of the content page comprises one or more framed blocks of text. • If no local information has been added to the record, just the content from BNF or BNFC will be displayed. The bar at the top of the content box states the source of the information (BNF, BNFC or local). • If there is no corresponding BNF record, for example in the case of a local extemporaneous preparation or a clinical trial drug, a message will be displayed in the BNF content box (or the Documents content box in local records in the Document library) to say that there is no BNF information available. • If a record has both local and BNF information, the local information will be displayed first. If a record has a formulary status set, the colour of the content box frame and wording at the top of this frame will show the status. If no other local information is associated with the record, an empty box showing the formulary status will be displayed. 10 FormularyComplete user manual (edition 1.6, 26 February 2013) Typical record without annotations as displayed to a normal user NICE guidance Where a NICE Technology Appraisal applies to a drug (VTM), a link to the BNF summary of the guidance will be present in the bar of the ‘BNF’ content box to alert you. The summary contains, in turn, an external link that forwards you to the Technology Appraisal itself. This link should open in a separate browser tab. NOTE Be aware that because NICE Technology Appraisals are generally not directed at AMPs, if you go directly to a preparation record, you will need to check its drug monograph parent record to ascertain whether a TA applies to its active ingredients. Related information and comparison of similar medicines The box at the right-hand side of the content page contains links to related records. • The first item in the ‘Related Information’ box is normally a list of other records in the same group, which includes coloured status markers where a formulary status has been assigned. • When you click on an item in this first list, a window pops up as an overlay on the page you were looking at. This window contains the content page for the selected record and buttons to close the window or jump to that record. This feature is intended to make it easy to compare alternative treatments without moving away from the record you originally selected. Text hyperlinks The BNF text includes live cross-references, e.g. to sections containing prescribing information or to child doses in BNF for Children, and links to external websites. You can move backwards and forwards between records using your browser controls, as between pages on a normal website. 11 FormularyComplete user manual (edition 1.6, 26 February 2013) 2.5 Searching on the dm+d identifier The database includes the substance identifiers (ID) from the NHS Dictionary of Medicines and Devices (dm+d). To find a drug from its dm+d ID, it is necessary to enter the path into the address bar of your browser, as though you were going to another website. The address (URL) is constituted as follows: http://localservername:portnumber/bnf/dmd/ID The port is usually 8080. The path up to /bnf/ should be visible in the address bar anyway, so you only need to replace whatever comes after that with dmd/ and then key in the dm+d ID of the drug substance: Example of dm+d ID search (here for Velcade) 12 FormularyComplete user manual (edition 1.6, 26 February 2013) 3 Editor guide: using the local formulary editing tools 3.1 Logging on to the system To access the editing features of BNF on FormularyComplete, it is necessary to log into the system. 3.2 Basic local formulary features 3.2.1 Setting formulary status When you are logged on to the system as an editor (that is, with the role of either ‘author’ or ‘publisher’), a box is displayed above the content of each page to allow you to set its formulary status. A formulary status is usually set on monograph and preparation records. The option to set a formulary status is available, however, on all records in case it is needed. Formulary status selection tool 13 FormularyComplete user manual (edition 1.6, 26 February 2013) Your system manager can configure the list of formulary status options that are available for use at your site. The default statuses are ‘On Formulary’, ‘Restricted’ and ‘Off Formulary’. When the formulary status has been selected you can send the change to the Publishing Queue for checking by clicking the ‘Publish’ button. A ‘publisher’ has the additional option of using a ‘publish immediately’ link that requests re-entry of his/her password and then makes the change on the website straightaway. 3.2.2 Using the Annotation Editor The simplest way to add local information to BNF on FormularyComplete is to use the Annotation Editor (CKEditor). For this you need to be logged on to the system as an editor. You will see an ‘Edit’ button in the top right-hand corner of formulary pages that do not have any annotations. Selecting the ‘Edit’ button launches the Annotation Editor. Annotation Editor NOTE If you have difficulty getting your cursor to register in the pane for entering text content, try clicking a font style control, such as the ‘B’, first. 14 FormularyComplete user manual (edition 1.6, 26 February 2013) Where a record already has an annotation, the Edit button is not displayed. Instead, an ‘edit’ link is provided next to the label on the annotation. Selecting this link opens the Annotation Editor to allow you to edit the existing annotation. Link to reopen Annotation Editor once an annotation is present Buttons at the bottom of the Annotation Editor allow you to • • • save your work in progress as a draft send your work to the Publishing Queue for checking publish the record immediately to the live intranet site (‘publisher’ only) The editing form provides a simple editor with a range of formatting controls and support for the insertion of hyperlinks. The formatting tools are straightforward. A general description of the linking functionality of this editing tool is provided at the CKEditor site. We suggest that if you wish to add links using the tool, you should set the URL in the ‘Link Info’ and in the ‘Target’ select ‘New Window (_blank)’. This will create a link that when clicked will open either another tab in most browsers or a separate window for older browsers, such as IE6. 15 FormularyComplete user manual (edition 1.6, 26 February 2013) Creating a link in the Annotation Editor 3.2.3 Save as draft When you save work in progress, it is added to the Publishing Queue with its status set to ‘Draft’. To return to a record to complete editing, go to the Publishing Queue via the Admin menu and open the link to ‘Manage Publishing Queue’. Selecting the link to the document name will relaunch the Annotation Editor, allowing you to continue work where you left off. Reopen draft from Publishing Queue 3.2.4 Publish When you have finished creating or editing content in the Annotation Editor, selecting ‘Publish’ sends the record to the Publishing Queue for checking. 16 FormularyComplete user manual (edition 1.6, 26 February 2013) 3.2.5 Publish immediately (‘publisher’ only) Selecting the ‘publish immediately’ link in the Annotation Editor will send the update directly to the live site, bypassing the Publishing Queue. As this operation bypasses checking procedures, you will be asked to confirm it by entering your password. 3.2.6 Delete Selecting the ‘Delete’ button merely adds the record to the Publishing Queue with Delete as the proposed change. Deletion must be confirmed before the record is removed from the live intranet site. 3.2.7 Delete immediately (‘publisher’ only) Selecting the ‘delete immediately’ link will remove the record from the live intranet site straightaway. As this operation bypasses checking procedures, you will be asked to confirm it by entering your password. 3.2.8 Preview this document The ‘Preview this document’ link in the Annotation Editor form indicates how the record will appear when the amended version is published. Preview of how unpublished edits may appear 17 FormularyComplete user manual (edition 1.6, 26 February 2013) 3.2.9 View previous documents The ‘View previous documents’ link in the Annotation Editor form uses the Publishing Queue to display a list of previous versions of the record being edited. 3.3 The Publishing Queue The Publishing Queue is a simple but powerful workflow control to support the reviewing of locally added information before it is made available to clinical end-users. The Publishing Queue also has a history view, which provides an audit trail of editing actions and a means of checking previous versions of a record. 3.3.1 The Publishing Queue list The Publishing Queue list shows • • • • • • • The publishing status of each record The name of the source formulary The document title, with a link to the record itself The document type (type of editing operation) An option to view previous versions (displayed on clicking the ‘View previous versions’ link The name of the editor responsible for the record in the Queue The date of the edit 3.3.2 Publishing status Draft When you select ‘Save Draft’ in the Annotation Editor or Local Record Editor, the record is added to the Publishing Queue with its status set to ‘Draft’. When you are ready to resume editing, clicking on the ‘Document’ link reopens the editor. Ready to check When you have finished creating a record in the Annotation Editor or Local Record Editor and select the ‘Publish’ button, the record is added to the Publishing Queue with its status set to ‘Ready to Check’. When the record has been checked, the checker would typically set the status to ‘Needs review’ or ‘Ready to Publish’. Clicking on the ‘Document’ link when status is set to ‘Ready to check’ opens last edited version in the editing tool. NOTE Remember to tick the checkbox as well as select the publishing status, and then click ‘Submit’, to confirm any status change to a record in the Publishing Queue. 18 FormularyComplete user manual (edition 1.6, 26 February 2013) Managing Queue Needs Review The publishing status is set to ‘Needs Review’ by the checker to indicate that further changes need to be made. Clicking on the ‘Document’ link opens the appropriate editing form. Ready to publish When the publishing status has been set to ‘Ready to Publish’ by the checker, an editor or checker who has ‘publisher’ permissions can select the left-hand checkbox and then the ‘Submit’ button. This publishes the record to the live intranet, where it will be visible to endusers. The record is moved to the history view of the Publishing Queue with its status set to ‘Published’. Cancel If the publishing status has been set to ‘Cancel’, typically by the author or the checker, when the left-hand check box and the ‘Submit’ button are selected, the record is moved to the history view of the Publishing Queue with its status set to ‘Cancelled’. The amendments made to the record will not be visible to users of the live intranet site. Clicking on the ‘Document’ link when status is set to ‘Cancel’ opens a preview of the record. Delete The ‘Delete’ status option is used to confirm deletion of a record. The record in the live site is not deleted until deletion has been confirmed via the Publishing Queue. 19 FormularyComplete user manual (edition 1.6, 26 February 2013) 3.3.3 Filters The records displayed in the live and historical Publishing Queue can be filtered on the following fields: • • • • • Formulary Document Document type User Status Example of filtering using dropdown list: click the ‘Filter’ button after making your selection 3.3.4 View History The ‘View History’ link on the live Publishing Queue page toggles the Publishing Queue to include records that have been published or cancelled. 20 FormularyComplete user manual (edition 1.6, 26 February 2013) History queue 3.3.5 View Live Queue The ‘View Live Queue’ link on the Publishing Queue history page toggles the Publishing Queue to show just the records currently in the Queue. 3.4 Creating and editing local records 3.4.1 Explanation of concepts In FormularyComplete ‘local records’ are distinct from ‘annotations’. Annotations can only be displayed in the context of the formulary records within which they were created. Local records are created independently of the formularies and are attached to them in a separate operation. The procedure for creating a local record has two distinct strands: 1. Create the record, i.e. title + content 2. Select the location(s) where the content will be displayed (referred to as ‘targets’, though they function rather more like ‘anchors’!) The order in which these actions are performed does not matter. However, when such content is first created, it must be given a title to identify it as a record; and every record must be attached to at least one node in the tree to give it a home. 21 FormularyComplete user manual (edition 1.6, 26 February 2013) NOTE The structure used to represent the taxonomy, or conceptual organization of the formulary records as a hierarchy, is commonly described by analogy to a tree, with the word ‘node’ roped in as a generic term to cover any of the starting-point (or root), branching points and the leaves at the extremities. A node can be thought of as a place-holder for a division of the content. Whereas one BNF record is equivalent to one node in the BNF tree, FormularyComplete allows a local record to be attached to any number of other records in the database, represented by nodes in one or more of the trees. However, it will not allow a local record to be saved before its title and content have been bound to at least one node. If a local record is only to be displayed within an existing record (or existing records)— similarly to an ‘annotation’—only the two steps above are required. If, however, it is to appear in its own right as an addition to the structure, the step of selecting the location must be preceded by the creation of a place-holder node in the tree—which will initially be an ‘empty’ node. Nodes are identified in the tree by their titles (see Browse table of contents, above), and so the process means that you will need to think up two titles for a new addition to the content structure—a name for the node that will appear in the tree (aka the table of contents) and a record title that will appear as a heading to the content. 3.4.2 The Local Record Editor The Local Record Editor is accessed via the Admin link, which is available at the top of all pages in FormularyComplete when the user is logged in with editor permissions. After selecting the Admin link, select ‘Create/Edit Local Content’ to access the editor. To edit existing local records, simply go to the location in the formulary where the content appears and select the ‘edit’ link to start the editor. The Local Record Editor comprises • • on the left-hand side, a duplicate of the Annotation Editor (CKEditor), augmented by fields for linking to external documents and websites to handle the creation and editing of local content on the right-hand side, navigation tools for selecting the target location(s) in which the local content will be displayed 22 FormularyComplete user manual (edition 1.6, 26 February 2013) Local Record Editor Creating a node (place-holder in the tree) Follow the steps depicted in the screenshot below: 1. Under ‘Browse’ select the tree to which you will add the node (one or other of the formularies, or the document library) and then navigate through that tree to the record that is to be the parent of the new node 2. Click on the node title, which will highlight it and bring up the ‘Insert’ button beneath it; now click ‘Insert’ 3. The new node will be created as the last (or only) node one level below the node chosen as the parent (its last ‘child’); overtype the default title ‘New node’ with your chosen title. The tree modifications do not currently form part of the publishing workflow, so adding a node is very quick; simply click away from the tree to save your addition. Your change means, however, that the tree has to be rebuilt, so you have to wait a few seconds while the software performs this operation. 23 FormularyComplete user manual (edition 1.6, 26 February 2013) Adding a node Once created, local nodes in the tree can be removed, renamed or moved relative to other locally added sibling nodes by highlighting them in the same way as was done to insert them in step 2. Moving a node Note, however, that they cannot be moved upwards so as to come in between any BNF or BNFC sibling records. Creating and editing local record content An example of how to use the Local Record Editor to create a record with an external link is shown below. 24 FormularyComplete user manual (edition 1.6, 26 February 2013) Creating a document with a link Files (e.g. Word, Excel, pdf) can also be imported into FormularyComplete, to be opened or saved from a link that becomes embedded in the local record content. Once added, files and external links appear in respective lists of existing instances, from which they can be removed by ticking the corresponding checkbox and using the ‘Delete’ button. Selecting target locations for local records Before a local record can be saved (i.e. ‘published’), at least one target location must be selected—on the right-hand side of the editor screen. Targets can be in either formulary or in the document library. The target locations can be selected in the tree or via the search tab. However, these search tab results are not precise because a single drug may be the basis of several BNF records and, unlike the results of the general search, the path (e.g. chapter and section) is not included in the list of potential targets returned; you’ll probably find the tree better. 25 FormularyComplete user manual (edition 1.6, 26 February 2013) Select target: tick checkbox and click ‘Add Targets’ You may find that management and auditing of local content are facilitated if you include a target in the document library for each local record when it is created. Saving a draft of a local record You can save a copy of work in progress in the Local Record Editor by selecting the ‘Save Draft’ button at the top of the screen. This will save the record and associated targets in the Publishing Queue, with the publishing status set to ‘Draft’. To resume editing, select the document link from the appropriate row in the Publishing Queue. Publishing a local record You can publish a record to the Queue for checking by selecting the ‘Publish’ button. Or, if you are a ‘publisher’, you can publish it immediately to the live server by selecting the ‘publish immediately’ link. By default, all ‘immediate’ publishing operations that bypass checking in Publishing Queue will ask you to enter a password to confirm that you really wish to send the record straight to the live server. Deleting a local record When you select the ‘Delete’ button in the Local Record Editor, the record is not deleted until the action has been confirmed in the Publishing Queue. Where a local record has been used in more than one place, it is particularly important to consider the impact of its removal on all the target formulary records to which it has been linked. 26 FormularyComplete user manual (edition 1.6, 26 February 2013) If you are a ‘publisher’ and you select the ‘delete immediately’ link, the record will not be deleted unless links to other targets have been removed first. Generally, it is best to process deletions via the Publishing Queue. Appearance of local records If you select an existing record as a target, the local record will be incorporated in the formulary page of the target record. A formulary record can be selected as the target for several local records. When this happens, the records are simply added to the content in the local formulary content box on the formulary page. When you are logged on as an editor, you can drag and drop the different parts of the local content to change their order. An annotation and multiple local records can all appear in the same local content box. However, if mixing annotations and local records, it may be advisable to adopt an editorial policy to help with auditing (for example, by reserving the use of annotations for certain types of information). Effect of successive edits In the first example below two different editor links— the ‘Edit’ button and edit—are showing because a local record has been incorporated, but no use has yet been made of the basic Annotation Editor. Note the need to come up with an informative title: a metadata sort of title, added merely to get the record to save in the Local Record Editor, as here, will not do! After a local record insertion two editor links are available (publisher view) The second example shows how a simple local record appears when attached to a formulary record. The blue font was applied here intentionally to distinguish content added in re-editing of the initial content. 27 FormularyComplete user manual (edition 1.6, 26 February 2013) BNF record with local record (user view) Below you can see the effect of a local record and an annotation together. They appear in the same box and its border here remains grey because no formulary status has been assigned. BNF record with local record and annotation (publisher view) A grey background is automatically applied to alternate elements in the box to differentiate them. If you go on to add more local records, the order in which they appear will probably not be as you wish. If you are a ‘publisher’, you will find it remarkably easy to change the order of the elements in the box: simply click on one and then drag and drop it. The screenshot below was taken during such a drag move. 28 FormularyComplete user manual (edition 1.6, 26 February 2013) Reordering local records and annotations: in mid-move of the annotation 3.5 Advanced content management features FormularyComplete offers • • the ability to create content that can be displayed in more than one location, and more than one formulary, and a taxonomy-based facility for local document management. These components allow formulary managers to arrange their information in many ways. However, they also make it possible to muddle information in a way that is difficult to navigate and manage. Before extensive use is made of the advanced content management features, some thought should be given to how content will be organised and managed, and if there is more than one editor, they will need to agree on their approach. 29 FormularyComplete user manual (edition 1.6, 26 February 2013) 3.5.1 Reusable content Annotations apply only to the record in which they are created. Local records, however, are created independently of the BNF content hierarchy and can then be associated with any number of records in either of the formularies. This means that a single update or correction to a local record is applied immediately to all the instances where it appears. The main benefit of this feature is elimination of the need to copy and paste, and maintain synchronisation of, content that you want to be available to the end-user in several places. The Local Record Editor provides a list of all locations in which a local record is used, so it is straightforward to check that after the master document has been edited the information remains relevant in all contexts in which it is used. It is a good idea to give local records a ‘target’ in the document library. This is particularly helpful when you are working through a batch of changes, and for audit purposes. 3.5.2 Using the document library The document library tree is located on the home page of FormularyComplete. The local document library provides: • • • A place to store documents that cannot be readily incorporated into the BNF content hierarchy A means of viewing and auditing local content—for example, to keep a record of all locally created content in a single place A taxonomy builder to enable you to create your own hierarchical local formulary structure—for example, where your local formulary is not organised around the BNF classification scheme 30 FormularyComplete user manual (edition 1.6, 26 February 2013) 4 System manager guide: formulary settings, user accounts and reports The Admin menu displayed to a user who has been assigned the ‘admin’ role in the system presents all the administration options as live links: Administrator functions list 4.1 Editing and publishing An administrator has the same full editing and publishing permissions as a ‘publisher’ (see above). 4.2 Manage Formulary The Manage Formulary admin screen allows the BNF and BNFC to be renamed when you adapt them to create your own local formulary. It is also possible to hide either of these formularies. Unchecking ‘Show’ will remove the formulary tab from the top bar. However, although the formulary starting page will no longer be available, the general search results and related information will still include links to the hidden formulary. Click ‘Update’ to apply amended settings. 31 FormularyComplete user manual (edition 1.6, 26 February 2013) Manage formulary 4.3 Manage Formulary Status The Formulary Status admin screen allows the name, colour code and abbreviation for up to six statuses to be determined locally. The first three have default settings. In the screenshot the first of the three unset options has been turned into ‘Paediatric’. Click ‘Update’ to apply amended settings. Formulary status manager 32 FormularyComplete user manual (edition 1.6, 26 February 2013) 4.4 Adding local contact information and logo ‘Manage Contact Information’ brings up the basic editing tool used for annotations as a means of adding content to the Contact page. ‘Manage Logo’ imports your organization’s logo into the system for display in the top righthand corner of the pages; you will need first to have a created a version of your logo that measures 82 pixels by 30 pixels. 4.5 Managing users and roles The Manage Users screen is a list of links to user account information, arranged by the users’ names. The list is pre-populated with some dummy users (whose passwords will be supplied to administrators on request). Existing users’ details can be altered by clicking on the user’s name. New users are added via a link in the top right-hand corner of the Manage Users screen. Create a user The Create New User and Edit User screens are much the same. Each allows the entry of the same basic information about the user and presents a series of checkboxes that are used to assign privileges to users. 33 FormularyComplete user manual (edition 1.6, 26 February 2013) NOTE To change the default admin user details, you must log on as admin (= Joe Admin), create a new admin user (e.g. your name), log off, log on afresh as yourself, and then change Joe Admin’s password or inactivate the account. Do not try to amend the user account under which you are logged on. You should keep a note somewhere of the admin passwords after changing the default. The user roles are: Admin A person responsible for system settings—for example, the selection of default display options and assignment of other users’ roles Publisher A user with permission to publish local content for display to the other users of the system Author A user with permission to create and edit local content and set formulary status User Typically a clinical end-user, who has read-only permissions 4.6 Recreate Search Indexes ‘Recreate Search Indexes’ is a software routine to be run after installation of the product. 4.7 Manage RSS Feeds At present, RSS feeds are the only means of placing locally chosen content directly on the home page. The document library is, however, readily accessible from the page. 4.8 Reports Two types of reports are available from the system by clicking the appropriate ‘Select’ button on the Reports page. 34 FormularyComplete user manual (edition 1.6, 26 February 2013) Report selector 4.8.1 Local formulary reports Reports listing the records in the database according to formulary status can be generated on demand to meet official requirements for disclosure. The format of the results file is platform-independent, tabdelimited text, which can be opened and edited or reordered in a spreadsheet application, such as Microsoft Excel (see illustration on next page), or imported into another database for further processing. If you have non-drug records with statuses assigned in FormularyComplete, such as BNF sections, you have the opportunity to edit these out of a report before publication. Formulary report selector 35 FormularyComplete user manual (edition 1.6, 26 February 2013) The BNF provides summaries of NICE guidance with links to the NICE Technology Appraisals (TA) where the TA supports the use of a drug (at least in certain circumstances). It is possible to include data on applicable TAs in these reports. If you do not wish to include this information in the report (or to limit the scope of the report to records to which no TA applies anyway), leave the options in the middle selection box blank; a ‘Clear Selection’ button is provided in case one of these alternatives is already checked. You can also include the content of annotations as an additional column in the reports. This may, however, substantially enlarge the size of the output file and prolong generation time. NOTE The annotations output will contain htm tags. The presence of this mark-up may interfere with how the file opens in Excel, so if you choose to use this application to open a file containing annotations, you are advised to change its default .tab file extension to .txt first. In the bottom selection box (‘Select Formulary Status’) the ‘Not Used’ checkboxes correspond to optional additional local formulary statuses and will return no results unless custom statuses have been defined and activated on the ‘Manage Formulary Status’ admin page. To obtain a list of drug records that have as yet had no status assigned to them, select the ‘No formulary status’ checkbox. So, for example, if you wanted to check which drugs are covered by a NICE TA but have not been implemented in your local formulary, you could select ‘BNF’, ‘TA applies’ and then (depending on your local status definitions) probably ‘Off Formulary’ + ‘No formulary status’. A sample of the output is shown in the screenshot below. The first cell comprises certain metadata. The second row gives titles of the columns. You will probably want to cut out these two rows before sorting or filtering the data rows. Extract of formulary report for BNF, TA applies, statuses Restricted and Off Formulary, including local annotation text, opened in Microsoft Excel 36 FormularyComplete user manual (edition 1.6, 26 February 2013) The default order of result rows in the reports is by formulary status (column 2) and, below that, in alphabetical order by record title (column 1). Because some drugs appear in more than one section of the BNF, potentially with different statuses assigned, if you generate a report that covers more than one formulary status, you will need to reorder the output, making the title in column 1 the first sorting criterion instead, to ensure that all occurrences of any given drug appear grouped together. 4.8.2 Upgrade reports Upgrade reports can be run after an upgrade to identify any local content that lost its place in the BNF or BNFC tree structure as the result of changes made by the BNF editors since the previous edition. 37 FormularyComplete user manual (edition 1.6, 26 February 2013) 5 Support 5.1 Helping to improve FormularyComplete An online user forum enables FormularyComplete users to exchanges notes on their use of the product and raise issues with the publishers and software developers. 5.2 Support contacts For technical support please contact: Email [email protected] For customer services (such as account queries): Pharmaceutical Press Royal Pharmaceutical Society 1 Lambeth High Street London SE1 7JN Email [email protected] Tel. +44 (0) 20 7572 2266 38 FormularyComplete user manual (edition 1.6, 26 February 2013) 6 Glossary Annotation An annotation is a note placed in a BNF or BNFC record. Annotations are associated with a single record and are not reusable. Local record A local record is a reusable, standalone local document. Local records can be created and managed via any of the taxonomies in the system. Local records can be reused by including them in an existing record or inserting them as a new node in a tree. They can also be reused at other locations in the same tree. BNF British National Formulary. BNFC BNF for Children. FormularyComplete The Pharmaceutical Press formulary management platform. Document library A user-definable taxonomy for the organisation of documents, links and other information. Taxonomy A hierarchical data structure for organising content, typically represented as a tree. 39