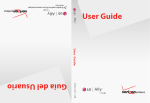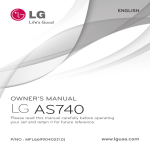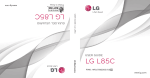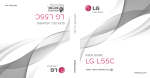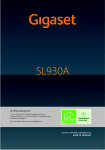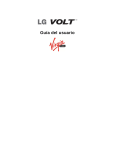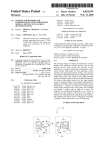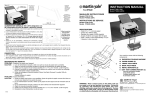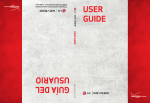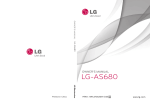Download LG VS740 Product Manual (Spanish)
Transcript
MMBB0364803(1.0) MW U se r Gu ide Guía del Usuario User Guide This booklet is made from 60% post-consumer recycled paper. Printed in Mexico Información importante sobre la salud y precauciones de seguridad Al usar este producto, debe seguir las siguientes precauciones de seguridad para evitar posibles responsabilidades legales y daños. Conserve y siga todas las instrucciones de seguridad y de funcionamiento del producto. Observe todas las advertencias en las instrucciones de funcionamiento del producto. Tenga en cuenta las siguientes precauciones a fin de reducir el riesgo de lesiones corporales, descargas eléctricas, incendios y daños al equipo. SEGURIDAD ELÉCTRICA Este producto está diseñado para usarse cuando recibe suministro de energía de la batería designada o de la unidad de fuente de alimentación. Otro tipo de uso puede ser peligroso y podrá anular la validez de cualquier aprobación proporcionada a este producto. PRECAUCIONES DE SEGURIDAD PARA UNA INSTALACIÓN A TIERRA ADECUADA PRECAUCIÓN: Si enchufa el producto a un equipo conectado a tierra en forma inadecuada, puede provocar descargas eléctricas en el dispositivo. Este producto cuenta con un cable USB para conectarlo a una computadora portátil o de escritorio. Asegúrese de que la conexión a tierra de la computadora sea adecuada antes de conectar este producto. El cable de la fuente de alimentación de la computadora portátil o de escritorio cuenta con un conductor de conexión a tierra y un enchufe con descarga a tierra. Debe conectar el enchufe a un tomacorriente apropiado que esté instalado y conectado a tierra en forma adecuada según todos los códigos y decretos locales. 1 2 Información importante sobre la salud y precauciones de seguridad PRECAUCIONES DE SEGURIDAD PARA LA UNIDAD DE FUENTE DE ALIMENTACIÓN Use la fuente de alimentación externa correcta El producto debe funcionar únicamente desde el tipo de fuente de alimentación indicado en la etiqueta de clasificaciones eléctricas. Si no está seguro del tipo de fuente de alimentación necesario, consulte con el proveedor de servicios autorizado o la empresa de energía local. Para un producto que funciona con energía de batería u otras fuentes, consulte las instrucciones de funcionamiento que se incluyen con el producto. Manipule las baterías con cuidado Este producto contiene una batería de iones de Si se manipula la batería en forma inadecuada, existe riesgo de incendios o quemaduras. No intente abrir o hacerle un mantenimiento a la batería. No desarme, aplaste, perfore, cause cortocircuito a los contactos externos o circuitos, deseche en fuego o agua, o exponga una batería a una temperatura mayor que 60 °C (140 °F). ADVERTENCIA: Existe peligro de explosión si se reemplaza la batería en forma inadecuada. Para reducir el riesgo de incendios o quemaduras, no desarme, aplaste, perfore, cause cortocircuito a los contactos externos, exponga a una temperatura mayor que 60 °C (140 °F) o deseche en fuego o agua. Reemplace solo con baterías especificadas. Recicle o deseche las baterías usadas según las normas locales o la guía de referencia suministrada con el producto. Precauciones adicionales ● ● Mantenga la batería o el dispositivo secos y alejados del agua o cualquier líquido, dado que puede ocasionar un cortocircuito. Mantenga los objetos de metal alejados para que no entren en contacto con la batería o sus conectores, dado que se puede producir un cortocircuito durante el funcionamiento. Información importante sobre la salud y precauciones de seguridad ● ● ● ● ● ● ● Solo se debe conectar el teléfono a productos que tengan el logotipo USB-IF o que hayan completado el programa de conformidad USB-IF. No use una batería que parezca dañada, deformada o descolorida; o bien, una que tenga cualquier indicio de óxido en su carcasa, sobrecaliente o emita un olor desagradable. Siempre mantenga la batería fuera del alcance de los bebés y niños para evitar que se traguen la batería. Solo use la batería con un sistema de carga que haya sido calificado con el sistema según la norma IEEE-Std-1725-200x. El uso de una batería o un cargador no calificado puede presentar peligro de incendio, explosión, escape u otro riesgo. Sólo reemplace la batería con otra que haya sido certificada con el sistema según este estándar, IEEE-Std-1725-200x. El uso de una batería no calificada puede presentar peligro de incendio, explosión, escape u otro riesgo. Evite dejar caer el teléfono o la batería. Si el teléfono o la batería se cae, en especial en una superficie rígida, y el usuario sospecha que se han ocasionado daños, lleve el teléfono o la batería a un centro de servicio para revisión. Si la batería gotea: No permita que el líquido que gotea entre en contacto con la piel o la ropa. Si ocurre el contacto, enjuague el área afectada de inmediato con agua limpia y busque asistencia médica. No permita que el líquido que gotea entre en contacto con los ojos. Si ocurre el contacto, NO refriegue, enjuague con agua limpia de inmediato y busque asistencia médica. Tome precauciones adicionales para mantener una batería que gotea alejada del fuego, dado que existe peligro de incendio o explosión. 3 4 Información importante sobre la salud y precauciones de seguridad PRECAUCIONES DE SEGURIDAD PARA LUZ SOLAR DIRECTA Mantenga este producto alejado de la humedad excesiva y de temperaturas extremas. No deje el producto o su batería dentro de un vehículo o en lugares en donde la temperatura pueda superar los 60 °C (140 °F) como en el tablero de un automóvil, la repisa de la ventana o detrás de un vidrio expuesto a la luz solar directa o luz ultravioleta fuerte durante períodos prolongados. Esto puede dañar el producto, sobrecalentar la batería o representar un riesgo al vehículo. Información importante sobre la salud y precauciones de seguridad PREVENCIÓN DE PÉRDIDA DE LA AUDICIÓN PRECAUCIÓN: Es posible que ocurra pérdida de audición permanente si se usan los audífonos o auriculares con un volumen alto durante períodos prolongados. SEGURIDAD EN EL AVIÓN Debido a la posible interferencia que este producto puede ocasionar en el sistema de navegación y la red de comunicación de un avión, el uso de la función de teléfono de este dispositivo al estar a bordo de un avión es ilegal en la mayoría de los países. Si desea usar este dispositivo cuando se restringe su uso a bordo de un avión, recuerde cambiar para el Modo avión. Al usar este modo, se apagan las funciones de RF que pueden causar interferencia. RESTRICCIONES EN ENTORNOS No use este producto en estaciones de servicio, depósitos de combustible, plantas químicas o lugares en donde se desarrollan operaciones de demolición, o en atmósferas potencialmente explosivas como áreas de abastecimiento de combustible, depósitos de combustible, bajo cubierta en embarcaciones, plantas químicas, instalaciones para transferencia o almacenamiento de combustible o productos químicos y áreas en donde el aire contiene sustancias químicas o partículas como granos, polvo o polvillo metálico. Tenga en cuenta que las chispas en dichas áreas pueden causar una explosión o un incendio que den como resultado lesiones corporales o incluso la muerte. ATMÓSFERAS EXPLOSIVAS Si se encuentra en un área con una atmósfera potencialmente explosiva o en donde existen materiales inflamables, se debe apagar el producto y el usuario debe obedecer todos los letreros e instrucciones. Las chispas en dichas áreas pueden causar una explosión o un incendio que den como resultado lesiones personales o incluso la muerte. Se recomienda a los usuarios no 5 6 Información importante sobre la salud y precauciones de seguridad utilizar el equipo en puntos de recarga de combustible como estaciones de servicio. Además, deben recordar observar las restricciones de uso de equipos de radio en depósitos de combustible, plantas químicas o lugares en donde se desarrollan operaciones de demolición. Por lo general, las áreas con una atmósfera potencialmente explosiva están claramente marcadas, pero no siempre. Estas zonas incluyen áreas de abastecimiento de combustible, bajo cubierta en embarcaciones, instalaciones para transferencia o almacenamiento de combustible o productos químicos y áreas en donde el aire contiene sustancias químicas o partículas como granos, polvo o polvillo metálico. SEGURIDAD EN LA RUTA Los conductores de vehículos en movimiento no pueden usar servicios de comunicación mediante dispositivos portátiles, excepto en caso de emergencia. En algunos países, se permite el uso de dispositivos manos libres como una alternativa. PRECAUCIONES DE SEGURIDAD PARA LA EXPOSICIÓN A RF ● ● ● ● Evite usar el teléfono cerca de estructuras metálicas (por ejemplo, el armazón de acero de un edificio). Evite usar el teléfono cerca de fuentes electromagnéticas intensas como hornos microondas, altoparlantes, televisores y radios. Use solo accesorios originales aprobados por el fabricante o accesorios que no contengan metales. Es posible que el uso de accesorios que no sean originales y que no cuenten con la aprobación del fabricante infrinjan las directrices locales de exposición a RF y deben evitarse. INTERFERENCIA CON LAS FUNCIONES DE EQUIPOS Información importante sobre la salud y precauciones de seguridad MÉDICOS Es posible que este producto ocasione el mal funcionamiento de equipos médicos. Se prohíbe el uso de este dispositivo en la mayoría de los hospitales y las clínicas médicas. Si usa cualquier dispositivo médico personal, consulte con el fabricante para determinar si el dispositivo cuenta con una protección adecuada contra la energía de radiofrecuencia (RF) externa. Es posible que su médico pueda ayudarlo a conseguir dicha información. Apague el teléfono cuando se encuentre en instalaciones de asistencia médica en las que haya letreros que así lo indiquen. Es posible que los hospitales o las instalaciones de asistencia médica empleen equipos que pueden ser sensibles a la energía de RF externa. AUDÍFONOS Es posible que algunos teléfonos inalámbricos digitales interfieran con algunos audífonos. En caso de interferencia, se recomienda consultar con el proveedor de servicios o llamar a la línea de atención al cliente para analizar las alternativas. RADIACIÓN NO IONIZANTE El dispositivo cuenta con una antena interna. Este producto debe usarse en su posición de uso normal para garantizar el rendimiento radiactivo y la seguridad contra interferencia. Al igual que con otros equipos de transmisión de radio móviles, se recomienda a los usuarios no acercar demasiado la antena a ninguna parte del cuerpo humano durante el funcionamiento del equipo para un funcionamiento satisfactorio del equipo y la seguridad personal. Use solo la antena integral suministrada. Es posible que el uso de antenas no autorizadas o modificadas afecte la calidad de la llamada o dañe el teléfono, provocando pérdida de rendimiento y niveles de SAR que exceden los límites recomendados. Además, es posible que resulte en el incumplimiento de los requisitos normativos locales en su país. Para garantizar el rendimiento óptimo del teléfono y asegurar que la 7 8 Información importante sobre la salud y precauciones de seguridad exposición humana a la energía de RF esté dentro de las directrices presentadas en estándares relevantes, siempre utilice el dispositivo únicamente en su posición de uso normal. Es posible que el contacto con el área de la antena afecte la calidad de la llamada y haga que el dispositivo funcione en un nivel más elevado que el necesario. Si evita entrar en contacto con el área de la antena cuando el teléfono está EN USO, se optimizará el rendimiento de la antena y la vida útil de la batería. Contenido Información importante sobre la salud y precauciones de seguridad . . . . . . . . . . . . . . . . . . . . . . . . . . . . . . . . . . . . . . . . .1 Información importante para el cliente . . . . . . . . . . . . . . . .16 Detalles técnicos . . . . . . . . . . . . . . . . . . . . . . . . . . . . . . . . . .17 Aspectos básicos . . . . . . . . . . . . . . . . . . . . . . . . . . . . . . . . .22 Descripción general del teléfono. . . . . . . . . . . . . . . . . . . . . . . . . . . . . . . 22 Instalar la batería y la tarjeta microSD . . . . . . . . . . . . . . . . . . . . . . . . . . 28 Cargar el teléfono. . . . . . . . . . . . . . . . . . . . . . . . . . . . . . . . . . . . . . . . . . . 30 Encender y apagar el teléfono . . . . . . . . . . . . . . . . . . . . . . . . . . . . . . . . . 31 Iniciar Android™ por primera vez . . . . . . . . . . . . . . . . . . . . . . . . . . . . . . 33 Iconos de estado del teléfono . . . . . . . . . . . . . . . . . . . . . . . . . . . . . . . . . 34 Características de la pantalla principal . . . . . . . . . . . . . . . . . . . . . . . . . . 36 Pantalla táctil . . . . . . . . . . . . . . . . . . . . . . . . . . . . . . . . . . . . . . . . . . . . . . 39 Teclado QWERTY . . . . . . . . . . . . . . . . . . . . . . . . . . . . . . . . . . . . . . . . . . . 41 Teclado en pantalla . . . . . . . . . . . . . . . . . . . . . . . . . . . . . . . . . . . . . . . . . . 41 Introducir texto . . . . . . . . . . . . . . . . . . . . . . . . . . . . . . . . . . . . . . . . . . . . . 42 Aplicaciones: Cómo ver, abrir y alternar . . . . . . . . . . . . . . . . . . . . . . . . . 46 Usar los menús. . . . . . . . . . . . . . . . . . . . . . . . . . . . . . . . . . . . . . . . . . . . . 50 Administrar notificaciones . . . . . . . . . . . . . . . . . . . . . . . . . . . . . . . . . . . . 51 Buscar en el teléfono y la Web . . . . . . . . . . . . . . . . . . . . . . . . . . . . . . . . 53 Bloquear la pantalla . . . . . . . . . . . . . . . . . . . . . . . . . . . . . . . . . . . . . . . . . 56 Personalizar la pantalla principal . . . . . . . . . . . . . . . . . . . . . . . . . . . . . . . 57 Conectarse rápidamente con los contactos . . . . . . . . . . . . . . . . . . . . . . 60 Optimizar la vida útil de la batería . . . . . . . . . . . . . . . . . . . . . . . . . . . . . . 61 Conectarse a redes y dispositivos . . . . . . . . . . . . . . . . . . . .63 Conectarse a redes de celulares . . . . . . . . . . . . . . . . . . . . . . . . . . . . . . . 63 Conectarse a redes de Wi-Fi . . . . . . . . . . . . . . . . . . . . . . . . . . . . . . . . . . 65 9 10 Contenido Conectarse a aparatos Bluetooth . . . . . . . . . . . . . . . . . . . . . . . . . . . . . . 68 Conectarse a una computadora vía USB. . . . . . . . . . . . . . . . . . . . . . . . . 71 Conectarse a redes privadas virtuales . . . . . . . . . . . . . . . . . . . . . . . . . . . 74 Usar certificados seguros. . . . . . . . . . . . . . . . . . . . . . . . . . . . . . . . . . . . . 75 Hacer y recibir llamadas . . . . . . . . . . . . . . . . . . . . . . . . . . .77 Hacer y finalizar llamadas . . . . . . . . . . . . . . . . . . . . . . . . . . . . . . . . . . . . 77 Responder o rechazar llamadas . . . . . . . . . . . . . . . . . . . . . . . . . . . . . . . 79 Usar el registro de llamadas . . . . . . . . . . . . . . . . . . . . . . . . . . . . . . . . . . 80 Llamar a los contactos. . . . . . . . . . . . . . . . . . . . . . . . . . . . . . . . . . . . . . . 82 Marcado por voz. . . . . . . . . . . . . . . . . . . . . . . . . . . . . . . . . . . . . . . . . . . . 83 Opciones durante una llamada . . . . . . . . . . . . . . . . . . . . . . . . . . . . . . . . 83 Administrar varias llamadas. . . . . . . . . . . . . . . . . . . . . . . . . . . . . . . . . . . 84 Escuchar el correo de voz . . . . . . . . . . . . . . . . . . . . . . . . . . . . . . . . . . . . 86 Contactos . . . . . . . . . . . . . . . . . . . . . . . . . . . . . . . . . . . . . . .88 Usar contactos . . . . . . . . . . . . . . . . . . . . . . . . . . . . . . . . . . . . . . . . . . . . . 88 Agregar contactos . . . . . . . . . . . . . . . . . . . . . . . . . . . . . . . . . . . . . . . . . . 90 Importar, exportar y compartir contactos . . . . . . . . . . . . . . . . . . . . . . . . 91 Agregar un contacto a los favoritos . . . . . . . . . . . . . . . . . . . . . . . . . . . . 92 Buscar un contacto . . . . . . . . . . . . . . . . . . . . . . . . . . . . . . . . . . . . . . . . . 93 Editar detalles de contacto . . . . . . . . . . . . . . . . . . . . . . . . . . . . . . . . . . . 94 Comunicarse con los contactos. . . . . . . . . . . . . . . . . . . . . . . . . . . . . . . . 96 Seleccionar qué contactos se muestran . . . . . . . . . . . . . . . . . . . . . . . . . 99 Unir contactos. . . . . . . . . . . . . . . . . . . . . . . . . . . . . . . . . . . . . . . . . . . . . 100 Separar información de contactos . . . . . . . . . . . . . . . . . . . . . . . . . . . . . 101 Cuentas . . . . . . . . . . . . . . . . . . . . . . . . . . . . . . . . . . . . . . . .102 Agregar y eliminar cuentas . . . . . . . . . . . . . . . . . . . . . . . . . . . . . . . . . . 102 Configurar opciones de sincronización y visualización de cuentas . . . 105 Contenido GmailTM . . . . . . . . . . . . . . . . . . . . . . . . . . . . . . . . . . . . . . . .109 Gmail es diferente. . . . . . . . . . . . . . . . . . . . . . . . . . . . . . . . . . . . . . . . . . 109 Abrir Gmail y Recibidos . . . . . . . . . . . . . . . . . . . . . . . . . . . . . . . . . . . . . . 111 Leer mensajes . . . . . . . . . . . . . . . . . . . . . . . . . . . . . . . . . . . . . . . . . . . . . 113 Redactar y enviar un mensaje. . . . . . . . . . . . . . . . . . . . . . . . . . . . . . . . . 116 Responder o reenviar un mensaje . . . . . . . . . . . . . . . . . . . . . . . . . . . . . 117 Usar las conversaciones en lotes . . . . . . . . . . . . . . . . . . . . . . . . . . . . . . 118 Etiquetar una conversación . . . . . . . . . . . . . . . . . . . . . . . . . . . . . . . . . . . 119 Destacar un mensaje . . . . . . . . . . . . . . . . . . . . . . . . . . . . . . . . . . . . . . . 120 Ver conversaciones por etiqueta . . . . . . . . . . . . . . . . . . . . . . . . . . . . . . . 121 Marcar como spam. . . . . . . . . . . . . . . . . . . . . . . . . . . . . . . . . . . . . . . . . 122 Buscar mensajes . . . . . . . . . . . . . . . . . . . . . . . . . . . . . . . . . . . . . . . . . . . 122 Archivar conversaciones . . . . . . . . . . . . . . . . . . . . . . . . . . . . . . . . . . . . . 123 Sincronizar mensajes . . . . . . . . . . . . . . . . . . . . . . . . . . . . . . . . . . . . . . . 124 Agregar una firma a los mensajes . . . . . . . . . . . . . . . . . . . . . . . . . . . . . 125 Cambiar la configuración de Gmail . . . . . . . . . . . . . . . . . . . . . . . . . . . . 126 Calendario . . . . . . . . . . . . . . . . . . . . . . . . . . . . . . . . . . . . . .127 Ver calendario y eventos . . . . . . . . . . . . . . . . . . . . . . . . . . . . . . . . . . . . . 127 Usar la vista de agenda . . . . . . . . . . . . . . . . . . . . . . . . . . . . . . . . . . . . . 129 Usar la vista por día . . . . . . . . . . . . . . . . . . . . . . . . . . . . . . . . . . . . . . . . 130 Usar la vista por semana . . . . . . . . . . . . . . . . . . . . . . . . . . . . . . . . . . . . . 131 Usar la vista por mes . . . . . . . . . . . . . . . . . . . . . . . . . . . . . . . . . . . . . . . 132 Ver detalles del evento . . . . . . . . . . . . . . . . . . . . . . . . . . . . . . . . . . . . . . 133 Crear un evento. . . . . . . . . . . . . . . . . . . . . . . . . . . . . . . . . . . . . . . . . . . . 134 Editar o borrar un evento . . . . . . . . . . . . . . . . . . . . . . . . . . . . . . . . . . . . 135 Configurar un recordatorio de evento . . . . . . . . . . . . . . . . . . . . . . . . . . 136 Responder a un recordatorio de evento . . . . . . . . . . . . . . . . . . . . . . . . 137 Mostrar y sincronizar calendarios. . . . . . . . . . . . . . . . . . . . . . . . . . . . . . 137 Cambiar la configuración del calendario. . . . . . . . . . . . . . . . . . . . . . . . 139 11 12 Contenido Google TalkTM . . . . . . . . . . . . . . . . . . . . . . . . . . . . . . . . . . .140 Iniciar sesión y abrir la lista de amigos . . . . . . . . . . . . . . . . . . . . . . . . . 140 Chatear con amigos . . . . . . . . . . . . . . . . . . . . . . . . . . . . . . . . . . . . . . . . 142 Cambiar y controlar el estado en línea . . . . . . . . . . . . . . . . . . . . . . . . . 145 Administrar la lista de amigos . . . . . . . . . . . . . . . . . . . . . . . . . . . . . . . . 146 Cambiar la configuración de Google Talk . . . . . . . . . . . . . . . . . . . . . . . 149 Correo electrónico . . . . . . . . . . . . . . . . . . . . . . . . . . . . . . . .151 Abrir el correo electrónico y la pantalla de cuentas . . . . . . . . . . . . . . . 151 Leer mensajes . . . . . . . . . . . . . . . . . . . . . . . . . . . . . . . . . . . . . . . . . . . . . 154 Responder un mensaje. . . . . . . . . . . . . . . . . . . . . . . . . . . . . . . . . . . . . . 155 Mensajes con asterisco. . . . . . . . . . . . . . . . . . . . . . . . . . . . . . . . . . . . . . 156 Redactar y enviar correos electrónicos . . . . . . . . . . . . . . . . . . . . . . . . . 157 Usar las carpetas de las cuentas . . . . . . . . . . . . . . . . . . . . . . . . . . . . . . 158 Agregar y editar cuentas de correo electrónico . . . . . . . . . . . . . . . . . . 159 Cambiar la configuración de cuentas de correo electrónico . . . . . . . . 162 Mensajería . . . . . . . . . . . . . . . . . . . . . . . . . . . . . . . . . . . . . .167 Abrir la mensajería . . . . . . . . . . . . . . . . . . . . . . . . . . . . . . . . . . . . . . . . . 167 Intercambiar mensajes . . . . . . . . . . . . . . . . . . . . . . . . . . . . . . . . . . . . . . 168 Cambiar la configuración de mensajes . . . . . . . . . . . . . . . . . . . . . . . . . 172 Navegador . . . . . . . . . . . . . . . . . . . . . . . . . . . . . . . . . . . . . .174 Abrir el navegador. . . . . . . . . . . . . . . . . . . . . . . . . . . . . . . . . . . . . . . . . . 174 Navegar por una página web . . . . . . . . . . . . . . . . . . . . . . . . . . . . . . . . . 176 Navegar por páginas web . . . . . . . . . . . . . . . . . . . . . . . . . . . . . . . . . . . . 179 Usar varias ventanas del Navegador. . . . . . . . . . . . . . . . . . . . . . . . . . . . 181 Descargar archivos . . . . . . . . . . . . . . . . . . . . . . . . . . . . . . . . . . . . . . . . . 182 Usar los marcadores . . . . . . . . . . . . . . . . . . . . . . . . . . . . . . . . . . . . . . . . 183 Cambiar la configuración del Navegador . . . . . . . . . . . . . . . . . . . . . . . 186 Contenido Google MapsTM . . . . . . . . . . . . . . . . . . . . . . . . . . . . . . . . . .190 Abrir Google Maps y ver su ubicación. . . . . . . . . . . . . . . . . . . . . . . . . . 190 Cambiar las capas del mapa . . . . . . . . . . . . . . . . . . . . . . . . . . . . . . . . . 192 Buscar ubicaciones y lugares . . . . . . . . . . . . . . . . . . . . . . . . . . . . . . . . . 195 Obtener indicaciones . . . . . . . . . . . . . . . . . . . . . . . . . . . . . . . . . . . . . . . 196 Navegar con indicaciones detalladas por voz . . . . . . . . . . . . . . . . . . . . 197 Encontrar amigos con Google LatitudeTM . . . . . . . . . . . . . . . . . . . . . . . 202 Cámara . . . . . . . . . . . . . . . . . . . . . . . . . . . . . . . . . . . . . . . .207 Abrir la cámara y tomar fotos . . . . . . . . . . . . . . . . . . . . . . . . . . . . . . . . 207 Revisar las fotos . . . . . . . . . . . . . . . . . . . . . . . . . . . . . . . . . . . . . . . . . . . 210 Revisar los videos. . . . . . . . . . . . . . . . . . . . . . . . . . . . . . . . . . . . . . . . . . . 211 Cambiar la configuración de cámara. . . . . . . . . . . . . . . . . . . . . . . . . . . 212 Galería . . . . . . . . . . . . . . . . . . . . . . . . . . . . . . . . . . . . . . . . .215 Abrir la galería y ver los álbumes. . . . . . . . . . . . . . . . . . . . . . . . . . . . . . 215 Usar los álbumes . . . . . . . . . . . . . . . . . . . . . . . . . . . . . . . . . . . . . . . . . . 216 Para usar lotes de fotos o videos. . . . . . . . . . . . . . . . . . . . . . . . . . . . . . 218 Usar las fotos . . . . . . . . . . . . . . . . . . . . . . . . . . . . . . . . . . . . . . . . . . . . . 219 Usar los videos . . . . . . . . . . . . . . . . . . . . . . . . . . . . . . . . . . . . . . . . . . . . 223 YouTubeTM . . . . . . . . . . . . . . . . . . . . . . . . . . . . . . . . . . . . . .225 Abrir YouTube y mirar videos. . . . . . . . . . . . . . . . . . . . . . . . . . . . . . . . . 225 Música . . . . . . . . . . . . . . . . . . . . . . . . . . . . . . . . . . . . . . . .228 Transferir archivos de música al teléfono . . . . . . . . . . . . . . . . . . . . . . . 228 Abrir la música y usar la biblioteca. . . . . . . . . . . . . . . . . . . . . . . . . . . . 229 Reproducir música. . . . . . . . . . . . . . . . . . . . . . . . . . . . . . . . . . . . . . . . . 230 Usar las listas de reproducción . . . . . . . . . . . . . . . . . . . . . . . . . . . . . . . 234 Reloj . . . . . . . . . . . . . . . . . . . . . . . . . . . . . . . . . . . . . . . . . .236 Ver la fecha, la hora y otra información . . . . . . . . . . . . . . . . . . . . . . . . 236 13 14 Contenido Establecer alarmas. . . . . . . . . . . . . . . . . . . . . . . . . . . . . . . . . . . . . . . . . 238 Cambiar la configuración de alarma del reloj . . . . . . . . . . . . . . . . . . . 240 Auto Hogar . . . . . . . . . . . . . . . . . . . . . . . . . . . . . . . . . . . . .241 Usar Para Auto Hogar . . . . . . . . . . . . . . . . . . . . . . . . . . . . . . . . . . . . . . 241 Calculadora . . . . . . . . . . . . . . . . . . . . . . . . . . . . . . . . . . . .242 Usar la calculadora. . . . . . . . . . . . . . . . . . . . . . . . . . . . . . . . . . . . . . . . . 242 Android MarketTM . . . . . . . . . . . . . . . . . . . . . . . . . . . . . . . .243 Abrir Android Market y buscar aplicaciones. . . . . . . . . . . . . . . . . . . . . 243 Descargar e instalar aplicaciones . . . . . . . . . . . . . . . . . . . . . . . . . . . . . 246 Administrar descargas . . . . . . . . . . . . . . . . . . . . . . . . . . . . . . . . . . . . . . 248 Configuración . . . . . . . . . . . . . . . . . . . . . . . . . . . . . . . . . . .251 Abrir la Configuración . . . . . . . . . . . . . . . . . . . . . . . . . . . . . . . . . . . . . . 251 Redes inalám. y redes. . . . . . . . . . . . . . . . . . . . . . . . . . . . . . . . . . . . . . . 251 Configuración de llamada . . . . . . . . . . . . . . . . . . . . . . . . . . . . . . . . . . . 254 Sonido y visualización . . . . . . . . . . . . . . . . . . . . . . . . . . . . . . . . . . . . . . 255 Seguridad y ubicación . . . . . . . . . . . . . . . . . . . . . . . . . . . . . . . . . . . . . . 257 Aplicaciones . . . . . . . . . . . . . . . . . . . . . . . . . . . . . . . . . . . . . . . . . . . . . 258 Cuentas y sincronización . . . . . . . . . . . . . . . . . . . . . . . . . . . . . . . . . . . . 261 Privacidad . . . . . . . . . . . . . . . . . . . . . . . . . . . . . . . . . . . . . . . . . . . . . . . 262 Tarjeta SD y almac. . . . . . . . . . . . . . . . . . . . . . . . . . . . . . . . . . . . . . . . . 263 Buscar . . . . . . . . . . . . . . . . . . . . . . . . . . . . . . . . . . . . . . . . . . . . . . . . . . 264 Idioma y teclado. . . . . . . . . . . . . . . . . . . . . . . . . . . . . . . . . . . . . . . . . . . 265 Accesibilidad . . . . . . . . . . . . . . . . . . . . . . . . . . . . . . . . . . . . . . . . . . . . . 266 Texto a voz . . . . . . . . . . . . . . . . . . . . . . . . . . . . . . . . . . . . . . . . . . . . . . . 267 Fecha y hora . . . . . . . . . . . . . . . . . . . . . . . . . . . . . . . . . . . . . . . . . . . . . . 267 Acerca del teléfono . . . . . . . . . . . . . . . . . . . . . . . . . . . . . . . . . . . . . . . . 268 Contenido Seguridad . . . . . . . . . . . . . . . . . . . . . . . . . . . . . . . . . . . . . .269 Información de seguridad de la TIA . . . . . . . . . . . . . . . . . . . . . . . . . . . 269 Información de seguridad . . . . . . . . . . . . . . . . . . . . . . . . . . . . . . . . . . . 273 Cuidado:Evite una Probable Pérdida del Oído. . . . . . . . . . . . . . . . . . . 278 Actualización de la FDA para los consumidores . . . . . . . . . . . . . . . . . 280 10 Consejos de Seguridad para Conductores . . . . . . . . . . . . . . . . . . . 289 Información al consumidor sobre las tasas de absorción específicas (SAR). . . . . . . . . . . . . . . . . . . . . . . . . . . . . . . . . . . . . . . . . . 293 Reglamentaciones de compatibilidad con audífonos (HAC) para dispositivos inalámbricos . . . . . . . . . . . . . . . . . . . . . . . . . . . . . . . . . . . . 295 Especificaciones . . . . . . . . . . . . . . . . . . . . . . . . . . . . . . . .298 Preguntas frecuentes . . . . . . . . . . . . . . . . . . . . . . . . . . . .300 Índice . . . . . . . . . . . . . . . . . . . . . . . . . . . . . . . . . . . . . . . . .313 15 16 Información importante para el cliente Tenga en cuenta que muchos de los servicios y las aplicaciones que este teléfono exclusivo ofrece se proporcionan en varios aparatos, sistemas operativos y desarrolladores de aplicaciones (por ejemplo, GoogleTM, Motorola, Microsoft, Palm). Si usa dicho servicio o aplicación (como un servicio de ubicación que no sea de Verizon Wireless basada en GPS, sala de chat, marketplace o red social), usa un vínculo a ellos o los descarga desde este dispositivo, debe leer los términos de dicho servicio o aplicación con atención. Si USA CUALQUIER servicio o aplicación que no sea de Verizon Wireless, el proveedor del servicio o de la aplicación u otros usuarios de estos foros pueden leer, recopilar o usar la información personal que usted envíe. Verizon Wireless no se hace responsable por el uso de esas aplicaciones o la información que decide enviar o compartir con otros. Los términos y condiciones, los términos de uso y las políticas de privacidad específicos son para dichas aplicaciones y servicios. Revise con atención todos los términos y condiciones en relación con esas aplicaciones y servicios, incluidos los que posean cualquier política de privacidad en particular, riesgo o exención de responsabilidad para los servicios basados en ubicaciones. Los términos y condiciones de su contrato de cliente de Verizon Wireless y otros términos identificados específicamente regulan el uso de cualquier producto o servicio de Verizon Wireless. Detalles técnicos Información Importante Esta guía del usuario ofrece información importante sobre el uso y funcionamiento de su teléfono. Lea toda la información cuidadosamente antes de usar el teléfono, para tener el mejor desempeño y para evitar cualquier daño al teléfono o su uso incorrecto. Cualquier cambio o modificación no aprobados anulará la garantía. Detalles Técnicos El LG ALLYTM es un teléfono totalmente digital que funciona en las dos frecuencias de Acceso múltiple de división de código (CDMA): Servicios Celulares a 800 MHz y Servicios de Comunicación Personal (PCS) a 1.9 GHz. La tecnología CDMA usa una función llamada DSSS (Espectro ensanchado por secuencia directa) que permite que el teléfono evite que se cruce la comunicación y que varios usuarios en la misma área específica puedan usar un canal de frecuencia. Esto da como resultado un aumento de capacidad de 10 veces comparado con el modo analógico. Adicionalmente, funciones como la transferencia suave y más suave, la transferencia dura y las tecnologías de control de la potencia de RF dinámica se combinan para reducir las interrupciones de las llamadas. Las redes celular y PCS CDMA constan de MSO (Oficina de conmutación móvil), BSC (Controlador de estación de base), BTS (Sistema de transmisión de estación de base), y MS (Estación móvil). El sistema 1xRTT recibe dos veces más suscriptores en la sección inalámbrica que IS-95. Algunas de las ventajas de usar el dispositivo 1xRTT en lugar de IS-95 son la prolongación de la vida útil de la batería del dispositivo (hasta dos veces más) y la capacidad de transmisión de datos de alta velocidad. Sin embargo, en áreas aplicables, el sistema EV-DO se optimiza para el servicio de datos y, por lo tanto, es mucho más rápido que 1xRTT. La tabla siguiente enumera algunos de los principales estándares CDMA. 17 18 Detalles Técnicos Estándar CDMA Designador TIA/EIA-95A CDMA Designador Descripción TIA/EIA-IS2000 Interfaz aérea CDMA de modo doble Protocolo de enlace de radio a 14.4kbps y operaciones interbanda Interfaz aérea 1xRTT CDMA2000 IS-95 adaptada para la banda de frecuencia PCS Red TIA/EIA/IS-634 TIA/EIA/IS-651 TIA/EIA/IS-41-C TIA/EIA/IS-124 MAS-BS PCSC-RS Operaciones intersistema Comunic. de datos con señales nom Servicio TIA/EIA/IS-96-B TIA/EIA/IS-637 TIA/EIA/IS-657 IS-801 TIA/EIA/IS-707-A CODEC de voz Servicio de mensajes cortos Datos de paquete Servicio de determinación de posición (gpsOne) Datos de paquete de alta velocidad Interfaz aérea básica TSB-74 ANSI J-STD-008 TIA/EIA/IS-856 Interfaz TIA/EIA/IS-878 relacionada 1x EV-DO TIA/EIA/IS-866 TIA/EIA/IS-890 Interfaz aérea de datos en paquetes de alta velocidad CDMA2000 Especificación de interoperatividad 1xEV-DO para interfaces de red de acceso HRPD Estándares de rendimiento mínimo recomendados para terminal de acceso de datos en paquetes de alta velocidad HRPD Especificación de aplicaciones de prueba (TAS) para interfaz aérea de datos en paquetes de alta velocidad Información de la FCC sobre exposición a la RF ¡ADVERTENCIA! Lea esta información antes de hacer funcionar el teléfono. En agosto de 1996, la Comisión federal de comunicaciones (FCC) de los Estados Unidos, con su acción sobre el Informe y orden FCC 96-326, adoptó un estándar de seguridad actualizado para la exposición humana a la energía electromagnética de radiofrecuencia (RF) emitida por transmisores regulados por la FCC. Esos lineamientos son consistentes con el estándar de seguridad Detalles Técnicos establecido previamente por los cuerpos de estándares tanto de los EE.UU. como internacionales. El diseño de este teléfono cumple con las directrices de la FCC y estos estándares internacionales. Contacto corporal durante el funcionamiento Este dispositivo se probó para un uso ordinario con la parte posterior del teléfono a una distancia de 2cm (0.79 pulgadas) del cuerpo. Para cumplir con los requisitos de exposición a RF de la FCC, debe mantenerse una distancia de separación mínima de 2 cm (0.79 pulgadas) entre el cuerpo del usuario y la parte posterior del teléfono, incluida la antena, ya sea extendida o retraída. No deben usarse sujetadores de cinturón, fundas y otros accesorios de terceros que contengan componentes metálicos. Evite el uso de accesorios que no puedan mantener una distancia de 2 cm (0.79 pulgadas) entre el cuerpo del usuario y la parte posterior del teléfono y que no se hayan probado para determinar que cumplen los límites de exposición a RF de la FCC. Antena externa instalada en un vehículo (Opcional, en caso de estar disponible.) Debe mantenerse una distancia mínima de separación de 20 cm (8 pulgadas) entre el usuario o quien esté cerca y la antena externa instalada en un vehículo para satisfacer los requisitos de exposición a RF de la FCC. Para Obtener más información sobre la exposición a la RF, visite el sitio Web de la FCC en www.fcc.gov. Aviso de la FCC y precauciones Este dispositivo y sus accesorios cumplen con el artículo 15 de las reglas de la FCC. El funcionamiento está sujeto a las dos condiciones siguientes: (1) este dispositivo y sus accesorios no podrán causar interferencias dañinas y (2) este dispositivo y sus accesorios deben aceptar cualquier interferencia que reciban, incluida la que cause un funcionamiento indeseable. Cualquier cambio o modificación que no esté explícitamente aprobado en esta guía del usuario podría invalidar la garantía que 19 20 Detalles Técnicos tiene para este equipo. Use solo la antena suministrada. El uso de antenas no autorizadas (o modificaciones no en Mapas y en otras aplicaciones autorizadas) puede afectar la calidad de la llamada telefónica, dañar el teléfono, anular su garantía y/o infringir las reglas de la FCC. No use el teléfono si la antena está dañada. Si una antena dañada entra en contacto con la piel, puede producirse una ligera quemadura. Comuníquese con su distribuidor local para obtener una antena de reemplazo. Declaración del artículo 15.21 Los cambios o las modificaciones que no estén expresamente aprobados por el fabricante pueden anular la autoridad del usuario para hacer funcionar el equipo. Declaración del artículo 15.19 Este dispositivo y sus accesorios cumplen con el artículo 15 de las reglas de la FCC. El funcionamiento está sujeto a las siguientes dos condiciones: (1) Este dispositivo y sus accesorios no pueden causar interferencia dañina. (2) Este dispositivo y sus accesorios deben aceptar cualquier interferencia que reciban, incluida la interferencia que pueda causar un funcionamiento no deseado. Declaración del artículo 15.105 Este equipo ha sido evaluado y se ha comprobado que cumple con los límites para un dispositivo digital clase B, conforme el artículo 15 de las reglas de la FCC. Estos límites han sido diseñados para brindar una protección razonable contra la interferencia dañina en una instalación residencial. Este equipo genera, utiliza y puede irradiar energía de radiofrecuencia y, si no se instala y utiliza de acuerdo con las instrucciones, podría causar interferencia dañina Detalles Técnicos para las comunicaciones radiales. Sin embargo, no existe garantía de que la interferencia no se produzca en una instalación en particular. Si experimenta interferencia con la recepción (por ejemplo, del televisor), para determinar si este equipo es el que causa la interferencia dañina, apáguelo y después enciéndalo nuevamente a fin de determinar si se detiene la interferencia. De ser necesario, intente corregir la interferencia mediante una o más de las siguientes medidas: - Reorientar o reubicar la antena receptora - Aumentar la separación entre el equipo y el receptor - Conectar el equipo en un toma de un circuito diferente de aquél al que está conectado el receptor - Consultar con el distribuidor o un técnico de radio/TV experimentado para obtener ayuda. 21 22 Aspectos básicos Descripción general del teléfono Vista frontal Auricular Sensores de proximidad y luz Luz de estado Pantalla táctil Tecla de búsqueda Tecla Atrás Tecla de envío Tecla de inicio Tecla Encender/ Bloquear Tecla de menú Micrófono 1. Auricular permite escuchar a las personas que llaman y las indicaciones automatizadas. 2. Tecla Atrás permite volver a la pantalla anterior. También cierra los elementos emergentes como los menús y cuadros de diálogo. 3. Tecla de envío permite realizar y responder llamadas. Presione esta tecla para acceder al teclado del teléfono, al registro de llamadas, a los contactos y favoritos. 4. Tecla de inicio permite volver a la pantalla principal. Si ya está viendo uno de los paneles de extensión de la pantalla principal, abre el panel de la pantalla principal central. Mantenga presionada para ver las aplicaciones usadas recientemente. 5. Micrófono permite transmitir la voz a la persona que llama y a las funciones activadas por voz. 6. Tecla de menú permite abrir un menú contextual relacionado con la pantalla o aplicación actual. 7. Tecla Encender/Bloquear permite bloquear la pantalla. Mantenga presionada para abrir el menú de opciones del teléfono (para las opciones siguientes): Modo silencioso, Modo avión y Apagar. Aspectos básicos 8. Tecla de búsqueda permite abrir el cuadro de búsqueda rápidaTM en la pantalla principal, para buscar en el teléfono y en la Web. En muchas aplicaciones, puede tocar esta tecla para buscar dentro de la aplicación misma. Toque dos veces para abrir el cuadro de búsqueda rápida desde cualquier aplicación. Tóquela y manténgala presionada para abrir la búsqueda por voz de GoogleTM. 9. Pantalla táctil muestra toda la información necesaria para usar el teléfono como aplicaciones, estado de llamadas, fecha y hora, estado de la señal y la potencia de la batería. 10. Luz de estado indica el estado de la carga y las notificaciones pendientes. Cuando la luz está roja, el nivel de la batería está bajo. Durante la carga, la luz pasa de roja a verde y cuando se completa permanece de color verde. Si no está cargando el teléfono y el indicador LED muestra una luz verde constante, significa que hay notificaciones pendientes. 11. Sensores de proximidad y luz detectan la proximidad de otros objetos (por ejemplo, la cabeza) para que los comandos táctiles no se activen accidentalmente durante una llamada. Los sensores de luz detectan la luz ambiente y ajustan la luz de fondo de la pantalla según corresponda (si está activada la función de brillo automático). 23 24 Aspectos básicos Vista posterior Auricular de 3,5 mm Flash de la cámara Lente de la cámara Tapa posterior Altavoz 12. Auricular de 3,5 mm permite conectar auriculares opcionales para mantener conversaciones cómodas con manos libres. Además, el conector de 3,5mm permite conectar los auriculares para escuchar música. 13. Flash de la cámara aumenta la calidad de la foto en lugares con poca iluminación. 14. Lente de la cámara se usa para tomar fotos y grabar videos. Manténgala limpia para obtener un rendimiento óptimo. 15. Tapa posterior contiene el compartimiento de la batería. 16. Altavoz permite escuchar los timbres y sonidos. Además, permite escuchar la voz de quien llama cuando está en modo de altavoz. Aspectos básicos Lateral izquierdo Lateral derecho Teclas de volumen Ranura microSD Puerto para accesorio/cargador Tecla de cámara 17. Teclas de volumen permiten ajustar el volumen del timbre y multimedia o el volumen durante una llamada. 18. Puerto para accesorio/cargador permite conectar el cargador del teléfono, un cable de datos USB u otros accesorios compatibles. 19. Ranura microSD Acomoda la tarjeta microSD de 4GB preinstalada (ampliable hasta 16GB) NOTA Inserte una tarjeta microSD para usar la cámara y otras funciones multimedia. Los contenidos multimedia se guardarán en la tarjeta microSD. AllyTM tiene una tarjeta microSDTM preinstalada. 20. Tecla de cámara permite activar la cámara. Una vez abierta la función de la cámara, también puede acceder a la función de la grabadora de video. Para obtener más información, consulte la página 207. 25 26 Aspectos básicos Teclado QWERTY que se desliza hacia afuera Tecla Borrar Tecla de inicio Tecla de menú Tecla OK Tecla direccional Tecla Atrás Tecla de búsqueda Tecla Alt Tecla Caps/Shift Tecla Intro Tecla de espacio Tecla de vibración 1. Tecla Atrás permite volver a la pantalla anterior. También cierra los elementos emergentes como los menús y cuadros de diálogo. 2. Tecla de búsqueda permite abrir el cuadro de búsqueda rápida (Quick Search Box™). en la pantalla principal, para buscar en el teléfono y en la Web. En muchas aplicaciones, puede tocar esta tecla para buscar dentro de la aplicación misma. Tóquela dos veces para abrir el cuadro de búsqueda rápida de cualquier aplicación. Tóquela y manténgala presionada para abrir la búsqueda por voz de GoogleTM. 3. Tecla Alt permite introducir caracteres alternativos como @ (con la tecla 2). Para bloquear la tecla Alt, presiónela dos veces. Para desbloquear la tecla, presiónela tres veces. 4. Tecla Caps/Shift permite introducir mayúsculas. Para bloquear la tecla Caps/Shift, presiónela dos veces. Para desbloquearla, presiónela de nuevo. 5. Tecla de vibración permite cambiar al modo de vibración. Presione la tecla Alt y después la tecla de vibración para cambiar al modo de vibración. 6. Tecla de espacio permite introducir espacios en un campo de entrada de texto. 7. Tecla Intro mueve el cursor al próximo campo o línea de texto. En el menú de mensajería, esta tecla envía los mensajes introducidos. 8. Tecla de dirección permite desplazarse por los elementos de menú y seleccionar un campo u objeto específico al mover hacia arriba, abajo, izquierda o derecha. Aspectos básicos 9. Tecla OK selecciona la opción resaltada. 10. Tecla de menú permite abrir un menú contextual relacionado con la pantalla o aplicación actual. 11. Tecla de inicio permite volver a la pantalla principal. Si estuvo viendo uno de los paneles de extensión de la pantalla principal, abre el panel de la pantalla principal central. Mantenga presionada para abrir una lista de las aplicaciones a las que accedió recientemente. 12. Tecla Borrar permite borrar un solo espacio o carácter cada vez que se presiona. Manténgala presionada para borrar más rápido. NOTAS ● Todas las capturas de pantalla en esta guía son a modo de ejemplo. Las pantallas reales pueden variar. ● Las instrucciones para realizar tareas en esta guía se basan en la configuración predeterminada del teléfono y se pueden cambiar según la versión de software del teléfono. 27 28 Aspectos básicos Instalar la batería y la tarjeta microSD NOTA Es importante cargar la batería por completo antes de usar el teléfono por primera vez. El teléfono viene con una batería recargable. Mantenga la batería cargada mientras no usa el teléfono para maximizar el tiempo de conversación, uso y espera. El nivel de carga de la batería se muestra en la parte superior de la pantalla. Instalar la batería 1. Presione el bulto de la parte inferior de la tapa y deslice la tapa de la batería hacia arriba para extraerla de la parte posterior del teléfono. 2. Alinee la batería con los terminales que se encuentran cerca de la parte inferior del teléfono y luego presiónela para encajarla en su lugar. 3. Reemplaze la tapa de la batería sobre la parte posterior del teléfono (como se muestra en la figura). Deslice la tapa de la batería hacia abajo mientras aplica una presión prudente hasta escuchar un clic. Aspectos básicos Extraer la batería Apague el teléfono. Extraiga la tapa de la batería (como se indica en las instrucciones anteriores). Luego levante el borde superior de la batería con la punta del dedo en el espacio y extráigala. Insertar la tarjeta microSD Destape la ranura de microSDTM ubicada en el lateral derecho del teléfono con cuidado. Coloque la tarjeta microSD orientada hacia arriba y deslícela hasta que quede bien insertada y trabada en su lugar. NOTA Si se utiliza de manera inadecuada, la tarjeta microSD puede dañarse con facilidad. Inserte, extraiga o manipule la tarjeta con cuidado. Extraer la tarjeta microSD Desmonte la tarjeta microSD (consulte los pasos a continuación). Luego destape la ranura de microSD ubicada en el lateral derecho del teléfono. Empuje suavemente el borde expuesto de la tarjeta microSD con la punta del dedo para liberarla de la ranura. Tire de la tarjeta microSD con cuidado para sacarla de la ranura. NOTA Para extraer correctamente la tarjeta microSD del teléfono, primero desmóntela del teléfono como se indica a continuación. 29 30 Aspectos básicos Para desmontar la tarjeta microSD 1. En la pantalla principal, presione la tecla de menú . 2. Toque Configuración > (desplace la pantalla hacia arriba) > Tarjeta SD y almac. 3. Toque Desmontar la tarjeta SD. Cargar el teléfono El teléfono ALLY de LG viene con un adaptador de viaje inalámbrico y un cable de datos USB que se conectan en conjunto para cargar el teléfono. AVISO Sólo use un accesorio de carga aprobado para cargar su teléfono de LG. La manipulación inadecuada del puerto de carga y el uso de un cargador no compatible pueden ocasionarle daños al teléfono y anular la garantía. 1. Conecte el adaptador de pared inalámbrico y el cable de datos USB. Al realizar la conexión como se indica a continuación, el logotipo de LG en el cable USB debe quedar orientado hacia usted. 2. Destape el puerto de carga y accesorios con cuidado, luego enchufe uno de los extremos del cable de datos USB en el puerto del cargador del teléfono y el otro en un tomacorriente. El tiempo de carga varía según el nivel de la batería. Protección de la temperatura de la batería Aunque no suele ocurrir, si la batería se sobrecalienta, el teléfono se apaga en forma automática. Aspectos básicos Nivel de carga de la batería Puede ver el nivel de carga de la batería en la parte superior derecha de la pantalla. Cuando el nivel de la batería está bajo, la luz de estado se vuelve roja. Cuando el nivel de la batería está extremadamente bajo, el teléfono se apagará sin previo aviso. Por lo tanto, se perderán los elementos no guardados. Cargar con USB Puede usar la computadora para cargar el teléfono. Para poder cargar con el cable de datos USB, primero debe tener los controladores USB adecuados instalados en su computadora. Conecte uno de los extremos del cable de datos USB al puerto de carga para accesorios del teléfono y el otro extremo a un puerto USB de su computadora (por lo general, ubicado en el panel frontal de la computadora). Al conectarse con una computadora de escritorio es mejor usar el puerto USB posterior. El nodo USB debe recibir energía eléctrica de una fuente de alimentación externa (consulte las NOTAS a continuación. NOTAS ● No se admiten puertos USB con poca potencia, como el puerto USB del teclado o el nodo USB alimentado desde el bus. ● El controlador USB de LG puede descargarse del siguiente sitio: http://www.lgmobilephones.com >Haga clic en Mobile Support > Seleccione el proveedor de servicio (Verizon) > Seleccione el modelo (Ally) > Haga clic en USB Cable Driver para iniciar la descarga. Encender y apagar el teléfono Encender el teléfono © Mantenga presionada la tecla Encender/Bloquear algunos segundos. por NOTA Cuando encienda el teléfono por primera vez, siga las instrucciones en la pantalla para activarlo. 31 32 Aspectos básicos Apagar el teléfono 1. Mantenga presionada la tecla Encender/Bloquear que aparezca el menú emergente. hasta 2. Toque Apagar en el menú emergente. 3. Toque Aceptar para confirmar que desea apagar el teléfono. Para volver a activar el teléfono Si no usa el teléfono por un tiempo determinado, la pantalla y la luz de fondo se desactivan para conservar la batería. Para volver a activar el teléfono: 1. Presione la tecla Encender/Bloquear . Aparecerá la pantalla de bloqueo. Consulte “Bloquear la pantalla” en la página 56. 2. Toque y arrastre el icono de bloqueo verde hacia la derecha. Se abrirá la última pantalla que estaba usando. NOTA Esta es la pantalla de bloqueo predeterminada. Si ha configurado un patrón de desbloqueo, use la punta del dedo para dibujar el patrón. Para desactivar los sonidos del teléfono Si se encuentra en un lugar donde los sonidos del teléfono pueden molestar a otras personas, puede silenciarlo rápidamente desde la pantalla de bloqueo. 1. Presione la tecla Encender/Bloquear . hacia la izquierda. 2. Arrastre el icono Sonido apagado Para volver a activar los sonidos, arrastre el icono Sonido encendido hacia la izquierda. Aspectos básicos Iniciar Android™ por primera vez Cuando encienda el teléfono por primera vez, se le pedirá que toque el logo de Android, para comenzar a usar el teléfono. Se le ofrecerá la posibilidad de conocer más detalles sobre el teléfono; se le pedirá que cree o inicie sesión en la cuenta de Google y decida cómo desea usar las funciones de Android y Google. Toque la figura para comenzar. Cuenta de Google Al iniciar sesión en una cuenta de Google, podrá usar GmailTM, Google TalkTM, Google CalendarTM y otras aplicaciones de Google; descargar aplicaciones de Android MarketTM; hacer una copia de seguridad de su configuración en los servidores de Google y aprovechar otros servicios de Google en su teléfono. Si no tiene una cuenta de Google, se le pedirá que cree una. Si tiene una cuenta empresa a través de su empresa u otra organización, el departamento de TI de su empresa recibirá instrucciones especiales sobre cómo iniciar sesión en esa cuenta. IMPORTANTE ● ● Algunas aplicaciones, como el Calendario, funcionan solamente con la primera cuenta de Google que agrega. Si tiene intenciones de usar más de una cuenta de Google en el teléfono, primero asegúrese de iniciar sesión en la que desea usar con esas aplicaciones. Cuando inicia sesión, los contactos, mensajes de Gmail, eventos del calendario y otra información obtenida de esas aplicaciones y servicios en la Web se sincronizan con su teléfono. Si no inicia sesión en una cuenta de Google durante la instalación, se le pedirá que lo haga o cree una la primera vez que inicie una aplicación que requiera una cuenta de Google, como Gmail o Android Market. Si desea usar la función de copia de seguridad para restaurar la configuración en este teléfono desde otro teléfono que ejecutaba a Android versión 2.0 o posterior, debe iniciar sesión en la cuenta de Google ahora, durante la instalación. Si espera hasta que finalice la instalación, no se restablecerá la configuración. 33 34 Aspectos básicos Iconos de estado del teléfono La barra de estado aparece en la parte superior de cada pantalla. Muestra iconos que indican que recibió notificaciones (a la izquierda) e iconos que indican el estado del teléfono (a la derecha), junto con la hora actual. Iconos de notificación Iconos de estado Si tiene más notificaciones de las que pueden ajustarse en la barra de estado, un icono con el signo “+” le solicita que abra el panel de notificaciones para verlas todas. Consulte “Administrar notificaciones” en la página 51. Iconos de estado Los siguientes iconos indican el estado del teléfono. 3G conectado Roaming 3G en uso Sin señal Conectado a la red Wi-Fi Tarjeta micro SD no instalada Bluetooth activado Modo de vibración Conectado a un aparato Bluetooth Timbre silenciado Modo avión Micrófono silenciado Alarma establecida Batería muy baja Potencia de la señal Batería baja Altavoz activado Batería parcialmente descargada GPS activado Batería llena Recibiendo datos de ubicación de GPS Se está cargando la batería Aspectos básicos Iconos de notificación Los siguientes iconos indican que recibió una notificación. Consulte “Administrar notificaciones” en la página 51 para obtener información sobre cómo responder a estas notificaciones. Nuevo mensaje de Gmail Nuevo mensaje de texto o multimedia Problema con la entrega del mensaje de texto o multimedia Otras tres notificaciones sin mostrar Llamada en curso Llamada en curso usando auricular Bluetooth Nuevo mensaje de Google Talk Llamada perdida Nuevo correo de voz Cargando datos Próximo evento Descargando datos Se están sincronizando los datos Problema con el inicio de sesión o la sincronización Descarga completa Conectado a VPN Tarjeta microSD llena Desconectado de VPN Red Wi-Fi abierta y disponible Se está reproduciendo una canción Teléfono conectado vía cable de datos USB 35 36 Aspectos básicos Características de la pantalla principal La pantalla principal es el punto de empiezo para acceder a todas las funciones del teléfono. Muestra iconos de aplicaciones, controles, accesos directos y otras funciones. Puede elegir entre dos temas de pantalla principal: Inicio Android e Inicio LG. Funcionan básicamente del mismo modo, aunque tienen algunas pequeñas diferencias que puede preferir según el uso que le dé al teléfono. Inicio Android Inicio LG Barra de estado Muestra información sobre el estado del teléfono, lo que incluye la hora, la potencia de la señal y el estado de la batería, entre otros. También muestra iconos de notificación. Barra de búsqueda Tóquela para buscar elementos guardados en el teléfono. También busca en la Web. Icono de la aplicación Toque un icono (aplicación, carpeta, etc.) para abrirlo y usarlo. Teclas rápidas Brindan acceso sencillo en un solo toque a las funciones que más utiliza. Icono de inicio Tóquelo para abrir la pantalla de inicio y ver los iconos de todas las aplicaciones instaladas. Aspectos básicos Teclas rápidas Si usa el tema Inicio LG, las teclas rápidas se encuentran en la parte inferior de la pantalla. Si elige Inicio Android como el tema de la pantalla, estas funciones se mueven a la pantalla principal. : abre la aplicación Teléfono que muestra el teclado de marcado para marcar un número no guardado. : abre la Lista de Contactos. : abre la pantalla de inicio y muestra las opciones y aplicaciones del teléfono. : abre la aplicación Mensajería. : abre la aplicación Navegador. Seleccionar un tema de pantalla principal Al principio, se le solicitará que seleccione un tema de pantalla principal. Puede cambiar de temas cuando lo desee, simplemente vaya a la pantalla de inicio y abra la aplicación Tema. 1. En la pantalla principal, toque el icono de inicio: ● En Inicio Android, toque ● En Inicio LG, toque 2. Toque el icono Temas . . . 3. Toque Inicio Android o Inicio LG, según sus preferencias. Para volver a la pantalla principal © Presione la tecla de inicio desde cualquier aplicación. en cualquier momento, 37 38 Aspectos básicos Para ver otros paneles de la pantalla principal © Deslice el dedo hacia la derecha o izquierda por la pantalla principal.La pantalla principal se extiende hasta cinco paneles adicionales, lo que permite más espacio para iconos, controles, accesos directos, etc. El panel principal queda en el centro con dos paneles de extensión de cada lado. Para obtener más información sobre las opciones para deslizar, consulte “Pantalla táctil” en la página 39. Pantalla de Inicio Android Indicador de ubicación Los puntos indican qué panel de la pantalla principal está viendo. © Toque y mantenga presionados los puntos del panel de la pantalla principal en la parte inferior izquierda o derecha de la pantalla para ver las miniaturas de dicho panel y toque una para abrir ese panel específico. Miniaturas de la pantalla principal. Toque un panel para obtener acceso inmediato. Aspectos básicos Pantalla de Inicio LG Puntos del panel de la pantalla principal El punto sólido en la tecla rápida de inicio indica qué panel de la pantalla principal está viendo. Pantalla táctil La pantalla táctil ofrece una excelente forma para interactuar con el teléfono Android y usarlo fácilmente. Con solo tocarla, puede descargar y usar las aplicaciones disponibles, hacer selecciones de menú y acceder a datos guardados en el teléfono. Para describir las diferentes acciones disponibles mediante la pantalla táctil, se usan los siguientes términos: Tocar Un solo toque con el dedo selecciona elementos. Por ejemplo, toque un icono (puede ser una aplicación o un elemento de menú), toque palabras (para seleccionar un menú o responder una pregunta en pantalla), o toque letras para escribir. Tocar y mantener presionado Toque y mantenga presionado un elemento en la pantalla sin levantar el dedo hasta que ocurra una acción. Por ejemplo, para abrir un menú emergente y personalizar la pantalla principal, toque un área vacía en la pantalla principal hasta que aparezca el menú. Arrastrar Toque y mantenga presionado un elemento por un momento y sin levantar el dedo, muévalo por la pantalla hasta encontrar la ubicación de destino que desea usar. Puede arrastrar elementos en la pantalla principal para reubicarlos, como se describe en “Personalizar la pantalla principal” en la página 57. 39 40 Aspectos básicos Además, puede arrastrar para abrir el panel de notificaciones, como se describe en “Administrar notificaciones” en la página 51. Desplazar o deslizar Para desplazar o deslizar, mueva el dedo por la superficie de la pantalla con rapidez, sin detenerse cuando toca la pantalla por primera vez (de lo contrario, arrastrará el elemento en vez de desplazarlo o deslizarlo). Por ejemplo, puede arrastrar o deslizar la pantalla hacia arriba o abajo para desplazar una lista, o examinar a través de las diferentes pantallas principales al desplazarse de izquierda a derecha (y viceversa). Tocar dos veces Toque dos veces para acercar una página web o un mapa. Por ejemplo, toque dos veces rápidamente una sección de una página web para aplicar zoom a esa sección de forma que se ajuste al ancho de la pantalla. Además, puede tocar dos veces para controlar el zoom de la cámara, en Google Maps y en otras aplicaciones. Toque dinámico Use su dedo índice y pulgar en un movimiento de pellizco o expandir para acercar o alejar cuando usa el navegador, un mapa o imágenes Girar la pantalla En muchas aplicaciones, la orientación de la pantalla cambia con el teléfono cuando lo gira de la posición vertical a la horizontal y viceversa. Gire el teléfono hacia la izquierda para la orientación horizontal. Gire el teléfono hacia la derecha para la orientación vertical. NOTA Para activar y desactivar esta función, desde la pantalla principal, presione la tecla de menú y toque Configuración > Sonido y visualización > luego, seleccione o anule Orientación. Aspectos básicos Teclado QWERTY El teléfono cuenta con un teclado QWERTY integrado que se desliza hacia afuera, diseñado específicamente para introducir texto de manera fácil y cómoda. El teclado QWERTY tiene el mismo diseño y funciona de la misma manera que el teclado de una computadora. Deslice el teclado QWERTY hacia afuera cuando esté listo para introducir texto. Consulte “Teclado QWERTY que se desliza hacia afuera” en la página 26 para conocer las funciones de teclas especiales Teclado en pantalla Además, puede introducir texto usando el teclado en pantalla. El teclado en pantalla aparece de forma automática cuando necesita escribir algo. Para mostrarlo en forma manual, toque el campo de texto en donde desea introducir texto. Tecla Shift Toque una vez para introducir en mayúscula la próxima letra que escriba. Tóquela dos veces para que todas las letras se introduzcan en mayúscula. Tecla de números y símbolos Toque para introducir números o símbolos. Tecla Voz para texto Toque esta tecla para introducir texto mediante la voz. Tecla Borrar Tecla Emoticonos Toque para introducir un emoticono. Toque y mantenga presionado para emoticonos adicionales. 41 42 Aspectos básicos Introducir texto Usar el teclado QWERTY 1. Deslice el teclado QWERTY hacia afuera para introducir texto. 2. Use los dedos para escribir. ● ● ● ● ● ● Presione para borrar caracteres a la izquierda del cursor. Presione una vez para introducir en mayúscula la siguiente letra que escriba. Presione dos veces para que todas las letras se introduzcan en mayúscula; presiónela de nuevo para volver al modo anterior. Mantenga presionadas las vocales o la tecla C, N o S para abrir una ventana emergente donde puede tocar otras variantes para la letra (como acentos, tildes, etc.). Presione y para abrir una ventana emergente con el conjunto de teclas de símbolos más usados. Presione para introducir caracteres alternativos, como @ de la tecla . Para bloquear la función de la tecla Alt, presione dos veces; presiónela de nuevo para volver al modo de entrada normal. Usar el teclado en pantalla 1. Toque el campo de texto donde desea escribir. El teclado en pantalla se abrirá de forma automática. Es posible que los campos de texto para los números de teléfono y otros propósitos especiales muestren números y símbolos u otros teclados personalizados para facilitar la introducción de la información necesaria. Aspectos básicos 2. Toque las teclas para empezar a escribir. ● ● ● ● ● ● ● Toque la tecla del cursor. DEL X para borrar los caracteres a la izquierda Toque la tecla una vez para introducir en mayúscula la siguiente letra que escriba. Toque y mantenga presionada la tecla para que todas las letras se introduzcan en mayúscula. Tóquela de nuevo para volver al modo de entrada normal. Toque y mantenga presionada una vocal o la tecla C, N o S para abrir una ventana pequeña emergente donde puede seleccionar otras variantes para la letra (por ejemplo, acentos, tildes, etc.). Toque y mantenga presionada la tecla . para abrir una ventana emergente con el conjunto de teclas de símbolos más usados. Toque ?123 para cambiar al teclado de números y símbolos. Toque la tecla ALT para ver símbolos adicionales; tóquela nuevamente para volver al modo anterior. Toque y mantenga presionada casi cualquiera de las teclas de número y símbolo para abrir una ventana con símbolos adicionales. 3. Cuando haya terminado de escribir, toque la tecla Atrás para cerrar el teclado. NOTA Para cambiar la orientación del teclado, gire el teléfono hacia la posición horizontal o vertical.El teclado gira para aprovechar al máximo la nueva orientación del teléfono. Muchas personas consideran el teclado en pantalla horizontal más fácil de usar. Puede establecer si desea que la pantalla cambie de orientación en forma automática cuando gira el teléfono. Consulte “Orientación” en “Pantalla Configuración de sonido y visualización” en la página 255. 43 44 Aspectos básicos Editar texto Puede editar lo que escribe en los campos de texto y usar comandos de menú para cortar y pegar texto, dentro o a través de aplicaciones. Para cortar y pegar todo el texto 1. Toque y mantenga presionado el campo de texto que se editará. 2. Se abre un menú emergente con opciones para cortar, copiar y llevar a cabo otras tareas con el campo de texto. 3. Toque la opción Cortar todo o Copiar todo. 4. Toque el campo de texto donde desea pegar el texto. Puede pegar texto que haya cortado o copiado de una aplicación en un campo de texto de cualquier otra aplicación. 5. Coloque el cursor en la ubicación donde desea pegar el texto. ● ● Toque la ubicación donde llevará el cursor. Presione la tecla de dirección hacia la izquierda o derecha en el teclado QWERTY. 6. Toque y mantenga presionado el campo de texto 7. Cuando se abra el menú emergente, toque Pegar. El texto se inserta en el cursor. Además, el texto que pegó queda guardado temporalmente en el teléfono, para que pueda pegar el mismo texto en otra aplicación. Aspectos básicos Para copiar o cortar y pegar parte del texto 1. Coloque el cursor en el comienzo o en la parte final del texto para copiar o pegar. ● ● Toque la ubicación donde llevará el cursor. Presione la tecla de dirección hacia la izquierda o derecha en el teclado QWERTY. 2. Toque y mantenga presionado el campo de texto que se editará. 3. Se abre un menú emergente con opciones para cortar, copiar y llevar a cabo otras tareas con el campo de texto. 4. Toque Seleccionar texto. 5. Toque el texto para seleccionar o presione la tecla de dirección hacia la izquierda o derecha. El texto seleccionado está resaltado en naranja. 6. Toque y mantenga presionado el campo de texto nuevamente. 7. Cuando se abra el menú emergente, toque Cortar o Copiar. 8. Toque el campo de texto donde desea pegar el texto. Puede pegar texto que haya cortado o copiado de una aplicación en un campo de texto de cualquier otra aplicación. 9. Coloque el cursor en la ubicación donde desea pegar el texto. ● ● Toque la ubicación donde llevará el cursor. Presione la tecla de dirección hacia la izquierda o derecha en el teclado QWERTY. 10. Toque y mantenga presionado el campo de texto. 11. Cuando se abra el menú emergente, toque Pegar. El texto se inserta en el cursor. Además, el texto que pegó queda guardado temporalmente en el teléfono, para que pueda pegar el mismo texto en otra aplicación. 45 46 Aspectos básicos Aplicaciones: Cómo ver, abrir y alternar Todas las aplicaciones de su teléfono, incluso las que haya descargado o instalado de Android MarketTM u otras fuentes, se agrupan en una pantalla de inicio a la que puede acceder desde la pantalla principal. Si tiene más aplicaciones de las que pueden ajustarse en la pantalla de inicio, puede desplazar la pantalla hacia arriba o abajo para ver más. Descripción general Pantalla de Inicio Android Pantalla de inicio LG Toque esta opción para abrir la pantalla de inicio Pantalla de inicio Pantalla de inicio Teclas rápidas Toque esta opción para cerrar la pantalla de inicio Toque un icono de aplicación para abrir la aplicación. Deslice la pantalla hacia arriba o abajo para ver más iconos. Toque esta opción para cerrar la pantalla de inicio Aspectos básicos Abrir y cerrar la pantalla de inicio Abrir la pantalla de inicio Toque el icono de inicio en la pantalla principal: © En Inicio Android, toque © En Inicio LG, toque . . Cerrar la pantalla de inicio Para cerrar de forma manual la pantalla de inicio, presione la tecla de inicio , o bien: © En Inicio Android, toque © En Inicio LG, toque . . NOTA La pantalla de inicio se cierra en forma automática cuando toca un icono para abrir su aplicación correspondiente. Arrastrando un icono en la pantalla principal también cierra la pantalla de inicio en forma automática. Personalizar la pantalla de inicio LG Puede personalizar la pantalla de inicio LG cambiando las aplicaciones de lugar, de modo tal que no sea necesario desplazar la pantalla hacia arriba para acceder a las aplicaciones que usa con más frecuencia. Asimismo, puede agregar más categorías a la pantalla para organizar los archivos. Cambiar de lugar las aplicaciones 1. En la pantalla principal, toque el icono Inicio 2. Presione la tecla de menú . y toque Mover artículo. 3. Arrastre el icono de aplicación para darle la posición deseada y levante el dedo. Los iconos de aplicación que se encuentran a la derecha se desplazarán según corresponda. 47 48 Aspectos básicos Agregar una categoría 1. En la pantalla principal, toque el icono Inicio . y toque Agregar categoría. 2. Presione la tecla de menú 3. Toque Nueva categoría, escriba un nombre de categoría y luego toque el botón Aceptar. Abrir y alternar aplicaciones Es fácil realizar varias tareas con AndroidTM porque las aplicaciones abiertas siguen en ejecución incluso cuando abre otra aplicación. No necesita salir de una aplicación antes de abrir otra. Puede usar y alternar entre varias aplicaciones abiertas. Android administra cada aplicación, al detenerlas e iniciarlas según sea necesario, para garantizar que las aplicaciones inactivas no consuman recursos innecesariamente. Abrir una aplicación © Para abrir una aplicación, solo toque su icono en la pantalla. SUGERENCIA Puede personalizar la pantalla principal con los iconos de las aplicaciones que use con más frecuencia. Las aplicaciones están en la pantalla de inicio, pero puede copiar el icono de cualquier aplicación en la pantalla principal para acceder más rápido. Independientemente de la ubicación del icono, ya sea en la pantalla de inicio o pantalla principal, solo tóquelo para abrirlo y usarlo. Abrir varias aplicaciones 1. Toque el icono de una aplicación para abrirla. 2. Presione la tecla de inicio . NOTA Si el icono de la aplicación que desea está en la pantalla principal, simplemente tóquelo para abrirla y usarla. 3. Toque el icono Inicio. © En Inicio Android, toque © En Inicio LG, toque . . Aspectos básicos 4. Toque el icono correspondiente a la otra aplicación que desea abrir. Alternar entre varias aplicaciones 1. Mantenga presionada la tecla de inicio . Se abrirá una pequeña ventana con iconos de aplicaciones que usó recientemente. 2. Toque un icono para abrir la aplicación. O toque la para volver a la pantalla anterior. tecla Atrás Toque un icono para abrir una aplicación que usó recientemente. Agregar iconos de aplicaciones a la pantalla principal Personalice la pantalla principal con las aplicaciones que usa con más frecuencia. 1. Abra la pantalla de inicio. 2. Toque y mantenga presionado el icono de la aplicación que desea agregar a la pantalla principal. La pantalla de inicio se minimizará para que pueda ubicar el icono en una pantalla principal. 3. Levante el dedo para ubicarlo, o arrastre el icono hacia el lugar deseado en la pantalla y levante el dedo. Configurar accesos directos del teclado para aplicaciones Puede establecer determinadas teclas para iniciar las aplicaciones seleccionadas. Esto puede ser útil para realizar varias tareas al usar el teclado QWERTY que se desliza hacia afuera. © En la pantalla principal, presione la tecla de menú > toque Configuración > toque Aplicaciones > toque Lanzamiento rápido y seleccione los accesos directos del teclado que desea establecer. 49 50 Aspectos básicos Usar los menús Hay dos tipos de menús Android: menús con opciones y menús contextuales. Menús con opciones Los menús con opciones contienen herramientas que se aplican a las actividades de la pantalla o aplicación actual. No se aplican a ningún elemento específico en la pantalla. Para abrir el menú con opciones disponible, presione la tecla de menú . No todas las aplicaciones tienen este tipo de menú; si presiona la tecla de menú en una pantalla que no tiene menú con opciones, no ocurrirá nada. Algunas aplicaciones tienen más elementos de menú con opciones de los que pueden ajustarse en dicho menú; toque la opción Más para abrir los elementos adicionales. Los menús con opciones contienen elementos que se aplican a la pantalla actual o a la aplicación en su totalidad. Toque esta opción para abrir más elementos de menú. Aspectos básicos Menús contextuales Los menús contextuales contienen opciones que se aplican a un elemento específico en la pantalla. Para abrir un menú contextual, toque y mantenga presionado un elemento en la pantalla. No todos los elementos tienen menús contextuales. Si toca y mantiene presionado un elemento que no tiene un menú contextual, no ocurrirá nada. Cuando toca y mantiene presionados determinados elementos en una pantalla, se abre un menú contextual. Administrar notificaciones Los iconos de notificación informan la recepción de nuevos mensajes, eventos del calendario y alarmas, así como eventos existentes; por ejemplo, cuando el desvío de llamadas está activado o informan el estado de llamada actual. Al recibir una notificación, aparecerá un texto corto y el icono de notificación se mostrará en la barra de estado. Para ver descripciones de los diversos iconos de notificación, consulte “Iconos de notificación” en la página 35. Puede abrir el panel de notificaciones para ver una lista con todas las notificaciones recientes. Según la configuración, es posible que escuche un sonido de notificación, que el teléfono vibre y la luz de estado parpadee. NOTA Para ajustar el volumen del sonido y otras opciones de configuración de notificaciones generales, consulte “Sonido y visualización” en la página 255. Las aplicaciones cuyas actividades producen notificaciones, como GmailTM y Google Talk, tienen su propia configuración, lo que le permite establecer si desea enviar notificaciones y de qué forma desea enviarlas. Consulte las secciones en esas aplicaciones para obtener detalles. 51 52 Aspectos básicos Para abrir el panel de notificaciones © Toque y arrastre la barra de estado hacia la parte inferior de la pantalla. O © En la pantalla principal, presione la tecla de menú y toque Notificaciones. El panel Notificaciones muestra el proveedor de servicios inalámbricos y una lista de las notificaciones actuales, organizadas en notificaciones existentes y basadas en eventos. Toque una notificación para abrirla en su aplicación correspondiente. Para responder una notificación 1. Abra el panel de notificaciones. Se mostrarán las notificaciones actuales en el panel, cada una con una breve descripción. 2. Toque una notificación para verla. Se cerrará el panel Notificaciones y se abrirá la aplicación que corresponde a la respuesta. Por ejemplo, las notificaciones de nuevo correo de voz marcarán el buzón de correo de voz y las notificaciones de red desconectada abrirán la lista de redes configuradas para que pueda volver a establecer la conexión. Para borrar todas las notificaciones 1. Abra el panel de notificaciones. 2. Toque Borrar en la parte superior derecha del panel. Se borrarán todas las notificaciones basadas en eventos; las notificaciones existentes permanecerán en la lista. Aspectos básicos Para cerrar el panel de notificaciones Toque y arrastre la ficha en la parte inferior del panel Notificaciones hasta la parte superior de la pantalla o simplemente toque la tecla Atrá . También se cerrará el panel cuando toque una notificación. Buscar en el teléfono y la Web Puede buscar información en el teléfono y la Web usando el cuadro de búsqueda rápidaTM o la búsqueda en GoogleTM. Algunas aplicaciones como Contactos, GmailTM y Google MapsTM pueden buscar contenidos en esas aplicaciones específicas. Además de la posibilidad de buscar escribiendo términos de búsqueda, puede realizar búsquedas por voz. NOTA Al usar la aplicación de búsqueda por voz, también puede usar comandos de voz, por ejemplo, el marcado por voz, como se describe en "Marcado por voz" en la página 83. Buscar en el teléfono y la Web a través de la entrada de texto 1. Toque la tecla de búsqueda . Al tocar la tecla de búsqueda en la pantalla principal o en otras aplicaciones que sean compatibles, se abrirá el cuadro de búsqueda rápida en forma automática. Búsqueda por voz Toque esta opción para buscar por voz. Resultados de la búsqueda recientes Proporciona un acceso directo de un toque para los términos buscados anteriormente. NOTA Si está usando el teléfono con la tapa abierta, presione la tecla de búsqueda para abrir el cuadro de búsqueda rápida y empezar a buscar. 53 54 Aspectos básicos En algunas aplicaciones, como Gmail, Contactos y Navegador, se abre el cuadro de búsqueda de la aplicación cuando toca la tecla de búsqueda . Esto se indica mediante el icono de la aplicación a la izquierda del cuadro de búsqueda. Para cambiar desde la función de búsqueda de la aplicación, toque la tecla de búsqueda nuevamente; esto le permitirá cambiar del cuadro de búsqueda al cuadro de búsqueda rápida. Independientemente de la aplicación en la que esté trabajando, si toca la tecla de búsqueda dos veces, se abrirá el cuadro de búsqueda rápida. 2. Introduzca el texto que desea buscar en el cuadro de búsqueda rápida. Tóquela para realizar la búsqueda. Al escribir, aparecerán resultados de búsqueda del teléfono, términos de búsqueda anteriores y sugerencias de búsqueda de la Web.Toque un elemento para buscarlo. Puede usar las preferencias de búsqueda para configurar algunos aspectos de la búsqueda web de Google (por ejemplo, si desea ver sugerencias debajo del cuadro de búsqueda rápida a medida que escribe) y qué tipo de funciones del teléfono desea incluir en las búsquedas. Consulte “Buscar” en la página 264. 3. Toque para buscar los elementos introducidos. O Si desea buscar lo que aparece en la lista de sugerencias, toque ese elemento para realizar la búsqueda. Aspectos básicos Buscar en la Web por comando de voz © Toque y mantenga presionada la tecla de búsqueda . O © Toque el icono Micrófono en el cuadro de búsqueda rápida. Cuando deje de hablar, la búsqueda de Google por voz analizará lo que dijo y mostrará los resultados de la búsqueda. Los comandos de voz disponibles son: ● ● ● ● Diga “Llamar a” seguido de un nombre de los contactos y, a continuación, el tipo de número de teléfono (“celular”, “trabajo”, etc.). Por ejemplo, “Llamar a Mike a casa”. Si hay una única coincidencia, se marcará el número en forma automática. Consulte “Marcado por voz” en la página 83. Diga “Indicaciones a” seguido de una dirección, un nombre, el nombre de un negocio, un tipo de negocio u otro destino para obtener indicaciones a esa ubicación mediante Google MapsTM. Diga “Navegar a” seguido de una dirección, un nombre, el nombre de un negocio, un tipo de negocio u otro destino para obtener indicaciones detalladas por voz a ese destino. Diga “Mapa de” seguido de una dirección, un nombre, el nombre de un negocio, un tipo de negocio u otra ubicación para ver esa ubicación en Google Maps. 55 56 Aspectos básicos Bloquear la pantalla Puede bloquear la pantalla para que sólo usted pueda desbloquearla para realizar llamadas, acceder a sus datos, comprar aplicaciones, y más. Consulte “Seguridad y ubicación” en la página 257 para conocer otros métodos de protección del teléfono y la privacidad. Establecer un patrón de bloqueo 1. En la pantalla principal, presione la tecla de menú . 2. Toque Configuración > Seguridad y ubicación. 3. Toque Conf. patrón de desbloq. (en la sección de configuración Patrón de desbloqueo de la pantalla). La primera vez que lo haga, verá un tutorial con instrucciones sobre cómo crear un patrón de desbloqueo. 4. Se le solicitará que dibuje y vuelva a dibujar su propio patrón. Dibuje el patrón de desbloqueo. Toque Continuar para volver a dibujar el patrón y confirmarlo. De allí en adelante, cada vez que desee encender el teléfono o desbloquear la pantalla, deberá dibujar su patrón de desbloqueo para desbloquear la pantalla. Aspectos básicos Personalizar la pantalla principal Puede personalizar la pantalla principal al agregar iconos de aplicaciones, accesos directos, controles y otros elementos a cualquier panel de la pantalla principal. Además, puede cambiar el papel tapiz. Para agregar un elemento a la pantalla principal 1. Vaya hasta el panel de la pantalla principal donde desea agregar el elemento. Para obtener una instrucción sobre cómo usar la pantalla principal, consulte “Características de la pantalla principal” en la página 36. 2. Presione la tecla de menú y toque Agregar o toque y mantenga presionado un punto vacío en el panel de la pantalla principal. NOTA Si no hay espacio disponible en un panel particular de la pantalla principal, la función Agregar no estará disponible; deberá borrar o quitar un elemento antes de agregar otro. En este caso, tiene la opción de cambiar a otro panel de pantalla principal. 3. En el menú que se abre, toque el tipo de elemento que desea agregar. Puede agregar los siguientes tipos de elementos a la pantalla principal: Accesos directos Agregue accesos directos a aplicaciones, una página web marcada, un contacto favorito, un destino en Google Maps, una etiqueta de Gmail, una lista de reproducción de música y muchos otros elementos. Los accesos directos disponibles varían según las aplicaciones instaladas. Controles Agregue cualquier tipo de aplicaciones de control a la pantalla principal, incluidos un reloj, un reproductor de música, el marco de una foto, la barra de búsqueda de Google, un administrador de energía, un calendario que muestra las próximas citas, un control de noticias y meteorología, y mucho más. Tenga en cuenta que puede encontrar más controles en Android MarketTM. 57 58 Aspectos básicos Carpetas Agregue una carpeta en donde pueda organizar otros accesos directos e iconos de la pantalla principal, o carpetas que contengan todos los contactos, contactos con números de teléfono o contactos destacados. El contenido de las carpetas se mantiene actualizado en forma automática. Para obtener más información sobre cómo cambiar el nombre de una carpeta, consulte la página 59. Para mover un elemento en la pantalla principal 1. Toque y mantenga presionado el elemento. 2. Arrástrelo a una nueva ubicación en la pantalla. Deténgase en el borde izquierdo o derecho de la pantalla para arrastrar el elemento hasta el siguiente panel de la pantalla principal que esté disponible. 3. Cuando el elemento esté en la ubicación deseada, levante el dedo. Para eliminar un elemento de la pantalla principal 1. Toque y mantenga presionado el elemento; observe que el icono de inicio cambia a un icono de papelera. 2. Arrastre el elemento al icono de papelera. 3. Cuando el icono se vuelva rojo, levante el dedo. Para cambiar el papel tapiz de la pantalla principal 1. En la pantalla principal, presione la tecla de menú y toque Papel tapiz. También puede tocar y mantener presionado un punto vacío en la pantalla principal y tocar Papeles tapiz en el menú que se abre. 2. Toque Galería, Fondos de pantalla animados, o Papeles tapiz. Toque Galería para usar una foto como papel tapiz en el teléfono. Puede recortar la foto antes de establecerla como papel tapiz. Aspectos básicos Toque Fondos de pantalla animados para abrir una lista de fondos de pantalla animados instalados en el teléfono. Los fondos de pantalla animados pueden cambiar según la hora del día. En caso de que toque la pantalla, pueden informar la hora u ofrecer otros tipos de información. Toque Papeles tapiz para abrir una pantalla de imágenes de papeles tapiz que vienen con el teléfono. Deslice las imágenes de miniatura hacia la izquierda y derecha para ver las imágenes disponibles. 3. Toque Definir papel tapiz o Guardar. Para cambiar el nombre de una carpeta 1. Toque el icono de la carpeta para abrirla. 2. Toque y mantenga presionada la barra de título de la ventana de la carpeta. 3. Toque el nombre de la carpeta actual en el cuadro de texto que aparece y escriba el nuevo nombre de la carpeta. 4. Toque Aceptar. 59 60 Aspectos básicos Conectarse rápidamente con los contactos Al generar la lista de contactos en el teléfono, puede usar Contacto rápido de Android para chatear, enviar correos electrónicos, mensajes de texto, hacer llamadas o ubicar a los contactos rápidamente. Contacto rápido de Android incluye un conjunto especial de iconos que puede usar para conectarse rápido y fácilmente con un contacto. © Abra la lista de contactos y toque el icono de contacto a la izquierda del nombre del contacto. Se abrirá una burbuja con las opciones disponibles que aparecerán como iconos. Esta es la burbuja de Contacto rápido. Según la información de contacto guardada, las acciones disponibles aparecerán arriba del nombre. © Toque un icono de contacto rápido para comunicarse con el contacto. Según el icono que haya tocado, se abrirá una aplicación diferente. Por ejemplo, el icono Google Mapas estará disponible si guarda una dirección en esa entrada de contacto. Al tocar el icono Google Mapas, se abrirá la aplicación Google Mapas y la dirección aparecerá en Google Mapas. Si agrega un acceso directo para un contacto en la pantalla principal, podrá abrir la opción Contacto rápido para ese contacto. Aspectos básicos Optimizar la vida útil de la batería Puede prolongar la vida útil de la batería entre las cargas al desactivar las funciones que se ejecutan en segundo plano. Además, puede supervisar la forma en que las aplicaciones y los recursos consumen la energía de la batería. Sugerencias para prolongar la vida útil de la batería © Desactive las comunicaciones de radio que no esté usando. Si no está usando Wi-Fi, Bluetooth o GPS, use el menú Configuración para desactivarlos. Consulte “Redes inalám. y redes” en la página 251 y “Seguridad y ubicación” en la página 257. (Tenga en cuenta que el receptor de GPS sólo se activa cuando utiliza aplicaciones que lo deban usar). © Disminuya el brillo de la pantalla y establezca un tiempo de espera más corto para la pantalla. Consulte “Pantalla Configuración de sonido y visualización” en la página 255. © Si no necesita la sincronización automática de Gmail, Calendario, Contactos y otras aplicaciones, desactívela. Consulte “Configurar opciones de sincronización y visualización de cuentas” en la página 105. © Use el control de energía (ubicado en el cuarto panel de la pantalla principal) para controlar las conexiones inalámbricas, la conexión de GPS, la energía de Bluetooth, el brillo de la pantalla y la sincronización. Para comprobar el nivel de carga de la batería © En la pantalla principal, presione la tecla de menú y toque: Configuración > (desplace la pantalla hacia arriba) > Acerca del teléfono > Estado. El estado de la batería (carga/descarga) y el nivel (como un porcentaje de la carga completa) aparecen en la parte superior de la pantalla. 61 62 Aspectos básicos Para supervisar y controlar las aplicaciones que usan la batería La pantalla Uso de la batería le permite ver qué aplicaciones consumen la mayor cantidad de energía de la batería. La información que proporciona esta pantalla permite identificar las aplicaciones que ha descargado y que tal vez desea desactivar cuando no se usen para aprovechar al máximo la energía de la batería. © En la pantalla principal, presione la tecla de menú y toque: Configuración > (desplace la pantalla hacia arriba) > Acerca del teléfono > Uso de la batería. En la pantalla aparecerá el tiempo de uso de la batería. Si estuvo conectado a una fuente de alimentación, le mostrará el tiempo desde la última vez en la que estuvo conectado a esta y cuánto tiempo utilizó la energía de la batería por última vez. La lista de aplicaciones o servicios que utilizan la energía de la batería se muestra por orden de cantidad de energía utilizada, de mayor a menor. © Toque una aplicación en la pantalla Uso de la batería para ver los detalles sobre el consumo de energía. Diferentes aplicaciones ofrecen diferentes tipos información y es posible que incluyan botones que abren opciones de configuración que puede usar para reducir el consumo de energía de esa aplicación. Conectarse a redes y dispositivos Conectarse a redes de celulares Al adquirir el teléfono e inscribirse en el servicio, el teléfono está configurado para usar las redes de celulares de su proveedor para llamadas de voz y transmisión de datos. Es posible que las redes de celulares disponibles varíen según la localidad. Al principio, el teléfono está configurado para usar la red de celulares más rápida disponible para datos. Pero puede configurarlo para que solo use la red 1X más lenta para datos para prolongar la vida útil de la batería entre las cargas. También puede configurar el teléfono para acceder totalmente a conjuntos de redes diferentes o para tener comportamientos específicos cuando está en roaming. Los iconos de la barra de estado indican a qué tipo de red de datos está conectado y la intensidad de señal de la red. Conectado a la red EVDO de alta velocidad Conectado a la red de datos 1X Cuantas más barras haya, mayor intensidad tendrá la señal inalámbrica Conectado a otra red de proveedor de servicio inalámbrico (roaming) Si está conectado a redes más lentas, es posible que desee posponer el uso del teléfono para tareas de datos intensivas hasta que se conecte a una red más rápida o encuentre una red de Wi-Fi a la cual conectarse. Consulte “Conectarse a redes de Wi-Fi” en la página 65. 63 64 Conectarse a redes y dispositivos Para deshabilitar datos en roaming Puede evitar que el teléfono transmita datos por redes de celulares de otros proveedores cuando abandona un área cubierta por las redes de su proveedor. Esto es útil para controlar los gastos si el plan del celular no incluye roaming de datos. 1. En la pantalla principal, presione la tecla de menú . 2. Toque Configuración > Redes inalám. y redes > Redes de celulares. 3. Toque Roaming de datos para anular la selección del cuadro. Si la opción Roaming de datos no está seleccionada, aún puede transmitir datos con una conexión Wi-Fi. Consulte “Conectarse a redes de Wi-Fi” en la página 65. Para limitar la conexión de datos a redes 2G Puede prolongar la vida útil de la batería si limita las conexiones de datos a redes 2G. Si está conectado a una red 2G, es posible que desee posponer las actividades que transmiten mucha cantidad de datos, como enviar, subir o descargar fotos o videos, hasta que se conecte a una red de celulares más rápida u otra red inalámbrica. 1. En la pantalla principal, presione la tecla de menú . 2. Toque Configuración > Redes inalám. y redes > Redes de celulares > Modo de red. 3. Toque CDMA sin EvDo. Conectarse a redes y dispositivos Conectarse a redes de Wi-Fi Wi-Fi es una tecnología de red inalámbrica que proporciona acceso a Internet a distancias de hasta 100 metros, dependiendo en el router de Wi-Fi y sus alrededores. Para usar la tecnología Wi-Fi en el teléfono, debe conectarse a un punto de acceso inalámbrico o a una “zona con cobertura inalámbrica”. Algunos puntos de acceso están abiertos y puede conectarse a ellos con facilidad.Otros están ocultos o implementan otras funciones de seguridad, por lo que debe configurar el teléfono para poder conectarse a ellos. Desactive Wi-Fi cuando no lo use para prolongar la vida útil de la batería. Los siguientes iconos de la barra de estado indican el estado de Wi-Fi. Conectado a las redes más rápidas Cuando se conecta a una red de Wi-Fi, el teléfono obtiene una dirección de red y otro tipo de información que necesita de la red usando el protocolo DHCP. Para configurar el teléfono con una dirección IP estática y otras opciones de configuración avanzadas, presione la tecla de menú y toque Avanzado. Consulte “Pantalla de configuración avanzada de Wi-Fi” en la página 252. Para activar la tecnología Wi-Fi y conectarse a una red Wi-Fi 1. En la pantalla principal, presione la tecla de menú . 2. Toque Configuración > Redes inalám. y redes > Configuración Wi-Fi. 3. Toque Wi-Fi para activarla y detectar las redes de Wi-Fi disponibles. ● ● Se mostrará la lista de redes de Wi-Fi disponibles. Las redes seguras se indican con un icono de bloqueo. Si el teléfono encuentra una red a la que se haya conectado anteriormente, se conectará en forma automática. 65 66 Conectarse a redes y dispositivos 4. Toque una red para conectarse a ella. ● ● ● Si la red está abierta, se le solicitará que confirme que desea conectarse a esa red; toque Conectar. Si la red es segura, se le pedirá que introduzca una contraseña (Consulte con su administrador de red para obtener más detalles). Cuando está conectado a una red, puede tocar el nombre de la red en la pantalla de configuración de Wi-Fi para obtener detalles sobre la velocidad, seguridad, dirección y otras opciones de configuración relacionadas. Para recibir notificaciones cuando redes abiertas se encuentren dentro del alcance En forma predeterminada, si la conexión Wi-Fi está activada, usted recibe notificaciones en la barra de estado cuando el teléfono detecta una red Wi-Fi disponible. 1. Active la conexión Wi-Fi si no está activada. 2. En la pantalla de configuración de Wi-Fi, toque Notificación de red para seleccionar el cuadro. Toque esta opción nuevamente para anular la selección y dejar de recibir notificaciones. Para agregar una red de Wi-Fi Puede agregar una red de Wi-Fi, junto con cualquier credencial de seguridad, para que el teléfono la recuerde y se conecte en forma automática cuando esté dentro del alcance. También puede agregar una red de Wi-Fi en forma manual si no se muestra el nombre (SSID), o agregar una red de Wi-Fi cuando se encuentre fuera del alcance. Para agregar una red segura, debe ponerse en contacto con el administrador de la red para obtener la contraseña u otras credenciales de seguridad necesarias. Conectarse a redes y dispositivos 1. Active la conexión Wi-Fi si no está activada. 2. En la pantalla de configuración de Wi-Fi, toque Agregar red de Wi-Fi. 3. Introduzca el SSID (nombre) de la red. Si la red es segura, toque el menú desplegable Seguridad y toque el tipo de seguridad que se implementa en la red. 4. Introduzca las contraseñas y credenciales seguras necesarias. 5. Toque Guardar. El teléfono se conectará a la red inalámbrica. Cualquier credencial que introduzca se guardará y usted se contactará automátimente la próxima vez que esté dentro del alcance de esta red. Para borrar los datos de una red de Wi-Fi Puede configurar el teléfono para que no recuerde los detalles de una red de Wi-Fi que haya agregado. Por ejemplo, si no quiere que el teléfono se conecte a esta red automáticamente o si se trata de una red que no usa más. 1. Active la conexión Wi-Fi si no está activada. 2. En la pantalla de configuración de Wi-Fi, toque y mantenga presionado el nombre de la red. 3. Toque Olvidar red. 67 68 Conectarse a redes y dispositivos Conectarse a aparatos Bluetooth Bluetooth es una tecnología de comunicaciones inalámbricas de corto alcance que los aparatos pueden usar para intercambiar información a una distancia aproximada de 10 metros. Los aparatos Bluetooth más comunes son los auriculares que sirven para realizar llamadas o escuchar música, los kits de manos libres para automóviles y otros aparatos portátiles, como la computadora portátil y teléfonos celulares. Existen varios perfiles Bluetooth que definen los estándares establecidos para las funciones y las comunicaciones de los aparatos Bluetooth. Para conectarse a un aparato Bluetooth, debe activar Bluetooth en el teléfono. Para usar Bluetooth del teléfono con otro aparato, primero debe vincular los dos aparatos. La vinculación crea una conexión segura entre los dos aparatos. Desactive Bluetooth cuando no lo use para prolongar la vida útil de la batería entre las cargas. Bluetooth es una de las funciones inalámbricas que se desactiva cuando el Modo avión está activado. La barra de estado muestra iconos que indican el estado de Bluetooth. Bluetooth activado Conectado a un aparato Bluetooth Para activar o desactivar Bluetooth 1. En la pantalla principal, presione la tecla de menú . 2. Toque Configuración > Redes inalám. y redes. 3. Toque Bluetooth para activar o desactivar esta función. El teléfono soporta HFP, HSP, A2DP, AVRCP, OPP, PBAP, FTP. Bluetooth® QD ID B016383 Conectarse a redes y dispositivos Para cambiar el nombre de Bluetooth del teléfono El teléfono tiene un nombre genérico de Bluetooth predeterminado, visible para otros aparatos si establece el teléfono como “Visible”. Puede cambiar el nombre para personalizarlo según sus preferencias. 1. En la pantalla principal, presione la tecla de menú . 2. Toque Configuración > Redes inalám. y redes > Config. de Bluetooth. ● Si Bluetooth está desactivado, toque Bluetooth para activarlo. 3. Toque Nombre del dispositivo, escriba un nuevo nombre y, a continuación, toque Aceptar. Para vincular el teléfono con un dispositivo Bluetooth Debe vincular el teléfono con otro dispositivo antes de conectarlo a este. 1. En la pantalla principal, presione la tecla de menú . 2. Toque Configuración > Redes inalám. y redes > Configuración de Bluetooth. ● ● ● Si Bluetooth está desactivado, toque Bluetooth para activarlo. El teléfono explorará y mostrará los ID de todos los aparatos Bluetooth dentro del alcance que estén disponibles. Si el aparato con el cual desea vincularlo no está en la lista, asegúrese de que el aparato objetivo esté establecido como visible y toque Explorar dispositivos para volver a explorar. 3. Toque el ID del aparato que desea vincular con el teléfono. ● Por lo general, el aparato objetivo se hará visible y la vinculación ocurrirá automáticamente. 69 70 Conectarse a redes y dispositivos ● ● Si se le solicita que introduzca un código de acceso, pruebe con 0000 ó 1234 (los códigos de acceso más comunes) o consulte la documentación que viene con el aparato objetivo para encontrar el código correspondiente. Una vez que se complete la vinculación, el teléfono se conectará al aparato. Para conectarse a un aparato Bluetooth Una vez vinculados, puede conectarse a un aparato Bluetooth según sea necesario. 1. En la pantalla principal, presione la tecla de menú . 2. Toque Configuración > Redes inalám. y redes > Config. de Bluetooth. ● Si Bluetooth está desactivado, toque Bluetooth para activarlo. 3. En la lista de aparatos Bluetooth, toque el nombre del aparato vinculado de la lista. Para configurar las funciones de Bluetooth que desea usar Algunos aparatos Bluetooth tienen varios perfiles.Los perfiles tienen la capacidad de transmitir las conversaciones telefónicas, reproducir música con el auricular estéreo Bluetooth o transferir archivos u otro tipo de información. 1. Toque y mantenga presionado el aparato que aparece en la pantalla de configuración de Bluetooth. 2. Toque Opciones en el menú que se abre. Se abre una pantalla con una lista de los perfiles disponibles. 3. Toque un perfil para agregar o quitar la marca de verificación (para habilitar o deshabilitar el perfil). 4. Cuando haya terminado, toque la tecla Atrás . Conectarse a redes y dispositivos Para desconectarse de un aparato Bluetooth 1. Toque el aparato en la pantalla Config. de Bluetooth. 2. Toque Aceptar para confirmar que desea desconectarse. Para desvincular un aparato Bluetooth Puede desvincular un aparato Bluetooth y borrar toda la información de vinculación relacionada. 1. Toque y mantenga presionado el aparato que aparece en la pantalla Config. de Bluetooth. 2. Toque Desvincular en el menú que se abre. Conectarse a una computadora vía USB Puede conectar el teléfono a una computadora con un cable de datos USB para transferir música, fotos y otros archivos entre la tarjeta microSD del teléfono y la computadora. ¡ADVERTENCIA! Si conecta el teléfono a una computadora (y monta su tarjeta microSD), debe seguir las instrucciones de la computadora para conectar y desconectar los aparatos USB, a fin de evitar el daño o la alteración de los archivos de la tarjeta microSD. 71 72 Conectarse a redes y dispositivos Para conectar el teléfono a una computadora vía USB 1. Use el cable de datos USB que viene con el teléfono para conectarlo a un puerto USB de la computadora. 2. Abra el panel Notificaciones y toque conectado por USB. 3. Toque Montar en el cuadro de diálogo que se abre para confirmar que desea transferir los archivos. ● ● ● Si el teléfono está conectado como almacenamiento USB, se le envía una notificación. La tarjeta microSD del teléfono está montada en la computadora como unidad extraíble.Ahora puede copiar archivos desde la tarjeta microSD o hacia ella. Para obtener más información, consulte la documentación de la computadora. Durante este tiempo, no podrá acceder a la tarjeta microSD en el teléfono; por lo tanto, no puede usar las aplicaciones que dependen de la tarjeta microSD, como Cámara, Galería y Música. Para desconectar el teléfono de la computadora ¡ADVERTENCIA! Siga las instrucciones de su computadora para desmontar, extraer o desconectar cualquier aparato USB o disco extraíble con cuidado para prevenir la pérdida de información de la tarjeta microSD al desconectar el teléfono de la computadora. 1. Complete el proceso en su computadora para detener o extraer el aparato USB (en este caso, el teléfono). Por ejemplo, use la opción "Safely Remove Hardware" para detener el aparato USB en Windows® XP. 2. Abra el panel Notificaciones (en su teléfono) y toque Apagar el almacenamiento USB para desmontar la tarjeta microSD. 3. Toque Apagar en el cuadro de diálogo que se abre. Conectarse a redes y dispositivos Para quitar la tarjeta microSD del teléfono en forma segura Puede quitar la tarjeta microSD en forma segura en cualquier momento mientras el teléfono está apagado. Si necesita quitar la tarjeta microSD mientras el teléfono está encendido, primero debe desmontar la tarjeta de almacenamiento del teléfono para evitar la alteración o el daño. 1. En la pantalla principal, presione la tecla de menú . 2. Toque Configuración > (desplace la pantalla hacia arriba) > Tarjeta SD y almac. 3. Toque Desmontar la tarjeta SD. Una vez que aparece la notificación Tarjeta SD fácil de extraer en la barra de notificaciones, puede quitar la tarjeta microSD del teléfono. Para formatear una tarjeta microSD Si adquiere una nueva tarjeta microSD, es posible que necesite formatearla antes de poder usarla con el teléfono. También puede formatear una tarjeta microSD cuando lo desee para borrar su contenido. 1. En la pantalla principal, presione la tecla de menú . 2. Toque Configuración > Tarjeta SD y almac. NOTA Sólo puede formatear una tarjeta microSD cuando esté desmontada. De ser necesario, toque Desmontar la tarjeta SD antes de proceder. 3. Toque Formatear tarjeta SD. ● Toque Formatear tarjeta SD en la pantalla de advertencia para formatear la tarjeta SD. O ● Toque la tecla Atrás para salir sin formatear. 73 74 Conectarse a redes y dispositivos Conectarse a redes privadas virtuales Las redes privadas virtuales (VPN) le permiten conectarse a los recursos dentro de una red local segura, desde fuera de esa red. Por lo general, empresas, escuelas y otras instituciones implementan las VPN, de modo tal que los usuarios pueden acceder a recursos de red local segura cuando no estén en el establecimiento o están conectados a una red inalámbrica. Hay muchos sistemas para proteger las conexiones de las VPN, incluso algunos se basan en certificados seguros u otros métodos para asegurarse de que solo puedan conectarse los usuarios autorizados.Para obtener información sobre la instalación de certificados seguros, consulte “Usar certificados seguros” en la página 76. Para configurar el acceso a las VPN desde el teléfono, debe ponerse en contacto con el administrador de la red para obtener los detalles. Para agregar una VPN 1. En la pantalla principal, presione la tecla de menú . 2. Toque Configuración > Redes inalám. y redes > Configuración de VPN. 3. Toque Agregar VPN. 4. Toque el tipo de VPN que desea agregar. 5. En la pantalla que se abre, siga las instrucciones del administrador de red para configurar cada componente de la configuración de la VPN. 6. Presione la tecla de menú y toque Guardar. La VPN se agregará a la lista en la pantalla de configuración de VPN. Conectarse a redes y dispositivos Para conectarse a una VPN 1. En la pantalla principal, presione la tecla de menú . 2. Toque Configuración > Redes inalám. y redes > Configuración de VPN. Las VPN que agregó aparecen en la pantalla de configuración de VPN. 3. Toque la VPN que a la que desea conectarse. 4. En el cuadro de diálogo que se abre, introduzca cualquiera de las credenciales solicitadas y luego toque Conectar. ● ● Cuando esté conectado a una VPN, recibirá una notificación continua en la barra de estado. Si está desconectado, recibirá una notificación en la que puede tocar una opción para volver a la pantalla de Configuración de VPN. Para desconectarse de una VPN © Abra el panel de notificaciones y toque la notificación existente para la conexión de la VPN. Esto le permitirá realizar la desconexión. Usar certificados seguros Si la VPN de su organización o la red de Wi-Fi dependen de certificados seguros, debe obtenerlos y conservarlos en el almacenamiento de la credencial del teléfono antes de configurar el acceso a esa VPN o red de Wi-Fi en el teléfono. Para obtener instrucciones específicas, comuníquese con el administrador de la red. Para obtener más información sobre el uso del almacenamiento de la credencial, consulte “Seguridad y ubicación” en la página 257. 75 76 Conectarse a redes y dispositivos Para instalar un certificado seguro desde la tarjeta microSD 1. Copie el certificado de la computadora a la raíz (es decir, no en una carpeta) de la tarjeta microSD. Consulte “Conectarse a una computadora vía USB” en la página 71 para obtener información sobre cómo conectar el teléfono a una computadora y copiar archivos a la tarjeta microSD. 2. En la pantalla principal, presione la tecla de menú . 3. Toque Configuración > Seguridad y ubicación. 4. Desplace la pantalla hacia arriba y toque Instalar de la tarjeta SD. 5. Toque el nombre de archivo del certificado para instalarlo. Solamente se mostrarán los nombres de certificados que no haya instalado anteriormente en el teléfono. 6. Si se le solicita, introduzca la contraseña del certificado y toque Aceptar. 7. Escriba un nombre para el certificado y toque Aceptar. Si todavía no estableció una contraseña para el almacenamiento de la credencial del teléfono, se le pedirá que introduzca dos veces y toque Aceptar. Para obtener más información sobre el almacenamiento de la credencial, consulte “Seguridad y ubicación” en la página 257. Ahora puede usar el certificado que instaló cuando se conecte a una red segura. Por razones de seguridad, el certificado se borrará de la tarjeta microSD Hacer y recibir llamadas Hacer y finalizar llamadas Puede realizar llamadas con la aplicación Teléfono. Puede marcar números de teléfono con la ficha Teléfono. Puede marcar con la memoria del teléfono, usando la ficha Registro (consulte “Usar el registro de llamadas” en la página 80), la ficha Contactos (consulte “Comunicarse con los contactos” en la página 96); o la ficha Favoritos (consulte “Comunicarse con los contactos” en la página 96). Para abrir la aplicación de teléfono © En la pantalla principal o la pantalla de inicio, toque el icono Teléfono . O © Presione la tecla de envío y toque la ficha Teléfono. Para realizar una llamada al marcar un número de teléfono 1. Abra la aplicación Teléfono y la ficha Teléfono. Toque y mantenga presionado para introducir + para llamadas internacionales. Toque para borrar un dígito. Toque y mantenga presionado para borrar todo el número. 77 78 Hacer y recibir llamadas 2. Toque las teclas en la ficha Teléfono para introducir el número de teléfono. ● ● Si introduce un número incorrecto, toque los dígitos uno por uno. X para borrar Para borrar el número completo, toque y mantenga presionada . X ● Para marcar un número internacional, toque la tecla 0 para introducir el símbolo más ( + ). Luego introduzca el prefijo internacional del país, seguido por el número de teléfono completo. 3. Toque el botón de teléfono verde que introdujo. para marcar el número Duración de la llamada Información de Contactos sobre la persona que está llamando. Toque esta opción para introducir números adicionales durante la llamada. ● ● ● Puede abrir otras aplicaciones durante una llamada. Por ejemplo, para usar otra aplicación. El icono de teléfono verde aparecerá en la barra de estado mientras la llamada está en curso. Presione las teclas para subir/bajar volumen para ajustar el volumen de la llamada. Use los botones en pantalla para agregar otra llamada en espera, usar el altavoz y otras opciones, como se describe en “Opciones durante una llamada” en la página 83. Hacer y recibir llamadas Para terminar una llamada © Toque Fin o presione la tecla Fin . NOTA Si abrió otras aplicaciones durante una llamada, presione la tecla de envío para volver a mostrar el teclado del teléfono. Modo avión (para deshabilitar la comunicación inalámbrica) Es posible que en algunos lugares deba apagar las conexiones inalámbricas del teléfono y colocar el teléfono en Modo avión. 1. Mantenga presionada la tecla Encender/Bloquear . 2. Toque Modo avión. Puede establecer el Modo avión con el menú Redes inalám. y redes. Consulte “Redes inalám. y redes” en la página 251. Responder o rechazar llamadas Cuando recibe una llamada, la pantalla Llamada entrante se abre y muestra el ID de la persona que llama y cualquier tipo de información sobre ella que haya guardado en la lista de contactos. Todas las llamadas entrantes se graban en el registro de llamadas. Consulte “Usar el registro de llamadas” en la página 80. Para responder una llamada © Arrastre el botón verde Responder hacia la derecha. Si ya tiene una llamada en curso, la primera llamada se pone en espera mientras responde la nueva llamada. Para silenciar el timbre de una llamada entrante, baje el volumen con la tecla de volumen. Arrastre el botón verde Responder hacia la derecha para responder la llamada. 79 80 Hacer y recibir llamadas Para rechazar una llamada y desviarla al correo de voz © Arrastre el botón rojo Rechazar hacia la izquierda. La persona que lo llamó se enviará directamente a su buzón de correo de voz para que le deje un mensaje. Arrastre el botón rojo Rechazar hacia la izquierda para rechazar la llamada y enviar al correo de voz. © Para silenciar el timbre, presione la tecla para bajar el volumen. Usar el registro de llamadas El registro de llamadas es una lista de todas las llamadas realizadas, recibidas o perdidas. Ofrece una forma conveniente de volver a marcar un número, devolver una llamada o agregar un número a los contactos. Para abrir el registro de llamadas © Presione la tecla de envío . Las llamadas aparecen en una lista en la ficha Registro; las más recientes se ubican al principio. Desplace hacia abajo para ver entradas anteriores. Llamada recibida Llamada realizada Llamada perdida Toque para devolver la llamada Toque y mantenga presionada una entrada para ver más opciones Hacer y recibir llamadas Para marcar un número en el registro de llamadas © En el Registro, toque el botón verde Marcar a la derecha de la entrada. También puede tocar y mantener presionada la entrada para abrir un menú con más opciones para poder comunicarse con ese contacto de otra manera. Para agregar el número de una entrada a los contactos 1. Toque y mantenga presionada la entrada. 2. Toque Agregar a contactos. 3. En la lista de contactos que se abre, toque Crear nuevo contacto en la parte superior o toque un contacto existente para agregar el nuevo número a ese mismo contacto. Para obtener más información sobre cómo crear y editar contactos, consulte “Contactos” en la página 88. Para realizar otras acciones en una entrada del registro de llamadas © Toque una entrada del registro de llamadas para abrir una pantalla desde la que puede llamar al contacto, enviarle un mensaje, agregar el número a la lista de contactos y obtener más información sobre la llamada original. © Toque y mantenga presionada una entrada del registro de llamadas para abrir un menú y realizar una de las siguientes acciones: llamar al contacto, ver la información del contacto, editar el número antes de volver a marcar y mucho más. Para borrar el registro de llamadas © Presione la tecla de envío y la tecla de menú y luego toque Eliminar Registros de llamadas. También puede tocar y mantener presionada una entrada del registro. En el menú que se abre, toque Eliminar del registro de llamadas para eliminar solo esa entrada. 81 82 Hacer y recibir llamadas Llamar a los contactos En lugar de marcar los números de teléfono en forma manual con el teclado de marcado, puede usar la lista de contactos para marcar rápido y fácilmente. También puede llamar rápidamente a un contacto con Contacto rápido. Consulte “Conectarse rápidamente con los contactos” en la página 60. Para ver cómo agregar, editar y realizar otras tareas con los contactos, consulte “Contactos” en la página 88. Si tiene contactos en la Web, se sincronizarán con el teléfono cuando se conecte a la cuenta de GoogleTM por primera vez. Para llamar a un contacto 1. En la pantalla de inicio, toque el icono Contactos . 2. Toque el contacto para llamarlo. 3. Toque el número de teléfono que utilizará para llamar al contacto. Consulte “Comunicarse con los contactos” en la página 96 para ver más opciones. Para llamar a un contacto favorito 1. En la pantalla principal, toque el icono Contactos y después la ficha Favoritos. Puede agregar o eliminar favoritos al tocar la estrella que aparece junto a los nombres (cuando está viendo información sobre el contacto). Consulte “Agregar un contacto a los favoritos” en la página 92. 2. Toque el favorito para llamarlo. 3. Toque el número de teléfono que utilizará para llamar al contacto. Hacer y recibir llamadas Marcado por voz Puede buscar y marcar un contacto al hablar, en lugar de usar la ficha Teléfono o tocar el número del contacto. Para realizar una llamada por voz Puede llamar a un contacto usando la búsqueda de Google por voz. 1. Toque y mantenga presionada la tecla de búsqueda hasta que aparezca el mensaje Hable ahora. 2. Diga “Llamar” seguido del nombre del contacto que desea llamar. Si la búsqueda de Google por voz encuentra una coincidencia, se marca el número predeterminado del contacto. Para obtener detalles sobre cómo configurar un número del contacto predeterminado, consulte “Editar detalles de contacto” en la página 94. Opciones durante una llamada Mientras una llamada está en curso, dispone de varias funciones útiles, como silenciar el micrófono o usar el altavoz. Para obtener más información sobre cómo iniciar una llamada en conferencia, consulte “Administrar varias llamadas” en la página 84. Para silenciar el micrófono durante una llamada © Toque el botón Silenciar . El botón Silenciar se enciende para indicar que el micrófono está silenciado. En la barra de estado, aparecerá el icono Silenciar para recordar que el micrófono está apagado. Al visualizar la pantalla de llamada en curso, puede anular el modo de silencio del micrófono al volver a tocar el botón Silenciar. El silencio del micrófono se anula automáticamente al finalizar la llamada. Silenciar 83 84 Hacer y recibir llamadas Para activar o desactivar el altavoz © Toque el botón Altavoces . El botón Altavoces se enciende para indicar que esta función está activada. El icono Altavoz aparecerá en la barra de estado y el sonido de la llamada se reproduce por el altavoz del teléfono. Al visualizar la pantalla de llamada en curso, puede desactivar el altavoz al tocar el icono del botón Altavoces nuevamente. El altavoz se desactiva automáticamente al finalizar la llamada. Altavoces ¡ADVERTENCIA! Para proteger su audición, no acerque el aparato al oído cuando el altavoz esté activado. Para alternar entre un auricular Bluetooth y el teléfono Si tiene un auricular Bluetooth vinculado y conectado al teléfono, puede realizar las llamadas con el auricular para mantener conversaciones con las manos libres. Durante una llamada, puede usar el auricular Bluetooth o simplemente el teléfono. Para obtener detalles sobre la vinculación del teléfono con un auricular Bluetooth, consulte “Conectarse a aparatos Bluetooth” en la página 68. Si usa el auricular Bluetooth durante una llamada, el icono de notificación de llamada en curso en la barra de estado se vuelve azul. © Toque el botón Bluetooth para pasar la llamada del auricular al teléfono, o viceversa. Bluetooth Administrar varias llamadas Si acepta una nueva llamada cuando está en otra llamada, puede alternar entre las dos o unirlas en una sola llamada en conferencia. Además, puede establecer una llamada en conferencia con varias personas en línea. Para alternar entre llamadas en curso © Toque el botón Cambiar . La llamada en curso queda en espera y se lo conectará con la otra llamada. Hacer y recibir llamadas Toque esta opción para intercambiar llamadas. Para establecer una llamada en conferencia Comuníquese con su proveedor de servicios inalámbricos para averiguar si admite llamadas en conferencia y cuántos participantes puede incluir. 1. Llame al primer participante. 2. Si está conectado, toque el botón Agreg. Llam. . El primer participante queda en espera y se le pedirá que marque el teléfono del segundo participante. Agreg. LIAM. 3. Realice la llamada siguiente con la ficha Teléfono, Registro, Contactos o Favoritos. 4. Una vez conectado, toque el botón Combinar llamadas . El participante se agrega a la llamada en conferencia. 85 86 Hacer y recibir llamadas Para finalizar una llamada en conferencia y desconectar a todos los participantes © Toque Fin o presione la tecla Fin . NOTA Si abrió otras aplicaciones durante una llamada, presione la tecla de envío para volver a mostrar el teclado del teléfono y toque el botón Fin o presione la tecla Fin . Escuchar el correo de voz Si tiene un nuevo mensaje de correo de voz, el icono Correo de voz aparece en la barra de estado. Si no estableció el número de correo de voz o si necesita cambiarlo, puede hacerlo con la configuración de llamada. Consulte “Configuración de llamada” en la página 254. Para escuchar el correo de voz © Abra el panel de notificaciones y toque Correo de voz nuevo. El procedimiento para responder notificaciones se describe en “Administrar notificaciones” en la página 51. O © En la pantalla principal, toque el icono de teléfono y el botón Correo de voz . Por lo general, el sistema de correo de voz de su proveedor lo guiará a través del proceso para escuchar y administrar el correo de voz. La primera vez que llame al correo de voz, también lo guiará a través del proceso para grabar un saludo, configurar una contraseña, etc. Hacer y recibir llamadas Para configurar el correo de voz 1. Toque el botón del teléfono que aparece en la pantalla principal o en la pantalla de inicio. 2. Marca *86 y luego toque el botón de teléfono verde 3. Toque Teclado telefónico Teclado telefon . para poder introducir números. 4. Si escucha un mensaje de bienvenida del sistema, toque # para interrumpirlo, si corresponde. 5. Siga el tutorial de configuración. 6. Seleccione una contraseña. 7. Grabe un mensaje de voz de bienvenida para su buzón de correo de voz. Para acceder al correo de voz desde su teléfono inalámbrico 1. Toque el botón del teléfono que aparece en la pantalla principal o en la pantalla de inicio. 2. Marca *86 y luego toque el botón de teléfono verde . Si escucha un mensaje de bienvenida del sistema o su propio mensaje, inmediatamente toque # para interrumpir el mensaje de bienvenida del sistema y siga las instrucciones. 3. Siga las instrucciones para introducir la contraseña y recuperar los mensajes. 87 88 Contactos Usar contactos Use la aplicación Contactos para agregar, ver y comunicarse con amigos y conocidos. Para abrir la aplicación Contactos © Toque el icono Contactos pantalla de inicio. en la pantalla principal o NOTA También puede acceder a los contactos con Contacto rápido. Consulte “Conectarse rápidamente con los contactos” en la página 60 Todos los contactos aparecerán en orden alfabético en una lista. Si tiene un teléfono nuevo y todavía no ha agregado ningún contacto, la aplicación Contactos mostrará sugerencias sobre cómo comenzar a agregar contactos en el teléfono. Toque para ver únicamente a los contactos favoritos. Toque un contacto para ver sus detalles. Toque el icono para abrir Contacto rápido para ese contacto. Para abrir una lista de los contactos favoritos © Abra la aplicación Contactos y toque la ficha Favoritos. La ficha Favoritos muestra una lista de los contactos agregados (consulte “Agregar un contacto a los favoritos” en la página 92), seguida de una lista de los contactos a los que llamó con más frecuencia. Contactos Para ver los detalles de un contacto 1. Abra la aplicación Contactos. 2. Toque el contacto deseado. Toque para abrir Contacto rápido. Toque un método de contacto para comenzar la comunicación con el contacto. Toque una dirección para verla en Google MapsTM. Toque el icono de teléfono verde para llamar al número o toque el icono Texto para empezar un mensaje de texto. Toque una dirección para verla en Google Maps. Consulte “Google MapsTM” en la página 190. También puede presionar la tecla de menú y tocar Editar contacto para editar la información del contacto (consulte “Editar detalles de contacto” en la página 94) o toque Suprimir contacto para borrar la entrada del contacto. 89 90 Contactos Agregar contactos Puede agregar contactos en el teléfono y sincronizarlos con los contactos de su cuenta de GoogleTM, su cuenta de Microsoft Exchange ActiveSync u otras cuentas que admitan la sincronización de contactos. La aplicación Contactos trata de unir las direcciones nuevas con los contactos existentes para crear una sola entrada. También puede administrar ese proceso en forma manual. Consulte “Unir contactos” en la página 100 y “Separar información de contactos” en la página 101. Para agregar un nuevo contacto 1. En la pantalla principal, toque Contactos 2. Presione la tecla de menú . y toque Nuevo contacto. 3. Si tiene más de una cuenta con contactos, toque la cuenta en la que desee agregar el contacto. 4. Introduzca el nombre del contacto. 5. Toque una categoría de información de contacto, como números de teléfono y direcciones de correo electrónico, para introducir ese tipo de información acerca del contacto. 6. Toque el botón más de una categoría para agregar más de una entrada para esa categoría. Por ejemplo, en la categoría de número de teléfono, agregue un número de su trabajo y uno de su casa. Toque el botón de etiquetas que aparece a la izquierda del elemento de entrada para abrir un menú emergente con etiquetas preestablecidas. Por ejemplo, Celular y Trabajo para un número de teléfono, o toque Personalizado en el menú para crear su propia etiqueta. 7. Toque el botón Marco de imagen si desea seleccionar una imagen para que aparezca junto al nombre en la lista de contactos y otras aplicaciones. 8. Cuando termine, toque el botón Finalizado. Contactos Importar, exportar y compartir contactos Si tiene contactos almacenados en una tarjeta microSD en formato vCard, puede importarlos a la aplicación Contactos del teléfono. Además, puede exportar contactos con formato vCard a una tarjeta microSD. Expórtelos para guardar una copia de seguridad en una computadora u otro aparato o para poder enviar un contacto por correo electrónico. Para importar contactos desde la tarjeta microSD Puede copiar contactos, en formato vCard, a la tarjeta microSD y después importarlos en el teléfono. Consulte “Conectarse a una computadora vía USB” en la página 71, para obtener detalles sobre cómo copiar archivos a una tarjeta microSD desde la computadora. 1. Inserte la tarjeta de memoria (que contiene los archivos vCard) en el teléfono. 2. En la pantalla principal, toque Contactos 3. Presione la tecla de menú . y toque Importar/Exportar. 4. Toque Importar desde la tarjeta SD. 5. Si tiene más de una cuenta en el teléfono, toque la cuenta en la que desee importar los contactos. 6. Toque la opción para importar y luego Aceptar. 91 92 Contactos Para exportar contactos a la tarjeta microSD Puede exportar todos los contactos del teléfono a la tarjeta microSD, como archivos vCard. A continuación, puede copiar este archivo a una computadora u otro aparato compatible con este formato, como una aplicación de libreta de direcciones. Consulte “Conectarse a una computadora vía USB” en la página 71. 1. En la pantalla principal, toque Contactos 2. Presione la tecla de menú . y toque Importar/Exportar. 3. Toque Exportar a la tarjeta SD. 4. Toque Aceptar para confirmar su selección y empezar a exportar a la tarjeta microSD. Para compartir un contacto Puede compartir un contacto con alguien si lo envía como archivo vCard. 1. En la pantalla principal, toque Contactos . 2. Abra el contacto que desea compartir. 3. Presione la tecla de menú y toque Compartir. 4. Elija el método de envío. Agregar un contacto a los favoritos La ficha Favoritos contiene una pequeña lista de contactos con los que se comunica más frecuentemente. Contactos Para agregar un contacto a los favoritos 1. En la pantalla principal, toque Contactos . 2. Toque un contacto para ver sus detalles. 3. Toque la estrella que aparece a la derecha del nombre del contacto. Cuando el contacto se agrega a la lista de favoritos, la estrella será de color dorado. Para eliminar a un contacto de la lista de favoritos 1. En la pantalla principal, toque Contactos Favoritos. y la ficha 2. Toque un contacto para ver sus detalles. 3. Toque la estrella dorada que aparece a la derecha del nombre del contacto. La estrella eliminada indica que el contacto fue eliminado de su lista de Favoritos. Buscar un contacto Buscar un contacto por el nombre es muy simple. Para buscar un contacto 1. En la pantalla principal, toque Contactos 2. Toque la tecla de búsqueda . . 3. Introduzca el nombre del contacto que desea buscar. Al escribir, los contactos cuyos nombres coincidan con el introducido, aparecerán debajo del cuadro de búsqueda. 4. Toque un contacto de la lista para abrir su entrada. Además, puede tocar el botón Buscar (en el teclado táctil) para abrir una pantalla con la lista de contactos coincidentes. 93 94 Contactos Editar detalles de contacto Puede cambiar o agregar detalles guardados en las entradas de contacto. También puede establecer tonos de timbre específicos para contactos específicos o determinar si las llamadas de dichos contactos se desviarán al correo de voz. Algunas entradas de contacto contienen información de varias fuentes: información que agregó en forma manual o información que los contactos juntaron de varias cuentas para consolidar duplicados, y así sucesivamente. Si encuentra entradas duplicadas en Contactos, puede juntarlas en una sola entrada, como se describe en “Unir contactos” en la página 100. Si la información de contactos no relacionados se unió por error, puede separarla, como se describe en “Separar información de contactos” en la página 101. Los cambios que se realicen en la información de una fuente no cambian automáticamente la información en otras fuentes. Por ejemplo, si tiene información sobre un contacto de una cuenta de Google y de una cuenta de Exchange ActiveSync, y ambas están configuradas en sincronización de contactos, los cambios que se produzcan en el contacto de la cuenta de Google se sincronizan a esa cuenta en la Web, pero la información de la cuenta Exchange ActiveSync no se verá afectada por los cambios. Para obtener más información sobre el uso de varias cuentas, consulte “Cuentas” en la página 102. Para editar detalles de contacto 1. En la pantalla principal, toque Contactos . 2. Toque y mantenga presionado el contacto cuyos detalles desea editar. En el menú que se abre, toque Editar contacto. 3. Edite la información de contacto. Para obtener más información sobre cómo introducir información de contacto, consulte “Agregar contactos” en la página 90. 4. Toque el botón Finalizado. Contactos Para cambiar el número de teléfono predeterminado de un contacto El número de teléfono predeterminado se usa cuando inicia una llamada o envía un mensaje de texto a través del menú contextual (al tocar y mantener presionado un contacto). 1. En la pantalla principal, toque Contactos . 2. Toque el nombre de un contacto de la lista para ver sus detalles. 3. Toque y mantenga presionado el número de teléfono que se usará como número de teléfono predeterminado del contacto. 4. Toque Crear número predeterminado en el menú que se abre. El número de teléfono predeterminado tendrá la marca de verificación . Para desviar llamadas de un contacto al correo de voz 1. En la pantalla principal, toque Contactos . 2. Toque el nombre de un contacto de la lista para ver sus detalles. 3. Presione la tecla de menú y toque Opciones. 4. Toque Llamadas entrantes para seleccionar esta opción. 5. Toque la tecla Atrás . Si este contacto lo llama, el teléfono no sonará y la llamada se enviará directamente al correo de voz. Para establecer un tono de timbre para un contacto. 1. En la pantalla principal, toque Contactos . 2. Toque el nombre de un contacto de la lista para ver sus detalles. 95 96 Contactos 3. Presione la tecla de menú y toque Opciones. 4. Toque Tono de llamada. Toque un tono de timbre para seleccionarlo. 5. Toque el botón Aceptar. Para borrar un contacto 1. En la pantalla principal, toque Contactos . 2. Toque el nombre de un contacto de la lista para ver sus detalles. 3. Presione la tecla de menú y toque Suprimir contacto. Si el contacto contiene información de una cuenta de solo lectura, no podrá borrarlo; solamente podrá cambiar la configuración de sincronización para esa cuenta o borrar la cuenta misma. Si el contacto contiene información que se juntó de una cuenta de solo lectura, un cuadro de diálogo le informará que debe separar la entrada de contacto en contactos individuales para borrar el contacto. 4. Toque Aceptar para confirmar que desea borrar el contacto. Comunicarse con los contactos En la ficha Contactos o Favoritos, puede llamar o enviar un mensaje de texto (SMS) o mensaje multimedia (MMS) a un número de teléfono predeterminado del contacto rápidamente. También puede abrir la lista de todas las formas en la que se puede comunicar con el contacto. Esta sección describe formas de iniciar una comunicación cuando vea la lista de contactos. La aplicación Contactos comparte los contactos con muchas otras aplicaciones, como GmailTM (consulte “GmailTM” en la página 109) y Mensajería (consulte “Mensajería” en la página 167). Contactos Para conectarse usando la función Contacto rápido de AndroidTM 1. Toque la foto de un contacto para abrir Contacto rápido de Android. Toque la foto de un contacto. Toque el icono que representa la forma en la que desea conectarse. 2. Toque el icono que corresponde al tipo de comunicación que desea iniciar. Según la información de contacto guardada, las acciones disponibles aparecerán arriba del nombre. Para obtener más información, consulte “Conectarse rápidamente con los contactos” en la página 60. Para comunicarse con un contacto 1. En la pantalla principal, toque Contactos . 2. Toque el contacto con el cual desea comunicarse. 3. En la pantalla de detalles del contacto, toque la forma en la que desea iniciar la comunicación con el contacto. ● ● ● Toque el botón verde para marcar que aparece al lado del número al que desea llamar automáticamente. Toque el botón de mensaje que aparece al lado del número al que desea enviar un mensaje. Toque el botón de sobre que aparece al lado de la dirección de correo electrónico a la que desea enviar un mensaje. 97 98 Contactos NOTA Cada vez que vea el botón verde para marcar al lado de un número, como en Favoritos o en Registro de llamadas, simplemente tóquelo para llamar a ese número. Para llamar al número predeterminado de un contacto 1. En la pantalla principal, toque Contactos . 2. Mantenga presionada la entrada del contacto al cual desea llamar. 3. Toque Llamar al contacto en el menú que se abre. Para obtener más información acerca de cómo realizar llamadas telefónicas, consulte “Hacer y finalizar llamadas” en la página 77. Para enviar un mensaje de texto o multimedia al número predeterminado de un contacto 1. En la pantalla principal, toque Contactos . 2. Mantenga presionado el contacto al cual desea llamar. 3. Toque Enviar texto al contacto en el menú que se abre. Para obtener más información acerca de cómo enviar mensajes de texto y multimedia, consulte “Mensajería” en la página 167. Contactos Seleccionar qué contactos se muestran Puede ocultar los contactos que no tengan números telefónicos. También puede configurar los grupos de contactos que desea mostrar en la lista de contactos. Para configurar si los contactos sin número telefónico se deben mostrar Si usa la lista de contactos únicamente para llamar a personas, puede ocultar cualquier contacto que no tenga número telefónico. 1. En la pantalla principal, toque Contactos 2. Presione la tecla de menú . y toque Mostrar opciones. 3. Toque Sólo contactos con teléfonos para seleccionar o anular la selección de esta opción. Para cambiar los grupos que se deben mostrar 1. Abra la aplicación Contactos. 2. Presione la tecla de menú y toque Mostrar opciones. 3. Toque una cuenta para abrir la lista de grupos disponibles. 4. Toque cada uno de los grupos cuyos contactos desea ver en la aplicación Contactos. Los tipos de contactos aparecerán con una marca de verificación dorada en la lista de contactos. Esta acción afecta únicamente a los contactos que se muestran. No afecta la configuración de sincronización. 99 100 Contactos 5. Toque el botón Finalizado. Mientras se realizan los cambios aparecerá un mensaje. Si el cambio afecta en gran medida a varios contactos, esto puede llevar un tiempo. Unir contactos Al agregar una cuenta o agregar contactos de otras maneras, como por medio del intercambio de correos electrónicos, la aplicación Contactos intenta evitar la duplicación al unir la información de los contactos en forma automática. También puede unir contactos en forma manual. Para unir contactos 1. En la pantalla principal, toque Contactos . 2. Toque la entrada del contacto al cual desea agregar información. El nombre del contacto de esta entrada seguirá siendo el mismo después de unirlo con otro contacto. 3. Presione la tecla de menú y toque Editar contacto. 4. Presione la tecla de menú y toque Unirse. La lista completa de contactos aparecerá en la parte superior de la pantalla. Toque el contacto cuya información desea unir. Contactos 5. Toque el contacto cuya información desea unir con el primer contacto. La información de los dos contactos se fusionará y aparecerá debajo del nombre del primer contacto. Consulte “Separar información de contactos” a continuación para obtener información acerca de cómo separar los contactos que fueron unidos anteriormente. Separar información de contactos Cada entrada de contacto que figura en el teléfono puede contener información “unida” de varios orígenes. Si unió información de contacto de diferentes orígenes por error, puede volver a separar la información en entradas de contactos individuales del teléfono. Para separar información de contactos 1. En la pantalla principal, toque Contactos . 2. Toque la entrada del contacto cuya información desea separar. 3. Presione la tecla de menú y toque Editar contacto. 4. Presione la tecla de menú y toque Separar. Toque el botón Aceptar para confirmar que desea separar las entradas. La información de contacto aparecerá separada en entradas de contactos individuales en la lista de contactos. 101 102 Cuentas Agregar y eliminar cuentas Puede agregar varias cuentas de GoogleTM y de Exchange ActiveSync. También puede agregar otros tipos de cuentas, según las aplicaciones descargadas e instaladas en el teléfono. Al agregar una cuenta, la aplicación Contactos compara todos los nuevos contactos con los contactos existentes y une las entradas de los contactos si encuentra coincidencias. Esto no une esos datos en las cuentas; sólo aparecen como un solo contacto en el teléfono. Consulte la sección “Unir contactos” en la página 100 para obtener información acerca de cómo unir contactos en forma manual. Consulte la sección “Configurar opciones de sincronización y visualización de cuentas” en la página 105 para obtener información acerca de cómo separar la información de los contactos que se unieron de forma incorrecta. Para agregar una cuenta Para agregar algunas cuentas, deberá comunicarse con un administrador de red para obtener información acerca de la configuración de las cuentas. Por ejemplo, es posible que necesite saber la dirección del servidor o del dominio de la cuenta. 1. En la pantalla principal, presione la tecla de menú , toque Configuración y luego Cuentas y sincronización. La pantalla de configuración de cuentas y sincronización muestra la configuración de la sincronización y las cuentas actuales. Para obtener más información, consulte “Configurar opciones de sincronización y visualización de cuentas” en la página 105. Cuentas 2. Toque el botón Agregar cuenta. Agregar cuenta 3. Toque la cuenta que desea agregar. Lista de cuentas disponibles 4. Siga los pasos en pantalla para introducir la información obligatoria (y opcional) de la cuenta. Muchas cuentas requieren solo de un nombre de usuario y una contraseña, pero otras requieren más información. Para obtener más información acerca de cómo agregar cuentas de Microsoft Exchange ActiveSync, consulte “Agregar y editar cuentas de correo electrónico” en la página 159 y para obtener tablas detalladas, consulte “Cambiar la configuración de cuentas de correo electrónico” en la página 162. Estas secciones también describen cómo agregar una cuenta de correo electrónico que usa IMAP, POP3 o SMTP. 103 104 Cuentas 5. Configure la cuenta. Según el tipo de cuenta, es posible que se le solicite configurar los tipos de datos que desea sincronizar con el teléfono, el nombre de la cuenta y otros detalles. Cuando finalice, la cuenta se agregará a la lista en la pantalla de configuración de cuentas y sincronización. Consulte “Configurar opciones de sincronización y visualización de cuentas” en la página 105 para obtener detalles de configuración de las cuentas. Para eliminar una cuenta Puede eliminar una cuenta para borrar toda la información asociada a ella del teléfono, incluido el correo electrónico, los contactos, la configuración, etc. Algunas cuentas, como la primera cuenta de Google que configuró en el teléfono, no se pueden eliminar. Esa cuenta solo puede eliminarse con el restablecimiento de todo el teléfono 1. En la pantalla principal, presione la tecla de menú , toque Configuración y luego Cuentas y sincronización. La pantalla de configuración de cuentas y sincronización muestra la configuración de la sincronización y las cuentas actuales. Para obtener más información, consulte “Configurar opciones de sincronización y visualización de cuentas” en la página 105. 2. Toque la cuenta que desea borrar. 3. Toque el botón Eliminar cuenta. 4. Toque el botón Eliminar cuenta nuevamente para confirmar que desea eliminar la cuenta. Cuentas Configurar opciones de sincronización y visualización de cuentas Puede configurar las opciones de datos de fondo y sincronización para las aplicaciones del teléfono. También puede configurar las opciones de sincronización de cada cuenta. Algunas aplicaciones, como GmailTM y Calendario, tienen su propia configuración de sincronización. Algunas aplicaciones, como Contactos y Gmail, pueden sincronizar datos de varias cuentas. Otras, como Calendario, sincronizan datos solo de la primera cuenta de Google que configuró en el teléfono o de una cuenta asociada específicamente con esa aplicación. Para algunas cuentas, la sincronización es bidireccional; los cambios que realiza en el teléfono se sincronizan con las cuentas que figuran en la Web o en la PC. La cuenta de Google se sincroniza en forma bidireccional. Otras cuentas admiten solo una sincronización unidireccional; la información que se cambia en el teléfono sólo se cambia allí. Para configurar la configuración general de sincronización 1. En la pantalla principal, presione la tecla de menú , toque Configuración y luego Cuentas y sincronización. La pantalla de configuración de cuentas y sincronización muestra la configuración de la sincronización y las cuentas actuales. La pantalla muestra la configuración actual de sincronización y una lista de las cuentas actuales. 105 106 Cuentas Toque una cuenta para configurarla. Estado de sincronización : indica que parte o toda la información de una cuenta se configuró para sincronizarse automáticamente con el teléfono. : indica que ninguna parte de la información de una cuenta se configuró para sincronizarse automáticamente con el teléfono. 2. Toque Datos de fondo para habilitar o deshabilitar la función que permite a las aplicaciones usar la conexión de datos para sincronizar los datos mientras las aplicaciones se ejecutan en segundo plano. Si deshabilita esta opción, las aplicaciones de Gmail y Calendar no se actualizarán automáticamente hasta que sean actualizadas en forma manual (usando su respectivo menú de opciones). 3. Toque Sincronización automática para seleccionar esta opción (o anular la selección) y controlar si los cambios que realice en la información del teléfono o de la Web se sincronizará automáticamente. Por ejemplo, cuando esta opción está habilitada, los cambios que se realizan en la aplicación Contactos del teléfono se implementan automáticamente en la aplicación en línea Google Contacts. Al deshabilitar esta opción, puede usar las herramientas de una aplicación para sincronizar datos en forma manual. Consulte la sección “Para sincronizar información en forma manual” a continuación. Cuentas Para sincronizar información en forma manual 1. En la pantalla principal, presione la tecla de menú , toque Configuración y luego Cuentas y sincronización. La pantalla de configuración de cuentas y sincronización muestra la configuración de la sincronización y las cuentas actuales. Para obtener más información, consulte “Configurar opciones de sincronización y visualización de cuentas” en la página 105. 2. Toque la cuenta cuyos datos desea sincronizar. 3. Presione la tecla de menú y toque Sincronizar ahora. Para cambiar la configuración de sincronización de una cuenta 1. En la pantalla principal, presione la tecla de menú , toque Configuración y luego Cuentas y sincronización. La pantalla de configuración de cuentas y sincronización muestra la configuración de la sincronización y las cuentas actuales. Para obtener más información, consulte “Configurar opciones de sincronización y visualización de cuentas” en la página 105. 2. Toque la cuenta cuya configuración de sincronización desea cambiar. Se abrirá la pantalla de datos y sincronización que muestra una lista de los tipos de información que la cuenta puede sincronizar. 107 108 Cuentas 3. Toque los elementos que desea sincronizar, una marca de verificación verde indica que se ha habilitado la sincronización. Al deshabilitar la sincronización de un elemento, no se eliminarán del teléfono los datos sincronizados anteriormente, simplemente se detendrán las sincronizaciones futuras. Para eliminar la información anteriormente sincronizada de la cuenta, debe eliminar la cuenta. Gmail TM Gmail es diferente Gmail está basado en la Web: Los mensajes se almacenan en línea, en servidores de GoogleTM; pero el usuario puede leer, escribir y organizar los mensajes con el uso de la aplicación Gmail del teléfono o el navegador web de una computadora. Dado que el correo se almacena en servidores de Google, puede buscar el historial completo de mensajes, con el respaldo de la velocidad y la potencia de la búsqueda de Google. Las acciones que realiza en un lugar se reflejan en todos lados. Por ejemplo, si lee un mensaje en la aplicación Gmail del teléfono, se marcará como leído en un navegador web. Y si envía un mensaje con un navegador, o incluso el borrador de un mensaje, se verá en la aplicación Gmail del teléfono. Gmail está basado en conversación: Cada mensaje y todas sus respuestas se agrupan en Recibidos como una sola conversación. En otras aplicaciones de correo electrónico, las respuestas de los mensajes se distribuyen en toda la bandeja de entrada, generalmente por fecha de recepción, de manera que un mensaje y sus respuestas están separados por otros mensajes. Gmail facilita el seguimiento de la secuencia de una conversación. Gmail está organizado por etiquetas, no por carpetas: Al etiquetar los mensajes, puede organizar las conversaciones de diferentes maneras. Mientras que en otras aplicaciones de correo electrónico, cada mensaje puede permanecer en una sola carpeta. Con Gmail, por ejemplo, puede etiquetar una conversación con su madre acerca del regalo de cumpleaños de su hermano con los títulos “Mamá” y “Dave”. Después puede buscar todos los mensajes que contengan cualquiera de las dos etiquetas. Con las carpetas, tendría que almacenar el mensaje en la carpeta “Mamá” o en la carpeta “Dave”, no podría hacerlo en ambas. 109 110 Gmail Gmail para el teléfono está optimizado para tecnología móvil: Sólo se puede acceder a algunas funciones en el navegador de la computadora. El mejor lugar para organizar y obtener información acerca de Gmail es la Web. Por ejemplo, no puede usar la aplicación Gmail del teléfono para crear las etiquetas y los filtros que usa para organizar los mensajes, pero puede etiquetar un mensaje. Gmail en la Web ofrece información completa acerca del servicio, de manera que es el mejor lugar para obtener información acerca de todas las funciones de Gmail. Gmail es para Gmail: Obviamente puede usar Gmail para enviar correos electrónicos a cualquier dirección de correo electrónico y cualquier persona puede enviarle correos electrónicos a la dirección de Gmail. Pero si desea leer mensajes de otro proveedor de servicios de correo electrónico (usando AOL, Yahoo! u otra cuenta de correo electrónico), debe usar la aplicación Correo electrónico. Consulte “Correo electrónico” en la página 151. Gmail Abrir Gmail y Recibidos Al abrir la aplicación Gmail, aparecen las conversaciones más recientes en Recibidos. Para abrir la aplicación Gmail © Toque el icono de Gmail que aparece en la pantalla principal o en la pantalla de inicio. Consulte “Abrir y alternar aplicaciones” en la página 48 para obtener más información acerca de cómo abrir y alternar aplicaciones. Todas las conversaciones aparecen en Recibidos, a menos que las borre, archive o filtre. La cuenta actual de Google aparece en la parte superior derecha de Recibidos. Si tiene más de una cuenta, puede alternar las cuentas para ver los mensajes en cada sección Recibidos, como se describe en “Para alternar cuentas” en la página 112. La forma de agregar cuentas se describe en “Cuentas” en la página 102. Las conversaciones con nuevos mensajes aparecen con los asuntos en texto marcado negro. Para leer un mensaje en una conversación, toque el texto del asunto. Consulte “Leer mensajes” en la página 113. 111 112 Gmail Cantidad de mensajes no leídos en Recibidos. Los asuntos en texto marcado negro indican las conversaciones con nuevos mensajes (no leídos). La cuenta. El número entre paréntesis indica la cantidad de mensajes de la conversación. Toque una conversación para abrirla y leer los mensajes. Indicador de destinatario (ver a continuación). : indica que este mensaje se envió al usuario en forma directa. : indica que este mensaje se envió con copia al usuario. (Sin indicador): indica que este mensaje se envió a un grupo en el cual está incluido el usuario. Para abrir Recibidos mientras se ejecuta Gmail © Toque la tecla Atrás hasta volver a Recibidos. O © Cuando lea un mensaje, presione la tecla de menú toque Volver a "Recibidos". © Cuando vea una lista de conversaciones etiquetadas, presione la tecla de menú y toque Más > Volver a "Recibidos". y O Para alternar cuentas Gmail muestra las conversaciones y los mensajes de una cuenta de Google a la vez. Si tiene más de una cuenta, puede abrir la pantalla Cuentas para ver cuántos mensajes no leídos tiene en cada cuenta y para alternar entre una cuenta y otra. 1. En Recibidos, presione la tecla de menú Cuentas. y toque Gmail 2. Toque la cuenta que contiene el correo electrónico que desea leer. Leer mensajes Durante la visualización de una lista de conversaciones en Recibidos o en cualquier lista de conversaciones etiquetadas, puede abrir una conversación para leer los mensajes. Para leer un mensaje © Toque una conversación que contenga el mensaje que desea leer. Se abrirá una conversación en el primer mensaje nuevo (no leído) o en el primer mensaje destacado, si anteriormente destacó un mensaje en la conversación. Consulte “Destacar un mensaje” en la página 120. Esta conversación tiene una etiqueta. Esta conversación tiene otro mensaje. Se minimizó porque el mensaje ya se leyó. Toque el icono de estado de Google TalkTM del remitente para abrir el menú Contacto rápido. Puede archivar o borrar toda la conversación o leer el próximo mensaje, los mensajes más antiguos o los no leídos. 113 114 Gmail El estado en línea de Google Talk aparecerá al lado del nombre del remitente de cada mensaje si el remitente tiene una cuenta de Google. Toque el indicador de estado para abrir Contacto rápido. Consulte “Conectarse rápidamente con los contactos” en la página 60. Al leer mensajes en una conversación, puede usar los botones que se encuentran en la parte inferior de la pantalla para archivar toda la conversación (consulte “Archivar conversaciones” en la página 123) o Suprimir para borrarla. Luego de borrar una conversación, puede tocar Deshacer en la barra amarilla que aparece en la parte superior de la pantalla para que vuelva a aparecer la conversación. También puede tocar Anterior para leer el siguiente mensaje, los mensajes más antiguos o los mensajes no leídos en Recibidos (o en la lista de conversaciones en la que está trabajando). Puede desplazarse hasta la parte inferior de un mensaje para acceder a los botones para responder o reenviar el mensaje, como se describe en “Responder o reenviar un mensaje” en la página 117. Gmail Para volver a leer un mensaje Al abrir una conversación, los mensajes que ya leyó se minimizan en una ficha que indica la cantidad de mensajes ocultos. 1. En la pantalla principal, toque Gmail , toque la conversación que desea ver y luego toque la ficha que indica los mensajes minimizados. Toque la ficha que indica la cantidad de mensajes leídos para ver sus fichas de resumen. 2. Toque el nombre del contacto para abrir ese mensaje. Toque el nombre del contacto de un mensaje para abrirlo, de manera que pueda leerlo nuevamente. Cuando se lee un mensaje o se selecciona su ficha, puede y tocar Marcar como no leída presionar la tecla de menú para que el estado de un mensaje leído vuelva a ser no leído. 115 116 Gmail Redactar y enviar un mensaje Puede redactar y enviar un mensaje a personas o grupos con direcciones de Gmail u otras direcciones de correo electrónico. Para redactar y enviar un mensaje 1. En la pantalla principal, toque Gmail menú y toque Redactar. , presione la tecla de 2. Escriba la dirección de un destinatario. Al escribir el texto, se sugieren direcciones que coinciden de la lista de contactos. Puede tocar una dirección sugerida o continuar escribiendo el texto para introducir una nueva. 3. Presione la tecla de menú y toque Añadir Cc/CCO para agregar o enviar una copia oculta a un destinatario, si es necesario. 4. Escriba un asunto para el mensaje en el campo Asunto. 5. Continúe con el siguiente campo para escribir el mensaje de correo electrónico. 6. Presione la tecla de menú y toque Adjuntar para agregar un archivo adjunto en el correo electrónico. 7. Toque el botón Enviar. Si no está listo para enviar el mensaje, toque en su lugar el botón Guardar como borrador. Puede leer los borradores al abrir los mensajes con la etiqueta Borradores. Consulte “Ver conversaciones por etiqueta” en la página 121. Toque el botón Descartar para borrar el mensaje (incluyendo cualquier borrador guardado). Si no está conectado a una red, por ejemplo, si está trabajando en el Modo avión, los mensajes que envía se almacenan en el teléfono con la etiqueta Enviados hasta que se vuelva a conectar a una red. Gmail Responder o reenviar un mensaje Puede continuar una conversación de correo electrónico al responder un mensaje o al reenviarlo. Para responder o reenviar un mensaje 1. Desplácese hasta la parte inferior de un mensaje. 2. Toque Responder, Responder a todos o Reenviar. Toque Responder para responder sólo al remitente del mensaje. Toque Responder a todos para incluir a todos los destinatarios del mensaje. Toque Reenviar para enviar la conversación a un destinatario nuevo. Al responder o reenviar mensajes sin cambiar el asunto se agrega la respuesta a la conversación actual. Al cambiar el asunto se inicia una nueva conversación. El mensaje se abrirá en una nueva pantalla en la que podrá agregar o eliminar direcciones, editar el asunto y agregar o borrar texto o archivos adjuntos, como se describe en “Redactar y enviar un mensaje” en la página 116. Puede agregar una o más personas a una conversación en curso al responder a todos y luego agregar la dirección de la nueva persona a la respuesta. Tenga en cuenta que el texto de la conversación y los mensajes anteriores también se incluyen en la respuesta (o al reenviar el mensaje). 3. Toque el botón Enviar. 117 118 Gmail Usar las conversaciones en lotes Puede archivar, etiquetar, borrar o realizar otras acciones en un lote de conversaciones de una sola vez, en Recibidos o en otras vistas de etiquetas. 1. En Recibidos o en los mensajes con otra etiqueta, toque la marca de verificación de todos los mensajes que desea incluir en el lote. Al seleccionar una conversación, aparecen los botones Archivar, Etiquetas y Suprimir en la parte inferior de la pantalla. Toque esta opción para incluir el mensaje en el lote. Toque esta opción para seleccionar una acción para para el lote o presione la tecla de menú obtener más opciones. 2. Toque el botón Archivar, Etiquetas o Suprimir o presione la tecla de menú y toque Añadir estrella, Marcar como spam, Silenciar, Marcar como leída/Marcar como no leída o Desmarcar todas. La acción afecta el lote seleccionado de mensajes. Si por accidente borra un lote de conversaciones, puede tocar Deshacer en la barra amarilla (que aparece brevemente luego de la acción) en la parte superior de la pantalla para que vuelvan a aparecer. También puede usar Deshacer luego de silenciar, archivar e informar correos no deseados. Si nunca trabaja con lotes de mensajes, puede ocultar las marcas de verificación para dejar más espacio para los asuntos de las conversaciones. Consulte “Cambiar la configuración de Gmail” en la página 126. Gmail Etiquetar una conversación Como se mencionó anteriormente, las conversaciones se organizan por etiquetas. Gmail tiene varias etiquetas predeterminadas, pero también puede agregar sus propias etiquetas en Gmail o en la Web. En “Ver conversaciones por etiqueta” en la página 121, se describe cómo ver conversaciones etiquetadas, junto con una lista de etiquetas estándar. Para etiquetar una conversación 1. Al leer los mensajes de una conversación, presione la tecla de menú y toque Cambiar etiquetas. 2. En el cuadro de diálogo que se abre, marque las etiquetas que desea asignar a la conversación. Para etiquetar un lote de conversaciones de una sola vez Puede asignar o cambiar las etiquetas de una o más conversaciones a la vez. 1. En Recibidos o en los mensajes con otra etiqueta, seleccione las conversaciones para elegir un lote. Consulte “Usar las conversaciones en lotes” en la página 118. 2. Toque el botón Etiquetas en la parte inferior de la pantalla. 3. En el cuadro de diálogo que se abre, marque las etiquetas que desea asignar a la conversación. 4. Toque el botón Aceptar. Para cambiar las etiquetas de una conversación 1. Al leer una conversación específica, presione la tecla de menú y toque Cambiar etiquetas. 2. En el cuadro de diálogo que se abre, marque las etiquetas que desea asignar a la conversación. 3. Toque el botón Aceptar. 119 120 Gmail Destacar un mensaje Puede destacar un mensaje o una conversación importante para facilitar su búsqueda en otro momento. Para ver sólo las conversaciones con mensajes destacados, consulte “Ver conversaciones por etiqueta” en la página 121 y vea las conversaciones y los mensajes con la etiqueta Destacados. Para destacar un mensaje © Al leer un mensaje, toque la estrella encabezado. que figura en el O © Al ver una conversación, toque la estrella mensaje más reciente en la conversación. para destacar el Para no destacar un mensaje © Vuelva a tocar la estrella. Para destacar o no destacar todos los mensajes en una conversación © Toque una estrella en una lista de conversaciones. Gmail Ver conversaciones por etiqueta Puede ver una lista de las conversaciones que tienen la misma etiqueta, incluidas las conversaciones con mensajes destacados. Consulte “Etiquetar una conversación” en la página 119 o “Destacar un mensaje” en la página 120 para obtener información acerca de cómo asignar etiquetas o estrellas. 1. Al ver Recibidos o los mensajes con otra etiqueta, presione la tecla de menú y toque Etiquetas. Cantidad de conversaciones con esta etiqueta que tienen mensajes no leídos. 2. Toque una etiqueta para ver una lista de conversaciones con esa etiqueta. Tenga en cuenta que la lista de conversaciones se asemejará a Recibidos. La mayoría de las opciones disponibles mientras usa la sección Recibidos también estarán disponibles al ver estas listas de mensajes etiquetados. 121 122 Gmail Marcar como spam El servicio de correo en línea de Gmail es bastante efectivo para evitar que ingrese spam o correo no deseado (correo basura) a Recibidos. Pero cuando los correos no deseados lo hacen, puede ayudar a mejorar el servicio de Gmail al marcar la conversación como spam. Para marcar una conversación como spam © Al leer el correo electrónico, presione la tecla de menú y toque Más > Marcar como spam. O © En Recibidos, toque la marca de verificación para seleccionar los mensajes, presione la tecla de menú y toque Marcar como spam. Cuando marca una conversación como spam, la conversación (y todos sus mensajes) se eliminan de Recibidos. Puede ver los mensajes que marcó como correos no deseados al ver los mensajes con la etiqueta Spam. Consulte “Ver conversaciones por etiqueta” en la página 121. Buscar mensajes Con la aplicación de Gmail, es muy fácil buscar y encontrar correos electrónicos específicos. Al buscar correos electrónicos, se incluyen en la búsqueda todos los correos que se encuentran en la cuenta de Google en la web (excepto aquellos con la etiqueta Papelera o Spam), no sólo aquellos que sincronizó en el teléfono. También puede usar las opciones de búsqueda avanzada, como se describe en el sitio web de Gmail. 1. En Recibidos, presione la tecla de menú y toque Buscar. O en Recibidos, toque la tecla de búsqueda . Gmail 2. Escriba la(s) palabra(s) que desea buscar y luego toque el icono Buscar ubicado a la derecha del campo de texto. Aparecerá una lista de resultados en la que se mostrarán todas las conversaciones con correos electrónicos que contienen las palabras de la búsqueda. Puede abrir estos correos electrónicos como lo haría con cualquier correo electrónico de Recibidos; también tiene las mismas opciones disponibles. Archivar conversaciones Puede archivar conversaciones para extraerlas de Recibidos sin borrarlas. Las conversaciones archivadas reciben la etiqueta Todos y también conservan cualquier otra etiqueta asignada previamente. Consulte “Ver conversaciones por etiqueta” en la página 121. Las conversaciones archivadas también se incluyen en los resultados de la búsqueda. Si una persona responde a un mensaje que archivó, su conversación se volverá a almacenar en Recibidos. Para archivar una conversación: © En Recibidos, mantenga presionada la conversación y luego toque Archivar en el menú que se abre. O © Seleccione una conversación o un lote de conversaciones en Recibidos y luego toque el botón Archivar. Consulte “Usar las conversaciones en lotes” en la página 118. O © Al leer un mensaje, toque el botón Archivar en la parte inferior de la pantalla. 123 124 Gmail Sincronizar mensajes El servicio de correo en línea de Gmail tiene los recursos para almacenar todos los mensajes que envió o recibió alguna vez; el teléfono no. Para ahorrar espacio, Gmail descarga sólo algunos de los mensajes al teléfono. Use la aplicación Configuración para controlar cómo y cuándo las aplicaciones sincronizarán los datos. Consulte “Cuentas y sincronización” en la página 261. Para seleccionar las conversaciones que desea sincronizar 1. En la pantalla principal, toque Gmail . 2. Presione la tecla de menú y toque Ajustes > Etiquetas. Se abrirá la pantalla de configuración de sincronización que mostrará una lista de las etiquetas de Gmail. Debajo de cada etiqueta se encuentra la configuración actual de sincronización: Sincronizar todas, Sincronizar de 4 días o No sincronizar ninguna. (Las conversaciones sin etiquetas no se sincronizan). 3. Toque la etiqueta de una conversación cuya configuración de sincronización desea cambiar. Se abrirá un cuadro de diálogo para esa conversación con tres opciones: ● ● No sincronizar ninguna No descarga ninguna conversación que tenga sólo esta etiqueta. Sincronizar de 4 días Descarga las conversaciones de 4 días anteriores (o la cantidad de días que estableció). Gmail ● Sincronizar toda Descarga todas las conversaciones con esta etiqueta. Para configurar cuántos días de conversaciones desea sincronizar 1. En la pantalla principal, toque Gmail 2. Presione la tecla de menú . y toque Ajustes > Etiquetas. 3. Toque Número de días para sincronizar. 4. Introduzca la cantidad de días y luego toque el botón Aceptar. Agregar una firma a los mensajes Puede agregar información a cada correo electrónico que envía, como el nombre, información de contacto o incluso el mensaje “Enviado desde mi teléfono AndroidTM”. 1. En la pantalla principal, toque Gmail 2. Presione la tecla de menú . y toque Ajustes > Firma. Introduzca una firma para agregarla a los mensajes. 3. Introduzca una firma u otra información. 4. Toque el botón Aceptar. 125 126 Gmail Cambiar la configuración de Gmail Puede cambiar varias opciones de configuración de Gmail. Cada cuenta de Google tiene su propia configuración, de manera que los cambios afectan solo a la cuenta actual. Consulte “Para alternar cuentas” en la página 112. También se pueden cambiar los volúmenes de notificación y algunas opciones de configuración de sincronización en la aplicación Configuración. Consulte “Configuración” en la página 251. © En la pantalla principal, toque Gmail menú y toque Ajustes. , presione la tecla de Configuración general Firma Abre un cuadro de diálogo en el que puede escribir el texto que agregará a cada mensaje que envíe. Consulte “Agregar una firma a los mensajes” en la página 125. Confirmar eliminaciones Seleccione esta opción de configuración para abrir un cuadro de diálogo cada vez que borre los mensajes en el que se le solicite confirmar que desea borrarlos. Operaciones por lotes Seleccione esta opción de configuración para permitir las operaciones de lotes. Consulte “Usar las conversaciones en lotes” en la página 118. Borrar historial de búsqueda Elimina el historial de búsqueda de las búsquedas realizadas. Etiquetas Abre la pantalla Etiquetas, en la que puede administrar las conversaciones que desea sincronizar. Consulte “Sincronizar mensajes” en la página 124. Configuración de la notificación Notificaciones de correo electrónico Seleccione esta opción de configuración para recibir una notificación cada vez que reciba un nuevo correo electrónico. Consulte “Administrar notificaciones” en la página 51. Calendario Seleccionar tono de llamada Abre un cuadro de diálogo para seleccionar el tono de timbre que sonará cuando reciba la notificación de un nuevo correo electrónico. Vibrar Seleccione esta opción para que el teléfono vibre cuando reciba la notificación de un nuevo correo electrónico. Ver calendario y eventos Abra la aplicación Calendario para ver los eventos que programó para los días, las semanas o los meses siguientes. Para abrir la aplicación Calendario © Abra la pantalla de inicio y toque Calendario . Si creó o se suscribió a más de un calendario a través de Google CalendarTM en la Web, los eventos de cada calendario aparecerán con un color diferente. Para obtener información acerca de los calendarios que se mostrarán en el teléfono, consulte “Mostrar y sincronizar calendarios” en la página 137. Vista de agenda Vista por día Vista por semana En la vista de agenda, por día o por semana, toque un evento para ver sus detalles. Vista por mes Toque un día en la vista por mes para abrir los eventos de ese día. NOTA Para dirigirse al día actual en cualquier vista de calendario, presione la tecla de menú y toque Hoy. 127 128 Calendario Para cambiar la vista de calendario © Presione la tecla de menú y toque Agenda, Día, Semana o Mes. Cada vista muestra los eventos en el calendario del período especificado. Para obtener detalles, consulte: “Usar la vista de agenda” en la página 129 “Usar la vista por día” en la página 130 “Usar la vista por semana” en la página 131 “Usar la vista por mes” en la página 132 © Para ver más información acerca de un evento de la vista de agenda, toque el evento. © Para ver más información acerca de un evento de la vista por día o por semana, toque el evento para abrir un resumen. © Para ver los eventos de un día en particular de la vista por mes, toque un día que contenga eventos. Calendario Usar la vista de agenda La vista de agenda es una lista de eventos en orden cronológico. Los eventos de todo el día y de varios días se enumeran al comienzo de cada día. Para cambiar a la vista de agenda © Presione la tecla de menú y toque Agenda. Toque un evento para ver sus detalles. Arrastre la pantalla hacia arriba o hacia abajo para ver los eventos anteriores o posteriores. Indicador de repetición Para obtener más información acerca de los eventos en la vista de agenda © Toque un evento. Se abrirá una pantalla con detalles acerca del evento. Consulte “Ver detalles del evento” en la página 133. 129 130 Calendario Usar la vista por día La vista por día muestra los eventos de un día en una tabla de filas de una hora. Los eventos de todo el día y de varios días aparecen en la parte superior. Parte del título de cada evento aparece en las filas que coinciden con la fecha en que ocurrieron. Para cambiar a la vista por día © Presione la tecla de menú y toque Día. Arrastre la pantalla hacia la izquierda o hacia la derecha para ver los días anteriores o posteriores. Mantenga presionada una franja horaria o un evento para crear un nuevo evento a esa hora. Toque un evento para ver sus detalles. Para obtener más información acerca de los eventos en la vista por día © Toque un evento para ver sus detalles. Consulte “Ver detalles del evento” en la página 133. © Mantenga presionado un evento para abrir un menú con opciones para ver, editar o borrar el evento y para crear un nuevo evento a esa hora. Para agregar un evento en la vista por día © Mantenga presionada una franja horaria o un evento del día para abrir un menú con la opción de crear un nuevo evento a esa hora. Consulte “Crear un evento” en la página 134. Calendario Usar la vista por semana La vista por semana muestra un cuadro de los eventos de una semana. Los eventos de todo el día y de varios días aparecen en la parte superior. Para cambiar a la vista por semana © Presione la tecla de menú y toque Semana. Mantenga presionada una franja horaria o un evento para crear un nuevo evento a esa hora. Toque un evento para ver sus detalles. Arrastre la pantalla hacia la izquierda o hacia la derecha para ver los días anteriores o posteriores. Para obtener más información acerca de los eventos en la vista por semana © Toque un evento para ver sus detalles. Consulte “Ver detalles del evento” en la página 133. © Mantenga presionado un evento para abrir un menú con opciones para ver, editar o borrar el evento y para crear un nuevo evento a esa hora. Para agregar un evento en la vista por semana © Mantenga presionada una franja vacía o un evento de la semana para abrir un menú con la opción de crear un nuevo evento a esa hora. Consulte “Crear un evento” en la página 134. 131 132 Calendario Usar la vista por mes La vista por mes muestra un cuadro de los eventos del mes. Los segmentos de cada día con eventos programados son verdes en la barra vertical del día. Para cambiar a la vista por mes © Presione la tecla de menú y toque Mes. y toque . Toque un día para ver los eventos de ese día. Arrastre la pantalla hacia arriba o hacia abajo para ver los meses anteriores o posteriores. Para ver más información acerca de los eventos en la vista por mes © Toque un día para ver sus eventos en la vista por día. Consulte “Usar la vista por día” en la página 130. Para agregar un evento en la vista por mes © Mantenga presionada una franja vacía o un evento del mes para abrir un menú con la opción de crear un nuevo evento. Consulte “Crear un evento” en la página 134. Calendario Ver detalles del evento Puede ver más información acerca de un evento de varias maneras, según la vista actual. Para ver información acerca de un evento © En la vista de agenda, por día o por semana, toque un evento para ver sus detalles. © En la vista por mes, toque un día para cambiar a la vista por día. Luego toque un evento para abrir el resumen de eventos. Si está disponible, confirme la asistencia al evento. Confirmación de asistencia de otros asistentes. Toque esta opción para cambiar el momento en que desea recibir un recordatorio de este evento. Toque esta opción para borrar este recordatorio. Toque esta opción para agregar otro recordatorio a este evento. Si corresponde, puede confirmar la asistencia a un evento con las opciones desplegables de ¿Asistirás? Puede cambiar cualquier recordatorio de eventos o tocar el botón Más para agregar más recordatorios a este evento. Consulte “Configurar un recordatorio de evento” en la página 136. Si tiene permiso para cambiar los detalles del evento, puede presionar la tecla de menú para editar o borrar el evento, como se describe en “Editar o borrar un evento” en la página 135. 133 134 Calendario Crear un evento Puede usar la función Calendario del teléfono para crear eventos que aparezcan en el teléfono y en Google Calendar en la Web. Para crear un evento 1. Abra Calendario, presione la tecla de menú y toque Nuevo evento. También puede mantener presionada una franja en la vista por día, por semana o por mes. En el menú que se abre, toque Nuevo evento para abrir la pantalla de nuevo evento con el día y la hora ya ingresados. 2. Agregue detalles acerca del evento. Escriba un nombre, la hora y los detalles adicionales opcionales sobre el evento, como lo haría en Google Calendar (en la Web). Si tiene más de un calendario, puede elegir el calendario en el que desea agregar el evento. Toque el botón del signo más para agregar más recordatorios. Consulte “Configurar un recordatorio de evento” en la página 136. 3. Invite a personas al evento. En el campo Invitados, escriba las direcciones de correo electrónico de todas las personas que desea invitar al evento. Separe las diversas direcciones con comas (,). Si las personas a las cuales envió invitaciones usan Google Calendar, recibirán una invitación a través de Google Calendar y por correo electrónico. y toque Mostrar opciones 4. Presione la tecla de menú adicionales para agregar detalles adicionales del evento. 5. Desplácese hasta la parte inferior de la pantalla y toque el botón Finalizado. El evento se agregará al Calendario. También puede acceder y configurar el evento desde Google Calendar en la Web. Calendario Editar o borrar un evento Puede editar o borrar un evento que creó en el teléfono o en la Web. También puede editar o borrar eventos creados por otras personas, si le dieron su permiso. Para editar un evento 1. Abra Calendario y toque el evento para abrirlo. Consulte “Ver detalles del evento” en la página 133. 2. Presione la tecla de menú y toque Editar evento. Para obtener información acerca de cómo crear o cambiar la información del evento, consulte “Crear un evento” en la página 134. NOTA Presione la tecla de menú y toque Mostrar opciones adicionales para agregar o editar detalles adicionales del evento. 3. Realice cambios en el evento. 4. Desplácese hasta la parte inferior de la pantalla y luego toque el botón Finalizado. Para borrar un evento Existen varias maneras de borrar un evento. © En la vista de agenda, por día o por semana, toque un evento para ver sus detalles. Luego presione la tecla de menú y toque Suprimir evento. © En la vista por día o por semana, mantenga presionado el evento y luego toque Suprimir evento en el menú que se abre. © Al editar un evento, desplácese hasta la parte inferior de la pantalla de detalles del evento y toque el botón Suprimir. 135 136 Calendario Configurar un recordatorio de evento Puede configurar uno o varios recordatorios para un evento, independientemente de que lo haya creado o de que tenga permiso para editar sus detalles adicionales. Para configurar un recordatorio de evento 1. Abra Calendario y toque el evento para abrirlo. Consulte “Ver detalles del evento” en la página 133. 2. Toque el botón del signo más Agregar recordatorio para agregar un recordatorio. Toque el botón de flecha del recordatorio para acceder a las diversas opciones de hora disponibles del recordatorio. 3. Toque la hora del recordatorio. A la hora designada, recibirá una notificación para recordarlo del evento. Consulte “Responder a un recordatorio de evento” en la página 137. También puede usar Google Calendar (en la Web) para configurar recordatorios adicionales. Para borrar un recordatorio de evento 1. Abra Calendario y toque el evento para abrirlo. 2. Toque el botón del signo menos . Calendario Responder a un recordatorio de evento Si configura un recordatorio de evento, el icono Próximo evento aparecerá en el área de notificaciones de la barra de estado a la hora del recordatorio. Consulte “Administrar notificaciones” en la página 51. Para responder a un recordatorio de evento © Si recibe notificaciones en la barra de estado, arrástrela hacia abajo para abrir el panel de notificaciones. Toque la notificación del evento para abrir la lista de notificaciones de Calendario. © Toque un evento en la lista de notificaciones de Calendario para ver más información acerca de ese evento. © Toque Posponer todos en la lista de notificaciones de Calendario para volver a recibir el recordatorio luego de 5 minutos. © Toque Rechazar todos en la lista de notificaciones de Calendario para borrar todos los recordatorios de la lista. © Toque la tecla Atrás cuando vea la lista de notificaciones de Calendario para conservar los recordatorios. Los recordatorios permanecerán en el panel Notificaciones. Mostrar y sincronizar calendarios Al principio, todos los calendarios que crea o a los cuales se suscribe a través de Google Calendar en la Web, también aparecen en la aplicación Calendario del teléfono. Puede seleccionar los calendarios que desea mostrar u ocultar en el teléfono y los que desea mantener sincronizados. También puede usar la configuración general de sincronización en la pantalla de configuración de cuentas y sincronización del menú Configuración para controlar si se sincroniza algún dato con el teléfono. Para obtener más información, consulte “Configurar opciones de sincronización y visualización de cuentas” en la página 105. 137 138 Calendario Para mostrar u ocultar calendarios © Para mostrar u ocultar un calendario, abra Calendario, presione la tecla de menú , toque Más > Mis calendarios y luego seleccione los calendarios que desea mostrar u ocultar. Los calendarios de la lista Mis calendarios se mantienen sincronizados con el teléfono, independientemente de que los oculte o no. Para configurar los calendarios que se sincronizan en el teléfono © Para dejar de sincronizar los calendarios con el teléfono, abra la aplicación Calendario, presione la tecla de menú , toque Más > Mis calendarios, presione la tecla de menú nuevamente, toque Eliminar calendarios, seleccione los calendarios que desea eliminar de la lista Mis calendarios y luego toque el botón Aceptar. Los calendarios eliminados de la lista Mis calendarios ya no se sincronizan con el teléfono. Sin embargo, permanecerá suscrito a esos calendarios y podrá usarlos a través de Google Calendar en la Web. © Para sincronizar calendarios con el teléfono, abra la aplicación Calendario, presione la tecla de menú , toque Más > Mis calendarios, presione la tecla de menú nuevamente, toque Agregar calendarios, seleccione los calendarios que desea agregar a la lista Mis calendarios y luego toque el botón Aceptar. Solo los calendarios que creó o a los cuales se suscribió en la Web o que eliminó anteriormente de la lista Mis calendarios aparecerán en la lista de calendarios que puede agregar. Calendario Cambiar la configuración del calendario Puede cambiar las siguientes opciones de configuración para determinar la forma en que la aplicación Calendario muestra los eventos y notifica los próximos eventos. © Para cambiar la configuración del calendario, abra Calendario, presione la tecla de menú y toque Más > Configuración. Ocultar eventos rechaz. Seleccione esta opción para que los eventos que rechazó no aparezcan en las vistas de calendario. Toque esta opción para anular la selección y mostrar todos los eventos en las vistas de calendario. Config. alertas y notific. Abre un cuadro de diálogo para configurar los recordatorios de eventos. Puede seleccionar recibir una alerta, ser notificado con una notificación de la barra de estado o desactivar las notificaciones. Consulte “Configurar un recordatorio de evento” en la página 136 y “Responder a un recordatorio de evento” en la página 137. Seleccionar tono de llamada Le permite seleccionar el tono de timbre que se usará para los recordatorios de eventos de Calendario. Vibrar Seleccione esta opción para que el teléfono vibre cuando reciba una notificación de evento. Hora predeterminada de recordatorio Le permite seleccionar la hora predeterminada establecida para los recordatorios de eventos. 139 140 Google Talk TM Iniciar sesión y abrir la lista de amigos Inicie sesión en Google Talk para chatear con amigos. Permanecerá conectado, incluso cuando esté usando otras aplicaciones, hasta que expresamente cierre la sesión. Para abrir Google Talk e iniciar sesión © Abra la pantalla de inicio y toque el icono Talk . Al abrir Google Talk por primera vez, aparecerá la lista de amigos. Esta lista incluye todos los amigos que agregó por medio de Google Talk en la Web o en el teléfono. La forma de agregar amigos a la lista de Google Talk se describe en “Administrar la lista de amigos” en la página 146. La forma de invitar amigos y aceptar invitaciones para chatear se describe en “Chatear con amigos” en la página 142. Estado en línea. Toque esta opción para abrir una conversación de chat en curso. Toque un amigo para invitarlo a chatear. Google Talk Para volver a la lista de amigos Puede volver a la lista de amigos mientras chatea con un amigo para invitar a chatear a otras personas, agregar un amigo, etc. © Presione la tecla de menú y toque Lista de amigos. Para cerrar sesión en Google Talk Puede cerrar sesión en Google Talk. Por ejemplo, cuando desea restringir las conversaciones de Google Talk a la computadora. Cerrar sesión también puede prolongar la vida útil de la batería. © En la lista de amigos, presione la tecla de menú y toque Más > Salir. Ya no recibirá notificaciones de chat ni verá el estado de Google Talk de las demás personas en otras aplicaciones, como GmailTM. 141 142 Google Talk Chatear con amigos Para chatear con un amigo 1. En la pantalla principal, abra la pantalla de inicio y toque Talk . Si ya está chateando con una persona, puede presionar la tecla de menú y tocar Lista de amigos para volver a la lista de amigos. 2. Toque el amigo con el que desea chatear. 3. Escriba el mensaje y luego toque Enviar. La persona con la que está chateando y su estado en línea. Mensajes enviados y recibidos. Escriba un mensaje y luego toque Enviar. Los mensajes que intercambia se intercalan en la pantalla e incluyen información acerca del chat como, por ejemplo, si el chat está en el registro, la hora en que se envió un mensaje (si no hay respuesta luego de un tiempo), etc. Para introducir un emoticono (icono gestual), simplemente y toque Más > Insertar presione la tecla de menú emoticono para abrir una lista, desplazarse por los emoticones, tocar y seleccionar uno. La sesión de chat permanecerá abierta hasta que la finalize. Los amigos con los que está chateando aparecen en la parte superior de la lista de amigos, con el mensaje más reciente mostrado en negro sobre un globo de fondo blanco. Google Talk Para aceptar una invitación para chatear Cuando un amigo le envía un mensaje por Google Talk, recibe una notificación. El nombre del amigo que se encuentra en la lista de amigos se vuelve de color blanco y se muestra el mensaje. © Toque el amigo en la lista de amigos. O © Abra el panel de notificaciones y toque la notificación de chat. Se abrirá una ventana de chat en la que podrá intercambiar mensajes con su amigo. Para alternar entre conversaciones de chat activas Si hay más de una conversación de chat en curso, puede alternar entre una conversación y otra. © En la lista de amigos, toque el nombre de la persona con la que desea chatear. O © En la pantalla del chat o en la lista de amigos, presione la tecla de menú , toque Cambiar de chat y luego toque el amigo con el que desea chatear. O © Mientras chatea con un amigo, desplácese hacia la izquierda o hacia la derecha de la pantalla. 143 144 Google Talk Para invitar a un amigo a unirse a un chat grupal Mientras chatea, puede invitar a amigos adicionales para unirse a un chat grupal. 1. En la pantalla de chat, presione la tecla de menú toque Añadir al chat. y 2. Toque el nombre del amigo que desea invitar. El amigo invitado y los participantes actuales recibirán una invitación para un chat grupal. Cada una de las personas que acepten la invitación se unirá al chat grupal. En un chat grupal, todas las personas pueden ver los mensajes de las demás personas. Los chats grupales aparecen en la parte superior de la lista de amigos con un icono de chat grupal. Para chatear con o sin registro Los mensajes de Google Talk se almacenan de manera que pueda verlos después e incluso buscarlos en la carpeta Chats de Gmail. Si prefiere no almacenar los mensajes de un chat, puede chatear sin registro. © Mientras chatea, presione la tecla de menú y toque No guardar registro. Para volver a la modalidad de chat con registro, presione la tecla de menú y toque Guardar registro de chat. Para finalizar un chat Una vez concluida la conversación, es fácil finalizar una sesión de chat. © En la lista de amigos, mantenga presionado el amigo con el que desea dejar de chatear. En el menú que se abre, toque Finalizar chat. © En la pantalla de chat, presione la tecla de menú toque Finalizar chat. O y Google Talk Cambiar y controlar el estado en línea Google Talk le permite cambiar la manera en que aparece ante los demás; puede cambiar su estado en línea y los mensajes de estado, así como la foto que aparece al lado de su nombre o en la lista de amigos de sus amigos. Para cambiar el estado en línea 1. En la página principal, abra la pantalla de inicio y toque Talk . 2. Toque el icono de estado que aparece en la parte superior derecha de la lista de amigos. 3. En el menú que se abre, toque una opción de estado. Además de las opciones estándar de configuración de estado descritas en la tabla, puede seleccionar un mensaje que haya introducido anteriormente. O toque Borrar mensajes personalizados para borrarlos y comenzar de nuevo. Su estado y todos los mensajes aparecen en las listas de amigos de sus contactos y en otras ubicaciones en las que se muestra su estado o mensaje de estado. Iconos de estado Los iconos de Google Talk, Gmail, Google MapsTM y las demás aplicaciones indican su estado y el de sus amigos de Google Talk. Disponible: Conectado a Google Talk y disponible para chatear Ausente: Conectado a Google Talk pero no activo Ocupado/a: Conectado a Google Talk pero demasiado ocupado para chatear Desconectado de Google Talk Invisible: Conectado a Google Talk pero aparece como desconectado ante los demás 145 146 Google Talk Para cambiar el mensaje de estado 1. En la página principal, abra la pantalla de inicio y toque Talk . 2. Toque el campo del mensaje de estado ubicado en la parte superior de la lista de amigos. 3. Escriba un nuevo mensaje de estado. 4. Toque el botón Hecho. Para cambiar la foto 1. Toque la foto que aparece en la parte superior izquierda de la lista de amigos. Se abrirá la pantalla Seleccionar con todas las fotos que se encuentran en la tarjeta microSD mostradas como miniaturas. 2. Toque la foto que desea usar. 3. Recorte la foto. La forma de recortar fotos se describe en “Usar las fotos” en la página 219. 4. Toque el botón Guardar. Administrar la lista de amigos La lista de amigos de Google Talk contiene los amigos que invitó para que se conviertan en amigos o cuyas invitaciones aceptó en Google Talk. Los amigos pueden invitarse entre sí para chatear en Google Talk y ver el estado en línea de cada uno, tanto en Google Talk como en otras aplicaciones, como Gmail y Google Maps. La lista de amigos de Google Talk se ordena según el estado en línea de los amigos: chats activos, en línea, ocupado y desconectado. Dentro de cada grupo, los amigos se ordenan alfabéticamente. Google Talk Para agregar un amigo a la lista de amigos Puede invitar a cualquier persona que tenga una cuenta de Google para que se convierta en su amigo en Google Talk con el fin de chatear y mantenerse actualizado con el estado en línea de cada uno. 1. En la lista de amigos, presione la tecla de menú toque Añadir amigo. y 2. Escriba la dirección de Gmail de su amigo y toque Enviar invitación. Para ver y aceptar una invitación para convertirse en amigo Cuando un contacto lo invita para que se convierta en amigo en Google Talk, recibe una notificación en la barra de estado y aparece la invitación en la lista de amigos. 1. Toque la invitación en la barra de estado o en la lista de amigos. 2. Toque Aceptar o toque Cancelar, si no desea chatear ni compartir el estado de Google Talk con el remitente. Para ver una lista de las invitaciones pendientes de amigos © En la lista de amigos, presione la tecla de menú y toque Invitados. Todos los amigos a los cuales envió invitaciones para convertirse en amigos en Google Talk aparecerán en la lista hasta que acepten o cancelen la invitación. 147 148 Google Talk Para ver todos los amigos o solo aquellos que le resultan más conocidos De forma predeterminada, solo los amigos con los que frecuentemente chatea (los más conocidos) aparecen en la lista de amigos. Pero, en lugar de eso, puede ver a todos sus amigos. © En la lista de amigos, presione la tecla de menú y toque Todos los amigos. Para volver a los amigos con los cuales chatea con mayor frecuencia, toque Más frecuentes en el menú. Para agregar un amigo al grupo 'Más frecuentes' Puede establecer que un amigo aparezca siempre en la lista de amigos más frecuentes. 1. En la lista de amigos, mantenga presionado el nombre de un amigo. Si no ve el nombre del amigo, presione la tecla de menú y toque Todos los amigos. 2. Toque Mostrar amigo siempre en el menú que se abre. Para eliminar un amigo de esta lista, mantenga presionado el nombre del amigo en la lista de amigos. En el menú que se abre, toque Ocultar amigo/a. Para bloquear un amigo Puede bloquear un amigo para que no le envíe mensajes. Al bloquearlo, su amigo se eliminará de la lista de amigos. 1. En la lista de amigos, mantenga presionado el nombre del amigo. Si no ve al amigo, presione la tecla de menú y toque Todos los amigos. Google Talk 2. Toque Bloquear amigo/a en el menú que se abre. Puede ver una lista de los amigos bloqueados al abrir la lista de amigos y presionar la tecla de menú y tocar Bloqueado. Puede desbloquear un amigo al tocar el nombre del amigo en la lista de contactos bloqueados y luego tocar Aceptar en el cuadro de diálogo que se abre. Cambiar la configuración de Google Talk Puede configurar Google Talk para que suene un tono de timbre o vibre el teléfono cada vez que reciba un mensaje de una conversación de chat y para recibir una notificación con el contenido de cada mensaje. También puede configurar Google Talk para que la sesión se inicie automáticamente al encender el teléfono y el indicador móvil aparezca al lado de su nombre en las listas de amigos de otras personas. Para configurar las notificaciones de nuevos mensajes de Google Talk 1. En la lista de amigos, presione la tecla de menú Más > Ajustes. y toque 2. Seleccione Notificaciones de MI para recibir una notificación en la barra de estado cuando llegue un nuevo mensaje de chat. 3. Toque Seleccionar tono para abrir una lista de tonos de timbre que sonarán para notificarle de una nueva conversación de chat. 4. Seleccione Vibrar para establecer que el teléfono vibre al recibir la notificación de una nueva conversación de chat. 149 150 Google Talk Para mostrar u ocultar el indicador móvil a los amigos 1. En la lista de amigos, presione la tecla de menú toque Más > Ajustes. y 2. Seleccione o anule la selección de la opción Indicador móvil. Al seleccionar Indicador móvil, los amigos ven el perfil de un AndroidTM al lado de su nombre en la lista de amigos cuando inicia sesión en Google Talk a través del teléfono. Su amigo/a está conectado/a a Google Talk en su teléfono. Para configurar si desea iniciar sesión en Google Talk automáticamente 1. En la lista de amigos, presione la tecla de menú toque Más > Ajustes. y 2. Seleccione o anule la selección de Acceso automático. Cuando la opción Acceso automático. está seleccionada, iniciará sesión en Google Talk al encender el teléfono. La forma de iniciar o cerrar sesión en Google Talk se describe en “Iniciar sesión y abrir la lista de amigos” en la página 140. Correo electrónico Abrir el correo electrónico y la pantalla de cuentas Puede usar la aplicación Correo electrónico para leer correo electrónico de otros servicios que no sean Gmail. La aplicación Correo electrónico soporta los siguientes tipos de cuentas: POP3, IMAP y Exchange. Para abrir la aplicación Correo electrónico © En la pantalla principal, abra la pantalla de inicio y toque Correo electrónico . La primera vez que abra la aplicación Correo electrónico, se abrirá un asistente de configuración para ayudarle a agregar una cuenta de correo electrónico, como se describe en “Agregar y editar cuentas de correo electrónico” en la página 159. Una vez finalizada la configuración inicial, Correo electrónico muestra el contenido de su Bandeja de entrada (si sólo tiene una cuenta) o la pantalla Cuentas (si tiene múltiple cuentas). También puede agregar accesos directos a Correo electrónico en su pantalla principal para que pueda abrirlo directamente de la pantalla principal. Consulte “Personalizar la pantalla principal” en la página 57 para obtener detalles acerca de cómo agregar accesos directos. La pantalla Cuentas La pantalla Cuentas muestra la Bandeja de entrada combinada y cada una de las cuentas de correo electrónico. Si existen mensajes destacados, borradores o mensajes no enviados en alguna de las cuentas, también se muestran las carpetas para esos elementos de todas las cuentas. © Abra la aplicación Correo electrónico. Si no esta en la pantalla de Cuentas, presione la tecla de menú y toque Cuentas. 151 152 Correo electrónico Pantalla Cuentas Toque esta opción para abrir la Bandeja de entrada combinada con los mensajes enviados a todas las cuentas. Toque una cuenta para abrir la Bandeja de entrada. Toque el icono de carpeta para abrir las carpetas de la cuenta. Cada carpeta y cuenta que figura en la pantalla Cuentas muestra la cantidad de mensajes no leídos en verde o mostrará el número de mensajes en Marcado con asterisco, Borradores o Bandeja de salida en gris. También puede tocar una cuenta para ver la Bandeja de entrada o el icono de la carpeta de una cuenta para ver una lista de las carpetas de esa cuenta. La cuenta desde la cual envía correos electrónicos de forma predeterminada se señala con una marca de verificación. Para abrir la bandeja de entrada combinada Si configuró la aplicación Correo electrónico para enviar y recibir correos electrónicos de más de una cuenta, puede ver todos los mensajes enviados a todas las cuentas en la Bandeja de entrada combinada. 1. En la pantalla principal, abra la pantalla de inicio y toque Correo electrónico . 2. Toque Bandeja de entrada combinada (en la pantalla Cuentas). Los mensajes de la Bandeja de entrada combinada están codificados por color en los laterales izquierdos según la cuenta, usando los mismos colores que se usan para sus cuentas en la pantalla Cuentas. Correo electrónico Mensaje no leído. Los mensajes se codifican por color según la cuenta a la cual fueron enviados. Mensaje leído anteriormente. Sólo los correos electrónicos más recientes de su cuenta son descargados a su teléfono. Para descargar más (anterior) mensajes de correo electrónico, toque Cargar más mensajes en la parte inferior de la lista de correos electrónicos. 153 154 Correo electrónico Leer mensajes Puede leer mensajes de la Bandeja de entrada combinada, Bandeja de entrada o de otras carpetas de cuentas individuales. Para leer un mensaje 1. En la pantalla principal, abra la pantalla de inicio y toque Correo electrónico . 2. Toque el mensaje que quiera leer. El mensaje se abre en una pantalla que incluye información sobre quién lo envió, la fecha que fue enviado y otra información relacionada. Toque una flecha para leer el mensaje anterior o el siguiente mensaje de la carpeta. Estado en linea de Google Talk del remitente (si disponible). Toque alguna de estas opciones para responder o eliminar el mensaje. El estado en linea de Google TalkTM se mostrará (si disponible) en seguida del nombre del remitente de cada mensaje. Puede tocar ese indicador de estado para abrir la opción Contacto rápido. Consulte “Conectarse rápidamente con los contactos” en la página 60. Opciones para responder a un mensaje pueden encontrarse en “Responder un mensaje” en la página 155. Correo electrónico Responder un mensaje Hay muchas opciones para responder a un mensaje de correo electrónico recibido. Puede responder, reenviar o hasta borrarlo. Para responder o reenviar un mensaje © Miestras lee un mensaje, toque el botón Reponder o el botón Responder a todos (disponible al fin del correo electrónico). O © Presione la tecla de menú y toque Responder, Responder a todos o Reenviar. Una nueva ventana de Redactar se abrirá. Puede enviar este mensaje como lo haría con un nuevo mensaje, como se describe en “Redactar y enviar correos electrónicos” en la página 157. Marcar un mensaje como no leído Puede fijar un mensaje para aparecer como si no fue leído – por ejemplo, para recordar leerlo nuevamente más tarde. © Mientras lee un mensaje, presione la tecla de menú toque Marcar como no leídos. y Para borrar un mensaje Hay una pocas maneras fácil de borrar un mensaje. © Mientras lee un mensaje, toque el botón Suprimir. O © Mientras lee un mensaje, presione la tecla de menú toque Suprimir. y Para muchos tipos de cuentas, mensajes borrados se mueven a una carpeta Papelera para que los puede recuperar en caso si fueron borrados por error. 155 156 Correo electrónico Mensajes con asterisco Puede agregar estrellas a mensajes importantes para que sea fácil el seguimiento de ellos. Al marcar un mensaje, una carpeta de Marcado con asterisco se agregará a la pantalla Cuentas. Para marcar un mensaje © Mientras lee un mensaje, toque la estrella el encabezado. que figura en © De la lista de mensajes en la carpeta, toque la estrella de un mensaje. La estrella se volverá dorada . O Para desmarcar un mensaje © Toque la estrella de nuevo. Para ver los mensajes marcados Puede abrir una carpeta que contenga los mensajes marcados de todas las cuentas. 1. Abra la pantalla Cuentas. Consulte “Abrir el correo electrónico y la pantalla de cuentas” en la página 151. 2. Toque Marcado con asterisco. Se abre una carpeta con mensajes marcados. Consulte “Usar las carpetas de las cuentas” en la página 158. Correo electrónico Redactar y enviar correos electrónicos Puede enviar correos electrónicos a los contactos o a otras personas y grupos. Para redactar y enviar un mensaje 1. Mientras se encuentra en la aplicación Correo electrónico, presione la tecla de menú y toque Redactar. 2. Introduzca una dirección para el destinatario del mensaje. Al escribir el texto, se sugieren direcciones que coinciden de los contactos. Puede tocar una dirección de sugerencia o continuar a introducir una nueva. Separe las diversas direcciones con comas. Consulte “Contactos” en la página 88 para obtener más información. 3. Presione la tecla de menú y toque Agregar CC/CCO para copiar otros contactos/correos electrónicos o enviar una copia oculta, si es necesario. 4. Introduzca un asunto para el mensaje. 5. Escriba el texto del mensaje. Para información sobre introduciendo texto, consulte “Introducir texto” en la página 42. 6. Presione la tecla de menú y toque Agregar archivo adjunto para enviar una foto con el mensaje. 7. Toque el botón Enviar. Si no está listo para enviar el mensaje, toque el botón Guardar como borrador para guardarlo en la carpeta Borradores. Toque el borrador de un mensaje en la carpeta Borradores para continuar trabajando en él. El mensaje también se guarda como borrador si toca la tecla Atrás antes de enviarlo. Toque el botón Descartar para abandonar y borrar el mensaje, incluyendo cualquier borrador guardado. Si no está conectado a una red, por ejemplo, si está trabajando en el Modo avión, los mensajes que envía se almacenan en la carpeta Bandeja de salida hasta que se vuelva a conectar a una red. Si contiene algún mensaje pendiente, la Bandeja de salida aparece en la pantalla Cuentas. 157 158 Correo electrónico Por favor note que mensajes enviados usando una cuenta Exchange no serán ubicados en el teléfono; serán, sin embargo, ubicados en el servidor de Exchange. Si quiere ver sus mensaje enviados en la carpeta Enviado (o con una etiqueta de Enviado), tendrá que abrir la carpeta/etiqueta Enviado y seleccionar Actualizar del menú de opciones. Usar las carpetas de las cuentas Cada cuenta tiene carpetas de Bandeja de entrada, Bandeja de salida, Enviado y Borradores. Dependiendo en las funciones soportadas por el proveedor de servicio de su cuenta, podrá tener carpetas adicionales. Usar las carpetas de las cuentas 1. Abra la pantalla Cuentas. Consulte "Abrir el correo electrónico y la pantalla de cuentas" en la página 151. 2. Toque el icono de la carpeta de una cuenta. Se abrirá la pantalla Casilla de correo de la cuenta con una lista para desplazarse por las carpetas de la cuenta. Toque una carpeta para ver una lista de los mensajes que contiene. El nombre de la cuenta. Indica el número de nuevos mensajes en la carpeta. Toque una carpeta para abrir los mensajes que contiene. Correo electrónico Agregar y editar cuentas de correo electrónico La primera vez que abra la aplicación Correo electrónico, se le solicitará configurar una cuenta de correo electrónico. Luego, puede configurar la aplicación Correo electrónico para enviar y recibir correos electrónicos de otras cuentas. Las cuentas que configure aparecerán en la pantalla Cuentas. Consulte “Abrir el correo electrónico y la pantalla de cuentas” en la página 151. El asistente para la configuración de correo electrónico lo ayuda a configurar la cuenta en varios sistemas conocidos de correo electrónico, incluidos aquellos basados en POP3, IMAP y SMTP, para poder leer y trabajar con el mismo correo electrónico que usará en correo electrónico en línea o una aplicación de correo electrónico en su computadora. Si el proveedor de servicios requiere una configuración adicional o no es conocido para la aplicación Correo electrónico, puede introducir los detalles necesarios en forma manual. Pero, por lo general, es necesario comunicarse con el proveedor de servicios de correo electrónico para determinar la configuración adecuada para la cuenta. También puede configurar una cuenta de Microsoft Exchange ActiveSync (Exchange 2003 y 2007), para poder leer y trabajar con el mismo correo electrónico que utiliza en una computadora con Microsoft Outlook. El correo electrónico admite la autenticación del nombre de usuario y la contraseña de las cuentas de Exchange ActiveSync pero, por el momento, no admite otras políticas de seguridad de Exchange ActiveSync. Para agregar una cuenta de correo electrónico 1. Abra la pantalla Cuentas. Consulte “Abrir el correo electrónico y la pantalla de cuentas” en la página 151. 2. Presione la tecla de menú y toque Agregar cuenta. En la pantalla de configuración del correo electrónico, escriba la dirección de correo electrónico y la contraseña. Si agrega una dirección de correo electrónico secundaria o subsiguiente, también puede seleccionar la opción y usar la nueva cuenta para enviar todos los mensajes salientes. 159 160 Correo electrónico 3. Toque el botón Siguiente. O si necesita especificar opciones de configuración de la cuenta de correo electrónico que el asistente no puede configurar por usted, toque el botón Configuración manual. Si toca el botón Siguiente, la aplicación Correo electrónico intenta comunicarse con el proveedor de servicios de correo electrónico para validar el envío y la recepción de correos electrónicos en la cuenta usando la dirección y la contraseña proporcionadas solamente. Esto es suficiente para la mayoría de los servicios de correo electrónico. Según el proveedor de servicios, es posible que se le solicite el tipo de cuenta de correo electrónico que tiene. Si no está seguro, comuníquese con su proveedor de servicio de correo electrónico. Si el asistente determina que el proveedor de servicios requiere información adicional o si tocó el botón Configuración manual, se le solicita introducir los detalles de la cuenta de correo electrónico. Detalles se describen en “Cambiar la configuración de cuentas de correo electrónico” en la página 162. Comuníquese con el proveedor de servicios de correo electrónico para obtener los valores que la cuenta requiere. 4. Escriba el nombre de la cuenta, confirme cómo desea que aparezca su nombre en el correo saliente y toque el botón Finalizado. Si agrega una cuenta de Exchange ActiveSync, también puede decidir si desea sincronizar los contactos del servidor de Exchange ActiveSync con el teléfono. Puede cambiar esta configuración en la aplicación Contactos. Consulte “Configurar opciones de sincronización y visualización de cuentas” en la página 105. Correo electrónico empezará a descargar sus mensajes de correo electrónico para poder usarlo para enviar y recibir mensajes. Correo electrónico Para cambiar la configuración de una cuenta Puede cambiar varias opciones de configuración de una cuenta, incluyendo qué tan seguido el correo electrónico es comprobado y cómo es notificado de nuevo correo. 1. Abra la pantalla Cuentas. Consulte "Abrir el correo electrónico y la pantalla de cuentas" en la página 151. 2. Mantenga presionada la cuenta cuya configuración desea cambiar. En el menú que se abre, toque Config. de la cuenta. Para obtener descripciones de las opciones de configuración que puede cambiar, consulte “Cambiar la configuración de cuentas de correo electrónico” en la página 162. 3. Cuando termine de cambiar la configuración, toque la tecla Atras para regresar a la pantalla Cuentas. Para borrar una cuenta de correo electrónico 1. Abra la pantalla Cuentas. Consulte "Abrir el correo electrónico y la pantalla de cuentas" en la página 151. 2. Toque y mantenga presionada la cuenta que desea borrar. 3. Toque Eliminar cuenta en el menú que se abre. 4. Toque el botón Aceptar en el cuadro de diálogo para confirmar que desea borrar la cuenta. 161 162 Correo electrónico Cambiar la configuración de cuentas de correo electrónico Las siguientes configuraciones pueden cambiarse para sus cuentas de Correo electrónico: Consulte “Agregar y editar cuentas de correo electrónico” en la página 159. Configuración de la cuenta de correo electrónico Nombre de la cuenta El nombre de la cuenta como aparece en las pantallas Cuentas y Carpetas. Tu nombre El nombre que verán las otras personas cuando reciban un correo electrónico suyo. Frecuencia de verificación de correo electrónico La frecuencia en la que se verifica si hay correos electrónicos nuevos para esta cuenta. Cuenta predeterminada Use esta cuenta como la cuenta predeterminada para cuando desea enviar correo electrónico desde su teléfono. Notific. de correo electr. Permite establecer si desea obtener notificaciones cuando recibe correos electrónicos nuevos en esta cuenta. Selecc. tono de llam. Permite seleccionar un tono de llamada para que suene cuando recibe una notificación de correo electrónico para esta cuenta. Vibrar Permite establecer el teléfono para que vibre cuando reciba una notificación de correo electrónico para esta cuenta. Configuración entrante Abre una pantalla en la que puede establecer la configuración sobre cómo recibir correo electrónico para esta cuenta. Consulte “Configuración entrante de servidor” en la página 163. Configuración saliente Abre una pantalla en la que puede establecer la configuración sobre cómo enviar correo electrónico desde esta cuenta. (Las cuentas de Microsoft Exchange Correo electrónico ActiveSync no tienen diferentes opciones de configuración saliente de servidor). Consulte “Configuración saliente de servidor” en la página 166. Sincronizar contactos Para las cuentas que permiten la sincronización de contactos, seleccione esta opción para sincronizar los contactos de esta cuenta con su teléfono. Consulte “Configurar opciones de sincronización y visualización de cuentas” en la página 105. Configuración entrante de servidor La configuración entrante de su cuenta varía según el tipo de servicio de correo electrónico: POP3, IMAP, Exchange ActiveSync. Configuración para cuentas Microsoft Exchange ActiveSync: Dominio\Nombre de usuario Si su servidor de Exchange ActiveSync requiere que especifique un dominio, introdúzcalo antes de la barra diagonal inversa. De lo contrario, simplemente introduzca su nombre de usuario (lo que aparece antes de @ejemplo.com en su dirección de correo electrónico) después de la barra diagonal inversa. (La barra diagonal inversa es opcional si solo introduce su nombre de usuario; el correo electrónico introduce la sintaxis correcta de dominios y nombres de usuarios cuando se comunica con el servidor). Contraseña La contraseña de su cuenta de correo electrónico. Servidor El nombre del hospedador para el servidor Exchange ActiveSync, por ejemplo, owa.ejemplo.com. Utilizar conexión segura (SSL) Seleccione esta opción si su servidor de Exchange ActiveSync le solicita conectarse a un servidor de forma segura o si usted prefiere conectarse de forma segura. Aceptar todos los certificados SSL Seleccione esta opción si desea aceptar un certificado de su servidor de Exchange ActiveSync que tenga firma personal, esté desactualizado o, de algún modo, no sea aceptado por la aplicación Correo electrónico. 163 164 Correo electrónico Configuración para las cuentas IMAP: Según los requisitos de su proveedor de servicio de correo electrónico, puede ser su dirección de correo electrónico, su dirección de correo electrónico completa Nombre de usuario o simplemente su nombre de usuario (es decir, lo que aparece antes de @ejemplo.com en su dirección de correo electrónico). Contraseña La contraseña de su cuenta de correo electrónico. Servidor IMAP El nombre de dominio completamente resuelto del servidor IMAP de su proveedor de servicio de correo electrónico, por ejemplo, imap.ejemplo.com. Puerto Establezca el Tipo de seguridad (siguiente elemento) para el número de puerto primero para que se introduzca automáticamente, si disponible, o introduzca un número de puerto diferente si su proveedor de servicio de correo electrónico lo requiere. Tipo de seguridad Seleccione el tipo de seguridad que requiere su proveedor de servicio de correo electrónico. Seleccione la opción Aceptar todos los certificados para aceptar un certificado de su servidor IMAP que posea una firma personal, esté desactualizado o, de algún modo, no sea aceptado por la aplicación Correo electrónico. Prefijo de ruta IMAP Deje este campo vacío, a menos que su proveedor de servicio de correo electrónico le haya proporcionado un prefijo específico. Correo electrónico Configuración para las cuentas POP3: Nombre de usuario Según los requisitos de su proveedor de servicio de correo electrónico, puede ser su dirección de correo electrónico, su dirección de correo electrónico completa o simplemente su nombre de usuario (es decir, lo que aparece antes de @ejemplo.com en su dirección de correo electrónico). Contraseña La contraseña de su cuenta de correo electrónico. Servidor POP3 El nombre de dominio completamente resuelto del servidor POP3 de su proveedor de servicio de correo electrónico, por ejemplo, pop3.ejemplo.com. Puerto Establezca el Tipo de seguridad (siguiente elemento) para el número de puerto primero para que se introduzca automáticamente, si disponible, o introduzca un número de puerto diferente si su proveedor de servicio de correo electrónico lo requiere. Seleccione el tipo de seguridad que requiere su proveedor de servicio de correo electrónico. Seleccione la opción Aceptar todos los certificados para aceptar un Tipo de seguridad certificado de su servidor IMAP que posea una firma personal, esté desactualizado o, de algún modo, no sea aceptado por la aplicación Correo electrónico. Prefijo de ruta IMAP Deje este campo vacío, a menos que su proveedor de servicio de correo electrónico le haya proporcionado un prefijo específico. 165 166 Correo electrónico Configuración saliente de servidor Si usa una cuenta IMAP o POP3 para recibir correo electrónico, por lo general, se usa un servidor SMTP para enviar correo electrónico de esa cuenta. Las cuentas de Microsoft Exchange ActiveSync no poseen una configuración saliente de servidor diferente. Servidor SMTP El nombre de dominio completamente resuelto del servidor SMTP de su proveedor de servicio de correo electrónico, por ejemplo, smtp.ejemplo.com. Puerto Establezca el Tipo de seguridad (siguiente elemento) para el número de puerto primero para que se introduzca automáticamente, si disponible, o introduzca un número de puerto diferente si su proveedor de servicio de correo electrónico lo requiere. Tipo de seguridad Seleccione el tipo de seguridad que requiere su proveedor de servicio de correo electrónico. Seleccione la opción Aceptar todos los certificados para aceptar un certificado de su servidor SMTP que posea una firma personal, esté desactualizado o, de algún modo, no sea aceptado por la aplicación Correo electrónico. Requiere inicio de sesión Seleccione esta opción para introducir un nombre de usuario y una contraseña para su servidor SMTP, si su proveedor de servicio de correo electrónico se lo solicita para poder enviar correo electrónico. Nombre de usuario Su nombre de usuario en el servidor SMTP (es posible que no sea el mismo que el nombre de usuario del servidor POP3 o IMAP para el correo entrante). Esta opción está visible si Requiere inicio de sesión está seleccionada. Contraseña Su contraseña en el servidor SMTP (es posible que no sea la misma que la contraseña del servidor POP3 o IMAP para el correo entrante). Esta opción está visible si Requiere inicio de sesión está seleccionada. Mensajería Abrir la mensajería Para abrir la mensajería © En la pantalla principal, toque Mensajería . Aparece la ventana Mensajería, en la que podrá crear un nuevo mensaje o abrir una cadena de mensajes existente. Toque esta opción para redactar un nuevo mensaje de texto o multimedia. Toque esta opción para abrir una cadena de mensajes existente. © Toque Mensaje nuevo para iniciar un nuevo mensaje de texto o multimedia. © Toque una cadena de mensajes existente para abrirla. Para borrar una cadena de mensajes desde la ventana Mensajería 1. Toque y mantenga presionada la cadena de mensajes. 2. Toque Eliminar artículo en el menú que aparece. 167 168 Mensajería Intercambiar mensajes Puede enviar mensajes de texto (SMS) de hasta 160 caracteres a otro teléfono celular. Si excede el límite y continúa escribiendo, el mensaje se enviará como una serie de mensajes Los mensajes multimedia (MMS) pueden incluir texto y una imagen, una voz grabada, un archivo de audio, un video o una presentación de diapositivas. La aplicación Mensajería convierte automáticamente un mensaje en un mensaje multimedia si lo envía a una dirección de correo electrónico en lugar de a un número de teléfono, agrega un asunto o adjunta un archivo multimedia. Para enviar un mensaje de texto 1. En la pantalla Mensajería, toque Mensaje nuevo. 2. Introduzca un número de teléfono celular en el campo Para. Al introducir el teléfono celular, aparecerán contactos coincidentes. Puede tocar un destinatario sugerido o continuar introduciendo el número de teléfono. 3. Toque el campo de texto para comenzar a introducir el mensaje. Introduzca un número de teléfono celular o el nombre de un contacto con un número de celular. Toque el botón Enviar para enviar el mensaje. Mensajería Al acercar al límite de 160 caracteres, aparece un contador en la esquina superior derecha del campo de texto para indicarle cuántos caracteres quedan. Si toca la tecla Atrás mientras redacta un mensaje, se guarda como borrador en el menú Mensajería. Toque el mensaje para continuar escribiendo. 4. Toque el botón Enviar. Aparece la ventana Mensaje, con su mensaje después de la palabra Me. Las respuestas aparecen en la misma ventana y crean una cadena de mensajes con ese contacto. Para crear y enviar un mensaje multimedia 1. En la pantalla Mensajería, toque Mensaje nuevo. 2. Introduzca un número de teléfono celular o una dirección de correo electrónico en el campo Para. Al escribir, aparecen contactos coincidentes. Puede tocar un contacto sugerido o continuar escribiendo. 3. Toque el campo de texto para comenzar a introducir el mensaje. y toque Agregar asunto para 4. Presione la tecla de menú agregar un asunto al mensaje. 169 170 Mensajería 5. Presione la tecla de menú y toque Adjuntar para abrir un menú en el que puede tocar el tipo de archivo multimedia que adjuntará al mensaje. ● ● ● ● ● ● ● Si toca Imágenes, se le solicitará que seleccione una imagen de su colección. Si toca Capturar imagen, se abre la aplicación Cámara para que pueda tomar una foto y adjuntarla. Si toca Videos, se le solicitará que seleccione un video de su colección. Si toca Capturar video, se abre la aplicación Cámara de video para que pueda grabar un video y adjuntarlo. Si toca Audio, se le solicitará que seleccione un archivo de audio de su colección. Si toca Grabar audio, se abre la función de grabación de voz que le permite grabar un mensaje de voz y adjuntarlo a su mensaje. Si toca Presentación de diapositivas, se abre un menú que le permite ordenar las fotos en una presentación de diapositivas (hasta 10 diapositivas) para adjuntarla al mensaje. Use los botones de la pantalla Componer mensaje para obtener una vista previa del mensaje, agregar la imagen o suprimir la diapositiva. 6. Toque el botón Finalizado cuando termine de editar la presentación de diapositivas. 7. Toque el botón Enviar. Mensajería Para responder un mensaje que recibió Si está trabajando en la ventana de un mensaje, aparecerán los mensajes que recibe de ese contacto. De lo contrario, recibirá una notificación de mensaje nuevo y un icono de mensaje nuevo aparecerá en la barra de estado. Cuando toca la notificación de mensaje nuevo, aparece la ventana del mensaje en la que podrá responderlo. Si Recup. automática no está seleccionada, debe tocar Descargar para ver el mensaje. Si el mensaje contiene un archivo multimedia, toque Reproducir para verlo o escucharlo. Toque y mantenga presionado el archivo multimedia para abrir un menú con más opciones. Para ver los detalles de un mensaje 1. Toque y mantenga presionado un mensaje en la ventana del mensaje. 2. Toque Ver detalles del mensaje en el menú que aparece. 171 172 Mensajería Cambiar la configuración de mensajes Puede cambiar varias opciones de configuración de mensajes. © Para cambiar la configuración de mensajes, abra la ventana Mensajería, presione la tecla de menú y toque Configuración. Configuración de almacenamiento Suprimir mjs. viejos Seleccione esta opción para permitir que el teléfono elimine mensajes viejos de una cadena cuando se alcance el Límite de mensaje de texto o el Límite de mensaje multimedia. No seleccione esta opción para conservar todos los mensajes. Límite de mensaje de texto Toque esta opción para establecer la cantidad de mensajes que guardará por cadena de mensajes de texto. Límite de mensaje multimedia Toque esta opción para establecer la cantidad de mensajes que guardará por cadena de mensajes multimedia. Firma Abre un cuadro de diálogo que permite introducir una firma para que se envíe con sus mensajes automáticamente. Número de devolución de llamada Seleccione esta opción para abrir un cuadro de diálogo que permitirá ver o editar el número de devolución de llamada que se envía con sus mensajes. Configuración de mensaje de texto (SMS) Informes de entrega Seleccione esta opción para permitir que su teléfono reciba informes de entrega de los mensajes que envía. Mensajería Configuración de mensaje multimedia (MMS) Informes de entrega Seleccione esta opción para permitir que su teléfono reciba informes de entrega de los mensajes que envía. Informes leídos Seleccione esta opción para permitir que su teléfono reciba informes cuando sus mensajes son leídos o borrados. NOTA Por favor comuníquese con su proveedor de servicio para comprobar si Informes de entrega e Informes leídos son soportados. Recup. automática Anule la selección de esta opción para descargar sólo el encabezado de los mensajes multimedia, que al tocarlo, se abrirá un menú en el cual podrá descargar el mensaje completo. Esta opción es útil para controlar la cantidad de datos que descarga. Recup. Aut. en roaming Anule la selección de esta opción para descargar sólo el encabezado de los mensajes multimedia al estar conectado a las redes de datos de otros proveedores. Esta opción es útil para evitar cargos inesperados, en caso de que su contrato restringa el roaming de datos. Configuración de notificación Notificaciones Seleccione esta opción para permitir que su teléfono reciba una notificación de mensaje nuevo. Selecc. Tono de timbre Abre un cuadro de diálogo en el que podrá seleccionar el tono de timbre que sonará cuando reciba una notificación de mensaje nuevo. Vibrar Seleccione esta opción para que el teléfono vibre cuando reciba una notificación de mensaje nuevo. 173 174 Navegador Abrir el navegador La aplicación Navegador le permite navegar por la Web. La navegación de la Web varía según la página web y según el formato del sitio web. Algunos sitios web tienen un formato de tamaño completo, que están diseñados para navegadores web de computadoras, mientras que otros sitios web tienen un formato para teléfonos celulares, diseñados para navegadores de teléfonos celulares. Para abrir el navegador © Toque el icono del Navegador que aparece en la pantalla principal o en la pantalla de inicio. El navegador también se abre cuando toca un enlace de web; por ejemplo, en un mensaje de texto o correo electrónico. Cuando abre la aplicación Navegador, se abre la última página web que visitó. Si hace mucho que no utiliza el navegador, se abre la página de inicio. La dirección URL de la página actual aparece en la parte superior de la ventana. La dirección (URL) de la página actual. Algunos sitios desplazan la barra de dirección fuera de la parte superior de la pantalla, pero puede arrastrar la página hacia abajo o para volver a presionar la tecla de menú verla. Navegador Para ir a una página web 1. Toque el cuadro de URL que aparece en la parte superior de la pantalla del Navegador. Si el cuadro de URL no puede verse, desplácese hacia arriba hasta que vuelva a aparecer. 2. Introduzca la dirección (URL) de la página web.Al introducir la dirección, la búsqueda web de GoogleTM sugerirá páginas web y consultas. También puede tocar el icono Micrófono para buscar por voz. 3. Toque una de las sugerencias o introduzca una dirección, luego, toque Ir. Para actualizar la página actual © Presione la tecla de menú y toque Actualizar. Se vuelve a cargar la página web y se actualizará todo el contenido que ha cambiado. Para no abrir una página Si una página web está tardando mucho tiempo en abrirse, o si cambió de opinión, puede detenerla y no abrirla. © Toque el icono Cancelar a la derecha de la URL. O © Presione la tecla de menú y toque Detener. 175 176 Navegador Para obtener más información sobre la página actual © Presione la tecla de menú y toque Más > Información de la página. Se abre un cuadro de diálogo con el título y la dirección completa de la página. Para establecer su página de inicio Se abre la página de inicio, cuando abre una nueva ventana del navegador y cuando inicia la aplicación Navegador después de reiniciar el teléfono o de no usarlo por mucho tiempo. 1. En una pantalla del navegador, presione la tecla de menú y toque Más > Configurac. > Definir página de inicio. 2. Introduzca la dirección (URL) de la página, luego, toque Aceptar. Es posible que sea más cómodo copiar la dirección URL de la página que desee y luego pegarla en el cuadro de diálogo. Si prefiere abrir nuevas ventanas del Navegador sin abrir una página web de forma predeterminada, deje este campo en vacío. Navegar por una página web Las páginas web que están optimizadas para aparatos móviles, por lo general, se abren con el tamaño adecuado para el teléfono. Muchas veces, no es posible acercar o alejar ni desplazarse por el contenido. Las páginas web que no están diseñadas específicamente para aparatos móviles, por lo general, se abren en un modo de descripción general; es decir, la página está alejada para que pueda obtener una visión general. Para desplazarse por una página web © Deslice el dedo en la pantalla en la dirección en que desea desplazarse. Navegador Para acercar o alejar una página web Es posible que no pueda acercar ni alejar la imagen en páginas web diseñadas para aparatos móviles. 1. Deslice el dedo con suavidad por la pantalla para que aparezca el control de zoom . 2. Toque el lado del más o del menos del control del zoom para acercar o alejar la imagen. Para acercar rápidamente una sección de una página web Es posible que no pueda acercar ni alejar la imagen en páginas web diseñadas para aparatos móviles. © Toque dos veces la sección de la página web que desea ver. Se acerca la página web para que pueda leer todo el texto de esta sección al desplazarse arriba y abajo. © Para volver a la descripción general de la página, vuelva a tocar dos veces la pantalla. 177 178 Navegador Para encontrar texto en una página web 1. Presione la tecla de menú página. y toque Más > Buscar en la 2. Introduzca el texto que está buscando. Al escribir, la primera palabra con caracteres coincidentes aparece resaltada en la pantalla y las siguientes coincidencias aparecen en el cuadro. 3. Toque la flecha izquierda o derecha para ir y resaltar la anterior o siguiente palabra coincidente. Tóquelas para ir a la siguiente o anterior palabra coincidente. Navegador Navegar por páginas web Es posible abrir enlaces en una página web, navegar y revisar el historial del navegador, al igual que con cualquier navegador. Para abrir un enlace © Toque un enlace para abrirlo. Los enlaces que toca se resaltan en color naranja hasta que la página web a la que hacen referencia se abre en la ventana. Para ir y volver entre diferentes páginas que abrió © Toque la tecla Atrás . O © Presione la tecla de menú y toque Reenviar. Para ver el historial del navegador Al navegar por la Web, el Navegador conserva un registro de las páginas que visitó para ayudarlo a encontrarlas rápidamente en otro momento. 1. Toque el icono Marcador la pantalla. en la parte superior derecha de 2. Toque la ficha Historial. Al ver una página web, también puede tocar y mantener presionada la tecla Atrás para abrir la ficha Historial. Las páginas que visitó están agrupadas de forma cronológica. Las páginas marcadas tienen una estrella dorada. 3. Toque un período para ver las páginas que visitó. 4. Toque una página del historial para volver a abrirla. 179 180 Navegador Para ver las páginas que visita con más frecuencia 1. Toque el icono Marcador la pantalla. en la parte superior derecha de 2. Toque la ficha Más visitados. Las páginas que visitó con mayor frecuencia aparecen enumeradas en orden. Las páginas marcadas tienen una estrella dorada. 3. Toque una página para abrirla. Para utilizar accesos directos en enlaces, números de teléfono y direcciones El navegador reconoce enlaces, al igual que algunos números de teléfono y direcciones, como información a la que desea acceder de forma directa. © Toque y mantenga presionado un enlace para abrir un menú con accesos directos que permiten abrir, marcar, guardar y compartir el vínculo en sitios de redes sociales, correo electrónico y mensajes de texto. © Toque un número de teléfono para abrir la aplicación Teléfono con el número introducido. © Toque una dirección de calle para abrir la aplicación Mapas. Navegador Usar varias ventanas del Navegador Puede abrir hasta ocho ventanas del navegador al mismo tiempo y alternar entre ellas. Para abrir una nueva ventana del Navegador © Presione la tecla de menú y toque Ventana nueva. © Presione la tecla de menú y toque Ventanas. En la pantalla que aparece, toque Ventana nueva. Nuevas ventanas abren en la página de inicio. Para alternar entre las ventanas del Navegador 1. Presione la tecla de menú y toque Ventanas. Aparecerán todas las ventanas abiertas. Toque esta opción para abrir una nueva ventana. Toque esta opción para cerrar una ventana. Toque esta opción para abrir una ventana existente. 2. Toque una ventana para abrirla. Para cerrar una ventana del Navegador 1. Presione la tecla de menú y toque Ventanas. Aparecerán todas las ventanas abiertas. 2. Toque el icono Cerrar de la ventana para cerrarla. 181 182 Navegador Descargar archivos Es posible descargar archivos, páginas web y hasta aplicaciones desde la Web. Los archivos que descarga se almacenan en la tarjeta microSD. Para permitir la instalación de aplicaciones desde la Web o el correo electrónico De forma predeterminada, el teléfono está configurado para evitar la instalación de aplicaciones que descarga desde la Web o recibe en un mensaje de correo electrónico. ¡ADVERTENCIA! Las aplicaciones que descarga de la Web pueden provenir de fuentes desconocidas. Para proteger el teléfono y los datos personales, descargue aplicaciones provenientes de fuentes de confianza, como Android MarketTM. 1. En la pantalla principal, presione la tecla de menú . 2. Toque Configuración > Aplicaciones. 3. Seleccione Fuentes desconocidas. 4. Lea el mensaje emergente y toque el botón Aceptar. Para descargar un archivo Cada página web ofrece un mecanismo diferente de descarga de fotos, documentos, aplicaciones y otros archivos. © Toque y mantenga presionada una imagen o un enlace a un archivo o a otra página web. En el menú que aparece, toque Guardar. Si el archivo tiene un formato admitido por una aplicación del teléfono, se descarga a su tarjeta microSD. Navegador Para cancelar una descarga Si cambia de opinión acerca de descargar un archivo o si comienza a descargar uno por accidente, es posible cancelar la descarga en curso. 1. Presione la tecla de menú y toque Más > Descargas. 2. Vuelva a presionar la tecla de menú Cancelar todas las descargas. luego, toque Para ver los archivos que descargó © Presione la tecla de menú y toque Más > Descargas. Los archivos que descargó aparecen en orden. Toque un archivo para abrirlo. Puede eliminar la lista; para ello, presione la tecla de menú luego toque Borrar lista. Usar los marcadores Es posible marcar las páginas web para que pueda regresar a ellas rápidamente. Para marcar una página 1. Abra la página web que desea marcar. en el extremo superior derecho 2. Toque el icono Marcador y toque de la pantalla o presione la tecla de menú Marcadores. 3. Toque Agregar en el extremo superior izquierdo de la pantalla Marcadores. 4. Edite el nombre y la dirección (si es necesario) y luego toque Aceptar. El marcador se agrega a la parte superior de la lista de marcadores. 183 184 Navegador Para abrir un marcador 1. Toque el icono Marcador en el extremo superior derecho de la pantalla o presione la tecla de menú y toque Marcadores. Se abre una ventana con una lista de marcadores. Los marcadores se muestran en vista en miniatura de forma predeterminada. Para verlos como una lista, presione la tecla de menú y toque Vista de lista. 2. Toque un marcador para abrirlo. La página web marcada se abre en la ventana actual. Si prefiere abrirla en una nueva ventana, toque y mantenga presionado el marcador, luego toque Abrir en una ventana nueva en el menú que aparece. Para editar un marcador 1. Toque el icono Marcador en el extremo superior derecho de la pantalla o presione la tecla de menú y toque Marcadores. 2. Toque y mantenga presionado el marcador para editarlo. 3. Toque Editar marcador en el menú que aparece. 4. Edite en nombre o dirección (si es necesario). 5. Toque el botón Aceptar. Para compartir un marcador 1. Toque el icono Marcador en el extremo superior derecho de la pantalla o presione la tecla de menú y toque Marcadores. 2. Toque y mantenga presionado el marcador para compartirlo. 3. Toque Compartir enlace en el menú que aparece. 4. Toque la aplicación que desea usar para enviar el marcador. Navegador Para agregar un acceso directo de marcador a la pantalla principal Es posible agregar un acceso directo a la pantalla principal de su teléfono, que, al tocarlo, le permita abrir uno de sus marcadores en una ventana del navegador. 1. Toque y mantenga presionado un punto vacío en la pantalla principal del teléfono. 2. Toque Accesos directos. 3. Toque Marcador. 4. Toque el marcador deseado para agregarlo. El icono Marcador se agrega a la pantalla principal. Para borrar un marcador 1. Toque el icono Marcador en el extremo superior derecho de la pantalla o presione la tecla de menú y toque Marcadores. 2. Toque y mantenga presionado un marcador para borrarlo. 3. Toque Eliminar marcador en el menú que aparece. 4. Toque el botón Aceptar. 185 186 Navegador Cambiar la configuración del Navegador Es posible configurar varias opciones del Navegador, incluidas las que puede usar para administrar la privacidad. © Para abrir la pantalla de configuración del Navegador, inicie el Navegador, presione la tecla de menú y toque Más > Configurac. Configuración del contenido de la página Tamaño del texto Permite aumentar o disminuir el tamaño del texto que el Navegador usa al mostrar las páginas web. Predeterminar zoom Permite aumentar o disminuir el nivel de ampliación que el Navegador usa al abrir por primera vez una página. Abrir las páginas en descripción general Cuando esta opción está seleccionada, las páginas web se muestran en modo de descripción general. Si anula la selección de esta opción, la página web se muestra con el tamaño 100%. Codificación de texto Permite cambiar el estándar de codificación de caracteres que el Navegador usa al mostrar texto en una página web. Bloq. ventanas emerg. Seleccione esta opción para permitir que el teléfono bloquee las ventanas emergentes y evite que sitios web abran ventanas, a menos que usted lo solicite. Cargar imágenes Seleccione esta opción para permitir que el Navegador cargue imágenes al mostrar una página web. Anule la selección de esta opción para que el Navegador ignore las imágenes al mostrar una página web. Ajuste automát. de pág. Cuando esta opción está seleccionada, el Navegador optimiza el texto de presentación y otros elementos de las páginas web para que se ajusten a la pantalla del teléfono. Si anula la selección de esta opción, las páginas web pueden verse con el diseño para pantallas de computadora. Navegador Visualización horizontal solamente Seleccione esta opción para permitir que su teléfono muestre páginas en orientación horizontal en la pantalla, independientemente de cómo esté sosteniendo el teléfono. Habilitar JavaScript Cuando esta opción está seleccionada, el Navegador permite la ejecución de JavaScript. Anule la selección de esta opción para que JavaScript no se ejecute. Activar complementos Cuando esta opción está seleccionada, los complementos están habilitados en las páginas web. Anule la selección para desactivar los complementos de las páginas web. Abrir en modo subord. Cuando esta opción está seleccionada, los enlaces que se abren en una nueva ventana se abrirán en modo subordinado. Si anula la selección de esta opción, las nuevas ventanas se abrirán en el lugar de la ventana actual. Definir página de inicio Permite introducir la URL de una página para establecerla como página de inicio. Configuración de privacidad Borrar caché Permite borrar los archivos temporales que el Navegador almacena para abrir páginas web más rápido. Borrar historial Permite borrar el historial de páginas que visitó. Aceptar cookies Cuando esta opción está seleccionada, el teléfono permite que las páginas web almacenen cookies. Anule la selección de esta opción para evitar que las páginas web almacenen cookies en el teléfono. Borrar datos de cookies Toque esta opción para borrar todas las cookies del teléfono. Recordar datos del form. Cuando esta opción está seleccionada, el Navegador recuerda los datos que introdujo en un formulario de un sitio y lo ayuda a volver a introducir ese texto la próxima vez que use el formulario. Anule la selección de esta opción para deshabilitar esta función. 187 188 Navegador Borrar datos del formulario Toque esta opción para borrar toda la información que el Navegador recuerda acerca de los datos que introdujo en formularios. Activar ubicación Cuando esta opción está seleccionada, los sitios web con contenido específico de ubicación le preguntarán si desea compartir su ubicación usando la información de ubicación de su teléfono. Para proporcionarle su ubicación a un sitio web, también debe tener la función de uso compartido de ubicación habilitada en la Configuración de la aplicación. Borrar acceso a la ubicación Permite borrar los permisos de acceso a su ubicación que fueron concedidos a los sitios web en el pasado. Si esos sitios web solicitan permiso para volver a acceder a su ubicación, deberá concedérselo nuevamente. Configuración de seguridad Recordar contraseñas El Navegador puede recordar las contraseñas de las páginas web en las que debe iniciar sesión con el fin de que sea más rápido acceder a esas páginas si las visita con frecuencia. Anule la selección para evitar que el Navegador guarde contraseñas. Borrar contraseñas Toque esta opción para borrar las contraseñas que el Navegador ha guardado. Mostrar advert. de seguridad Cuando esta opción está seleccionada, el Navegador advierte acerca de sitios web con problemas de seguridad comunes, como certificados no válidos o desactualizados. Anule la selección de esta opción para evitar estas advertencias. Navegador Configuración avanzada Configuración del sitio web Abre una pantalla en la que puede ver la configuración avanzada de algunos sitios web. Restabl. a los valores predet. Toque esta opción para borrar todos los datos del Navegador, incluidos el historial de navegación, las cookies, las contraseñas y los marcadores, y para restaurar todos los valores de configuración del Navegador a los valores originales. 189 190 Google Maps TM Abrir Google Maps y ver su ubicación En primer lugar, active los servicios de ubicación para poder usar la información sobre su ubicación al navegar y buscar en Google Maps. Luego, abra la aplicación Google Mapas para ver su ubicación. Para usar los servicios de ubicación con Google Maps Debe tener los servicios de ubicación activados para ver su ubicación en los Google Maps y usarla para encontrar recursos locales. 1. En la pantalla principal, presione la tecla de menú . 2. Toque Configuración > Seguridad y ubicación. 3. Seleccione la opción Mi ubicación que desea usar. ● ● Seleccione la opción Utilizar redes inalám. para permitir que el teléfono determine su ubicación aproximada al usar redes Wi-Fi y de celulares. Seleccione la opción Utilizar satélites de GPS para permitir que su teléfono determine su ubicación con precisión, es decir, en qué calle está. 4. En la pantalla principal, presione la tecla de menú . 5. Toque Configuración > Privacidad. Seleccione la opción Utilizar Mi ubicación para usar su ubicación cuando busca. Google Maps Para abrir la aplicación Google Maps y ver su ubicación 1. Toque el icono Google Mapas en la pantalla de inicio. 2. Presione la tecla de menú en la pantalla principal o y toque Mi ubicación. El mapa se centra en un punto azul que indica su ubicación. Un círculo azul alrededor del punto indica que su ubicación real está dentro del círculo. Arrastre el mapa para moverlo en cualquier dirección. Su ubicación. Permiten acercar y alejar. Para mover el mapa © Arrastre el mapa con el dedo en la dirección deseada. Para acercar y alejar un mapa © Toque el signo menos o más del control de zoom . O © Toque dos veces una ubicación en el mapa para acercarla. No todos los niveles de ampliación están disponibles para todas las ubicaciones. 191 192 Google Maps Para obtener una dirección e información adicional de una ubicación © Toque y mantenga presionada una ubicación en el mapa. Aparece un globo con la dirección y una miniatura con la vista de calle (si está disponible) sobre la ubicación. Toque y mantenga presionada una ubicación para abrir un globo con la dirección. Toque el globo para acceder a otras opciones. © Toque el globo para acceder a otras opciones. Para borrar el mapa Después de obtener indicaciones o de buscar en un mapa, puede borrar los marcadores que quedaron de esas actividades. © Mientras ve un mapa, presione la tecla de menú toque Más > Borrar resultados. y Cambiar las capas del mapa Inicialmente, Google Maps se abre con un mapa de calles. También puede ver una imagen satelital de una ubicación, ver el tráfico y hasta ver si en una ubicación determinada hay alguna persona parada en la calle. También puede ver los Google Maps que creó en Google Maps en la Web. Capas de Google Maps: Una capa es cualquier contenido que puede ser superpuesto en el mapa. Actualmente, existen varias capas disponibles que incluyen: Tráfico, amigos de Latitude, Direcciones, Líneas de transporte público, Wikipedia y Mis mapas. Resultados de Mapa de búsquedas recientes también pueden aparecer como capa y pueden ser vistos junto con las otras capas. Google Maps Para ver las capas de mapa, satélite o tráfico © Presione la tecla de menú , toque Capas, luego toque Tráfico, Satélite, Latitude u otra vista. Capa de mapa Capa de satélite Capa de tráfico Capa de mapa es la vista predeterminada. Muestra un mapa de calles con los nombres de calles, ríos, lagos, montañas, parques y otras funciones. Capa de satélite usa los mismos datos de satélite que Google EarthTM. Las imágenes satelitales no son en tiempo real. Google Earth adquiere las mejores imágenes disponibles, la mayoría con una antigüedad entre 1 y 3 años. Capa de tráfico ofrece las condiciones del tráfico en tiempo real, se muestra en rutas con líneas rojas, verdes y negras. No todas las ubicaciones tienen información para todas las capas de mapa o los niveles de zoom. Visite Google Maps en la Web para obtener más información acerca de las capas. 193 194 Google Maps Para abrir una vista de calle de una ubicación La vista de calle ofrece las imágenes de las calles de una ubicación, por las que puede navegar y acercar o alejar. La vista de calle no está disponible para todas las áreas. 1. Toque y mantenga presionada una ubicación de un mapa para abrir el globo con la dirección y una vista en miniatura de la vista de calle. 2. Toque el globo. En el menú que aparece, toque la ficha Vista de calle. Toque la pantalla para ver las herramientas de navegación. Toque las flechas para cambiar la vista de la calle hacia arriba o hacia abajo. Para navegar en la vista de calle © Arrastre la imagen en cualquier dirección para desplazarse arriba o abajo o en otras direcciones. © Acerque en dirección a lo que está buscando. © Presione la tecla de menú y toque Un paso adelante o Un paso atrás para ir arriba o abajo en la calle, o simplemente toque una flecha de navegación en la imagen. © Presione la tecla de menú y toque Modo de brújula para usar el teléfono para navegar por la vista de calle. Incline el teléfono, muévalo o dale vuelta para cambiar la vista.Vuelva a tocar el Modo de brújula para finalizarlo. NOTAS ● Cuando usa la función de brújula, mantenga el teléfono alejado de materiales magnéticos. ● ● Calibre la brújula cuando la use por primera vez y después hágalo ocasionalmente. Mueva el teléfono formando una figura 8 para restablecer el magnetómetro del teléfono. Para una mayor precisión, se recomienda usar la función de brújula en exteriores. Google Maps © Presione la tecla de menú y toque Informar sobre imagen para abrir un formulario web e informarle a GoogleTM acerca de imágenes con contenido inadecuado o preocupaciones sobre privacidad. © Presione la tecla de menú abandonar la vista de calle. y toque Ir al mapa para Buscar ubicaciones y lugares Puede buscar una ubicación y verla en el mapa. También puede buscar lugares en el mapa que está viendo. Para buscar una ubicación 1. Mientras está viendo un mapa, presione la tecla de menú y toque Buscar o toque la tecla de búsqueda . 2. En el cuadro de búsqueda, introduzca el lugar que está buscando. Puede introducir una dirección, una ciudad o un tipo de negocio o establecimiento. Por ejemplo, “cines en Nueva York”. 3. Toque el icono Buscar . Los marcadores con etiquetas de letras indican las coincidencias de la búsqueda en el mapa. Toque un globo para abrir una pantalla con más información sobre la ubicación. Toque un marcador para abrir un globo con más información. Toque esta opción para abrir una lista de todos los resultados en el mapa. Toque esta opción para seleccionar el siguiente o anterior marcador en el mapa y ver su etiqueta. Puede tocar un marcador para abrir un globo que contiene una etiqueta. Toque el globo para abrir una pantalla con más información sobre la ubicación, al igual que opciones para obtener indicaciones. 195 196 Google Maps Obtener indicaciones La aplicación Google Maps puede ofrecer indicaciones para viajar a pie, por transporte público o por auto. Puede agregar un acceso directo de destino a su pantalla principal, para simplemente tocar el acceso directo y obtener las indicaciones para viajar a esa ubicación desde el lugar en que esté. Para obtener indicaciones 1. Al ver un mapa, presione la tecla de menú Indicaciones. y toque 2. Introduzca un punto de partida en el primer cuadro de texto y el destino en el segundo cuadro de texto. También puede tocar para abrir un menú con opciones que le permiten seleccionar una dirección de su lista de contactos o un punto que toque en un mapa. Introduzca la ubicación de partida y el destino. Toque un medio de transporte. Toque Ir. Para invertir las ubicaciones, presione la tecla de menú y toque Invertir origen y destino. 3. Toque el icono para obtener indicaciones para ir en auto, en transporte público o a pie. 4. Toque el botón Ir. Las indicaciones hacia su destino aparecen en la lista. Google Maps Puede elegir el formato de las indicaciones: ● ● ● ● Leer las indicaciones como texto. Toque Mostrar en mapa para ver las indicaciones en un mapa. Toque Navegar para obtener indicaciones detalladas por voz desde la navegación de Google Maps. Cuando termine, presione la tecla de menú Más > Borrar resultados. para borrar el mapa. y toque Navegar con indicaciones detalladas por voz Puede usar la navegación de Google Maps para obtener indicaciones de manejo detalladas, ya sea por voz o en pantalla. Para navegar con indicaciones detalladas © Obtenga indicaciones hacia una ubicación, luego toque Navegar en la pantalla Indicaciones. O 197 198 Google Maps © Toque y mantenga presionada la tecla de búsqueda ● ● ● ● . Cuando se le solicite, diga “Navegar a” seguido de una ubicación. Si se le solicita, toque un destino en la lista de sugerencias. Se abre un mapa con la ruta dibujada en azul y con el siguiente giro descrito en la parte superior. Al avanzar en la ruta, cada indicación se indica por voz y el siguiente giro aparece en pantalla. La aplicación Google Maps descarga y almacena, de forma temporal, una copia de las indicaciones y otra información sobre la ruta en el teléfono, de modo que si pierde la conexión a la red de datos, puede ir a su destino. Brújula que indica el Norte. Su ubicación actual y dirección Puede controlar el volumen de las indicaciones por voz con las teclas para subir/bajar el volumen. Para apagar las indicaciones por voz, presione la tecla de menú y toque Silencio. Para ver las indicaciones detalladas en una lista Puede ver cada giro de la ruta como una lista desplegable de indicaciones por escrito. © Toque el icono Indicaciones . Se abre una pantalla con una lista desplegable de indicaciones detalladas hacia su destino. Google Maps © Toque la tecla Atrás navegación. para regresar a la vista de Para regresar a la vista de navegación Si está navegando hacia un destino y usa Mapas para explorar áreas, puede regresar rápidamente a su ubicación actual en la vista de navegación. © Abra el panel de notificaciones y toque el alerta continuo de navegación. © Toque el icono Navegación O en el mapa. Volverá a la vista de navegación en la ubicación actual y la siguiente indicación en pantalla. Para cambiar las vistas de la ruta Puede ver su progreso en la ruta como un mapa con diferentes vistas de información. Puede acercar y alejar el mapa y desplazarse para ver áreas cercanas. © Presione la tecla de menú y toque Capas para cambiar a diferentes vistas como vista de satélite, vista de tráfico, vistas que muestren las ubicaciones de los estacionamientos, restaurantes y otros puntos de interés en la ruta. 199 200 Google Maps © Presione la tecla de menú y toque Información de ruta para obtener una vista de resumen de alto nivel, con opciones para cambiar de ruta, información del tráfico y más. © Desplácese por el mapa para ver las áreas cercanas o toque el mapa para ver los controles para acercar y alejar. Para buscar ubicaciones a lo largo de la ruta Puede buscar negocios, puntos de interés y otros lugares a lo largo de la ruta. Cuando realiza búsquedas al navegar, los resultados incluyen ubicaciones a lo largo de la ruta, en lugar de ubicaciones cercanas a la ubicación actual. © Toque la tecla de búsqueda y busque las ubicaciones de interés. Los resultados se muestran como marcadores a lo largo de la ruta, el primer resultado aparece etiquetado. Puede usar los botones de flecha derecha e izquierda para desplazarse por los resultados, alejar o acercar, o tocar una etiqueta para obtener más información sobre el marcador. Navegación © Cuando haya terminado, toque el icono Navegación regresar a la vista de navegación. para Google Maps Para obtener una vista previa de la ruta Puede obtener una vista previa de cada vuelta en su ruta con Navegación, Satélite y otras capas. 1. Toque la dirección en la pantalla. Aparecen las flechas derecha e izquierda. 2. Toque la flecha derecha e izquierda para obtener una vista previa del siguiente o anterior tramo de la ruta. 3. Cuando haya terminado, toque el icono Navegación para regresar a la ubicación actual y a la siguiente indicación de giro. Para ver las condiciones del tráfico de la ruta En la esquina inferior izquierda de la vista de navegación, un semáforo indica las condiciones de tráfico generales de la ruta, junto con el tiempo estimado de arribo a destino. También puede ver las condiciones del tráfico de cada tramo de la ruta. © Toque el semáforo ubicado en el extremo inferior izquierdo de la vista de navegación. Se abre la ruta en la vista de tráfico, con colores que indican el tráfico a lo largo de la ruta. 201 202 Google Maps © Toque el icono Navegación para regresar a la ubicación actual en la vista de navegación. Para obtener una ruta alternativa hacia su destino Si el tráfico está lento en su ruta actual, o si simplemente quiere probar una ruta diferente, puede solicitar una ruta alternativa desde el servicio de navegación de Google Maps. 1. Presione la tecla de menú y toque Información de ruta. 2. Toque el icono Alternar ruta en la parte inferior de la pantalla. Se dibuja una ruta alternativa en el mapa. Para salir de la navegación Puede salir de la vista de navegación cuando llegue a destino o en cualquier otro momento durante el viaje. © Presione la tecla de menú y toque Salir del navegador. Encontrar amigos con Google LatitudeTM Google Latitude permite que usted y sus amigos compartan las ubicaciones y los mensajes de estado. También puede enviar mensajes y correos electrónicos, realizar llamadas y obtener indicaciones sobre cómo llegar a la ubicación de sus amigos usando Google Latitude. Su ubicación no se comparte de forma automática. Es sólo por invitación. Debe unirse a Latitude y luego invitar a sus amigos para que vean su ubicación o aceptar invitaciones de sus amigos. Google Maps Para unirse a Latitude © Al ver un mapa, presione la tecla de menú Unirme a Latitude. y toque La primera vez que se une a Latitude, se le pedirá que acepte o rechace la política de privacidad de Google. Una vez que unió a Latitude, el elemento de tecla de menú cambia a Latitude. Para abrir Latitude Después de unirse a Latitude, puede abrirlo para encontrar amigos y ver sus actualizaciones. © Al ver un mapa, presione la tecla de menú Latitude. y toque Para invitar a amigos a que compartan sus ubicaciones Después de unirse a Latitude, puede comenzar a compartir su ubicación con sus amigos. Solo los amigos que ha invitado o aceptado explícitamente pueden ver su ubicación. 1. Abra Latitude, presione la tecla de menú Añadir amigos. y toque 2. Toque Seleccionar entre los contactos o Añadir mediante dirección de correo electrónico en el menú que aparece. ● ● Seleccionar entre los contactos permite invitar a sus contactos a que se unan a Latitude. Añadir mediante dirección de correo electrónico permite invitar a sus amigos a que se unan a Latitude vía correo electrónico. 203 204 Google Maps 3. Toque Añadir amigos en la parte inferior de la pantalla. Si sus amigos ya usan Latitude, recibirán una solicitud por correo electrónico y una notificación en Latitude. Si todavía no usan Latitude, recibirán un correo electrónico invitándolos a unirse a Latitude con su cuenta de Google. Para responder una invitación Cuando un amigo lo invita a compartir su ubicación en Latitude, puede responder de las siguientes maneras: Aceptar y compartir Usted y su amigo pueden ver la ubicación del otro. Aceptar, pero ocultar mi ubicación Puede ver la ubicación de su amigo, pero su amigo no podrá ver la suya. No aceptar No se compartirá la información de ubicación entre usted y su amigo. Para ver las ubicaciones de sus amigos Puede ver las ubicaciones de sus amigos en un mapa o en una lista. Cuando abre la aplicación Mapas, se muestran las ubicaciones de sus amigos. Cada amigo está representado por su foto (de Contactos) junto a una flecha que indica su ubicación aproximada. Si un amigo ha optado por compartir la ubicación de cuidad, la foto no tiene una flecha y aparece en el medio de la ciudad. Para ver el perfil de un amigo y conectarse con él, toque la foto. El nombre de su amigo aparece en un globo. Toque el globo para abrir una pantalla con detalles sobre su amigo y muchas opciones de conexión. Cuando abre Latitude, verá una lista de sus amigos de Latitude junto con un resumen de sus últimas ubicaciones conocidas, estados, etc. Toque un amigo de la lista para abrir una pantalla con detalles acerca de su amigo y muchas opciones de conexión. Google Maps Para conectarse con amigos y administrar las conexiones Toque el globo de detalles de contacto de un amigo en la vista de mapa o toque el nombre de un amigo en la vista de lista para abrir el perfil de su amigo. En la pantalla Perfil, puede comunicarse con su amigo y establecer las opciones de privacidad. Mostrar en el mapa Muestra la ubicación de su amigo en el mapa. Charlar con Google TalkTM Abre una ventana de Google Talk con ese amigo. Enviar correo electrónico Abre GmailTM con un mensaje con la dirección de su amigo. Cómo llegar Obtiene indicaciones para llegar a la ubicación de su amigo. Navegar Abre la Navegación de Google Maps. ¿Qué hay cerca de aquí? Abre una lista de negocios, restaurantes y otros puntos de interés cercanos. Opciones para compartir Permite establecer las opciones para compartir su ubicación. Puede elegir entre las siguientes opciones: ● ● ● Ocultarse de este amigo Detiene el uso compartido de su ubicación con ese amigo en Latitude, en una lista o en un mapa. Compartir sólo en nombre de la ciudad Permite compartir sólo la ciudad, no la calle. Su amigo verá su foto en el medio de la ciudad en la que está ubicado. Compartir la ubicación más exacta posible Comparte su ubicación de calle con su amigo. Eliminar este amigo Permite quitar al amigo de su lista y deja de compartir las ubicaciones entre ambos. 205 206 Google Maps Para controlar lo que comparte Es posible controlar cómo y cuándo sus amigos pueden encontrarlo. Con su cuenta de Google solo se guarda la ubicación más reciente enviada a Latitude. Si apaga Latitude o se está ocultando, no se guarda ninguna ubicación. © Abra Latitude, toque su nombre, luego toque Editar configuración de privacidad. Puede establecer las siguientes opciones de privacidad. Detectar tu ubicación Latitude detecta y actualiza su ubicación al trasladarse. Diferentes factores determinan la frecuencia de actualización, como el nivel de carga de la batería del teléfono y los cambios recientes de ubicación. Establecer tu ubicación Abre un cuadro de diálogo para que pueda seleccionar cómo se establece su ubicación. Puede introducir una dirección, establecer una dirección desde Contactos, escoger un lugar en el mapa, o permitir que Latitude comparta su ubicación actual. Ocultar tu ubicación Latitude oculta su ubicación de todos sus amigos. Desactivar Latitude. Deshabilita Latitude y detiene el uso compartido de ubicaciones y estados. Siempre puede volver a iniciar Latitude. Cámara Abrir la cámara y tomar fotos Tome fotos y grabe videos con la aplicación Cámara. Además, puede ver las fotos con la aplicación Galería. IMPORTANTE Asegúrese de limpiar la tapa protectora del lente con un paño de microfibra antes de tomar fotos. Una tapa de lente con manchas de dedos puede causar fotos borrosas con un efecto de “halo”. Para abrir la aplicación Cámara © Toque el icono Cámara pantalla de inicio. en la pantalla principal o en la La cámara se abre en modo Horizontal, lista para tomar una foto o grabar un video. Arrastre para alternar entre los modos de cámara y video. Toque para tomar una foto o para comenzar o detener la grabación de un video. Toque para acceder a la galería de imágenes. Toque la pantalla para cambiar la configuración. 207 208 Cámara Para tomar una foto 1. Abra la aplicación Cámara. 2. Para controlar la exposición de la foto de forma manual, toque la pantalla para abrir la configuración de la cámara. 3. Encuadre la imagen en la pantalla. Puede acercar o alejar la imagen al tocar la pantalla y, luego, al tocar el control de zoom . 4. Toque el icono Obturador . La cámara enfocará la imagen. Cuando la imagen esté enfocada, los indicadores de foco en cada esquina se vuelven verdes y la cámara toma la foto. Para tomar una foto con zoom digital © Toque la pantalla para ver los controles de zoom, toque el control de zoom , y deslice la barra de zoom hacia la izquierda (alejar) o hacia la derecha (acercar). O Toque para acercar o para alejar. Cámara Para grabar un video 1. Abra la aplicación Cámara y arrastre el control hacia la posición de video. 2. Para cambiar la duración del video o controlar la exposición manualmente, toque la pantalla para abrir las opciones de configuración de la cámara de video. 3. Apunte la lente hacia la escena que desee grabar. 4. Toque el icono Iniciar video . La cámara de video comienza a grabar el video. La duración del video aparece en la parte inferior de la pantalla. 5. Toque el icono Detener video para detener la grabación. 209 210 Cámara Revisar las fotos Puede revisar las fotos que tomó con la aplicación Cámara, verlas en una presentación de diapositivas, compartirlas con amigos, borrarlas y editarlas. Para revisar las fotos 1. Abra la aplicación Cámara. 2. Toque el icono Revisar fotos . Se abre la pantalla de revisión de fotos. ● ● ● Use la barra deslizante en la parte inferior de la pantalla para desplazarse horizontalmente por las fotos. Use el botón de alternancia de vista de álbum en la parte superior derecha de la pantalla para alternar entre la vista de cuadrícula y pila. Toque el icono Galería en la parte superior izquierda de la pantalla, luego toque el icono Cámara en la parte superior derecha de la pantalla para cambiar al modo Cámara. 3. Toque una foto para verla. ● ● ● Pase el dedo por la pantalla hacia la izquierda o la derecha para desplazarse por las fotos en la vista de pantalla completa. Toque la pantalla o presione la tecla de menú dos veces y toque Presentación de diapositivas para reproducir una presentación de diapositivas de todas las fotos. Toque la pantalla o presione la tecla de menú y toque Menú para compartir, borrar o editar la foto seleccionada. Cámara Revisar los videos Puede revisar los videos que grabó, compartirlos con amigos, borrarlos o verlos en una presentación de diapositivas 1. Abra la aplicación Cámara. 2. Toque el icono Galería . Se abre la principal pantalla de la galería. Los videos y las fotos se muestran juntos. Los videos se indican mediante una flecha de reproducción transparente. ● ● ● Use la barra deslizante en la parte inferior de la pantalla para desplazarse horizontalmente por las fotos y los videos. Use el botón de alternancia de vista de álbum en la parte superior derecha de la pantalla para alternar entre la vista de cuadrícula y pila. Toque el icono Galería en la parte superior izquierda de la pantalla, luego toque el icono Cámara en la parte superior derecha de la pantalla para cambiar al modo Cámara y, a continuación, arrastre el control a la posición de video para cambiar al modo Video. 3. Toque un video para reproducirlo. Para acceder a más funciones en la galería a fin de ver y compartir los videos, presione la tecla de menú dos veces. 211 212 Cámara Cambiar la configuración de cámara La aplicación Cámara tiene una configuración automática que se puede usar para tomar fotografías y grabar videos con gran rapidez al “apuntar y disparar”. Además, tiene varias formas de controlar la exposición, incluido el control del enfoque, el apagado o encendido del flash y el ajuste del equilibrio de blancos. Puede incluso tomar fotos en negativo y usar otros efectos especiales. Además, la aplicación Cámara incluye opciones de configuración para controlar la calidad de la foto, la duración del video, si desea almacenar la ubicación donde toma las fotos y mucho más. Para cambiar la configuración de cámara 1. Abra la aplicación Cámara, luego toque la pantalla o presione la tecla de menú , y toque Configuración . 2. Toque la categoría de configuración que desea cambiar y luego toque una configuración. 3. Toque la tecla Atrás configuración. para cerrar los menús de 4. Tome las fotos con la nueva configuración. 5. Cuando termine, toque la pantalla, toque el icono Configuración de disparo , y luego toque el icono Restablecer para restaurar la configuración a los valores predeterminados. Cámara Configuración de cámara Cuando cambia algunas opciones de configuración de la cámara, la configuración actual se indica por iconos que aparecen en el lateral izquierdo de la pantalla. Modo de flash Toque esta opción para establecer el modo de flash de la cámara. : Automático : Apagado : Encendido Tamaño de Imag. Toque esta opción para establecer el tamaño (en píxeles) de las fotos que tome. Mod. Escenas. Toque esta opción para seleccionar el modo de escena en el que desea tomar la foto. ISO Toque esta opción para seleccionar la configuración de ISO para la cámara. Equil. Blancos Toque esta opción para seleccionar de qué modo la cámara ajusta los colores en diferentes tipos de luz para obtener los colores más naturales posibles para las fotos. Efecto de color Toque esta opción para seleccionar un efecto especial para las fotos como monocromático, tono sepia o negativo. Temporizador Toque esta opción para establecer el temporizador de la cámara para las fotos automáticas. Disparo Toque esta opción para establecer el modo de disparo en el que desea tomar las fotos. Foto Calidad Toque esta opción para establecer la calidad de las fotos que tome. Auto Revisar Toque esta opción para establecer si desea revisar las fotos después de tomarlas. 213 214 Cámara Sonido Dispa Toque esta opción para establecer el sonido del obturador al tomar fotos. Vista Cuad. Toque esta opción para establecer una vista en cuadrícula para que aparezca en la pantalla al tomar fotos. Ubic. Almac. Toque Encendido para usar el GPS del teléfono a fin de incluir la ubicación de cada foto que tome. Configuración de cámara de video Además de los controles de equilibrio de blancos y efecto de color que la cámara de video comparte con la cámara, la cámara de video cuenta con opciones de configuración propias. Calidad del video Toque esta opción para establecer la calidad del video. Audio grabar Toque esta opción para establecer que el teléfono grabe el audio junto con el video. Galería Abrir la galería y ver los álbumes Abra la aplicación Galería para ver los álbumes de fotos y videos. Para abrir la galería y ver los álbumes © Toque el icono Galería que aparece en la pantalla principal o en la pantalla de inicio. © Abra la galería desde la aplicación Cámara al tocar el icono Galería . O La aplicación Galería presenta las fotos y los videos en la tarjeta microSD, incluidos los que tomó con la aplicación Cámara y los que descargó de la Web u otras ubicaciones. Si tiene una cuenta de PicasaTM asociada a una de las cuentas de GoogleTM del teléfono para sincronizar con Picasa, también verá los álbumes web de Picasa en la Galería. Toque esta opción para abrir la cámara. Toque esta opción en cualquier vista para volver a la pantalla principal de la Galería. Vista típica de un álbum. Desplácese hacia la izquierda o la derecha para ver más álbumes. © Toque un álbum para abrirlo y ver su contenido. Las fotos y los videos en el álbum se muestran en orden cronológico. © Toque una foto o un video en un álbum para verlo. © Para volver a la pantalla principal de la Galería en cualquier momento, toque este icono en la parte superior izquierda de la pantalla. 215 216 Galería Usar los álbumes Los álbumes son grupos de imágenes y videos en carpetas de la tarjeta microSD o en álbumes web de Picasa. Para abrir un álbum y ver su contenido © Abra la aplicación Galería y toque el álbum cuyo contenido desea ver. Alterna entre la vista en cuadrícula y pila. Muestra el nombre del álbum actual. Toque una foto o un video para verlo. Deslice la barra para desplazarse horizontalmente por las fotos. © Use la barra deslizante en la parte inferior de la pantalla para desplazarse horizontalmente por las fotos y los videos. © Se muestra la fecha de las fotos exhibidas para que pueda desplazarse por fecha. © También puede desplazarse por un álbum al pasar el dedo por la pantalla hacia la izquierda o la derecha. Galería Para cambiar la visualización del contenido de un álbum Puede ver las imágenes y los videos de los álbumes en una cuadrícula cronológica o en pilas, ordenadas por la fecha y la ubicación en donde se tomaron. Es posible alternar entre las vistas de álbumes con el botón de alternancia de vista que se encuentra en la parte superior derecha de la pantalla. © Arrastre el botón de alternancia de vista de álbum hacia la derecha para ver el contenido del álbum en pilas. Botón de alternancia de vista de álbum Las pilas se ordenan por fecha y ubicación © Arrastre el botón de alternancia de vista de álbum hacia la izquierda para ver el contenido del álbum en una cuadrícula cronológica nuevamente. 217 218 Galería Para usar lotes de fotos o videos Además de usar álbumes completos y fotos individuales, puede seleccionar una o más fotos o videos en un álbum para usarlos en lotes. Por ejemplo, para enviar algunas fotos de un álbum a un amigo. 1. Abra el álbum para ver las fotos y los videos para usarlos como un lote. 2. Presione la tecla de menú dos veces. 3. Seleccione o anule la selección de los elementos que desea usar. Para seleccionar todos los elementos, toque Seleccionar todo en la parte superior izquierda de la pantalla, o para anular la selección de todos los elementos seleccionados, toque Desmarcar todos en la parte superior derecha de la pantalla. 4. Use los botones de control en la parte inferior de la pantalla para actuar sobre los elementos seleccionados .Los botones de control disponibles dependen de la combinación de elementos seleccionados. Para compartir un álbum Puede compartir todo el contenido de uno o más álbumes, o imágenes o videos individuales de un álbum. 1. Abra la ventana principal de la Galería. 2. Presione la tecla de menú dos veces. 3. Seleccione o anule la selección de los álbumes que desea compartir. 4. Toque el botón Compartir en la parte inferior izquierda de la pantalla y seleccione la aplicación que desea usar para compartir los álbumes seleccionados. 5. Introduzca la información requerida y envíelo. Galería Para obtener detalles acerca de un álbum 1. Abra la ventana principal de la Galería. 2. Presione la tecla de menú dos veces. 3. Seleccione o anule la selección de los álbumes sobre los que desea obtener información. 4. Toque el botón Más en la parte inferior derecha de la pantalla y luego toque Detalles en el menú emergente. Para borrar un álbum Puede borrar un álbum y su contenido de la tarjeta microSD. 1. Abra la ventana principal de la Galería. 2. Presione la tecla de menú dos veces. 3. Seleccione o anule la selección de los álbumes que desea borrar. 4. Toque el botón Eliminar en la parte inferior central de la pantalla. Toque Confirmar supresión en el globo emergente. Usar las fotos Use la Galería para ver las fotos que tomó con la aplicación Cámara, las que descargó, las que copió en la tarjeta microSD o las que están almacenadas en los álbumes web de Picasa. También puede editar las fotos en la tarjeta microSD y compartirlas con amigos. Para ver y examinar fotos © Abra un álbum de la Galería y toque una foto. Toque esta opción para acercar o alejar la imagen; o simplemente toque la foto dos veces. Toque la foto para ver los controles. Arrastre hacia la izquierda o la derecha para ver la siguiente foto, o la anterior, en el álbum. 219 220 Galería © Gire el teléfono para ver la foto en orientación vertical (retrato) u horizontal (panorámica). Se muestra (pero no se guarda) la foto en la nueva orientación. © Toque la foto para ver las opciones de navegación, zoom y otros botones de control. © Toque el icono Zoom para acercar o alejar la imagen o simplemente toque la pantalla dos veces. © Cuando acerque la foto, arrástrela para ver las partes que no se pueden visualizar. © Cuando aplique zoom en la foto para que se ajuste a la ventana, arrastre hacia la izquierda o la derecha para ver la siguiente foto, o la anterior, en el álbum. Para mirar una presentación de diapositivas de fotos © Toque una foto para ver los botones de control y luego toque el botón Presentación de diapositivas. © Toque una foto para finalizar la presentación. Para girar una foto 1. Toque una foto para ver los botones de control y luego presione la tecla de menú . 2. Toque el botón Más. Se abre un menú con herramientas para trabajar con la foto. Galería 3. Toque Rotar hacia la izquierda o Rotar hacia la derecha. Se guarda la foto con la nueva orientación. Para usar una foto como icono de un contacto o como papel tapiz de la pantalla principal 1. Presione la tecla de menú mientras ve la foto. 2. Toque el botón Más. 3. Toque Definir como. 4. Toque Icono de Contacto para establecer la foto en un contacto o toque Papel tapiz para establecer la foto como papel tapiz. Para recortar una foto Puede recortar y guardar fotos almacenadas en la tarjeta microSD. 1. Presione la tecla de menú desea recortar. mientras ve la foto que 2. Toque el botón Más. 3. Toque Cortar. Aparece el rectángulo de recorte arriba de la foto. 4. Use el cuadro de recorte para seleccionar la porción de la foto que desea recortar. ● ● ● Arrastre desde el interior del cuadro de recorte para moverlo. Arrastre un borde del cuadro de recorte para cambiarle el tamaño a cualquier proporción. Arrastre una esquina del cuadro de recorte para cambiarle el tamaño con proporciones fijas. 221 222 Galería Arrastre desde el interior del cuadro de recorte para moverlo. Arrastre una esquina o un borde para cambiar el tamaño del cuadro de recorte y acercar o alejar. Cuando termine, toque Guardar. 5. Toque el botón Guardar para guardar una copia de la foto con el formato recortado. La versión original no recortada permanece en la tarjeta microSD. Para obtener detalles acerca de una foto 1. Presione la tecla de menú mientras ve la foto. 2. Toque el botón Más. 3. Toque Detalles. Para ver la ubicación de una foto en Google MapsTM Si configuró la aplicación Cámara para guardar los datos de ubicación con las fotos, puede ver la ubicación donde tomó la foto en Google Maps. 1. Presione la tecla de menú mientras ve la foto de la que desea conocer la ubicación en Google Maps. 2. Toque el botón Más. 3. Toque Mostrar mapa. Se abre Google Maps, centrado en la ubicación almacenada en la foto. Galería Para compartir una imagen Puede compartir una imagen al enviarla a amigos o al publicarla en un álbum web de Picasa. 1. Presione la tecla de menú mientras ve la foto que desea compartir y luego toque el botón Compartir. 2. Toque la aplicación que desea usar para compartir la foto seleccionada en el menú que se abre. Se abre la aplicación seleccionada con la foto (o un enlace) adjunto a un nuevo mensaje. Para obtener más información sobre la dirección y el envío del mensaje, consulte la sección sobre esa aplicación. Para borrar una foto Puede borrar una foto de la tarjeta microSD. 1. Presione la tecla de menú desea borrar. mientras ve la foto que 2. Toque el botón Eliminar y luego toque Confirmar supresión en el cuadro de diálogo que se abre. Usar los videos Use la aplicación Galería para reproducir videos que grabó con la aplicación Cámara y para compartirlos con amigos. Para reproducir videos © Abra un álbum de la galería y luego toque un video. Se reproduce el video con la orientación (vertical u horizontal) en la que lo grabó. Toque el video para ver los controles de reproducción para pausar, reanudar, retroceder y adelantar. 223 224 Galería © Toque el video para ver los controles de reproducción. Para compartir un video Para compartir un video, envíelo en un correo electrónico o con un mensaje multimedia (MMS). Mensajes MMS tienen límites de tamaño, típicamente 1.2MB, o aproximadamente 1 minuto de video de baja calidad. En caso de alta calidad, el tiempo es más corto de 1 minuto. Además, puede compartir un video al cargarlo al sitio web YouTubeTM. 1. Mientras ve un álbum, presione la tecla de menú veces. dos 2. Seleccione los videos o las fotos que desea compartir. 3. Toque el botón Compartir. 4. Toque la aplicación que desea usar para compartir los videos seleccionados en el menú que se abre. 5. Introduzca la información requerida y envíelo. Para borrar un video 1. Mientras ve un álbum, presione la tecla de menú veces. 2. Seleccione los videos que desea borrar. 3. Toque el botón Eliminar. 4. Toque Confirmar supresión. dos YouTube TM Abrir YouTube y mirar videos Puede examinar, buscar, ver, cargar y clasificar los videos de YouTube en el teléfono con la aplicación YouTube. Para abrir la aplicación YouTube © Toque el icono YouTube pantalla de inicio. en la pantalla principal o en la YouTube presenta los videos agrupados en categorías como los más vistos, los más comentados, los más recientes y los mejor clasificados. Toque un video para mirarlo o toque para obtener más información acerca de él. Toque esta opción para buscar un video. También puede buscar por voz. Toque esta opción para grabar y compartir un video. Toque un video para reproducirlo. Toque esta opción para obtener más información acerca de un video. 225 226 YouTube Para mirar e interactuar con los videos de YouTube © En una pantalla de YouTube, toque un video para reproducirlo. © Toque el video para ver los controles de reproducción. Puede pausar, adelantar o retroceder, o arrastrar la barra deslizante hasta el punto que desea mirar en el video. © Toque la tecla Atrás a la lista de videos. © Presione la tecla de menú para calificar el video, comentar sobre él, compartirlo, marcarlo como inadecuado e interactuar con él de otras formas. Para obtener detalles acerca de otras funciones, visite el sitio web YouTube. para detener la reproducción y volver Para buscar videos 1. En la parte superior de la pantalla principal de YouTube, toque el icono Buscar . 2. Introduzca el texto que desea buscar o toque el icono Micrófono para buscar mediante la voz. 3. Toque una sugerencia debajo del cuadro de búsqueda o . toque el icono Buscar 4. Desplácese por las resultados de búsqueda y toque un video para mirarlo. YouTube Para compartir videos en YouTube Puede grabar y compartir un video usando YouTube. Primero, debe crear una cuenta en YouTube e iniciar sesión en el teléfono. También puede compartir los videos que grabe con la aplicación Cámara al cargarlos en YouTube. 1. Toque el icono Cámara en la parte superior derecha de la pantalla principal de YouTube. 2. Si desea establecer opciones de configuración en forma manual, toque la pantalla para abrir la configuración de la cámara de video. 3. Apunte la lente hacia la escena que desee grabar. 4. Toque la tecla Grabar 5. Toque la tecla Detener . para detener la grabación. 6. Toque Aceptar. Volverá a la pantalla de detalles de carga de YouTube. 7. Introduzca un título, una descripción y etiquetas para el video. 8. Si desea compartir el video con todos, seleccione Compartir con el mundo. 9. Toque Subir. 227 228 Música Transferir archivos de música al teléfono La aplicación Música reproduce archivos de audio almacenados en la tarjeta microSD del teléfono. Copie los archivos de audio de la computadora en la tarjeta microSD antes de abrir la aplicación Música. La aplicación Música admite archivos de audio en varios formatos, incluidos MP3, M4A (archivos AAC libres de DRM de iTunes®), AMR, MIDI y OGG Vorbis. Para copiar archivos de música en la tarjeta microSD del teléfono 1. Conecte el teléfono a la computadora con un cable USB y monte la tarjeta microSD desde el panel Notificaciones. 2. Para organizar los archivos de audio, también puede usar la computadora para crear una carpeta de música en el nivel superior de la tarjeta microSD. 3. Use la computadora para copiar música y otros archivos de audio en la carpeta que creó en la tarjeta microSD. ● ● ● Puede usar subcarpetas en la tarjeta microSD para organizar los archivos de música o puede simplemente copiar los archivos de audio en el nivel superior de la tarjeta microSD Si los archivos de música vienen con ilustraciones en formato JPEG, cambie el nombre del archivo de arte a albumart.jpg e inclúyalo en la misma carpeta que los archivos de música. Si creó listas de reproducción, cree una subcarpeta para esas listas en la carpeta de música de la tarjeta microSD y cópielas en la tarjeta. 4. Desmonte la tarjeta microSD de la computadora y desconecte el teléfono. ADVERTENCIA Para evitar daños a los archivos en la tarjeta microSD, siga las instrucciones de la computadora y las instrucciones en “Conectarse a una computadora vía USB” en la página 71. Música Abrir la música y usar la biblioteca Después de copiar algo de música en la tarjeta microSD, puede abrir la aplicación Música y ver la biblioteca de archivos de música, ordenada en una de cuatro formas. Para abrir la música y ver la biblioteca de música © Toque el icono Música pantalla de inicio. en la pantalla principal o en la La aplicación Música busca los archivos de música que copió en la tarjeta microSD y luego crea un catálogo en función de la información que contiene cada archivo de música. Esto puede tardar desde algunos segundos hasta varios minutos según la cantidad de archivos que haya copiado en la tarjeta microSD. Cuando se completa el catálogo, se abre la pantalla de biblioteca de música, con fichas que puede tocar para ver la biblioteca de música organizada por artistas, álbumes, canciones o listas de reproducción. Toque una ficha para ver la biblioteca según cada tema. Toque esta opción para mostrar un resumen de información de la canción actual. Para volver a la pantalla principal de la biblioteca desde la mayoría de las demás pantallas en la aplicación Música, presione la tecla de menú y luego toque Biblioteca. 229 230 Música Para buscar música en la biblioteca 1. Abra la pantalla principal de la biblioteca y luego toque la tecla de búsqueda . 2. Escriba el nombre del artista, del álbum o de la canción que desea buscar. Se mostrarán las canciones que coincidan en la lista debajo del cuadro de búsqueda. 3. Toque una canción que coincida para reproducirla o toque un álbum o artista que coincida para ver una lista de canciones asociadas. Para borrar una canción de la tarjeta microSD Puede borrar música de la tarjeta de almacenamiento. © Mantenga presionada una canción en una lista de biblioteca. En el menú que se abre, toque Eliminar. O © En la pantalla Reproducir, presione la tecla de menú toque Eliminar. y También puede borrar los archivos de música de la tarjeta microSD cuando se conecta el teléfono a la computadora. Para ello, examine los archivos de música que desea borrar y bórrelos desde la carpeta. Reproducir música Para escuchar música, use el altavoz integrado del teléfono, auriculares con cable o auriculares estéreo Bluetooth inalámbricos que admiten el perfil A2DP. Música Para reproducir música © Toque una canción en la biblioteca para escucharla. O © Mientras ve una lista de pistas en un álbum, presione la tecla de menú y toque Reproducir todo. Se abre la pantalla Reproducir y comienza a reproducirse la canción que tocó o la primera canción en el álbum u otra lista de reproducción. Las canciones en la lista de reproducción actual se reproducen en orden hasta que termine la lista (a menos que elija la opción de repetición). De lo contrario, la reproducción solo se detiene si usted la detiene, incluso cuando alterna entre aplicaciones o recibe una llamada telefónica. Toque esta opción para abrir la lista de reproducción actual. Toque esta opción para reproducir la lista de reproducción actual en forma aleatoria. Toque esta opción para repetir la lista de reproducción actual; tóquela nuevamente para repetir la canción actual. Mantenga presionado para buscar información. Permite saltear canciones o pausar y reanudar la reproducción. Arrastre la barra deslizante para ir directamente a una sección específica de una canción. Para volver a la pantalla Reproducir desde la mayoría de las demás pantallas en la aplicación Música, toque la canción que esté en reproducción en ese momento en la parte inferior de la pantalla. Puede volver a la pantalla Reproducir desde cualquier otra aplicación al abrir el panel Notificaciones y al tocar la notificación de música existente. 231 232 Música Para controlar la reproducción La pantalla Reproducir contiene varios iconos que puede tocar para controlar la reproducción de canciones, álbumes y listas de reproducción: Toque esta opción para pausar la reproducción. Toque esta opción para reanudar la reproducción. Toque esta opción para pasar a la siguiente canción en el álbum o la lista de reproducción, o para ejecutar una reproducción aleatoria. Toque esta opción para volver a la canción anterior en el álbum o la lista de reproducción, o para ejecutar una reproducción aleatoria. Toque esta opción para abrir la lista de reproducción actual. Toque esta opción para reproducir la lista de reproducción actual en modo aleatorio (las canciones se reproducen en orden aleatorio). Toque esta opción para establecer el modo de repetición: Repetir está desactivado, Repitiendo todas las canciones y Repitiendo canción actual. Para controlar el volumen de la reproducción Además de las técnicas de configuración de volumen de medios que se describen en “Sonido y visualización” en la página 255, puede controlar el volumen de la música en la aplicación Música. © Presione las teclas para subir/bajar el volumen del teléfono. Se abre un panel para mostrar el volumen del medio actual. Algunos auriculares incluyen sus propios controles de volumen o formas de pausar y reanudar la reproducción o saltear las pistas. Música Para reproducir canciones en Party shuffle Al activar Party shuffle, la aplicación Música reproduce canciones de la tarjeta microSD en forma aleatoria hasta que se desactive Party shuffle. © En la pantalla Reproducir o en una pantalla de biblioteca, presione la tecla de menú y toque Party shuffle. La aplicación Música crea una lista de reproducción con siete canciones seleccionadas en forma aleatoria de la tarjeta microSD y comienza a reproducirlas. Cuando se termina la reproducción de las primeras siete canciones, la aplicación agrega otras seis canciones y continua la reproducción. © Para ver la lista de reproducción actual que Party shuffle está reproduciendo, toque el icono Lista de reproducción en la pantalla Reproducir. © Para agregar una pista al final de la lista de reproducción de Party Shuffle, mantenga presionado el nombre de una pista en la biblioteca. En el menú que se abre, toque Agregar a lista de reproducción y luego toque Lista de reproducción actual. © Para detener Party shuffle, presione la tecla de menú toque Party shuffle desactivado. y Para usar una canción como tono de timbre Puede usar una canción como tono de timbre del teléfono, en lugar de uno de los tonos de timbre que viene con el teléfono. © Mantenga presionada una canción en una lista de biblioteca. En el menú que se abre, toque Usar como tono de timbre del teléfono. O © En la pantalla Reproducir, presione la tecla de menú toque Usar como tono de timbre. y 233 234 Música Usar las listas de reproducción Puede crear listas de reproducción para organizar los archivos de música en grupos de canciones. Puede reproducirlas en el orden que establezca o en orden aleatorio. Para crear una lista de reproducción 1. Al ver una lista de canciones en la biblioteca, mantenga presionada la primera canción que desea agregar a la nueva lista de reproducción. 2. Toque Agregar a lista de reproducción. 3. Toque Nuevos. 4. Introduzca un nombre para la lista de reproducción y luego toque Guardar. Se agrega la nueva lista de reproducción a la biblioteca Lista de reproducción. Además, para agregar la canción que se está reproduciendo en la pantalla Reproducir como la primera canción en una lista, presione la tecla de menú y toque Agregar a lista de reproducción o toque Guardar como lista de reproducción para guardar todas las canciones en un álbum que se está reproduciendo como una lista de reproducción. Para agregar una canción a una lista de reproducción 1. Mientras ve una lista de canciones en la biblioteca, mantenga presionada una canción para mostrar el menú de opciones. 2. Toque Agregar a lista de reproducción. 3. Toque el nombre de la lista de reproducción en la que desear agregar la canción. Además, para agregar la canción que se está reproduciendo en la pantalla Reproducir a una lista, presione la tecla de menú y toque Agregar a lista de reproducción. Música Para eliminar una canción de la lista de reproducción 1. Abra una lista de reproducción. 2. Mantenga presionada la canción que desea eliminar y luego toque Suprimir de la lista de reproducción o presione la tecla de menú y toque Borrar lista de reproducción para eliminar todas las canciones de la lista de reproducción. Para cambiar el nombre de una lista de reproducción o borrarla 1. Abra la biblioteca Lista de reproducción. 2. Mantenga presionada la lista de reproducción para mostrar el menú de opciones y luego toque Eliminar o Cambiar nombre. Para crear listas de reproducción en la computadora Puede crear listas de reproducción en la computadora para usar en la aplicación Música. La aplicación Música es compatible con listas de reproducción preguardadas que puede guardar, de su computadora a su tarjeta microSD, en los formatos .m3u, .wpl y .pls. Si no tiene una aplicación dedicada en la computadora que cree listas de reproducción, puede crear una lista en un editor de texto al seguir las siguientes instrucciones: 1. Crea un nuevo archivo con el editor de texto e introduzca cada nombre de archivo de música que desea incluir en la lista de reproducción, cada uno en su propia línea. ● Use los nombres de los archivos de música como se muestran en la computadora. Asegúrese de incluir la extensión de archivo después del nombre de archivo (por ejemplo, .mp3). La aplicación Música ignora todo, menos los nombres de pistas al mostrar la lista de reproducción. 2. Guarde el archivo con la extensión .m3u. 235 236 Reloj Ver la fecha, la hora y otra información Se usa la aplicación Reloj para supervisar varios tipos de información a la vez, además de la fecha y la hora actuales. Para abrir la aplicación Reloj © Toque el icono Reloj en la pantalla principal o en la pantalla de inicio. Se abre la aplicación Reloj con la fecha y la hora que se muestra en el papel tapiz de la pantalla principal, junto con la información meteorológica de su zona y otra información útil. Toque esta opción para oscurecer la pantalla. La hora en la que está establecida la próxima alarma. Muestra el nivel de carga de la batería cuando el teléfono está enchufado en un cargador. Toque uno de los iconos para establecer una alarma, ver una presentación de diapositivas, escuchar música o ir a la pantalla principal. Cuando la aplicación Reloj está en ejecución, pasa al modo protector de pantalla después de unos minutos. Simplemente presione la tecla de teléfono para volver a activar el teléfono. Para volver a la pantalla principal, toque el icono Inicio la parte inferior de la pantalla Reloj. en Reloj Para reproducir una presentación de diapositivas Puede reproducir una presentación de diapositivas de las fotos en los álbumes de la Galería desde la aplicación Reloj. © Toque el icono Presentación de diapositivas inferior de la pantalla Reloj. © Presione la tecla Atrás en la parte para finalizar la presentación. Para reproducir música Puede reproducir música mientras se muestra la aplicación Reloj. © Toque el icono Música en la parte inferior de la pantalla Reloj. Se abre la aplicación Música donde puede seleccionar música para reproducir. Puede volver a la aplicación Reloj o usar otra aplicación mientras se reproduce la música. 237 238 Reloj Para oscurecer la pantalla del reloj © Si desea usar el teléfono como un reloj de cabecera, puede establecer el brillo de la pantalla en un nivel muy bajo. Toque el icono Oscurecer en la parte superior derecha de la pantalla para oscurecer el Reloj. © Toque el icono Oscurecer brillo normal. nuevamente para restaurar el Si no puede ver el icono Oscurecer, mantenga presionada la tecla de inicio y toque el icono Reloj para volver a abrir la aplicación Reloj en el brillo normal. Establecer alarmas Puede establecer una alarma al modificar una alarma existente o al agregar una nueva. Para establecer una alarma 1. Toque el icono Alarma Reloj. en la parte inferior de la pantalla Toque esta opción para agregar una alarma. Toque esta opción para activar o desactivar una alarma. Toque esta opción para abrir una pantalla donde puede establecer una alarma. Toque esta opción para volver a la pantalla principal del reloj. Reloj 2. Toque una alarma existente para cambiarle la hora y otros atributos o toque Agregar alarma para agregar una nueva. 3. Toque Hora para establecer la hora de la alarma. Para cambiar la hora, toque los botones + o - y los botones AM o PM, o toque la sección de hora y minutos para introducir la hora con el teclado. 4. Toque Repetir para establecer los días en los que desea que la alarma suene. Si no establece la repetición, la alarma suena sólo un día. 5. Toque Timbre para seleccionar un tono de timbre para la alarma. Se reproduce brevemente el tono de timbre seleccionado. 6. Toque Vibrar para que vibre el teléfono además de sonar el tono de timbre. 7. Toque Etiqueta para introducir un nombre para la alarma. 8. Cuando termine, toque el botón Finalizado. 9. Presione la tecla Atrás del Reloj. para volver a la pantalla principal 239 240 Reloj Cambiar la configuración de alarma del reloj Puede cambiar varias opciones de configuración de las alarmas que establece. También puede cambiar el modo en que se muestran las horas del Reloj en la aplicación Config. © Para cambiar la configuración de alarma del reloj, toque el icono Alarma en la parte inferior de la pantalla Reloj, presione la tecla de menú y toque Config. Alarma en modo silencio Toque esta opción para colocar una marca de verificación y hacer que el teléfono reproduzca las alarmas incluso cuando esté en el modo silencioso. Volumen de la alarma Le permite establecer el volumen de las alarmas. Duración de recurrencia Le permite establecer cuánto tiempo el Reloj esperará antes de reproducir una alarma nuevamente. Comport. del botón lateral Le permite establecer el comportamiento deseado de las teclas de volumen laterales cuando se presionan durante una alarma. Auto Hogar Usar Para Auto Hogar Puede usar la aplicación Para Auto Hogar si tiene o no la base para automóviles de ALLY de LG (el accesorio opcional). © Introduzca el teléfono en la base para automóviles de ALLY de LG. O © Toque el icono Para Auto Hogar en la pantalla de inicio. en la pantalla principal o La aplicación Para Auto Hogar se abre con cinco iconos grandes que puede tocar para acceder a las funciones Google MapsTM, Navegación, Búsqueda por voz, Contactos, Búsqueda, además del icono Inicio. Toque esta opción para volver a la pantalla principal. Toque un icono para acceder a la aplicación o al servicio correspondiente mientras maneja. Cuando el teléfono se encuentra en la base para automóviles, se agrega el icono de notificación Auto Hogar a la barra de estado, de modo que pueda rápidamente volver a Auto Hogar desde otra aplicación al abrir el panel Notificaciones y tocar la notificación Auto Hogar. 241 242 Calculadora Usar la calculadora Use la aplicación Calculadora para resolver problemas matemáticos. Para abrir y usar la calculadora © Toque el icono Calculadora pantalla de inicio. en la pantalla principal o en la Arrastre para alternar entre las pantallas básica y avanzada. © Introduzca números y operadores aritméticos en la pantalla básica. © Arrastre la pantalla básica hacia la izquierda para abrir la pantalla avanzada. © Mantenga presionada la pantalla de la calculadora para abrir un menú donde puede copiar lo que introdujo y acceder a otras herramientas. © Toque el botón Borrar para borrar el último número u operador introducido. Mantenga presionado el botón Borrar para borrar toda la información introducida. Para borrar el historial de operaciones © Par borrar el historial, presione la tecla de menú toque Borrar historial. y luego Android Market TM Abrir Android Market y buscar aplicaciones Abra Android Market para examinar y buscar aplicaciones gratuitas y pagas. Para abrir la aplicación Android Market © Toque el icono Market pantalla de inicio. en la pantalla principal o en la Cuando abre la aplicación Android Market por primera vez, debe leer y aceptar los términos de servicio para continuar. Toque esta opción para buscar aplicaciones específicas en Market. Toque una categoría para ver su contenido. Toque una aplicación destacada para ver más información. Para obtener ayuda con Android Market Las páginas web de ayuda de Android Market están disponibles en todas las pantallas de Android Market. © Presione la tecla de menú y toque Ayuda. La aplicación Navegador abre la página de ayuda de Android Market con enlaces a varios temas de ayuda. 243 244 Android Market Para examinar aplicaciones Puede examinar aplicaciones por categoría y ordenarlas en diferentes formas. 1. En la página de inicio de Android Market, toque una categoría principal, como Aplicaciones o Juegos. 2. Desplácese para ver subcategorías y toque la que desea explorar. Toque una subcategoría para ver su lista de aplicaciones. 3. Toque Pagadas, Gratis o Sólo en para ordenar aún más la subcategoría. Toque una ficha para ver las aplicaciones pagadas, aplicaciones gratis o las aplicaciones recientes en esta subcategoría. Toque una aplicación para abrir su pantalla de detalles. Android Market Para abrir una pantalla con detalles acerca de una aplicación © Mientras examina Android Market, toque una aplicación en cualquier momento para abrir su pantalla de detalles. La pantalla de detalles de la aplicación incluye una descripción, clasificaciones, comentarios e información relacionada acerca de la aplicación. En esta pantalla, puede descargar, instalar, desinstalar, clasificar la aplicación y mucho más. Para buscar aplicaciones 1. Toque el icono Buscar en la parte superior derecha de la pantalla o toque la tecla de búsqueda . 2. Introduzca una descripción o el nombre completo de la aplicación, o parte de él, o el nombre del desarrollador que desea buscar y toque Buscar nuevamente. 3. Toque un resultado de búsqueda para abrir la pantalla de detalles de la aplicación. Para volver a la pantalla principal de Android Market Puede volver a la pantalla principal desde la mayoría de las demás pantallas en Android Market. © Toque el icono Market pantalla. en la parte superior izquierda de la O © Presione la tecla de menú y toque Página principal. 245 246 Android Market Descargar e instalar aplicaciones Cuando encuentra una aplicación que desea usar, puede instalarla en el teléfono. Para descargar e instalar una aplicación Antes de descargar una aplicación paga, debe configurar un acuerdo de facturación. 1. Encuentre una aplicación que desea usar y abra su pantalla de detalles. En la pantalla de detalles de la aplicación, puede obtener más información acerca de la aplicación, incluido su costo, una clasificación general y comentarios de usuarios. Desplácese hacia abajo hasta la sección Acerca del desarrollador para ver más aplicaciones de este desarrollador, visitar el sitio web del desarrollador, o enviar un mensaje o correo electrónico al desarrollador. Desplácese por la pantalla de detalles de una aplicación para obtener más información acerca de la aplicación, el desarrollador y conocer lo que piensan otras personas sobre ella. Toque esta opción para descargar e instalar la aplicación. (Si es una aplicación paga, el icono se llama Comprar). 2. Presione la tecla de menú y toque Seguridad para obtener una vista previa de las funciones y los datos que la aplicación puede acceder en el teléfono si desea instalarla. Si no se siente seguro con el acceso que aplicación requiere, no continúe. Android Market 3. Toque Instalar (para aplicaciones gratuitas) o Comprar (para aplicaciones pagas). Si la aplicación requiere acceso a sus datos o control de alguna función del teléfono, Market le notificará a qué puede tener acceso la aplicación. ¡ADVERTENCIA! Lea atentamente esta pantalla. Tenga especial precaución con las aplicaciones que tienen acceso a muchas funciones o a una cantidad significativa de datos. Una vez que haya tocado Aceptar en esta pantalla, será responsable de los resultados de usar este producto en su teléfono. 4. Si está de acuerdo con los requisitos de acceso de la aplicación, toque Aceptar. ● ● Si seleccionó una aplicación paga, será redirigido a la pantalla de GoogleTM Checkout para pagar la aplicación antes de descargarla en el teléfono. Si seleccionó una aplicación gratuita (o después de tocar Comprar ahora en Google Checkout), recibirá una serie de notificaciones durante la descarga y la instalación de la aplicación en el teléfono. Una vez instalada la aplicación, puede tocar la notificación para abrir la aplicación, o abrirla al tocar su icono en la pantalla de inicio. Tendrá 24 horas para probar la aplicación y, si decide no conservarla, para desinstalarla y obtener un reembolso. Si tiene otro teléfono AndroidTM, puede descargar una aplicación paga a ese teléfono con la misma cuenta de Android Market, sin costo adicional. Para crear una cuenta de Google Checkout Debe tener una cuenta de Google Checkout asociada a su cuenta de Google para adquirir elementos de Android Market. © En la computadora, vaya a http://checkout.google.com para establecer una cuenta de Google Checkout. 247 248 Android Market O © La primera vez que use el teléfono para comprar un elemento de Android Market, se le solicitará que introduzca su información de facturación para configurar una cuenta de Google Checkout. ¡ADVERTENCIA! Cuando use Google Checkout por primera vez para adquirir una aplicación de Android Market, el teléfono recordará la contraseña para que no tenga que volver a escribirla la próxima vez. Por ese motivo, debe proteger el teléfono para evitar que otras personas lo usen sin su permiso. Consulte “Bloquear la pantalla” en la página 56. Administrar descargas Después de descargar e instalar una aplicación, puede clasificarla, verla en una lista con las otras aplicaciones descargadas, etc. Para ver las aplicaciones descargadas Puede ver una lista de las aplicaciones que descargó de Android Market y usar la lista para varios propósitos. © En la pantalla principal de Android Market, presione la tecla de menú y toque Descargas. En la lista de las aplicaciones gratuitas y pagas que se abre, puede tocar una para clasificarla, desinstalarla y solicitar un reembolso. Para desinstalar una aplicación 1. En la pantalla principal de Android Market, presione la tecla de menú y toque Descargas. 2. Toque la aplicación para desinstalarla. 3. Toque Desinstalar. 4. Toque Aceptar en el cuadro de diálogo de confirmación. Android Market 5. Toque la explicación que mejor coincida con la razón por la que está realizando la desinstalación y toque Aceptar. Se desinstalará la aplicación. Podrá instalar la aplicación nuevamente en cualquier momento sin costo adicional si era una aplicación paga. Para solicitar un reembolso de una aplicación Si no está satisfecho con una aplicación, puede solicitar su reembolso dentro de las 24 horas de la adquisición. No se le cobra a su tarjeta de crédito y se desinstala la aplicación del teléfono. Si cambia de opinión, podrá instalar la aplicación nuevamente, pero no podrá solicitar un reembolso la segunda vez. 1. En la pantalla principal de Android Market, presione la tecla de menú y toque Descargas. 2. Toque la aplicación para desinstalarla y recibir el reembolso. 3. Toque Desinstalar y reembolsar. Se desinstala la aplicación y se cancela el cargo. 4. Toque la explicación que mejor coincida con la razón por la que está realizando la desinstalación y toque Aceptar. Para establecer si desea recibir notificaciones de aplicaciones actualizadas 1. En la pantalla principal de Android Market, presione la tecla de menú y toque Descargas. 2. Presione la tecla de menú y toque Notificaciones. 3. Seleccione si desea o no recibir notificaciones de actualizaciones de las aplicaciones que descargó. 4. Toque el botón Aceptar. 249 250 Android Market Para clasificar una aplicación Puede clasificar una aplicación (de una a cinco estrellas) y compartir lo que piensa acerca de la aplicación con otros compradores. 1. Abra la pantalla de detalles de una aplicación. 2. Toque las estrellas en Mi revisión. 3. Toque la cantidad de estrellas para clasificar la aplicación y luego toque el botón Aceptar. 4. Si desea compartir un comentario acerca de la aplicación, vuelva a la pantalla de detalles y toque Publicar un comentario. Para marcar aplicaciones inadecuadas Si descubre una aplicación con contenido gráficamente violento, sexual o de otra forma odioso u ofensivo, puede informárselo al equipo de Android Market. 1. Abra la pantalla de detalles de una aplicación. 2. Desplácese hasta la parte inferior de la pantalla de detalles y toque Marcar como inapropiado. 3. Toque la razón por la que considera la aplicación censurable. 4. Toque el botón Enviar. Los comentarios se envían al equipo de Android Market. Configuración Abrir la Configuración La aplicación Configuración contiene la mayoría de las herramientas para personalizar y configurar el teléfono. Todas las opciones de la aplicación Configuración se describen en esta sección. Para abrir la Configuración © En la pantalla principal, presione la tecla de menú toque Configuración. © Toque el icono Configuración la pantalla de inicio. y O en la pantalla principal o en Redes inalám. y redes La configuración de redes inalámbricas y redes le permite configurar y administrar las comunicaciones de radio inalámbricas. Esta configuración incluye el Modo avión. Modo avión Si selecciona esta opción, todas las comunicaciones de radio inalámbricas se desactivarán. Wi-Fi Seleccione esta opción para activar la funcionalidad Wi-Fi para conectarse a redes de Wi-Fi disponibles. Configuración Wi-Fi Consulte “Pantalla Configuración de Wi-Fi” en la página 252. Bluetooth Seleccione esta opción para activar la funcionalidad Bluetooth para conectarse a aparatos Bluetooth. Config. de Bluetooth Consulte “Pantalla Configuración de Bluetooth” en la página 253. Configuración de VPN Consulte “Pantalla Configuración de VPN” en la página 253. Redes de celulares Consulte “Pantalla Configuración de redes de celulares” en la página 253. 251 252 Configuración Pantalla Configuración de Wi-Fi El menú Configuración de Wi-Fi le permite configurar y administrar puntos de acceso inalámbricos. Wi-Fi Seleccione esta opción para activar Wi-Fi de modo que pueda conectarse a redes de Wi-Fi. Notificación de red Seleccione esta opción para recibir una notificación cuando una red de Wi-Fi abierta quede disponible. Redes de Wi-Fi Muestra una lista de las redes de Wi-Fi que configuró anteriormente y las dete ctadas cuando el teléfono buscó redes de Wi-Fi por última vez. Agregar red de Wi-Fi Le permite agregar una red de Wi-Fi al introducir su SSID (el nombre que transmite) y el tipo de seguridad. Pantalla de configuración avanzada de Wi-Fi La pantalla Configuración avanzada de Wi-Fi se accede desde la pantalla Configuración de Wi-Fi. Presione la tecla de menú y toque Avanzado. Política de estado de inactividad de Wi-Fi Le permite especificar cuando pasar de Wi-Fi a datos móviles. Si deshabilita el estado de inactividad, se usa más energía de la batería. Dirección de MAC Muestra la dirección del control de acceso a medios (MAC, Media Access Control) del teléfono al conectarse a redes de Wi-Fi. Configuración de IP Si selecciona Utilizar IP estática, puede usar la Configuración de IP para introducir una dirección IP y otras opciones Configuración de red para el teléfono en forma manual, en vez de usar el protocolo DHCP para obtener la configuración de red de la propia red de Wi-Fi. Configuración Pantalla Configuración de Bluetooth Bluetooth Seleccione esta opción para activar Bluetooth de modo que pueda conectarse a aparatos Bluetooth. Nombre del dispositivo Le permite ver y editar el nombre del teléfono que se muestra a otros aparatos Bluetooth al tratar de emparejarse. Visible Seleccione esta opción para que el teléfono quede visible a otros aparatos Bluetooth durante 120 segundos. Explorar dispositivos Toque esta opción para buscar y mostrar información acerca de los aparatos Bluetooth cercanos. Dispositivos de Bluetooth Muestra una lista de los aparatos Bluetooth que configuró anteriormente y los detectados cuando el teléfono buscó aparatos Bluetooth por última vez. Pantalla de configuración de VPN Agregar VPN Le permite agregar diferentes tipos de redes privadas virtuales (VPN, por sus siglas en inglés). VPN Muestra la lista de VPN que configuró anteriormente. Pantalla de configuración de redes de celulares Roaming de datos Le permite establecer si desea que el teléfono se conecte a servicios de datos cuando esté en roaming o impedirle que transmita datos en redes de celulares de otros proveedores cuando no pueda acceder a la red de celulares de su proveedor. Modo de red Le permite seleccionar el modo de red preferido. Sistema seleccionado Le permite seleccionar el sistema. ERI Le permite mostrar el indicador de roaming optimizado. 253 254 Configuración Configuración de llamada Use la Configuración de llamada para configurar las opciones de llamada del teléfono. Pantalla Configuración de llamada Serv. de correo de voz Le permite seleccionar el servicio de correo de voz de su proveedor u otro servicio como Google VoiceTM. Config. De correo de voz Si está usando el servicio de correo de voz de su proveedor, esta opción le permite introducir el número de teléfono que desea usar para escuchar y administrar el correo de voz. Puede agregar una coma (,) para introducir una pausa en el número. Por ejemplo, para agregar una contraseña después del número de teléfono. Si está usando Google Voice, se abre una pantalla donde puede ver el número de Google Voice o cerrar la sesión de Google Voice. Otras configuraciones de llamada Intentar nuevamente automáticamente Le permite habilitar o deshabilitar este modo. Puede configurar el teléfono para volver a marcar, en forma automática, un número después de un determinado período. Modo TTY Le permite establecer el modo TTY para comunicarse con otros aparatos de TTY. Tonos de DTMF Le permite establecer la duración de los tonos de DTMF. Privacidad de voz Le permite habilitar o deshabilitar el modo de privacidad optimizado. Respuesta automática Le permite habilitar o deshabilitar la respuesta automática con el manos libres. Configuración Sonido y visualización Use la Configuración de sonido y visualización para configurar varios aspectos de tonos de timbre de llamadas y notificaciones, música y otros sonidos, además del brillo y otras opciones de configuración de la pantalla. Pantalla Configuración de sonido y visualización Modo silencioso Le permite silenciar todos los sonidos (incluidos los tonos de timbre de llamadas y notificaciones) excepto el audio de la música, los videos y otros medios, y las alarmas que haya establecido. (Debe silenciar los medios y las alarmas en sus propias aplicaciones). Volumen del timbre Le permite establecer el volumen de las llamadas entrantes y las notificaciones. Si anula la selección de esta opción para usar el mismo volumen para las llamadas y las notificaciones, puede establecer ambos volúmenes por separado. Volumen de los medios Le permite establecer el volumen de la música, los videos y otros medios. Tono de llamada del tel. Le permite establecer el tono de timbre predeterminado para las llamadas entrantes. Vibración del teléfono Le permite establecer que vibre el teléfono cuando reciba llamadas entrantes, independientemente de la configuración del tono de timbre o volumen. Tono de llam. de notific. Le permite establecer el tono de timbre predeterminado para las notificaciones. Tonos audibles Le permite configurar el teléfono para que reproduzca tonos cuando utilice el teclado de marcación para marcar los números. Selección audible Le permite configurar el teléfono para que reproduzca un sonido cuando toque los botones, iconos y otros elementos en pantalla que reaccionan al tocarlos. 255 256 Configuración Comentarios hápticos Le permite configurar el teléfono para que vibre brevemente cuando toque la tecla Atrás, la tecla de Búsqueda y realice otras acciones. Notificac. de tarjeta SD Le permite configurar su teléfono para que reproduzca un sonido cuando reciba notificaciones de la tarjeta microSD. Tono de emergencia Le permite configurar la forma en que debe reaccionar el teléfono al realizar una llamada de emergencia. Orientación Le permite configurar la orientación para cambiar automáticamente al modo panorámico o al modo de retrato cuando gire el teléfono hacia la posición horizontal o vertical. Animación Le permite configurar las transiciones animadas al navegar de una pantalla a otra. Brillo Le permite ajustar el brillo de la pantalla. Para lograr el mayor rendimiento de la batería, utilice el brillo más tenue que le resulte cómodo. Tiempo de espera de la pant. Le permite ajustar el tiempo de demora antes de que la pantalla se apague automáticamente. Para lograr el mayor rendimiento de la batería, utilice el tiempo de espera más corto que le resulte conveniente. Configuración Seguridad y ubicación Use la Configuración de ubicación y seguridad para establecer sus preferencias en la forma de usar y compartir su ubicación cuando busque información y utilice aplicaciones basadas en la ubicación, tales como Google MapsTM. También puede configurar opciones que lo ayuden a proteger su teléfono y sus datos. Utilizar redes inalám. Le permite utilizar información de redes de Wi-Fi y celulares para determinar su ubicación aproximada, cuando use Google Maps, cuando realice una búsqueda y en otros casos. Al seleccionar esta opción, se le pregunta si acepta compartir su ubicación en forma anónima con el servicio de ubicación de Google. Utilizar satélites de GPS Le permite utilizar el receptor satelital del sistema de posicionamiento global (GPS, por sus siglas en inglés) del teléfono para localizar su ubicación con una exactitud de varios metros (“nivel de calle”). La exactitud real del GPS depende de que se tenga una vista despejada del cielo y de otros factores. Conf. patrón de desbloq. Le permite configurar un patrón para desbloquear el teléfono. Requiere un patrón Anule la selección de esta opción para dejar de requerir un patrón de desbloqueo en el momento de desbloquear la pantalla. Al anular la selección de esta opción, debe extraer el patrón actual. Utilizar un patrón visible Le permite configurar el patrón para que esté visible al desbloquear el teléfono. Usar retroalim. táctil Le permite configurar el teléfono para que vibre brevemente cuando toque cada punto en el dibujo de un patrón de desbloqueo. Contraseñas visibles Le permite configurar el teléfono para que muestre brevemente cada carácter de la contraseña al introducir y pueda ver lo que introduce. 257 258 Configuración Utilizar credenciales seguras Seleccione esta opción para permitir que las aplicaciones tengan acceso al almacenamiento encriptado de certificados seguros del teléfono, a las contraseñas relacionadas y otras credenciales. Utilice el almacenamiento de credenciales para establecer algunos tipos de conexiones VPN y Wi-Fi. Si no ha configurado una contraseña para el almacenamiento de credenciales, esta configuración aparece tenue. Instalar de la tarjeta SD Le permite instalar certificados encriptados de una tarjeta microSD. Establecer contraseña Le permite establecer o cambiar la contraseña para el almacenamiento seguro de credenciales. La contraseña debe tener 8 caracteres como mínimo. Borrar almacenamiento Borra todos los certificados seguros y las credenciales relacionadas. Además, elimina la contraseña propia del almacenamiento seguro. Aplicaciones La Configuración de aplicaciones se utiliza para ver detalles acerca de las aplicaciones instaladas en el teléfono, administrar los datos, hacer que se detengan y determinar si se desea permitir la instalación de aplicaciones obtenidas de sitios web y correos electrónicos. Pantalla Configuración de aplicaciones Fuentes desconocidas Permite la instalación de aplicaciones obtenidas de sitios web, correos electrónicos y otras ubicaciones que no sean Android MarketTM. ¡ADVERTENCIA! Para proteger el teléfono y los datos personales, descargue aplicaciones provenientes de fuentes de confianza, como Android Market. Lanzamiento rápido Le permite establecer accesos directos con el teclado para iniciar aplicaciones usando las teclas en lugar de los iconos. Configuración Administrar aplicaciones Abre una lista de todas las aplicaciones y otros tipos de software instalados en el teléfono, junto con sus tamaños. De forma predeterminada, sólo se muestran las aplicaciones descargadas en orden alfabético. Presione la tecla de menú y toque Filtro para cambiar la lista y ver todas las aplicaciones, sólo las aplicaciones que se están ejecutando o sólo las aplicaciones descargadas. Presione la tecla de menú y toque Ordenar por tamaño para ver las aplicaciones ordenadas por tamaño. Toque una aplicación para abrir la pantalla de información de aplicación correspondiente. Servicios en ejecución Le permite ver y controlar los servicios y las aplicaciones que se están ejecutando en ese momento. Esta opción muestra qué procesos necesita cada servicio en ejecución y cuánta memoria está usando. Desarrollo Le permite configurar opciones para el desarrollo de aplicaciones. Pantalla Información de la aplicación La pantalla Información de la aplicación de cada aplicación indica su nombre y versión junto con detalles de la aplicación. Según la aplicación y de dónde provino, también puede incluir opciones para administrar los datos de la aplicación, hacer que ésta se detenga y desinstalarla. También indica detalles acerca de los tipos de información del teléfono y datos a los que tiene acceso la aplicación. Espacio de almacenamiento Ofrece detalles acerca de la cantidad de espacio de almacenamiento del teléfono que utiliza una aplicación. Si instaló la aplicación desde Android Market o desde otra fuente, se incluye el icono Desinstalar de modo que pueda quitar la aplicación, así como todos sus datos y opciones de configuración, del teléfono. Memoria caché Le permite ver cuántos datos hay almacenados en la memoria caché del teléfono y borrar los datos de la memoria del teléfono. 259 260 Configuración Lanzar de manera predeterminada Si ha configurado una aplicación para que inicie determinados tipos de archivos de manera predeterminada, puede borrar esa configuración aquí. Controles Utilice el icono Provocar la detención para detener una aplicación que está funcionando mal. La aplicación se detiene sin confirmación. Permisos Indica los tipos de información acerca del teléfono y los datos a los que tiene acceso la aplicación. Pantalla Desarrollo La pantalla Desarrollo contiene opciones de configuración que son útiles para desarrollar aplicaciones de AndroidTM. Para obtener información completa, incluida la documentación de la interfaz de programación de aplicaciones (API, por sus siglas en inglés) y las herramientas de desarrollo de Android, consulte el sitio web de desarrolladores de Android (http://developer.android.com). Depuración de USB Permite que las herramientas de depuración de una computadora se comuniquen con su teléfono vía una conexión USB. Permanecer activo Le permite configurar el teléfono para evitar que oscuresca y el bloqueo de la pantalla cuando está conectado a un cargador o a un aparato USB que proporciona energía. No utilice esta configuración con una imagen estática en el teléfono durante períodos prolongados, puesto que la pantalla puede quedar marcada con esa imagen. Permitir ubic. de prueba Permite que una herramienta de desarrollo de una computadora controle la ubicación en la que el teléfono supone que se encuentra, en lugar de usar las herramientas internas del teléfono para este fin. Configuración Cuentas y sincronización Utilice la Configuración de cuentas y sincronización para agregar, quitar y administrar sus cuentas de GoogleTM y otras cuentas admitidas. También puede usar esta opción de configuración para controlar si desea que todas las aplicaciones envíen, reciban y sincronicen datos según sus propios calendarios y de qué forma deben hacerlo, y si desea que todas las aplicaciones puedan sincronizar datos del usuario automáticamente. GmailTM, Calendario y otras aplicaciones pueden tener sus propias opciones de configuración para controlar de qué forma sincronizan datos; consulte las secciones sobre esas aplicaciones para obtener más información. Pantalla Configuración de cuentas y sincronización Datos de fondo Permite que las aplicaciones sincronicen datos en el fondo, ya sea que el usuario esté trabajando activamente en ellos o no. Anular la selección de esta opción de configuración puede ahorrar energía de la batería y reducir (pero no eliminar) el uso de datos. Sincroniz. automática Permite que las aplicaciones sincronicen, envíen y reciban datos según sus propios calendarios. Si anula la selección de esta opción de configuración, debe tocar una cuenta de la lista de esta pantalla o presionar la tecla de menú y tocar Sincronizar ahora para sincronizar los datos de esa cuenta. La opción para sincronizar datos automáticamente se desactiva si la opción Datos de fondo no está seleccionada. Administrar cuentas Muestra una lista de todas las cuentas de Google y de otras cuentas agregadas al teléfono. Al tocar una cuenta de esta pantalla, se abre la pantalla de esa cuenta. 261 262 Configuración Pantalla de la cuenta Esta pantalla contiene diferentes opciones, según el tipo de cuenta. En el caso de las cuentas de Google, indica los tipos de datos que puede sincronizar con el teléfono, con casillas de verificación para que pueda activar y desactivar la sincronización para cada tipo. También puede presionar la tecla de menú y tocar Sincronizar ahora para sincronizar datos. Toque el icono Eliminar cuenta para eliminar la cuenta junto con todos sus datos (contactos, correo, configuración, etc.). No puede eliminar la primera cuenta de Google que agregó al teléfono salvo que restablezca el teléfono a los valores predeterminados de fábrica y borre todos los datos de usuario. Privacidad La Configuración de privacidad se utiliza para administrar la información personal. Utilizar Mi ubicación Le permite incluir su posición al utilizar la búsqueda de Google y otros servicios de Google. Al marcar esta opción, se le pregunta si desea permitir que Google utilice su ubicación al proporcionar estos servicios. Copia de seg. de mi conf. Le permite hacer una copia de seguridad de la configuración del teléfono en los servidores de Google, con su cuenta de Google. Si cambia el teléfono, la configuración de la que hizo una copia de seguridad se restablece en el nuevo teléfono la primera vez que inicia sesión con su cuenta de Google. Al seleccionar esta opción, se hacen copias de seguridad de una amplia variedad de opciones de configuración, incluidas las contraseñas de Wi-Fi, los marcadores, la lista de las aplicaciones que ha instalado, las palabras que ha agregado al diccionario utilizado por el teclado en pantalla y la mayoría de las opciones de configuración que estableció con la aplicación de configuración. Al anular la selección de esta opción, se dejan de Configuración hacer copias de seguridad de las opciones de configuración y se elimina toda copia de seguridad existente de los servidores de Google. Restabl. datos de fábrica Borra todos los datos personales del almacenamiento interno del teléfono, incluida la información acerca de la cuenta de Google, cualquier otra cuenta, las opciones de configuración y los datos de las aplicaciones y el sistema, así como todas las aplicaciones descargadas. Al restablecer el teléfono, no se borra ninguna actualización de software del sistema que haya descargado ni ningún archivo de la tarjeta microSD, como música o fotos. Si restablece el teléfono de esta manera, se le solicitará que vuelva a introducir el mismo tipo de información que introdujo cuando inició Android por primera vez. Tarjeta SD y almac. Utilice la Configuración de la tarjeta SD y el almacenamiento del teléfono para supervisar el espacio utilizado y disponible en el teléfono y la tarjeta microSD, para administrar la tarjeta microSD y, si es necesario, para borrar toda la información personal y restablecer el teléfono. Pantalla Tarjeta SD y el almacenamiento del teléfono Tarjeta SD, Espacio total y Espacio disponible Indica la cantidad de espacio de la tarjeta microSD instalada en el teléfono y la cantidad que ha utilizado para almacenar fotos, videos, música y otros archivos. Desmontar la tarjeta SD Desmonta la tarjeta microSD del teléfono para poder formatear la tarjeta o retirarla de manera segura cuando el teléfono está encendido. Esta configuración aparece tenue si no hay una tarjeta microSD instalada, si ya la ha desmontado o si ha montado la tarjeta microSD en su computadora. 263 264 Configuración Formatear tarjeta SD Borra de manera permanente todo lo que se encuentra almacenado en una tarjeta microSD y la prepara para usarla con el teléfono. Debe desmontar la tarjeta microSD antes de formatearla. Espacio de almac. interno del tel., Espacio disponible Indica la cantidad de espacio de almacenamiento interno del teléfono utilizado por el sistema operativo, sus componentes, aplicaciones (incluidas las que usted descargó) y sus datos permanentes y temporales. Buscar La opción de Configuración de búsqueda se utiliza para configurar la búsqueda de Google, el cuadro de búsqueda rápida y los datos del teléfono que desea incluir en las búsquedas. Pantalla Configuración de búsqueda Configuración de búsqueda de Google Abre una pantalla en la que puede configurar sus preferencias respecto de si desea que la búsqueda de Google en la Web haga sugerencias que aparezcan debajo del cuadro de búsqueda rápida y que las sugerencias tengan en cuenta sus búsquedas previas. Puede abrir la página de configuración del historial de búsqueda en la Web de Google en la aplicación Navegador. Elementos de búsqueda Le permite configurar qué tipos de datos desea incluir en las búsquedas del teléfono. Borrar accesos dir. de búsq. Borra la lista de resultados de búsqueda que tocó debajo del cuadro de búsqueda rápida. Configuración Idioma y teclado Utilice la Configuración de idioma y teclado para seleccionar el idioma del texto del teléfono y configurar el teclado en pantalla, incluidas las palabras que haya agregado al diccionario. Pantalla de idioma y teclado Seleccionar país Le permite elegir un idioma para usar en el teléfono. Teclado de Android Le permite usar el teclado táctil en pantalla y ajustar su configuración. Teclado del dispositivo Le permite configurar las opciones del teclado físico. Diccionario del usuario Le permite ver, agregar y quitar palabras de su diccionario del usuario. Toque una palabra para editarla o borrarla. Presione la tecla de menú y toque el botón Agregar para agregar una palabra. Pantalla Configuración del teclado de Android La Configuración del teclado de Android se aplica al teclado en pantalla que se incluye con el teléfono. Las funciones de corrección y mayúsculas afectan sólo a la versión en inglés del teclado. Vibrar al pulsar teclas Le permite configurar el teléfono para que vibre brevemente cada vez que toque una tecla en el teclado en pantalla. Sonar al pulsar las teclas Le permite configurar el teléfono para que reproduzca un sonido breve cada vez que toque una tecla del teclado en pantalla. Mayúsculas automáticas Le permite configurar el teclado en pantalla para que aplique mayúsculas automáticamente en la primera letra de la primera palabra después de un punto, en la primera palabra de un campo de texto y en cada palabra de los campos de nombre. 265 266 Configuración Entrada por voz Le permite activar o desactivar la entrada por voz. Correcciones rápidas Permite que el teléfono corrija automáticamente algunos errores ortográficos comunes al escribir. Mostrar sugerencias Permite que el teléfono muestre las palabras sugeridas al escribir. Completar automát. Permite que el teléfono escriba automáticamente la palabra sugerida al introducir un espacio o un signo de puntuación. Pantalla Configuración del teclado del dispositivo Reemplazar automát. Permite que el teléfono corrija las palabras mal escritas al escribir. Uso automát. de mayús. Permite que el teléfono aplique mayúsculas en la primera letra de la primera palabra de las oraciones. Puntuación automática Permite que el teléfono inserte un punto (. ) cuando presione la tecla de espacio dos veces seguidas. Accesibilidad La Configuración de accesibilidad se utiliza para configurar cualquier complemento de accesibilidad que haya instalado en el teléfono. Accesibilidad Le permite activar todos los complementos de accesibilidad instalados. TalkBack Permite que un sintetizador de voz instalado lea en voz alta las etiquetas o los nombres de los elementos al navegar por la interfaz de usuario del teléfono. KickBack Permite que el teléfono vibre brevemente como respuesta al navegar por la interfaz de usuario y presiona las teclas. SoundBack Permite que el teléfono reproduzca un sonido al navegar por la interfaz de usuario del teléfono. Configuración Texto a voz La configuración de texto a voz se utiliza para configurar el sintetizador de texto a voz de Android en las aplicaciones que pueden aprovecharlo, como TalkBack. Pantalla Configuración de texto a voz Si no ha instalado datos de un sintetizador de voz, la única opción de configuración disponible es Instalar datos de voz. Escucha un ejemplo Reproduce una muestra breve del sintetizador de voz utilizando la configuración actual. Instalar datos de voz Si el teléfono no tiene instalados datos de sintetizador de voz, esta opción conecta a Android Market y lo guía en el proceso de descarga e instalación de datos. Esta configuración no está disponible si los datos ya están instalados. Usar siempre mi config. Permite que el teléfono use la configuración predeterminada y cancele la configuración de las aplicaciones. Índice de voz Le permite seleccionar la velocidad con la que desea que hable el sintetizador. Idioma Le permite seleccionar el idioma del texto que desea que lea el sintetizador. Esto es particularmente útil en combinación con la configuración Usar siempre mi config., para asegurarse de que el texto se lea correctamente en diferentes aplicaciones. Fecha y hora Utilice la Configuración de fecha y hora para establecer sus preferencias respecto de cómo se deben mostrar las fechas. También puede usar esta opción de configuración para establecer su propia hora y zona horaria en lugar de obtener la hora actual de la red de celulares. Usar formato de 24 h Permite que el teléfono muestre la hora usando un formato de 24 horas; por ejemplo, 13:00 en lugar de 1:00 pm. 267 268 Configuración Sel. el formato de fecha Le permite seleccionar el formato para mostrar las fechas. Acerca del teléfono Acerca del teléfono incluye información acerca del teléfono Pantalla Acerca del teléfono Actualiz. del sistema Le permite verificar las actualizaciones de software del sistema Android. Estado Permite ver una lista con información acerca de la batería, la conexión de red de celulares y otros detalles. Uso de la batería Abre una lista con las aplicaciones y los componentes del sistema operativo que han usado y están usando actualmente energía de la batería. Toque una aplicación de la lista para ver detalles acerca de su uso de energía y, si está disponible, toque un botón para abrir una pantalla de opciones de configuración o información de ese componente o esa aplicación. Información legal Le permite comenzar un tutorial para presentarle algunas de las funciones del teléfono. Tutorial del sistema Le permite empezar un tutorial para introducir algunas de las funciones de su teléfono. Registro DivX VOD Muestra información que le permite registrar el teléfono para que reproduzca videos protegidos por DivX. Información de la versión Muestra detalles acerca de los números de modelo, las versiones de hardware y de software del sistema operativo del teléfono. Esta información es útil si necesita trabajar con el equipo de soporte técnico del proveedor. Seguridad Información de seguridad de la TIA Lo que sigue es la Información completa de seguridad de la TIA (Asociación de la industria de las telecomunicaciones) sobre teléfonos inalámbricos de mano. Exposición a las señales de radiofrecuencia Su teléfono celular de mano inalámbrico es un transmisor y receptor de radio de baja potencia. Cuando está encendido, recibe y también envía señales de radiofrecuencia (RF). En agosto de 1996, la Comisión Federal de Comunicaciones (FCC) de EE.UU. adoptó lineamientos de exposición a RF con niveles de seguridad para teléfonos inalámbricos de mano. Esos lineamientos corresponden a la norma de seguridad establecida previamente por organismos de estándares tanto de EE.UU. como internacionales: ANSI C95.1 (1992) * NCRP Report 86 (1986) ICNIRP (1996) * Instituto de estándares nacional estadounidense; Consejo nacional de protección contra la radiación y mediciones, Comisión internacional de protección de radiación no ionizante. Estos estándares se basaron en evaluaciones amplias y periódicas de la literatura científica relevante. Por ejemplo, más de 120 científicos, ingenieros y médicos de universidades, dependencias gubernamentales de salud y de la industria revisaron las investigaciones realizadas para desarrollar el estándar ANSI (C95.1). El diseño de su teléfono cumple los lineamientos de la FCC (y esas normas internacionales). Cuidado de la antena Utilice solamente la antena incluida o una antena de reemplazo aprobada. Las antenas, modificaciones o accesorios no autorizados pueden dañar el teléfono y violar los reglamentos de la FCC. 269 270 Seguridad Funcionamiento del teléfono POSICIÓN NORMAL: Sostenga el teléfono como cualquier otro teléfono con la antena apuntando hacia arriba por sobre su hombro. Sugerencias para un funcionamiento más eficiente Para que su teléfono funcione con la máxima eficiencia: No toque la antena innecesariamente cuando esté usando el teléfono. El contacto con la antena afecta la calidad de la llamada y puede ocasionar que el teléfono funcione a un nivel de potencia mayor que el que necesitaría de otro modo. Manejo Compruebe las leyes y reglamentos referidos al uso de teléfonos inalámbricos en las áreas donde usted maneja y cúmplalas siempre. Igualmente, si va a usar el teléfono mientras maneja, por favor tenga presente lo siguiente: ● ● ● Preste toda su atención a conducir -- manejar con seguridad es su primera responsabilidad; Use la operación a manos libres, si la tiene; Salga del camino y estaciónese antes de hacer o recibir una llamada si las condiciones de manejo o la ley así lo demandan. Dispositivos Electrónicos La mayoría del equipo electrónico moderno está blindado contra las señales de RF. Sin embargo, algunos equipos electrónicos pueden no estar blindados contra las señales de RF de su teléfono inalámbrico. Marcapasos La Asociación de fabricantes de la industria médica recomienda una separación mínima de quince (15) centímetros o seis (6) pulgadas Seguridad entre el teléfono inalámbrico de mano y un marcapasos para evitar la posible interferencia con éste. Estas recomendaciones son coherentes con las investigaciones independientes y las recomendaciones de Investigación en tecnología inalámbrica. Las personas con marcapasos: ● ● ● ● Deben SIEMPRE mantener el teléfono a más de quince centímetros (seis pulgadas) del marcapasos cuando el teléfono esté encendido; No deben llevar el teléfono en un bolsillo del pecho. Deben usar la oreja opuesta al marcapasos para reducir al mínimo la posibilidad de interferencia. Deben apagar el teléfono de inmediato si tienen motivo para sospechar que está ocurriendo una interferencia. Aparatos para la sordera Algunos teléfonos inalámbricos digitales pueden interferir con algunos aparatos para la sordera. En caso de presentarse tal interferencia, es recomendable que consulte con su proveedor de servicio (o llame a la línea de servicio al cliente para comentar las opciones a su alcance). Opcional para cada fabricante de teléfonos. Otros Dispositivos Médicos Si usa cualquier otro dispositivo médico personal, consulte al fabricante de dicho dispositivo para saber si está adecuadamente blindado contra la energía de RF externa. Su médico puede ayudarle a obtener esta información. Centros de atención médica Apague el teléfono cuando esté en instalaciones de atención médica en las que haya letreros que así lo indiquen. Los hospitales o las instalaciones de atención médica pueden emplear equipos que podrían ser sensible a la energía de RF externa. 271 272 Seguridad Vehículos Las señales de RF pueden afectar a los sistemas electrónicos mal instalados o blindados de manera inadecuada en los vehículos automotores. Pregunte al fabricante o a su representante respecto de su vehículo. También debe consultar al fabricante de cualquier equipo que haya añadido a su vehículo. Instalaciones con letreros Apague el teléfono en cualquier instalación donde así lo exijan los letreros de aviso. Aeronaves Los reglamentos de la FCC prohíben el uso del teléfono en el aire. Apague el teléfono antes de abordar una aeronave. Áreas de explosivos Para evitar la interferencia en zonas donde se realicen explosiones, apague el teléfono cuando esté en estos sitios o en áreas con letreros que indiquen: “Apague los radios de dos vías”. Obedezca todos los letreros e instrucciones. Atmósfera potencialmente explosiva Apague el teléfono cuando esté en un área con una atmósfera potencialmente explosiva y obedezca todos los letreros e instrucciones. Las chispas en dichas áreas pueden causar una explosión o un incendio que den como resultado lesiones personales o incluso la muerte. Las áreas con una atmósfera potencialmente explosiva están claramente marcadas con frecuencia, pero no siempre. Entre las áreas potenciales tenemos: las áreas de abastecimiento de combustible (como las gasolineras), bajo cubierta en barcos, instalaciones de almacenamiento o transferencia de combustible o sustancias químicas, vehículos que usen gas de petróleo licuado (como propano o butano), áreas en las que el aire contenga sustancias químicas o partículas (como granos, polvo o polvo Seguridad metálico) y cualquier otra área en la que normalmente sería recomendable que apagara el motor de su vehículo. Para vehículos equipados con bolsas de aire Una bolsa de aire se infla con gran fuerza. NO coloque objetos, incluido el equipo inalámbrico, ya sea instalado o portátil, en el área que está sobre la bolsa de aire o en el área donde se despliega. Si el equipo inalámbrico del interior del vehículo está mal instalado y se infla la bolsa de aire, pueden producirse graves lesiones. Información de seguridad Lea y atienda la información siguiente para el uso seguro y adecuado de su teléfono y para evitar cualquier daño. Igualmente, mantenga la guía del usuario en un sitio accesible en todo momento después de leerla. No seguir las instrucciones puede ocasionar daños leves o graves al producto. ● ● ● ● ● No desarme ni abra, aplaste, doble, deforme, perfore ni haga tiras. No modifique ni remanufacture, ni intente introducir objetos extraños en el interior de la batería, ni la sumerja ni exponga a agua u otros líquidos, ni la exponga al fuego, explosiones u otros riesgos. Sólo use la batería para el sistema para el cual está indicada. Sólo use la batería con un sistema de carga que haya sido certificado con IEEE-Std-1725-2006 según este estándar. El uso de una batería o cargador no certificados puede presentar riesgo de incendo, explosión, derrames o de otro tipo. No cortocircuite las baterías ni permita que objetos conductorse metálicos toquen los terminales de las baterías. 273 274 Seguridad ● ● ● ● ● ● Sólo reemplace la batería con otra que haya sido certificada con el sistema según este estándar, IEEE-Std-1725-2006. El uso de una batería no certificada puede presentar riesgo de incendo, explosión, derrames o de otro tipo. Deshágase rápidamente de las baterías usadas de acuerdo con las regulaciones locales. El uso de las baterías por parte de niños debe hacerse bajo supervisión. Evite dejar caer el teléfono o la batería. Ei el teléfono o la batería caen, especialmente en una superficie dura, y el usuario sospecha que hay daños, llévela a un centro de servicio para que la inspeccionen. Debe implementarse, al meno, uno de los métodos de autenticación. (por ej. H/W, S/W, Mecánico, Holograma, etc.) El uso incorrecto de las baterías puede dar como resultado un incendio, explosión u otros riesgos. Seguridad del cargador y del adaptador ● ● ● ● El cargador y el adaptador stán diseñados sólo para ser usados bajo techo. Intro duzca el cargador de baterías verticalmente en el enchufe eléctrico de pared. Únicamente use el cargador de baterías aprobado. En caso contrario, esto podría dar como resultado graves daños al teléfono. Use el adaptador correcto para su teléfono al usar el cargador de baterías en el extranjero. Seguridad Información y cuidado de la batería ● ● ● Deshágase de la batería correctamente o llévela con su proveedor de servicios inalábricos para que sea reciclada. La batería no necesita estar totalmente descargada para cargarse. Use únicamente cargadores aprobados por LG que sean específicamente para el modelo de su teléfono, ya que están diseñados para maximizar la vida útil de la batería. ● No desarme la batería ni le provoque un corto circuito. ● Mantenga limpios los contactos de metal de la batería. ● ● ● ● ● Reemplace la batería cuando ya no tenga un desempeño aceptable. La batería puede recargarse varios cientos de veces antes de necesitar ser reemplazada. Cargue la batería después de períodos prolongados sin usar el teléfono para maximizar la vida útil de la misma. La vida útil de la batería será distinta en función de los patrones de uso y las condiciones medioambientales. El uso extendido de la luz de fondo, del mininavegador y de los kits de conectividad de datos afectan la vida útil de la batería y los tiempos de conversación y espera. La función de autoprotección de la interrumpe la alimentación del teléfono cuando su operación esté en un estado anormal. En este caso, extraiga la batería del teléfono, vuelva a instalarla y encienda el teléfono. Peligros de explosión, descargas eléctricas e incendio ● No coloque el teléfono en sitios espuestos a exceso de polvo y mantenga la distancia mínima requerida entre el cable de alimentación y las fuentes de calor. 275 276 Seguridad ● ● ● ● Desconecte el cable de alimentación antes de limpiar el teléfono, y limpie la clavija de alimentación cuando esté sucia. Al usar la clavija de alimentación, asegúrese de que esté conectada firmemente. En caso contrario, puede provocar calor excesivo o incendio. Si coloca el teléfono en un bolsillo o bolso sin cubrir el receptáculo (clavija de alimentación), los artículos metálicos (tales como una moneda, clip o pluma) pueden provocarle un corto circuito al teléfono. Siembre cubra el receptáculo cuando no se esté usando. No le provoque un corto circuito a la batería. Los artículos metálicos como monedas, clips o plumas en el bolsillo o bolso pueden provocar al moverse un cortocircuito en los terminales + y – de la batería (las tiras de metal de la batería). El cortocircuito de los terminales puede dañar la batería y ocasionar una explosión. Aviso General ● ● ● ● El uso de una batería dañada o el introducir la batería en la boca pueden causar gravs lesiones. No coloque cerca del teléfono artículos que contengan componentes magnéticos como serían tarjetas de crédito, tarjetas telefónicas, libretas de banco o boletos del metro. El magnetismo del teléfono puede dañar los datos almacenados en la tira magnética. Hablar por el teléfono durante un período de tiempo prolongado puede reducir la calidad de la llamada debido al calor generado durante la utilización. Cuando el teléfono no se use durante mucho tiempo, almacénelo en un lugar seguro con el cable de alimentación desconectado. Seguridad ● ● ● ● ● ● ● ● El uso del teléfono cerca de equipo receptor (como un televisor o radio) puede causar interferencia el teléfono. No use el teléfono si la antena está dañada. Si una antena dañada toca la piel, puede causar una ligera quemadura. Comuníquese con un Centro de servicio autorizado LG para que reemplacen la antena dañada. No sumerja el teléfono en agua. Si esto ocurre, apáguelo de inmediato y extraiga la batería. Si el teléfono no funciona, llévelo a un Centro de servicio autorizado LG. No pinte el teléfono. Los datos guardados en el teléfono se pueden borrar debido a un uso descuidado, reparación del teléfono o actualización del software. Por favor respalde sus números de teléfono importantes. (También podrían borrarse los tonos de timbre, mensajes de texto, mensajes de voz, imágenes y videos.) El fabricante no es responsable de daños debidos a la pérdida de datos. Al usar el teléfono en lugares públicos, fije el tono de timbre en vibración para no molestar a otras personas. No apague o encienda el teléfono cuando se lo ponga al oído. Use los accesorios (especialmente los micrófonos) con cuidado y asegúrese de que los cables están protegidos y no están en contacto con la antena innecesariamente. 277 278 Seguridad Cuidado: Evite una Probable Pérdida del Oído. La exposición prologada a sonidos altos (incluida la música) es la causa más común de la pérdida del oído que puede prevenirse. Ciertos estudios científicos sugieren que el uso a alto volumen de aparatos portátiles de audio, como son los reproductores portátiles de música y teléfonos celulares durante mucho tiempo puede conllevar la pérdida permanente del oído. Esto incluye el uso de audífonos (incluye todo tipo de audífonos y Bluetooth® u otros aparatos móviles). En algunos estudios, la exposición a sonidos muy altos también ha sido relacionada con tinitus (un zumbido en el oído), hipersensibilidad al sonido y un oído distorsionado. Varían la susceptibilidad individual a la pérdida del oído inducida por ruido y otros problemas potenciales del oído. La cantidad de sonido producida por un aparato portátil de audio varía dependiendo de la naturaleza del sonido, del aparato, de la programación del aparato y los audífonos. Deberá seguir algunas recomendaciones de sentido común cuando use cualquier aparato portátil de audio: ● ● ● ● Fije el volumen en un entorno silencioso y seleccione el volumen más bajo al cual pueda escuchar adecuadamente. Cuando use audífonos, baje el volumen si no puede escuchar a las personas hablar cerca de usted o si la persona sentada junto a usted puede oír lo que está escuchando. No suba el volumen para bloquear los alrededores ruidosos. Si usted elige escuchar su aparato portátil en un entorno ruidoso, use audífonos atenuantes de ruidos externos para bloquear el ruido ambiental. Limite la cantidad de tiempo que escucha. Mientras el volumen aumenta, se requiere menos tiempo para que su oído pueda ser afectado. Seguridad ● ● Evite el uso de audífonos después de la exposición a ruidos extremadamente altos, como conciertos de rock, que puedan causar pérdida temporal del oído. La pérdida temporal del oído puede causar que los volúmenes peligrosos suenen normales. No escuche a un volumen que le cause molestias. Si experimenta un zumbido en sus oídos, escucha las voces apagadas o experimenta cualquier dificultad temporal del oído después de escuchar su aparato portátil de audio, deje de usarlo y consulte con su médico. Puede obtener información adicional sobre este tema de las siguientes fuentes: Academia Americana de Audiología 11730 Plaza American Drive, Suite 300 Reston, VA 20190 Voz: (800) 222-2336* Correo electrónico: [email protected] Internet: www.audiology.org* Instituto Nacional de la Sordera y Otros Trastornos de Comunicación National Institutes of Health 31 Center Drive, MSC 2320 Bethesda, MD USA 20892-2320 Voz: (301) 496-7243* Correo electrónico: [email protected] Internet: http://www.nidcd.nih.gov/health/hearing* Instituto Nacional para la Seguridad y Salud Ocupacional Hubert H. Humphrey Bldg. 200 Independence Ave., SW Washington, DC 20201 Voz: 1-800-35-NIOSH (1-800-356-4674)* Internet: http://www.cdc.gov/niosh/topics/noise/default.html* 279 280 Seguridad Actualización de la FDA para los consumidores Actualización para consumidores sobre teléfonos móviles del Centro de dispositivos y salud radiológica de la Administración de alimentos y medicamentos de EE.UU.: 1. ¿Representan un riesgo para la salud los teléfonos inalámbricos? La evidencia científica disponible no muestra que haya ningún problema de salud asociado con el uso de teléfonos inalámbricos. Sin embargo, no hay pruebas de que los teléfonos inalámbricos sean totalmente seguros. Los teléfonos inalámbricos emiten bajos niveles de energía de radiofrecuencia (RF) en el rango de microondas cuando se usan. También emiten muy bajos niveles de RF cuando están en modo de espera. Mientras que altos niveles de RF pueden producir efectos en la salud (calentando los tejidos), la exposición a RF de bajo nivel no produce efectos de calentamiento y no causa efectos conocidos adversos para la salud. Muchos estudios sobre la exposición a RF de bajo nivel no han encontrado ningún efecto biológico. Algunos estudios han sugerido que puede haber algunos efectos biológicos, pero tales conclusiones no se han visto confirmadas por investigaciones adicionales. En algunos casos, los investigadores han tenido dificultades en reproducir tales estudios o en determinar el motivo de las inconsistencias en los resultados. 2. ¿Cuál es el papel de la FDA en cuanto a que los teléfonos inalámbricos sean seguros? Según las leyes, la FDA no comprueba la seguridad de los productos para el consumidor que emitan radiación antes de que puedan venderse, como sí lo hace con los nuevos medicamentos o dispositivos médicos. No obstante, la agencia tiene autoridad para emprender acciones si se demuestra que los teléfonos inalámbricos emiten energía de radiofrecuencia (RF) a un nivel que sea peligroso para el usuario. En tal caso, la FDA podría exigir a los fabricantes de Seguridad teléfonos inalámbricos que informaran a los usuarios del riesgo para la salud y reparar, reemplazar o sacar del mercado los teléfonos de modo que deje de existir el riesgo. Aunque los datos científicos existentes no justifican que la FDA emprenda acciones reglamentarias, la agencia ha instado a la industria de los teléfonos inalámbricos para que dé determinados pasos, entre ellos los siguientes: ● ● ● Apoyar la investigación necesaria sobre los posibles efectos biológicos de las radiofrecuencias del tipo que emiten los teléfonos inalámbricos, Diseñar teléfonos inalámbricos de tal modo que se minimice la exposición del usuario a RF que no sea necesaria para la función del dispositivo y Cooperar para dar a los usuarios de teléfonos inalámbricos la mejor información sobre los posibles efectos del uso de los teléfonos inalámbricos sobre la salud humana. La FDA pertenece a un grupo de trabajo interinstitucional de dependencias federales que tienen responsabilidad en distintos aspectos de la seguridad de la RF para garantizar la coordinación de esfuerzos a nivel federal. Las siguientes instituciones pertenecen a este grupo de trabajo: ● ● ● ● National Institute for Occupational Safety and Health (Instituto nacional para la seguridad y salud laborales) Environmental Protection Agency (Agencia de protección medioambiental) Occupational Safety and Health Administration (Administración de la seguridad y salud laborales) National Telecommunications and Information Administration (Administración nacional de telecomunicaciones e información) 281 282 Seguridad El National Institutes of Health también participa en algunas actividades del grupo de trabajo interinstitucional. La FDA comparte las responsabilidades reglamentarias sobre los teléfonos inalámbricos con la Comisión federal de comunicaciones (FCC). Todos los teléfonos que se venden en EE.UU. deben cumplir con los lineamientos de seguridad de la FCC que limitan la exposición a radiofrecuencias. La FCC depende de la FDA y de otras instituciones de salud para las cuestiones de seguridad de los teléfonos inalámbricos. La FCC también regula las estaciones de base de las cuales dependen los teléfonos inalámbricos. Mientras que estas estaciones de base funcionan a una potencia mayor que los teléfonos inalámbricos mismos, la exposición a RF que recibe la gente de estas estaciones de base es habitualmente miles de veces menor de la que pueden tener procedente de los teléfonos inalámbricos. Las estaciones de base, por tanto no están sujetas a las cuestiones de seguridad que se analizan en este documento. 3. ¿Qué tipos de teléfonos son el tema de esta actualización? El término “teléfonos inalámbricos” se refiere a los teléfonos inalámbricos de mano con antenas interconstruidas, con frecuencia llamados teléfonos “celulares”, “móviles” o “PCS”. Estos tipos de teléfonos inalámbricos pueden exponer al usuario a una energía de radiofrecuencia (RF) mensurable debido a la corta distancia entre el teléfono y la cabeza del usuario. Estas exposiciones a RF están limitadas por los lineamientos de seguridad de la FCC que se desarrollaron con indicaciones de la FDA y otras dependencias federales de salud y seguridad. Cuando el teléfono se encuentra a distancias mayores del usuario, la exposición a RF es drásticamente menor, porque la exposición a RF de una persona disminuye rápidamente al incrementarse la distancia de la fuente. Los así llamados "teléfonos inalámbricos" que tienen una unidad de base conectada al cableado telefónico de una casa habitualmente funcionan a niveles de potencia mucho menores y por tanto Seguridad producen exposiciones a RF que están muy por debajo de los límites de seguridad de la FCC. 4. ¿Cuáles son los resultados de la investigación que ya se ha realizado? La investigación realizada hasta la fecha ha producido resultados contradictorios y muchos estudios han sufrido de fallas en sus métodos de investigación. Los experimentos con animales que investigan los efectos de la exposición a las energías de radiofrecuencia (RF) características de los teléfonos inalámbricos han producido resultados contradictorios que con frecuencia no pueden repetirse en otros laboratorios. Algunos estudios con animales, sin embargo, sugieren que bajos niveles de RF podrían acelerar el desarrollo del cáncer en animales de laboratorio. Sin embargo, muchos de los estudios que mostraron un desarrollo de tumores aumentado usaron animales que habían sido alterados genéticamente o tratados con sustancias químicas causantes de cáncer de modo que estuvieran predispuestos a desarrollar cáncer aún sin la presencia de una exposición a RF. Otros estudios expusieron a los animales a RF durante períodos de hasta 22 horas al día. Estas condiciones no se asemejan a las condiciones bajo las cuales la gente usa los teléfonos inalámbricos, de modo que no sabemos con certeza qué significan los resultados de dichos estudios para la salud humana. Tres grandes estudios epidemiológicos se han publicado desde diciembre de 2000. Entre ellos, los estudios investigaron cualquier posible asociación entre el uso de teléfonos inalámbricos y el cáncer primario del cerebro, glioma, meningioma, o neuroma acústico, tumores del cerebro o de la glándula salival, leucemia u otros tipos de cáncer. Ninguno de los estudios demostró la existencia de ningún efecto dañino para la salud originado en la exposición a RF de los teléfonos inalámbricos. No obstante, ninguno de los estudios puede responder a preguntas sobre la exposición a largo plazo, ya que el período promedio de uso del teléfono en estos estudios fue de alrededor de tres años. 283 284 Seguridad 5. ¿Qué investigaciones se necesitan para decidir si la exposición a RF de los teléfonos inalámbricos representa un riesgo para la salud? Una combinación de estudios de laboratorio y estudios epidemiológicos de gente que utiliza teléfonos inalámbricos efectivamente proporcionaría algunos de los datos necesarios. Dentro de algunos años se podrán realizar estudios de exposición animal durante toda la vida. Sin embargo, se necesitarían grandes cantidades de animales para proporcionar pruebas confiables de un efecto promotor del cáncer, si existiera. Los estudios epidemiológicos pueden proporcionar datos directamente aplicables a poblaciones humanas, pero puede ser necesario un seguimiento de 10 años o más para proporcionar respuestas acerca de algunos efectos sobre la salud, como lo sería el cáncer. Esto se debe a que al intervalo entre el momento de la exposición a un agente cancerígeno y el momento en que se desarrollan los tumores, en caso de hacerlo, puede ser de muchos, muchos años. La interpretación de los estudios epidemiológicos se ve entorpecida por la dificultad de medir la exposición real a RF durante el uso cotidiano de los teléfonos inalámbricos. Muchos factores afectan esta medición, como el ángulo al que se sostiene el teléfono, o el modelo de teléfono que se usa. 6. ¿Qué está haciendo la FDA para averiguar más acerca de los posibles efectos en la salud de la RF de los teléfonos inalámbricos? La FDA está trabajando con el U.S. National Toxicology Program (Programa nacional de toxicología de EE.UU.) y con grupos de investigadores en todo el mundo para asegurarse de que se lleven a cabo estudios de alta prioridad con animales para ocuparse de importantes preguntas referentes a los efectos de la exposición a la energía de radiofrecuencia (RF). La FDA ha sido un participante líder en el Proyecto de campos electromagnéticos (EMF) internacional de la Organización Mundial de la Salud desde su origen en 1996. Un importante resultado de este trabajo ha sido el desarrollo de una agenda detallada de Seguridad necesidades de investigación que ha impulsado el establecimiento de nuevos programas de investigación por todo el mundo. El proyecto también ha ayudado a desarrollar una serie de documentos de información pública sobre temas de EMF. La FDA y la Asociación de Telecomunicaciones e Internet Celular (CTIA) tienen un Acuerdo de investigación y desarrollo en colaboración (CRADA) formal para realizar investigaciones sobre la seguridad de los teléfonos inalámbricos. La FDA proporciona la supervisión científica, recibiendo informes de expertos de organizaciones gubernamentales, de la industria y académicas. La investigación patrocinada por la CTIA se realiza por medio de contratos con investigadores independientes. La investigación inicial incluirá tanto estudios de laboratorio como estudios de los usuarios de teléfonos inalámbricos. El CRADA también incluirá una amplia evaluación de las necesidades de investigación adicionales en el contexto de los más recientes desarrollos de investigación del mundo. 7. ¿Cómo puedo averiguar cuánta exposición a energía de radiofrecuencia puedo recibir al usar mi teléfono inalámbrico? Todos los teléfonos que se venden en Estados Unidos deben cumplir con los lineamientos de la Comisión Federal de Comunicaciones (FCC) que limitan las exposiciones a la energía de radiofrecuencia (RF). La FCC estableció esos lineamientos asesorada por la FDA y otras dependencias federales de salud y seguridad. El límite de la FCC para exposición a RF de teléfonos inalámbricos se ha fijado a una Tasa de absorción específica (Specific Absorption Rate, SAR) de 1.6 watts por kilogramo (1.6 W/kg). El límite de la FCC es consistente con los estándares de seguridad desarrollados por el Instituto de ingeniería eléctrica y electrónica (Institute of Electrical and Electronic Engineering, IEEE) y el Consejo nacional para la protección y medición de la radiación (National Council on Radiation Protection and Measurement). El límite de exposición toma en consideración la capacidad del cuerpo de eliminar el calor de los tejidos que absorben energía de los teléfonos inalámbricos y se ha fijado muy por debajo de los niveles 285 286 Seguridad que se sabe que tienen algún efecto. Los fabricantes de teléfonos inalámbricos deben informar a la FCC del nivel de exposición a RF de cada modelo de teléfono. El sitio Web de la FCC (http://www.fcc.gov/cgb/cellular. html) ofrece direcciones para ubicar el número de certificación de la FCC en su teléfono de modo que puede encontrar el nivel de exposición de RF de su teléfono en la lista que aparece en línea. 8. ¿Qué ha hecho la FDA para medir la energía de radiofrecuencia que proviene de los teléfonos inalámbricos? El Instituto de Ingenieros en Electrónica y Electricidad (IEEE) está desarrollando un estándar técnico para la medición de la exposición a energía de radiofrecuencia (RF) proveniente de los teléfonos inalámbricos y otros dispositivos inalámbricos con la participación y el liderazgo de científicos e ingenieros de la FDA. El estándar denominado “Práctica recomendada para determinar la Tasa de absorción específica (SAR) pico espacial en el cuerpo humano debida a los dispositivos de comunicación inalámbrica: técnicas experimentales” establece la primera metodología consistente de pruebas para medir la tasa a la cual se deposita la RF en la cabeza de los usuarios de teléfonos inalámbricos. El método de prueba utiliza un modelo de la cabeza humana que simula sus tejidos. Se espera que la metodología de pruebas de SAR estandarizada mejore notablemente la consistencia de las mediciones realizadas en distintos laboratorios con el mismo teléfono. La SAR es la medición de la cantidad de energía que absorben los tejidos, ya sea de todo el cuerpo o de una pequeña parte de él. Se mide en watts/kg (o miliwatts/g) de materia. Esta medición se emplea para determinar si un teléfono inalámbrico cumple con los lineamientos de seguridad. 9. ¿Qué pasos puedo dar para reducir mi exposición a la energía de radiofrecuencia de mi teléfono inalámbrico? Si estos productos presentan un riesgo, cosa que en este momento no sabemos que ocurra, es probablemente muy pequeño. Pero si le Seguridad preocupa evitar incluso los riesgos potenciales, puede tomar en cuenta estos consejos sencillos para reducir al mínimo su exposición a la energía de radiofrecuencia (RF). Dado que el tiempo es un factor clave en la cantidad de exposición que una persona puede recibir, la reducción del tiempo dedicado al uso de teléfonos inalámbricos reducirá la exposición a RF. Si debe mantener conversaciones prolongadas con teléfonos inalámbricos todos los días, puede aumentar la distancia entre su cuerpo y la fuente de la RF, dado que el nivel de exposición cae drásticamente con la distancia. Por ejemplo, podría usar un auricular y llevar el teléfono inalámbrico lejos del cuerpo o usar teléfonos inalámbricos conectados a una antena remota. Reiteramos que los datos científicos no demuestran que los teléfonos inalámbricos sean dañinos. Pero si le preocupa la exposición a RF de estos productos, puede usar medidas como las descritas arriba para reducir su exposición a RF producto del uso de teléfonos inalámbricos. 10. ¿Qué hay del uso de teléfonos inalámbricos por parte de los niños? La evidencia científica no muestra ningún peligro para los usuarios de teléfonos inalámbricos, incluidos los niños y adolescentes. Si desea reducir la exposición a la energía de radiofrecuencia (RF), las medidas arriba indicadas se aplicarían a niños y adolescentes que usen teléfonos inalámbricos. La reducción del tiempo de uso de teléfonos inalámbricos y aumentar la distancia entre el usuario y la fuente de RF disminuirá la exposición a RF. Algunos grupos patrocinados por otros gobiernos han aconsejado que se desaliente el uso de teléfonos inalámbricos del todo para los niños. Por ejemplo, el gobierno del Reino Unido distribuyó volantes con una recomendación similar en diciembre de 2000. Señalaron que no hay pruebas de que el uso de teléfonos inalámbricos cause tumores cerebrales u otros efectos dañinos. Su recomendación para que se limitara el uso de teléfonos inalámbricos por parte de los niños era estrictamente precautoria, no estaba basada en ninguna evidencia científica de que exista ningún riesgo para la salud. 287 288 Seguridad 11. ¿Qué hay de la interferencia de los teléfonos inalámbricos con el equipo médico? La energía de radiofrecuencia (RF) de los teléfonos inalámbricos puede interactuar con algunos dispositivos electrónicos. Por este motivo, la FDA ayudó al desarrollo de un método de prueba detallado para medir la interferencia electromagnética (EMI) de los teléfonos inalámbricos en los marcapasos implantados y los desfibriladores. El método de prueba ahora es parte de un estándar patrocinado por la Asociación para el avance de la instrumentación médica (Association for the Advancement of Medical Instrumentation, AAMI). El borrador final, un esfuerzo conjunto de la FDA, los fabricantes de dispositivos médicos y otros grupos, se concluyó a fines de 2000. Este estándar permitirá a los fabricantes asegurarse de que los marcapasos cardiacos y los desfibriladores estén a salvo de EMI de teléfonos inalámbricos. La FDA ha probado aparatos para la sordera para determinar si reciben interferencia de los teléfonos inalámbricos de mano y ayudó a desarrollar un estándar voluntario patrocinado por el Instituto de Ingenieros en Electrónica y Electricidad (IEEE). Este estándar especifica los métodos de prueba y los requisitos de desempeño de los aparatos para la sordera y los teléfonos inalámbricos de modo que no ocurra ninguna interferencia cuando una persona use al mismo tiempo un teléfono y un aparato para la sordera que sean “compatibles”. Este estándar fue aprobado por la IEEE en 2000. La FDA sigue supervisando el uso de los teléfonos inalámbricos para detectar posibles interacciones con otros dispositivos médicos. Si se determinara que se presenta una interferencia dañina, la FDA realizará las pruebas necesarias para evaluar la interferencia y trabajará para resolver el problema. 12. ¿Dónde puedo hallar información adicional? Para obtener información adicional, por favor consulte los recursos siguientes: Página Web de la FDA sobre teléfonos inalámbricos at Seguridad http://www.fda.gov (Bajo “c” en el índice temático, selecciona Cell Phones [teléfonos celulares] > Research [investigación]) Programa de seguridad de RF de la Comisión Federal de Comunicaciones (FCC) (http://www.fcc.gov/cgb/cellular.html) Comisión Internacional para la Protección contra Radiación no Ionizante (http://www.icnirp.de) Proyecto de EMF internacional de la Organización Mundial de la Salud (OMS) (http://www.who.int/emfhttp://www.who.int/emf) Junta Nacional de Protección Radiológica (R.U.) (http://www.hpa.org.uk/) 10 Consejos de Seguridad para Conductores Un teléfono inalámbrico le ofrece la extraordinaria capacidad de comunicarse por voz prácticamente en cualquier lugar y a cualquier hora. Las ventajas de los teléfonos inalámbricos van acompañadas de una gran responsabilidad por parte de los conductores. Cuando conduzca un coche, la conducción es su primera responsabilidad. Cuando utilice un teléfono inalámbrico y esté al volante, sea sensato y tenga presente los siguientes consejos: 1. Conozca su teléfono inalámbrico y sus funciones, como la marcación rápida y la rellamada. Lea el manual de instrucciones con atención y aprenda a sacar partido de las valiosas funciones que ofrecen la mayoría de teléfonos, entre las que se incluyen la rellamada automática y la memoria. Asimismo, memorice el teclado del teléfono para que pueda utilizar la función de marcación rápida sin dejar de prestar atención a la carretera. 2. Cuando esté disponible, utilice un dispositivo de manos libres. Varios accesorios para teléfonos inalámbricos con manos libres 289 290 Seguridad están a su disposición actualmente. Tanto si elige un dispositivo montado e instalado para su teléfono inalámbrico como si utiliza un accesorio para teléfono con altavoz, saque partido de estos dispositivos si están a su disposición. 3. Coloque el teléfono inalámbrico en un lugar donde pueda alcanzarlo fácilmente. Asegúrese de que coloca el teléfono inalámbrico en un lugar de fácil alcance y donde pueda utilizarlo sin perder de vista la carretera. Si recibe una llamada en un momento inoportuno, si es posible, dejeque el buzón de voz conteste en su lugar. 4. Termine las conversaciones que se produzcan en condiciones o situaciones de conducción peligrosa. Comunique a la persona con la que está hablando que está conduciendo; si fuera necesario, termine la llamada en situaciones de tráfico denso o en las que las condiciones climatológicas comporten un peligro para la conducción. La lluvia, el aguanieve, la nieve y el hielo pueden ser peligrosos, así como un tráfico denso. Como conductor, su principal responsabilidad es prestar atención a la carretera. 5. No tome notas ni busque números de teléfono mientras conduce. Si está leyendo una agenda o una tarjeta de visita, así como si está escribiendo una lista de “tareas por hacer” mientras conduce, no está viendo lo que está haciendo. Es de sentido común:no se ponga en una situación peligrosa porque esté leyendo o escribiendo y no esté prestando atención a la carretera o a los vehículos cercanos. 6. Marque con cuidado y observe el tráfico; si es posible, realice las llamadas cuando no esté circulando o antes de ponerse en circulación. Intente planificar sus llamadas antes de iniciar el viaje o intente que éstas coincidan con los momentos en los que esté parado en una señal de Stop, en un semáforo en rojo o en cualquier otra situación en la que deba detenerse. Si necesita marcar mientras conduce, siga este sencillo consejo: marque Seguridad unos cuantos números, compruebe la carretera y los espejos y, a continuación, siga marcando. 7. No mantenga conversaciones conflictivas o de gran carga emocional que puedan distraerle. Este tipo de conversaciones debe evitarse a toda costa, ya que le distraen e incluso le pueden poner en peligro cuando está al volante. Asegúrese de que la gente con la que está hablando sabe que está conduciendo y, si fuera necesario, termine aquellas conversaciones que puedan distraer su atención de la carretera. 8. Utilice el teléfono inalámbrico para pedir ayuda. Un teléfono inalámbrico es una de las mejores herramientas que posee para protegerse a usted y proteger a su familia en situaciones peligrosas; con el teléfono a su lado, sólo tres números le separarán de la ayuda necesaria. Marque el 911 u otro número de emergencia local en caso de incendio, accidente de tráfico, peligro en la carretera o emergencia médica. ¡Recuerde que es una llamada gratuita para su teléfono inalámbrico!. 9. Utilice el teléfono inalámbrico para ayudar a otras personas en situaciones de emergencia. Un teléfono inalámbrico le ofrece la oportunidad perfecta para ser un “buen samaritano” en su comunidad. Si presencia un accidente de circulación, un delito o cualquier otra emergencia grave en la que haya vidas en peligro, llame al 911 o a otro número de emergencia local, ya que también le gustaría que otros lo hicieran por usted. 10. Llame al servicio de asistencia en carretera o a un número de asistencia especial para situaciones que no sean de emergencia si fuera necesario. Durante la conducción encontrará situaciones que precisen de atención, pero no serán lo bastante urgentes como para llamar a los servicios de emergencia. Sin embargo, puede utilizar el teléfono inalámbrico para echar una mano. Si ve un vehículo averiado que no supone un peligro, una señal de tráfico rota, un accidente de tráfico de poca importancia en la que no parece haber heridos o un vehículo robado, llame al 291 292 Seguridad servicio de asistencia en carretera o a otro número de asistencia especial para situaciones que no sean de emergencia. Las sugerencias que aparecen arriba se ofrecen como lineamientos generales. Antes de decidir si usar su dispositivo móvil mientras opera un vehículo, se recomienda que consulte con las leyes locales aplicables de su jurisdicción u otras normativas respecto de dicho uso. Tales leyes u otras normativas pueden prohibir o restringir de otra forma la manera en la cual un conductor pued eusar su teléfono al estar operando un vehículo. Seguridad Información al consumidor sobre las tasas de absorción específicas (SAR) Este modelo de teléfono cumple con los requisitos gubernamentales de exposición a las ondas de radio. Su teléfono inalámbrico es un transmisor y receptor de radio. Está diseñado y fabricado para que no supere los límites de emisión para la exposición a la energía de radiofrecuencia (RF) establecidos por la Comisión federal de comunicaciones (FCC, por sus siglas en inglés) del gobierno de los EE. UU. Estos límites de exposición de la FCC provienen de las recomendaciones de dos organizaciones expertas, el Consejo nacional para la protección y medición de la radiación (NCRP, por sus siglas en inglés) y el Instituto de ingenieros eléctricos y electrónicos (IEEE, por sus siglas en inglés). En ambos casos, las recomendaciones fueron desarrolladas por expertos científicos y en ingeniería del ámbito industrial, gubernamental y académico tras realizar revisiones exhaustivas de la literatura científica relacionada con los efectos biológicos de la energía de RF. El límite de exposición para los teléfonos móviles inalámbricos emplea una unidad de medida llamada tasa de absorción específica o SAR. La SAR es una medida de la tasa de absorción de energía de RF en el cuerpo humano expresada en unidades de watts por kilogramo (W/kg). La FCC requiere que los teléfonos inalámbricos cumplan con un límite de seguridad de 1,6 watts por kilogramo (1,6 W/kg). El límite de exposición de la FCC incorpora un margen sustancial de seguridad para dar una protección adicional al público y para tomar en cuenta cualquier variación en las mediciones. Las pruebas de SAR se llevan a cabo usando posiciones de operación estándar especificadas por la FCC con el teléfono transmitiendo a su nivel de potencia certificado más elevado en todas las bandas de frecuencia probadas. Aunque la SAR se determina al nivel de potencia más alto certificado, el nivel de SAR real del teléfono en funcionamiento puede estar muy por debajo del valor máximo. Dado que el teléfono está diseñado para funcionar a 293 294 Seguridad varios niveles de potencia para usar solamente la potencia necesaria para llegar a la red, en general mientras más cerca esté de una antena de estación de base inalámbrica, menor será la potencia que se emitirá. Antes de que un modelo de teléfono esté disponible para su venta al público, debe probarse y certificarse ante la FCC que no supera el límite establecido por el requisito que el gobierno ha adoptado para la exposición segura. Las pruebas se realizan en posiciones y ubicaciones (por ejemplo, en la oreja y llevándolo en el cuerpo) según lo demanda la FCC para cada modelo. Este dispositivo fue probado para operaciones típicas de uso en el cuerpo, con la parte posterior del teléfono a 2 cm (0,79 pulgadas) del cuerpo del usuario. Para cumplir con los requisitos de exposición a RF de la FCC, debe mantenerse una distancia mínima de 2 cm (0,79 pulgadas) entre el cuerpo del usuario y la parte posterior del teléfono. No deben utilizarse clips para cinturón, fundas y accesorios similares de otros fabricantes que tengan componentes metálicos. Los accesorios usados sobre el cuerpo que no pueden mantener una distancia de 2 cm (0,79 pulgadas) entre el cuerpo del usuario y la parte posterior del teléfono, y que no han sido probados para operaciones típicas de uso en el cuerpo, tal vez no cumplan con los límites de exposición a RF de la FCC y deben evitarse. La FCC ha otorgado una Autorización de equipo para este modelo de teléfono con todos los niveles de SAR reportados y evaluados en cumplimiento de los lineamientos de emisión de RF de la FCC. El valor más elevado de la SAR para este modelo de teléfono cuando se lo probó para ser usado en el oído es de 1,36 W/kg y cuando se lo usa sobre el cuerpo, según lo descrito en este manual del usuario, es de 0,74 W/kg. Aun cuando puede haber diferencias entre los niveles de SAR de varios teléfonos y en varias posiciones, todos ellos cumplen el requisito gubernamental para una exposición segura. La información de la SAR sobre este modelo de teléfono está archivada en la FCC y puede encontrarse en la sección Display Seguridad Grant de http://www.fcc.gov/oet/ea/fccid/ después de buscar FCC ID. Para buscar información correspondiente a un modelo de teléfono en particular, este sitio utiliza el número de identificación de la FCC del teléfono que suele estar impreso en la carcasa del teléfono. A veces, es necesario retirar la batería para encontrar el número. Una vez que tiene el número de identificación de la FCC de un teléfono en particular, siga las instrucciones del sitio web que debería proporcionar valores de SAR típica y máxima para un teléfono en particular. Puede encontrar información adicional sobre las tasas de absorción específicas (SAR) en el sitio web de la Asociación de la industria de las telecomunicaciones celulares (CTIA, por sus siglas en inglés) en http://www.ctia.org/. *En los Estados Unidos y Canadá, el límite de SAR para teléfonos móviles usados por el público es de 1,6 watts/kg (W/kg) en un promedio de más de un gramo de tejido. El estándar incluye un margen sustancial de seguridad para dar una protección adicional al público y para tomar en cuenta cualquier variación en las mediciones. Reglamentaciones de compatibilidad con audífonos (HAC) para dispositivos inalámbricos El 10 de julio de 2003, el Informe y orden de la minuta WT 01-309 de la Comisión federal de comunicaciones (FCC) de los EE.UU. modificó la excepción a los teléfonos inalámbricos en los términos de la Ley de compatibilidad con aparatos para la sordera de 1988 (Ley HAC) para exigir que los teléfonos inalámbricos digitales sean compatibles con los aparatos para la sordera. El objetivo de la Ley HAC es asegurar un acceso razonable a los servicios de telecomunicaciones por parte de las personas con discapacidades auditivas. Aunque algunos teléfonos inalámbricos se usan cerca de algunos 295 296 Seguridad dispositivos para la audición (aparatos para la sordera e implantes cocleares), los usuarios pueden detectar un ruido de zumbido, murmullo o chirrido. Algunos dispositivos auditivos son más inmunes a este ruido de interferencia que otros, y los teléfonos también varían en la cantidad de interferencia que generan. La industria de los teléfonos inalámbricos ha desarrollado un sistema de clasificación para los teléfonos inalámbricos, para ayudar a los usuarios de dispositivos auditivos a encontrar teléfonos que puedan ser compatibles con sus dispositivos. No se han clasificado todos los teléfonos. Los teléfonos clasificados tienen la clasificación en su caja o llevan una etiqueta situada en la caja. Las clasificaciones no son garantías. Los resultados variarán en función del dispositivo auditivo del usuario y su pérdida de audición. Si su dispositivo auditivo resultara ser vulnerable a la interferencia, es posible que no pueda usar satisfactoriamente un teléfono clasificado. Probar el teléfono con su dispositivo auditivo es la mejor forma de evaluarlo para sus necesidades personales. Clasificaciones M: Los teléfonos con clasificación M3 o M4 cumplen los requisitos de la FCC y probablemente generen menos interferencia para los dispositivos auditivos que los teléfonos no etiquetados. M4 es la mejor o más alta de las dos clasificaciones. Clasificaciones T: Los teléfonos clasificados como T3 o T4 cumplen con los requisitos de la FCC y es probable que generen menos interferencia a los dispositivos para la audición que los teléfonos que no están etiquetados. T4 la mejor o más alta de las dos clasificaciones. Los dispositivos auditivos también pueden estar clasificados. El fabricante de su dispositivo auditivo o su profesional de la salud auditiva puede ayudarle a encontrar esta clasificación. Las clasificaciones más altas indican que el dispositivo auditivo es relativamente inmune al ruido de interferencia. Los valores de la clasificación del aparato para sordera y el teléfono inalámbrico se suman. Una suma de 5 se considera aceptable para el uso normal. Una suma de 6 se considera como la de mejor uso. Seguridad En el ejemplo antes señalado, si un aparato para sordera cumple con la clasificación de nivel M2 y el teléfono inalámbrico cumple la clasificación de nivel M3, la suma de los dos valores es igual a M5. Esto debería proporcionar al usuario del aparato para sordera un “uno normal” al usar su dispositivo auditivo con ese teléfono inalámbrico en particular. “Uso normal” en este contexto se define como una calidad de señal que es aceptable para el funcionamiento normal. La marca M tiene tiene por objeto ser sinónimo de la marca U. La marca T tiene tiene por objeto ser sinónimo de la marca UT. Las marcas M y T son recomendadas por la Alianza para las soluciones de las industrias de telecomunicaciones (ATIS). Las marcas U y UT se referencian en la Sección 20.19 de las reglas de la FCC. El procedimiento de clasificación y medición HAC se describe en el estándar C63.19 del Instituto de estándares nacional estadounidense (ANSI). Al estar hablando por el telefono celular, se recomienda que desactive el modo BT (Bluetooth) para HAC. Para obtener información sobre los aparatos para la audición y los teléfonos digitales inalámbricos Compatibilidad y control de volumen según la FCC http://www.fcc.gov/cgb/dro/hearing.html Universidad de Gallaudet, RERC http://tap.gallaudet.edu/DigWireless.KS/DigWireless.htm HLAA (Hearing Loss Association of America) http://www.hearingloss.org/learn/cellphonetech.asp Orden de compatibilidad con aparatos para la audición de la FCC http://hraunfoss.fcc.gov/edocs_public/attachmatch/FCC-03168A1.pdf 297 298 Especificaciones El teléfono ALLY de LG y la plataforma móvil AndroidTM 2.1 presentan las siguientes especificaciones. Altura: 4,56 pulgadas Dimensiones Ancho: 2,22 pulgadas Profundidad: 0,62 pulgadas físicas Peso: 5,57 onzas Memoria interna: 102 MB Almacenamie Tarjeta microSD: tarjeta microSD de 4 GB incluida nto (expansible a 32 GB) Pantalla Energía y batería Celular e inalámbrico Teclas y controles externos Ancho de pantalla (diagonal): 3,2 pulgadas 800 x 480 píxeles 1500 mAH Li-Ion Polímero extraíble (Opcional: batería extendida de iones de litio de 2200 mAH) Tiempo de conversación: hasta 7 horas Tiempo de espera: hasta 20 días 800 MHz CDMA 1,9 GHz CDMA PCS EVDO Rev 0 EVDO Rev A 1xRTT Wi-Fi (802,11 b/g/n) Bluetooth 2.1 + EDR HFP/HSP/A2DP/AVRCP/OPP/PBAP/FTP Tecla de encendido/bloqueo Teclas de función (de envío, inicio y menú) Tecla para subir y bajar el volumen Tecla de cámara Teclas táctiles (Atrás y Buscar) Especificaciones Conectores, sensores, indicadores y audio Toma para auriculares estéreo de 3,5 mm y 4 conductores Ranura para tarjeta microSD Puerto micro USB Sensor de proximidad Sensor de luz ambiente LED de color dual para el estado de carga de la batería y la notificación de alerta Parlante Micrófono Ubicación Receptor del sistema de posicionamiento global asistido (AGPS) Torre celular y posicionamiento Wi-Fi Brújula digital Acelerómetro Cámara y flash 3,2 megapíxeles Enfoque automático de 10 cm a infinito Zoom digital de 4 aumentos Flash LED Capacidad de marcador de ubicación con fotografía incorporada (desde el receptor de AGPS del teléfono) Captura de video a 640 x 480 píxeles Plataforma 2.1 de tecnología móvil Android (Eclair) DivX Mobile ACERCA DE LA FUNCIÓN DE VIDEO DIVX: DivX® es un formato de video digital creado por DivX, Inc. Este es un aparato oficial certificado por DivX, que reproduce videos DivX. Visite www.divx.com para obtener más información y herramientas de software para convertir sus archivos en videos DivX.ACERCA DE LA FUNCIÓN DE VIDEO A PEDIDO DIVX: Este aparato certificado por DivX® debe registrarse para reproducir contenido de video a pedido DivX. Para generar el código de registro, busque la sección de video a pedido DivX en el menú de configuración del aparato. Diríjase a vod.divx.com con este código para completar el proceso de registro y obtener más información acerca de la función de video a pedido DivX. Certificado por DivX® para reproducir videos DivX® de hasta 320 x 240 299 300 Preguntas frecuentes Antes de llevar el teléfono a reparar o llamar a un representante del servicio técnico, revise si alguno de los problemas que presenta el teléfono está descrito en esta sección. Categoría BT BT Subcategoría Pregunta Respuesta Aparatos Bluetooth ¿Cuáles son las funciones disponibles vía Bluetooth? Se puede conectar a auriculares estéreo o monoaurales, al kit para el automóvil y al servidor FTP. Cuando está conectado con otro teléfono vía Bluetooth, puede recibir datos de contactos. (No es posible enviar sus contactos a otro teléfono). Auricular Bluetooth Si mi auricular Bluetooth está conectado, ¿puedo escuchar música con mis auriculares con cable de 3,5 mm? Cuando el auricular Bluetooth está conectado, todos los sonidos del sistema se reproducen en él. Por lo tanto, no podrá escuchar música si conecta sus auriculares con cable. Datos ¿Cómo puedo Los datos de los contactos se Copia de hacer una copia pueden sincronizar entre el seguridad de de seguridad de TM teléfono y Gmail . los contactos los contactos? Datos ¿Se puede configurar una Solo está disponible la Sincronización sincronización en sincronización de dos direcciones. una sola dirección con Gmail? Preguntas frecuentes Category Datos Sub-Category Question ¿Se pueden sincronizar todas las Sincronización carpetas de correo electrónico? Answer La bandeja de entrada se sincroniza automáticamente. Puede ver otras carpetas si presiona la tecla de menú y selecciona Etiquetas. Sí, en el caso de que sus contactos se puedan extraer a un archivo con extensión .CSV. Datos Procedimiento: 1. En su actual teléfono, cree un archivo “.CSV” con sus ¿Se pueden contactos (podrá usar el transferir los programa PC Suite datos de proporcionado por LGE). contactos de un Sincronización teléfono 2. Inicie sesión en Gmail desde su funcional a un computadora. teléfono 3. Haga clic en Contactos. TM Android ? 4. Haga clic en Importar. 5. Seleccione el archivo “.CSV”. 6. Se sincronizarán los contactos entre el teléfono Android y Gmail. Datos ¿Se perderán los datos de usuario después Actualización de realizar las web actualizaciones web de software? Los datos están seguros. En caso de ser necesario, recibirá una notificación a través de un mensaje emergente. 301 302 Preguntas frecuentes Category Sub-Category Servicio de TM Google Inicio de sesión en Gmail ¿Debo iniciar sesión en Gmail Una vez que inicie sesión en Gmail, no necesita volver a cada vez que desee acceder a hacerlo. Gmail? Servicio de Google Cuenta de Google ¿Se pueden No. El teléfono no admite el filtro filtrar los correos de correos electrónicos. electrónicos? Función del teléfono YouTube ¿Se pueden reproducir videos de YouTube? Correo electrónico ¿Qué sucede si ejecuto otra Su correo electrónico se guardará aplicación mientras escribo como borrador automáticamente. un correo electrónico? Tono de timbre ¿Hay algún límite para el tamaño de No hay límites para el tamaño de archivo si quiero archivo. usar un archivo .MP3 como tono de timbre? Función del teléfono Función del teléfono TM Question Answer Sí. El teléfono admite los videos de YouTube, pero se deben mirar utilizando la aplicación YouTube (no el navegador). Preguntas frecuentes Category SubCategory Question Answer Función del teléfono Hora del mensaje Mi teléfono no muestra la hora de los mensajes Solamente podrá ver la hora de que se recibieron hace los mensajes recibidos el mismo día. más de 24 horas. ¿Cómo puedo cambiar esto? Función del teléfono Tarjeta microSD ¿Se pueden guardar las aplicaciones en la tarjeta microSD? Tarjeta microSD ¿Cuál es el tamaño máximo Son compatibles las tarjetas de que admite una memoria de 32 GB. tarjeta de memoria? Función del teléfono Las aplicaciones solo se podrán guardar en la memoria interna del teléfono. Función del teléfono ¿Es posible instalar otra Navegación aplicación de navegación en mi teléfono? Se puede instalar y utilizar cualquier aplicación que esté disponible en Android MarketTM y sea compatible con el hardware. Función del teléfono ¿Puedo sincronizar mis contactos desde Sincronización todas mis cuentas de correo electrónico? Se pueden sincronizar solo los contactos de Gmail & MS Exchange Server (servidor de correos electrónicos de la empresa). 303 304 Preguntas frecuentes Category Sub-Category Question Answer Si llegara a transferir un contacto con las funciones Esperar y Pausar habilitadas en el número, no podrá usar dichas funciones. Deberá guardar nuevamente cada número. Función del teléfono Esperar y Pausar ¿Es posible Cómo guardar con Esperar y guardar un Pausar: contacto con las 1. En la pantalla principal, funciones presione la tecla de envío Esperar y Pausar . en los números? 2. Toque la ficha Teléfono. 3. Marque el número y luego presione la tecla de menú . 4. Toque Agregar pausa de 2 segundos o Agregar espera. Función del teléfono Función del teléfono ¿Cuáles son las funciones de Seguridad seguridad del teléfono? ¿Qué debo Patrón de hacer si olvido desbloqueo mi patrón de desbloqueo? Puede establecer el teléfono para que solicite la entrada de un patrón de desbloqueo antes de acceder o usar el teléfono. Después de intentar el patrón de desbloqueo 5 veces, toque la opción ¿Olvidó patrón? y use la información de su cuenta de Google para desbloquear el teléfono. Preguntas frecuentes Category Sub-Category Question Answer Si no ingresa al patrón de desbloqueo, no podrá acceder al teléfono. Función del teléfono ¿Qué debo hacer si olvidé mi patrón de Patrón de desbloqueo y no desbloqueo creé la cuenta de Google en el teléfono? Precaución: si realiza un restablecimiento a los valores de fábrica, se eliminarán todas las aplicaciones y los datos de usuario. Antes de realizar ese tipo de restablecimiento, recuerde que debe hacer una copia de seguridad de todos los datos que sean importantes. Cómo realizar un restablecimiento a los valores de fábrica: 1. Apague el teléfono. 2. Mantenga presionada la tecla de inicio + tecla de encendido + tecla para subir y bajar el volumen. 3. Encienda el teléfono mientras mantiene presionadas las tres teclas al mismo tiempo. 4. Cuando aparezca el logotipo de LG, suelte las teclas. 305 306 Preguntas frecuentes Category SubCategory Question Answer 1. En la pantalla principal, presione la tecla de menú 2. Toque Configuración > Seguridad y ubicación. Función del teléfono ¿Cómo puedo Patrón de crear un Patrón desbloqueo de desbloqueo? 3. Toque Conf. patrón de desbloq. (en la sección de configuración Patrón de desbloqueo de la pantalla). La primera vez que realice esta acción, aparecerá un breve tutorial sobre cómo crear un patrón de desbloqueo. 4. Configure al dibujar el patrón una vez, luego de nuevo para confirmar. El marcado rápido no está disponible como en otros teléfonos funcionales. No obstante, puede guardar un contacto directamente en la pantalla principal. Función del teléfono Marcado rápido ¿Se admite el 1. En la pantalla principal, marcado rápido? presione la tecla de menú , y luego toque Agregar. 2. Toque Accesos directos > Marcado directo. 3. Seleccione un contacto de la lista de contactos. Función del teléfono Memoria ¿Sabré cuando mi memoria está llena? Sí. Recibirá una notificación. . Preguntas frecuentes Category Función del teléfono Sub-Category Question Answer Memoria Después de tomar una foto, ¿es posible guardarla en la memoria interna? Las fotos, así como los archivos de música y video, solo se pueden guardar en la memoria externa. Los correos electrónicos y las aplicaciones se pueden guardar en la memoria interna. El teléfono tiene recursos bilingües (español e inglés). Función del teléfono ¿Se puede Idiomas cambiar el compatibles idioma? Para cambiar el idioma: 1. En la pantalla principal, presione la tecla de menú y luego toque Configuración. 2. Toque Idioma y teclado > Seleccionar país. 3. Toque el idioma deseado. Función del teléfono Función del teléfono ¿Cuáles son los Idiomas idiomas compatibles admitidos si uso Android Market? DUN La aplicación Market admite inglés y español. Es posible que las aplicaciones de terceros no admitan todos los idiomas. ¿Es posible usar la conexión de datos de mi teléfono para establecer una No se admite esta función. conexión a red por línea conmutada (DUN, Dial-Up Networking)? 307 308 Preguntas frecuentes Category Función del teléfono Sub-Category VPN Question ¿Cómo configuro una VPN? Answer La configuración de acceso a una VPN varía según cada empresa. Para configurar el acceso a una VPN en el teléfono, deberá contactar al administrador de red de su empresa para obtener detalles. 1. En la pantalla principal, presione la tecla de menú . Función del teléfono Función del teléfono Mi pantalla se apaga después 2. Toque Configuración > Sonido de 15 segundos. y visualización. Tiempo de ¿Cómo puedo espera de la 3. En Configuración de cambiar el pantalla visualización, toque Tiempo de tiempo de espera de la pant. apagado de la luz de fondo? 4. Toque el tiempo de espera de la luz de fondo de la pantalla que desea utilizar. Desactivé la respuesta táctil de mi teléfono. Sin embargo, Respuesta cuando marco táctil un número, el teléfono vibra. ¿Cómo la desactivo? El teléfono está diseñado para dar una respuesta cuando se marca un número. Esta función no se puede desactivar. Preguntas frecuentes Category Función del teléfono Función del teléfono Sub-Category Question ¿Qué servicio utilizará mi Wi-Fi y 3G teléfono si Wi-Fi y 3G están disponibles? Pantalla principal Answer Cuando utilice datos, es posible que el teléfono use la conexión Wi-Fi en forma predeterminada (si la conectividad Wi-Fi está activada en el teléfono). No obstante, no recibirá ninguna notificación cuando el teléfono pase de una conexión a otra. Para saber qué conexión de datos se está utilizando, use el icono de 3G o Wi-Fi que se encuentra en la parte superior de la pantalla. Sí. Simplemente toque y mantenga presionado el icono ¿Se puede quitar hasta que aparezca el icono de una aplicación papelera en la parte inferior de la pantalla central de la pantalla. Luego, sin principal? levantar el dedo, arrastre el icono hasta la papelera. 1. En la pantalla principal, presione la tecla de menú . Función del teléfono Aplicación Descargué una aplicación y 2. Toque Configuración > ocasiona Aplicaciones > Administrar muchos errores. aplicaciones. ¿Cómo la quito? 3. Toque la aplicación y luego Desinstalar. 309 310 Preguntas frecuentes Category Función del teléfono Función del teléfono Función del teléfono Sub-Category Question Answer Cámara La cámara de mi teléfono no toma fotos y aparece el Debe insertar una tarjeta siguiente mensaje: "No hay microSD para usar la cámara del tarjeta SD" o "La teléfono. tarjeta SD no está lista". ¿Por qué no funciona? Cargador ¿Es posible cargar el teléfono usando el cable Es necesario instalar el de datos USB sin controlador USB. instalar el controlador USB requerido? Alarma Si se establece el volumen del timbre en La alarma está programada para Desactivado sonar aún en estas condiciones. Vibrar, ¿se escuchará la alarma? Si. Después de guardar un archivo de música como tono de timbre, puede usarlo para su alarma. Función del teléfono Alarma ¿Puedo usar archivos de música como alarma? 1. Toque y mantenga presionada una canción en la lista de biblioteca. En el menú que se abre, toque Usar como tono de timbre del teléfono. 2. En la pantalla de Configuración de Alarma, seleccione la música como tono de timbre. Preguntas frecuentes Category Función del teléfono Sub-Category Question Alarma Si apago el teléfono, ¿la alarma suena o no? ¿Cuál es el tiempo máximo de duración de Especificaciones Duración de la batería de mi del teléfono la batería teléfono antes de volver a cargarla? Especificaciones del teléfono Banda Answer No, esto no es soportado. Tiempo de hablar : aprox. 7 horas. En espera: aprox. 20 días ¿Cuáles son las bandas El teléfono puede funcionar en inalámbricas que bandas de 800 Mhz y 1900 admite el Mhz. teléfono? 1. En la pantalla principal, presione la tecla de menú . 2. Toque Configuración > Privacidad > Restabl. datos de fábrica. Solución de recuperación 3. Lea la advertencia y toque ¿Cómo realizo Restablecer el teléfono. Restablecim un iento a los Atención: restablecimiento valores de Si realiza un restablecimiento a a los valores de fábrica los valores de fábrica, se fábrica? borrarán todas las aplicaciones instaladas y los datos de usuario. Antes de realizar ese tipo de restablecimiento, recuerde que debe hacer una copia de seguridad de todos los datos que sean importantes. 311 312 Preguntas frecuentes Category SubCategory Question Answer Cómo realizar un restablecimiento a los valores de fábrica: 1. Apague el teléfono. Solución de recuperación ¿Cómo puedo realizar un restablecimiento Restableci a los valores de miento a fábrica si no los valores puedo acceder de fábrica al menú de configuración del teléfono? 2. Mantenga presionada la tecla de inicio + tecla de encendido + tecla para subir y bajar el volumen. 3. Encienda el teléfono mientras mantiene presionadas las tres teclas al mismo tiempo. 4. Cuando aparezca el logotipo de LG, suelte las teclas. Atención: Si realiza un restablecimiento a los valores de fábrica, se borrarán todas las aplicaciones instaladas y los datos de usuario. Antes de realizar ese tipo de restablecimiento, recuerde que debe hacer una copia de seguridad de todos los datos que sean importantes. Índice 123 10 Consejos de Seguridad para Conductores 289 A Abrir Android Market y buscar aplicaciones 243 Abrir el correo electrónico y la pantalla de cuentas 151 Abrir el navegador 174 Abrir Gmail y Recibidos 111 Abrir Google Maps y ver su ubicación 190 Abrir la cámara y tomar fotos 207 Abrir la configuración 251 Abrir la galería y ver los álbumes 215 Abrir la mensajería 167 Abrir la música y usar la biblioteca 229 Abrir y alternar aplicaciones 48 Abrir y cerrar la pantalla de inicio 47 Abrir YouTube y mirar videos 225 Accesibilidad 266 Acerca del teléfono 268 Actualización de la FDA para los consumidores 280 Administrar descargas 248 Administrar la lista de amigos 146 Administrar notificaciones 51 Administrar varias llamadas 84 Agregar contactos 90 Agregar iconos de aplicaciones a la pantalla principal 49 Agregar un contacto a los favoritos 92 Agregar una firma a los mensajes 125 Agregar y editar cuentas de correo electrónico 159 Agregar y eliminar cuentas 102 Android MarketTM 243 Apagar el teléfono 32 Aplicaciones 258 Aplicaciones: cómo ver, abrir y alternar 46 C Archivar conversaciones 123 Aspectos básicos 22 Calculadora 242 Calendario 127 Cámara 207 Cambiar la configuración de alarma del reloj 240 Cambiar la configuración de cámara 212 Cambiar la configuración de cuentas de correo electrónico 162 Cambiar la configuración de Gmail 126 Cambiar la configuración de Google Talk 149 Cambiar la configuración de mensajes 172 Cambiar la configuración del calendario 139 Cambiar la configuración del navegador 186 Cambiar las vistas del mapa 192 B Cambiar y controlar el Bloquear la pantalla 56 Buscar 264 Buscar en el teléfono y la Web 53 Buscar en el teléfono y la Web a través de la entrada de texto 53 Buscar en la Web por comando de voz 55 Buscar mensajes 122 Buscar ubicaciones y lugares 195 Buscar un contacto 93 estado en línea 145 Características de la pantalla principal 36 Cargar con USBCargar con USB 31 Cargar el teléfono 30 Chatear con amigos 142 Comunicarse con los contactos 96 Conectarse a dispositivos Bluetooth 68 Conectarse a redes de celulares 63 313 314 Índice Conectarse a redes de WiFi 65 Conectarse a redes privadas virtuales 74 Conectarse a redes y dispositivos 63 Conectarse a una computadora mediante USB 71 Conectarse rápidamente con los contactos 60 Configuración 251 Configuración avanzada 189 Configuración de almacenamiento 172 Configuración de cámara 213 Configuración de cámara de video 214 Configuración de la cuenta de correo electrónico 162 Configuración de la notificación 126 Configuración de llamada 254 Configuración de mensajes de texto (SMS) 172 Configuración de mensajes multimedia (MMS) 173 Configuración de notificación 173 Configuración de privacidad 187 Configuración de seguridad 188 Configuración del contenido de la página 186 Configuración entrante de servidor 163 Configuración general 126 Configuración saliente de servidor 166 Configurar accesos directos del teclado para aplicaciones 49 Configurar opciones de sincronización y visualización de cuentas 105 Configurar un recordatorio de evento 136 Contactos 88 Contenido 9 Correo electrónico 151 E Crear un evento 134 Cuenta de Google 33 Editar detalles de contacto 94 Editar o borrar un evento 135 Editar texto 44 Encender el teléfono 31 Encender y apagar el teléfono 31 Encontrar amigos con Google LatitudeTM 202 Escuchar el correo de voz 86 Especificaciones 298 Establecer alarmas 238 Establecer un patrón de bloqueo 56 Etiquetar una conversación 119 Extraer la batería 29 Extraer la tarjeta microSD 29 Cuentas 102 F Cuentas y sincronización Fecha y hora 267 261 Cuidado: Evite una Probable Pérdida del Oído. 278 D Descargar archivos 182 Descargar e instalar aplicaciones 246 Descripción general 46 Descripción general del teléfono 22 Destacar un mensaje 120 Detalles técnicos 17 G Galería 215 Gmail es diferente 109 GmailTM 109 Google MapsTM 190 Google TalkTM 140 H Hacer y finalizar llamadas 77 Hacer y recibir llamadas 77 Índice I L O Iconos de estado 34, 145 Iconos de estado del teléfono 34 Iconos de notificación 35 Idioma y teclado 265 Importar, exportar y compartir contactos 91 Información al consumidor sobre las tasas de absorción específicas (SAR) 293 Información de seguridad 273 Información de seguridad de la TIA 269 Información Importante 17 Información importante para el cliente 16 Información importante La pantalla Cuentas 151 Lateral derecho 25 Lateral izquierdo 25 Leer mensajes 113, 154 Llamar a los contactos 82 Obtener indicaciones 196 Opciones durante una llamada 83 Optimizar la vida útil de la batería 61 Otras configuraciones de llamada 254 sobre la salud y precauciones de seguridad 1 M Marcado por voz 83 Marcar como spam 122 Marcar un mensaje como no leído 155 Mensajería 167 Mensajes con asterisco 156 Menús con opciones 50 Menús contextuales 51 Modo de avión (para deshabilitar la comunicación inalámbrica) 79 Mostrar y sincronizar calendarios 137 Música 228 Iniciar por primera vez AndroidTM 33 Iniciar sesión y abrir la lista de amigos 140 N Insertar la tarjeta microSD Navegar por páginas web 179 Navegar por una página web 176 29 Instalar la batería 28 Instalar la batería y la tarjeta microSD 28 Intercambiar mensajes 168 Introducir texto 42 Navegador 174 Navegar con indicaciones detalladas por voz 197 Nivel de carga de la batería 31 P Pantalla Acerca del teléfono 268 Pantalla de configuración avanzada de Wi-Fi 252 Pantalla de configuración de aplicaciones 258 Pantalla de configuración de Bluetooth 253 Pantalla de configuración de cuentas y sincronización 261 Pantalla de configuración de la búsqueda 264 Pantalla de configuración de llamada 254 Pantalla de configuración de redes de celulares 253 Pantalla de configuración de sonido y visualización 255 Pantalla de configuración de texto a voz 267 Pantalla de configuración de VPN 253 Pantalla de configuración de Wi-Fi 252 315 316 Índice Pantalla de configuración del teclado de Android 265 Pantalla de configuración del teclado del dispositivo 266 Pantalla de desarrollo 260 Pantalla de idioma y teclado 265 Pantalla de información de la aplicación 259 Pantalla de la cuenta 262 Pantalla de la tarjeta SD y el almacenamiento del teléfono 263 Pantalla táctil 39 Para abrir el navegador 174 Para abrir el panel de notificaciones 52 Para abrir el registro de llamadas 80 Para abrir Google Talk e iniciar sesión 140 Para abrir la aplicación Android Market 243 Para abrir la aplicación Calendario 127 Para abrir la aplicación Cámara 207 Para abrir la aplicación Contactos 88 Para abrir la aplicación Correo electrónico 151 Para abrir la aplicación de teléfono 77 Para abrir la aplicación Gmail 111 Para abrir la aplicación Google Maps y ver su ubicación 191 Para abrir la aplicación Reloj 236 Para abrir la aplicación YouTube 225 Para abrir la bandeja de entrada combinada 152 Para abrir la configuración 251 Para abrir la galería y ver los álbumes 215 Para abrir la mensajería 167 Para abrir la música y ver la biblioteca de música 229 Para abrir Latitude 203 Para abrir Recibidos mientras se ejecuta Gmail 112 Para abrir un álbum y ver su contenido 216 Para activar o desactivar Bluetooth 68 Para activar o desactivar el altavoz 84 Para actualizar la página actual 175 Para agregar el número de una entrada a los contactos 81 Para abrir un enlace 179 Para agregar un acceso Para abrir un marcador 184 Para abrir una lista de los contactos favoritos 88 Para abrir una nueva ventana del navegador 181 Para abrir una pantalla con detalles acerca de una aplicación 245 Para acceder al correo de voz desde su teléfono inalámbrico 87 Para aceptar una invitación para chatear 143 Para acercar o alejar una página web 177 Para acercar rápidamente una sección de una página web 177 Para acercar y alejar un mapa 191 Para activar la tecnología Wi-Fi y conectarse a una red Wi-Fi 65 directo de marcador a la pantalla principal 185 Para agregar un amigo a la lista de amigos 147 Para agregar un amigo al grupo 'Más conocidos' 148 Para agregar un contacto a los favoritos 93 Para abrir una vista de calle de una ubicación 194 Para agregar un elemento Para abrir y usar la calculadora 242 Para agregar un evento en a la pantalla principal 57 la vista por día 130 Índice Para agregar un evento en la vista por mes 132 Para agregar un evento en la vista por semana 131 Para agregar un nuevo contacto 90 Para agregar una canción a una lista de reproducción 234 Para agregar una cuenta 102 Para agregar una cuenta de correo electrónico 159 Para agregar una red de Wi-Fi 66 Para agregar una VPN 74 Para borrar el registro de llamadas 81 Para borrar los datos de una red de Wi-Fi 67 Para borrar todas las notificaciones 52 Para borrar un álbum 219 Para borrar un contacto 96 Para borrar un evento 135 Para borrar un marcador 185 Para borrar un mensaje 155 Para borrar un recordatorio de evento 136 Para borrar un video 224 Para cambiar a la vista por mes 132 Para cambiar a la vista por semana 131 Para cambiar el estado en línea 145 Para cambiar el mensaje de estado 146 Para cambiar el nombre de Bluetooth del teléfono 69 Para cambiar el nombre de una carpeta 59 Para cambiar el nombre de una lista de reproducción o borrarla Para alternar cuentas 112 Para borrar una cadena de mensajes desde la ventana Mensajería 167 Para borrar una canción de la tarjeta microSD 230 Para borrar una cuenta de correo electrónico 161 235 Para cambiar el número de teléfono predeterminado de un Para alternar entre conversaciones de chat activas 143 Para alternar entre las ventanas del navegador 181 Para alternar entre llamadas en curso 84 Para alternar entre un auricular Bluetooth y el teléfono 84 Para borrar una foto 223 Para buscar aplicaciones 245 Para buscar música en la biblioteca 230 Para archivar una conversación: 123 Para buscar ubicaciones a lo largo de la ruta 200 Para atenuar la pantalla del reloj 238 Para buscar un contacto 93 Para bloquear un amigo 148 Para borrar el historial de operaciones 242 Para borrar el mapa 192 contacto 95 Para cambiar el papel tapiz de la pantalla principal 58 Para cambiar la configuración de cámara 212 Para cambiar la configuración de sincronización de una cuenta 107 Para buscar una ubicación 195 Para buscar videos 226 Para cambiar la configuración de una cuenta 161 Para cambiar a la vista de agenda 129 Para cambiar la foto 146 Para cambiar a la vista por día 130 Para cambiar la vista de calendario 128 317 318 Índice Para cambiar la visualización del contenido de un álbum 217 Para cambiar las etiquetas de una conversación 119 Para cambiar las vistas de la ruta 199 Para cambiar los grupos que se deben mostrar 99 Para cancelar una descarga 183 Para cerrar el panel de notificaciones 53 Para cerrar sesión en Google Talk 141 Para cerrar una ventana del navegador 181 Para chatear con o sin registro 144 Para chatear con un amigo 142 Para clasificar una aplicación 250 Para compartir un álbum 218 Para compartir un contacto 92 Para compartir un marcador 184 Para compartir un video 224 Para compartir una imagen 223 Para compartir videos en YouTube 227 Para comprobar el nivel de carga de la batería 61 Para comunicarse con un contacto 97 Para conectar el teléfono a una computadora mediante USB 72 Para conectarse a un dispositivo Bluetooth 70 Para conectarse a una VPN 75 Para conectarse con amigos y administrar las conexiones 205 Para conectarse mediante la función Contacto rápido de AndroidTM 97 Para configurar cuántos días de conversaciones desea sincronizar 125 Para configurar el correo de voz 87 Para configurar la configuración general de sincronización 105 Para configurar si desea iniciar sesión en Google Talk automáticamente 150 Para configurar si los contactos sin número telefónico se deben mostrar 99 Para configurar un recordatorio de evento 136 Para controlar el volumen de la reproducción 232 Para controlar la reproducción 232 Para controlar lo que comparte 206 Para copiar archivos de música en la tarjeta microSD del teléfono 228 Para copiar o cortar y pegar parte del texto 45 Para cortar y pegar todo el texto 44 Para configurar las funciones de Bluetooth que desea usar 70 Para crear listas de Para configurar las notificaciones de nuevos mensajes de Google Talk 149 Para crear un evento 134 Para crear una cuenta de Para configurar los calendarios que se sincronizan en el teléfono 138 reproducción en la computadora 235 Google Checkout 247 Para crear una lista de reproducción 234 Para crear y enviar un mensaje multimedia 169 Para desactivar los sonidos del teléfono 32 Índice Para descargar e instalar una aplicación 246 Para descargar un archivo 182 Para desconectar el teléfono de la computadora 72 Para desconectarse de un dispositivo Bluetooth 71 Para desconectarse de una VPN 75 Para deshabilitar datos en roaming 64 Para desinstalar una aplicación 248 Para desmontar la tarjeta microSD 30 Para eliminar un elemento de la pantalla principal 58 Para eliminar una canción de la lista de reproducción 235 Para eliminar una cuenta 104 Para encontrar texto en una página web 178 Para enviar un mensaje de texto 168 Para enviar un mensaje de texto o multimedia al número predeterminado de un contacto 98 Para escuchar el correo de Para desplazarse por una página web 176 Para destacar o no destacar todos los mensajes en una voz 86 Para establecer si desea recibir notificaciones de aplicaciones actualizadas 249 conversación 120 Para establecer su página de inicio 176 Para invitar a un amigo a unirse a un chat grupal Para establecer un tono de timbre para un 144 Para ir a una página web 175 Para ir y volver entre Para destacar un mensaje 120, 156 Para desviar llamadas de un contacto al correo de voz 95 Para desvincular un dispositivo Bluetooth 71 Para editar detalles de contacto 94 Para editar un evento 135 Para editar un marcador 184 Para eliminar a un contacto de la lista de favoritos 93 contacto. 95 Para establecer una alarma 238 Para establecer una llamada en conferencia 85 Para etiquetar un lote de conversaciones de una sola vez 119 Para etiquetar una conversación 119 Para examinar aplicaciones 244 Para exportar contactos a la tarjeta microSD 92 Para finalizar un chat 144 Para finalizar una llamada en conferencia y desconectar a todos los participantes 86 Para formatear una tarjeta microSD 73 Para girar una foto 220 Para grabar un video 209 Para importar contactos desde la tarjeta microSD 91 Para instalar un certificado seguro desde la tarjeta microSD 76 Para invitar a amigos a que compartan sus ubicaciones 203 diferentes páginas que abrió 179 Para leer un mensaje 113, 154 Para limitar la conexión de datos a redes 2G 64 Para llamar a un contacto 82 Para llamar a un contacto favorito 82 319 320 Índice Para llamar al número predeterminado de un contacto 98 Para marcar aplicaciones inadecuadas 250 Para marcar un número en el registro de llamadas 81 Para marcar una conversación como spam 122 Para marcar una página 183 Para mirar e interactuar con los videos de YouTube 226 Para mirar una presentación de diapositivas de fotos 220 Para mostrar u ocultar calendarios 138 Para mostrar u ocultar el indicador móvil a los amigos 150 Para mover el mapa 191 Para mover un elemento en la pantalla principal 58 Para navegar con indicaciones detalladas 197 Para navegar en la vista de calle 194 Para no abrir una página 175 Para no destacar un mensaje 120, 156 Para obtener ayuda con Android Market 243 Para obtener detalles acerca de un álbum 219 Para obtener detalles acerca de una foto 222 Para obtener indicaciones 196 Para obtener más información acerca de los eventos en la vista de agenda 129 Para obtener más información acerca de los eventos en la vista por día 130 Para obtener más información acerca de Para realizar otras acciones en una entrada del registro de llamadas 81 Para realizar una llamada mediante la voz 83 Para rechazar una llamada y desviarla al correo de voz 80 Para recibir notificaciones cuando redes abiertas se encuentren dentro del alcance 66 Para recortar una foto 221 Para redactar y enviar un mensaje 116, 157 Para regresar a la vista de los eventos en la vista por semana 131 Para obtener más información sobre la Para reproducir pistas en página actual 176 Para obtener una dirección e información adicional de una ubicación 192 Para obtener una ruta alternativa hacia su destino 202 Para obtener una vista previa de la ruta 201 Para permitir la instalación de aplicaciones desde la Web o el correo electrónico 182 Para quitar la tarjeta microSD del teléfono en forma segura 73 navegación 199 Para reproducir música 231 Party Shuffle 233 Para reproducir una presentación de diapositivas 237 Para reproducir videos 223 Para responder a un recordatorio de evento 137 Para responder o reenviar un mensaje 117, 155 Para responder un mensaje que recibió 171 Para responder una invitación 204 Para responder una llamada 79 Para responder una notificación 52 Para revisar las fotos 210 Índice Para salir de la navegación 202 Para seleccionar las conversaciones que desea sincronizar 124 Para separar información de contactos 101 Para silenciar el micrófono durante una llamada 83 Para sincronizar información en forma manual 107 Para solicitar un reembolso de una aplicación 249 Para supervisar y controlar las aplicaciones que usan la batería 62 Para terminar una llamada 79 Para tomar una foto 208 Para tomar una foto con zoom digital 208 Para unir contactos 100 Para utilizar accesos directos en vínculos, números de teléfono y direcciones 180 Para ver el historial del navegador 179 Para ver información acerca de un evento 133 Para ver la ubicación de una foto en Google MapsTM 222 Para ver las aplicaciones descargadas 248 Para ver las condiciones del tráfico de la ruta 201 Para ver las indicaciones detalladas en una lista 198 Para ver las páginas que visita con más frecuencia 180 Para ver más información acerca de los eventos en la vista por mes 132 Para ver otros paneles de la pantalla principal 38 Para ver todos los amigos o solo aquellos que le resultan más conocidos 148 Para ver una lista de las invitaciones pendientes de amigos 147 Para ver y aceptar una Para unirse a Latitude 203 Para ver las ubicaciones de sus amigos 204 Para volver a la lista de amigos 141 Para ver las vistas de mapa, satélite o tráfico 193 Para ver los archivos que descargó 183 Para volver a la pantalla principal 37 Para ver los detalles de un contacto 89 Para volver a leer un mensaje 115 Para ver los detalles de un mensaje 171 Personalizar la pantalla de inicio LG 47 Para ver los mensajes marcados 156 Personalizar la pantalla principal 57 Para usar los servicios de ubicación con Google Maps 190 Para usar lotes de fotos o videos 218 Para usar una canción como tono de timbre 233 Para usar una foto como icono de un contacto o como papel tapiz de la pantalla principal 221 invitación para convertirse en amigo 147 Para ver y examinar fotos 219 Para vincular el teléfono con un dispositivo Bluetooth 69 Para volver a activar el teléfono 32 Para volver a la pantalla principal de Android Market 245 Preguntas frecuentes 300 Privacidad 262 321 322 Índice Protección de la temperatura de la batería 30 Sugerencias para prolongar la vida útil de la batería 61 R T Redactar y enviar correos electrónicos 157 Redactar y enviar un mensaje 116 Redes inalámbricas y redes 251 Reglamentaciones de compatibilidad con audífonos (HAC) para dispositivos inalámbricos 295 Reloj 236 Reproducir música 230 Tarjeta SD y almac. 263 Teclado en pantalla 41 Teclado QWERTY 41 Teclado QWERTY que se desliza hacia afuera 26 Texto a voz 267 Transferir archivos de música al teléfono 228 Responder a un recordatorio de evento 137 Responder o rechazar llamadas 79 Responder o reenviar un mensaje 117 Responder un mensaje 155 Revisar las fotos 210 Revisar los videos 211 S Seguridad y ubicación 257 Seleccionar qué contactos se muestran 99 Seleccionar un tema de pantalla principal 37 Separar información de contactos 101 Sincronizar mensajes 124 Sonido y visualización 255 U Unir contactos 100 Usar certificados seguros 75 Usar contactos 88 Usar el registro de llamadas 80 Usar el teclado en pantalla 42 Usar el teclado QWERTY 42 Usar la calculadora 242 Usar la vista de agenda 129 Usar la vista por día 130 Usar la vista por mes 132 Usar la vista por semana 131 Usar las carpetas de las cuentas 158 Usar las conversaciones en lotes 118 Usar las fotos 219 Usar las listas de reproducción 234 Usar los álbumes 216 Usar los marcadores 183 Usar los menús 50 Usar los videos 223 Usar Para Auto Hogar 241 Usar varias ventanas del navegador 181 V Ver calendario y eventos 127 Ver detalles del evento 133 Ver la fecha, la hora y otra información 236 Vista frontal 22 Vista posterior 24 Y YouTubeTM 225