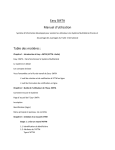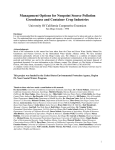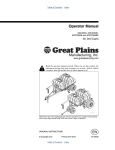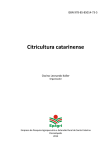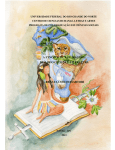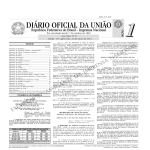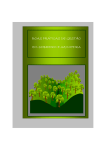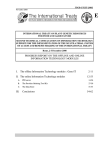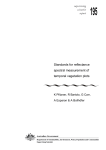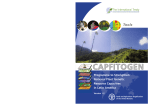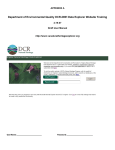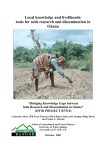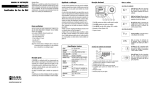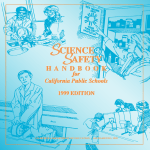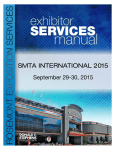Download Easy-SMTA User Manual - international treaty on plant genetic
Transcript
Page |1 Easy-SMTA User Manual Information System developed to assist users of the M ultilateral System of Access and Benefit -sharing of the International Treaty Page |2 The designations employed and the presentation of material in this information product do not imply the expression of any opinion whatsoever on the part of the Food and Agriculture Organization of the United Nations (FAO) concerning the legal or development status of any country, territory, city or area or of its authorities, or concerning the delimitation of its frontiers or boundaries. The mention of specific companies or products of manufacturers, whether or not these have been patented, does not imply that these have been endorsed or recommended by FAO in preference to others of a similar nature that are not mentioned. The views expressed in this information product are those of the author(s) and do not necessarily reflect the views of FAO. All rights reserved. FAO encourages the reproduction and dissemination of material in this information product. Non-commercial uses will be authorized free of charge, upon request. Reproduction for resale or other commercial purposes, including educational purposes, may incur fees. Applications for permission to reproduce or disseminate FAO copyright materials, and all queries concerning rights and licences, should be addressed by e-mail to [email protected] or to the Chief, Publishing Policy and Support Branch, Office of Knowledge Exchange, Research and Extension, FAO, Viale delle Terme di Caracalla, 00153 Rome, Italy. The content of this manual was updated on September 2012 © FAO 2012 Page |3 Table of contents Chapter 1: Introduction to Easy-SMTA .......................................................................................... 6 Easy-SMTA: Making the Multilateral System Work .................................................................... 6 The System in Detail .................................................................................................................... 7 Basic Concepts ............................................................................................................................. 8 Overview of the Easy-SMTA Workflow ..................................................................................... 10 Online SMTA Generating and Reporting tool (OSGR) Workflow .......................................... 10 Online Reporting Form tool (ORF) Workflow ........................................................................ 13 Chapter 2: Easy-SMTA User Guidance ......................................................................................... 15 How to Find the System ............................................................................................................ 15 The Homepage of Easy-SMTA ................................................................................................... 16 Registration ........................................................................................................................... 17 Login ...................................................................................................................................... 21 Main Menu and Dashboard Panel ............................................................................................. 24 Chapter 3: Generating a New SMTA (OSGR)................................................................................ 27 STEP 1: Generate a New SMTA.................................................................................................. 27 1.1. Recipient Identification .................................................................................................. 28 1.2. SMTA Attributes ............................................................................................................. 31 SMTA Type ......................................................................................................................... 31 Document Language .......................................................................................................... 32 1.3. Associated Information .................................................................................................. 33 STEP 2: Listing Samples ............................................................................................................. 35 Page |4 2.1. Add Samples ................................................................................................................... 38 2.2. Upload Samples .............................................................................................................. 42 Viewing the Sample list ..................................................................................................... 48 STEP 3: Review Document ......................................................................................................... 50 3.1. Editing the SMTA ............................................................................................................ 52 3.2. Finalizing the SMTA ........................................................................................................ 53 For Click-wrap SMTAs: ....................................................................................................... 53 For Shrink-wrap SMTAs and Signed SMTAs: ..................................................................... 55 STEP 4: Acceptance ................................................................................................................... 57 4.1 Click-wrap SMTA Acceptance .......................................................................................... 57 Accepting a Click-wrap SMTA (Recipient side) .................................................................. 57 Dealing with Amendment Requests (Provider side) ......................................................... 61 4.2. Shrink-wrap SMTA Acceptance ...................................................................................... 64 4.3. Signed SMTA Acceptance ............................................................................................... 64 STEP 5: Reporting ...................................................................................................................... 65 Chapter 4: Creating a new SMTA Report (ORF) ........................................................................... 69 Step 1: New SMTA Report ......................................................................................................... 70 1.1. Recipient Identification .................................................................................................. 71 1.2. SMTA Attributes ............................................................................................................. 75 SMTA Symbol..................................................................................................................... 75 SMTA Type ......................................................................................................................... 76 Document Language .......................................................................................................... 77 1.3. Associated Information .................................................................................................. 78 1.4. Necessary Information for Reporting ............................................................................. 80 Page |5 a) Click-Wrap SMTAs ..................................................................................................... 80 b) Shrink-Wrap SMTAs ................................................................................................... 80 c) Signed SMTAs ............................................................................................................ 81 Step 2: Listing Samples .............................................................................................................. 82 Upload Document (Optional) ................................................................................................ 84 2.1. Add Samples ................................................................................................................... 86 2.2. Upload Samples .............................................................................................................. 90 Viewing the Sample list ..................................................................................................... 95 Step 3: Reporting ....................................................................................................................... 97 Chapter 5: User Assistance ........................................................................................................... 99 Frequently Asked Questions...................................................................................................... 99 Additional Information and Resources.................................................................................... 100 Security .................................................................................................................................... 101 Contact Us ............................................................................................................................... 102 APPENDICE: Acronyms and Abbreviations.................................................................................. 103 ANNEX I- List of crops listed in the “Annex I of the International Treaty”.................................. 104 Page |6 Chapter 1: Introduction to Easy-SMTA Easy-SMTA: Making the Multilateral System Work The Multilateral System of Access and Benefit-sharing started operating in January 2007. Since then, the Secretariat has developed a set of voluntary information technology tools for SMTA users. In 2009 the Secretariat, in collaboration with CIRAD, released the first version of Gene-IT, a userfriendly stand alone software application to fill out and generate SMTAs in a semi-automated way. Gene-IT is distributed in CD-ROM and can also be downloaded free of charge from the Treaty’s Website. In order to facilitate SMTA provider’s reporting obligations, the Secretariat developed and published in November 2010 an information system that allowed the online reporting at accession level for all Annex 1crops. That first version of the system was designed for the main purpose of implementing the Procedures for the Operation of the Third Party Beneficiary. Since then, the experience accumulated by the Secretariat of the International Treaty in assisting with the reporting process and the numerous requests and suggestions received from organizations and individual users, have lead to releasing the second version of the System. Page |7 The System in Detail Easy-SMTA (mls.planttreaty.org) is a voluntary tool that provides users of the Multilateral System of the International Treaty with two tools: The Online SMTA Generating and Reporting tool (OSGR): This tool supports the full SMTA workflow with functions for the generation, revision and acceptance of new SMTAs as well as for the reporting to the Governing Body on concluded SMTA. It addresses small provider needs with a tool designed to compile SMTAs and to report on them to the Governing Body according to the requirements spelled out in the SMTA and those approved later on by the Governing Body. It can also be used as a reference and an example of how a SMTA management system could be implemented to comply with the current Provider's responsibilities towards the Governing Body. The Online Reporting Form (ORF): This tool focuses exclusively on the reporting to the Governing Body of concluded SMTAs, offering very similar options to the generating tool. In order to facilitate its use, both tools are available in the six official languages of the United Nations (Arabic, Chinese, English, French, Russian and Spanish). Page |8 Basic Concepts The Standard Material Transfer Agreement is a private contract with standard terms and conditions ensuring that the relevant provisions of the International Treaty are followed by individual providers and recipients of plant genetic material. The basic concepts involved in preparing an SMTA are explained below. The Multilateral System of the Treaty can be thought as a global pool of plant genetic resources for food and agriculture (PGRFA) shared and managed jointly by all Contracting Parties. Provider: The party to the contract shipping the plant genetic resources. It can be an individual or an organization. The provider must be registered on the system to be able to use the tools. Recipient: The party the material is sent to. It can be an individual or an organization. The generation and reporting tool (OSGR) requires the Recipient to also be registered on the system. When the Provider initiates the compilation of an SMTA he can also send an e-mail invitation to recipients that are not listed as users of the system. PID: The PID is a unique 6-character code assigned by the system upon user registration. Each user account is forever identified by the same PID. It is used to tell apart among homonymous users. Provider's and Recipient's PIDs are incorporated in the SMTA Symbol generated by the system for each SMTA. Samples: The plant genetic material being transferred with the SMTA. It is identified by the Sample ID and the crop name. It can be "PGRFA under Development" according to the terminology of Article 2 of the SMTA in which case ancestry information is also required. Sample ID: It is an identifier (usually, but not necessarily, the accession number) assigned to the sample being transferred to uniquely identify it among the material belonging to the Provider. SMTA Symbol: It is the code that the system assigns to each new SMTA being compiled which includes your PID, the Recipient's PID and the date in which the SMTA was first registered in the system in YYMMDD format. Page |9 Crop name: It is the name of the crop the sample belongs to. It is usually one of the crop names listed in the Annex 1 to the International Treaty on Plant Genetic Resources for Food and Agriculture Ancestry information: If the sample being transferred is "PGRFA under Development", the Governing Body requires the Provider to specify the crop and Sample ID, received under the Multilateral System, from which the sample has been derived during the development process. Associated information: It refers to all available passport data and, subject to applicable law, any other associated available non-confidential descriptive information, to be made available with the plant genetic resources for food and agriculture provided with the SMTA. This can be done in three ways in the tool: (i) Indicating a single URL where this information is available for all the samples listed in the Annex 1 to the SMTA. This option assumes that the Provider has a way to publish such information on the Web and may not be of use by most providers. (ii) Entering all the information in a single text area field associated to the entire SMTA. This is feasible only when all samples share the same information. (iii) Entering the specific information against each sample. This option allows for greatest flexibility. Document language: The system allows the SMTAs to be generated in the six official languages of the United Nations (Arabic, Chinese, English, French, Russian and Spanish). The language used in the document should be agreed between the Provider and the Recipient so that both parties understand its text and provisions.. SMTA Type: According to Article 10 of the SMTA, there are three types: (i) Click-wrap: The document is prepared by the provider and makes it available to the recipient for acceptance by electronic means. The Recipient, using a tool function, accepts the SMTA on line, without any need for signing and mailing back the document. The system registers and witnesses the acceptance of the agreement. (ii) Shrink-wrap: The document is shipped along with the material. By accepting the parcel, the recipient accepts the terms of the agreement. No signature is required. (iii) Signed: The document is sent to the recipient for physical signature and the material is shipped when the signed document is received by the Provider. This type of SMTA is the traditional way of doing things. The acceptance method should be agreed upon between the Provider and the Recipient. P a g e | 10 Overview of the Easy-SMTA Workflow Since 2012, Easy-SMTA offers two distinct tools which have similar workflows: The Online SMTA Generating and Reporting (OSGR) tool which assists users to generate SMTAs online and to report them to the Governing Body. - The Online Reporting Form (ORF) tool which only focuses on the reporting aspects. Easy-SMTA has a smart design and workflow that guides users in a step-by-step process that is easy to use. This section of the manual presents an overview of the major steps with an introduction to the most salient features. Please note that, for each step presented in the workflows below (illustrated by green and blue arrows), there is a matching section further below in the manual where you can find a detailed explanation of what you can see and do during each task. Online SMTA Generating and Reporting tool (OSGR) Workflow The diagrams below present the five major steps of the Online SMTA Generating and Reporting tool with the corresponding basic tasks of each step. P a g e | 11 Amendment requests P a g e | 12 P a g e | 13 Online Reporting Form tool (ORF) Workflow The diagrams below present the three major steps of the Online Reporting Form tool with the corresponding basic tasks and processes of each step. P a g e | 14 P a g e | 15 Chapter 2: Easy-SMTA User Guidance How to Find the System Easy-SMTA can be found online at http://mls.planttreaty.org and it is top ranked by most search engines. Moreover, Easy-SMTA can also be accessed from the International Treaty Website at http://www.planttreaty.org/ In order to access Easy-SMTA from the Homepage of the Treaty website, please click on , which is a link of the left menu. Then, click on and the homepage of Easy-SMTA will open. P a g e | 16 The Homepage of Easy-SMTA The homepage welcomes users and provides a short description of the main tools of the system and how it helps users to generate SMTAs and to report to the Governing Body. You can also find the links to the login and to the registration pages which are available on the left menu and also at the bottom in the text a shown below. P a g e | 17 Registration The system requires users to sign up in order to access the tools. User registration is a simple process taking just a couple of minutes. By clicking on the "Register" link in the main menu of the homepage, the user is taken to a form with the following fields: Username: It is the name to be entered as part of the access credentials. Any text can be entered, up to 20 characters in length. The user must remember this entry as there is no way to recover it. Password: It is a secret text string that is used together with the username to authenticate the user and grant access to system's functions. The password must be at least 8 characters long, include at least one uppercase and one lowercase letters and at least one digit. If forgotten, the password can be reset using the question/answer mechanism described below. Security question: It allows the user to reset his password in case it has been forgotten. The user does not choose from a list of questions, he must create his own one. P a g e | 18 Reply: It is the answer to the security question above and only the user should know it. Dates of birth or names of close relatives should be avoided. Names of primary school teachers, names of pets, names of preferred actor/actress or singer are recommended. Email: Is the primary email account that will be receiving all system notifications. It is required to be entered twice (see Retype Email address) to reduce chances of typos. P a g e | 19 User status: For reporting, as well as for aggregated statistical reasons, users are categorized into individuals and organizations. The fields required vary according to this choice. For individuals, the following fields are available: - Name and Surname (required) - Address (required): Use multiple lines as in 123, Some Street/Ave 12345 Some City - Country (required): choose from pull-down list - Telephone - Fax For organizations, the following fields are available: - Type (required): choose from pull-down list - Organization (required): enter the name of the organization - Address (required): Do not repeat the name of the organization, use multiple lines as in: 123, Some Street/Ave 12345 Some City - Country (required): choose from pull-down list Name and contact details of the Official authorized to accept SMTA contracts on behalf of the organization are required: - Name and Surname (required) - Email (to be entered twice to reduce chances of typos) - Telephone - Fax The system checks that at least one field among email, telephone or fax is entered. Shipping address: It is the physical address where you will be receiving the material shipped by the Provider to you when you act as Recipient. You can choose among: - None: You will not be receiving material (maybe because you plan to act only as a Provider). - Same as above: You agree to use the same address indicated above as individual or as organization. - Different: In this case, a new sub form is displayed: Shipping address: Use multiple lines as in 123, Some Street/Ave 12345 Some City Shipping Country: choose from pull-down list Contact Telephone P a g e | 20 Interface language: Is the language you want to use when interacting with the system. It is independent of the language of the SMTA document. In other words, you can choose to use the system in Spanish while producing SMTA documents in French. Preferred tool: Lets you choose the tool that will be proposed to you by default upon login (between the Online Generating and Reporting Tool or just the Online Reporting Form). You can change the tool freely by using the corresponding link in the left menu once you are logged in. This is just for your convenience. I accept the terms of use: The tools are available under specific terms and conditions. You must accept them to register. Please make sure you read them by clicking the link before indicating your acceptance. Verification code: this is a way to prevent malicious systems to register fake accounts automatically. You are requested to enter the slightly distorted text shown in the box (letters are not case sensitive). If you cannot read it properly, please click the "Get a new code" link and try again. When the form is completed, click the "Register" link. If there is any error, you will be notified at the top of the page and the field(s) needing correction will be highlighted in red. In order to view and to update the information provided during the registration: please log in, click on “View Profile” from the main menu, and afterwards “Edit profile” at the bottom of the page. The profile page is also where you can see your PID code. P a g e | 21 Login Please make sure you enter your correct Username and Password (uppercase and lowercase letters as well as digits). If the system indicates that the information you have entered is incorrect, please wait at least 10 seconds before reentering your username and password otherwise it may not work. This feature has been set up for security reasons in order to prevent and limit any attempt of impersonation. However, if the problem persists, please close the login browser, then open it again and try to login once more. If the problem remains unsolved, please contact us at [email protected] If you have forgotten your Password, enter your Username then click “here” to recover it. This link will lead to a new page where the system will ask you the reply to the Security Question (i.e. the question you set during the registration process). Then click “Submit”. P a g e | 22 Once you have clicked on the “Submit” button, the page will display the following message confirming that your Password has been reset. As indicated in the above message, you will receive an email containing your new password to the email address associated to your account. From: SMTA-Support To: User Subject: Password Reset “Your password has been reset as requested. Here are your new account details: Username: username1 Password: Password2 Please note that the password is case-sensitive, i.e. uppercase and lowercase letters must be entered exactly as shown above. Please login into the Information Technology System in support of the Multilateral System of Access and Benefit-sharing of the International Treaty on Plant Genetic Resources for Food and Agriculture using the above credentials and change the password at your earliest convenience.” P a g e | 23 As soon as you receive your new password, we recommend you to change it right away. In order to do so, please log in with your new password, click “View Profile” from the Main Menu on the left and then click “Edit Profile”. A new page will appear entitled “Update Profile” where you can enter a new password of your choice in the appropriate field. Please make sure your new password complies with the system’s requirement (i.e. it has to be at least 8 characters long, include at least one uppercase and one lowercase letters and at least one digit). Then click the button at the end of the page. P a g e | 24 Main Menu and Dashboard Panel The Main Menu is always available on the left side of the website. This menu allows you to: go back to the Easy-SMTA Homepage, learn more about the Easy-SMTA, contact the Secretariat, View your profile Logout Download this “User Manual” The Menu is then divided in two submenus: o When the user is acting as a Provider. o When the user is acting as a Recipient. Access to the OSGR tool Online SMTA Generating and Reporting (OSGR) tool options Access to the ORF tool New menu appears Online Reporting Form tool options P a g e | 25 Once you are successfully logged into the System, you will also see that the text of the homepage will be changed by a Dashboard panel. This panel contains a set of icons that facilitates the navigation and that complements the main menu described above. Dashboard panel Please note that you can find two types of Help icons in several places of the Easy-SMTA website. They link to windows containing indications and guidance for each page or item. P a g e | 26 P a g e | 27 Chapter 3: Generating a New SMTA (OSGR) The Online SMTA Generating and Reporting (OSGR) tool is a device which allows the user to generate new SMTAs and to report on them to the Governing Body in an easy way. You will find in this chapter detailed guidance on how to use this tool. To access this OSGR tool, select displayed under the submenu “As Provider”. from the left menu. This option is STEP 1: Generate a New SMTA In this screen, the user will identify the Recipient (1), select the SMTA attributes (2) and provide the associated information (3) of the Material being transferred. 1. 2. 3. P a g e | 28 1.1. Recipient Identification The first task in this step is the identification of the Recipient, i.e. the individual or organization receiving the material. To do so, the Recipient must be already registered on the system. Click the "Begin by clicking here to identify the Recipient" button to get started. A search form entitled "Recipient selection" will appear where you can enter the PID, Surname or Organization name of the Recipient you are looking for. Clicking the "Search" button will show below the users matching your query. Select one and then click anywhere on the line with the Recipient information to highlight it and then click the "Choose selected Recipient" button to proceed. The more the system is used by users all around the world, the easier it will be to find individuals and organizations with this form. P a g e | 29 If you do not find the Recipient you are looking for, please double check the search criteria you entered. If the information entered is correct, it is possible that the Recipient is not yet registered on the system. In this case, you can invite the Recipient to register on the system. For this, please click the "Send registration invitation" button. A new page will appear where you will be asked to enter (and confirm) the email address of the Recipient you wish to invite. The language to be used in the email message can also be selected from the corresponding pull-down list. P a g e | 30 When the invitation is successfully sent, the following message will appear: Once the invitation is sent, the Recipient will receive a notification mail (see below) containing a link that leads directly to the registration screen. The Recipient can therefore start right away the registration process. From: SMTA-Support To: Recipient Subject: Provider (-----) invites you to register in the ITPGRFA system “Provider (-----) was about to compile an SMTA involving you as the Recipient, but he could not find you on our directory. In order to facilitate the processing of your order, you should register on the system by completing a registration form available here” In order to minimize delays, it is recommended that the Recipient informs the Provider of his registration as soon as possible so that the Provider can proceed with the compilation of the SMTA. P a g e | 31 1.2. SMTA Attributes Once the Recipient is identified, you can proceed with the second task of this step: setting the Type and Language of the SMTA. SMTA Type The first field corresponds to the SMTA type (i.e. its acceptance method). According to Article 10 of the SMTA, we can distinguish three types of SMTA depending of the acceptance method: (i) Signed: The document is sent to the recipient for physical signature and the material is shipped when the signed document is received and signed by the Provider. This type of SMTA is the traditional way of doing things. (ii) Shrink-wrap: The document is shipped along with the material. By accepting the parcel, the recipient accepts the terms of the agreement. No signature is required. (iii) Click-wrap: The document is prepared by the Provider who makes it available to the recipient for acceptance by electronic means. The Recipient, using a tool function, accepts the SMTA online, without any need for signing and mailing back the document and paper form. The system registers and witnesses the acceptance of the agreement. P a g e | 32 Document Language The first field corresponds to the language of the SMTA. The system allows the SMTAs to be generated in the six official languages of the United Nations (Arabic, Chinese, English, French, Russian and Spanish). The language used in the document should be agreed between the Provider and the Recipient so that both parties understand the text with its terms and provisions. The language selected for the generation of the SMTA is independent of the language of the system interface. In other words, a French speaker can use the system in French while preparing a SMTA in Chinese. To change the language of the interface, click “View Profile” on the left menu and then click on “Edit Profile”. P a g e | 33 1.3. Associated Information The yellow box at the bottom of the page corresponds to the third task of this step: entering the associated information of the material being transferred (i.e. all information about the material that, as Provider, you are requested to make available to the Recipient). As indicated in the SMTA, this is passport data as well as any non-proprietary, public domain information. Three options are available to comply with this requirement: (i) Enter the information against each sample. In this case, nothing needs to be entered in this form. This option is the most appropriate when you transfer material for several different crops sharing little or no information. (ii) Enter the URL of a page where the required information can be found. This option is the most appropriate if you have a website where this information can P a g e | 34 be found or if you have compiled a document with it and uploaded such document to one of the many websites offering document sharing services. The advantage of this option is that the SMTA document is shorter. (iii) Enter the required information in the text field provided. As the maximum length of the text that can be entered in this field is limited to about 50KB (roughly 20 pages), this option can only be used when all the material in Annex 1 of the SMTA shares the same information or very little is available for each sample. When you have entered all the information, click the with the next step: listing the material being transferred. button to proceed P a g e | 35 STEP 2: Listing Samples In this step, the user will proceed with listing the Material being transferred under the SMTA. To enter the list of material being transferred, you can choose between two options: 1. Click the "Add Sample" link to enter manually information against each sample in the form that will appear in a new window, or 2. Click on "Upload Samples" to upload a text file containing all the information about the samples that you must have prepared beforehand. 1. 2. In the following pages it is explained in detail how to use each option. Before starting, please note that this screen also contains a sumary of the main features of the SMTA being compiled. We recommend you take note of this information and verify it before going to Step 3 P a g e | 36 The SMTA Symbol has been generated and is displayed at the top of the screen: this is the code that the system assigns to each new SMTA being compiled which includes your PID, the Recipient's PID and the date in which the SMTA was first registered in the system in YYMMDD format. Example of a SMTA Symbol: The Provider’s PID The Recipient’s PID The date in YYMMDD format A letter will be added if more than one SMTA is generated the same day. The type of the SMTA: Click-Wrap or Shrink-Wrap or Signed. The language of the SMTA: one of the six official languages of United Nations. The state of the SMTA: “Being compiled” or “Ready for acceptance” or “Reported” P a g e | 37 The name and address of the Provider, The name and address of the Recipient, The associated information of the material being transferred: the URL containing the information or the text entered previously in the appropriate text field. P a g e | 38 2.1. Add Samples If you have chosen to list the samples one by one, click “Add Samples” and the Sample form will appear. This option is recommended if you have one or few samples to add. P a g e | 39 The Sample form includes the following fields: Crop: choose from the pull-down list. You may find a more detailed list of the crops displayed in this field in the Annex 1 of this manual which corresponds to Annex 1 of the International Treaty. If the crop you are transferring is not listed, please choose "Other" and enter its name in the text field that appears. Sample identifier: It allows identifying the sample from other samples of the same variety and it is assigned by the Provider. The Sample identifier can be a number or a string containing numbers and letters (usually, it is the Accession Number for genebanks). (Associated information): This field only appears if you have chosen to enter the associated information against each sample in the previous step. P a g e | 40 Check here if this Material is PGRFA under Development: Click this checkbox only if the material that is being transferred is PGRFA under Development. If not, then simply click “Add sample”. “Plant Genetic Resources for Food and Agriculture under Development” means material derived from the Material, and hence distinct from it, that is not yet ready for commercialization and which the developer intends to further develop or to transfer to another person or entity for further development. The period of development for the Plant Genetic Resources for Food and Agriculture under Development shall be deemed to have ceased when those resources are commercialized as a Product. (Article 2 of the SMTA). If you click the checkbox, a conditional field appears entitled "Ancestry information". For "PGRFA under Development", the SMTA requires you to indicate the crop(s) and Sample identifier(s) of the PGRFA received under the Multilateral System from which the Sample is derived. Such information can be entered as: “Crop: Sample ID 1, Sample ID 2...” P a g e | 41 Once you are finished entering all the information, click "Add Sample" to save the record. By clicking the “Add Sample” button, the system will take you back to the screen at the beginning of Step 2 where the sample list will be displayed. In order to add another sample to the list, you will have to compile a new Sample form (the list will update automatically). You must do this for each sample and you may enter as many samples as you wish. P a g e | 42 2.2. Upload Samples If you prefer to list the samples by uploading a document containing this information, click “Upload Samples” and a window will appear where you will be able to upload the information. This option is recommended if you have numerous samples to add. P a g e | 43 In order to upload samples, a text file (.txt) must be prepared with the following columns, from left to right: Crop name: Enter the crop name exactly as it appears in the Annex 1 of the International Treaty on Plant Genetic Resources for Food and Agriculture or other crop name if different; Sample identifier; ASCII code 124 (Alt+124) Associated information: use the symbol pipe (|) as newline; PGRFA under Development: type "y" for yes or "n" for no(without the quotes); (Ancestry information): Only for PGRFA under Development, use the symbol pipe (|) as newline; - The text file must have a “.txt” extension; - Columns are separated by the TAB character; - The application used to prepare the file must be a text editor and not a word processor so that no formatting or extra characters are included beside actual data; The file can be obtained from Microsoft Excel or any other text editor by using the ‘Save as...’ option and choosing the Tab-delimited text format; Columns may overlap giving the impression that the file is scrambled, but the system will be able to correctly parse the file provided that the format is correct. Schema of the text file (tab delimited): P a g e | 44 Example 1: PGRFA Sample (.txt file) Example 2: PGRFA under Development Sample (.txt file) Example 3: PGRFA Sample (Excel document saved with “.txt extension” in tab delimited format). P a g e | 45 Once the document is ready, click "Choose file" and select the file to upload. Then click "Upload" to start the process. P a g e | 46 If the system detects an error, the line number is displayed along with a detailed explanation of the problem. Please note that if any error has been flagged, all the samples contained in the text file you was trying to upload are deleted, bringing the SMTA back to the state it was before the upload was attempted. This way, the problem(s) can be fixed and the upload attempted again. Example of error concerning the content of the text file: Example of error concerning the format of the text file: P a g e | 47 If the document uploaded is in compliance with the requirements indicated above, then this message should appear: Once the above message is displayed, you can click on the “Close” button in order to view the sample list. The system allows the user to upload as many documents as needed in the case the information is contained in different text files. However, you can only upload one document at the time. P a g e | 48 Viewing the Sample List The material associated to the SMTA will be displayed on the screen in two separate lists, depending whether they are PGRFA under Development or not: In the top table, are listed the materials In the bottom table, are listed the “PGRFA under Development” The actions that can be taken on each sample listed in the table(s) are the following: Click the magnifying glass icon in order to View in detail a information collected on the sample. A new page will open where the selected sample will be displayed [see image below]. Then you can click on “Go back to the SMTA view” button. Click the Editing icon in order to modify the information recorded for this sample. A new page will open with the same structure as a “Sample Form” where at the top of P a g e | 49 the page will be displayed the ID of the select sample [see image below]. The fields are made editable so that the user can modify their content. Then the click “Save’’ to register the modifications. Click the Red Cross icon in order to delete a sample. A popup window will appear asking you if you are sure you want to delete the selected sample. Click on the “OK” button to proceed or on “Cancel” if you do not want to conclude this action. The user may utilize any of these actions while the state of the SMTA is marked as “Being compiled”. Once the state of the SMTA is marked as “Ready for acceptance” or “Reported”, only the Viewing option represented by the magnifying glass icon will be available. P a g e | 50 STEP 3: Review Document Once the samples have been added (at least one), the SMTA document can be generated in PDF format and reviewed on screen by clicking the "Review document" link on the SMTA detail page. The generation of the SMTA takes only a few seconds and then a scrolling window will open with the SMTA document displayed so that the user may Review its content. The document can be printed right from the window or it can be saved for later printing. P a g e | 51 On this screen, the Provider may firstly edit the SMTA (1) if it is required. Once the SMTA has been carefully reviewed, he may proceed to the final task of this step which is finalizing the SMTA (2). In order to do so, please refer to the bottom of the page where you can find a blue box entitled “You can now:” 1. 2. The three links displayed in this section correspond to the options made available to you as the Provider. You will find in the following pages a detailed explanation of these options. P a g e | 52 3.1. Editing the SMTA It is highly recommended to begin with the second and third links which allow the Provider to modify for the last time the content of the SMTA before finalizing it. These two links are available no matter what the current SMTA method of acceptance is (i.e. Click-wrap, Shrinkwrap or Signed SMTA). Clicking on the first highlighted link [see image above] allows the user to Edit the list of Material and it leads the user to the main screen of Step 2. Clicking on the second highlighted link [see image above] allows the user to Edit other attributes of the SMTA (such as the Recipient, the type of SMTA or its language or the associated information) and leads the user to the main screen of Step 1. This is particularly important concerning Click-wrap SMTAs because once the SMTA is opened for acceptance, it can no longer be modified (Unless the Recipient request amendments); whereas for signed and shrink-wrap SMTAs, the SMTA document can always be modified and re-printed by accessing the Easy-SMTA system. P a g e | 53 3.2. Finalizing the SMTA Once the SMTA document has been revised and any eventual modifications have been made to it, the provider can proceed to the finalization of the SMTA by clicking on the first link which varies depending on the SMTA acceptance method. In the subsequent pages we will be describe how to finalize the different SMTAs. For Click-wrap SMTAs: You will find the following link: “Open the document for acceptance”. Once you have clicked on the link, it "freezes" the SMTA as it is and invites the Recipient by email to review and accept it online. Once you have clicked on the link, a new page will open where you will find the SMTA under the list entitled “Click-wrap SMTAs awaiting for Recipient acceptance” [see image below]. On this list the system displays all Click-wrap SMTAs that have been submitted for acceptance to the Recipient and that have not been concluded. P a g e | 54 If you want to consult further on this list, the corresponding page can be accessed at any moment by clicking on “Pending SMTAs” in the submenu “As provider”. On this page you will also find two other lists classifying the SMTAs according to their corresponding state: “SMTAs being compiled”: in the first list the system displays all the SMTAs that have at least completed Step 1 (“Save and Continue“ button was clicked) but have not yet been generated. “SMTAs with pending amendment requests”: in the third list the system displays the Click-wrap SMTAs that have been opened for acceptance for which the Recipient has indicated amendments to be made. P a g e | 55 For Shrink-wrap SMTAs and Signed SMTAs: You will find the following link: “Fill-in additional information required for reporting to the Secretariat” Once you have clicked on the link: a) For shrink wrap SMTAs, a new page will open where you will be asked to enter: - the name of the person to whom the shipment was sent - the date of the shipping P a g e | 56 b) For signed SMTAs, also a new page will open where you will be asked to enter: - the name of the signatory (i.e. the person who signed the SMTA on behalf of the Recipient) - the date of signature The information that is asked here for the reporting to the Governing Body will only be available after the generation of the SMTA document: - in the case of the shrink-wrap SMTA, once the package has been sent to the recipient; - in the case of the signed SMTA, once the provider gets the signed copy and the document has been signed by both parties.. In order to complete these fields, it will therefore be necessary to come back later to this page. The reporting cannot be concluded immediately after the generation of the SMTA document. P a g e | 57 STEP 4: Acceptance 4.1 Click-wrap SMTA Acceptance For click-wrap SMTAs, once the document is opened for acceptance, the Recipient will be notified by mail of the newly available SMTA. The Recipient will either accept it or eventually request amendments. In any case, the Provider will be notified in return so that appropriate actions can be taken. Example of notification sent to the Recipient when a SMTA is ready for acceptance: From: SMTA-Support To: Recipient Subject: SMTA ready for acceptance “The SMTA SMTA-00AB83-00AA33-120730-A is ready for acceptance in the Information Technology System in support of the Multilateral System of Access and Benefit-sharing of the International Treaty on Plant Genetic Resources for Food and Agriculture!” Please login into the system in order to be able to accept or reject the SMTA.” Accepting a Click-wrap SMTA (Recipient side) Accepting click-wrap agreements is the only function that the system offers to the users when acting as Recipients. Once you are logged in, click on "SMTAs ready for acceptance" from the menu "As Recipient". A new page will open listing all SMTAs that are waiting to be reviewed and eventually accepted [see below “Click-wrap SMTAs Ready for your acceptance”]. Click the magnifying glass icon next to the SMTA you want to review. P a g e | 58 To review in detail the SMTA document click on the “Acceptance” link at the bottom of the page. Please note that by clicking on this link, you are not definitively accepting the SMTA, it will only lead you to a page where a preview of the SMTA is displayed. P a g e | 59 From the next page you will be able to review, save or print the SMTA document and proceed to its acceptance by selecting one of the options in the form at the bottom of the window [see green box below]. If you have no objections concerning the agreement and wish to accept the SMTA straight away, click on the first checkbox “Yes, I read and accept the SMTA document as shown above””, then select “Save my choice above”. P a g e | 60 Once the Click-wrap SMTA has been accepted, the Provider will receive a notification mail informing him that the agreement has been approved. From that moment he will be able to proceed with reporting the SMTA to the Governing Body [See Step 5]. From: SMTA-Support To: Provider Subject: SMTA ready for reporting “The SMTA SMTA-00AB83-00AA33-120801 has been accepted by the recipient and is ready for the reporting! Please, login into the Information Technology System in support of the Multilateral System of Access and Benefit-sharing of the International Treaty on Plant Genetic Resources for Food and Agriculture to be able to report online.” If you wish to request amendments or cancel the SMTA, then click on the second checkbox “No, changes need to be made or I want to cancel the SMTA”. You must then enter in the text field a description of the changes you are proposing concerning any aspect of the SMTA that needs to be changed, or explain why you wish to cancel the SMTA. When finished, select “Save my choice above”. P a g e | 61 If you are not sure yet about your decision (for example if you have to consult with somebody else before accepting the SMTA), you can select the “Go back without doing anything” button. Dealing with Amendment Requests (Provider side) If the Recipient requests an amendment to the SMTA, what you are required to do depends on the SMTA acceptance method: a) For click-wrap SMTAs, you will first of all be notified by mail that an amendment has been requested. From: SMTA-Support To: Provider Subject: Amendment request to SMTA “The SMTA SMTA-00AB83-00AA33-120720 has been returned to you with an amendment request! Please login into the Information Technology System in support of the Multilateral System of Access and Benefit-sharing of the International Treaty on Plant Genetic Resources for Food and Agriculture and take appropriate action”. The corresponding SMTA will be listed under the list entitled “SMTAs with pending amendments” which you can find by clicking on "Pending SMTAs" on the Main Menu. P a g e | 62 Due to the amendment request, the SMTA is made editable again by the Provider so that he can change the SMTA information or the list of materials being transferred. Please note that, in the above list, is available a description of the amendment request in the corresponding column. We recommend you carefully read this information before modifying the SMTA. In this example, the Recipient has requested the Provider to include a supplementary crop called “FAO 222 (BREADFRUIT)”. Once you click on the Editing icon , you will be taken back to Step 1 so that you can review the information entered in all the steps of the generation of the SMTA. When you are satisfied with the changes you have made, you can again open the SMTA for click-wrap acceptance [see Step 3]. You may have to repeat this process if more amendment P a g e | 63 requests are submitted until the Recipient eventually accepts the agreement or the SMTA is rejected and deleted altogether. Once the Provider has re-opened the modified Click-wrap SMTA for acceptance, the Recipient will receive a notification mail as before so that he can proceed to review it: From: SMTA-Support To: Recipient Subject: Updated SMTA ‘The SMTA SMTA-00AB83-00AA33-120720 has been updated! Please login into the Information Technology System in support of the Multilateral System of Access and Benefit-sharing of the International Treaty on Plant Genetic Resources for Food and Agriculture and review the contract. The SMTA is ready for acceptance.” b) For shrink-wrap and signed SMTAs: the provider can change the document at any time and send it to the Recipient as required. P a g e | 64 4.2. Shrink-wrap SMTA Acceptance For shrink-wrap SMTAs, the document should be printed and attached to the parcel being shipped. By accepting the parcel, the Recipient is accepting the terms of the SMTA attached. In this case the Provider has to go back to the "Review document" page to enter the date of the shipment and the name of the person the shipment was addressed to [see Step 3, Finalizing the SMTA and Step 5]. 4.3. Signed SMTA Acceptance For signed SMTAs, the document should be printed and presented to the Recipient for signature. When the document is signed by both parties, the Provider may want to go back to the "Review document" page to enter the name and date of signature [see Step3, Finalizing the SMTA and Step 5]. If the dates of signature of Recipient and Provider are different, the latest one will be inserted. P a g e | 65 STEP 5: Reporting In this final step the user will be able to report an SMTA created with the Online STMA generating and Reporting (OSGR) tool. To be able to report a concluded SMTA, select "SMTAs ready for reporting” from the main menu. If all the information required for reporting has been entered, the SMTA will be classified in the list “SMTAs ready for reporting” displayed in the following page. Clicking on the magnifying glass icon leads to the SMTA detail page where you can find the "Review document" link if the associated document is available (always for the OSGR tool or if the document was uploaded through the ORF tool). In order to report to the Governing Body, the user has to click the checkbox next to the SMTA symbol and then select the "Report" button. P a g e | 66 Once reported, the SMTA cannot be changed in any way and it is classified in the list "SMTAs you have reported to the Governing” which you can find by selecting “Reported SMTAs” in the Menu. P a g e | 67 On this screen the user is able to search into archived reported SMTAs selecting several options (Symbol Id, type of Smta, Smta language, Recipient PID, Recipient type, Recipient Country and etc.) or simply by clicking on the Search button to see all the reported SMTAs . P a g e | 68 The user is allowed to view at any time the detail page of a reported SMTA by clicking on the magnifying glass icon next to the corresponding SMTA record. P a g e | 69 Chapter 4: Creating a new SMTA Report (ORF) Select submenu “As Provider”. from the main left menu. This option is displayed under the A new menu will then appear, corresponding to the Online Reporting Form (ORF) tool options. To change tool click on “Go to Online SMTA Generation and Reporting”. P a g e | 70 Step 1: New SMTA Report [Step 1 of the ORF tool is very similar to Step 1 of the OSGR tool, so if you are familiar with the it you will go through this step very quickly]. Through this step the user will identify the Recipient (1), select the SMTA attributes (2), provide the associated information (3) of the Material being transferred and be able to enter the additional necessary information for reporting (4). 1. 2. 3. 4. P a g e | 71 1.1. Recipient Identification The first task in this step is the identification of the Recipient, i.e. the individual or organization receiving the material. Click on the "Begin by clicking here to identify the Recipient" button to get started. A search form entitled "Recipient selection" will appear where you can enter the PID, Surname or Organization name of the Recipient you are looking for to find the recipient in the Easy-SMTA list of users. Clicking on the "Search" button will display below a list of users matching your query. Then click anywhere on the line with the Recipient information to highlight that record and then click on "Choose selected Recipient" button to proceed. The more the system is used by users all around the world, the easier it will be to find individual and organizations with this form. P a g e | 72 If you do not find the Recipient you are looking for, please double-check the search criteria you entered. If the information you entered is correct, it is possible that the Recipient is not yet registered on the system. In this case, you can invite the Recipient to register on the system. For this, please click the "Send registration invitation" button. A new page will appear where you will be asked to enter (and confirm) the email address of the Recipient you wish to invite. The language to be used in the email message can also be selected from the corresponding pull-down list. P a g e | 73 When the invitation is successfully sent, the following message will appear: Once the invitation is sent, the Recipient will receive a notification mail (see below) containing a link that leads directly to the registration screen. The Recipient can therefore start right away the registration process. From: SMTA-Support To: Recipient Subject: Provider (-----) invites you to register in the ITPGRFA system “Provider (-----) was about to compile an SMTA involving you as the Recipient, but he could not find you on our directory. In order to facilitate the processing of your order, you should register on the system by completing a registration form available here” In order to minimize delays, it is recommended that the Recipient informs the Provider of his registration as soon as possible so that the Provider can proceed with the compilation of the SMTA. The ORF tool also allows the user to “Enter the Recipient’s Information” in case he is not yet registered. [Please note that this option does not exist in the OSGR tool. Indeed, the OSGR does not allow proceeding unless the Recipient is registered.] P a g e | 74 Please note that, by selecting “Enter Recipient Information”, a new account will not be generated in the system: the data will just be saved for the purpose of the reporting. Once you have selected this option, you will be taken back to the main page of Step 1 and an additional blue box will be displayed at the top of the page where the Recipient‘s Information must be entered in the corresponding fields: Organization name Name (required) Surname Address (required): Use multiple lines as in o 123, Some Street/Ave o 12345 Some City Country (required): choose from pull-down list Email Telephone Fax P a g e | 75 1.2. SMTA Attributes Once the Recipient is identified, you can proceed with the second task of this step: entering the SMTA Symbol as well as the Type and Language in which the SMTA was generated. SMTA Symbol The first field corresponds to the SMTA “Symbol”. This Symbol may include your PID, the Recipient's PID, the date in which the SMTA was generated in YYMMDD format, and may be separated by a hyphen (-). For example, if your PID is 111, the Recipient’s PID is 222 and the date when the SMTA was created is the 1st of August 2012, the SMTA Symbol could be the following: If you already have a document identification code or string you can use it here. This identification code will be used as a reference in the reporting and subsequent correspondence. We recommend users due diligence in record keeping by assigning an identification code to each document which could be any code you have in your database or filing system that makes that file or record unique. P a g e | 76 SMTA Type The second field corresponds to the SMTA type (i.e. acceptance method). According to Article 10, there are three types of SMTA depending in the acceptance method: (i) Signed: The document is presented to the recipient for physical signature and the material is shipped when the document has been signed. This type of SMTA is the traditional way of doing things. (ii) Shrink-wrap: The document is shipped along with the material. By accepting the parcel, the recipient accepts the terms of the agreement. No Recipient signature is required. (iii) Click-wrap: The document is prepared by the provider and presented to the recipient for acceptance by electronic means. The Recipient, using a tool function, accepts the SMTA online, without the need for signing and mailing back the document. The system registers and witnesses the acceptance of the agreement. P a g e | 77 Document Language The third field corresponds to the SMTA language. The system allows the SMTA to be generated in the six official languages of the United Nations (Arabic, Chinese, English, French, Russian and Spanish). The language used in the document should be agreed between the Provider and the Recipient so that both parties understand its terms and provisions. The language selected for the generation of the SMTA is independent of the language of the system interface. In other words, a French speaker can use the system in French while preparing a contract in Chinese. To change the language of the interface, click on “View Profile” on the left menu and then click on “Edit Profile”. P a g e | 78 1.3. Associated Information The yellow box at the bottom of the page corresponds to the third task of this step: entering the associated information of the material that has been transferred, this is passport data as well as any non-proprietary, public domain information. Three options are available to comply with this requirement: (i) Enter the information against each sample. In this case, nothing needs to be entered in this form. This option is the most appropriate when you transfer material for several different crops sharing little or no information. (ii) Enter the URL of a page where the required information can be found. This option is the most appropriate if you have a website where this information can be found or if you have compiled a document with it and uploaded such document to one of the many websites offering document sharing services. The advantage of this option is that the SMTA document is shorter. P a g e | 79 (iii) Enter the required information in the text field provided. As the maximum length of the text that can be entered in this field is limited to about 50KB (roughly 20 pages), this option can only be used when all the material in Annex 1 of the SMTA shares the same information or very little is available for each sample. When you have entered all the information, click on the next step: listing the material being transferred. to proceed with P a g e | 80 1.4. Necessary Information for Reporting At the bottom of the page (below the yellow box), the system displays additional fields that correspond to the necessary information needed for reporting. [Please note that these do not appear on the same screen of the OSGR tool.] These fields vary according to the SMTA type selected and they are related to the information required for reporting. a) Click-Wrap SMTAs For Click-wrap SMTAs, the following fields are displayed: Please enter the date in which the Recipient accepted the SMTA online. b) Shrink-Wrap SMTAs For Shrink-wrap SMTAs, the following fields are displayed: Please enter the date in which the shipment was made as well as the name of the person to whom it was sent. P a g e | 81 c) Signed SMTAs For Signed SMTAs, the following fields are displayed: Please enter the date in which the SMTA was signed and the name of the signatory. Please make sure you have selected the right SMTA type (i.e. acceptance method) and that you have entered the correct corresponding information. P a g e | 82 Step 2: Listing Samples In this step, the user will proceed with listing the Material that was transferred under the SMTA. To enter the list of material that was transferred, you can choose between two options: 1. Click the "Add Sample" link to enter manually each sample's information in the form that will appear in a new window, or 2. Click "Upload Samples" to upload a text file containing all the information about the sample(s) that you must have prepared beforehand. 1. 2. In the following pages we explained in detail how to use each option. Before starting, please note that this screen also contains a sum up of the main features of the SMTA being compiled. [We recommend you take note of this information and verify it before going to Step 3] P a g e | 83 The SMTA Symbol is displayed at the top of the screen; The type of the SMTA: Click-wrap or Shrink-Wrap or Signed; The language of the SMTA: one of the six official languages of United Nations; The state of the SMTA: “Being compiled” or “Reported”; The name of the Provider; The name of the Recipient; P a g e | 84 Upload Document (Optional) [The use of this function is not mandatory and has been incorporated following the requests of the users in the previous version of the system.] Optionally, the user can upload a PDF file for a SMTA document (previously digitized or converted to PDF) to the system for archiving. To do so, click on “Upload document” at any moment during this step. The following window will appear where you can select the document from your files by clicking on the “Choose File” button. Then, click on the “Upload” button to proceed. P a g e | 85 Once the document is uploaded, the system brings you back to the main screen of Step 2 where you can now find a link entitled “Download document”. This link corresponds to the document you have previously uploaded. It allows you to download the document in order to verify that it has been correctly uploaded to the system. You may start again the process if needed, for example if you notice you have uploaded the wrong document. Please note that the newly uploaded document will replace the old one. Indeed, the system only allows you to upload a single document for each SMTA report with this option. P a g e | 86 2.1. Add Samples If you have chosen to list the samples one by one, click on “Add Samples” and the Sample form will appear. This option is recommended if you have one or few samples to add. The Sample form includes the following fields: Crop: choose from the pull-down list. You may find a more detailed list of the crops displayed in this field in the Annex 1 of this manual which reproduces Annex 1 of the International Treaty. P a g e | 87 If the crop you have transferred is not listed, please choose "Other" and enter its name in the text field that appears. Sample identifier: It allows identifying the sample from other samples of the same variety and it is assigned by the Provider. The Sample identifier can be a number or a string containing numbers and letters (Usually, it is the accession number for genebanks). (Associated information): This field only appears if you have chosen to enter the associated information against each sample. Check here if this Material is PGRFA under Development: Only click this checkbox if the material that you have transferred is PGRFA under Development. If not, then simply click “Add sample”. “Plant Genetic Resources for Food and Agriculture under Development” means material derived from the Material, and hence distinct from it, that is not yet ready for commercialization and which the developer intends to further develop or to transfer to another person or entity for further development. The period of development for the Plant Genetic Resources for Food and Agriculture under Development shall be deemed to have ceased when those resources are commercialized as a Product. (Article 2 of the SMTA). P a g e | 88 If you click the checkbox, a conditional field appears entitled "Ancestry information". For "PGRFA under Development", the SMTA requires you to indicate the crop(s) and Sample identifier(s) of the PGRFA received under the Multilateral System from which the Sample is derived. Such information can be entered as: “Crop: Sample ID 1, Sample ID 2...” Once you are finished entering all the information, click "Add Sample" to save the record. P a g e | 89 By clicking on the Add Sample button, the system will take you back to the screen at the beginning of Step 2 where the sample list will be displayed. In order to add another sample to the list, you will have to compile a new Sample form (the list will update automatically). You must do this for each sample and you may enter as many samples as you wish. P a g e | 90 2.2. Upload Samples If you prefer to list the samples by uploading a document containing this information, click on “Upload Samples”. This option is recommended if you have many samples to add. A popup window will appear where you will be able to upload the document containing the samples by clicking on the “Choose File” button. In order to upload samples, a text file (.txt) must be prepared with the following columns, from left to right: Crop name: Enter the crop name exactly as it appears in the Annex 1 of the International Treaty on Plant Genetic Resources for Food and Agriculture or other crop name if different; Sample identifier; ASCII code 124 (Alt+124) Associated information: use the pipe symbol (|) as newline; P a g e | 91 PGRFA under Development: enter "y" for yes or "n" for no, without the quotes; (Ancestry information): Only for PGRFA under Development, use the pipe symbol (|) as newline; - The text file must have a “.txt” extension; - Columns are separated by the TAB character; - The application used to prepare the file must be a text editor and not a word processor so that no formatting or extra characters are included beside actual data; The file can be obtained from Microsoft Excel or any other text editor by using the ‘Save as...’ option and choosing the Tab-delimited text format; Columns may overlap giving the impression that the file is scrambled, but the system will be able to correctly parse the file provided that the format is correct. Schema of the text file (tab delimited): Example 1: PGRFA Sample (.txt file) P a g e | 92 Example 2: PGRFA under Development Sample (.txt file) Example 3: PGRFA Sample (Excel document with “.txt extension”) Once you have prepared your document, you may select the file (“Choose File” button) and click "Upload" to start the process. P a g e | 93 If the system detects an error, the line number is displayed along with a detailed explanation of the problem. Please note that if any error has been flagged, all the samples contained in the text file you was trying to upload are deleted, bringing the SMTA report back to the state it was before the upload was attempted. This way, the problem can be fixed and the upload attempted again. Example of error concerning the content of the text file: Example of error concerning the format of the text file: P a g e | 94 If the document uploaded is in compliance with the requirements indicated above, then this message should appear on a new screen: Once the above message is displayed, you will see the sample list which appears on the initial screen of this step containing the summary information of the SMTA. The system allows the user to upload as many documents as needed in the case the information is contained in different text files. However, you can only upload one document at the time. P a g e | 95 Viewing the Sample List The samples will be displayed on the screen in two separate lists, depending on whether they are Material or PGRFA under Development: In the top table, the user finds listed the samples that are Material: In the bottom table, the user finds listed the samples that are “PGRFA under Development”: The actions that can be taken for each sample included in the table(s) are the following: Click on the magnifying glass icon in order to View in detail the information recorded for each sample. A new page will open where the selected sample will be displayed [see image below]. You can also “Go back to the SMTA view” by clicking on the corresponding button. Click the Editing icon in order to modify the information recorded for a particular sample. A new page will open with the same structure as a Sample Form where at the P a g e | 96 top of the page it will be displayed the ID of the select sample [see image below]. The fields are made editable so that the user can modify their content. Then the click “Save’’ to register the modifications. Click on the Red Cross icon in order to delete a sample. A popup window will appear asking you if you are sure you want to delete the selected sample. Click on the “OK” button to proceed or on “Cancel” to abort this action. The user may make use of any of these actions while the state of the SMTA report is marked as “Being compiled”. Once the state of the SMTA is marked as “Reported”, only the Viewing option [magnifying glass icon ] will be available. P a g e | 97 Step 3: Reporting If at least one sample has been added to the SMTA, the link "Send report" appears in order to indicate that the SMTA can be reported to the Governing Body. Once the user has clicked on "Send report" and has confirmed the action, the SMTA record cannot be changed in any way. The SMTA is then displayed on list below entitled “SMTAs you have reported to the Governing Body”. You may access this page at any time by clicking on "Submitted reports” in the sub menu “Online Reporting form”. P a g e | 98 Whereas if you click on “Pending SMTA reports” in the same submenu, the System will lead you to the page where all SMTA reports that have at least completed Step 1 (but have not yet been finalized) are listed. P a g e | 99 Chapter 5: User Assistance Frequently Asked Questions What do I do if I am not able to view the SMTA document in the review paned Window? If you have problems viewing this pane, please make sure you have the appropriate updated plug-ins installed in your Internet browser to read the document (Adobe PDF reader or other). How do I change an element from my Profile? In order to view and to update the information provided during the registration: please log in, click on “View Profile” from the main menu, and afterwards choose “Edit profile” at the bottom of the page. The profile page is also where you can see your PID code. How do I know the Recipient I am looking for is registered in the system? Both the Online SMTA Generating and Reporting (OSGR) tool and the Online Reporting Form (ORF) tool benefit from a search engine allowing users to find the recipient among the other registered users. If the system does not find the details of a particular user, it allows you to invite the potential user electronically. How do I change the language of the interface? In order to change the language of the interface, you have to go to “View Profile” and there you will be able to choose the language you prefer under “Edit profile”. P a g e | 100 Additional Information and Resources In addition to this manual, the Secretariat has also developed a set of presentations, brochures and other materials to facilitate training and promotion of Easy-SMTA. These materials are available in the six official languages of United Nations (Arabic, Chinese, English, French Russian and Spanish). These resources can be downloaded from the website: www.planttreaty.org Easy-SMTA Information System developed to assist users of the Multilateral System of Access and Benefit-sharing Introduction mls.planttreaty.org Francisco Lopez, Treaty Support Officer Easy-SMTA Provider Information System developed to assist users of the Multilateral System of Access and Benefit-sharing PID Recipient Basic Concepts SMTA Type Francisco Lopez, Treaty Support Officer mls.planttreaty.org 1 P a g e | 101 Security Security, integrity and confidentiality continue to be a top priority for Easy-SMTA. The identifiable information collected by the System for the provision of services will be used by FAO acting as a Third Party Beneficiary of the SMTA and will not otherwise be shared. For further protection, Easy-SMTA website has been certified by GeoTrust Company. This means that Easy-SMTA website now benefits from a SSL certificate, which is a security layer installed in the web server ensuring the identity and ownership of the site and the security of the connection. Additionally, Easy-SMTA benefits from the hosting services of the United Nations International Computing Center (UNICC), a UN special agency which applies highsecurity standards and monitors the servers constantly to prevent potential risks. Moreover, the content of the system is protected against loss, misappropriation, unauthorized access by any third party, disclosure, alteration or destruction. P a g e | 102 Contact Us You can contact the Secretariat of the International Treaty to get additional support or to report any bug on this manual or make any suggestion for its improvement: International Treaty on Plant Genetic Resources for Food and Agriculture Food and Agriculture Organization of the United Nations Viale delle Terme di Caracalla 00153 Rome Italy Tel: +39 0657053554 Fax: +39 0657053057 email: [email protected] P a g e | 103 APPENDICE: Acronyms and Abbreviations FAO Food and Agriculture Organization of the United Nations Governing Body Governing Body of the International Treaty on Plant Genetic Resources for Food and Agriculture Multilateral System Multilateral System of Access and Benefit-sharing (of the International Treaty on Plant Genetic Resources for Food and Agriculture) PGRFA Plant Genetic Resources for Food and Agriculture SMTA Standard Material Transfer Agreement OSGR Online SMTA Generating and Reporting tool ORF Online Reporting Form UNICC United Nations International Computing Center Secretariat Secretariat of the International Treaty of Plant Genetic Resources for Food and Agriculture CIRAD Centre de Coopération Internationale Agronomique pour le Développement en Recherche (French International Research Center for Agricultural Development) International Treaty International Treaty on Plant Genetic Resources for Food and Agriculture P a g e | 104 ANNEX I- List of crops listed in the “Annex I of the International Treaty” Food crops Crop Genus Observations Breadfruit Artocarpus Breadfruit only. Asparagus Asparagus Oat Avena Beet Beta Brassica complex Brassica et al. Pigeon Pea Cajanus Chickpea Cicer Citrus Citrus Coconut Cocos Major aroids Colocasia, Xanthosoma Carrot Daucus Genera included are: Brassica, Armoracia, Barbarea, Camelina, Crambe, Diplotaxis, Eruca, Isatis, Lepidium, Raphanobrassica, Raphanus, Rorippa, and Sinapis. This comprises oilseed and vegetable crops such as cabbage, rapeseed, mustard, cress, rocket, radish, and turnip. The species Lepidium meyenii (maca) is excluded. Genera Poncirus and Fortunella are included as root stock. Major aroids include taro, cocoyam, dasheen and tannia. P a g e | 105 Yams Dioscorea Finger Millet Eleusine Strawberry Fragaria Sunflower Helianthus Barley Hordeum Sweet Potato Ipomoea Grass pea Lathyrus Lentil Lens Apple Malus Cassava Manihot Manihot esculenta only. Banana / Plantain Musa Except Musa textilis. Rice Oryza Pearl Millet Pennisetum Beans Phaseolus Pea Pisum Except Phaseolus polyanthus. P a g e | 106 Rye Secale Potato Solanum Section tuberosa included, except Solanum phureja. Eggplant Solanum Section melongena included. Sorghum Sorghum Triticale Triticosecale Wheat Triticum et al. Faba Bean / Vetch Vicia Cowpea et al. Vigna Maize Zea Including Agropyron, Elymus, and Secale. Excluding Zea perennis, Zea diploperennis, and Zea luxurians. Forages Genera Species LEGUME FORAGES Astragalus chinensis, cicer, arenarius Canavalia ensiformis Coronilla varia P a g e | 107 Hedysarum coronarium Lathyrus cicera, ciliolatus, hirsutus, ochrus, odoratus, sativus Lespedeza cuneata, striata, stipulacea Lotus corniculatus, subbiflorus, uliginosus Lupinus albus, angustifolius, luteus Medicago arborea, falcata, sativa, scutellata, rigidula, truncatula Melilotus albus, officinalis Onobrychis viciifolia Ornithopus sativus Prosopis affinis, alba, chilensis, nigra, pallida Pueraria phaseoloides Trifolium alexandrinum, alpestre, ambiguum, angustifolium, arvense, agrocicerum, hybridum, incarnatum, pratense, repens, resupinatum, rueppellianum, semipilosum, subterraneum, vesiculosum GRASS FORAGES Andropogon Agropyron gayanus cristatum, desertorum P a g e | 108 Agrostis stolonifera, tenuis Alopecurus pratensis Arrhenatherum elatius Dactylis glomerata Festuca arundinacea, gigantea, heterophylla, ovina, pratensis, rubra Lolium hybridum, multiflorum, perenne, rigidum, temulentum Phalaris aquatica, arundinacea Phleum pratense Poa alpina, annua, pratensis Tripsacum laxum OTHER FORAGES Atriplex halimus, nummularia Salsola vermiculata