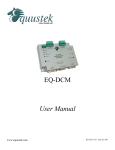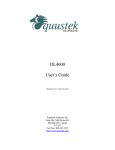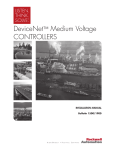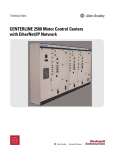Download EQ7000 User Manual - Equustek offers connectivity from DH+ to
Transcript
EQ7000 User Manual Rev 1.00 www.equustek.com Revision 1.00 – February 27, 2009 Contents INTRODUCTION..................................................................................................4 ABOUT THIS MANUAL .........................................................................................................4 INTENDED AUDIENCE ..........................................................................................................4 HARDWARE SPECIFICATIONS ......................................................................5 PHYSICAL SPECIFICATIONS ..................................................................................................5 HARDWARE LAYOUT ...........................................................................................................5 OPERATING SPECIFICATIONS ...............................................................................................5 LED OPERATION ................................................................................................7 POWER-UP SEQUENCE .........................................................................................................7 ONLINE LED OPERATION ....................................................................................................7 INSTALLATION...................................................................................................8 INSTALLING THE EQ7000 ....................................................................................................8 EQ32 SOFTWARE................................................................................................9 OVERVIEW...........................................................................................................................9 INSTALLING THE SOFTWARE ................................................................................................9 STARTING THE SOFTWARE ...................................................................................................9 CONFIGURE .......................................................................................................................10 DEVICE INFORMATION .......................................................................................................10 OFFLINE MANAGER ...........................................................................................................11 CONFIGURATION.............................................................................................12 OVERVIEW.........................................................................................................................12 OPEN A SAVED CONFIGURATION .......................................................................................12 DH+ COMMUNICATION SETTINGS .....................................................................................12 Node Address......................................................................................................13 Network Speed....................................................................................................13 ETHERNET COMMUNICATION SETTINGS ............................................................................13 DHCP .................................................................................................................13 IP Address ..........................................................................................................13 Subnet Mask .......................................................................................................13 Default Gateway.................................................................................................14 Speed ..................................................................................................................14 Socket Timeout ...................................................................................................14 DOWNLOADING AND SAVING SETTINGS ............................................................................14 OFFLINE MANAGER........................................................................................15 OVERVIEW.........................................................................................................................15 EZ80 OFFLINE MANAGER ..................................................................................................15 Install New Firmware.........................................................................................16 Erase Flash.........................................................................................................16 Restore EEPROM Defaults ................................................................................16 Debug .................................................................................................................16 Show Firmware Version .....................................................................................16 Switch Processor ................................................................................................17 Z182 OFFLINE MANAGER ..................................................................................................17 Restore EEPROM...............................................................................................17 Write New Firmware ..........................................................................................17 Memory Dump....................................................................................................18 Offline Diagnostics.............................................................................................18 Debug Mode .......................................................................................................18 Firmware Version...............................................................................................18 Go Online ...........................................................................................................18 Switch Processor ................................................................................................18 UPGRADING FIRMWARE...............................................................................19 OVERVIEW.........................................................................................................................19 EZ80 FIRMWARE ...............................................................................................................19 Z182 FIRMWARE ...............................................................................................................20 ETHERNET/IP ....................................................................................................22 OVERVIEW.........................................................................................................................22 SUPPORTED OBJECTS .........................................................................................................22 EDS FILES .........................................................................................................................22 COMMUNICATING WITH THE EQ7000 ......................................................23 OVERVIEW.........................................................................................................................23 COMMUNICATING VIA ETHERNET/IP .................................................................................23 Sending Messages to DH+ devices ....................................................................23 COMMUNICATING VIA AB ETHERNET ...............................................................................24 Sending Messages to DH+ devices ....................................................................24 Browsing DH+ Network Using RSLinx..............................................................25 WIRING................................................................................................................27 DH+ CONNECTION ............................................................................................................27 ETHERNET CONNECTION ...................................................................................................27 Straight Through Cable......................................................................................28 Cross Over Cable ...............................................................................................28 TYPICAL APPLICATIONS ..............................................................................29 ETHERNET/IP AND AB ETHERNET TO DH+ .......................................................................29 3 Introduction About This Manual This manual is designed to assist with installation and configuration of the EQ7000 gateway device. It is recommended that this manual be read before configuring the EQ7000 gateway device. Intended Audience This manual is intended for the person responsible for installing and configuring the EQ7000 gateway. It is assumed that the person configuring the device is familiar with the protocols they will be working with and has experience configuring network devices. 4 Hardware Specifications Physical Specifications Dimensions: Weight: Installation: Operating Environment: Storage: Humidity: Power: 1.2” H x 4.75” D x 3.2” W (30.4 x 120.7 x 81.3 mm) 0.56 lbs (0.2 kg) Metal Enclosure; Desktop, #8 Bolts, or Din Rail 32 to 122°F (0to 50°C) -40 to 185°F (-40 to 85°C) 5% to 95% non-condensing 9 – 27 Volts DC, 1.8 Watts Hardware Layout The EQ7000 gateway consists of the following hardware components: Power Supply USB port for configuration 10/100BaseT Ethernet Port Two pushbuttons (Reset and Configure) Four LED’s Operating Specifications The following section describes the operation of the EQ7000 hardware. DH+ Network The DH Network port is used to connect to the DH+ network. It is capable of the following settings: Speeds: Node Addresses: 57600, 115200, 230400 Baud 0 to 77 octal Ethernet 10/100BaseT The Ethernet port can be capable of speeds of 10 or 100 Mbits/sec and uses twisted pair cables for connecting to the RJ45 port. The Ethernet port is capable of communicating with both Channel A and Channel B. This channel currently supports AB Ethernet and Ethernet/IP. protocols will be available in the future. Other 5 LED’s The EQ7000 has four LED’s located on the top of the device on the left side. Below is a list of the LED’s. For a more detailed description of the LED’s refer to the LED Operation chapter. Net Status Indicates the status of the Ethernet network DH Network Indicates the status of the Data Highway Plus network Mod Status Indicates the operating status of the EQ7000 Link Indicates if the EQ7000 is connected to an Ethernet Network Pushbuttons The EQ7000 has two pushbuttons: Reset and Configure. The description of each is located below. Reset The reset button is located on the left side of the EQ7000 and is used to perform a hardware reset. Pressing the reset button does not restore factory defaults. Configure The configure button is located on the right side of the EQ7000 and is used to put the EQ7000 into its Offline operating mode. 6 LED Operation Power-Up Sequence When the EQ7000 powers up, it performs a self diagnostic check to ensure that everything is working properly. During power-up, the LED’s will blink in a specific sequence and then start its online operation. Below is the LED power-up sequence. Net Status: Green Red Off DH Network: Green Red Off Mod Status: Green Red Off After the power-up sequence has completed the EQ7000 will be online. Online LED Operation When the EQ7000 is in its online operation, the LED’s will perform as shown in the table below. LED Description Net Status: Off The device is not powered. Net Status: Steady Green The device has at least one established connection. Net Status: Flashing Green The device has no established connections. Net Status: Flashing Red One or more connections have timed out and have not been re-established. Mod Status: Off The device is not powered. Mod Status: Steady Green The device is operating correctly. Mod Status: Flashing Green The device is in its configuration mode. Mod Status: Flashing Red The device has detected a recoverable minor fault. Mod Status: Steady Red The device has detected a non-recoverable major fault. DH Network: OFF The device is not powered. DH Network: Flashing Green The device is not active on the DH+ network. DH Network: Steady Green The device is active on the DH+ network. DH Network: Flashing Red A duplicate node has been detected on the DH+ network. 7 Installation Installing the EQ7000 The diagram below shows the connections for installing the EQ7000. The USB port is used only for configuring the EQ7000 and has no effect when the unit is in its online operating mode. 8 EQ32 Software Overview The EQ32 Configuration Software is used to configure the EQ7000 online operating parameters and upgrade the firmware. The software can also be used to view the serial number, model number, hardware number, and version of firmware in the EQ7000. The following section explains how to use the EQ32 Configuration Software with the EQ7000 gateway. Installing the Software The EQ32 Configuration Software must be installed on a PC before using the software. Starting the Software The EQ32 Configuration Software is located by default under the Programs Menu in the Equustek Solutions Inc. folder. Start Programs Equustek Solutions Inc. EQ32 Once the program has been started, the Product Selection screen will appear. From this screen, select the product that you wish to configure or upgrade. After Selecting the EQ7000 from the product menu, the EQ7000 Main Menu will appear. From this screen, choose one of the three options available. 9 Configure Device Information Offline Manager Each of the options listed are explained in the following sections. Configure The Configure option is used to configure the online operating parameters of the EQ7000. These options include serial parameters, protocol parameters, IP address, and routing tables. For more information about configuring the EQ7000, see the chapter dedicated to configuring the EQ7000. Device Information The Device Information option is used to view information about the EQ7000 gateway device. The information shown here will be needed if you call for technical support. Below is a list of the information that is displayed when selecting the Device Information option. Serial Number Hardware Model Distributor EMAC Address IP Address Subnet Mask Gateway IP Address Firmware Information 10 Offline Manager The Offline Manager option is used to access the OFFLINE Manager and offline options available on the EQ7000. The OFFLINE Manager for the EQ7000 can also be accessed by opening a Hyper Terminal window with the following communication settings. Bits Per Second: Data Bits: Stop Bits: Parity: Handshaking: 19200 bps 8 1 None Xon/Xoff For more information regarding the EQ7000 Offline Manager, see the chapter dedicated to the Offline Manager. 11 Configuration Overview Before using the EQ7000, the online operating parameters must be configured. These parameters include DH+ parameters and Ethernet parameters (such as IP address). Use the EQ32 Configuration Software to configure the EQ7000. The following sections explain the available options. Open a Saved Configuration When the Configure option is selected from the EQ32 main menu, the first screen will give the option to open a saved configuration file. To open a saved configuration file, put a check beside the Open a Saved Configuration File option. The current configuration that is stored in the EQ7000 can be uploaded by pressing the configure button on the EQ7000 and then clicking the Upload Settings button. DH+ Communication Settings The DH+ Communication Settings are used to setup the DH+ parameters of the EQ7000 so that it can communicate with other devices on the network. The available options are listed and explained below. Node Address Network Speed 12 Node Address The node address is used to identify the EQ7000 on the DH+ network. This address must be unique and not in use by any other device on the DH+ network. The node address can be configured to any address ranging from 0 to 77 octal. The default address is 1. Network Speed The network speed is the speed at which the EQ7000 will communicate with other nodes on the DH+ network. The EQ7000 can be configured to communicate at 57600, 115200, and 230400 baud. The default speed is 57600 baud. Ethernet Communication Settings The Ethernet Communication Settings is where the IP address, subnet mask, and default gateway are configured. Below is a list of settings that can be adjusted. DHCP IP Address Subnet Mask Default Gateway Speed Socket Timeout DHCP The DHCP option can be used to have the DHCP server automatically assign an IP address to the EQ7000. IP Address The IP address is used to identify the EQ7000 on the network. The default IP address is 192.168.1.2. Subnet Mask The subnet mask is used to separate the network address from host address. The default subnet mask is 255.255.255.0. Default Gateway The default gateway is the IP address of the gateway that connects the local area network to the internet. This value can be left blank. The default value for the gateway is 192.168.2.1. Speed The EQ7000 can be configured to have the Ethernet connection operate at 10 Mbits/s or 100 MBits/s. The default setting is 100 MBits/s. Socket Timeout The socket Timeout is the length of time a socket will remain open while there is no activity. The default value is 30 seconds. Downloading and Saving Settings After the settings have been configured, the last step is to download or save them. The three options available are listed below. Download Configuration Download and Save Configuration Save Configuration 14 Offline Manager Overview The Offline Manager is an offline utility program that is started when the Configure button on the EQ7000 is pressed. This utility program allows a user access to the offline options for the EQ7000 such as upgrading firmware and running offline diagnostics. The EQ7000 contains two separate processors that each has their own Offline Manager. The following sections outline the Offline Manager utility for each of the processors. The Offline Manager can be accessed by using the Offline Manager in the EQ32 Configuration Software or by starting a hyper terminal session in Windows. If the hyper terminal is going to be used, then configure the port settings as shown below. Bits per second: Data Bits: Parity: Stop Bits: Flow Control: 19200 bps 8 None 1 Xon/Xoff The Offline Manager should only be used by those who understand what they are doing or have been instructed to by a trained individual. eZ80 Offline Manager When the Configure button on the EQ7000 is pressed, the device is put into its offline mode where the following options can be accessed for the eZ80. The eZ80 Offline Manager is the default menu shown when the Configure button is pressed. The list of available options is shown below. 1. 2. 3. 4. 5. 6. Install New Firmware Erase Flash Restore EEPROM defaults Debug Show Firmware Version Switch Processor 15 Install New Firmware The Install New Firmware option is used to update the firmware for the eZ80 processor in the EQ7000. The firmware is sent to the EQ7000 using the Xmodem transfer protocol. The flash memory must be erased prior to installing any new firmware. Failure to do this will result in corrupted firmware. Erase Flash The Erase Flash option is used to erase the flash memory for the eZ80 processor in the EQ7000. Erasing the flash must be done before installing any new firmware. Be careful as erasing the flash will erase the system code that is currently in the EQ7000. Restore EEPROM Defaults The Restore EEPROM Defaults EEPROM option will erase all the Ethernet settings that were configured using the EQ32 Configuration Software and return them to the factory default settings. Ethernet Settings DHCP: IP Address: Subnet Mask: Gateway: Speed: Socket Timeout: Disabled 192.168.1.2 255.255.255.0 192.168.1.1 Auto Negotiation 60 seconds All units are shipped with the factory default settings. Debug The Debug option allows direct read/write access to the EEPROM used by the eZ80. This option is used to debug problems and check hardware configuration. The Debug option should only be used by a trained individual or if instructed to by technical support staff at Equustek Solutions, Inc. Show Firmware Version The Show Firmware Version option displays the current firmware information that is installed in the eZ80 processor of the EQ7000. This option can be used to check if the firmware in the EQ7000 is up to date. 16 Switch Processor The Switch Processor option is used to switch control to the eZ80 processor to use its offline tools. Z182 Offline Manager When the Configure button on the EQ7000 is pressed, the device is put into its offline mode where the following options can be accessed for the Z182. The default menu that is shown when the configure The list of available options is shown below. 1. 2. 3. 4. 5. 6. 7. 8. Restore EEPROM Write New Firmware Memory Dump Offline Diagnostics Debug Mode Firmware Version Go Online Switch Processor Restore EEPROM The Restore EEPROM option will erase the DH+ settings that were configured using the EQ32 Configuration Software and return them to the factory default settings. The factory defaults for the DH+ settings are EQ7000 are as follows. DH+ Settings Node Address: Network Speed: 1 57.6 kBaud All units are shipped with the factory default settings. Write New Firmware The Write New Firmware option is used to update the firmware for the Z182 processor in the EQ7000. The firmware is sent to the EQ7000 using a text file transfer. The flash memory must be erased prior to installing any new firmware. Failure to do this will result in corrupted firmware. 17 Memory Dump The Memory Dump option is used to display the contents of the data stored in the memory of the EQ7000. This option should only be used by trained individuals or if instructed to by technical support staff at Equustek Solutions, Inc. Offline Diagnostics The Offline Diagnostics option runs a series of tests to ensure the proper operation of the EQ7000 hardware. Below is a list of diagnostics that are performed. RAM Test EEPROM Diagnostic LED test Interrupt test Debug Mode The Debug Mode allows direct read/write access to the EEPROM used by the Z182. This option is used to debug problems and check hardware configuration. The Debug option should only be used by a trained individual or if instructed to by technical support staff at Equustek Solutions, Inc. Firmware Version The Firmware Version option displays the current firmware information that is installed in the Z182 processor of the EQ7000. This option can be used to check if the firmware in the EQ7000 is up to date. Go Online The Go Online option performs a software reset and puts the Z182 processor into its normal online operation. Switch Processor The Switch Processor option is used to switch control to the eZ80 processor to use its offline tools. 18 Upgrading Firmware Overview When new firmware updates are available for the EQ7000, the firmware can be installed by using the Offline Manager Option from the main menu in the EQ32 Configuration software. The following section explains how to upgrade the firmware in the EQ7000. The EQ7000 contains two separate processors that each has their own firmware that needs to be installed separately. The Ethernet protocols are handled by an eZ80 processor while the DH+ protocol is handled by a Z182 processor. eZ80 Firmware To install the firmware for the eZ80 processor, press the Configure button on the EQ7000 to put the device into its offline operating mode. From the Offline Manager in the EQ7000, switch the processor so that the eZ80 processor is active. The eZ80 Offline Manager is the default menu that will appear when the Configure button is pressed. Once the eZ80 processor’s Offline Manager is active, follow the steps below to install new firmware for the EQ7000. 1. Select the Erase Flash option to erase the flash used by the eZ80. While the flash is being erased, the Net Status led will appear solid yellow. Failing to erase the flash before installing new firmware will result in an error, shown by a flash red Mod Status led. 2. After the flash has been erased, select the Install New Firmware option to begin installing the new firmware. Once the Install New Firmware option is selected the following prompt will be shown. Start Sending File using the X-modem protocol... 3. Press the Send Firmware File button located at the bottom left of the Offline Manager window. A message will appear asking if the Write New Firmware option was selected and if the system code has been erased. Click Yes to continue. 4. Another message should now appear asking the method to use to transfer the firmware to the eZ80. Select Yes to send the file using the X-modem protocol. 19 5. When the firmware has completed being sent to the EQ7000, the following message will appear if the firmware was installed successfully. Done Firmware Successfully Installed If an error occurs while installing the firmware, the following message will appear. Error: Burning process encountered a problem Should this message appear, press the Configure button and try to install the firmware again. If the problem persists, contact Equustek Solutions for assistance. Z182 Firmware To install the firmware for the Z182 processor, press the Configure button on the EQ7000 to put the device into its offline operating mode. From the Offline Manager in the EQ7000, switch the processor so that the Z182 processor is active. Once the Z182 processor’s Offline Manager is active, follow the steps below to install new firmware for the EQ7000. 1. Select the Write New Firmware option. After selecting this option, the user will be notified by the following message. This *WILL* overwrite the EQ7000 firmware! Enter (Y/N) to proceed 2. Press Y to proceed with the installing new firmware and erase the current system code. The Offline Manager will erase the Flash Memory and then ask for the new firmware file. ERASING FLASH, PLEASE WAIT... SEND FIRMWARE TXT FILE NOW... 3. Press the Send Firmware File button located at the bottom left of the window. A message box will appear asking if the Write New Firmware option was selected prior to pressing the button. Click yes to continue. Another message will then appear asking how to transfer the file to the EQ7000. Select No to send the firmware file as a text file. 4. After installing the firmware, the following message will appear to alert the user that the firmware has been successfully installed. *A-OK* FLASH UPDATED! 20 If a problem occurs while installing the firmware, the following message will appear. **UPDATE FAILURE** If the firmware fails to install, repeat the process mentioned above. If the problem persists, contact Equustek Solutions for assistance. 21 Ethernet/IP Overview The EQ7000 supports the use of Ethernet/IP in order to communicate to other devices on the DH+ network. This section gives a brief outline of the supported objects and the EDS files used by the Ethernet/IP protocol in the EQ7000. Supported Objects The Ethernet/IP protocol supports the following objects: Identity Object Message Router Object Connection Manager Object Ethernet Link Object TCP/IP Object PCCC Object EDS Files EDS files are simple text files used to help identify products and easily commission them on a network. The EQ7000 has EDS files and icons available so that it can be identified on a network. These files can be found on the CD that comes with the EQ7000 or can be downloaded from www.equustek.com. 22 Communicating with the EQ7000 Overview The EQ7000 allows communication to the DH+ network via Ethernet/IP or AB Ethernet. The following sections show some examples of how to communicate with devices on the DH+ network using Ethernet/IP and AB Ethernet capable processors. Communicating via Ethernet/IP The EQ7000 was designed to allow Ethernet/IP devices to communicate to nodes on the DH+ network. The purpose of the EQ7000 is to eliminate the need for a ControlLogix with Ethernet/IP and DHRIO modules in order to bridge DH+ to Ethernet/IP. Currently it is only possible to send messages to DH+ devices via Ethernet/IP and not able to browse the DH+ network via Ethernet/IP using RSLinx. This functionality will be added in the near future. Sending Messages to DH+ devices To communicate to nodes on the DH+ network using Ethernet/IP, the procedure is identical to using a ControlLogix Ethernet/IP to DH+ Bridge. When using a device like a SLC 5/05 to access the DH+ network, the message must be setup to use MultiHop addressing. Below is an example of how to setup the MultiHop portion of the message being sent to the EQ7000 to address node 7 on the DH+ network. 23 As can be seen, the message is setup like it is communicating to a ControlLogix Bridge. When communicating to the EQ7000 use a Backplane slot number of 1. Communicating to the EQ7000 using a ControlLogix has a different setup. The setup of the message is very straight forward. All that is needed is to enter the path that directs the message out the Ethernet/IP module to the EQ7000 and use the DH+ Communication Method to specify the node. The image below shows how to setup the message instruction to communicate to node 7 on the DH+ network through the EQ7000 at 192.168.2.75. If using a SCADA or DCS software application to poll for data, setup the message as though it is communicating through a ControlLogix Bridge. Communicating via AB Ethernet The EQ7000 can accept messages sent by the AB Ethernet protocol. Therefore devices capable of communicating using AB Ethernet can access devices on the DH+ network. Browsing specific nodes on the DH+ network is possible using RSLinx. To do this, an Ethernet driver must be configured in RSLinx with the IP address of the EQ7000 mapped to each node that exists on the network. Sending Messages to DH+ devices To communicate to nodes on the DH+ network using AB Ethernet, remote messaging must be used. Using local messaging will only allow communication to a single device located at node 0 on the DH+. When using remote messaging, the source and destination link ID’s are not needed and can be left as 0. The destination address (or remote address) will be the value of the DH+ node address. Please note that DH+ uses octal notation and the application that is being used to setup the message may use decimal notation. 24 Below is an example of how to setup a remote message in a SLC 5/05 to read data from node 7 on the DH+ network through the EQ7000 at 192.168.2.75. Browsing DH+ Network Using RSLinx It is possible to browse known nodes on the DH+ network with the EQ7000 using the AB Ethernet driver in RSLinx. To do this, follow the steps below. 1. Open the Configure Drivers window and create a new Ethernet Devices driver. 2. After creating the new driver, the configuration window for station mapping should appear. Enter the node address of the DH+ device in Station column and the IP address of the EQ7000 in the Host Name column. Repeat this step if there are multiple nodes to be browsed. 3. Once all the nodes are entered, enter the DH+ node address of the EQ7000 in the Station column where the Host Name is Driver. Below is an example showing DH+ nodes 3 and 7 being mapped to 192.168.2.75. 25 4. Once the driver is configured click OK to continue. Now that the driver is created, right click on the driver in the RSWho window and select Properties. 5. In the Properties window, click the Advanced Browse Settings tab. Check the Force network type to option and select Data Highway Plus. Below is an example of how the properties will be set. Click OK to close the window. 6. Now the driver is setup to browse the nodes specified in the driver configuration, highlight the driver that was just created and make sure Autobrowse is checked. The nodes should now appear as shown below. 26 Wiring The diagrams below show how to connect the DH+ network and Ethernet network to the EQ7000 in order to bridge DH+ with Ethernet. The diagram of the EQ7000 to the Right shows the pin numbering for the DH+ connector. DH+ Connection The diagram below shows the wiring for connecting the DH+ network. Ethernet Connection The diagrams below show the Ethernet wiring for straight through and cross over Ethernet cables. When looking at the RJ-45 jack, as shown to the left, pin 1 is the leftmost pin. 27 Straight Through Cable The straight through cable is used when connecting the EQ7000 to a switch, router, or hub. Cross Over Cable The cross over cable is used when connecting the EQ7000 to a PC or other equipment without going through a switch, router, or hub. 28 Typical Applications Ethernet/IP and AB Ethernet to DH+ Below is a network diagram showing how the EQ7000 can be used to communicate between devices on Ethernet and DH+. Ethernet/IP and AB Ethernet capable devices can initiate requests for data from devices on the DH+ network by communicating through the EQ7000. 29