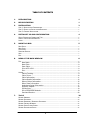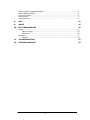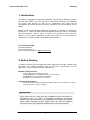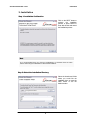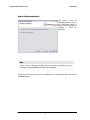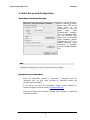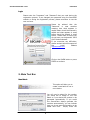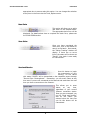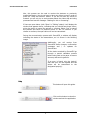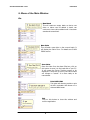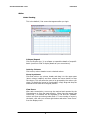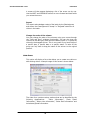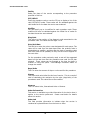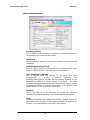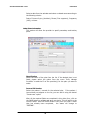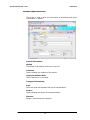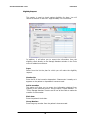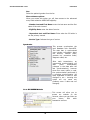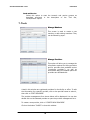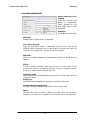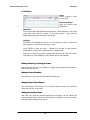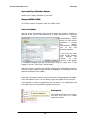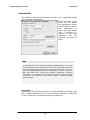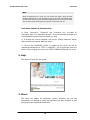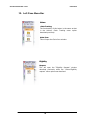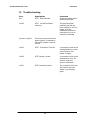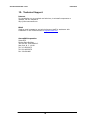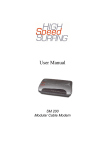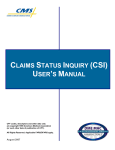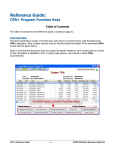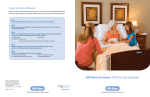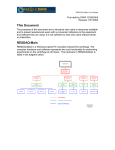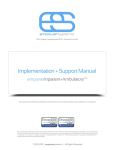Download user guide
Transcript
USER MANUAL © 2006-2007 SECUREEDI Corporation All right reserved., www.secureedi.com I TABLE OF CONTENTS 1. INTRODUCTION 1 2. BEFORE STARTING 1 3. INSTALLATION 2 STEP 1: INSTALLATION CONFIRMATION ............................................................................................................2 STEP 2: SELECT THE INSTALLATION DIRECTORY .............................................................................................2 STEP 3: CONFIRM INSTALLATION .......................................................................................................................3 4. INITIAL SET UP AND CONFIGURATION 4 SELECT SERVER AND CONNECTION TYPE...........................................................................................................4 SPECIFY THE ACCESS INFORMATION ...................................................................................................................4 LOGIN .......................................................................................................................................................................5 5. MAIN TOOL BAR 5 NEW BATCH ............................................................................................................................................................5 NEW CLAIM .............................................................................................................................................................6 SAVE CLAIM ............................................................................................................................................................6 SEND AND RECEIVE ...............................................................................................................................................6 HELP .........................................................................................................................................................................7 EXIT ..........................................................................................................................................................................7 6. MENU OF THE MAIN WINDOW 8 FILE...........................................................................................................................................................................8 New Batch....................................................................................................................................8 New Claim....................................................................................................................................8 Save Claim...................................................................................................................................8 Print HCFA 1500.........................................................................................................................8 Exit.................................................................................................................................................8 ACTION ....................................................................................................................................................................9 Claims Tracking..........................................................................................................................9 Claim Forms ..............................................................................................................................10 Claim Information....................................................................................................................11 Claims Details Information ...................................................................................................12 Others Claims Information....................................................................................................15 Other Plans Information ........................................................................................................16 Ambulance Spinal Information ............................................................................................17 Eligibility Request ....................................................................................................................18 Synchronize...............................................................................................................................19 Go to SECUREEDI Website ...................................................................................................19 Send and Receive....................................................................................................................20 7. TOOLS 20 MANAGE MEMBERS ..............................................................................................................................................20 MANAGE PROVIDERS ...........................................................................................................................................20 MANAGE REFERRING / ORDERING PROVIDERS...............................................................................................22 MANAGE CONTROL NUMBERS ............................................................................................................................22 MANAGE PAPER CLAIMS PAYERS .......................................................................................................................22 MANAGE PROCEDURES RATES ...........................................................................................................................22 II IMPORT AND EXPORT MEMBERS OPTIONS .......................................................................................................23 MANAGE DMERC FORMS................................................................................................................................23 CHECK FOR UPDATES ..........................................................................................................................................23 PRINT OPTIONS ....................................................................................................................................................23 CONNECTION INFO...............................................................................................................................................24 8. HELP 25 9. ABOUT 25 10. LEFT PANE MENU BAR 26 CLAIMS...................................................................................................................................................................26 Claim Tracking..........................................................................................................................26 Claim Form ................................................................................................................................26 ELIGIBILITY ...........................................................................................................................................................26 Request.......................................................................................................................................26 11. TROUBLESHOOTING 27 12. TECHNICAL SUPPORT 28 III SECURE PROFESSIONAL CLAIM USER GUIDE 1. Introduction This guide is designed for Medical Healthcare Providers and Software Vendors that use SecureEDI to perform electronic transactions following the standards for privacy and security as well as for transactions and code sets as promulgated by HIPAA (Health Insurance Portability and Accountability Act of 1996). Secure Claim allows Medical healthcare providers to facilitate the Electronic Data Entry of. There are additional functionalities which may not be included in this documentation. Secure Claim is meant to be simple to learn and use, however if you require assistance at any time using any of the features of SecureClaim, please contact a SecureEDI representative: For Continental USA: Call 800-466-9676 Fax :917-591-8247 or email customer service at [email protected] 2. Before Starting To assure success with this application and configuration process, please make sure that your system complies with the minimum requirements for this application. These requirements are listed below. Hardware Requirements: Pentium Processor 366MHz or Higher 64 MB RAM Minimum (128MB or above recommended) 30 MB Minimum Hard Disk space available Broadband or dial-up Internet connection Software Requirements: Microsoft Windows Operating System (95SE, 98SE, Me, NT, 2000, XP or Vista) Internet Explorer 5.5 SP1 or higher Important Note Secure Claim does not coexist with other installations of either SecureClaim or SecurEDILink. Only one version of SecureClaim Professional, SecureClaim Medical, SecureClaim Institutional or SecureEDILink can be installed per machine. Please contact SecureEDI customer support should you need any additional information about using multiple SecureEDI products on the same computer. 1 SECURE PROFESSIONAL CLAIM USER GUIDE 3. Installation Step 1: Installation Confirmation Click on the NEXT button to continue the installation process or press Cancel to close this window and cancel the installation process Note It is recommended that you close any applications or programs that are open before continuing the installation of SecureClaim Medical. Step 2: Select the Installation Directory Select the location and folder where you would like the installation done or press the NEXT button to use the default location. 2 SECURE PROFESSIONAL CLAIM USER GUIDE Step 3: Confirm Installation Click Next to start the installation process. Click on the PREVIOUS button to return to the previous step or CANCEL to cancel the installation. Note If you receive a message indicating that a file cannot be replaced, ignore the message and click CONTINUE to continue the installation. At the end of the process, click on the CLOSE button to close the window and finish the installation process. 3 SECURE PROFESSIONAL CLAIM USER GUIDE 4. Initial Set up and Configuration Select Server and Connection Type When using SecureClaim to test the sending of claims, please select TEST as the server name. To use SecureClaim to send your actual claims, select PRODUCTION. Production is the normal default setting. For the connection type, select “LAN“ for connections using broadband Internet, dedicated line (T1/FT1) or a wireless connection. Select “Dial-Up“for a connection through a standard telephone line. Note Registration requires that you have an internet connection available. Specify the access information Enter the information related to “Username”, “Password” and the “Activation key”, as they were provided by SecureEDI before the installation process began. If you do not yet have this information, please contact technical or customer support or send an email to [email protected]. Once you complete the information required, press “Register” to begin the registration process. 4 SECURE PROFESSIONAL CLAIM USER GUIDE Login Please enter the “Username” and “Password” that you used during the registration process. If you changed your password using the SecureEDI website or during the registration process, please remember to use the new one here. Please be advised that the “Password” is case sensitive meaning that what appears in capital letters should be entered in capital and what appears in small letters should be entered in small letters. Please check to ensure you do not have your keyboard’s ‘CAPS LOCK’ button selected. If you encounter any difficulties, please contact technical support at the email address [email protected]. Click on the LOGIN button or press ENTER to continue. 5. Main Tool Bar New Batch This option will allow you to create a new batch of one or more claims. You will now be asked for the number you would like to assign to this new batch or if you desire this number to be generated automatically. If you would like SecureClaim always generate the numbers automatically, you can indicate that you do not want this question to be asked next time. Simply check the 5 SECURE PROFESSIONAL CLAIM USER GUIDE appropriate box to ensure select this option. You can change this selection at any time in the future via the Tools, Options menu. New Claim This option will allow you to add a new claim to the selected batch. The appropriate claim form will be displayed. For details about how to complete the claim form, please see the CLAIM FORM section. Save Claim Once you have completed the claim form, click on this button to save it to the batch. Once saved, the “Claims Tracking” window will display. If there are no errors found, the status will be shown as “Saved”. Your claim is now ready for transmission. Send and Receive Use this button to begin the transmission of your claim(s). All the claims with status “SAVED” will be transmitted to the respective payers through "Secure Claim Clearinghouse”. Remember, you can enter claims at any time even if you are not connected to the Internet and send them the next time you have a connection to the Internet. This allows you to enter claims at any time, regardless of your current Internet connection status. Once you are connected, you can hit “Send and Receive” and all the claims you entered since the last time you hit this button will be transmitted. 6 SECURE PROFESSIONAL CLAIM USER GUIDE Also, this process can be used to receive the statuses on previously transmitted claims. You do not have to have any claims to send in order to press the ”Send and Receive” button. If you do not have any claims to transmit you will only try to receive status about the claims that are being processed and see the message: “Waiting for Ack or Processing”. If there are open claims (with “Open” or “Editing” status) it will display the window that appears above, indicating that you should save these claims, giving the option to cancel the process or continue. Select “Yes” to cancel the process and return to previous screen or “No” to continue. If you choose to continue, the open claims will not be transmitted. During the communication process with SecureEDI, a window will display indicating the status of the transmission, as it is shown in the following image: Additionally, you will receive from SecureEDI status changes, confirmation messages and / or updates for SecureClaim. All the claims received by SecureEDI go through a special validation process before being sent to the payer to ensure accuracy and avoid rejections. If an error is found, only the claim(s) with and error will be rejected and the others will be transmitted to the designated payer(s). Help This button will open this guide. Exit Click on this button to close the window and exit the application. 7 SECURE PROFESSIONAL CLAIM USER GUIDE 6. Menu of the Main Window File New Batch This will create an empty batch so that a new claim or claims can be added. A batch can continue to have claims added until it has been saved and transmitted. New Claim This will add a new claim to the current batch. It will display the Claim Form. For details see CLAIM FORM section. Save Claim Once the claim form has been filled out, click on this button to save it to the hard disk of your PC. It will cause the Claims Tracking screen to be displayed. If there are no errors, the claim status will change to “saved”. It is then ready to be transmitted. Print HCFA 1500 This option will allow the provider to print the bill in a printable 1500 format or in a white and black format. Exit Click on this button to close this window and exit the application. 8 SECURE PROFESSIONAL CLAIM USER GUIDE Action Claims Tracking This is the default / first screen that appears after you login. Collapse/Expand Click on the plus sign (+) to collapse or expand the details of a specific batch (use this to hide or display details at your convenience). Order by Columns Click on any column header to sort a desired column. Group by columns Click and hold on any column header and drag it to the upper pane (above column headers) and then release the mouse button to drop the column. This will cause the rows to be grouped by the column you chose. To disable the ‘group by’ functionality, simply drag and drop the selected column back to its original position. View Errors After each transmission, errors may be received and reported by the Clearinghouse or from the payer directly. When there are errors, the claims and / or batches will be displayed in red and the “ERRORS” column will show a number greater than 0. To see number of errors in the batch, click with your mouse right button and select “View Errors” from the display menu. 9 SECURE PROFESSIONAL CLAIM USER GUIDE A screen will then appear displaying a list of the errors one by one. Use the NEXT and PREVIOUS buttons to move forward and back while you review the errors. Report This report acknowledges receipt of the batch by the Clearinghouse and shows the Clearinghouse’s “Accept” or “Rejected” status for all claims in the batch. Change the order of the column You may change the order of the columns using your mouse through the “Drag and Drop” windows functionality. You can also drag the columns to the dark grey area where the Batch button is, to group the claims by the dragged column. This is very useful if you want claims of a specific plan, a specific date or a specific status. To take off the group you only have to drag the name of the column to the original position. Claim Forms This option will display a form that allows you to create new claims or edit existing claims. A sample image of this screen is shown below. The claim form contains various sections that can be identified by the following classifications: “Claim Information”, “Claim Detail Information”, “Other claim information”, “Other Plan Information” and Ambulance/Spinal Information. 10 SECURE PROFESSIONAL CLAIM USER GUIDE Claim Information In this section you will enter information related to the Primary Plan, the provider who rendered the service, and information related to the patient / insured. BATCH NUMBER This is a reference number used to group the claims. You can have a maximum 100 claims in a batch. CLAIM NUMBER This is the claim number or the account number of the patient. This is generated automatically in an ascendant order, however it can be replaced with any value you prefer. If you are using manually entered values, please remember that this number must be unique. BILLING PROVIDER Select the Provider for which you are billing. The list will show all providers that have been checked as “Billing” during setup. Details about this indicator may be verified on the providers’ management section, available through the menu option “Tools, Manage Providers”. INSURED ID NUMBER You may enter the subscriber number or select it from the database by clicking on the search button. When you choose search, a list of all the registered members will be displayed for the plan/payer selected. If there are no members selected or if the member you are looking for do not appear in the list, you may need to create that registry for the payer/plan selected. After it is created, you may include it in the claim as it was explained above. Because the insured’s information is a value required by HIPAA, all claims must contain this value. Therefore, is necessary to register this information about the insured and about the patient, when you are registering a new member. PRIMARY PLAN Select the primary Payer Plan from the list. If it does not display any Payer Plans in the list then you must create them using the “Tools, Manage Providers” option from the main menu. You should also complete the provider’s information for providers associated with the plan(s). . Once this information is completed, you may return and select the primary Payer Plan where you wish to send the claim. RENDERING PROVIDER All providers marked as “Is Rendering” will be displayed on this list. Select from this list the provider that rendered the service. 11 SECURE PROFESSIONAL CLAIM USER GUIDE FILING INDICATOR Select an indicator from the list according to the type of plan that you are using to submit the claim, for example: commercial plan, Medicare Part A/Part B, HMO, PPO, Champus, etc. FACILITY Select the Place of Service from the list. Claims Details Information In this section, you should enter information related to the diagnosis codes, procedure codes and service performed. DIAGNOSIS NATURE ILLNESS OR INJURY A maximum number of 8 diagnosis codes are accepted. The diagnosis codes are validated against the actual version of the ICD9-CM for the date on which the service was given. Click on the search button or use the F5 key to display the list of valid values form the ICD-9-CM table. Diagnosis codes should be entered without any periods or dashes. SERVICE LINES To enter values for a service line, put the mouse on the first field of the first line. When the registry is empty, it will show a star (*) on the left side. When the registry is modified, this symbol changes to a. Date(s) of Service Click on date field, and then click to display the list. A calendar will appear to pick the corresponding date. This also reduces data entry errors by selecting from the calendar. 12 SECURE PROFESSIONAL CLAIM USER GUIDE Facility Select the place of the service corresponding to the procedure specified in this line. CPT/HCPCS Enter the procedure code or use the F5 key to display a list of the valid CPT/HCPCS codes. These codes will be validated against the valid codes list for the date the service was rendered. Modifier You can specify up to 4 modifiers for each procedure code. These modifiers will also be validated against the official list of codes for the date the service was rendered. Diag Code This refers to the position of the diagnosis code associated to the procedure code. The values are the digits 1 to 8. Price/Unit Rate This field is to enter the price or rate designated for each payer. The rates will be read from the data base when the produce code is selected date or modifier, and then after the claim is saved the rates that were used will be updated, so they are the ones to appear for the next claim. For the procedure codes previously used, a rate will be suggested based on the last time that the procedure was used for the plan selected. These values can be changed at the time the claim is created or using the option “Tools-Manage Procedure Rates” to change the master. Days/Units This is to enter the amount of days or units used for this procedure. Charge This is the total value billed for this line of service. This is a result of total of calculating the rate/price by the units (days/units) of the procedures used. This value can not be modified. Measure This is to select Units, International Units or Minutes. Other Information This section is available to provide information for the claim when it applies to the service performed. Please read below for details about this section. Other Lab This field provides information to indicate when the service is rendered at a place different from the home or office. 13 SECURE PROFESSIONAL CLAIM USER GUIDE Name You can search the name of the entity in the icon with the magnifying glass located at the right of the selection. To create a new facility press the button that states “New outside facility” to edit the information about the existing selections press Edit Outside Facility. New outside facility: 1. - Select the type of facility. 2. - Enter the name of the facility Address, City, State, Zip Code. (with no separation lines between 5 to 9 digits) 3. - Enter the CLIA. (Clinical Laboratory Improvement Amendment of 1988) 4. - Enter the purchased service provider Number -if necessary enter the number that Medicare assigned to the facility to buy lab test. Ordering Provider Information: This field provides information about the providers that order services to be billed. To search for a provider of the service that had ordered a service, verify in the magnifying glass located next to the indicated field. You can do your search by provider number or last name. DMERC CMN/Oxygen: This option will allow you to select the durable medical equipment or oxygen therapy that the patient requires. After you make your selection press “OK”. Before you can use the CMN forms you must go the option “Tools-Manage DMERC/CMN Forms”. Amount Paid Enter the amount paid by the patient, if applies. When the required fields for a line of service are completed, click on the ENTER key to add that line. Repeat the same steps to add other service lines. 14 SECURE PROFESSIONAL CLAIM USER GUIDE Others Claims Information Rendering Facility This is required when the service is rendered in a different place from the patient’s home or the provider’s office. References Use these fields to specify the information of the provider that referred the patient. Medicaid Resubmission Code Use this field to specify the code assigned by Medicaid or any other payer in a previous claim, in the case you are resubmitting. Prior Authorization Number This is required when the services on this claim have been preauthorized or involve a referral. Generally, the preauthorization/referred numbers are the numbers assigned by the plan/UMO to authorize a service before it’s rendered. The UMO (Utilization Management Organization) is generally the entity in charge of making the decision in regards to the results of the revision of the health services, or the owner of the information. Remarks This is free text up to 80 characters to provide any additional information or notes of this claim, such as NEA attachment numbers. Other These are situational fields. Please select a date, if applies, clicking on the search button or press F5. If the patient’s condition is related to an accident, job, other accident or third party responsibility. 15 SECURE PROFESSIONAL CLAIM USER GUIDE Select a date from the calendar and select a related cause according to the following criteria: Date of Current Injury (Accident), Illness (First symptom), Pregnancy (LMP), or None. Other Plans Information This section will allow the provider to specify secondary and tertiary plans. Identification Select the name of the plan from the list. If the desired plan is not listed, please select the option from the menu Tools, Manage Providers” to add the ID of the provider(s) for the plan you want to select. Insured ID Number Select the patient / insured for the selected plan. If the patient / insured does not appear on the list, you can add it using the button “Create new” option. After all the required fields are completed in this claim form, click on the SAVE button to validate and save your claim. This will add it to the current “batch” with the SAVED status. Every time you open a claim that has already been completed, the status will change to “EDITING”. 16 SECURE PROFESSIONAL CLAIM USER GUIDE Ambulance Spinal Information This screen is used to enter the information of ambulance and spinal manipulation, if applies. Patient Information: Weigth The weight of the patient at the time of service. Condition Code indicating the condition of the patient. Hospital Admission Date Date of Admission in a hospital. Transport Information: Code Select the code that indicates the type of transportation. Reason Code indicating the reason of the transportation. Distance Range in miles during the transport. 17 SECURE PROFESSIONAL CLAIM USER GUIDE Eligibility Request This section is used to check patient eligibility for plans. You will receive an answer in real time - approximately 3 to 15 seconds. In addition, it will allow you to export the information from the eligibility check directly to the Manage Members window in the Tools menu for added convenience. Payer Select from the list the plan for which you will make the eligibility request. Member No: Enter the ID of the insured or dependent.. Please enter it exactly as it appears on the patient or dependent’s insurance card. Add to member: This option will allow you to export the information obtained from eligibility to the members profile. Use the option “Create Member” in “Tools, Manage Members” section and fill out all the fields to make the creation of claims easier. Birth date: Enter the patient’s birth date. Group Number: Enter the group number from the patient’s insurance card. 18 SECURE PROFESSIONAL CLAIM USER GUIDE Sex: Select the patient’s gender from the list. Show advance options: When you access this option you will have access to the advanced entry fields related to MEDICARE eligibility: - Member Last and First Name: enter the last name and the first name of the main insured. - Eligibility Date: enter the date of service. - Dependent Last and First Name: Enter when the ID holder is not the primary insured. - Service Type: Indicate the type of service. Synchronize This process synchronizes the local database with SecureEDI. The data that is synchronized may include: information about the account, medical plans, provider list, procedure codes, diagnosis codes, etc. After each transmission, an incremental synchronization will take place automatically (changes in the data after the last synchronization), however when this menu option is used, the synchronization performed is a complete synchronization (All data, regardless of where it was changed or not – choosing this option will not cause any problems even if data was not changed). Go to SECUREEDI Website This screen will allow you to access our website on the Internet, where you can follow up your claims, ERA other transaction services. 19 SECURE PROFESSIONAL CLAIM USER GUIDE Send and Receive Select this option to start the transmit and receive process as described previously in the description of the “Tool Bar, Send/Receive” option. 7. Tools Manage Members This screen is used to create a new member or edit existing members. They can be filtered by payer. Manage Providers This option will allow you to manage the information required for billing providers and for providers that rendered service (“rendering providers”), as well as information about the medical plans the providers are affiliated with. Listed in this window are registered providers for the facility or office. To edit the information for a specific provider, click on the provider name to select it, then click on “EDIT PROVIDER”. The provider management form shown below will be displayed. You can also double click on the selected provider to open the provider management form. To create a new provider, click on “CREATE NEW PROVIDER”. Click on the button “CLOSE” to close this window. 20 SECURE PROFESSIONAL CLAIM USER GUIDE PROVIDER MANAGEMENT Name (Last/Org, First, Middle) Enter the Provider Last Name or Organization name, followed by first and middle name, when applicable. Address1 Street Name and Number Address2 Building Name, Suite number, if applicable City, State, Zip Code Enter the City Name, State (2 characters) and Zip Code. Click on the SEARCH button to display a list of valid states to choose from. Valid Zip Codes are 5 or 9 digits only – please do not enter dashes. EIN/SSN Enter the provider’s Federal Tax Identification Number or Social Security Number. Billing If this is a Billing Provider, then there must be a check mark. If this provider will never be a rendering provider, such as a hospital, provider group, etc., please leave this check mark off. Taxonomy Code Please specify the standard specialty code for this provider, also called the ‘Taxonomy Code’. Entity Type Select the Person/Organization according to the type of provider. Accepts Medicare Assignment If provider accepts Medicare assignments, enter a check mark. Active Use this check mark to enable / disable a provider. When the provider is not active, his name will not appear on the providers’ list in the claim form. 21 SECURE PROFESSIONAL CLAIM USER GUIDE PAYER INFO Payer Select a payer or plan from the list. Plan Description Enter the specific plan description. Identifier Enter the provider identification that the payer / plan assigned. If you have more that none provider number for the same payer / plan, add the additional identification numbers here as well. Qualifier For default, this qualifier will be G2. You can leave this value or select any other qualifier, if required by the payer / plan. Press ENTER to add an entry. Repeat the process to add another identification number with another payer or medical plan. Press OK to close the provider management window and save the current information or press CANCEL to exit without saving the changes. Manage Referring / Ordering Providers Option that will allow you to indicate or change the information of the doctor that orders the service. Manage Control Numbers This selection is exclusive for SecureEDI technical use. Manage Paper Claims Payers The functionality of this option is to configure payers that are not receiving electronic bills yet, only paper. Manage Procedures Rates With this Tool, rates can be administered for the plans. You can modify the ones generated by the use of the SecureClaim. In addition, you can manually add and delete rates/prices by payer. 22 SECURE PROFESSIONAL CLAIM USER GUIDE Import and Export Members Options Allows you to export members to a text file. Manage DMERC FORMS This field is used to complete or edit new CMN’s forms. Check for Updates Use this option to manually check for the existing new versions, updates or patches to the Secure Claim application or when instructed by a technical support representative. When there is a new version available, a window will display automatically alerting you of the new available updates. If you have any open claim at the moment you execute the revision of new versions it will display a message indicating that the current claim must be saved first. If this happens, click on “Save Claim” and proceed. After this process, a window will display containing the information related to the new version, update or patch as well as displaying the description of new features contained in the update. Press the “Download” button to start the process of downloading the update. Press “Remember Later” if do not want to apply the update at this moment. If an upgrade is critical, the application will not allow you to update later and will require that you download the update at this point. Print Options This selection will allow you to print the HCFA 1500 form or in a black and white format. 23 SECURE PROFESSIONAL CLAIM USER GUIDE Connection Info The window of options that will appear will allow you to check and change your connection configuration. Select the name of the server that will handle the transmission. Select PRODUCTION to transmit real transactions to payers and plans. Please note, if enrollment is required or has been requested and not approved, the claim will reject. Note To change the test server (TEST) to production (PRODUCTION) or vice versa, it is not enough to select the name from the list of servers and press OK, it will be also necessary to register for the server you just change to. For this, open the ORGANIZATION and click on REGISTER. The server change will ONLY take place after receiving the message “Registration completed successfully”. If you receive an error during this process, the server change request was not completed and you must try again or contact SecureEDI technical support. Connection: Select LAN if your internet connection is through broadband connection (e.g. DSL or Cable), dedicated circuit, or wireless Internet connection. Select Dial Up if the connection is performed through a telephone line. 24 SECURE PROFESSIONAL CLAIM USER GUIDE Note When a telephone line is used, you can choose the option “Hang Up after Sending and Receiving”. This will allow the line to be freed automatically after the send and receive process is finished, allowing the line to be free for other devices that may be sharing like fax, point of service terminal, etc. User Name, Password, Activation Key: a) Enter “Username”, “Password” and “Activation Key” provided by SecureEDI after your registration process. If you have already changed your initial password, please enter the current one here b) To change the current password, click on the “Change Password” button and complete the required additional steps. c) Click on the “REGISTER” button to register for the server you will be submitting transactions to, TEST or Production. You must always press this button when changing the server from TEST to PRODUCTION and vice versa. 8. Help This option will open the user guide. 9. About This option will display the application version, activation key and the organization or individual to whom the application has been licensed, as well as copyrights and registered trademarks. 25 SECURE PROFESSIONAL CLAIM USER GUIDE 10. Left Pane Menu Bar Claims Claim Tracking The functionality of this button is the same as that in the Actions, Claim Tracking menu option described previously. Claim Form This will open the Claim form window. Eligibility Request This will open the “Eligibility Request” window described previously when the “Action-Eligibility request” menu option was described. 26 SECURE PROFESSIONAL CLAIM USER GUIDE 11. Troubleshooting Error 401 Descriptions HTTP Status Denied Comments Invalid username and/or password specified. 12045 HTTP Invalid Certificate Authority The required digital certificate has not yet been installed in your PC. Please verify the installation process for instructions on how to install this certificate. Account is locked This account can not be used again unless it is released by SecureEDI contact customer service. 12002 HTTP Connection Time Out A connection could not be established due to a slow communication line. Please try again. 12029 HTTP Cannot Connect A connection could not be established to your ISP network using this account information. 12031 HTTP Connection Reset The connection with your ISP network was lost. Please try connecting again. 27 SECURE PROFESSIONAL CLAIM USER GUIDE 12. Technical Support Internet For consultation on our products and solutions, to uninstall components or updates, use our website at http://www.secureedi.com. EMail: Send an email message to our technical support staff for assistance with installation or use of SecureClaim to [email protected]. SecureEDI Corporation SecureEDI Empire State Building 350 5th Ave. Suite 6408-12 New York, N. Y. 10118 Tel: 212-629-9673 Tel: 800-466-9676 Fax: 702-974-6855 28