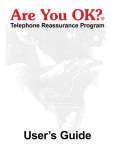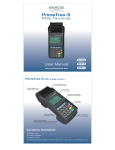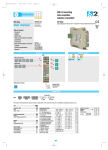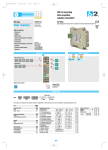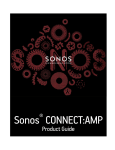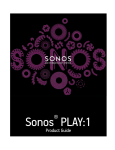Download USER MANUAL - BitWise Store
Transcript
SONOS MODULE USER MANUAL VERSION 1.0 TABLE OF CONTENTS Sonos Module ...................................................................................................................................................... 2 Button Overview .............................................................................................................................................. 2 Sonos Module Functions ...................................................................................................................................... 3 Sonos Favorites ................................................................................................................................................ 3 Adding Sonos Favorites ................................................................................................................................ 4 Music Library ................................................................................................................................................... 5 Adding music songs to the queue ................................................................................................................ 5 Adding albums/playlists to the queue.......................................................................................................... 6 Radio ................................................................................................................................................................ 7 Adding radio stations via SONOS App .......................................................................................................... 8 Adding radio stations via Desktop Controller ............................................................................................... 9 The Queue ...................................................................................................................................................... 10 Adding Music to the queue ............................................................................................................................ 10 Removing music from the queue ................................................................................................................... 10 Clearing the queue ......................................................................................................................................... 11 Moving songs in the queue ............................................................................................................................ 11 Saving the queue as a playlist ........................................................................................................................ 12 Grouping Zones .............................................................................................................................................. 13 Volume control .............................................................................................................................................. 14 Resetting the module .................................................................................................................................... 14 PUSH CONTROLS | 1 SONOS MODULE BUTTON OVERVIEW 1 2 3 4 5 6 Mute ‐ Mute volume on/off Volume ‐ Slide left or right for volume control Cross fade ‐ Cross fade track playback Skip back ‐ Skip back a track in the playlist Play/Pause ‐ Play or Pause the current track Skip forward ‐ Skip forward a track in the playlist 12 13 14 15 16 17 7 8 9 10 11 Repeat ‐ Repeat current track/playlist Shuffle ‐ Shuffle tracks in the playlist Zone Group function ‐ Group or un‐group zones Select Track ‐ Press a track in the playlist to play Save ‐ Save the queue as a playlist 18 19 20 21 22 Edit ‐ Edit the queue Clear ‐ Clear the queue Playback Slider ‐ Slide left or right for track position Back ‐ Go back in the menu Music ‐ Access the Music menu Sonos Favorites ‐ Browse Sonos Favorites (includes saved online music service’s playlist) Music Library ‐ Access your local music library Radio ‐ Access internet Radio stations (My Stations) Sonos Playlists ‐ Access Sonos Playlists Line In ‐ Activate Line input for selected zone System ‐ Reset the PUSH Sonos Module PUSH CONTROLS | Sonos Module 2 SONOS MODULE FUNCTIONS SONOS FAVORITES Press ‘Sonos Favorites’ in the right Music Menu column to access your favorites, including online playlists, radio stations, tracks and more. ‘Sonos Favorites’ can be configured via the Sonos Desktop controller or the Sonos App. Note: See instructions on how to add to Sonos Favorites on Page 4 Step 1. Select desired zone Step 2. Select Sonos Favorites Step 3. Select a ‘Sonos Favorite’ Step 4. Choose one of the options PUSH CONTROLS | Sonos Module Functions 3 ADDING SONOS FAVORITES This section provides instructions on how to configure Sonos Favorites for the PUSH Sonos module. S ONOS A PP : Step 1. Press playlist/track/radio station for 3 seconds Step 3. Select ‘Add to Sonos Favorites’ Step 2. Select ‘Add to…’ D ESKTOP C ONTROLLER : Step 1. Select a playlist/track/radio station Step 2. Right click for options Step 3. Select ‘Add to Sonos Favorites’ PUSH CONTROLS | Sonos Module Functions 4 MUSIC LIBRARY Press ‘Music Library’ to access your locally stored music library. Note: The music library must be setup via the Sonos Desktop Controller or Sonos App. Browse music via: ADDING MUSIC SONGS TO THE QUEUE Once the desired music has been found it can be added to the queue by following steps: Step 1. Press the song you want to Step 2. Select a playback option play Step 3. The song will appear in the queue in a few moments PUSH CONTROLS | Sonos Module Functions 5 ADDING ALBUMS/PLAYLISTS TO THE QUEUE Play or add an entire album or playlist to the queue by press and holding on the album. See below for instructions: Step 1. Press and hold (for 3 seconds) on the album or playlist you wish to add to the queue Step 2. Select a playback option Step 3. The album or playlist will appear in the queue within a few moments PUSH CONTROLS | Sonos Module Functions 6 RADIO Press ‘Radio’ in the Music Menu to access radio stations that are saved in Sonos under ‘My Radio Stations’. Note: Radio Stations must be added via the Sonos Desktop Controller or Sonos App to become available in the PUSH Sonos Module. See instructions on page 6 and 7 Step 1. Select desired zone Step 2. Select Radio Step 3. Select ‘Radio Stations’ Step 4. Select desired Radio Station. A quick press will start playing the Radio Station. A long press will bring up more options Note: Follow the same instructions for Radio Shows PUSH CONTROLS | Sonos Module Functions 7 ADDING RADIO STATIONS VIA SONOS APP This section explains how to create ‘My Radio Stations’ in the Sonos App. Step 1. Press Radio Step 2. Press and hold on your chosen radio station, select ‘Info & Options’ Step 3. Press ‘Add to My Radio Stations’ Do this for all the radio stations you wish to have access to in the PUSH Sonos Module. Once these 3 steps have been completed, the selected radio stations will be available in the PUSH Sonos module. PUSH CONTROLS | Sonos Module Functions 8 ADDING RADIO STATIONS VIA DESKTOP CONTROLLER This section outlines how to create ‘My Radio Stations’ in the Sonos Desktop Controller. Step1. In the Sonos Desktop Controller, select the Radio input in the music menu found within the right panel of the Sonos interface Step2. Right click on the radio station you wish to add and select ‘Info & Options’ Step3. Select ‘Add to My Radio Stations’ Do this for all the radio stations you wish to have access to in the PUSH Sonos Module. Once these 3 steps have been completed, the selected radio stations will be available in the PUSH Sonos module. PUSH CONTROLS | Sonos Module Functions 9 THE QUEUE The queue refers to the list of music that is currently being played. Music can be added the queue, removed, moved up or down in the queue and the queue can be saved. See instructions below. ADDING MUSIC TO THE QUEUE Note: refer to page 5 for instructions on how to add music, albums and playlists to the queue REMOVING MUSIC FROM THE QUEUE Step 1. Press ‘Edit’ Step 2. Press and hold on the song you wish to remove from the queue. A menu will appear, press ‘OK’ to remove or ‘Cancel’ to go back PUSH CONTROLS | Sonos Module Functions 10 CLEARING THE QUEUE The entire queue can be removed by folliwng the instructions below. Step 1. Press the ‘Clear’ button Step 2. A menu will apear, select ‘OK’ to clear the queue, or ‘Cancel’ to go back MOVING SONGS IN THE QUEUE Adjust your queue’s song order by following the instructions below. Step 1. Press the ‘Edit’ button Step 2. Select a song you wish to move. The selected song will be highlighted by with a solid circle Step 3. Use the arrows to move the song up or down in the queue. Press Edit to go back PUSH CONTROLS | Sonos Module Functions 11 SAVING THE QUEUE AS A PLAYLIST The queue can be saved as a playlist by following the instructions below. Step 1. Press the ‘Save’ button Step 2. Enter a name for your playlist and press ‘OK’ to save, or ‘Cancel’ to go back PUSH CONTROLS | Sonos Module Functions 12 GROUPING ZONES Zones can be grouped for simultaneous playback in multiple areas. Step 1. Select a zone you want to group Step 2. The Grouping menu will appear listing the available zones for grouping and what song will be played Step 3. Select the zone you want to group, and then Step 4. Grouping the zones can take several press ‘Close’. moments, once complete the select zones will appear as one Note: Un‐group zones by following the same steps and unselect all zones PUSH CONTROLS | Sonos Module Functions 13 VOLUME CONTROL The volume slider in the top left of the interface will set the volume from 0‐100% when moved from left to right. When control the volume for a set of grouped zones, a volume pop‐up will appear for independent volume control. Using the top volume slider will act as a master control, moving all zones to the set level. Normal Volume: slide from left or right to set the desired volume level Grouped Volume: Slide independent zone volume or use the master volume to control all areas RESETTING THE MODULE Should you need to reset the module, simply press the ‘System’ button located at the bottom right of the interface, this will cause the module to rediscover all Sonos components and redraw the interface. Step 1: Press the ‘System’ button Step 2: The reset menu will appear, press ‘OK’ to reset the module or press ‘Cancel’ to go back Note: Only press this if the interface appears non responsive, or if you are missing Sonos controllers that are connected to your network. PUSH CONTROLS | Sonos Module Functions 14