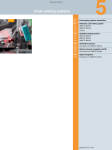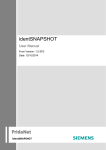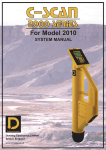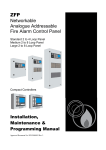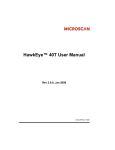Download SIMATIC MV340 User`s Manual - Service, Support
Transcript
Machine Vision Systems SIMATIC MV340 System Manual 2012 Legal Information Scope of Validity of this Document This documentation is valid for all supplied variations of the SIMATIC MV340 system and describes the state of delivery as of February 2012. Registered Trademarks SIMATIC® is a registered trademark of the Siemens AG. Warning Notice System This manual contains notices you have to observe in order to ensure your personal safety, as well as to prevent damage to property. The notices referring to your personal safety are highlighted in the manual by a safety alert symbol, notices referring only to property damage have no safety alert symbol. These notices shown below are graded according to the degree of danger. Qualified Personnel The product/system described in this documentation may be operated only by personnel qualified for the specific task in accordance with the relevant documentation for the specific task, in particular its warning notices and safety instructions. Qualified personnel are those who, based on their training and experience, are capable of identifying risks and avoiding potential hazards when working with these products/systems. Proper Use of Siemens Products Note the following: Trademarks All names identified by ® are registered trademarks of the Siemens AG. The remaining trademarks in this publication may be trademarks whose use by third parties for their own purposes could violate the rights of the owner. Disclaimer of Liability We have reviewed the contents of this publication to ensure consistency with the hardware and software described. Since variance cannot be precluded entirely, we cannot guarantee full consistency. However, the information in this publication is reviewed regularly and any necessary corrections are included in subsequent editions. ii SIMATIC MV340 User’s Manual Safety Notes SIMATIC RFID products comply with the salient safety specifications to IEC, VDE, EN, UL and CSA. If you have questions about the validity of the installation in the planned environment, please contact your service representative. Repairs Repairs may only be carried out by authorized qualified personnel. System Expansion Only install system expansion devices designed for this device. If you install other upgrades, you may damage the system or violate the safety requirements and regulations for radio frequency interference suppression. Contact your technical support team or your sales outlet to find out which system upgrades are suitable for installation. SIMATIC MV340 User’s Manual iii iv SIMATIC MV340 User’s Manual About the SIMATIC MV340 The key features of the SIMATIC MV340 are: • • • • • • • Best-in-class DPM decode algorithms Image Enhance optimization for difficult-to-decode direct part marks LED targeting pattern USB and RS-232 interface options Fast processing Rugged design Sustains 50+ drops from six feet to concrete About This Manual This manual provides complete information on setting up, installing, and configuring the SIMATIC MV340. The chapters are presented in the order in which the imager would be assembled, configured, and optimized. Highlighting Cross-references and web addresses are highlighted in blue bold. References to ESP, its toolbar headings (Communications, Symbologies, I/O Parameters, etc.) and menu headings are highlighted in Bold Initial Caps. SIMATIC MV340 User’s Manual v Statement of Agency Compliance The SIMATIC MV340 has been tested for compliance with FCC regulations and was found to be compliant with all applicable FCC Rules and Regulations. IMPORTANT NOTE: To comply with FCC RF exposure compliance requirements, this device must not be co-located or operate in conjunction with any other antenna or transmitter. CAUTION: Changes or modifications not expressly approved by the party responsible for compliance could void the user’s authority to operate the equipment. The SIMATIC MV340 has been tested for compliance to CE (Conformité Européenne) standards and guidelines and was found to conform to applicable CE standards, specifically the EMC requirements: EN 55024, ESD EN 61000-4-2, Radiated RF Immunity EN 61000-4-3, EFT EN 61000-4-4, Surge EN 61000-4-5, Conducted RF Immunity EN 61000-4-6, Magnetic Field Immunity EN 61000-4-8, Voltage Dips EN 61000-4-11, Emissions EN 55022, Class B Radiated Emissions, and Class B Conducted Emission, Current Harmonic Emissions IEC 61000-3-2, Voltage Fluctuation and Flicker IEC 61000-3-3 Class B. vi SIMATIC MV340 User’s Manual Statement of RoHS Compliance The SIMATIC MV340 Handheld DPM Imager is RoHS-Compliant. All standard accessories are RoHS-Compliant. These products meet all the requirements of the European Parliament and the Council of the European Union for RoHS compliance. In accordance with the latest requirements, our RoHS-compliant products and packaging do not contain intentionally added Deca-BDE, Perfluorooctanes (PFOS) or Perfluorooctanoic Acid (PFOA) compounds above the maximum trace levels. To view the documents stating these requirements, please visit: http://eur-lex.europa.eu/LexUriServ/LexUriServ.do?uri=CELEX:32002L0095:EN:HTML and http://eur-lex.europa.eu/LexUriServ/LexUriServ.do?uri=OJ:L:2006:372:0032:0034:EN:PDF Please contact your sales manager for a complete list of Siemens’s RoHS-Compliant products. This declaration is based upon information obtained from sources which Siemens believes to be reliable, and from random sample testing; however, the information is provided without any representation of warranty, expressed or implied, regarding accuracy or correctness. Siemens does not specifically run any analysis on our raw materials or end product to measure for these substances. The information provided in this certification notice is correct to the best of Siemens’s knowledge at the date of publication. This notice is not to be considered a warranty or quality specification. Users are responsible for determining the applicability of any RoHS legislation or regulations based on their individual use of the product. SIMATIC MV340 User’s Manual vii viii SIMATIC MV340 User’s Manual 1 Quick Start Contents Check Required Hardware ........................................................................................................... 1-2 USB Interface ............................................................................................................................... 1-3 RS-232 Interface .......................................................................................................................... 1-4 Install ESP .................................................................................................................................... 1-5 Select Model................................................................................................................................. 1-6 Select Protocol and Connect to Imager........................................................................................ 1-7 This section is designed to get your SIMATIC MV340 up and running quickly so you can get a sense of its capabilities and test sample symbols. Detailed setup information for configuring the imager for your specific application can be obtained in the subsequent sections. Your interface type will determine how data is received by your host. When sending data by USB, you must open a text editor in your host computer. When sending data serially, you must use a terminal program such as HyperTerminal or ESP’s Terminal view (RS-232 only). SIMATIC MV340 User’s Manual 1-1 Check Required Hardware Check Required Hardware 5 2 1 3 4 Parts List for USB SIMATIC MV340: 1. One SIMATIC MV340 • One 12 ft. USB cable (pre-attached to imager; not shown) Parts List for RS-232 SIMATIC MV340: 1. One SIMATIC MV340 2. Cable clip attachment 3. Spacers 4. Two threaded screws 5. RS-232 Interface Kit – 8 ft. coiled R-232 cable – Power supply (U.S., Euro, or UK; not shown) 1-2 SIMATIC MV340 User’s Manual Quick Start USB Interface Note: The USB interface draws its power from the host. USB Configuration Item 1 2 Description SIMATIC MV340 USB Cable Part Number 6GF3340-0HT01 Included Installation Steps for USB 6. Connect the USB cable to the host. 7. Open any program in your host computer that can receive keyboard text, such as Notepad. 8. Read the Reset to USB Factory Defaults symbol below: Reset to USB Factory Defaults 9. Read the Save Settings symbol. USB Configuration Save Settings Test Symbol (ABCDEFGHIJKLMNOP) SIMATIC MV340 User’s Manual 1-3 RS-232 Interface RS-232 Interface Note: Unlike USB, the RS-232 interface does not draw its power from the host computer. RS-232 Configuration Item 1 2 3 4 5 Description SIMATIC MV340 RS-232 interface cable, 2,4m; without Power Supply RS-232 interface cable, 2,4m; with Power Supply (USA) RS-232 interface cable, 2,4m; with Power Supply (EU, S. America) RS-232 interface cable, 2,4m; with Power Supply (UK) Part Number 6GF3340-0HT01 6GF3020-0AC40-0AC1 6GF3020-0AC40-0AC3 6GF3020-0AC40-0AC4 6GF3020-0AC40-0AC5 Installation Steps for RS-232 1. Power-off the host. 2. Connect the 8-pin mini-DIN on the cable to the SIMATIC MV340. 3. Connect the 9-pin D-sub connector to the host computer’s serial port. 4. Connect the cable to the power supply. 5. Plug in the power supply and power-on the host. 6. Start up a terminal program (such as ESP’s Terminal view or HyperTerminal) and set to 57.6K baud, 8 data bits, none parity, and 2 stop bits. 7. Read the Reset to RS-232 Factory Defaults symbol below. RS-232 Configuration Reset to RS-232 Factory Defaults 8. Read the Save Settings symbol. Save Settings Test Symbol (ABCDEFGHIJKLMNOP) 1-4 SIMATIC MV340 User’s Manual Quick Start Install ESP ESP Software can be found on the CD that is packaged with the SIMATIC MV340. 1. Follow the prompts to install ESP from the CD. 2. Click on the ESP icon to run the program. ESP System Requirements • • • • • • 166 MHz Pentium processor (Pentium II processor recommended) Windows 7, Vista, XP, or 2000 operating system Internet Explorer 5.0 or higher 64 MB minimum RAM (128+ MB RAM recommended) 80 MB hard drive space 800 x 600 minimum 256 color display (1024 x 768 32-bit color recommended) Important: The imager must be in one of the modes below to communicate with ESP. Read the symbol below that corresponds with your communication interface, and then read the Save Settings symbol. USB USB Connect Mode RS-232 RS-232 Connect Mode Save Settings SIMATIC MV340 User’s Manual 1-5 Select Model Select Model When you start ESP, the model menu will appear. 1. Click the SIMATIC MV340 button and then click OK. If you do not want to make this selection every time you start ESP, uncheck “Show this dialog at startup”. 2. Select the default reader name (SIMATIC MV340), or type a name of your choice in the Description text field and click OK. 3. Click Yes when this dialog appears: If you need to select another model later, click Switch Model at the top of the screen. 1-6 SIMATIC MV340 User’s Manual Quick Start Select Protocol and Connect to Imager USB (Standard) • In the Select Protocol dialog box, select the communications protocol you are using and click Next. From the default USB settings, click the Switch Mode button to connect to the reader in USB HID Mode. • Print the USB Connect Mode symbol (also shown in the Install ESP step) and decode it with the imager to ensure that you are in the correct communications mode. Keep the printed symbol in a convenient place for future use. • Click Next when you are finished. The USB Select Device dialog will then reappear: Reader ID number should match the serial number on the base of the imager. • You will see a “Reader ID” number in the USB Select Device field. Click Connect. • When you are connected successfully, the CONNECTED message will appear in a green box in the status bar at the bottom right of the screen. You are now ready to configure your imager using ESP. Subsequent sections provide more detailed information about ESP’s configuration options. SIMATIC MV340 User’s Manual 1-7 Select Protocol and Connect to Imager RS-232 Option • Select RS-232 and click the Show Connect Symbol button. • Print the RS-232 Connect Mode symbol (also shown in the Install ESP step) and decode it to ensure that you are in the correct communications mode. Keep the printed symbol in a convenient place for future use. • Click Next to return to the RS-232 dialog. • Configure RS-232 settings and COM port and click Connect. • When you are connected successfully, the CONNECTED message will appear in a green box in the status bar at the bottom right of the screen. If the connection attempt fails, enable a different communications port, check your port connections, and try again. You are now ready to configure your imager using ESP. Subsequent sections provide more detailed information about ESP’s configuration options. 1-8 SIMATIC MV340 User’s Manual 2 Using ESP EZ Mode ....................................................................................................................................... 2-2 Application Mode .......................................................................................................................... 2-4 Tree Controls................................................................................................................................ 2-5 Menu Toolbar ............................................................................................................................... 2-6 Send/Receive ............................................................................................................................ 2-16 This section is designed to help you understand the structure and application of ESP. When you open ESP, unless otherwise specified in the ESP Preferences dialog accessible from the Options heading on the menu toolbar, you will enter EZ Mode for initial setup. From there, you can enter Application Mode (App Mode) and access several configuration menus (Communications, Read Cycle, Symbologies, I/O Parameters, a Terminal interface, and a Utilities interface). ESP can be used to configure the SIMATIC MV340 in the following ways: • Tree Controls: Each configuration menu contains a list of all option settings that pertain to that specific element of imager operation. For example, the Communications menu shows a Communications Mode command, and then the options RS-232 Serial, USB Keyboard, and USB Native (HID), all of which are accessible from a dropdown menu. • Graphic User Interfaces: Settings can be configured using such point-and-click tools as radio buttons, tabs, spin boxes, check boxes, and drag-and-drop functions. • Terminal: ESP’s Terminal interface allows you to send configuration and utility commands directly to the imager by typing them in the provided text field. SIMATIC MV340 User’s Manual 2-1 EZ Mode EZ Mode The EZ Mode screen is the first thing you will see when you start ESP. EZ Mode will help you get your imager up and running quickly, and will acquaint you with the ESP interface. The purpose of Dot Peen Enhanced in Illumination Quick Setup is to optimize settings for typical dot peen marks. Dot Peen Enhanced causes the imager to run a two step illumination sequence (Low Angle and then Red Dome) and matches the morphological operator (Grow Dark and Grow Light) to the expected dot peen response. The size of the morphological operator is selectable (Small, Medium, or Large). These settings can also be controlled by programming symbols (see Dot Peen Enhanced Illumination Settings). Click Start to upload the most recent image acquired before releasing the trigger. When an image is captured, it is displayed here. Click Save Image to save it to a location of your choice. Good read images show a green border around the symbol. If you hover your cursor over the symbol, you will see the illumination, gain, and resolution settings that were used in capturing the image. Symbol data is displayed in the area under the Save Image button. 2-2 SIMATIC MV340 User’s Manual Using ESP Image Quality The video view in EZ Mode (and also on the Video tab in I/O Parameters) allows you to capture images from the SIMATIC MV340 for further analysis. If Upload Images is checked and you click the Start button, image captures will be uploaded automatically for every good read. Images will also be uploaded for every no read, upon release of the imager’s trigger. You can right-click on a captured image to bring up the menu shown below. If you select Store higher quality images, you will see a dropdown menu with JPEG 60% quality (small size), JPEG 80% quality (full size), JPEG 100% quality (full size) and TIFF (full size). The imager’s illumination setup can be restored by clicking the Default box in the EZ Mode view. Refer to the Basic Operations section for more information about the SIMATIC MV340’s illumination capabilities. Note: If you have difficulty viewing TIFF images with Windows Picture and Fax Viewer, it is recommended that you use Paint or viewer software that is optimized for TIFF files. Note: TIFF images are large files and take significantly longer to download than JPEG images. Right-click on the image capture to bring up this menu. Note: Image size will vary depending on user settings for Region of Interest, and whether or not Low Resolution Image is checked in the Illumination dialog in ESP. Image Save Mode Small Size (Displayed) Small Size Small Size Small Size Full Size Full Size Full Size Full Size Region of Interest 1280 x 1024 1280 x 1024 800 x 600 800 x 600 1280 x 1024 1280 x 1024 800 x 600 800 x 600 SIMATIC MV340 User’s Manual Low Resolution No Yes No Yes No Yes No Yes Final Image Size 320 x 256 320 x 256 400 x 296 400 x 296 1280 x 1024 640 x 512 800 x 600 400 x 296 (JPEG); 400 x 300 (TIFF) 2-3 Application Mode Application Mode Application Mode gives you access to a robust configuration environment, including tree controls that let you make precise changes to operation parameters, and graphic interfaces that make configuring your imager easy and intuitive. Click here to return to EZ Mode. Menu toolbar Click on this icon to return to this view from Utilities or Terminal. Click these buttons to Send and Receive commands or switch reader models. Click here to open Terminal. Click here for Batch Files and Firmware. Click these tabs to access configuration tree controls. Assign Preamble and Postamble characters using the simple interface shown above. Note: For specific information on any of the icons shown above in the operations bar or configuration bar, see corresponding sections. 2-4 SIMATIC MV340 User’s Manual Using ESP Tree Controls To make changes to configuration settings in the tree controls: 1. Left click on the +/to expand or collapse the tree. 2. Double click on the parameter and click once in the selection box to view options. 3. Place your cursor in the selection box, scroll down to the setting you want to change and click once on the setting. 4. Left click again on the open screen to complete the selection. 5. Right click on the open screen and select Save to Reader to implement the command in the imager. The imager must be in one of the modes below to communicate with ESP. USB USB Connect Mode RS-232 RS-232 Connect Mode Save Settings SIMATIC MV340 User’s Manual 2-5 Menu Toolbar Menu Toolbar File > New Whenever New is selected from the File menu, the default configuration of ESP is loaded. Open / Save When Save or Save As is selected, the ESP configuration is saved to the host computer’s hard drive and available whenever the same file is selected under Open. When you save menu changes to your hard drive, these changes are not saved to your imager. The diagram below shows how settings can be saved and received between ESP and the imager, and ESP and the host hard drive. (Save to Reader) (Receive Reader Settings) Import / Export Import converts the ASCII settings from a text file to ESP configuration settings. Export converts the active ESP configuration settings to an ASCII text file. 2-6 SIMATIC MV340 User’s Manual Using ESP Model The Model menu allows you to select between reader models. When you choose another model, the current connection with your present model will be terminated. New Model To connect to another model, select New Model, choose the model you want, and click OK. All models you have selected and enabled will continue to appear in the dropdown model menu. The New Model option is repeated when you click the Switch Model button on the top row of icons. SIMATIC MV340 User’s Manual 2-7 Menu Toolbar Options You can use the Options menu to save memos and set up ESP preferences. Preferences will be saved and loaded into ESP the next time ESP is opened, whether or not you save the ESP file to the host computer. Preferences > General Tab Reload Last File At startup, reloads the last file saved to the computer. Show Model Prompt At startup, remembers the last connected model and displays it in the Connecting... dialog whenever you attempt to connect. Show Connect Prompt At startup, displays the Would you like to connect... prompt. Receive After Connect At startup, loads the imager’s settings into ESP. (This is not recommended if you want to preserve your ESP settings for future use.) Skip EZ Mode At startup, skips EZ Mode and opens directly in App Mode. Show Both Icon and Text Sets the toolbar to display icons and names of all operations. Only Show Icon Sets the toolbar to display only icons representing operations, without text. Only Show Text Sets the toolbar to display names of operations only, without icons. 2-8 SIMATIC MV340 User’s Manual Using ESP Terminal Tab When Show Non-Printable Characters is checked, characters such as ‘CRLF’ will be displayed in the terminal window. When the Enhanced Format radio button is checked, subscript and superscript formatting is shown. When Display incoming data even when not in focus is checked, data from the imager will continue to appear in the terminal even when ESP is not the top window on the host computer’s screen. When Enable Echo is checked, the terminal window displays user-entered data. Change Keyboard Macros Clicking the Change Keyboard Macros button brings up the Function Keys dialog. In this dialog you can select the desired function key and then enter your macro keystrokes in the associated key map. For example, to make Ctrl-F2 the keystroke to send a trigger character, select F2, then in the Ctrl row, enter <trigger character> and click OK. Then whenever the Ctrl-F2 keystroke is pressed, the trigger character will start the read cycle. Note: The F1 key is reserved for opening ESP Help and the F3 key is reserved for the Find Next function. Change Font Sets the font characteristics for data received from the imager. Change Echo Font Sets the font characteristics of user-entered data. SIMATIC MV340 User’s Manual 2-9 Menu Toolbar Bar Code Options Tab Sizing Information Sets Bar Width (in mils) of symbols that can be created in ESP. 2-10 SIMATIC MV340 User’s Manual Using ESP Advanced Tab The Auto Sync dialog on the Advanced tab allows you to determine whether Auto Sync will be automatically enabled in sections of ESP where it is used, or if it will ask you before it enables Auto Sync functions. Always Ask Before Auto Sync Occurs If you check this option box, you are then able to determine what specific Auto Sync functions will be enabled. Receive Settings from the Reader will automatically send the imager’s settings to ESP when Auto Sync is enabled. Send ESP Settings to the Reader will automatically send all imager configuration settings chosen in ESP to the imager. Do Not Send or Receive Settings creates a condition in which Auto Sync will not send imager settings to ESP, or send ESP settings to the imager. Include Preamble and Postamble with Send Save Sends Preamble and Postamble settings along with other settings when a Send and Save is performed. Send XON with Auto-Connect Sends an XON (Begin Transmission) command to the imager before starting the Auto-Connect routine. SIMATIC MV340 User’s Manual 2-11 Menu Toolbar Preferences > Advanced Tab (cont.) Ask to Save ESP File when Quitting When enabled, prompts the user to save a .esp file when ending a session. The .esp file will be saved in the location specified by the user. Connect to Readers via TCP/IP When enabled, shows the TCP/IP Connection Wizard by default. Use Default Storage Location When enabled, automatically stores data in ESP’s Application Data folder. 2-12 SIMATIC MV340 User’s Manual Using ESP Document Memo The information you type in the Document Memo field will appear in a context-sensitive text box whenever your cursor hovers over the Document Memo item on the Options menu. Model Memo Similar to Document Memo, the information you type in the Model Memo field will appear in a context-sensitive text box whenever your cursor hovers over the Model Memo item on the Options menu. Memos created in Model Memo are specific to the model enabled when the message was created. Note: Memos must be saved in a .esp file if you want them to available in your next session. If you do not save your current session, any memos that you have entered during the session will be discarded, and will be unavailable in your next session. SIMATIC MV340 User’s Manual 2-13 Menu Toolbar Connection Wizard When you choose to connect to the imager via the Connection Wizard, you will first need to select the correct protocol (see Select Protocol and Connect to Imager). When you have successfully connected to the imager you will see one of the two following displays in the status bar at the lower right of the screen: RS-232: USB: 2-14 SIMATIC MV340 User’s Manual Using ESP View The options in the View menu correspond to icons on the operations toolbar (Parameters, Setup, Terminal, Utilities). Each option allows you to configure the imager or to perform various other functions in the chosen view. The View menu also allows you to access the Barcode Dialog. Bar Code Dialog In the Bar Code Dialog you can directly type the text and commands you want to encode. This allows you to create configuration symbols that you can print and read with the imager. SIMATIC MV340 User’s Manual 2-15 Send/Receive Send/Receive To access Receive, Save, Default, and Advanced options, click the Send/Recv button. You can also access these options by right-clicking in any of the configuration views. Receive Reader Settings From the Send/Recv menu, select Receive Reader Settings. This option is useful if you want to receive the imager’s settings and save them as a file for later retrieval. For example, if your imager has settings that you do not want to change, choosing Receive Reader Settings will allow you to load those settings to ESP and save them as an ESP file. Receiving the imager’s settings also assures that you will not subsequently save any unwanted configuration changes previously made in ESP. Select this option if you want to upload the imager’s settings to ESP. For example, if your ESP file has a number of custom settings that you want to maintain and download to the imager, you will lose those ESP settings if you choose to receive settings from the imager. Save to Reader Send, No Save This saves ESP settings to current memory. Send and Save This activates all changes in current memory and saves to the imager. 2-16 SIMATIC MV340 User’s Manual Using ESP Default When you select Default Current Menu Settings or Default all ESP Settings you are only defaulting settings in ESP. The imager is not affected unless you download new settings. Advanced Options Send Current View This is the same as Save to Reader > Send No Save except that only the commands in the current menu tree are sent. Send Current Command This is the same as Send Current View above, but only saves the command that is currently selected. SIMATIC MV340 User’s Manual 2-17 Send/Receive 2-18 SIMATIC MV340 User’s Manual 3 Basic Operations Contents Targeting and Decoding ............................................................................................................... 3-2 Scanning Guidelines..................................................................................................................... 3-3 Decode Zones and Lighting Zones............................................................................................... 3-4 Illumination System ...................................................................................................................... 3-7 Illumination Sequence .................................................................................................................. 3-9 This section explains how to practice targeting and triggering, and how to begin configuring the imager. SIMATIC MV340 User’s Manual 3-1 Targeting and Decoding Targeting and Decoding The SIMATIC MV340 features simple blue targeting LEDs to indicate optimal read range. 1. Hold the imager above the mark and align the blue targeting pattern as shown below. 2. Move the front of the imager steadily downward toward the mark and parallel to the mark surface. 3. The imager will decode the mark at the optimal read distance – typically from the point of contact to .50” (contact – 12.70 mm). Test Symbol ABCDEFGHIJKLMNOP Targeting LEDs Read the configuration symbols below to enable or disable targeting LEDs. Targeting LED On 3-2 Targeting LED Off Save Settings SIMATIC MV340 User’s Manual Basic Operations Scanning Guidelines The SIMATIC MV340 makes reading the most difficult direct part marks easy. The following guidelines will help ensure optimal performance: • In the default illumination setup, allow the SIMATIC MV340 to run through its illumination sequences before terminating the read cycle. The SIMATIC MV340 captures several images with each illumination zone, evaluating the optimum settings. If reading the same part or same part type, the SIMATIC MV340 always uses the most recent good read settings as a starting point so subsequent reads will be faster. • Hold the SIMATIC MV340 still – do not swipe or move the imager. Pull the trigger and hold until a read is indicated by the green LED. • Hold the SIMATIC MV340 such that its front surface is parallel to the mark surface, and the mark is centered. Unlike other readers that require a tilt to read, the SIMATIC MV340 is designed to operate this way. Correct – Move in steadily with front of imager parallel to surface. Incorrect – Too far away and off axis to target • The SIMATIC MV340 features omnidirectional decoding. Centering the mark within the field of view will yield the best decode performance. SIMATIC MV340 User’s Manual 3-3 Decode Zones and Lighting Zones Decode Zones and Lighting Zones The following chart provides a guideline for overall read performance based on mark size. Actual range for direct part marks will vary based on mark parameters and the illumination zone required for readings. The chart below is intended as a guideline. Decode Zones 3-4 SIMATIC MV340 User’s Manual Basic Operations Lighting Zones The following charts indicate the illumination zones based on the SIMATIC MV340 design. Dome Lighting Zone Dome illumination de-emphasizes surface texture and elevation (curved surface). Dome Illumination SIMATIC MV340 User’s Manual Texture and Elevation are De-Emphasized on the Mark’s Surface 3-5 Decode Zones and Lighting Zones Low Angle Lighting Zone Low Angle illumination emphasizes surfaces texture and elevation (curved surface). Low-Angle Illumination 3-6 Texture and Elevation are Emphasized on the Mark’s Surface SIMATIC MV340 User’s Manual Basic Operations Illumination System The SIMATIC MV340 incorporates a multi-axis illumination system, designed to ensure reliable decoding of the toughest direct part marks. Through an advanced combination of low angle (dark field) and multi-colored dome (bright field) illumination techniques, the SIMATIC MV340 provides even illumination of flat, shiny surfaces, enhancing embossed features, or differentiating features on curved surfaces. Dome Illumination Anti-Reflective Coated Window Low Angle Illumination Low Angle (Dark Field) Illumination The low angle illumination zone provides what is called “dark field” illumination, ideal for very low-contrast marks such as laser-embossed or engraved marks. This zone is useful on both specular and non-specular surfaces and emphasizes surface texture. The optimum lighting angle for most marks is 30 degrees, which occurs when the SIMATIC MV340 is approximately 0.25” away from the target mark. This illumination zone actually directs light inward at an angle, which varies with the actual working distance and provides a good source of low angle illumination from contact (5 degrees) to about 0.5 inch (45 degrees). Beyond this working zone for low angle illumination this zone converts to a general purpose illuminator due to a portion of the illumination passing straight through the light pipe. This can be useful in providing “bright field” illumination. This zone was designed for reading larger marks such as 1D symbols at longer working distances. Low Angle Illumination Zone 1 (Contact to 0.5”) Low Angle Illumination Zone 2 (0.5” and greater) SIMATIC MV340 User’s Manual 3-7 Illumination System Dome Illumination Dome illumination provides diffused, uniform light. The large, solid angle of illumination supports imaging of shiny flat surfaces or curved surfaces. This zone is useful on specular and non-specular surfaces, ideal for de-emphasizing surface texture and elevation (curves). The dome provides the widest area of coverage at close working distances. It is important to note that for marks that are a large percentage of the diameter of a curved surface, closer distances will provide the best performance. In addition to illuminating marks on curved surfaces, dome illumination also provides diffuse, even bright field illumination, which will provide thorough coverage on a wide variety of direct part marks. Dome Illumination Blue Dome vs. Red Dome Illumination The SIMATIC MV340 features two colors of dome illumination to add another dimension of decode optimization for direct part marks. Using the opposite light spectrum as a part’s surface color will make the part feature appear darker. Using the same light spectrum will make the part feature appear lighter. The example below shows a green part surface with a laser-etched Data Matrix. Blue Dome Illumination 3-8 Red Dome Illumination SIMATIC MV340 User’s Manual Basic Operations Illumination Sequence The SIMATIC MV340 is configured to provide the broadest reading capabilities “out of the box”. Just point and shoot to read most marks. This is achieved by combining the illumination system with Siemens’s advanced decode algorithms. The SIMATIC MV340 automatically cycles through a default combination of illumination zones each time the user pulls the trigger to decode a mark. The imager will then lock onto the settings used in the last good read and move those to the first step in the next sequence. The SIMATIC MV340 has four steps defined in this default illumination sequence: 1. Low Angle Illumination with Low Resolution Image Low Angle Illumination 2. Low Angle Illumination with Full Resolution Image Low Angle Illumination 3. Blue Dome Illumination Blue Dome Illumination 4. Red Dome Illumination Red Dome Illumination With ESP Software, the user can change this sequence or define a different sequence. It is possible to have one step to as many as eight steps defined. ESP allows the user to evaluate the best settings. Note: Decode speed can be improved with fewer illumination steps. Note: Hovering over an uploaded image in ESP with your cursor will display the settings used to capture the image. In addition to the general purpose sequence, a special sequence has been defined for dot peen marks. This adds additional pre-processing to the sequence steps, allowing you to read some of the most challenging direct part marks with ease. SIMATIC MV340 User’s Manual 3-9 Illumination Sequence 3-10 SIMATIC MV340 User’s Manual 4 Communications Contents Communications by ESP.............................................................................................................. 4-2 Communications Overview........................................................................................................... 4-3 USB Interface ............................................................................................................................... 4-4 RS-232 Interface .......................................................................................................................... 4-5 Preamble ...................................................................................................................................... 4-7 Postamble..................................................................................................................................... 4-9 Preamble and Postamble by ESP .............................................................................................. 4-11 Keyboard Mapping .................................................................................................................... 4-12 Text Commands ......................................................................................................................... 4-13 Other Communications Settings in ESP..................................................................................... 4-14 This section includes connection parameters and options for communicating with the SIMATIC MV340 in various interfaces. SIMATIC MV340 User’s Manual 4-1 Communications by ESP Communications by ESP To make changes to configuration settings in the Communications tree control: 1. Left click on the + to expand the tree. 2. Double click on the parameter and click once in the selection box to view options. 3. Place your cursor in the selection box, scroll down to the setting you want to change and click once on the setting. 4-2 4. Left click again on the open screen to complete the selection. 5. Right click on the open screen and select Save to Reader to implement the command in the imager. SIMATIC MV340 User’s Manual Communications Communications Overview All SIMATIC MV340s are shipped with a USB cable. You can also add RS-232 capabilities and configure your imager accordingly. Whenever you default the imager, it will return to the default settings of whichever interface you are using. Defaulting the imager does not remove preamble and postamble formatting. Note: You must use USB Connect Mode or RS-232 Connect Mode to connect to ESP. Once the imager is connected to ESP, you can select your communications mode and set other communication parameters. USB With USB communications, the imager connects directly to the host’s USB port from which it draws its power. Data is displayed by any open Windows-based program that can capture text in USB Keyboard Mode. RS-232 With RS-232 communications the imager communicates with the host through a communications program such as HyperTerminal. Default settings for establishing RS-232 communications are: Baud = Stop Bits = Data Bits = Parity = 57.6K 2 8 None SIMATIC MV340 User’s Manual 4-3 USB Interface USB Interface USB Keyboard is the default interface in which data is transferred to a Windows-based text program as keyboard data. See USB Interface for detailed steps on setting up the USB Interface. USB Keyboard Mode Data is entered as keyboard sequences. You need to read this symbol whenever you are changing from a different interface to USB. USB Downloader Mode This mode is the standard way of transferring unformatted, unpacketized data to the imager through the USB port. USB Native Two-Way Mode This mode is used when the user needs error-corrected communication between the SIMATIC MV340 and the USB port. USB Virtual COM Mode This mode allows an SIMATIC MV340 in a USB configuration to function as a virtual serial COM port. This mode requires installation of a USB Virtual COM driver. USB HID POS (Terminal ID 131) This mode allows a USB-cabled SIMATIC MV340 to communicate as a USB HID POS (Terminal ID 131) device. Save Settings 4-4 SIMATIC MV340 User’s Manual Communications RS-232 Interface Enabling either of these modes will disable USB communications and require you to default the imager or read the “USB Keyboard” symbol to return to USB. See RS-232 Interface for detailed steps on setting up the RS-232 Interface. RS-232 Default Settings This mode is the standard way of transferring unformatted, unpacketized data through the RS-232 port. You will need to read this symbol whenever you set up RS-232 communications. Baud Rate (RS-232) Baud Rate is the rate at which the imager and host transfer data. It only needs to be changed if necessary to match the host setting. 1200 19.2K 2400 38.4K 4800 57.6K (Default) 9600 115.2K Save Settings SIMATIC MV340 User’s Manual 4-5 RS-232 Interface Parity (RS-232) Parity is an error detection routine in which one data bit in each character is set to 1 or 0 so that the total number of 1 bits in the data field is even or odd. It only needs to be changed if necessary to match the host setting. None (Default) Odd Even Stop Bits (RS-232) Stop Bits are added to indicate the end of each character. This setting should only be changed if necessary to match the host setting. 2 Stop Bits (Default) 1 Stop Bit Data Bits (RS-232) Data Bits are the total number of bits in each character. This setting only needs to be changed if necessary to match the host setting. 8 Data Bits (Default) 7 Data Bits Save Settings 4-6 SIMATIC MV340 User’s Manual Communications Preamble A preamble is a character or series of characters that is added to the beginning of a decoded data string. Preamble characters will appear in the order that they are enabled (left to right). For example, if you enable a comma and then a space, and then decode a symbol containing the data ‘ABC’, your output will look like this: , ABC The only limit to the number of preambles enabled is the total memory size available. Important: Be sure to save all settings before reading any of the following preamble symbols—otherwise your settings may be lost. Save Settings Set the desired preamble by reading the appropriate symbol below. Serial Preamble Comma Carriage Return Line Feed Tab Space Erase All Preamble Data Note: To erase all preamble and postamble data, read the symbol at right: SIMATIC MV340 User’s Manual Erase Preamble and Postamble Data 4-7 Preamble USB Preamble Comma Space Tab Note: To erase all preamble and postamble data, read the symbol at right: Erase Preamble and Postamble Data Erase All Preamble Data 4-8 SIMATIC MV340 User’s Manual Communications Postamble A postamble is a character or series of characters that is added to the end of a decoded data string. Postamble characters will appear in the order that they are enabled (left to right). For example, if you enable a space and then a comma, and then decode a symbol containing the data ‘ABC’, your output will look like this: ABC , The only limit to the number of postambles enabled is the total memory size available. Important: Be sure to save all settings before reading any of the following postamble symbols—otherwise your settings may be lost. Save Settings Set the desired postamble by reading the appropriate symbol below. Serial Postamble Comma Carriage Return Tab Space Carriage Return Line Feed Line Feed Note: To erase all postamble and preamble data, read the symbol at right: Erase Preamble and Postamble Data Erase All Postamble Data SIMATIC MV340 User’s Manual 4-9 Postamble USB Postamble Comma Enter Space Tab Erase All Postamble Data Note: To erase all postamble and preamble data, read the symbol at right: 4-10 Erase Preamble and Postamble Data SIMATIC MV340 User’s Manual Communications Preamble and Postamble by ESP Characters can also be added to the beginning and end of data strings using ESP. There are a few different ways to do this, using the interface shown below. You will see the Communications tree control on the left, and the Preamble/Postamble interface on the right. When you type ASCII characters directly into the Preamble or Postamble text fields and then click Send to Reader, those preamble or postamble characters are enabled and will appear in data output. Save pre- and postamble settings and send them to the imager. In addition to typing directly in the text fields and selecting from the dropdown menu, you can also click any of these preset buttons to set a preamble or postamble. SIMATIC MV340 User’s Manual Scroll through a list of all preamble and postamble options, and then click Insert. 4-11 Keyboard Mapping Keyboard Mapping The Keyboard Mapping feature provides alternatives for keyboards that do not conform to US English mapping. Note: Universal Keyboard mapping is slightly slower than the other language-specific options, because it maps data by reference to the full set of ASCII characters. The advantage of Universal Keyboard mapping is that it allows any language and keyboard layout to be mapped. Important: Keyboard Mapping is not to be confused with USB Keyboard Mode, which has an entirely different function—namely to enable USB cabled communications. (See USB Interface). US English, No Leading 0 for non-printable characters (Default) US English, Leading 0 for non-printable characters French German Universal Keyboard Custom Keyboard Enable Alternate OS (Windows CE/MAC/Unix/ Linux) US English, Ctrl + char. for non-printable characters Japanese Disable Alternate OS Save Settings Keyboard Mapping by ESP 4-12 SIMATIC MV340 User’s Manual Communications Text Commands When the Text Commands feature is enabled, the SIMATIC MV340 can accept text commands via RS-232 connections and USB Virtual COM modes. Note: Text Commands are not supported in USB HID Mode. Enable Text Commands Disable Text Commands (Default) Save Settings Text Commands by ESP When Magic Sequence is enabled, it allows the user to enable Text Commands by entering a predetermined series of keystrokes. When Text Commands are set to Enabled; Suppress Echo, text that a user enters in the terminal will not be shown. When Text Commands are set to Enabled; Suppress Echo and Responses, neither user-entered data or imager responses will be shown, and only decoded symbol data will appear in the terminal. See Terminal Right-Click Menu for a way to change Echo settings directly in the terminal view. Entering Magic Sequence The magic sequence is ;>PA followed by a numeric value of 1, 3, or 7. 1 = Enable Text Commands 3 = Enabled; Suppress Echo 7 = Enabled; Suppress Echo and Responses In the example below, the magic sequence entered will Enable Text Commands and Suppress Echo and Responses. Enter the magic sequence in this text field and click Send. Once the magic sequence has been sent, you can send text commands from the same text field. SIMATIC MV340 User’s Manual 4-13 Other Communications Settings in ESP Other Communications Settings in ESP Some ESP Communications options are unique to the software, and do not have corresponding programming symbols. These options are explained below. Reader Packet Format Data that is sent from the imager to the host in Raw format is sent without packet framing or check characters. One-Way communication is in a raw format, no response is expected from the host, and data is not resent. Packetized data is sent with framing (a preamble communicating the amount of data to be transmitted, and a postamble containing error detection) and check characters, and a response is expected from the host. Two-Way communication is in packet format. Reader to Host Packet Size The Reader to Host Packet Size is the amount of data (in bytes) that is sent to the host in packet format. This feature allows you to set the maximum allowable packet size. Expect Host Response When Expect Host Response is enabled, the imager will re-transmit data if it doesn’t receive acknowledgement from the host. Reader Send Retry Count Reader Send Retry Count sets the number of times the imager will re-transmit data before abandoning further send attempts. The minimum retry count is 1, which represents the initial transmission. Host Acknowledgement Timeout The Host Acknowledgement Timeout is the amount of time (in seconds) that the imager will wait for an acknowledgement from the host before re-sending data. 4-14 SIMATIC MV340 User’s Manual Communications USB Keyboard Rate Requests that the host polls the USB SIMATIC MV340 at the rate specified (1 to 255 ms). Keyboard Inter Message Delay Places a delay between each character that is output by the imager when in Keyboard Mode. Useful for applications that require a slower output rate. SIMATIC MV340 User’s Manual 4-15 Other Communications Settings in ESP 4-16 SIMATIC MV340 User’s Manual 5 Read Cycle Contents Read Cycle by ESP.......................................................................................................................5-2 Button Stay-Down Time ................................................................................................................5-3 Ignore Duplicate Symbol Timeout .................................................................................................5-4 Region of Interest..........................................................................................................................5-5 This section contains information on how to set your imager to the most efficient and effective parameters for your application. SIMATIC MV340 User’s Manual 5-1 Read Cycle by ESP Read Cycle by ESP To make changes to configuration settings in the Read Cycle tree control: 1. Left click on the + to expand the tree. 2. Double click on the parameter and click once in the selection box to view options. 3. Place your cursor in the selection box, scroll down to the setting you want to change and click once on the setting. 5-2 4. Left click again on the open screen to complete the selection. 5. Right click on the open screen and select Save to Reader to implement the command in the imager. SIMATIC MV340 User’s Manual Read Cycle Button Stay-Down Time Button Stay-Down Time sets the amount of time (in seconds) that the imager will continue to process the current “decode symbol” event. The imager will behave as if the trigger is being activated for this specified amount of time. SIMATIC MV340 User’s Manual 5-3 Ignore Duplicate Symbol Timeout Ignore Duplicate Symbol Timeout Ignore Duplicate Symbol Timeout sets the imager not to output the same symbol data multiple times within the time period designated. 5-4 SIMATIC MV340 User’s Manual Read Cycle Region of Interest Region of Interest allows the user to determine the size of the image window to be captured and decoded. Note: Using a smaller Region of Interest, if possible, may enhance read cycle performance. Full Image (1280 x 1024) (Default) Partial Image (800 x 600) Save Settings Region of Interest by ESP SIMATIC MV340 User’s Manual 5-5 Region of Interest 5-6 SIMATIC MV340 User’s Manual 6 Symbologies Contents Symbologies by ESP .................................................................................................................... 6-2 Aztec............................................................................................................................................. 6-3 BC412........................................................................................................................................... 6-4 Codabar........................................................................................................................................ 6-5 Code 39 ........................................................................................................................................ 6-6 Code 93 ........................................................................................................................................ 6-7 Code 128 ...................................................................................................................................... 6-8 Composite .................................................................................................................................... 6-9 Data Matrix ................................................................................................................................. 6-10 GS1 DataBar .............................................................................................................................. 6-11 Interleaved 2 of 5........................................................................................................................ 6-12 MicroPDF417.............................................................................................................................. 6-13 PDF417 ...................................................................................................................................... 6-14 Pharmacode ............................................................................................................................... 6-15 QR Code..................................................................................................................................... 6-17 UPC/EAN.................................................................................................................................... 6-18 Symbology Identifier ................................................................................................................... 6-19 This section describes the various symbol types that can be read and decoded by the imager. See http://www.aimglobal.org/standards/aimpubs.asp for additional information. Note: Disabling unused symbologies may substantially improve the SIMATIC MV340’s decode speed. SIMATIC MV340 User’s Manual 6-1 Symbologies by ESP Symbologies by ESP To make changes to configuration settings in the Symbologies tree control: 1. Left click on the + to expand the tree. 2. Double click on the parameter and click once in the selection box to view options. 3. Place your cursor in the selection box, scroll down to the setting you want to change and click once on the setting. 4. Left click again on the open screen to complete the selection. 5. Right click on the open screen and select Save to Reader to implement the command in the imager. 6-2 SIMATIC MV340 User’s Manual Symbologies Aztec Read the following symbols to enable/disable Aztec settings: Aztec On Aztec Off (Default) Save Settings Aztec by ESP Sample Aztec Symbol SIMATIC MV340 User’s Manual 6-3 BC412 BC412 Read the following symbols to configure BC412 settings: BC412 Off (Default) BC412 On BC412 On, Remove Check Digit Save Settings BC412 by ESP Sample BC412 Symbol 6-4 SIMATIC MV340 User’s Manual Symbologies Codabar Read the following symbols to enable/disable Codabar settings: Codabar On (Default) Codabar Off Save Settings Codabar by ESP ESP allows you to enable a checksum, or to enable a checksum and remove it from the decode result. Sample Codabar Symbol SIMATIC MV340 User’s Manual 6-5 Code 39 Code 39 Read the following symbols to configure Code 39 settings: Code 39 On (Default) Code 39 Off Enable Checksum Disable Checksum (Default) Enable Checksum and Strip from Result Code 39 Extended Full ASCII On Code 39 Extended Full ASCII Off (Default) Save Settings Code 39 by ESP Sample Code 39 Symbol 6-6 SIMATIC MV340 User’s Manual Symbologies Code 93 Read the following symbols to enable/disable Code 93 settings: Code 93 On (Default) Code 93 Off Save Settings Code 93 by ESP Sample Code 93 Symbol SIMATIC MV340 User’s Manual 6-7 Code 128 Code 128 Read the following symbols to enable/disable Code 128 settings: Code 128 On (Default) Code 128 Off Save Settings Code 128 by ESP Sample Code 128 Symbol 6-8 SIMATIC MV340 User’s Manual Symbologies Composite Composite consists of a 1D component associated with an adjacent 2D component. A successful decode is required for both the 1D and 2D components before the SIMATIC MV340 outputs a result. When Composite is enabled, the unit decodes the 1D component first. Important: EAN-8, EAN-13, UPC-A, and UPC-E cannot be decoded individually when Composite is enabled. Read the following symbols to enable or disable Composite: Composite On Composite Off (Default) Save Settings Composite by ESP Sample Composite Symbol SIMATIC MV340 User’s Manual 6-9 Data Matrix Data Matrix Read the following symbols to enable/disable Data Matrix settings: Data Matrix ECC 0-140 On (Default) Data Matrix ECC 0-140 Off Save Settings Data Matrix by ESP Sample Data Matrix Symbol 6-10 SIMATIC MV340 User’s Manual Symbologies GS1 DataBar Read the following symbols to configure GS1 DataBar settings: All DataBar On (Default) All DataBar Off DataBar Limited On DataBar-14 and DataBar-14 Stacked On DataBar Expanded On Save Settings GS1 DataBar by ESP Sample DataBar-14 Limited Symbol Sample DataBar-14 Stacked Symbol Sample DataBar Expanded Symbol Sample DataBar-14 Symbol SIMATIC MV340 User’s Manual 6-11 Interleaved 2 of 5 Interleaved 2 of 5 Read the following symbols to configure Interleaved 2 of 5 settings: Interleaved 2 of 5 On (Default) Interleaved 2 of 5 Off Interleaved 2 of 5 Two Digits On Interleaved 2 of 5 Two Digits Off Interleaved 2 of 5 Four Digits On Interleaved 2 of 5 Four Digits Off Interleaved 2 of 5 Checksum On Interleaved 2 of 5 Checksum Off Interleaved 2 of 5 Checksum On and Strip from Result Save Settings Interleaved 2 of 5 by ESP Sample Interleaved 2 of 5 Symbol 6-12 SIMATIC MV340 User’s Manual Symbologies MicroPDF417 Read the following symbols to enable/disable MicroPDF417 settings: MicroPDF417 On MicroPDF417 Off (Default) Save Settings MicroPDF417 by ESP SIMATIC MV340 User’s Manual 6-13 PDF417 PDF417 Read the following symbols to enable/disable PDF417 settings: PDF417 On (Default) PDF417 Off Save Settings PDF417 by ESP Sample PDF417 Symbol 6-14 SIMATIC MV340 User’s Manual Symbologies Pharmacode Read the following symbols to enable/disable Pharmacode settings: Pharmacode Off (Default) Pharmacode On Save Settings Pharmacode by ESP Fixed Symbol Length Status When enabled, the imager will check the symbol length against the symbol length field. If disabled, any length will be considered valid. Symbol Length Specifies the exact number of bars that must be present for the imager to recognize and decode the Pharmacode symbol. Minimum Bars Sets the minimum number of bars that a Pharmacode symbol must have to be considered valid. Bar Width Status If set to Mixed, the imager will autodiscriminate between narrow bars and wide bars. If set to All Narrow, all bars will be considered as narrow bars. If set to All Wide, all bars will be considered as wide bars. If set to Fixed Threshold, it will use the fixed threshold value to determine whether the bars are narrow or wide. The Bar Width Status setting will be ignored when the imager is able to tell the difference between the narrow and the wide bars. SIMATIC MV340 User’s Manual 6-15 Pharmacode Direction Specifies the direction in which a symbol can be read. Fixed Threshold Value Used when Bar Width Status is set to Fixed Threshold. Defines the minimum difference in pixels that will distinguish a narrow bar from a wide bar. Sample Pharmacode Symbol 6-16 SIMATIC MV340 User’s Manual Symbologies QR Code Read the following symbols to configure QR Code settings: QR Code On QR Code and Micro QR Code Off Micro QR On QR Code and Micro QR Code On (Default) Save Settings QR Code by ESP Sample QR Code Symbol Sample Micro QR Code Symbol SIMATIC MV340 User’s Manual 6-17 UPC/EAN UPC/EAN Read the following symbols to configure UPC/EAN settings: UPC On (Default) UPC Off UPC Expansion On (Default) UPC Expansion Off EAN On (Default) EAN Off Save Settings UPC/EAN by ESP Sample UPC-E Symbol Sample UPC-A Symbol 6-18 SIMATIC MV340 User’s Manual Symbologies Symbology Identifier When Symbology Identifier is enabled, an AIM (Association for Automatic Identification and Mobility) preamble is added to decoded data output (see the AIM Symbology Identifiers list). This preamble identifies what kind of symbology has been decoded. Symbology Identifier On Symbology Identifier Off (Default) Save Settings Symbology Identifier by ESP AIM Symbology Identifiers A Code 39 C Code 128 d Data Matrix e GS1 DataBar / Composite E UPC/EAN F Codabar G Code 93 I Interleaved 2 of 5 L PDF417 / MicroPDF417 Q QR Code / Micro QR Code X Other (Pharmacode) z Aztec SIMATIC MV340 User’s Manual 6-19 Symbology Identifier 6-20 SIMATIC MV340 User’s Manual 7 I/O Parameters Contents I/O Parameters by ESP.................................................................................................................7-2 Operational Feedback...................................................................................................................7-3 Gain Control ..................................................................................................................................7-4 Exposure .......................................................................................................................................7-5 Data Validation..............................................................................................................................7-6 This section contains information on how to set your imager to the most efficient and effective parameters for your application. SIMATIC MV340 User’s Manual 7-1 I/O Parameters by ESP I/O Parameters by ESP To make changes to configuration settings in the I/O Parameters tree control: 1. Left click on the + to expand the tree. 2. Double click on the parameter and click once in the selection box to view options. 3. Place your cursor in the selection box, scroll down to the setting you want to change and click once on the setting. 7-2 4. Left click again on the open screen to complete the selection. 5. Right click on the open screen and select Save to Reader to implement the command in the imager. SIMATIC MV340 User’s Manual I/O Parameters Operational Feedback Sound/Vibration Condition Successful Power-On 1 Beep / Vibration Successful Connection with Host via USB Successful Decode and Data Transfer to Host 1 Beep / Vibration 1 Beep / Vibration 2 Beeps / Vibrations separated by short pause Configuration Symbol Successfully Decoded and Processed LED Sequence: AMBER GREEN AMBER None Flash GREEN Flash GREEN Beep and Vibration Modes Read the following symbols to set beep and vibration modes. Vibrate On / Beep On (Default) Vibrate On / Beep Off Vibrate Off / Beep On Save Settings SIMATIC MV340 User’s Manual 7-3 Gain Control Gain Control Gain Control is a system that controls gain in the captured image—how bright or dark the resulting image will be. The higher the gain, the brighter the image. When the SIMATIC MV340 is set to Adaptive mode, it will automatically maintain the proper setting for gain based on the captured image in order to produce the best setting to perform a decode. In the Manual setting the gain is fixed to whatever value is set by gain slider controls on the Illumination tab in I/O Parameters. 7-4 SIMATIC MV340 User’s Manual I/O Parameters Exposure The larger the Exposure value, the longer the pixels in the candidate image are exposed, allowing the imager to collect more light. Note: A larger exposure value may cause blurred images. SIMATIC MV340 User’s Manual 7-5 Data Validation Data Validation Data Validation is used to confirm that a decoded string from the imager has complied with a particular company, industry, or ISO standard. SIMATIC MV340 Data Validation is compliant with Department of Defense Unique Identification and ISO/IEC 15434 (Information Technology – Transfer Syntax for High-Capacity ADC Media) requirements. Unique Identification Unique Identification is a mandatory Department of Defense (DoD) requirement on all solicitations issued January 1, 2004 or later. This policy mandates the use of Unique Item Identifiers (UIIs) encoded within Data Matrix symbols on equipment and parts procured by DoD. The SIMATIC MV340 complies with Department of Defense Standard Practice Identification (MIL-STD-130). Once the imager decodes the Data Matrix symbol, and if Unique Item Identifier (UII), Current Part Number (CPN), and Lot/Batch Number (LBN) are turned on, the SIMATIC MV340 checks the ISO/IEC 15434 syntax with ISO/IEC 15418 (ANSI MH10.8.2 – AI and DI) and ISO/IEC 21849 (ATA – TEI) semantics to construct the UII, CPN, and LBN. Unique Identification Features The following data output options are applicable to Data Matrix ECC 200 symbols only and have no effect on other symbologies. UII Enabled Allows the imager to read only message streams encoded in Data Matrix ECC 200 symbols, then to construct and output a UII string. The message streams include validation of Unique Item Identifier (UII), Current Part Number (CPN), and Lot/Batch Number (LBN) strings. When the imager decodes a symbol but the symbol data does not compy with UII format, it will stop capturing images and the green LED will illuminate without beeping, vibrating, or outputing the string. UII Enabled with Pass Through Allows the imager to read UII messages in Data Matrix ECC 200 symbols and non-UII messages in any type of symbols. The imager’s behavior is the same as with UII Enabled. UII Enabled with Error Messages Allows the imager to read UII messages in Data Matrix ECC 200 symbols and output detailed information such as construction type, data components, or error messages. The imager’s behavior is the same as with UII Enabled. Data Validation Disabled 7-6 Disables both UII and ISO/IEC 15434 data validation. SIMATIC MV340 User’s Manual I/O Parameters Unique Identification Output Examples UII Enabled UII:UN123456789ABCDEFG CPN:87654321 LBN:87654321 UII:12345678 CPN:87654321 UII:12345678 LBN:87654321 UII Enabled with Pass Through UII:UN123456789ABCDEFG CPN:87654321 LBN:87654321 UII:12345678 CPN:87654321 UII:12345678 LBN:87654321 DATA:Siemens Data Acquisition UII Enabled with Error Messages UII:UN123456789ABCDEFG;Construct_1;25SUN123456789ABCDEFG;;;;;; CPN:87654321;PNR;PNR 87654321;;;;;; LBN:87654321;30T;30T87654321;;;;;; UII:12345678 CPN:87654321;Construct_1_2/PNR;UID 12345678;PNR 87654321;;;;; UII:12345678 LBN:87654321;Construct_1/30T;25S12345678;30T87654321;;;;; (15434 ERROR: HEADER - 1ST POSITION);Siemens Data Acquisition;;;;;;; Data Validation Disabled The imager will return to normal output behavior without performing data validation. SIMATIC MV340 User’s Manual 7-7 Data Validation ISO/IEC 15434 ISO/IEC 15434 specifies a transfer structure, syntax, and coding of messages and data formats when using high capacity automatic data capture (ADC) technologies. The following ISO/IEC 15434 data output options are applicable to Data Matrix ECC 200 symbols only and have no effect on other symbologies. ISO/IEC 15434 Enabled ISO/IEC 15434 Enabled with Error Messages Data Validation Disabled Allows the imager to read only ISO/IEC 15434-compliant message streams in Data Matrix ECC 200 symbols then output the ISO/IEC 15434 string. This implementation only checks the header/trailer format and proper format indicator (00-99 and DD). The output string has a prefix, a format indicator, and data components. Allows the imager to read only ISO/IEC 15434-compliant messages in Data Matrix ECC 200 symbols and output detailed information such as prefix, format indicator, data components, or error messages. Disables both UII and ISO/IEC 15434 data validation. ISO/IEC 15434 Output Examples ISO/IEC 15434 Enabled (15434);05;0100061414199999;211A0B9C3D6;;;;; (15434);06;7L0A1B3C;1P4202435;S10936;;;; (15434);06;17V0A1B2;1P4202435;S10936;;;; ISO/IEC 15434 Enabled with Error Messages (15434);05;0100061414199999;211A0B9C3D6;;;;; (15434);06;7L0A1B3C;1P4202435;S10936;;;; (15434);06;17V0A1B2;1P4202435;S10936;;;; (15434 ERROR: HEADER - 3RD POSITION);[)<▲DD↔CAG 12345↔SER 67890123▲♦;;;;;;; (15434 ERROR: TRAILER - END OF TRANSMISSION);[)>▲12↔CAG 12345↔SER 67890123▲♣;;;;;;; (15434 ERROR: HEADER - GROUP SEPARATOR);[)>▲12▲CAG 12345♦029SER 67890123▲♦;;;;;;; Data Validation Disabled The imager will return to normal output behavior without performing data validation. 7-8 SIMATIC MV340 User’s Manual I/O Parameters Data Validation Settings The following symbols control Data Validation functions: UII Enabled UII Enabled with Pass Through UII Enabled with Error Messages ISO/IEC 15434 Enabled ISO/IEC 15434 Enabled with Error Messages Data Validation Disabled (Default) Save Settings Data Validation by ESP Each of the Data Validation Settings can also be enabled in ESP’s I/O Parameters tree control. SIMATIC MV340 User’s Manual 7-9 Data Validation Detailed Output Format The table below describes data validation output in detail. Note: UII Enabled with Pass Through will add the prefix DATA to non-UII output for all symbologies. Note: UII Enabled with Error Messages will output the following format: UII/CPN/LBN; DF0; DF1; DF2; DF3; DF4; DF5; DF6; DF7. Note: When ISO/IEC 15434 output is in compliance with the standard, the format is (15434); DF0; DF1; DF2; DF3; DF4; DF5; DF6; DF7. When it is not in compliance with the standard, the output is (15434 ERROR: xxxx);;;;;;;; where DF0 is the format indicator showing which type of data qualifier is in use. UII Enabled Content of Decoded Data Matrix Symbol Valid UII Valid CPN Valid LBN Valid UII and CPN Valid UII and LBN Valid UII and Invalid CPN Valid UII and Invalid LBN Invalid UII and Valid CPN Invalid UII and Valid LBN None of the above (Invalid UII; Invalid CPN; Invalid LBN; Invalid UII and Invalid CPN; Invalid UII and Invalid LBN) 7-10 UII/CPN/LBN UII:UII_data Example: UII:12345678 CPN:CPN_data Example: CPN:87654321 LBN:LBN_data Example: LBN:87654321 UII:UII_data CPN:CPN_data Example: UII:12345678 CPN:87654321 UII:UII_data LBN:LBN_data Example: UII:12345678 LBN:87654321 UII:UII_data (CPN ERROR) Example: UII:12345678 (CPN ERROR) UII:UII_data (LBN ERROR) Example: UII:12345678 (LBN ERROR) (UII ERROR) CPN:CPN_data Example: (UII ERROR) CPN:87654321 (UII ERROR) LBN:LBN_data Example: (UII ERROR) LBN:87654321 No output data SIMATIC MV340 User’s Manual I/O Parameters UII Enabled with Error Messages Content of Decoded Data UII/CPN/LBN Matrix Symbol UII:UII_data Valid UII Example: UII:12345678 CPN:CPN_data Example: CPN:87654321 Valid CPN LBN:LBN_data Valid LBN Example: LBN:87654321 UII:UII_data CPN:CPN_data Example: UII:12345678 CPN:87654321 Valid UII and CPN UII:UII_data LBN:LBN_data Valid UII and LBN Example: UII:12345678 LBN:87654321 UII:UII_data (30P ERROR: xxxx) UII:UII_data (PNR ERROR: xxxx) Valid UII and Invalid CPN UII:UII_data (240 ERROR: Valid UII and Invalid LBN xxxx) UII:UII_data (30T ERROR: xxxx) Invalid UII and Valid CPN Invalid UII and Valid LBN Invalid UII Invalid CPN Invalid LBN Invalid UII and Invalid CPN Invalid UII and Invalid LBN SIMATIC MV340 User’s Manual (UII ERROR: xxxx) CPN:CPN_data (UII ERROR: xxxx) LBN:LBN_data (UII ERROR: xxxx) (15434 ERROR: xxxx) Example: (UII ERROR: DATA ELEMENT CHARACTER) (30P ERROR:xxxx) (PNR ERROR:xxxx) (240 ERROR:xxxx) (30T ERROR:xxxx) (15434 ERROR: xxxx) (UII ERROR: xxxx) (30P ERROR: xxxx) (UII ERROR: xxxx) (PNR ERROR: xxxx) (UII ERROR: xxxx) (240 ERROR: xxxx) (UII ERROR: xxxx) (30T ERROR: xxxx) DFO Constructed UII type Example: Contruct_1 Constructed CPN type Example: PNR Constructed LBN type Example: 30T Constructed UII/CPN type Example: Construct_1/PNR Constructed UII/LBN type Example: Construct_1/30T Constructed UII type Example: Construct_1 Constructed CPN type: 30P, PNR, 240 Constructed LBN type: 30T Original decoded data Original decoded data Original decoded data 7-11 Data Validation Error Messages The following is a list of potential error messages. 15434 ERROR: DATA ELEMENT SEPARATOR 15434 ERROR: DOUBLE TRAILER 15434 ERROR: FORMAT INDICATOR 15434 ERROR: HEADER - 1ST POSITION 15434 ERROR: HEADER - 2ND POSITION 15434 ERROR: HEADER - 3RD POSITION 15434 ERROR: HEADER - 4TH POSITION 15434 ERROR: HEADER - GROUP SEPARATOR 15434 ERROR: TRAILER - END OF TRANSMISSION 15434 ERROR: TRAILER - RECORD SEPARATOR PNR ERROR: TOO LONG PNR ERROR: TOO SHORT PNR ERROR: CHARACTER 30P ERROR: TOO LONG 30P ERROR: TOO SHORT 30P ERROR: CHARACTER 240 ERROR: TOO LONG 240 ERROR: TOO SHORT 240 ERROR: CHARACTER UII ERROR: DATA ELEMENT CHARACTER UII ERROR: DATA ELEMENT TOO LONG UII ERROR: DATA ELEMENT TOO SHORT UII ERROR: LOWER CASE CHARACTER UII ERROR: NEED UII ELEMENT FIRST UII ERROR: SPACE AFTER TEI DATA QUALIFIER UII ERROR: TEI DATA QUALIFIER UII ERROR: UII ELEMENT INCOMPLETE UII ERROR: WRONG FORMAT INDICATOR UII ERROR: UII STRING TOO LONG Additional Notes • DF1 – DF7: If the UII/CPN field is “(15434 ERROR: xxxx)”, DF1 – DF7 are filled in with an empty string. Otherwise, the fields are used to display data elements. If there are fewer than seven data elements, an empty string is filled in at the end. If there are more than seven elements, only the first seven elements are displayed. • There is a space between UII and CPN in both tables (UII:12345678 CPN:87654321). • The constructed UII type can be Contruct_1, Contruct_2, Construct_1_2, or IUID_EQUIVALENT. • The constructed CPN type can be PNR, 30P, or 240. The constructed LBN type can be 30T. 7-12 SIMATIC MV340 User’s Manual 8 Advanced Operations Contents Dot Peen Enhanced Illumination Settings .................................................................................... 8-2 Illumination Settings by ESP ........................................................................................................ 8-3 Lock Settings ................................................................................................................................ 8-6 This section introduces several settings that can be applied to speed up processing or improve readability in various circumstances. SIMATIC MV340 User’s Manual 8-1 Dot Peen Enhanced Illumination Settings Dot Peen Enhanced Illumination Settings The SIMATIC MV340’s Dot Peen Enhanced illumination settings can be controlled using the configuration symbols shown here. They can also be controlled in ESP’s EZ Mode. Note: The illumination default mode will reset the imager’s illumination settings to factory default. Illumination Default Mode Dot Peen Enhanced Illumination Mode - Large Mark Dot Peen Enhanced Illumination Mode - Medium Mark Dot Peen Enhanced Illumination Mode - Small Mark Save Settings 8-2 SIMATIC MV340 User’s Manual Advanced Operations Illumination Settings by ESP The SIMATIC MV340’s illumination settings can also be controlled using the graphic interface on the Illumination tab in ESP’s I/O Parameters view. Define how many illumination steps (1 - 8) the imager will cycle through during its sequence. Click this button to default settings for the SIMATIC MV340 illumination sequence. Click Create Bar Code to encode illumination settings in a programming symbol. Select Low Resolution Image for larger symbols. Image Enhance features apply advanced image processing to improve the readability of the mark. Gain can be controlled using the sliders shown in each Step dialog when the Gain Control Manual box is checked. SIMATIC MV340 User’s Manual 8-3 Illumination Settings by ESP Image Enhance Settings Image Enhance settings apply morphological pre-processing (erosion and dilation) to symbol cells to improve readability. Symbols that are under-marked or over-marked can benefit from Image Enhance settings. The Grow Dark and Grow Light checkboxes allow you to determine which cells will be enhanced (grown). Red Dome Illumination Without Image Enhance Click Grow Dark or Grow Light on the Illumination tab in I/O Parameters to improve decode performance on under-marked or over-marked direct part marks. Red Dome Illumination With Image Enhance – Grow Dark (Medium Mark Size) Grow Dark Grow Dark enhances the symbol’s dark cells. Note: Grow Dark corresponds with the morphological process of erosion. Grow Light Grow Light enhances the symbol’s light cells. Note: Grow Light corresponds with the morphological process of dilation. 8-4 SIMATIC MV340 User’s Manual Advanced Operations Low Resolution Image Low Resolution Image reduces the number of pixels in the image by 50%, which is helpful when the symbol to be decoded has a large number of pixels per element (e.g. a large Data Matrix with a 100 mil cell size, or a 1D symbol with large bar widths). This feature improves processing speed, because the image sizes are smaller. Note: Low Resolution with Low Angle is the first step in the SIMATIC MV340’s illumination sequence, because it covers the widest range of potential candidate symbols. 14x14 – 1.5 in2 100 mil Cell Size Without Low Resolution Click Low Resolution Image on the Illumination tab in I/O Parameters to speed up processing. 14x14 – 1.5 in2 100 mil Cell Size With Low Resolution SIMATIC MV340 User’s Manual 8-5 Lock Settings Lock Settings Read the symbols below to lock or unlock imager settings. Note: This feature does not lock preamble and postamble programming symbols, Clear XML Rules, or postamble erase/none commands. Lock Imager Settings Unlock Imager Settings Save Settings 8-6 SIMATIC MV340 User’s Manual 9 Terminal Contents Terminal View................................................................................................................................9-2 Find ...............................................................................................................................................9-3 Send ..............................................................................................................................................9-4 Macros...........................................................................................................................................9-5 Terminal Right-Click Menu ............................................................................................................9-6 Terminal Dropdown Menu .............................................................................................................9-7 This section describes the Terminal interface and macro functions in ESP. SIMATIC MV340 User’s Manual 9-1 Terminal View Terminal View Click the Terminal button. You will see the following view: Clear screen, copy, paste, save. Macros listed on this bar. Type text here to find matching text in the terminal window. Terminal screen Click on Macros arrow to Add Macro, Remove Macro, or Edit Macro. Type text commands here. Click on desired macro to run. The Terminal interface allows you to send commands to the imager by using macros, by copying and pasting, or by typing commands in the Send text field. The Terminal view also displays symbol data or information from the imager. You can also right click on the Terminal screen to bring up a menu of further options. 9-2 SIMATIC MV340 User’s Manual Terminal Find The Find function allows you to enter text strings to be searched for in the terminal window. For example, suppose a series of symbols have been scanned into the terminal view and you want to determine if a particular symbol whose data begins with “ABC” has been read. 1. Type “ABC” into the Find box. 2. Press Enter. The first instance of “ABC” will be highlighted in the terminal window. 3. Click the Find button to the left of the text field to locate additional instances of “ABC”. SIMATIC MV340 User’s Manual 9-3 Send Send The Send function allows you to enter text commands and then send them to the imager. (See Text Commands.) For example, suppose you want to disable the vibrate function in the imager. To disable vibrate using a text command, you would enter “P%A10” (the command that disables vibrate) in the text field and click Send. Click here to access the dropdown menu of stored text commands. Type text commands in the text field and then click the Send button to initiate. Clicking Send repeatedly will initiate the command repeatedly. Once text commands are initiated, they are saved in a dropdown menu that can be accessed by clicking the arrow to the right of the text field. You can also send the current command repeatedly by clicking the Send button repeatedly. 9-4 SIMATIC MV340 User’s Manual Terminal Macros Macros can be stored in a macro selection bar, edited in a separate window, and executed by clicking on the macro name. When you click Move to Start, the names of all the macros appear, as shown at left. Choose which macro button you want to appear in the first position at the bottom of the terminal view. Click on all subsequent arrows to Edit the associated macros. Click on Next Row to see the next set of macro buttons. Click on the first arrow here to see Add Macro, Default Macros, and Move to Start. When you default macros, the entire macros set is restored to original commands. Clicking on a macro button executes the related command. The command is also sent to the imager at the same time it is displayed. Editing a Macro When you click the arrow next to a any macro and select Edit, the following dialog appears: You can edit an existing macro or type in the Macro Name text field and define it in the Macro Value text field. SIMATIC MV340 User’s Manual 9-5 Terminal Right-Click Menu Terminal Right-Click Menu Right click in the terminal window to display the following menu: • • • • • • • • • • • • Copy selected text to clipboard. Paste from terminal or other text. Clear all text in terminal window. Select All text in the terminal window. Save... incoming and outgoing data into a text file. Change Font... of data received from the imager. Change Echo Font... to change the appearance of user-entered data. Disable Echo to hide user-entered data. Change Background Color of the terminal window. Non-Printable Characters can be shown or hidden in the terminal view in Standard or Enhanced format. Default Settings to return all of the above to original settings. Keyboard Macros brings up the Function Keys dialog, which allows you to create customized macro functions. Function Keys The Function Keys dialog allows you to assign commands to specific function keys on a standard keyboard. Note that the F1 key is reserved for opening ESP Help, and the F3 key is reserved for the Find Next function. Select the desired function key and then enter your macro keystrokes in the associated key map. For example, to make Ctrl-F2 the keystroke to send a trigger character, select F2, then in the Ctrl text field, enter <trigger character> and click OK. Then whenever Ctrl-F2 is keyed, the trigger character will start the read cycle. Note: This feature is also available from the Terminal Dropdown Menu and the Terminal tab of the Preferences dialog. 9-6 SIMATIC MV340 User’s Manual Terminal Terminal Dropdown Menu The terminal dropdown menu allows you to capture and save current text, and it also includes the functions defined for the Terminal Right-Click Menu. • Capture Text... lets you append data in real time to a text file of your choice. While in operation, the text file cannot be opened. You can select Pause to interrupt the capture flow or Stop to end the flow and open the file. • Save Current Text... saves all text in the terminal window to a text file of your choice. • Find Next locates the next instance of the specified data string in the terminal. This function can also be activated by pressing F3. • Find Previous locates the most recently occurring instance of the specified data string in the terminal. • Keyboard Macros brings up the Function Keys dialog, which allows you to create customized macro functions. SIMATIC MV340 User’s Manual 9-7 Terminal Dropdown Menu 9-8 SIMATIC MV340 User’s Manual 10 Utilities Contents Device Control.............................................................................................................................10-2 Differences from Default .............................................................................................................10-3 Firmware .....................................................................................................................................10-4 Advanced ....................................................................................................................................10-6 This section explains ESP’s Utilities features. These include Device Control, an interface that lets you perform major operations with one click; Differences from Default, which shows all currently enabled SIMATIC MV340 settings that are not default settings; Firmware, where you can update your imager’s firmware; and Advanced, which allows you to collect batch files for customized imager configuration and optimization. SIMATIC MV340 User’s Manual 10-1 Device Control Device Control This feature allows you to clear data stored in the imager’s memory, to default the imager, to deactivate or clear XML rules, to upload or delete stored errors, to reboot the imager, and to delete stored results. • Clear All Data removes decoded symbol data and commands in the imager’s memory. • Default Reader returns the imager to its default state, without any optimization or configuration. • Deactivate XML Rules turns off, but does not erase, preambles, postambles, and XML commands. • Clear XML Rules removes preambles, postambles, and other XML commands. • Reboot Reader refreshes the imager’s memory and functionality, returning it to the most recent configuration you have saved. • Delete Stored Results erases logged data. 10-2 SIMATIC MV340 User’s Manual Utilities Differences from Default Clicking the Differences from Default button will cause ESP to check all stored configuration settings and compare them to default settings. All settings that are different from default will appear in the left column (shown below), and descriptions of those settings will appear in the right column. Click this button for a list of ESP configuration settings that are different from default settings. Click Generate Bar Code to bring up the Bar Code Configuration dialog. Then create symbols containing the configuration commands of your choice. Send configuration settings to the imager without saving by clicking Send to Reader. Click Save As to save the report as plain text or a tab-delimited text file. Send configuration settings to the imager and save in ESP by clicking Send and Save. • To create a symbol containing any of the command settings in the table, click Generate Barcode. This will bring up the Bar Code Configuration dialog. • To save the Differences from Default report, either as plain text or as a tab-delimited text file, click Save As. • Click Send and Save to send the settings to the imager and save them, or Send to Reader to send the settings without saving them. SIMATIC MV340 User’s Manual 10-3 Firmware Firmware The Firmware view in ESP Utilities is a simple way to update and verify your imager’s firmware and to update batch files. Choose App Code from the Firmware Update dropdown menu and click Start to install new firmware in the SIMATIC MV340. Use this dropdown menu to locate batch files in the host computer’s file directory. Download the needed files directly to the imager by clicking the Start button. The Firmware Verification tool sends a direct query to the imager for its Application Code Version, Firmware Version, Boot Code Version, and Radio Version. Note: To ensure correct operation, cycle power to the imager (turn the imager off and then on) after the firmware update is complete. 10-4 SIMATIC MV340 User’s Manual Utilities Imager ID Another way to query the imager for its identifying information is by reading the following symbol: Imager ID Save Settings The host’s text program will output a data string containing the imager’s identifying information in the following format: Serial number Hardware version Build number @.U|.J.X.ap/i42440138none00100911810200016040002422700170001.35-617001-10 006 Boot code version SIMATIC MV340 User’s Manual Hardware type Firmware version 10-5 Advanced Advanced The Advanced tab in Utilities features an archive of all batch files containing imager configuration commands. Each batch file’s extension is .crb, and each file contains the fundamental code for programming the imager. Notice that the names of the batch files correspond with the numbers beneath all the Data Matrix configuration symbols. This tool allows you to use the batch file data to create your own symbols, or to collect only the files that you use frequently to configure the imager for your application. The Download Collection and Save Collection As... buttons allow you to acquire the entire contents of the batch file archive and save the files in a location of your choice. Scroll through the list of batch files in the archive and choose the ones you need. Move them to the collection window using the Add arrow. Files can also be transferred by clicking and dragging. The single Remove arrow functions in the same way as the Add arrow, except that it transfers files back to the batch archive. The double Remove arrow allows you to transfer all files simultaneously. 10-6 SIMATIC MV340 User’s Manual Appendices Appendix A General Specifications ..............................................................................................A-2 Appendix B Electrical Specifications ............................................................................................ A-4 Appendix C Default/Reset Procedure........................................................................................... A-7 Appendix D Maintenance ............................................................................................................. A-8 Appendix E Troubleshooting ........................................................................................................ A-9 SIMATIC MV340 User’s Manual A-1 General Specifications Appendix A — General Specifications Mechanical Height: 7” (180 mm) Width: 2.5” (63 mm) Depth: 4.5” (114 mm) Weight: 7.2 oz. (204 g) (not including cable) Note: Nominal dimensions shown. Typical tolerances apply. Detail A Environmental Operating temperature: 0° to 50°C (32° to 122°F) Storage temperature: –20° to 65° C (–4° to 150°F) Humidity: 5 to 95% (non-condensing) Shock: Withstands >50 drops of 6’ (1.8 meters) to concrete Illumination Combination Dome and Low Angle illumination system. Dome: 2-color, 640nm (red) and 470nm (blue) Low Angle: Quadrant 30°, 640nm (red) Symbologies Front View Aztec, BC412, Codabar, Code 39, Code 93, Code 128, Data Matrix (ECC 0-200), GS1 DataBar, Interleaved 2 of 5, MicroPDF417, Micro QR Code, PDF417, Pharmacode QR Code, UPC/EAN Image Collection Options Sensor: CMOS Sensor Array: 1280 x 1024 Communication Protocols Standard Interface: USB, RS-232 Read Parameters Rotational Tolerance: ±180° Focal Range: 0 to 2” (0 to 50.8 mm) Focal Point: Optimal at 0.25” (6.3 mm) Field of View: Horiz. 1.59” (40.39 mm) x Vert. 1.27” (32.31 mm) at optimum focus Print Contrast Resolution: 20% minimum contrast Ambient Light Immunity: Sunlight: Up to 9,000 ft. candles, 96,890 lux Use #2-56 hardware; do not exceed .115” depth. Note: For training accessories only; not for mounting purposes. Detail A Indicators Status Indicators: Vibration motor, audible tones, visual feedback with multi-color LED, blue-line targeting pattern Image Output Options Format: JPEG, TIFF Electrical Power Requirements: 5 VDC (mA) Typical: 408mA Peak: 500mA Idle: 285mA Side View SIMATIC MV340 Dimensions A-2 SIMATIC MV340 User’s Manual Appendices Safety Certifications FCC, CE, RoHS/WEEE Copyright ©2012 Siemens AG All rights reserved. Specifications subject to change. Product specifications are given for typical performance at 25°C (77°F) using grade A labels. Performance characteristics may vary at high temperatures or other environmental extremes. Standard Warranty–One-Year Limited Warranty on parts and labor. Extended 3-Year Warranty available. Read Ranges Part Numbers Item 1 2 3 4 5 Description SIMATIC MV340 (USB) RS-232 interface cable, 2,4m; without Power Supply RS-232 interface cable, 2,4m; with Power Supply (USA) RS-232 interface cable, 2,4m; with Power Supply (EU, S. America) RS-232 interface cable, 2,4m; with Power Supply (UK) SIMATIC MV340 User’s Manual Part Number 6GF3340-0HT01 6GF3020-0AC40-0AC1 6GF3020-0AC40-0AC3 6GF3020-0AC40-0AC4 6GF3020-0AC40-0AC5 A-3 Electrical Specifications Appendix B — Electrical Specifications Power Requirements: 5 VDC (mA) Typical: 408mA; Peak: 500mA, Idle: 285mA PIN 1 PIN 2 PIN 3 PIN 4 PIN 5 PIN 6 PIN 7 PIN 8 Shield A-4 VIN- Input Voltage to the voltage regulators/battery charging IC RS-232_TX - RS-232 level serial transmit signal RS-232_RX - RS-232 level serial receive signal PS/2_DATA_UART_RX_USB_DP - PS/2 clk to host/ UART transmit signal/ USB Data plus signal PS/2_DATA_UART_RX_USB_DM - PS/2 data to host or keyboard/ UART receive signal/ USB Data minus signal PS/2_CLK_KB - PS/2 clock signal to the keyboard ~TRIG - trigger from the handle GND - signal ground Shield Ground SIMATIC MV340 User’s Manual Appendices USB Cable Pinouts 1,828.80 mm SIMATIC MV340 User’s Manual A-5 Electrical Specifications RS-232 Cable Pinouts 1,066.80 mm 177.80 mm 165.10 mm A-6 SIMATIC MV340 User’s Manual Appendices Appendix C — Default/Reset Procedure If the SIMATIC MV340 locks up or becomes unresponsive, or if you would like to clear all configuration and programming from the imager, follow the procedure below. Important: The following procedure will clear the buffer, default configuration, and XML programming, including Preamble and Postamble. 1. Unplug the SIMATIC MV340 from the PC. 2. While holding down the trigger, plug the reader into the USB port on the PC. You will hear five rapid beeps. 3. Let go of the trigger after the five rapid beeps. The imager is now in Boot Mode. 4. Hold down the trigger again for approximately five seconds until it reboots. The imager will vibrate first and then beep several times. 5. The imager should now operate in default mode. Save the default settings by reading this symbol: SIMATIC MV340 User’s Manual A-7 Maintenance Appendix D — Maintenance The SIMATIC MV340 provides reliable and efficient operation with a minimum of care. Although specific maintenance is not required, the following periodic checks ensure dependable operation. Cleaning the SIMATIC MV340 Window The SIMATIC MV340 has a clear, anti-reflective coated optical window that protects the SIMATIC MV340 illumination system and optics. The window should be clean to allow optimum performance. The SIMATIC MV340 uses technology that is much like a digital camera, and marks or debris on the window will interfere with image captures. Avoid touching the coated surface, as fingerprints may impede decode performance. In many cases the window can be cleaned by wiping with a lint-free lens cloth to remove dust, debris, and fingerprints. Care should be taken not to apply too much pressure, as a trapped particle may scratch the window. If cleaning of the window becomes necessary, follow this procedure: • Use a minimal amount of Isopropyl Alcohol to dampen. Do not saturate the surface, as this may cause streaking. • Drag the moistened cotton swab, cotton ball, or soft, clean cloth across the coated surface. Do not rub. • Repeat this procedure until no contaminants remain. Note: Many products designed for cleaning plastic lens eyewear, such as pre-moistened towelettes or lens cloths, can be used to clean the SIMATIC MV340 window. Cleaning the SIMATIC MV340 Housing If the housing becomes dirty, clean it with a soft, non-abrasive cloth that has been moistened with water. A mild detergent may be used to clean the housing, but the detergent should then be rinsed away with a water-moistened cloth. Caution: Do not submerge the SIMATIC MV340 in water. The housing is not watertight. Do not use abrasive cloths or tissues on the SIMATIC MV340 window — abrasive cloths or tissues may scratch the window. A-8 SIMATIC MV340 User’s Manual Appendices Appendix E — Troubleshooting Problem: No Data Output. When the trigger is pulled, the unit beeps and then triple-beeps, but does not output data. Error Messages (String Output): None. Possible Cause: SIMATIC MV340 is not connected (USB or Serial) to the PC. Solution: 1. Check to make sure the PC supports “High Power Devices” (self-powered hubs, some laptops, etc.). Right-click on My Computer in the Windows Start menu, select Properties, click the Device Manager button on the Hardware tab, expand the Universal Serial Bus controllers menu item, right-click on USB Root Hub, select Properties, and then select the Power tab. 2. Make sure the PC is not allowed to power down the device. Follow the same path described above, but select the Power Management tab instead of the Power tab. Uncheck the Allow the computer to turn off this device to save power box if it is checked. SIMATIC MV340 User’s Manual A-9 Troubleshooting Problem: No Illumination – License Key Failed. The unit is unable to decode, and it is not cycling through its illumination settings. (Targeting, if enabled, does appear when the trigger is pulled.) Error Messages (String Output): “License Key Failed” Possible Cause: The SIMATIC MV340 license has been deleted. Solution: Request license file (2019_(serial number).crb) from Siemens customer support. Unit serial number and license must match. Once you have received the license file from customer support, go to the Utilities section of ESP, browse for the file in the Batch File Update field, and click Start once you have located the file. Problem: No Illumination – No Process Sequence Defined. The unit is unable to decode, and it is not cycling through its illumination settings. (Targeting, if enabled, does appear when the trigger is pulled.) Error Messages (String Output): “No Process Sequence Defined; Please Set the Unit to Default Settings” Possible Cause: No illumination sequence has been defined for the SIMATIC MV340. Solution: Reset the default illumination sequence. Click the Default button to return to 4 illumination steps. If Sequence Steps is set to 0, the illumination sequence will not occur. A-10 SIMATIC MV340 User’s Manual