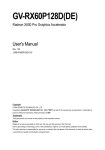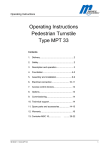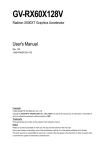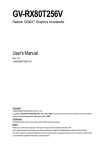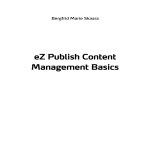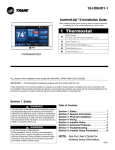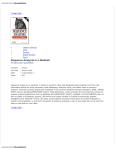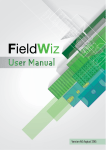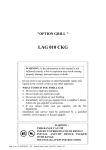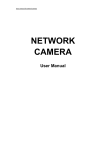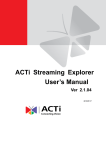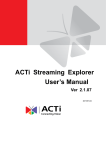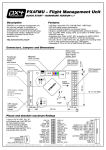Download sh a re yo ur in fo rm a tio n sh a re yo ur in fo rm a tio n
Transcript
The Online editor (OE) is a Visual content editor with some special functions, which we will explain in more detail in this manual. No technical experience is needed to use OE. 1. Text style From the dropdown list of the editor, you can choose text style of what you are going to write. The most common style is ‘normal’ and other six styles we supported are from ‘heading 1’ to ‘heading 6’. 2. Redo writing You can reverse the ‘Undo’ command by click the ‘Redo’ button. To reverse more than one ‘Undo’ action, keep clicking the ‘Redo’ button. 3. Undo writing You can reverse the last command or delete last entry you have written by click the ‘Undo’ button. To reverse more than one action, keep clicking the ‘Undo’ button. 4. Bold format To make selected text bold, simply click on the ‘Bold’ button. If the selected text is already bold, you can remove the formatting by clicking the ‘Bold’ button. 5. Italic format To make selected text italic, simply click on the ‘Italic’ button. If the selected text is already italic, you can remove the formatting by clicking the ‘Italic’ button. 6. Numbered list To make paragraphs as numbered list, click on the ‘Numbered list’ button. To continue another numbered paragraph, press ‘Enter’ and keep writing. Press ‘Back space’ when you want to stop numbered list. You can remove numbered list formatting by clicking the ‘Numbered list’ button if the selected text is already numbered list. You can use ‘Increase list indent’/’Decrease list indent’ to make nested list. share your information eZ publish online editor user manual To make paragraphs as bullet list, click on the ‘Bullet list’ button. To continue another bullet paragraph, press ‘Enter’ and keep writing. Press ‘Back space’ when you want to stop bullet list. You can remove bullet list formatting by click on the ‘Bullet list’ button if the selected text is already bullet list. You can use ‘Increase list indent’/’Decrease list indent’ to make nested list. 8. Decrease list indent This button will be enabled only if you are editing list text. Click on the ‘Decrease list indent’ button to decrease indent for list. 9. Increase list indent This button will be enabled only if you are editing list text. Click on the ‘Increase list indent’ button to increase indent for the list. 10. Insert objects Before inserting an object, make sure the object is in the list of related objects. Otherwise, you should add the inserting object to related objects list or upload local image/file first. 10.1.1. Add an object to the related objects list To add an object to the related object list you can press ‘Add existing’ button in the main content edit window. Then you find the object you want to add and tick off that object and click ‘Select. Now you will find the object in the related objects list. You can also press ‘Upload new’ button to upload a file/ image and add it as related object. 10.1.2. Upload local image/file directly from insert object window. You can upload local image/file from insert object window directly by pressing ‘Upload new’ button, choose a local image/file in the insert object window, specify the name of the image/file, choose location from list and then click the ‘OK’ button. 10.1.3 Insert image object When the ‘Insert object’ button is clicked, a window will pop up where you can choose an inserting object and specify size, alignment and class of this object. Custom attributes can be added by clicking ‘New attribute’ button. To remove custom attributes, select one or more attributes and then press ‘Remove selected’ button. If the object type is an image, the real image will be inserted into the editor after you have pressed ‘OK’ button. 10.1.4 Insert general object If you have chosen an another type of object, note that attribute size is disabled. Specify alignment and class of this object. Custom attributes can be added by clicking ‘New attribute’ button. To remove custom attributes, select one or more attributes and then press ‘Remove selected’ button. An object image will be inserted into the editor after you have pressed ‘OK’ button. 10.2 Edit object 10.2.1 Edit image object Move your mouse to the image object, and when a cross double-arrow appears, click the left button of the mouse and the image will be in a rectangle frame. Click on the ‘Insert object’ button on the toolbar, the insert object window will pop up and the editing object is selected in the related objects list. You can edit the image size, alignment and class by selecting different value and then click the ‘OK’ button. If no changes need to be done, simply click ‘Cancel’ button. 10.2.2 Edit general object Move your mouse to the object, and when a cross double-arrow appears, click the left button of the mouse and the object will be in a rectangle frame. Click on the ‘Insert object’ button on the toolbar, the insert object window will pop up and the editing object is selected in the related objects list. You can edit the object by selecting different attribute values and then click the ‘OK’ button. If no changes need to be done, simply click ‘Cancel’ button. share your information 7. Bullet list 11.1 Insert link When clicking the ‘Insert link’ button on the toolbar a window will pop up where you can fi ll up link text, link url and choose link type. If the checkbox ‘Open in new window’ is checked, the inserted link will be showed in a new window when the link is clicked, otherwise, the link will be showed in the parent window. You can also select text in the editor and then click the ‘OK’ button. The selected text will then be fi lled in ‘Text’ textfield as link text. 11.2 Edit link Move the mouse to the link text and click, make sure that the cursor is inside the link text and click the ‘OK’ button on the toolbar. After the insert link window popped up, you can edit link text or url. 12. Anchors 12.1 Insert anchor When you click the ‘Insert anchor’ button, a window will pop up where you can fi ll in an anchor name. Click on ‘OK’ button in this window when you are ready, an anchor-like image will be inserted into the editor. 12.2 Edit anchor Move your mouse to the anchor image object, when a cross double-arrow appears, click the left button of the mouse. The anchor image will now be in a rectangle frame. Click on the ‘Insert anchor’ button in the toolbar and the insert anchor window will pop up and the anchor name can be changed. 13. Custom tags 13.1 Insert custom tag If you have already created some custom tags for eZ publish 3, the pop up window will show a list of all available custom tags when you click on the Insert custom tag’ button on the toolbar. Select the name of the custom tag you want to insert, checkbox ‘Inline’ will be checked if the selected custom tag is of type ‘inline’, otherwise, the checkbox will not be checked and textfield ‘Text’ is disabled. Whether a custom tag is inline or not is defined in file content.ini under directory settings.Custom attributes can be added by clicking ‘New attribute’ button. To remove custom attributes, select one or more attributes and then press ‘Remove selected’ button. Write tag content in textfield ‘Text’ and click the ‘OK’ button if the tag is of type ‘inline’, a small custom tag icon will be added to the editor. If selected custom tag is not of type ‘inline’, simply click ‘OK’ button and a single column and single row table with sky-blue background will be added into the editor field, then you can write tag content inside the table cell. 13.2 Edit custom tag Move your mouse to the custom tag object (table or image), when a cross double-arrow appears, click the left button of the mouse. The object will now be in a rectangle frame. Click on the ‘Insert custom tag’ button in the toolbar and a window will pop up where you can edit the tag. share your information 11. Link eZ publish online editor user manual 14.1 Insert literal By clicking the “Insert literal” button, a window will pop up where you can choose ‘class’ if you have defi ned available literal classes in content.ini. Click ‘OK’, a single column and single row table with purple background will be added into the editor fi eld. In this fi eld, you can write text with tags. For example, if you want to publish some XML formatted document, write them inside the purple table and it will show exactly what you have written. You can also use it as a html code editor by classify it to, for example, ‘html’ class, then use eZ publish override system to render it as html code, not literal text. 14.2 Edit properties of literal Move your mouse to the literal tag object, when a cross double-arrow appears, click the left button of the mouse. The object ( table ) will now be in a rectangle frame. Click on the ‘Insert literal’ button in the toolbar and a window will pop up where you can assign it to a different class. 15. Special characters By clicking the “Insert special character” button, special character window will pop up. Simply choose a character and click on it, then the character will be inserted into the editor. 16. Tables 16.1 Insert table A window will pop up when the ‘Insert table’ button is clicked. Change table rows, columns, border and table width fi elds as you want by clicking on the ‘OK’ button. If the table border is 0, the table will be showed with red border colour. 16.2 Edit tables 14.2.1 Edit table rows or columns Move your mouse to one of the table cells and the insert row, insert column, delete row and delete column buttons on the toolbar will be activated. By clicking the insert or delete command buttons you can add rows and columns the way you want. 16.2.2 Split cells Move your mouse to the table cell you want to split, ‘Split cell’ button on the toolbar will be activated. Simply click this button, the cell will be divided into two cells. 16.2.3 Merge cells Select cells in the same row, when ‘Merge cell’ button on the toolbar is activated, click it and all selected cells will be merged into one cell. 16.2.4 Edit table properties Move the mouse to the table you want to edit and when a cross double-arrow appears, click the left button of the mouse. The table will be selected in a rectangle frame. Click the ‘Insert table’ button on the toolbar and the insert table window will pop up. Note that only table border, width and class are activated and can be changed. If no changes need to be done, simply click ‘Cancel’ button. share your information 14. Literal input Move your mouse to the table you want to delete. When a cross double-arrow appears, click the left button of the mouse and the table will be selected in a rectangle frame. Then simply press ‘Delete’ key. 17 Find texts Click ‘Find’ button on the toolbar, a standard fi nd text window will pop up. Note that this button is hidden for mozilla based browsers. 18 Online help Click ‘Help’ button on the toolbar, the online help menu will show. share your information 16.2.5 Remove entire table 1. Insert objects, links, achors, literal text, sustom tags, table Right click mouse button and choose one of the insert commands from context menu. 2. Edit table. Move mouse to a table cell and right click mouse button and choose command from context menu. You can insert row, insert column, delete row, delete column, split cell or insert object, table, link, anchor, custom tag and literal tag. To set table cell as table header, choosing “TH” from context menu; To merge cells in different rows choosing command ‘Merge down’ from context menu; To edit table cell properties, choosing “Cell Properties” from context menu, a window will pop up where you can set cell width and cell class. You can set width and class either to the selected cell, to the same row as the selected cell or to the same column as the selected cell by choosing radio button Cell, Row, Column, respectively. 3. Edit properties of object, anchor, literal, custom tag, table. Move mouse to the object (image or table), and when a cross double-arrow appears, click the left button of the mouse. The object will be in a rectangle frame. Right click mouse button and choose “Properties” from context menu, the object property window will pop up. Then you can edit properties of the object. If no changes need to be done, simply click ‘Cancel’ button. 4. Edit link. Move mouse to the link text and right click the mouse button. Select “Link properties” from the context menu if you want to edit link properties; Select “Remove Link” if you just want to remove the link. 5. Edit class attribute of tag header, bold, italic, ol or ul. Move mouse to the text and right click the mouse button and choose command “Properties” from the context menu, a window will pop up where you can assign class to this tag (You need to defi ne available classes for this tag in content.ini). Tips 1. You can add a paragraph by pressing ‘Enter’. 2. You can add a line break by holding the Shift key down and type ‘Enter’. 3. The status bar will show the current tag name, all its parent tags and class information of the tag. 4. You can make image as link by selecting the image fi rst and then either clicking the link button in the toolbar or choose command “Insert Link” from context menu. 5. You can change the view of editor by editing editor.css under directory extension/ezdhtml/ design/standard/stylesheets/ezdhtml/. 6. You can edit wordmatch.ini under directory extension/ezdhtml/settings/ to make text copied from word directly assigned to desired class. share your information Using the context menu