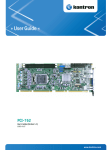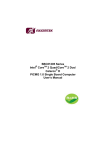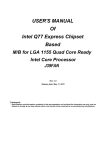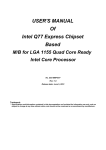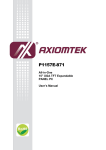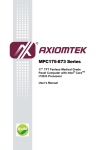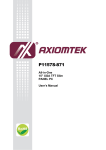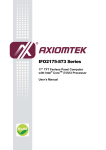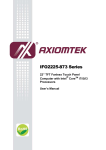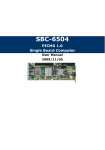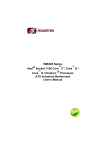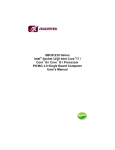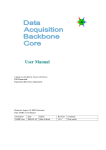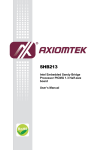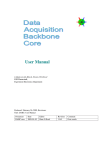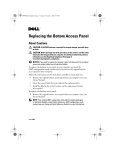Download User Guide «
Transcript
» User Guide « PCI-762 User’s Guide (Version 1.0) 1055-9117 www.kontron.com This page is intentionally left blank. www.kontron.com 1. Table of Contents PCI 762 – User’s Guide (Version 1.0) 1. Table of Contents 1. Table of Contents ................................................................................................................................... 1 2. Introduction ......................................................................................................................................... 4 2.1. Symbols used in this Manual.................................................................................................................... 5 3. Safety Instructions ................................................................................................................................ 6 3.1. Safety Instructions for the Lithium Battery ................................................................................................. 6 3.2. Basic Safety and EMC Compatibility ........................................................................................................... 6 4. Important Instructions ........................................................................................................................... 7 4.1. Electrostatic Discharge (ESD) .................................................................................................................. 7 4.2. Note on the Warranty ............................................................................................................................ 7 4.3. Exclusion of Accident Liability Obligation ................................................................................................... 7 4.4. Liability Limitation / Exemption from the Warranty Obligation ........................................................................ 7 4.5. General Instruction on Usage .................................................................................................................. 7 5. Scope of Delivery ................................................................................................................................... 8 5.1. Labeling Information ............................................................................................................................ 8 6. Product Description................................................................................................................................ 9 6.1. I/O Bracket ......................................................................................................................................... 9 7. Features ............................................................................................................................................. 10 8. Main Specifications .............................................................................................................................. 12 8.1. Electrical Specifications ....................................................................................................................... 12 8.2. Environmental Specifications ................................................................................................................ 12 8.3. CE Directives ...................................................................................................................................... 12 8.4. Mechanical Specifications ..................................................................................................................... 13 8.4.1. Board Dimensions ........................................................................................................................ 13 9. Jumpers and Connectors ....................................................................................................................... 14 9.1. Board Layout ..................................................................................................................................... 14 9.2. Jumper Settings ................................................................................................................................. 15 9.2.1. COM1 Mode Select Jumpers for RS-232/422/485 (JP3, JP4, JP5) ............................................................ 15 9.2.2. Audio Amplifier Jumper (JP1) ......................................................................................................... 16 9.2.3. Clear RTC Jumper (JP8).................................................................................................................. 16 9.3. Connectors........................................................................................................................................ 17 9.3.1. SMBUS Connector (CN1) ................................................................................................................ 18 9.3.2. Floppy Disk Port Connector (CN4) ..................................................................................................... 19 9.3.3. Internal USB Connectors (CN5) ....................................................................................................... 20 9.3.4. Internal USB Connectors (CN8, CN10, CN13) ....................................................................................... 20 9.3.5. LAN2 LED Connectors (CN6) ............................................................................................................ 21 9.3.6. LAN1 LED Connectors (CN7) ............................................................................................................ 21 9.3.7. DB15 CRT Connector (CN11) Co-layout with CN12 ................................................................................. 21 9.3.8. DVI-D Pin Header (CN14) ............................................................................................................... 22 9.3.9. Front Panel Connector (CN15) ......................................................................................................... 23 9.3.10. PS/2 Keyboard, Mouse Connectors (CN17, CN18) ............................................................................... 24 www.kontron.com 1 1. Table of Contents PCI 762 – User’s Guide (Version 1.0) 9.3.11. External USB 3.0 Port Connectors (CN16, CN19) ................................................................................. 24 9.3.12. RS232/422/485 Pin Assignment (COM1) .......................................................................................... 25 9.3.13. COM Port RS-232 Pin Assignment (COM2).......................................................................................... 26 9.3.14. Intel® HD Audio Digital Header (AUDIO1) ......................................................................................... 26 9.3.15. ATX 8 Pin 12V IN Connector (ATX2) .................................................................................................. 27 9.3.16. A CPU fan is always needed for cooling CPU heat (FAN3) ....................................................................... 27 9.3.17. System & Auxiliary Fan Connectors (FAN1, FAN2) ............................................................................... 27 9.3.18. Ethernet RJ-45 Connectors (LAN1, LAN2) ......................................................................................... 28 9.3.19. Parallel Port Connector (PRINT1) Print Port Connector ......................................................................... 29 9.3.20. SATA Connectors (SATA1[3.0], SATA2[3.0], SATA3, SATA4) .................................................................. 30 10. Lithium Battery ................................................................................................................................ 31 10.1. Replacing the Lithium Battery .............................................................................................................. 31 11. Hardware Description ......................................................................................................................... 32 11.1. Processors ....................................................................................................................................... 32 11.2. BIOS............................................................................................................................................... 32 11.3. System Memory ................................................................................................................................. 32 11.4. Hardware Installation......................................................................................................................... 33 11.4.1. Installing the Processor ................................................................................................................ 33 11.5. Installing the Memory ........................................................................................................................ 38 12. AMI BIOS Utility ................................................................................................................................ 39 12.1. Starting .......................................................................................................................................... 39 12.2. Navigation Keys ................................................................................................................................ 39 12.3. Main Menu ....................................................................................................................................... 40 12.4. Advanced Menu................................................................................................................................. 41 12.4.1. ACPI Settings ............................................................................................................................. 42 12.4.2. Trusted Computing ...................................................................................................................... 43 12.4.3. CPU Configuration ....................................................................................................................... 44 12.4.4. SATA Configuration ..................................................................................................................... 45 12.4.5. PCH-FW Configuration .................................................................................................................. 46 12.4.6. AMT Configuration....................................................................................................................... 47 12.4.7. USB Configuration....................................................................................................................... 48 12.4.8. Super IO Configuration ................................................................................................................. 49 12.4.9. H/W Monitor .............................................................................................................................. 50 12.4.10. Intel RC Drivers Version Detail ...................................................................................................... 51 12.5. Chipset Menu.................................................................................................................................... 52 12.5.1. PCH-IO Configuration ................................................................................................................... 53 12.5.2. System Agent (SA) Configuration.................................................................................................... 54 Boot Menu............................................................................................................................................... 55 12.6. Security Menu................................................................................................................................... 56 12.7. Save & Exit Menu ............................................................................................................................... 57 13. Watchdog Timer ................................................................................................................................ 59 13.1. Watchdog Timer Setting ...................................................................................................................... 59 14. PCI IRQ Routing ................................................................................................................................. 61 14.1. PICMG PCI IRQ Routing ....................................................................................................................... 61 2 www.kontron.com 1. Table of Contents PCI 762 – User’s Guide (Version 1.0) 15. Configuring SATA for RAID ................................................................................................................... 62 15.1. Configuring SATA Hard Drive(s) for RAID Function (Controller: Intel® Q77) ..................................................... 62 16. iAMT Settings .................................................................................................................................... 73 16.1. Entering MEBx .................................................................................................................................. 73 16.2. Set & Change Password ...................................................................................................................... 74 16.3. Intel® iAMT Settings........................................................................................................................... 76 16.4. iAMT Web Console ............................................................................................................................. 80 17. Technical Support............................................................................................................................... 82 17.1. Returning Defective Merchandise.......................................................................................................... 82 www.kontron.com 3 2. Introduction PCI 762 – User’s Guide (Version 1.0) 2. Introduction Kontron Embedded Computers would like to point out that the information contained in this manual may be subject to technical alteration, particularly as a result of the constant upgrading of Kontron Embedded Computers products. The attached documentation does not entail any guarantee on the part of Kontron Embedded Computers with respect to technical processes described in the manual or any product characteristics set out in the manual. Kontron Embedded Computers does not accept any liability for any printing errors or other inaccuracies in the manual unless it can be proven that Kontron Embedded Computers is aware of such errors or inaccuracies or that Kontron Embedded Computers is unaware of these as a result of gross negligence and Kontron Embedded Computers has failed to eliminate these errors or inaccuracies for this reason. Kontron Embedded Computers expressly informs the user that this manual only contains a general description of technical processes and instructions which may not be applicable in every individual case. In cases of doubt, please contact Kontron Embedded Computers. This manual is protected by copyright. All rights are reserved by Kontron Embedded Computers. Copies of all or part of this manual or translations into a different language may only be made with the prior written consent of Kontron Embedded Computers. Kontron Embedded Computers points out that the information contained in this manual is constantly being updated in line with the technical alterations and improvements made by Kontron Embedded Computers to the products and thus this manual only reflects the technical status of the products by Kontron Embedded Computers at the time of printing. © 2013 by Kontron Embedded Computers Printing and duplication, even of sections, is only permissible with the express approval of Kontron Embedded Computers GmbH Oskar-von-Miller-Str. 1 85386 Eching near Munich Germany 4 www.kontron.com 2. Introduction PCI 762 – User’s Guide (Version 1.0) 2.1. Symbols used in this Manual Symbol Meaning This symbol indicates the danger of injury to the user or the risk of damage to the product if the corresponding warning notices are not observed. This symbol indicates that the product or parts thereof may be damaged if the corresponding warning notices are not observed. This symbol indicates general information about the product and the user manual. This symbol indicates detail information about the specific product configuration. This symbol precedes helpful hints and tips for daily use. www.kontron.com 5 3. Safety Instructions PCI 762 – User’s Guide (Version 1.0) 3. Safety Instructions 3.1. Safety Instructions for the Lithium Battery The PCI-762 board is equipped with a Lithium battery. For the replacing of this battery please observe the instructions described in the chapter 10.1 “Replacing the Lithium Battery”. Caution! Danger of explosion when replaced with wrong type of battery. Replace the battery only with UL recognized Lithium battery that has the same or equivalent type recommended by Kontron. Do not dispose of lithium batteries in domestic waste. Dispose of the battery according to the local regulations dealing with the disposal of these special materials (e.g. to the collecting points for the disposal of batteries). 3.2. Basic Safety and EMC Compatibility The PCI-762 board is a fixed component that shall be installed into a stationary system by applying good engineering practices and respecting the information on the intended use of the components with a view to meeting the protection requirements [refer to (a) and (b)]. The PCI-762 board was designed and manufactured, having regard to the state of the art, as to ensure that: (a) the electromagnetic disturbance generated does not exceed the level above which radio and telecommunications equipment or other equipment cannot operate as intended; (b) it has a level of immunity to the electromagnetic disturbance to be expected in its intended use which allows it to operate without unacceptable degradation of its intended use. The PCI-762 board was designed, manufactured and checked according to the basic safety requirements in the scope of the low-voltage (LVD) directive. 6 www.kontron.com 4. Important Instructions PCI 762 – User’s Guide (Version 1.0) 4. Important Instructions The manufacturer’s instructions provide useful information on your PCI-762 board. 4.1. Electrostatic Discharge (ESD) The components on the board are sensitive to static electricity. Care must therefore be exercised at all times during handling and inspection of the PCI-762 board, in order to ensure the product integrity. Do not handle this product while it is outside its protective enclosure, while it is not used for operational purposes, unless it is otherwise anti-static protected. Unpack or install this product only at EOS/ESD safe workstations. When safe work station are not guaranteed, it is important for the user to be electrically discharged before touching the PCI-762 board with his/her hands or tools. This is most easily done by touching a metal part of your system housing. Only hold the assemblies at the edge. Do not touch any connection pins or conductors on the assembly. 4.2. Note on the Warranty Due to their limited service life, parts which, by their nature, are especially subject to wear (wearing parts) are not included in the guarantee beyond the legal stipulations. This applies to the batteries, for example. 4.3. Exclusion of Accident Liability Obligation Kontron Embedded Computers shall be exempted from the statutory accident liability obligation if the user fails to observe the safety instructions. 4.4. Liability Limitation / Exemption from the Warranty Obligation In the event of damage to the device caused by failure to observe the hints in this manual and eventually on the device (especially the safety instructions), Kontron Embedded Computers shall not be required to honor the warranty even during the warranty period and shall be exempted from the statutory accident liability obligation. 4.5. General Instruction on Usage In order to ensure safe operation, the user must observe the instructions and warnings contained in this manual. The PCI-762 board must be used in accordance with the instructions for use. The PCI-762 board is designed to be built-in to a system, which fulfill all necessary technical and environmental requirements. When installing the board into a system, ensure that the system is switched off and the systems power cord is disconnected from the power source. Disconnect all cable connections of peripheral devices from the system. Ensure that the DC operating voltages adheres to the specification given in the section 8.1“Electrical Specifications”. Only devices and components which fulfill the requirements of a SELV circuit (security extra low voltage) in accordance with IEC / EN 60950-1 may be connected to the interfaces of the PCI-762 board. If extensions are made to the PCI-762 board, the legal stipulations and the board specifications must be observed. www.kontron.com 7 5. Scope of Delivery PCI 762 – User’s Guide (Version 1.0) 5. Scope of Delivery 1x PCI-762 Board [PICMG 1.3 Single Board Computer (full-size)] Driver CD General Safety Instruction for IT Equipment Serial Part cable Slot Bezel with 4x USB 2.0 5.1. Labeling Information Two types of printed labels on the PCI-762 board must show the following information: 1. Board identification label that has implemented: Board Designation/Serial Number/Part Number/Product Revision/QM-Field/Bar Code/Datamatrix Code 2. MAC-Address Labels System Type Product Designation Product Identification PCI-762 1054-9860 MBD_PCI-762-PICMG.1.3_LGA1155_Q77 8 www.kontron.com 6. Product Description PCI 762 – User’s Guide (Version 1.0) 6. Product Description The PCI-762 PICMG 1.3 full-size Single Board Computer (SBC) supports LAG1155 socket H2 for Intel® Core™ i3 Desktop Processor, Intel® Core™ i5 Desktop Processor, Core™ i7 Desktop Processor with 32nm technology and Transfer Rate 1333/1600 MHz. The board integrates Intel® Q77 chipset that delivers outstanding system performance through high-bandwidth interfaces, multiple I/O functions for interactive applications and various embedded computing solutions. There are two 240-pin DDR3 DIMM sockets for dual channel DDR3 1333/1600, maximum memory capacity up to 16GB. The board also features dual Gigabit Ethernet, two SATA-6.0Gb/s and two SATA-3.0Gb/s and SATA RAID 0/1/5/10 by PCH. Ten USB 2.0 & four USB 3.0 high speed compliant ports and built-in Intel® HD Audio Digital Header can achieve the best stability and reliability for industrial applications. 6.1. I/O Bracket www.kontron.com 9 7. Features PCI 762 – User’s Guide (Version 1.0) 7. Features CPU Intel® Core™ i3 Desktop Processor Intel® Core™ i5 Desktop Processor Intel® Core™ i7 Desktop Processor System Chipset ® CPU Socket Supports DDR3 1066/1333 memory Onboard Multi-I/O Parallel Port: one 26-pin 2.54-pitch box-header, SPP/EPP/ECP supported Serial Port: one for RS-232/422/485 with 10-pin, 2.54-pitch box-header (COM1) and one port for RS-232 with 10-pin, 2.54-pitch box-header (COM2) AMI BIOS via SPI interface with socket System Memory Two 240-pin DDR3 1333/1600 DIMM sockets Maximum up to 16GB DDR3 memory 1066/1600 MHz BIOS LGA1155 Socket DRAM Transfer Rate Intel Q77 Floppy controller: one 34-pin, 2.54-pitch box-header supports two drives (1.44MB for each) VGA Controller Intel® Arrandale integrated a Graphic processing unit processor which goes with Q77 chipset with VGA, DisplayPort (co-lay with VGA) and DVI Memory Size - Intel DVMT 5.0 supported; preallocated memory for frame buffer option as OS option: ® 1. Windows XP: * For Total System Memory < 1GB, Graphics sharing memory = 128 MB Maximum; * For 1 GB to 1.5 GB Total System Memory, Graphics sharing memory = 512 MB Maximum; * For 1.5 GB to 2 GB Total System Memory, Graphics sharing memory = 768 MB Maximum; * For 2 GB and Above Total System Memory, Graphics sharing memory = 1GB Maximum. 2. Windows Vista: * Graphics sharing memory max to 0.5* (OS Ram Size – 512) 10 Resolution -- Analog output -- the analog port utilizes an integrated 400MHz 24-bit RAMDAC that can directly drive a standard progressive scan analog monitor up to a resolution of 2048x1536 pixels with 32-bit color at 75 Hz Analog Output Interface -- CRT from DAC output via 15-pin D-Sub connector on the edge; CRT always ON supported www.kontron.com 7. Features PCI 762 – User’s Guide (Version 1.0) USB Interface Ten USB ports compliant with USB Spec. Rev. 2.0 (6 ports on board, 4 ports to SHB connector-C golden fingers) Four USB ports compliant with USB Spec. Rev. 3.0 (2 ports on rear I/O, 2 ports on board) Ethernet The LAN1/LAN2 are Intel 82579LM with iAMT 7.0 / Intel 82574L Ethernet controller support 10/100/1000 Mb/s Serial ATA Support Serial ATA/Serial ATA II Two Serial ATA-6Gb/s and two Serial ATA-3Gb/s performance and SATA RAID 0/1/5/10 by Q77 Audio ® 10-pin 2.0 pin-header (Intel HD Audio Digital Header) Hardware Monitoring Monitoring temperatures, voltages, and cooling fan status Watchdog Timer Reset Supported (1-255 level) Dimensions 338mm x 126mm All specifications and images are subject to change without notice. www.kontron.com 11 8. Main Specifications PCI 762 – User’s Guide (Version 1.0) 8. Main Specifications 8.1. Electrical Specifications Board Version Type of the external PSU PCI-762 ATX PSU Inputs via Backplane and PICMG 1.3 edge connector +3.3 VSB, +5 VSB, +3.3 V, +5.0 V, +12.0 V On-board 12 V ATX power connector: ATX2 +12V 8.2. Environmental Specifications Operating Temperature 0 °C to 60 °C (32 °F to 140 °F) Relative Humidity 10 % to 90 % (non-condensing) 8.3. CE Directives CE Directives Electrical Safety ElectroMagnetic Compatibility (EMC) 12 General Product Safety Directive (GPSD) 2001/95/EC Low Voltage Directive (LVD) 2006/95/EC EMC Directive 2004/108/EC www.kontron.com 8. Main Specifications PCI 762 – User’s Guide (Version 1.0) 8.4. Mechanical Specifications Dimension PCI-762 Height x Width 338 mm x 126 mm Weight 0.450 kg (0.992 lbs.) (without CPU fan) 8.4.1. Board Dimensions www.kontron.com 13 9. Jumpers and Connectors PCI 762 – User’s Guide (Version 1.0) 9. Jumpers and Connectors 9.1. Board Layout Lithium Battery + 14 www.kontron.com 9. Jumpers and Connectors PCI 762 – User’s Guide (Version 1.0) 9.2. Jumper Settings Proper jumper settings configure the PCI-762 to meet your application purpose. Jumper Description Jumper Setting JP3 COM1 Mode Selection : RS-232 Short 3-5 , 4-6 JP4 COM1 Mode Selection : RS-232 Short 3-5 , 4-6 JP5 COM1 Mode Selection : RS-232 Short 1-2 JP1 Audio Amplifier Selection : Disable Short 1-3 , 2-4 JP8 Clear RTC : Normal Short 1-2 9.2.1. COM1 Mode Select Jumpers for RS-232/422/485 (JP3, JP4, JP5) These jumpers select the COM1 port’s communication mode to operate RS-232 or RS-422/485. Description COM1 www.kontron.com Function Jumper Setting RS-232 (Default) JP3 JP4 JP5 RS-422 JP3 JP4 JP5 RS-485 JP3 JP4 JP5 15 9. Jumpers and Connectors PCI 762 – User’s Guide (Version 1.0) 9.2.2. Audio Amplifier Jumper (JP1) Function Jumper Setting Disable (Default) Enable 9.2.3. Clear RTC Jumper (JP8) You may need to use this jumper to clear the RTC if incorrect RTC settings. Function Jumper Setting Normal (Default) Clear ME 16 www.kontron.com 9. Jumpers and Connectors PCI 762 – User’s Guide (Version 1.0) 9.3. Connectors Connectors connect this board with other parts of the system. Loose or improper connection might cause problems. Make sure all connectors are properly and firmly connected. Here is a summary table that shows you all connectors on the board. Connector Label SMBUS CN1 Floppy Connecter CN4 Internal USB3.0 Connector port 2/3 CN5 LAN2 External LED CN6 LAN1 External LED CN7 USB Port 4/5 CN8 USB Port 6/7 CN10 VGA Port CN11 Display Port (BOM Option) CN12 USB Port 8/9 CN13 DVI Connector CN14 Axiomtek Front Panel CN15 USB2.0/3.0 Port 1 CN16 Keyboard CN17 Mouse CN18 USB2.0/3.0 Port 0 CN19 SYS FAN FAN1 AUX FAN FAN2 CPU FAN FAN3 RJ45 (WG82579LM) LAN1 RJ45 (WG82574L) LAN2 Print Connecter PRINT1 SATA 0 6Gb(SATA3) SATA1 SATA 1 6Gb(SATA3) SATA2 SATA Port 2 SATA3 www.kontron.com 17 9. Jumpers and Connectors PCI 762 – User’s Guide (Version 1.0) Connector Label SATA Port 3 SATA4 SATA Port 4 (on edge connector) (no label) SATA Port 5 (on edge connector) (no label) COM1 Connector COM1 COM2 Connector COM2 Audio Connector AUDIO1 ATX Connecter ATX2 9.3.1. SMBUS Connector (CN1) Connector SMBUS CN1 is for SMBUS interface support. 18 Pin Signal 1 CLOCK 2 N.C 3 GND 4 DATA 5 +5V www.kontron.com 9. Jumpers and Connectors PCI 762 – User’s Guide (Version 1.0) 9.3.2. Floppy Disk Port Connector (CN4) The board provides a 34-pin header type connector, CN4, supporting up to two floppy drives. The floppy drives may be any one of the following types: 5.25" 360KB/1.2MB and 3.5" 720KB/1.44MB/2.88MB. www.kontron.com Pin Signal Pin Signal Pin Signal 1 GND 2 Drive Density Select 3 GND 4 No connector 5 GND 6 No connector 7 GND 8 Index# 9 GND 10 Motor enable A# 11 GND 12 No connector 13 GND 14 Drive select A# 15 GND 16 No connector 17 GND 18 Direction# 19 GND 20 STEP# 21 GND 22 Write data# 23 GND 24 Write gate# 25 GND 26 Track 0 # 27 GND 28 Write protect# 29 No connector 30 Read data# 31 GND 32 Head selection# 33 No connector 34 Disk change# 19 9. Jumpers and Connectors PCI 762 – User’s Guide (Version 1.0) 9.3.3. Internal USB Connectors (CN5) The 19-pin standard Universal Serial Bus (USB 3.0) connectors, CN5 on this board is for installing versatile USB 3.0 interface peripherals. 9.3.4. Internal USB Connectors (CN8, CN10, CN13) The 10-pin standard Universal Serial Bus (USB 2.0) connectors, CN8/10/13 on this board are for installing versatile USB interface peripherals. Pin Signal Pin Signal 1 USB_PWR 2 USB_PWR 2 USB6- 4 USB7- 3 USB6+ 6 USB7+ 4 GND 8 GND 5 GND 10 GND CN 13 The 5-pin standard Universal Serial Bus (USB) connectors, CN15, on this board are for installing versatile USB interface peripherals. 20 www.kontron.com 9. Jumpers and Connectors PCI 762 – User’s Guide (Version 1.0) 9.3.5. LAN2 LED Connectors (CN6) Pin Signal 1 + 3.3V 2 LINK_ACT LED(-) 3 100, Low Active 4 +3.3V 5 1000, Low Active 9.3.6. LAN1 LED Connectors (CN7) Pin Signal 1 + 3.3V 2 LINK_ACT LED(-) 3 100, Low Active 4 +3.3V 5 1000, Low Active 9.3.7. DB15 CRT Connector (CN11) Co-layout with CN12 CN11 is a DB15 connector commonly used for the CRT Monitor. Pin Signal Pin Signal Pin Signal 1 Red 2 Green 3 Blue 4 N.C 5 GND 6 DETECT 7 GND 8 GND 9 VCC 10 GND 11 N.C 12 DDC DATA 13 Horizontal Sync 14 Vertical Sync 15 DDC CLK 5 1 10 15 www.kontron.com 6 11 21 9. Jumpers and Connectors PCI 762 – User’s Guide (Version 1.0) 9.3.8. DVI-D Pin Header (CN14) This board supports a 24-pin header (CN14) for DVI-D, via DVI-D cable. 22 Pin Signal Pin Signal Pin Signal 1 Data2- 2 Data2+ 3 GND 4 N.C. 5 N.C. 6 DDC CLK 7 DDC Data 8 N.C. 9 Data1- 10 Data1+ 11 GND 12 N.C. 13 N.C. 14 +5V 15 GND 16 HPD 17 Data0- 18 Data0+ 19 GND 20 N.C. 21 N.C. 22 GND 23 Clock+ 24 Clock- www.kontron.com 9. Jumpers and Connectors PCI 762 – User’s Guide (Version 1.0) 9.3.9. Front Panel Connector (CN15) Power LED This 3-pin connector denoted as Pin 1 and Pin 5 connects the system power LED indicator to such a switch on the case. Pin 1 is assigned as +, and Pin 5 as -. The Power LED lights up when the system is powered ON. Pin 3 is defined as GND. External Speaker and Internal Buzzer Connector Pin 2, 4, 6 and 8 can be connected to the case-mounted speaker unit or internal buzzer. While connecting the CPU card to an internal buzzer, please short pins 2-4; while connecting to an external speaker, you need to set pins 2-4 to Open and connect the speaker cable to pin 8 (+) and pin 2 (-). ATX Power On/Off Button This 2-pin connector denoted as Pin 9 and 10 connects the front panel’s ATX power button to the CPU card, which allows users to control ATX power supply to be power on/off. System Reset Switch Pin 11 and 12 can be connected to the case-mounted reset switch that reboots your computer instead of turning OFF the power switch. It is a better way to reboot your system for a longer life of the system’s power supply. HDD Activity LED This connection is linked to hard drive activity LED on the control panel. LED flashes when HDD is being accessed. Pin 13 and 14 connect the hard disk drive to the front panel HDD LED, Pin 13 assigned as -, and Pin 14 as +. www.kontron.com 23 9. Jumpers and Connectors PCI 762 – User’s Guide (Version 1.0) 9.3.10. PS/2 Keyboard, Mouse Connectors (CN17, CN18) The board provides the Keyboard (CN17) / Mouse (CN18) interface with a 5-pin connecter. Pin Signal 1 Clock 2 DATA 3 No connector 4 GND 5 5VSBY 9.3.11. External USB 3.0 Port Connectors (CN16, CN19) The 9-pin standard Universal Serial Bus (USB 3.0) port connector on the board is for the installation of peripherals supporting the USB interface. 24 www.kontron.com 9. Jumpers and Connectors PCI 762 – User’s Guide (Version 1.0) 9.3.12. RS232/422/485 Pin Assignment (COM1) The serial interface for the board consists of COM1 support for RS-232 and COM1 for RS-232/RS-422/RS-485. Signal Name Pin RS-232 RS-422 RS-485 1 Data Carrier Detect (DCD) TX- DATA- 2 Data Set Ready (DSR) No connector No connector 3 Receive Data (RXD) TX+ DATA+ 4 Request to Send (RTS) No connector No connector 5 Transmit Data (TXD) RX+ No connector 6 Clear to Send (CTS) No connector No connector 7 Data Terminal Ready (DTR) RX- No connector 8 Ring Indicator (RI) No connector No connector 9 Ground (GND) GND GND 10 Disconnect(NI) NI NI www.kontron.com 25 9. Jumpers and Connectors PCI 762 – User’s Guide (Version 1.0) 9.3.13. COM Port RS-232 Pin Assignment (COM2) COM2 Serial Port 10-pin (Box-header) Connector Pin Assignment list Pin Signal Pin Signal 1 Data Carrier Detect (DCD) 2 Data Set Ready (DSR) 3 Receive Data (RXD) 4 Request to Send (RTS) 5 Transmit Data (TXD) 6 Clear to Send (CTS) 7 Data Terminal Ready (DTR) 8 Ring Indicator (RI) 9 Ground (GND) 10 Disconnect(NI) 9.3.14. Intel® HD Audio Digital Header (AUDIO1) Pin 26 Signal Pin Signal 1 MIC IN 2 GND 3 LINE_IN_L 4 GND 5 LINE_IN_R 6 GND 7 LINE_OUT_L 8 GND 9 LINE_OUT_R 10 GND www.kontron.com 9. Jumpers and Connectors PCI 762 – User’s Guide (Version 1.0) 9.3.15. ATX 8 Pin 12V IN Connector (ATX2) You can connect it to the ATX12V power supply for CPU Core Voltage. Pin Signal 1 GND 2 GND 3 GND 4 GND 5 +12V 6 +12V 7 +12V 8 +12V 9.3.16. A CPU fan is always needed for cooling CPU heat (FAN3) The CPU fan connector FAN3 provides power to the CPU fan. Pin Signal 1 Ground 2 +12V 3 Rotation Detection 4 Speed Control 9.3.17. System & Auxiliary Fan Connectors (FAN1, FAN2) You can connect the system cooling fan cable to FAN1/FAN2 for system cooling fan power. Pin Signal 1 GND 2 +12V 3 Rotation Detection www.kontron.com 27 9. Jumpers and Connectors PCI 762 – User’s Guide (Version 1.0) 9.3.18. Ethernet RJ-45 Connectors (LAN1, LAN2) The RJ-45 connectors LAN1 and LAN2 are for Ethernet. To connect the board to 100-Base-T or 1000-Base-T hub, just plug one end of the cable into LAN1 and connect the other end (phone jack) to a 100-Base-T hub or 1000-Base-T hub. Pin 28 Signal 1 Tx+ (Data transmission positive) 2 Tx- (Data transmission negative) 3 Rx+(Data reception positive) 4 RJ-1(For 1000 base T-Only) 5 RJ-1(For 1000 base T-Only) 6 Rx- (Data reception negative) 7 RJ-1(For 1000 base T-Only) 8 RJ-1(For 1000 base T-Only) A Active LED B Speed LED A B 87654321 www.kontron.com 9. Jumpers and Connectors PCI 762 – User’s Guide (Version 1.0) 9.3.19. Parallel Port Connector (PRINT1) Print Port Connector This board has a multi-mode parallel port to support: Standard Mode: IBM PC/XT, PC/AT and PS/2 are compatible with bi-directional parallel port. Enhanced Mode: Enhance parallel port (EPP) is compatible with EPP 1.7 and EPP 1.9 (IEEE 1284 compliant). High Speed Mode: Microsoft and Hewlett Packard extended capabilities port (ECP) is IEEE 1284 compliant. Pin Signal Pin Signal 1 Strobe# 2 Auto Form Feed# 3 Data 0 4 Error# 5 Data 1 6 Initialize# 7 Data 2 8 Printer Select In# 9 Data 3 10 GND 11 Data 4 12 GND 13 Data 5 14 GND 15 Data 6 16 GND 17 Data 7 18 GND 19 Acknowledge# 20 GND 21 Busy 22 GND 23 Paper Empty# 24 GND 25 Printer Select 26 N.C www.kontron.com 29 9. Jumpers and Connectors PCI 762 – User’s Guide (Version 1.0) 9.3.20. SATA Connectors (SATA1[3.0], SATA2[3.0], SATA3, SATA4) These SATA connectors are for high-speed SATA interface ports and they can be connected to hard disk devices. Pin Signal 1 GND 2 SATA_TX+ 3 SATA_TX- 4 GND 5 SATA_RX- 6 SATA_RX+ 7 GND 30 www.kontron.com 10. Lithium Battery PCI 762 – User’s Guide (Version 1.0) 10. Lithium Battery PCI-762 is provided with a 3.0 V “coin cell” lithium battery for the RTC operation and CMOS Setup RAM. Please observe the chapter 3.1 “Safety Instructions for the Lithium Battery”. 10.1. Replacing the Lithium Battery To replace the battery please proceed as follows: 1. Turn the power off. 2. If your system is equipped with expansion cards, remove them first, if necessary. 3. Remove the battery by pressing outwards the ejector spring. 4. Insert the new battery into the socket. 5. Make sure that you insert the battery correctly. The minus pole must be positioned as marked in the picture included in the section 9.1 “Board Layout”. The lithium battery must be replaced with an identical battery or a battery type recommended by Kontron Embedded Computers (Lithium battery 3.0 V for RTC, type: CR2032). Caution! Danger of explosion when replaced with wrong type of battery. Replace the battery only with UL recognized Lithium battery that has the same or equivalent type recommended by Kontron. Do not dispose of lithium batteries in domestic waste. Dispose of the battery according to the local regulations dealing with the disposal of these special materials (e.g. to the collecting points for the disposal of batteries). www.kontron.com 31 11. Hardware Description PCI 762 – User’s Guide (Version 1.0) 11. Hardware Description 11.1. Processors The PCI-762 Series supports Intel® Core™ 2 Quad / Core™ 2 Duo/Celeron® processors, which make your system operated under Windows® XP and Linux environments. The system performance depends on the processor. Make sure all correct settings are arranged for your installed processor to prevent the CPU from damages. 11.2. BIOS The PCI-762 Series uses AMI Plug and Play BIOS with a single 32Mbit SPI Flash. 11.3. System Memory The PCI-762 supports four 240-pin DDR3 DIMM sockets for a maximum memory of 8GB DDR3 SDRAMs. The memory module can come in sizes of 1GB, 2GB and 4GB. 32 www.kontron.com 11. Hardware Description PCI 762 – User’s Guide (Version 1.0) 11.4. Hardware Installation Before installing the processor, please access Intel® website for more detailed information Processor Integration Video (LGA1155): http://www.intel.com/support/tw/processors/sb/CS-030860.htm . 11.4.1. Installing the Processor The LGA1155 processor socket comes with a cover to protect the processor. Please install the processor into the CPU socket step by step as below: Step1: Opening the Socket 1. Disengage load lever by releasing down and out on the hook. This will clear retention tab. 2. Rotate load lever to open position at approximately 135°. 3. Rotate load plate to open position at approximately 150°. Apply pressure to corner with right-hand thumb when opening or closing load lever - otherwise lever will bounce back (as a mouse trap) causing bent contacts. www.kontron.com 33 11. Hardware Description PCI 762 – User’s Guide (Version 1.0) Step 2: Removing the socket protective cover 1. Place thumb against the front edge of the protective cover and rest index finger on the rear grip to maintain control of the cover. 2. Lift the front edge of the protective cover to disengage from the socket. Keep control of the cover by holding the rear grip with index finger. 3. Lift protective cover away from the socket, being careful not to touch the electrical contacts. Vertical removal is NOT recommended, as it requires higher force and can lead to socket contact damage. Never Touch Fragile Socket Contacts to Avoid Damage and DO NOT TOUCH PROCESSOR SENSITIVE CONTACTS AT ANY TIME DURING INSTALLATION. 34 www.kontron.com 11. Hardware Description PCI 762 – User’s Guide (Version 1.0) Step 3: Processor installation 1. Lift processor package from shipping media by grasping the substrate edges. Scan the processor package gold pads for any presence of foreign material. If necessary, the gold pads can be wiped clean with a soft lint-free cloth and isopropyl alcohol. 2. Scan the processor package gold pads for any presence of foreign material. If necessary, the gold pads can be wiped clean with a soft lint-free cloth and isopropyl alcohol. 3. Locate connection 1 indicator on the processor which aligns with connection 1 indicator chamfer on the socket, and notice processor keying features that line up with posts along socket walls. 4. Grasp the processor with thumb and index finger along the top and bottom edges. (Do not touch the Orientation Notches.) The socket will have cutouts for your fingers to fit into (see image below). 5. Carefully place the processor into the socket body vertically (see image below). Tilting or roughly shifting it into place can damage socket contacts. Do not use a vacuum pen for installation. www.kontron.com 35 11. Hardware Description PCI 762 – User’s Guide (Version 1.0) 6. Verify that package is within the socket body and properly connected to orientation keys. 36 www.kontron.com 11. Hardware Description PCI 762 – User’s Guide (Version 1.0) 7. Close the socket (see image below): a. Gently lower the load plate. b. Make sure load plate's front edge slides under the shoulder screw cap as the lever is lowered. c. Latch the lever under the top plate's corner tab, being cautious not to damage the motherboard with the tip of the lever. Step 4: Fan heatsink handling 1. Orientate the CPU cooling fan to fixing holes on the board. 2. Screw the CPU cooling fan onto the board. 3. Make sure the CPU fan is plugged to the CPU fan connector. www.kontron.com 37 11. Hardware Description PCI 762 – User’s Guide (Version 1.0) 11.5. Installing the Memory The board supports two 240-pin DDR3 DIMM memory sockets with maximum memory capacity up to 16GB. Please follow the steps below to install the memory modules: 1. Push down latches on each side of the DIMM socket. 2. Align the memory module with the socket that notches of memory module must match the socket keys for a correct installation. 3. Install the memory module into the socket and push it firmly down until it is fully seated. The socket latches are levered upwards and clipped on to the edges of the DIMM. 4. Install any remaining DIMM modules. 38 www.kontron.com 12. AMI BIOS Utility PCI 762 – User’s Guide (Version 1.0) 12. AMI BIOS Utility This chapter provides users with detailed description how to set up basic system configuration through the AMIBIOS8 BIOS setup utility. 12.1. Starting To enter the setup screens, follow the steps below: 1. Turn on the computer and press the <Del> key immediately. 2. After you press the <Delete> key, the main BIOS setup menu displays. You can access the other setup screens from the main BIOS setup menu, such as the Chipset and Power menus. 12.2. Navigation Keys The BIOS setup/utility uses a key-based navigation system called hot keys. Most of the BIOS setup utility hot keys can be used at any time during the setup navigation process. These keys include <F1>, <F10>, <Enter>, <ESC>, <Arrow> keys, and so on. Some of navigation keys differ from one screen to another. Left/Right The Left <Arrow> keys allow you to select a setup screen. Up/Down The Up and Down <Arrow> keys allow you to select a setup screen or subscreen. +− Plus/Minus The Plus and Minus <Arrow> keys allow you to change the field value of a particular setup item. Tab The <Tab> key allows you to select setup fields. F1 The <F1> key allows you to display the General Help screen. F2 The <F2> key allows you to Load Previous Values. F3 The <F3> key allows you to Load Optimized Defaults. F4 The <F4> key allows you to save any changes you have made and exit Setup. Press the <F4> key to save your changes. Esc The <Esc> key allows you to discard any changes you have made and exit the Setup. Press the <Esc> key to exit the setup without saving your changes. Enter www.kontron.com The <Enter> key allows you to display or change the setup option listed for a particular setup item. The <Enter> key can also allow you to display the setup sub- screens. 39 12. AMI BIOS Utility PCI 762 – User’s Guide (Version 1.0) 12.3. Main Menu When you first enter the Setup Utility, you will enter the Main setup screen. You can always return to the Main setup screen by selecting the Main tab. There are two Main Setup options. They are described in this section. The Main BIOS Setup screen is shown below. This information depends on board version 40 System Date/Time Use this options to change the system date and time. Highlight System Date or System Time using the <Arrow> keys. Enter new values through the keyboard. Press the <Tab> key or the <Enter> keys to move between fields. The date must be entered in MM/DD/YY format. The time is entered in HH:MM:SS format. www.kontron.com 12. AMI BIOS Utility PCI 762 – User’s Guide (Version 1.0) 12.4. Advanced Menu The Advanced menu also allows users to set configuration of the CPU and other system devices. You can select any of the items in the left frame of the screen to go to the sub menus (refer to picture below). For items marked with “”, please press <Enter> for more options. Important Setting incorrect field values may cause the system to malfunction. www.kontron.com 41 12. AMI BIOS Utility PCI 762 – User’s Guide (Version 1.0) 12.4.1. ACPI Settings You can use this screen to select options for the ACPI Configuration, and change the value of the selected option. A description of the selected item appears on the right side of the screen. 42 ACPI Sleep State Allows you to select the Advanced Configuration and Power Interface (ACPI) state to be used for system suspend. Here are the options for your selection, S1 (CPU Stop Clock), S3 (Suspend to RAM) and Suspend Disable. www.kontron.com 12. AMI BIOS Utility PCI 762 – User’s Guide (Version 1.0) 12.4.2. Trusted Computing You can use this screen to select options for the Trusted Computing, and change the value of the selected option. A description of the selected item appears on the right side of the screen. www.kontron.com 43 12. AMI BIOS Utility PCI 762 – User’s Guide (Version 1.0) 12.4.3. CPU Configuration This screen shows the CPU Configuration, and you can change the value of the selected option. 44 Hyper-threading This item can set enable or disable for support Hyper-threading Technology. Intel Virtualization Technology Allows a hardware platform to run multiple operating systems separately and simultaneously, enabling one system to virtually function as several systems. www.kontron.com 12. AMI BIOS Utility PCI 762 – User’s Guide (Version 1.0) 12.4.4. SATA Configuration You can use this screen to select options for the SATA Configuration, and change the value of the selected option. A description of the selected item appears on the right side of the screen. SATA Mode Use this item to choose the SATA operation mode. Here are the options for your selection, IDE Mode, AHCI Mode and RAID Mode. www.kontron.com 45 12. AMI BIOS Utility PCI 762 – User’s Guide (Version 1.0) 12.4.5. PCH-FW Configuration This screen displays information about the ME firmware. 46 www.kontron.com 12. AMI BIOS Utility PCI 762 – User’s Guide (Version 1.0) 12.4.6. AMT Configuration You can use this screen to select options for the Intel AMT Configuration, and change the value of the selected option. A description of the selected item appears on the right side of the screen. INTEL AMT You can enable this item to support AMT (active management technology) function to follow up the procedure for the access to AMI program screen. Disable ME Use this item to unconfigure the ME settings. www.kontron.com 47 12. AMI BIOS Utility PCI 762 – User’s Guide (Version 1.0) 12.4.7. USB Configuration You can use this screen to select options for the USB Configuration, and change the value of the selected option. A description of the selected item appears on the right side of the screen. 48 www.kontron.com 12. AMI BIOS Utility PCI 762 – User’s Guide (Version 1.0) 12.4.8. Super IO Configuration You can use this screen to select options for the Super IO Configuration, and change the value of the selected option. A description of the selected item appears on the right side of the screen. For items marked with “”, please press <Enter> for more options. Floppy Disk Controller Configuration You can use this screen to select options for the Floppy Configuration, and change the value of the selected option. Serial Port 1 Configuration This option specifies the base I/O port address and Interrupt Request address of serial port 1. The Optimal setting is 2F8/IRQ3. Serial Port 2 Configuration This option specifies the base I/O port address and Interrupt Request address of serial port 1. The Optimal setting is 3F8/IRQ4. Parallel Port Configuration This item allows you to determine the Parallel Port Mode and I/O address for onboard parallel port. www.kontron.com 49 12. AMI BIOS Utility PCI 762 – User’s Guide (Version 1.0) 12.4.9. H/W Monitor This screen shows the Hardware Health Configuration, and a description of the selected item appears on the right side of the screen. Smart Fan Function This item can enable or disable the Smart Fan function. Smart Fan Mode Configuration This item can adjust the CPU/System/Auxiliary Fan speed automatically in accordance with the current CPU/System temperature that can prevent the system overheating. The Auxiliary Fan also in accordance with current CPU temperature. There are these options Manual Mode and Thermal Cruise Mode. 50 www.kontron.com 12. AMI BIOS Utility PCI 762 – User’s Guide (Version 1.0) 12.4.10. Intel RC Drivers Version Detail This screen shows the version numbers of the Intel RC drivers. www.kontron.com 51 12. AMI BIOS Utility PCI 762 – User’s Guide (Version 1.0) 12.5. Chipset Menu The Chipset menu allows users to change the advanced chipset settings. You can select any of the items in the left frame of the screen to go to the sub menus: PCH-IO Configuration System Agent (SA) Configuration For items marked with “”, please press <Enter> for more options. 52 www.kontron.com 12. AMI BIOS Utility PCI 762 – User’s Guide (Version 1.0) 12.5.1. PCH-IO Configuration This screen shows the PCH Azalia Audio Interface Configuration, and a description of the selected item appears on the right side of the screen. www.kontron.com 53 12. AMI BIOS Utility PCI 762 – User’s Guide (Version 1.0) 12.5.2. System Agent (SA) Configuration It is strongly recommended that you do not modify these options unless you are an advanced user. 54 www.kontron.com 12. AMI BIOS Utility PCI 762 – User’s Guide (Version 1.0) Boot Menu The Boot menu allows users to change boot options of the system. You can select any of the items in the left frame of the screen to go to the sub menus: Setup Prompt Timeout Bootup NumLock State Quiet Boot CSM16 Module Verison GateA20 Active Boot Option Priorities Quiet Boot Use this item to enable or disable the Quite Boot state. The default setting is disabling. Bootup NumLock State Use this item to select the power-on state for the NumLock. The default setting is on. www.kontron.com 55 12. AMI BIOS Utility PCI 762 – User’s Guide (Version 1.0) 12.6. Security Menu The Security menu allows users to change the security settings for the system. 56 Administrator Password This item indicates whether an administrator password has been set. If the password has been installed, Installed displays. If not, Not Installed displays. User Password This item indicates whether a user password has been set. If the password has been installed, Installed displays. If not, Not Installed displays. www.kontron.com 12. AMI BIOS Utility PCI 762 – User’s Guide (Version 1.0) 12.7. Save & Exit Menu The Save & Exit menu allows users to load your system configuration with optimal or failsafe default values . Save Changes and Exit When you have completed the system configuration changes, select this option to leave Setup and return to Main Menu. Select Save Changes and Exit from the Save & Exit menu and press <Enter>. Select Yes to save changes and exit. Discard Changes and Exit Select this option to quit Setup without making any permanent changes to the system configuration and return to Main Menu. Select Discard Changes and Exit from the Save & Exit menu and press <Enter>. Select Yes to discard changes and exit. Save Changes and Reset When you have completed the system configuration changes, select this option to leave Setup and reboot the computer so the new system configuration parameters can take effect. Select Save Changes and Reset from the Save & Exit menu and press <Enter>. Select Yes to save changes and reset. Discard Changes and Reset Select this option to quit Setup without making any permanent changes to the system configuration and reboot the computer. Select Discard Changes and Reset from the Save & Exit menu and press <Enter>. Select Yes to discard changes and reset. Save Changes When you have completed the system configuration changes, select this option to save changes. Select Save Changes from the Save & Exit menu and press <Enter>. Select Yes to save changes. Discard Changes Select this option to quit Setup without making any permanent changes to the system configuration. Select Discard Changes from the Save & Exit menu and press <Enter>. Select Yes to discard changes. www.kontron.com 57 12. AMI BIOS Utility 58 PCI 762 – User’s Guide (Version 1.0) Restore Defaults It automatically sets all Setup options to a complete set of default settings when you select this option. The Optimal settings are designed for maximum system performance, but may not work best for all computer applications. In particular, do not use the Optimal Setup options if your computer is experiencing system configuration problems. Select Restore Defaults from the save & Exit menu and press <Enter>. www.kontron.com 13. Watchdog Timer PCI 762 – User’s Guide (Version 1.0) 13. Watchdog Timer 13.1. Watchdog Timer Setting After the system stops working for a while, it can be auto-reset by the Watchdog Timer. The integrated Watchdog Timer can be set up in the system reset mode by program. Using the Watchdog Function Start ↓ Un-Lock WDT :O 2E 87 ; Un-lock super I/O O 2E 87 ; Un-lock super I/O ↓ Set WDT Function O 2E 2D O 2F 20 Select Logic device O 2E 07 O 2F 08 ↓ Activate WDT :O 2E 30 O 2F 01 Set Second or Minute O 2E F5 O 2F N N=00 or 08(See below table) ↓ Set base timer :O 2E F6 O 2F M=00, 01, 02 FF(Hex) ,Value=0 to 255 ↓ www.kontron.com 59 13. Watchdog Timer PCI 762 – User’s Guide (Version 1.0) WDT counting re-set timer :O 2E F6 O 2F M ; M=00,01,02,…FF(See below table) ↓ IF No re-set timer : WDT time-out, generate RESET IF to disable WDT : O 2E 30 O 2F 00; Can be disable at any time N=00 M= 00h: Time-out Disable 01h: Time-out occurs after 1 second 02h: Time-out occurs after 2 second 03h: Time-out occurs after 3 second ………………………....................................... FFh: Time-out occurs after 255 second N=08 M= 00h: Time-out Disable 01h: Time-out occurs after 1 minute 02h: Time-out occurs after 2 minutes 03h: Time-out occurs after 3 minutes FFh: Time-out occurs after 255 minutes 60 www.kontron.com 14. PCI IRQ Routing PCI 762 – User’s Guide (Version 1.0) 14. PCI IRQ Routing 14.1. PICMG PCI IRQ Routing www.kontron.com Device ID Slot Int PCI Slot 0 31 0 BCDA PCI Slot 1 30 1 CDAB PCI Slot 2 29 2 DABC PCI Slot 3 28 3 ABCD 61 15. Configuring SATA for RAID PCI 762 – User’s Guide (Version 1.0) 15. Configuring SATA for RAID 15.1. Configuring SATA Hard Drive(s) for RAID Function (Controller: Intel® Q77) Please follow up the steps below to configure SATA hard drive(s): (1) Install SATA hard drive(s) in your system. (2) Enter the BIOS Setup to configure SATA controller mode and boot sequence. (3) Configure RAID by the RAID BIOS. (4) Create a floppy disk for the SATA controller driver. (5) Install the SATA controller driver during the OS installation. Before you begin the SATA configuration, please prepare: (a) Two SATA hard drives (to ensure optimal performance, it is recommended that you use two hard drives with identical model and capacity). If you do not want to create RAID with the SATA controller, you may prepare only one hard drive. (b) An empty formatted floppy disk (c) Windows XP setup disk (1) Installing SATA hard drive(s) in your system Connect one end of the SATA signal cable to the rear of the SATA hard drive, and the other end to available SATA port(s) on the board. Then, connect the power connector of power supply to the hard drive. (2) Configuring SATA controller mode and boot sequence by the BIOS Setup You have to make sure whether the SATA controller is configured correctly by system BIOS Setup and set up BIOS boot sequence for the SATA hard drive(s). 62 www.kontron.com 15. Configuring SATA for RAID PCI 762 – User’s Guide (Version 1.0) (2)-1-1 Turn on your system, and then press the Del button to enter BIOS Setup during running POST (Power-On Self Test). If you want to create RAID, just go to the Advanced Settings menu/IDE configuration, select the Configure SATA#1 as, and press <Enter> for more options. (2)-1-2 A list of options appears, please select RAID. www.kontron.com 63 15. Configuring SATA for RAID PCI 762 – User’s Guide (Version 1.0) (2)-2 Set CDROM for First Boot Device under the Boot Settings menu to boot CD-ROM after system restarts. (2)-3 Save and exit the BIOS Setup. 64 www.kontron.com 15. Configuring SATA for RAID PCI 762 – User’s Guide (Version 1.0) (3) Configuring RAID by the RAID BIOS Enter the RAID BIOS setup utility to configure a RAID array. Skip this step and proceed to Section 4 if you do not want to create a RAID. (3)-1 After the POST memory testing and before the operating system booting, a message "Press <Ctrl-I> to enter Configuration Utility" shows up, accordingly, press <CTRL+ I> to enter the RAID BIOS setup utility. (3)-2 After you press <CTRL+ I>, the Create RAID Volume screen will appear. If you want to create a RAID array, select the Create RAID Volume option in the Main Menu and press ENTER. www.kontron.com 65 15. Configuring SATA for RAID PCI 762 – User’s Guide (Version 1.0) (3)-3-1 After entering the CREATE VOLUME MENU screen, you can type the disk array name with 1~16 letters (letters cannot be special characters) in the item “Name”. (3)-3-2 When finished, press ENTER to select a RAID level. There are three RAID levels, RAID0, RAID1 and RAID5 & RAID10. Select a RAID level and press ENTER. 66 www.kontron.com 15. Configuring SATA for RAID PCI 762 – User’s Guide (Version 1.0) (3)-4 Set the stripe block size. The KB is the standard unit of stripe block size. The stripe block size can be 4KB to 128KB. After the setting, press ENTER for the array capacity. (3)-5 After setting all the items on the menu, select Create Volume and press ENTER to start creating the RAID array. www.kontron.com 67 15. Configuring SATA for RAID (3)-6 PCI 762 – User’s Guide (Version 1.0) When prompting the confirmation, press “Y“ to create this volume, or “N“ to cancel the creation. After the creation is completed, you can see detailed information about the RAID Array in the DISK/VOLUME INFORMATION section, including RAID mode, disk block size, disk name, and disk capacity, etc. 68 www.kontron.com 15. Configuring SATA for RAID PCI 762 – User’s Guide (Version 1.0) Delete RAID Volume If you want to delete a RAID volume, select the Delete RAID Volume option in Main Menu. Press ENTER and follow onscreen instructions. Please press [ESC] to exit the RAID BIOS utility. Now, you can proceed to install a SATA driver controller and the operating system. www.kontron.com 69 15. Configuring SATA for RAID PCI 762 – User’s Guide (Version 1.0) (4) Making a SATA Driver Disk To install the operating system onto a serial ATA hard disk successfully, you need to install the SATA controller driver during the OS installation. Without the driver, the hard disk may not be recognized during the Windows setup process. First of all, please format a blank floppy disk. Secondly, follow up these steps below to produce a SATA driver disk. Users can insert the Driver CD and the formatted blank floppy disk in another system. And then, please copy all of file of the f6flpy32 folder in the Driver CD to a floppy disk. Please copy all of file of the f6flpy64 folder, if installing 64-bit Windows Operating System. 70 www.kontron.com 15. Configuring SATA for RAID PCI 762 – User’s Guide (Version 1.0) (5) Installing the SATA controller driver during the OS installation Now, the SATA driver disk is ready, and BIOS settings configured, you can proceed to install Windows 2000/XP onto your SATA hard drive using the SATA driver. Here is an example for Windows XP installation. (5)-1 Restart your system to boot the Windows 2000/XP Setup disk, and press F6 button as soon as you see the message "Press F6 if you need to install a 3rd party SCSI or RAID driver". After pressing the F6 button, there will be a few moments for some files being loaded before next screen appears. (5)-2 When you see the screen below, insert the floppy disk containing the SATA driver and press “S”. www.kontron.com 71 15. Configuring SATA for RAID (5)-3 PCI 762 – User’s Guide (Version 1.0) If the Setup correctly recognizes the driver of the floppy disk, a controller menu will appear below. Use the ARROW keys to select Intel® ICH8R/ICH9R/ICH10R/DO/PCH SATA RAID Controller and press ENTER. Then it will begin to load the SATA driver from the floppy disk. If a message on the screen saying that one or some file(s) cannot be found, please check the floppy disk or copy the correct SATA driver again from the driver CD. If you are installing AHCI, Please select”Intel® 7 Series/C216 Chipset Family SATA AHCI Controller 72 www.kontron.com 16. iAMT Settings PCI 762 – User’s Guide (Version 1.0) 16. iAMT Settings The Intel® Active Management Technology (Intel® iAMT) has decreased a major barrier to IT efficiency that uses built-in platform capabilities and popular third-party management and security applications to allow IT a better discovering, healing, and protection their networked computing assets. In order to utilize Intel iAMT you must enter the ME BIOS (CTRL + P during system startup), change the ME BIOS password, and then select “Intel® iAMT” as the manageability feature. 16.1. Entering MEBx 1. You must go to BIOS TO start iAMT function. 2. Exit from BIOS after starting iAMT, and press Ctrl+P to enter MEBx Setting. It is better to press Ctrl+P before the screen popping out. www.kontron.com 73 16. iAMT Settings PCI 762 – User’s Guide (Version 1.0) 16.2. Set & Change Password 1. You will be asked to set a password when first log in. The default password is ‘admin’. 2. You will be asked to change the password before setting ME. 74 www.kontron.com 16. iAMT Settings PCI 762 – User’s Guide (Version 1.0) 3. You must confirm your new password while revising (as Remark 1): The new password must contain: (example: !!11qqQQ) (default value) Eight characters • One upper case • One lower case • One number • One special symbol, such as ! 、 $ or ; , • (、 " , excepted) Underline ( _ ) and space are valid characters for password, but they won’t make higher complexity. www.kontron.com 75 16. iAMT Settings PCI 762 – User’s Guide (Version 1.0) 16.3. Intel® iAMT Settings 1. Select Intel® iAMT Configuration and press <ENTER>. 2. Select Network Setup to configure AMT. 76 www.kontron.com 16. iAMT Settings PCI 762 – User’s Guide (Version 1.0) 3. Select TCP/IP to get into Network interface, and set it to ‘ENABLED’; into DHCP Mode, and set it to ‘DISABLED’ (as Remark 2): (3-1) (3-2) www.kontron.com 77 16. iAMT Settings Remark 2 PCI 762 – User’s Guide (Version 1.0) If DHCP Mode is disabled, you can make the following settings: IP address Subnet mask 78 www.kontron.com 16. iAMT Settings PCI 762 – User’s Guide (Version 1.0) 4. Back to Intel (R) AMT Configuration, then select Activate Network Acess and press <ENTER>. 5. Exit from MEBx after completing the iAMT settings. www.kontron.com 79 16. iAMT Settings PCI 762 – User’s Guide (Version 1.0) 16.4. iAMT Web Console 1. From a web browser, please type http://(IP ADDRESS):16992, which connects to iAMT Web. Example: http://10.1.40.214:16992 2. To log on, you will be required to type in username and password for access to the Web. USER: admin (default value) PASS: (MEBx password) 80 www.kontron.com 16. iAMT Settings PCI 762 – User’s Guide (Version 1.0) 3. Enter the iAMT Web. 4. Click Remote Control, and select commands on the right side. 5. When you have finished using the iAMT Web console, close the Web browser. www.kontron.com 81 17. Technical Support PCI 762 – User’s Guide (Version 1.0) 17. Technical Support For technical support, please contact our Technical Support department: e-mail: [email protected] Web: http://www.kontron.com/support Make sure you have the following information on hand when you call: • the unit part id number (PN), • the serial number (SN) of the unit; the serial number can be found on the type label, placed on the rear side of the system. Be ready to explain the nature of your problem to the service technician. If you have questions about Kontron Europe or our products and services, you can reach us by e-mail or at: www.kontron.com . 17.1. Returning Defective Merchandise Please follow these steps before you return any merchandise to Kontron Europe: 1. Download the corresponding form for returning a device with an RMA No. [RMA (Return of Material Authorization)] from our website www.kontron.com / Support / RMA Information. You also can contact our Customer Service department to obtain an RMA No.: e-Mail: [email protected] 2. Ensure that you have received an RMA number from Kontron Customer Services before returning any device. Write this number clearly on the outside of the package. 3. Describe the fault that has occurred. 4. Please provide the name and telephone number of a person we can contact to obtain more information, where necessary. Where possible, please enclose all the necessary customs documents and invoices. 5. When returning a device: • Pack it securely in its original box. • Enclose a copy of the RMA form with the consignment. Corporate Offices Europe, Middle East & Africa North America Asia Pacific Oskar-von-Miller-Str. 1 85386 Eching/Munich Germany Tel.: +49 (0)8165/ 77 777 Fax: +49 (0)8165/ 77 219 [email protected] 14118 Stowe Drive Poway, CA 92064-7147 USA Tel.: +1 888 294 4558 Fax: +1 858 677 0898 [email protected] 17 Building,Block #1,ABP. 188 Southern West 4th Ring Beijing 100070, P.R.China Tel.: + 86 10 63751188 Fax: + 86 10 83682438 [email protected] 82 www.kontron.com