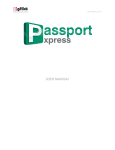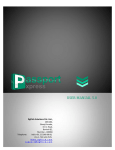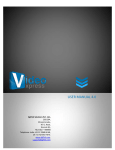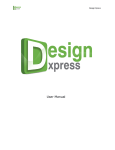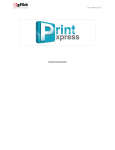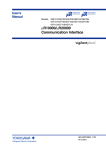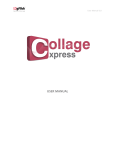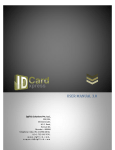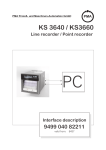Download Kiosk Xpress User Manual
Transcript
User Manual-2.0 USER MANUAL User Manual-2.0 Kiosk Xpress User Manual CONTENTS 1. Hello 1.1 Introduction 1.2 System Requirements MAC System Windows System 2. Opening the Tool Box- Getting Started 2.1 Registration 2.1.1 Online Registration 2.1.2 Offline Registration 2.2 Know Your Software 2.2.1 General Features 2.2.2 Controls and Navigation 2.2.3 Shortcut Tools 2.2.4 Preferences Languages Login Themes Facebook 3. Getting Into the Job – Using the Software 3.1 Predefined Sizes and Finishes 3.2 How to use Kiosk Xpress? 3.2.1 Fast Way of using Kiosk Xpress 3.2.2 Administrator Control Panel Window 3.2.3 Confirmation Window 3.2.4 Photo Manager Window 4. Fine Tuning – Photo Editing 4.1 Basic Filters 4.2 Other Tools on Basic Filter Page 5. Exporting 5.1 Exporting in JPG and PDF format 6. Troubleshoot 7. Support User Manual-2.0 Kiosk Xpress User Manual 1.0 Hello Congratulations on buying Kiosk Xpress! This Manual will guide you on how to use this software effectively. 1.1 Introduction Kiosk Xpress lets you print multiple prints at a time. In Kiosk Xpress you can define printing sizes as well as their finish types with their price per print. This software provides you facility of generating and printing professional Invoice with ready format. This software can be used on Kiosk as well as on any computer. You can access photos from Facebook as well as from Bluetooth. This software lets you print output on any printer you have connected. The output taken from Kiosk Xpress requires minimum storage as photo size is optimized to print size. For your convenience it provides you guideline for printable portion of the photo. You can even adjust guidelines by fit or crop option provided in software. This software is loaded with various tools like auto invoice creation, direct printing, Batch Color Correction, multiple photo editing, etc. 1.2 System Requirements MAC System Mac Intel, min 1 GHz Mac OS X 10.6.V Leopard and above 1 GB RAM 1 GB free disk space CD/DVD-ROM drive USB Port Windows System Pentium 4, 2.8 GHz Processor and above Microsoft Windows XP (service pack 2)/ Microsoft Windows 7 / Microsoft Windows 8 1 GB RAM 1 GB free disk space CD/DVD- ROM drive USB Port User Manual-2.0 2.0 Opening the Tool Box- Getting Started This section deals with online and offline registration process and other tools like shortcuts, preferences and help. 2.1 Registration Once you have installed the Kiosk Xpress software on your computer, you need to proceed to Registration. This ensures that all features of the software are made available to you. Registration is very easy and the user-friendliness of the software makes the process quick and simple. The Process On installation of Kiosk Xpress, the Registration Window appears as shown in Image 2.1.0.1. Relevant details such as the Owner Name, Address, City, Country, State, Zip/Pin, Email and Phone or Mobile Number need to be entered; some fields are mandatory (marked by an asterisk *). Fill in the details and proceed as per the instructions in this section. The software enables you to complete the registration process while you are connected to the Internet and also while you are offline. It also allows you to register at a later date. Image 2.1.0.1: The Registration Window 2.1.1 Online Registration The screen that you first see on starting the registration process (Image 2.1.0.1) needs to be completed as a first step. Here is how: User Manual-2.0 Enter your details in the relevant fields. These are Name, Address, City, Country, State, Zip/Pin, Email and Phone or Mobile number. Fields marked with an asterisk (*) are mandatory and cannot be left incomplete. In the last field- Serial Number (XXXXX-XXXXX-XXXXX-XXXXX) will be automatically generated in the serial number text box. You will also find the serial number inside the software box pack. After ensuring that all the fields are filled correctly, click on corner. in the lower right-hand The message confirming completion of the registration process appears on the screen (Image 2.1.1.1). You are now registered and can use the software. Image 2.1.1.1: Successful completion of online registration 2.1.2 Offline Registration If you do not have Internet access on your computer, you can proceed as follows: Enter your details in the relevant fields. These are Name, Address, City, Country, State, Zip/Pin, Email and Phone or Mobile number. Fields marked with an asterisk (*) are mandatory and cannot be left incomplete. User Manual-2.0 In the last field- Serial Number (XXXXX-XXXXX-XXXXX-XXXXX) will be automatically generated in the serial number text box. You will also find the serial number inside the software box pack. After ensuring that all the fields are filled correctly, click on ‘Register Offline’ at the lower lefthand corner of the page, after which you move on to the next page. The next page (Image 2.1.2.1) has boxes for ‘Serial number’, ‘DgKey’ and ‘Registration Key’. If the serial number (XXXXX-XXXXX-XXXXX-XXXXX) is not already there in the serial number text box, then enter the number provided by the vendor on purchasing the pack or alternatively, found on the software box pack. Image 2.1.2.1: Registering Offline Click on the button below the serial number text box. The DgKey appears on the screen in the appropriate text box. Next, a registration key is required to complete the process. There are three ways of obtaining this key: o Telephone: Call +91 22 2968 68 68 and the support executive will provide you with the registration key corresponding to your DgKey. o Email: Email us at [email protected] to receive your registration key via Email. o Web: Log on to www.dgflick.com to receive the key. Once you have your registration key, enter it in the corresponding text box. User Manual-2.0 Click on to activate the software. Note: To get a feel of Kiosk Xpress, You can download the software from our website www.dgflick.com and use as Trial. OR Click on the ‘Buy Now’ button to buy the complete version of Kiosk Xpress. Some of the features may not be available in trial version. Note: If you are an existing user, fill in details such as your email id and password and the registration key is generated for your use. 2.2 Know Your Software This section gives you a basic understanding of Kiosk Xpress before you actually start working on the software. Running through this section will enhance your understanding of the options available and will help you to make optimal use of the software. 2.2.1 General Features Kiosk Xpress comes with several features, which are discussed in this section: In-built Standard Sizes and Finishes: Kiosk Xpress comes loaded with several in-built photo sizes and finishes, predefined according to the standard industry printing specifications. Size creation and editing is possible in this software. You can even add or change price tag. Multiple Photo Editing: Kiosk Xpress helps to enhance or color correct your photos. Multilingual: Kiosk Xpress is already loaded with multiple languages. Kiosk Xpress supports Unicode. DgFlick keeps adding to its list of languages that Kiosk Xpress works on. You could download the latest dictionary, which may include the language you are looking for. Else, you could add the language of your choice to DgFlick’s dictionary for your own use. Available on Windows and Mac: Kiosk Xpress works on both Mac and Windows systems. The updates for both versions are released simultaneously by DgFlick. This software also works on Kiosk Machine as well as on computer. Interactive User Interface: Navigation through the software is simplified by user-friendly controls and virtually no training is required before use. User Manual-2.0 2.2.2 Controls and Navigation Preferences Reset all Help Helps you to move back to the previous window Go to the home page Helps you go to the next window Select path for browsing Sort photos according to the required parameter Create new Sizes and finishes Edit Sizes and finishes Zoom in Delete Sizes and finishes Zoom out Rotate clockwise Fit to screen Rotate counter clock wise Actual size Edit photos Save the work Print Save a copy Export in JPG Load original image Export in PDF 2.2.3 Shortcut Tools Object Type Photo Editor All Kiosk Xpress - Shortcut Keys Actions Windows Crop – Before Page Up Crop – After Page Down Mac Page Up Page Down Zoom In + + Zoom Out Fit to Screen Actual Size (1:1) Toggle Full Screen Select All Objects on page CTRL + F12 CTRL + SHIFT + F12 CTRL + SHIFT + F11 CTRL + A COMMAND + F12 COMMAND + SHIFT + F12 COMMAND + SHIFT + F11 COMMAND + A User Manual-2.0 2.2.4 Preferences Kiosk Xpress allows you great flexibility in usages while working on it. You could Change to the language of your choice. Select the desired Theme for your software. After installation, click on the Kiosk Xpress shortcut icon in your specified path to start the software. Image 2.2.4.1: The ‘Preferences’ Window On ‘Select Photos’ window click on to login as an Administrator, a message box appears asking you to enter the mobile no. to login as an Administrator. Image 2.2.4.2: ‘Select Photo’ window One Administrator Login window will appear. Enter the Mobile no. as ‘+12345678e’ to login and click on to go further. Clicking on the on the bottom left-hand corner of the admin panel, displays the ‘Preferences’ Window. (Image 2.2.4.3) User Manual-2.0 Image 2.2.4.3: ‘‘Administrator Control Panel’ window …. Preference option Choose your preferred language from the updated list of languages. Check or uncheck the Confirmation window. ; click on to check for check box to show or hide the login screen from If you uncheck this option, then while printing no login confirmation will be asked and software will proceed to printing process. Select the different color themes in which you want your software to be displayed from , click on to get more Themes from Dgflick website. The history which was generated at the time of importing photos from Facebook will be deleted by clicking on the OR checkbox from Facebook option. User Manual-2.0 If you want to work offline and want to access the photos from Facebook in future which are already accessed then keep the checkbox unchecked. Clicking on OK will accept your choices but you might need to restart your software for the changes to take effect. Click on ‘OK’ when the following dialog box appears. To get the help menu. This has a complete list of shortcut keys that you will find useful while using the software (refer section 2.2.3). 3.0 Getting Into the Job – Using the Software In previous section we learnt about software functionality. Now in this section we will learn how to use this software to create Kiosks. We will see various available Sizes and Finishes and various ways to create Kiosks. 3.1 Predefined Sizes and Finishes Kiosk Xpress is software that lets you (1) “go with the flow” i.e. use its made-to-standard, predefined sizes and finishes; or (2) create your own sizes and finishes required. The ready-to-use photo sizes and finishes, which conform to industry standards, come in twelve major variants. The sizes along with its finish type and cost are provided here: 4x6_Glossy, 4x6_Matt, 5x7_Glossy, 5x7_Matt, 6x8_Glossy, 6x8_Matt, 8x10_Glossy, 8X10_Matt, 8X12_Glossy, 8X12_Matt, 12X18_Glossy and 12X18_Matt. Image 3.1.1: ‘Preferences’ window ….. Predefined Sizes and Finishes User Manual-2.0 3.2 Creating and Modifying Sizes and Finishes Kiosk Xpress has a wide variety of predefined Sizes and Finishes. However, in case the size and finish you have in mind is not among the standard sizes, you could create your own size, edit it or delete it as per your requirement. 3.2.1 Creating Sizes and Finishes On ‘Select Photos’ window click on to login as an Administrator, a message box appears asking you to enter the mobile no. to login as an Administrator. Image 3.2.1.1: ‘Select Photo’ window One Administrator Login window will appear. Enter the Mobile no. as ‘+12345678e’ to login and click on to go further. Once you are logged in as an administrator you can set the following parameters. (Image 3.2.1.2) User Manual-2.0 Image 3.2.1.2: ‘Administrator Control Panel’ window …. Preferences Select Here you can see the desired size that are already provided. Click on options. Click on option from ‘Preferences’ window. at the lower left-hand corner of the screen to view the ‘Add’, ‘Edit’ and ‘Delete’ to ‘Add’ a new size (Image 3.2.1.3) on the ‘Sizes and Finishes’ window. Image 3.2.1.3: The ‘Administrator Control Panel’ window …. Preferences with the ‘Add’, ‘Edit’ and ‘Delete’ options On the next window (Image 3.2.1.4) – fill in the fields corresponding to, User Manual-2.0 ‘Name’: The name you want for your new size, ‘Ref. Image’: The image you want for your size, clicking on the icon you choose the reference image from the path in which you saved it. to the right of this field lets Image 3.2.1.4: The ‘Sizes and Finishes’ window Define the Width, Height, DPI and Units from Provide the cost for your size from Give the Finish type from Click , on the lower right-hand corner to save the size you created (Image 3.2.1.5). Image 3.2.1.5: The size is created The new size is created and can be viewed along with the predefined sizes. ! Leaving either the ‘Name’ or the ‘Ref. Image’ field blank will not allow you to save the size. User Manual-2.0 3.2.2 Editing Click on options. After selecting the size you wish to modify on the ‘Size and Finish’ window, (Image 3.2.2.1) click on at the lower left-hand corner of the screen to view the ‘Add’, ‘Edit’ and ‘Delete’ to ‘edit’ the size as per your requirements. Image 3.2.2.1: The ‘Preferences’ window with the ‘Add’, ‘Edit’ and ‘Delete’ options On the next window, (Image 3.2.2.2), You can add your edits to the, ‘Name’: Edit the name as per your choice. ‘Ref. Image’: Edit the Ref. image as per your choice by clicking on the icon field lets you choose the reference image from the path in which you saved it. Image 3.2.2.2: The ‘Sizes and Finishes’ window to the right of this User Manual-2.0 Edit the parameters like Width, Height, DPI and Units from Edit the cost of the size from Edit the Finish from Click , on the lower right-hand corner to save the size you created (Image 3.2.2.3). Image 3.2.2.3: The size is created 3.2.3 Deleting Click on After selecting the size you wish to delete on the ‘Size and Finish’ window (Image 3.2.3.1), click on at the lower left-hand corner of the screen to view the ‘Add’, ‘Edit’ and ‘Delete’ options. to delete a particular size permanently. Image 3.2.3.1: The ‘Size and Finish’ window User Manual-2.0 A dialog box asking if you are sure you want to delete it appears on the screen. Clicking on ‘Yes’ deletes the size permanently; clicking on ‘No’ aborts the operation. 3.3 How to use Kiosk Xpress? Once you have modified or customized sizes and finishes according to your requirements (Section 3.2), it is time to move on to the actual process of using Kiosk Xpress. In this section we will learn how to use Kiosk effectively. 3.3.1 Fast way of using Kiosk Xpress Kiosk Xpress lets you manage your printing orders of related data in an easy way as well as makes photo printing direct with your size, finish type and prices. The Process Select Photos On the ‘Select Photos’ window (Image 3.3.1.1), You have the option of selecting the photos from the Hard disk USB CD/DVD Bluetooth Image 3.3.1.1: ‘Select Photo’ window Facebook User Manual-2.0 You can make changes to the photos using the options listed at the bottom of the page. (for details refer Section 3.3.4 Manage Your Photos) Shows the number of photos selected. Once you select the required number of photos, click on to go to the ‘Confirmation’ window. Here you can select the quantity and finish type for the selected photos and can send it for printing. 3.3.2 Administrator Control Panel Window This section guides you on how to use Admin Panel to set the preferences for sizes and finishes, output methods, user control and so on. The Process Select Photos On ‘Select Photos’ window click on to login as an Administrator. Image 3.3.2.1: ‘Select Photo’ window A message box appears asking you to enter the mobile no. to login as an Administrator. Enter the Mobile no. as ‘+12345678e’ to login and click on to go further. User Manual-2.0 ‘Administrator Control Panel’ window - Preferences Once you are logged in as an administrator you can set the following parameters. (Image 3.3.2.2) Image 3.3.2.2: ‘‘Administrator Control Panel’ window …. Preferences : This lets you to select the output in JPG and PDF format. You can also directly send your photos for printing from the Printer option. Here by default the JPG will always be selected other than JPG you can also select PDF and printer, simply select the path for each option where you want your outputs to be saved. The green tick mark indicates that the option is selected. Image 3.3.2.3: ‘Administrator Control Panel’ window - Preferences … Select Output options User Manual-2.0 : JPG will provide you with two options i.e. will maintain the size and quality of the photo and will maintains the best quality of the photo. Select any one of the provided options. Select the path for saving from . : This option will enable you to export the output in PDF. Select the path for saving from . : This option will enable to select the printer for direct printing. Select the printer from . : Here you will see the sizes, finish types and cost of printing that are already provided. Image 3.3.2.4: ‘Administrator Control Panel’ window - Preferences … Size and Finish options User Manual-2.0 Clicking on at the lower left-hand corner of the screen lets you add, edit or delete the sizes (Refer Section 3.2). : Here you can format your invoice according to your requirements. Image 3.3.2.5: ‘Administrator Control Panel’ window - Preferences … Invoice options Insert appropriate headers to the invoice from Define Bill No. format from o Option available to define the Bill No with different format o Enter Prefix from o Enter starting of Bill no. from . . User Manual-2.0 o Enter Suffix Insert the currency from . Define the Terms and Conditions for Customers from To print the invoice set the port from clicking on . ,select the path by and then check the check box provided. : Allows you to preview the invoice. Image 3.3.2.6: Preview of Invoice : View the details of the Admins and users, also you can add new users here. User Manual-2.0 Image 3.3.2.7: ‘Administrator Control Panel’ window - Preferences … Users option : Lets you view the user details in Excel format. To edit the user details double click on the user and edit the parameters if needed. If you wish to delete a user, just select the user and click on : lets you to add new users. o Enter the details like Name, Email-Id and Mobile number. o Select if you want to add a general user or select if you want to add a new Administrator. o After entering all the details, click on o Clicking on to save the details entered. , deletes the details entered. After you finish setting all the parameters click on to save the applied settings. User Manual-2.0 : Lets you view the detailed info of all the records. Image 3.3.2.8: ‘Administrator Control Panel’ window - Preferences … Report option Here you can view the summary of all the records by selecting 3.3.2.8) option. (Image You can filter your orders by Date, Invoice, Mobile number and Size, provided by the options on the top panel of the screen. : Lets you reset the filter setting. To view the orders in detail, select option. (Image 3.3.2.9) Image 3.3.2.9: ‘Administrator Control Panel’ window - Preferences … Report option with detail Report User Manual-2.0 Here you can view the details like Date, Bill number, Mobile number,Size and so on along with the Image. : Shows the total no. of records. : Shows the total amount of all the records. : Lets you view the records in HTML format, a message box appears indicating that the record is generated in HTML format. Click ‘OK’ to proceed further or click on ‘Open’ to view the records in HTML format. Now click on : Allows you to set your preferred langauge, color theme and also give login access while exporting in ‘Confirmation’ window. (for details refer section 2.2.4 Preferences) You may need to restart the software if you do any changes in preferences. to go to the previous window. Image 3.3.2.10: ‘Preferences’ window As you restart the software you will be redirected to ‘Select Photos’ window, here select the photos to be printed and click on to go to ‘Confirmation’ window. After you finish setting all the parameters click on A message box appears asking if you want to save the changes made. to save the applied settings. User Manual-2.0 Click on ‘Yes’ if you wish to save the changes made, clicking on ‘No’ will abort the process. After clicking on ‘Yes’ you will be redirected to ‘Select Photos’ window, here select the photos to be printed and click on to go to ‘Confirmation’ window. 3.3.3 Confirmation Window Here you can send your photos for printing, selecting the quantity and finish type. Image 3.3.3.1: ‘Confirmation’ window Options available for all the individual images Select and Deselect the photo: To Select check the To Deselect uncheck the . . User Manual-2.0 Image 3.3.3.2: ‘Confirmation’ window …. Photo deselected : The price marked in red box shows the cost of the particular size for selected no. of copies. Edit Photo Individually from Section 4.0) Click wise. Specify the area of photo individually from (Refer to rotate individual photo clock . User Manual-2.0 Crop: This will automatically crop the image and adjust into the size. Fit to area: This will fit the image in the size automatically. Select Size: Image 3.3.3.3: ‘Confirmation’ window …. Select Size option Select Quantity: Image 3.3.3.4: ‘Confirmation’ window …. Select Quantity option Options available for all the images Change Size, Quantity borders and Area of all the photos simultaneously from: . User Manual-2.0 Select size and finish of all the photos from Change quantity of all the photos from Change area of all the photos from Add borders to all the images from Browse through borders from . One border window will get opened. Image 3.3.3.5: ‘Border’ window User Manual-2.0 Select the desired border and click on Apply changes to all the photos from No. of prints is shown as No. of selected photos is shown as Total Amount is shown as After selecting the photos click on . . to send the photos for printing. User Login Finalize the order and click on Login screen will display if to print the order. is checked in the ‘Administrator Control Panel’ window Preferences option.(refer section 2.2.4) Click on Enter the details like Name, Mobile number and E-mail Id. After filling in the details click on Click on to add a New User. to add the new user. to cancel the registration of new user. User Manual-2.0 After completion of order successfully one ‘Thank you’ message box appears which displays order number. Image 3.3.3.6: Photos sent for printing …. ‘Order Confirmation’ window Message box appears as Click on ‘OK’ to finish up with the process. with order number. 3.3.4 Photo Manager Window You have the option of selecting the photos from the Hard disk USB CD/DVD Bluetooth Select any of the media where your photos have been saved. Go forward or backward with . : View your folders in list or icon style. Facebook User Manual-2.0 button on the top right corner of the Window to zoom in/out your photos. The top option bar helps you to view the photos in 5 different ways : Thumbnail style. : Filmstrip view. to get a full view of the photo. get the photos list wise. starts the slide show Navigate the photos from Click on Select the photos to be edited and click on Here you can rotate, color correct, resize and rename your multiple photos. Select clock wise. Select the photos to be edited and click on (Image 3.3.4.1) and . at the lower option bar to edit mutilple photos at a time. or . to rotate your photos clockwise or counter option to color correct your multiple photos. Image 3.3.4.1: Select Multiple Photos and Enhance Button On the ‘Edit Photo’ Window (Image 3.3.4.2), click on to adjust the brightness, contrast and User Manual-2.0 gamma; and to adjust the color tones; to adjust the input and output levels of the photo; to adjust the RGB color. If you do not wish to apply the changes on the current photo, click on To apply changes to all the selected photos, click on Click on Clicking on Save will create a folder for original image and will save the changes made on the copy of the image, without affecting the original image. . . to save all the changes made. Image 3.3.4.2: ‘Edit Photo’ Window Select Click on option to change the size of your photos. the checkbox of the photos to be resized and select the desired percentage from tab if you want to resize your photos percentage wise. User Manual-2.0 from the and tab you can see the changes applied. The tab indicates the quality of the photo. The quality of photos used here must be good to ensure clarity in the final product. Kiosk Xpress has an in-built ‘Quality Indicator’, which warns you whenever the photo quality goes below the required standards. Click on Select the desired size from Select the custom option from size tab if you want to give your customized size to the photo. After resizing the photo click on Clicking on Select the Manually change the photo name from OR if you want to resize the photos size wise. . to overwrite the changes over the existing photos. will save the changes done on the photo with a different name. option to rename your photos. User Manual-2.0 from here you can change the count of the photos. Click on From button you can edit your photos as that of ‘Batch Edit’ you can rotate, resize, rename and enhance your individual photos from ‘Edit option’. For Enhance option Refer section 4.0. to save the changes made. : Rotate photo clockwise. : Rotate photo counter clockwise. : Edit photos. Sort the photos by clicking on Click on . to select multiple photos, all photos or individual photos User Manual-2.0 shows the number of photos selected. : Indicates the photo highlighted. ; Lets you to send the photos to your hard drive. Select the required photo and click on to go to the ‘Confirmation’ Window. 4.0 Fine Tuning – Photo Editing Kiosk Xpress has Basic Filters that help in the editing of photos. Each of these filters includes options that help you modify the photos to suit your requirements without much effort. 4.1 Basic Filters Features such as BCG correction, RGB color modification, Curve, Level, Crop and Rotation will be explained in detail in this section. You could access these options by clicking on options bar. This section deals with the filters one by one. Click on to go to ‘Edit Photo’ window. Image 4.1.1: The ‘BCG’ option on the ‘Edit Photo’ window tab on the User Manual-2.0 BCG (Brightness, Contrast, Gamma) Correction Click on Move the sliders for the three parameters forward and backward to achieve the desired effect. Alternatively, you could enter the values for the parameters in the value boxes above the respective sliders. to adjust the brightness, contrast and gamma of the photos. Image 4.1.2: The ‘BCG’ option Clicking on the automatically. button at the top will adjust the contrasts The changes can be reset by clicking on . RGB (Red, Green, Blue) Color Correction To adjust the color tones of your photos, you could use the option (Image 4.1.3). color correction Modify the color tone by altering the degree of ‘Red’, ‘Green’ and ‘Blue’ on the color sliders. Image 4.1.3: The ‘RGB’ option Alternatively, you could enter the values manually in the value boxes above the respective sliders. Clicking on the automatically. The changes can be reset by clicking on button at the top will adjust the color . User Manual-2.0 Curve Color intensities can be adjusted by clicking on button on the options bar of the ‘Edit Photo’ window (Image 4.1.4). Select the color to be adjusted (RGB i.e. red, green or blue) from the drop list under the ‘Channel’ button. Adjust the intensity by clicking on the curve and moving it as per your requirement. Image 4.1.4: The ‘Curve’ option Level To adjust the input and output levels of the photo, click on the ‘Edit Photo’ window (Image 4.1.5). Select the color for which the input and output levels need to be modified (RGB i.e. red, green or blue) from the drop list under the ‘Channel’ button. Modify the ‘Input’ and ‘Output’ level values in the value boxes as required. button on the options bar of Image 4.1.5: The ‘Level’ option Crop To crop the photo to the desired dimensions and orientation, click on button on the ‘Edit Photo’ window (Image 4.1.6). Change the aspect ratio by clicking on the ‘Aspect Ratio’ box and select the required value. Image 4.1.6: The ‘Crop’ option User Manual-2.0 Select the orientation you desire by selecting either or (Image 4.1.7). (a) (b) Image 4.1.7: Cropping: (a) Landscape; (b) portrait You can enter the values for the width and height after selecting the unit you want to work with . Uncheck the of the photo. option if you would like to proceed with free-hand cropping Rotate Select the the slider option on the options bar and then rotate the photo to the desired angle using . You also have the option of using grid lines on the photo to help align it better while rotating. You could activate the grids lines by clicking on the box next to ‘Show Grid’ below the rotation slider (Image 4.1.8). Image 4.1.8: Using grid lines on the photo User Manual-2.0 Uncheck the box to remove the grid lines. ! You could undo the changes by clicking on the process. or load the original image by clicking on at any point in 4.2 Other Icons on Basic Filter Page Apart from the options that are available under Basic filters, there are few other ‘aids’ on the Kiosk Xpress that help you as you proceed with using Kiosk. These are discussed below. Correction Tool The correction tool appears with all options and can be used to ‘correct’ any error that might happen while using the filters or add to the effects already created. The brush size and feather effect can be altered by using the respective slider or by entering the value of your choice in the value box. ! Remember to keep the Ctrl key pressed to activate the correction mode and to keep the Shift key pressed to undo the change. Original and Before and After Images Original Image: In the course of working on your photos, you might decide to retain an original image or make a fresh set of changes. In such cases, you could load the original image once again by clicking on . Once the ‘Load Original’ icon is clicked the software asks for confirmation by displaying a text box. Saving the Changes There are two ‘Save’ icons on the lower right-hand corner of the ‘Edit Photo’ window. User Manual-2.0 : Clicking on this icon will allow you to save a copy of your work. A text box allowing you to name the copy appears and clicking on ‘Ok’ after entering the name creates a new copy of your work. : Clicking on this icon causes the old file to be rewritten and the new copy now exists for your reference. 5.0 Exporting Exporting is nothing but creating a copy of the output in a printable format. 5.1 Exporting in JPG and PDF Format If printer is not connected to the system and you want to take output in JPG or PDF or if you want output in JPG and PDF also with Prints, then you have to set your preference in ‘Administrator Control Panel’ window Preferences option. (refer section 3.2.2) The output is saved at the location specified in ‘Preferences’ window. Output Image 5.1.1: Exported as JPG and PDF…. Final Output window User Manual-2.0 6.0 TROUBLESHOOT 1. How many times I can install the software on the same machine? Ans: You can install the software on the same machine for as many times as you needed but subject to no change in components such as Hard disk drive, Motherboard etc. If components changes then you would face an issue in registration, the software will consider you as a new user. 2. Can I install the software from the same DVD/CD on MAC as well as on Windows? Ans: The installation DVD/CD comes with dual installation setup exe files of both MAC & Windows, so you can easily install on both operating systems with the same DVD/CD. 3. What if I misplaced the dongle? Ans: In that case you have to inform us about the same by sending an E-mail to [email protected] and we will provide you the new dongle. For that new dongle, you have to bare some cost which include dongle cost+ shipment +courier charges if any. 4. How many copies I can take of a photo? Ans: Kiosk Xpress allows you to take up to 100 copies of a photo. 5. Can I change prices to the given sizes in Kiosk Xpress? Ans: Yes, you can change prices as per your requirements. 6. Can I create my own size and finish in Kiosk Xpress? Ans: Yes, Kiosk Xpress provides you ready to use Sizes and Finishes. You can create as many Sizes and Finishes as you want. 7. Can I give borders to images? Ans: Yes, Kiosk Xpress provides you the option to insert borders to your images. 8. Is it possible to select different number of copies and sizes for different photos? Ans: Yes, Kiosk Xpress provides you the option to select different no of copies to different images 9. Can I color correct my photos before printing? Ans: Yes, you can color correct your photos before Printing with Edit Photo option. Multiple photo editing is also possible with ‘Batch Edit’ option provided in Kiosk Xpress. 10. How will I get Administration Login number? Ans: The default Login number is +12345678e. You can call to support on no. mentioned below to get help. You can change it as per your requirement from ‘Administrator Control Panel’ window. User Manual-2.0 11. How many users can I create? Ans: You can create as many users as you want requirement from ‘Administrator Control Panel’ window. 7.0 SUPPORT For additional technical support or clarification, please contact DgFlick offices/support via: DgFlick Solutions Pvt. Ltd., 203/204, Shreeji Arcade, M.G. Road, Borivali (E), Mumbai – 400066 Email: [email protected] Telephone: India +91 22 2968 68 68, US +1-732-543-7676.