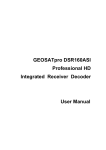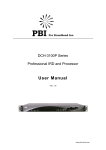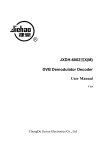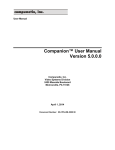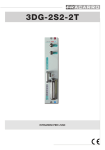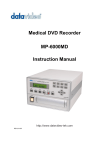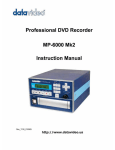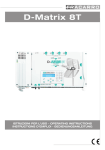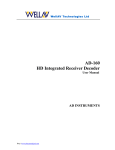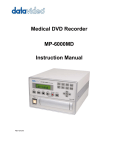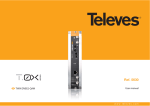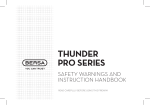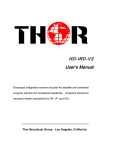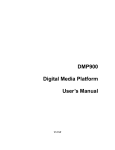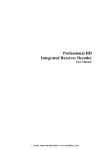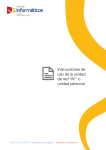Download Professional HD Integrated Receiver Decoder User Manual
Transcript
Professional HD Integrated Receiver Decoder User Manual V1.02-N Preface About This Manual This manual provides introductions to users about how to operate the device correctly. The content includes introduction to product installation, product characteristics and product settings, etc. It is highly suggested users to go through this document before actually operating the device. Intended Readers This manual is suggested to be studied by the following readers: Technical Service Engineer Maintenance Engineer Test Engineer Sales Engineer Symbols Definition For the symbols that might appear in this document, the meanings they represent are as the following: Symbol Meaning There is highly potential danger. If it cannot be avoided, it will lead to the deaths or serious injury. There is medium or low potential danger. If it cannot be avoided, it will lead to medium or slight injury. There are potential risks. If ignore these texts, it may cause damage to the device, data loss, equipment performance reduce or unpredictable results. 1 Tips that help you to solve problems or save your time. Remarks. Additional information to the text, in order to emphasize something. Revision History The revision history lists the modification history. The newest one contains all the modifications of the past revision. V1.00-N: First revision of the manual. (Date: October, 15th, 2012) 2 Contents 1 2 3 4 5 About This Product .......................................................................................................... 4 1.1 Introduction ................................................................................................................ 4 1.2 Safety ........................................................................................................................ 4 1.3 Architecture ............................................................................................................... 5 1.4 Methods of Operation................................................................................................ 7 1.4.1 Operation through WEB UI ............................................................................. 7 1.4.2 Operation through Front Panel Operation ...................................................... 7 1.5 Technical Specifications ............................................................................................ 8 1.5.1 Physical Specifications ................................................................................... 8 1.5.2 Performance and Capacity ............................................................................. 8 1.5.3 Interfaces and Protocols ................................................................................. 8 Installation ..................................................................................................................... 10 2.1 Installation Procedure ............................................................................................. 10 2.2 Preparation before Installation ................................................................................ 10 2.3 Check Package and Accessories............................................................................. 11 2.4 Equipment Wiring and Connection .......................................................................... 11 2.4.1 Connection Setup for RF Signal Input .......................................................... 12 2.4.2 Connection Setup for ASI signal input .......................................................... 12 2.4.3 Connection Setup for ASI signal input .......................................................... 13 Operation Guide ............................................................................................................ 14 3.1. Operation Overview................................................................................................ 14 3.2. Powering Up and Initialization ................................................................................ 14 3.3. Front Panel Operation ............................................................................................ 14 3.3.1 Front Panel Menu Structure .......................................................................... 15 3.3.2 Front Panel Operation Guide ........................................................................ 18 3.4.WEB UI Operation (Recommended) ...................................................................... 19 3.4.1 WEB Management Connecting .................................................................... 19 3.4.2 Parameters Configuration ............................................................................. 21 3.5. Operation Verification ............................................................................................. 45 3.5.1 Signal Reception Verification ........................................................................ 45 3.5.2 Descrambling Function Verification .............................................................. 46 3.5.3 Decoding Function Verification ..................................................................... 46 3.6. Preparation before Officially Operation .................................................................. 47 3.6.1 Clear all useless data .................................................................................... 48 3.6.2 Configure the equipment with working data ................................................. 48 3.6.3 Full checking before implementation ............................................................ 48 FAQ ............................................................................................................................... 49 Terminology ................................................................................................................... 51 3 1 About This Product 1.1Introduction This product is a new generation integrated receiver decoder to support the growing demands for multi-format, multi-standard video delivery and distribution. It can receive digital signals from several of inputs (DVB-S/S2, DVB-C (optional), DVB-T/ISDB-T (optional) and ASI), decrypt, and process/select programs to various outputs including CVBS, HDMI, SD/HD SDI and ASI. It supports multi-channel descrambling, multiplexing, external table/data insertion, transcoding and transmodulating. It also supports video decoding with two audio channels. With remote web-based management interface, it is ideal to support advanced application such as content distribution, real-time signal conversion and transmission. 1.2 Safety To avoid electric-shock hazards, do not open the receiver; refer service to qualified personnel only. Do not expose the device in the sunlight, and keep it away from the heat source. Do not block ventilation holes of the device so that air can circulate freely. Switch the device off whenever it remains out of service for an extended period. Be sure to turn the device off and disconnect the AC power cord before cleaning the receiver surface. The apparatus shall be connected the mains socket outlet with a protective earthing connection The appliance coupler used as the disconnect device shall remain readily operable. This product has gone through regulated EMC test and meets with EMC safety requirement. ( Such tests are conducted in a controlled EMC environment. A controlled EMC environment exists in a building where the installation has been designed 4 having special regards to EMC, and where technical personnel are present with experience of EMC technology.) 1.3 Architecture The equipment of this section is shown in schematic diagram. It is subject to change for improvement on the real product without advanced notice. Front Panel 1 2 3 4 5 6 7 8 PIC-1.3-1 1. Power status indicator: This LED light is turned on when the IRD is power on. 2. (Signal) Lock status indicator: This LED light is turned on when a channel is locked. Otherwise there is no channel locked. 3. Alarm status indicator: This LED flickers when there is something abnormal. For example, the strength of the input signal is too weak. 4. Display screen: This LCD screen can show the program and configuration information. 5. CI SLOTS: There are two CI slots for various CAS CAM (PCMCIA) modules. 6. KEY PADS: Up/Down/Left/Right arrow keys: To change channels, to adjust volumes and configure the IRD. Menu: To enter the menu and the quit function of the sub menus. OK: To confirm the operation in the setup. 5 Rear Panel (UMH160R-Base) 14 15 17 3 1 17 5 7 2 4 9 12 13 6 8 10 11 16 PIC-1.3-2 1 HDMI Output 2 L-Audio 1 3 R-Audio 1 4 L-Audio 2 5 R-Audio 2 6 CVBS 7 AES/EBU 8 ASI Out 9 ASI IN 10 MANAGEMENT 11 GPI 12 RF IN 13 RF Out 14 Balanced L/R Analog Audio Out2 15 Balanced L/R Analog Audio Out1 16 Power switch 17 SDI Out (Optional) Rear Panel (UMH160R-AD) 11 4 6 8 9 1 2 3 5 10 17 18 12 13 7 9 10 14 15 16 19 PIC-1.3-3 1 Analog Audio Out 2 HDMI Out 3 SDI Out 4 CVBS 5 L-AUDIO1 6 R-AUDIO1 7 L-AUDIO2 8 R-AUDIO2 9 ASI Out 10 ASI IN 11 GPI 12 RF LOOP OUT 2 13 RF IN2 14 MANAGEMENT 15 TS/IP 16 TS/IP 17 RF LOOP OUT 1 18 RF IN 1 19 Power switch 6 1.4 Methods of Operation 1.4.1 Operation through WEB UI Operate the IRD remotely through WEB UI. The WEB UI operation supports: Functions Description Related Items WEB UI allows users to Parameters Setting conduct operations of Signal receive setup parameters CI setup configuration, Decoder setup modification and setup. Support Status Monitoring real-time monitoring on running status of input signal, CI descrambling, etc. Upgrade RF signal strength indication CI slot/CAM information HW/SW version information Support unit upgrade through WEB UI 1.4.2 Operation through Front Panel Operation Operation through front panel control buttons; users can configure all the parameters as the followings: Functions Description Allows Parameters Setting Related Items users to conduct operations of Signal receive setup parameters CI setup configuration, Decoder setup modification and setup. Support Status Monitoring real-time monitoring on running status of input signal, CI descrambling, etc. RF signal strength indication CI slot/CAM information HW/SW version information 7 1.5 Technical Specifications 1.5.1 Physical Specifications Items Index Power AC90~260V, 50/60Hz Max. Power Consumption Approx 50W Size 1RU Dimension 484mm (L) × 274mm (W) × 44mm (H) Net Weight Approx 3.8Kg Gross Weight Approx 5Kg 1.5.2 Performance and Capacity Items Index ASI Max. Input Bitrate 100Mbps ASI Max. Output Bitrate 100Mbps Decoder Max. Resolution 1920 X 1080i CI Max. Output Bitrate 100Mbps 1.5.3 Interfaces and Protocols Physical Connector Interfaces Inputs IP input (UMH160R-AD ) ASI input Interface: 1 x 1000 Mbps Interface: 2 ASI inputs, 75Ω IP Encapsulation: UDP/RTP MPEG Format: 188/204 Bytes per TS MPEG TS: MPTS and SPTS Max bit rate: 120 Mbps (per TS) Input processing: Up to 12 Sockets, max at 72 Mbps per socket DVB-S/S2 Input QAM RF Input (optional) Input Frequency: 950~2150 MHz Frequency Range: 48~862 MHz Constellation: QPSK, 8 PSK Modulation 16/32/64/128/256 QAM 8 Mode: Outputs IP output (UMH160R-AD ) ASI output Interface: RJ 45 Interface: 2 ASI outputs, 75Ω IP Encapsulation: UDP/RTP MPEG Format: 188/204 Bytes per TS MPEG TS: MPTS and SPTS Max bit rate: 120 Mbps (per TS) Output processing: Up to 12 Sockets, max at 72 Mbps per socket. The physical connector design is subject to change without advanced notice (either the connector type or specific connector location) according to user’s sepcifc order, performance improvement, or for better user experience. 9 2 Installation 2.1 Installation Procedure Preparation before Installation Check Package and Accessories Setup Connection (signals, wiring) Parameters Configuration System Debug Finish 2.2 Preparation before Installation Before installation, the installation personnel should read through and confirm the followings: Go through this user manual. Has the knowledge of digital television system. Has defined the sources, racks allocation, and set-up plan system wiring. Knows how to operate this unit and parameters configuration. Go through related engineering design documents about the system. 10 2.3 Check Package and Accessories The IRD package includes the following accessories: Base Unit x1 Power cord x1 Earth cord x1 BNC cord x1 BNC-RCA cord x2 User Guide Disc x1 2.4 Equipment Wiring and Connection To avoid electric shock and damage to the equipment, before setting up the wiring connection, please power off the equipment and all other connected external devices. The equipment and external devices must be grounded. Powering on the equipment only after all the wiring connection is completed. Connection Diagram (For UMH 106R-base) PIC-2.4-1 11 Connection Diagram (For UMH 106R-AD) PIC-2.4-2 In actual application, not all connection interfaces need to be connected with signal/external devices. Please connect according to actual application purpose. To ensure a smooth communication between the management PC and the IRD, please try to connect the IRD management port to a switch without large data processing. 2.4.1 Connection Setup for RF Signal Input Connect signal to tuner input (either RF1 or RF2 input) with a RF cable. Connect the IRD “Management” port to a switch, set up a management network with the management PC. Connect the IRD with the monitor via HDMI, SDI or CVBS ports. 2.4.2 Connection Setup for ASI signal input Connect ASI signal to IRD “ASI IN” port with a BNC cable. Connect the IRD “Management” port to a switch, set up a management network with the management PC. Connect the IRD with the monitor via HDMI, SDI or CVBS ports. 12 2.4.3 Connection Setup for ASI signal input (UMH160R-AD) Connect IP signal to IRD “TS/IP” port with a twisted cable. Connect the IRD “Management” port to a switch, set up a management network with the management PC. Connect the IRD with the monitor via HDMI, SDI or CVBS ports. 13 3 Operation Guide 3.1. Operation Overview This chapter provides information on how to operate the IRD through front panel and WEB UI. User can select the most proper operation method to set up the unit. 3.2. Powering Up and Initialization Before powering-up the device, make sure that all cabling is correctly connected (refer to chapter 3.4 of this manual). The device is correctly connected to the power inlet and grounded. Switch on the equipment through the rear power switch, and the unit is powered up and starts the initialization. The LCD screen is lighted up, and display information as following: UMH160R IRD Booting… The initialization takes about 20 seconds to complete, and then the IRD shows the IP address information as following: UMH160R IRD IP: 192.168.001.016 If the unit fails to initialize and hangs at the “booting” stage, swtiching off the device and then powering up again may help. If the device still fails to initialize, please contact your service representative for help. 3.3. Front Panel Operation Ways of operation: use the 6 navigation keys on front panel: Up / Down / Left / Right / Menu / 14 Ok to configure the IRD parameters. The configuration and settings are displayed through front panel LCD. 3.3.1 Front Panel Menu Structure For UMH 160R-BASE: 1st Layer 2nd Layer 3rd Layer 4th Layer Default Settings LNB Frequency 5150MHz Satellite Frequency 3840MHz Symbol Rate 27500KBaud LNB Voltage Off LNB 22KHz Off LNB Type C Band LNB Frequency 5150MHz Satellite Frequency 3840MHz Symbol Rate 27500KBaud LNB Voltage Off LNB 22KHz Off LNB Type C Band ASI Source Select Tuner 1 Tuner 2 ASI Tuner 1 Inputs Receiver Tuner 2 RF Auto-Switch Disable ASI Auto-Input Disable Source Config Source DVB Standard Set Program Outputs Setup Decoder Program Program Playlist 15 The 1st program Setup Video Video standard Auto Aspect Ratio Auto Video Format 1080i Audio Volume 0 Audio Mixer Stereo Audio Audio1 Language Audio2 Language Subtitle Standard EBU Subtitle Language EBU Subtitle DHCP Enable On Local IP Address 192.168.0.16 Local Network Mask 255.255.255.0 Local Gateway 192.168.1.1 Trap IP Address 000.000.000.000 Local Setup MAC Address System HW Version Properties SW Version FW version Factory NO Setting Alarm Setting Off ASI Status ASI TS Rate Status Tuner 1 Status Tuner 1 Input status FEC Rate BER Frequency Offset Frequency Tune 16 RF Level C/N TS Rate Tuner 1 Status FEC Rate BER Frequency Offset Tuner 2 Frequency Tune RF Level C/N TS Rate Program No. PCR PID 1st Audio PID information Video PID program list program Output Status PMT PID CI Slot1 EMPTY CI Slot2 EMPTY Common CIMultiDecryntMode MultiPMT Interface CAM MAX Bittraate 72Mbps Biss Mode Biss-1 Mode CI Status CA Biss-1 Setup Biss Key Biss Setting Biss-E Id Biss-E Setup Biss-E Key DTMF 1 Front Panel Menu Structure (For UMH 160R-AD) 1st Layer 2nd Layer Default Settings 17 in Ethernet Host IP Address 192.168.1.98 Host Subnet Mask 255.255.255.0 Host Gateway 192.168.1.1 Host MAC Address System Version Trap IP Address1 000.000.000.000 Trap IP Address1 000.000.000.000 Language English Factory Setting No Power Alarm Clear Power Alarm Eth Control Reset Eth Software version Hardware version 3.3.2 Front Panel Operation Guide Enter “Menu”: o Press “MENU” button to enter main menu. Exit Menu/Back to parent Menu o Upon completion of configuration settings, press “MENU” button until you go back to the Parent Menu. Enter Sub-Menu o Press MENU button to enter main menu. o Select a sub-menu by pressing arrow UP and arrow DOWN button. o Press OK button on the selected sub-menu. To change parameter o Step 1: Enter main menu by pressing MENU button. o Step 2: Scroll sub-menu by pressing arrow UP and arrow DOWN button, and press OK button to change the selected sub-menu. o Step 3: To change parameter settings, press arrow RIGHT and arrow LEFT button to move the cursor in which change must be made. 18 o Press arrow UP button and arrow DOWN to input / select an appropriate setting, then press OK button to save. 3.4. WEB UI Operation (Recommended) Accessing the equipment via Web can be very convenient for remote configuration of the equipment. Relative to the front panel settings WEB operation can provide a more friendly man-machine interface, and with less limits in space. WEB Management is recommended. 3.4.1 WEB Management Connecting Connection Instruction for UMH 160R-Base: PIC-3.4-1 Connection Instruction for UMH 160R-AD: PIC-3.4-2 1. Connect the “MANAGEMENT” port of the IRD to a network switch and connect the management PC/server to the same network switch. 19 2. The IRD default IP address is 192.168.1.16. Please modify the management server’s IP address or IRD IP address to be in the same IP section. To ensure that the equipment is smoothly connected to the network. 3. Open any web browser (e.g. Mozilla, internet explorer, safari and etc.), input the equipment’s IP address in format: http://xxx.xxx.xxx.xxx (xxx.xxx.xxx.xxx refers to IRD’s IP address) and press ENTER button to confirm. The browser will attempt to connect to the device. If succeed, a login page will appear. (see PIC-3.4.2) Note: Through WEB browser, you can manage several pieces of HD IRD at the same time, as long as those equipments are connected to the server via Network Switch. Make sure that the equipment and server’s IP address should be in the same section. Nevertheless, Subnet Mask and Gateway should be the same both the server and the equipment. How to Login the device? PIC-3.4-3 For UMH 160R-BASE: To login, you need to enter the default username “configure” and password “configure”. Then click “Submit”. If the user name and password is entered correctly, you will be redirected directly to the main page. 20 For UMH 160R-AD: To login, you need to enter the default username “admin” and password “admin”. Then click “Submit”. If the user name and password is entered correctly, you will be redirected directly to the main page. 3.4.2 Parameters Configuration 3.4.2.1 Main Page PIC-3.4-4 Login the WEB network, you can notice that the WEB management network as a whole is divided into two functional areas: Area to the left function menu is used to switch in a different configuration menu page. Area to the right, displays the selected content of the configuration of the menu items. The WEB management page allows you to monitor and/or configure: Status, Receiver, Program Setup, CA, Local Setup, Alarms Setup, User Management, Preset, Upgrade, Log and etc. Left menu section: This area shows the main menu items of the machine, you can click the item you want 21 configure or monitor, then the detailed information will appear in the right area. Left menu section for UMH 160R-BASE/L/SDI: PIC-3.4-5 Left menu section for UMH 160R-AD: PIC-3.4-6 Right function section: This section is the main place for monitor and configuration of the machine, it can show you the detailed information, you can operate it as follows: 22 3.4.2.2 Status Page ( For UMH160R-BASE/UMH 160R-L/ UMH 160R-SDI ) PIC-3.4-7 This page shows the current operation status of the equipment. Therefore, you can monitor and check the following: General Status: if the signal locked, it shows the signal status in green, otherwise, it shows in red. RF Status: here, you can monitor the main information of RF signal, such as RF level, frequency tune, frequency offset, FEC. Stream Information: it shows the information of transport stream rate, transport stream ID, original network ID and stream time. TS Status: here, you can monitor the TS rate, TS effective rate to ensure the device is under normal status. Program Information: here is the information of the program that you selected for output. If the output program is changed, this information will upgrade automatically. Unit Versions: you can check the version of the hardware and software here. CI Status: if the CI card is plugged in, it will show here. Press the “Refresh” button to refresh the interface. 23 3.4.2.3 Status Page (For UMH160R-AD) This page allows you to monitor the status of input and output signal, and check the information of CI cards. PIC-3.4-8 Input status (tuner/ ASI/ IP): It shows the main information of input streams, such as lock status, RF BER, RF Level, Total RF Rate , ASI total rate, ASI effective rate etc. Decoder status: Here you can see the decoder information: video PID, Audio PID and PMT PID. CI status: You are able to monitor the status of CI cards. Output status (ASI/ IP): You can check the output TS rate and the TS status. 3.4.2.4 Programs (For UMH 160R-AD) If you want to configure the parameter of input and output programs, just click the “programs” button on the left bar. Then you will turn to the programs information interface, where you are able to check and modify the parameter of programs. 24 3 1 2 PIC-3.4-9 ① Input Program Configuration:The “Input Program Configuration” is on the left side of the window. It displays all the information input module and the received input streams ② Output Program Configuration:In the “Output Program Configuration” window, it shows the ports which can be set to transmit output stream. The programs set to be outputted are shown in the submenu of each port. ③ Operation Buttons: This area contains four function button: Refresh, Apply, Save and ClearAll. These four buttons are used to make the configuration in to effect. Refresh: by clicking this button to refresh the programs information. Apply: to validate the configuration of the programs, but it can’t provide save function. Save: to validate and save the configuration of the programs. ClearAll: to clear all the configuration of programs and TS. How to dispose the input programs: To get the input programs, you should choose the port that is connected with input streams and right click the TS. Then you will get the pop-up operation menu, right click the corresponding item and it will scan the port automatically. 25 PIC-3.4-10 After completing the scan, all the input programs of that port will be scanned and displayed as follows: PIC-3.4-11 How to configure the output programs: Firstly, select the port which you want to transmit the output stream. Right click the TS in that port and a pop-up menu will appear. Click “ADD TS” item and you will get the input box. PIC-3.4-12 Secondly, Input the “Original Network ID” and “TS ID” for the channel, and click the “OK” 26 button. Then input “Original Network ID” and “TS ID” will be assigned to the selected output TS (channel). PIC-3.4-13 Additionally, by clicking the editing icon, you are able to modify the TS name, network ID and TS ID. And you can delete the existing TS by click the cross icon as follows: PIC-3.4-14 Note: after completing the configuration, you should click “Apply” button to enforce it or “Save” button to enforce and save it. 3.4.2.5 Inputs ( For UMH 160R-BASE/ L/ SDI) Receiver You can configure or modify the parameter of input source here, after configuration you can click “Submit” to save and “Refresh” to refresh the interface. 27 PIC-3.4-15 Source Select In this interface, you can select any of the two sources as input: PIC-3.4-16 1. TUNER: the IRD will search the signal from the tuner source (need to enter accurate parameters for the signal to lock). 2. ASI: when selecting this item, the receiver will search the signal from the ASI input port. Source Config This section allows the configuration of input signal to ensure a stable operation. It shows as follows: 28 PIC-3.4-17 RF Auto-Switch: when one of the tuner input is interrupted, it will turn to the other tuner input automatically. And you can stop this function by set the value to disable. ASI Auto-Input: this is used to refresh the monitoring information automatically, when the input ASI rate changes. And you can choose disable to stop this function. Source Standard Set: you are able to set the standard of the source, including DVB and ATSC. Tuner Configuration PIC-3.4-18 Additionally, in this section, you are able to set the dual RF receiver parameters including the Satellite Frequency, Symbol Rate, LNB Frequency, and LNB Voltage (Polarization) with accurate values. Then you can press the “Submit” button to save your settings or click “Refresh” button to refresh the screen. Frequency Range: it is the frequency of satellite, including C bound, Ku bound and L bound. If you want to receive the right satellite signal, it shall be set correctly. SATELLITE FREQUENCY (MHz): this is the satellite down conversion frequency, every transponder has one frequency, and you can get this parameter from the satellite program provider. SYMBOL RATE (KBaud): every transponder has one symbol rate; you can get this parameter from the satellite program provider. LNB Power Supply: LNB voltage is the power that supply to the LNB in order 29 to receive satellite signal with different polarization. Generally 18V is for Horizontal while 13V is for Vertical. LNB 22 KHz: Generally this is used to control 22KHz switch, typically used for LNB with double L.O. in Ku band. “ON” is for high L.O and “OFF” is for low L.O. LNB LO. Type: this is the type of LNB, including Ku band, C band, universal and wide band, which also can be obtained from the LNB provider. It usually stays the same with Frequency Range. LNB LO. Frequency: this is the LNB’s local oscillation (LO) frequency, every LNB have one or two oscillation frequencies which can be obtained from the LNB provider, or you can check on the LNB label. The value is between 5000 and 6000. Sometimes the parameters may change; it is advisable to check through www.lyngsat.com for the updated satellite parameters. 3.4.2.6 Inputs ( For UMH 160R-AD) DVB-S/S2 PIC-3.4-19 Additionally, in this section, you are able to set the dual RF receiver parameters including the Satellite Frequency, Symbol Rate, LNB Frequency, and LNB Voltage (Polarization) with accurate values. Then you can press the “Submit” button to save your settings or click “Refresh” button to refresh the screen. SATELLITE FREQUENCY (MHz): this is the satellite down conversion frequency, every transponder has one frequency, and you can get this 30 parameter from the satellite program provider. SYMBOL RATE (KBaud): every transponder has one symbol rate; you can get this parameter from the satellite program provider. LNB LO. Frequency: this is the LNB’s local oscillation (LO) frequency, every LNB have one or two oscillation frequencies which can be obtained from the LNB provider, or you can check on the LNB label. The value is between 5000 and 6000. LNB Power Supply: LNB voltage is the power that supply to the LNB in order to receive satellite signal with different polarization. Generally 18V is for Horizontal while 13V is for Vertical. LNB 22 KHz: Generally this is used to control 22KHz switch, typically used for LNB with double L.O. in Ku band. “ON” is for high L.O and “OFF” is for low L.O. Sometimes the parameters may change; it is advisable to check through www.lyngsat.com for the updated satellite parameters. IP PIC-3.4-20 31 This page shows the local IP setup and Input IP information. There are two channels available to receive IP streams. Before you can receive the IP streams, you should configure the following parameters: IPAddress: Local IP setting for connecting to the server. This IP and the management server’s IP should be in the same section. SubnetMask: Network Mask setting for connecting to the server. It should be the same as management server: 255.255.255.0 GateWay: Gateway setting for connecting to the server. It should be the same as the management server. The parameter of channel 1 and channel 2: Enable: Enable or disable corresponding output channel Source IP Address: it is the IP address of the source IP streams. Source Port: It is the port of source IP streams. Protocol: You can choose UDP or RTP for multicast/unicast. 3.4.2.7 Outputs( For UMH 160R-BASE/ UMH 160R-L/ UMH 160R-SDI) Program Setup In this interface, user can view and configure the decoding output program parameters, including: Program, CAM, Video, Audio, Subtitle and Subtitle. 32 PIC-3.4-21 The device decoding output is via its CVBS or HDMI output ports. For each time only one program can be set to decoding output. The parameters set in “Program Setup” interface work for all selected program. PROGRAM: This interface, all the programs received will be listed in “Source Select” region. By changing the program’s operation, you can determine whether to transmit the program or appoint a CI Slot to descramble the scrambled programs. PIC-3.4-22 If the input signal is not locked and searched, the “program” section shows empty. User cannot do any setup at the moment. 33 CAM: In this section, by changing the CAM operation, you can determine whether to descramble the program or not. Options for operation: PIC-3.4-23 o BYPASS: to transmit the program without any disposal. o CI SLOT 1 / CI SLOT 2: Common Interface slot. If the program is scrambled, you can appoint the CAM module with CAM Card to scramble it. Under this condition, the program is transmitted in default. o DELETE: any program you don’t want to transmit can be forbidden by selecting this status. VIDEO: Here, you can configure the video parameter, as follows: PIC-3.4-24 o VIDEO STANDARD: in this item, you can select video standard including Auto, SECAM, NTSC, PAL-N, PAL-M and PAL. o Aspect Radio Conversion: you had the options to select from various aspect ratios as follows: Auto, 16:9 LetterBox, 16:9 Pan and Scan, 4:3 LetterBox, and 4:3 Pan and Scan. o Output Video Resolution, you can choose from the following video formats (resolution) for applying to the decoding output program: Auto / 480i / 576i / 720p50 / 720p59 / 720p60 / 1080i50 / 1080i59 / 1080i60. The decoder output video resolution should meet with the monitor resolution setting to avoid and display issue. 34 o DVB SUBTITLE LANG: If there is multiple subtitle languages are supplied in the program signal, user can select which subtitle language to decode from the options. The first language is set to be the default value. o EBU SUBTITLE LANG: If there is multiple subtitle languages are supplied in the program signal, user can select which subtitle language to decode from the options. The first language is set to be the default value. Audio: In this section, you can configure the information of Audio, as follows: PIC-3.4-25 o AUDIO Volume: Set the output audio level from 0 to max. 49. o Mixer: Shows the format of audio, including Stereo, Left, Right, Mono and Dual. o AUDIO LANGUAGE: Select different audio language if there are multiple audio PIDs contained in the signal. Subtitle: PIC-3.4-26 o Subtitle Standard: You can set the subtitle to be EBU or DVB. EBU: The European Broadcasting Union s the world's foremost alliance of public service media entities DVB: It means Digital Video Broadcasting, a set of standards relating to digital television 35 o Subtitle Language: Here you can set the language of subtitle from the existing selections. 3.4.2.8 Outputs ( For UMH 160R-AD) Decoder This page shows the video parameter and audio parameter: PIC-3.4-27 Video: Here, you can configure the video parameter, as follows: PIC-3.4-28 o VIDEO STANDARD: in this item, you can select video standard including Auto, SECAM, NTSC, PAL-N, PAL-M and PAL. o Aspect Radio Conversion: you had the options to select from various aspect ratios as follows: Auto, 16:9 LetterBox, 16:9 Pan and Scan, 4:3 LetterBox, and 4:3 Pan and Scan. o Video Fall Mode: It contains Still Picture/Black Screen / Pre Loaded Picture. o Video Format:you can choose from the following video formats (resolution) for applying to the decoding output program: Auto / 480i / 576i / 720p50 / 720p59 / 720p60 / 1080i50 / 1080i59 / 1080i60. 36 The decoder output video resolution should meet with the monitor resolution setting to avoid and display issue. Audio: In this section, you can configure the information of Audio, as follows: PIC-3.4-29 o AUDIO Volume: Set the output audio level from 0 to max. 49. o Mixer: Shows the format of audio, including Stereo, Left, Right, Mono and Dual. ASI Here, you are able to set the output rate of ASI signal. After configuration you need to click submit button to enforce it. PIC-3.4-30 IP This is the main parameter of output IP streams. There are two channels for output and you can set both of them. 37 PIC-3.4-31 Enable: Enable or disable corresponding output channel Dest IP Address: The IP address for the multicast/unicast. Dest Port: The port of the multicast/unicast, it must stay same with the value of the dest device. Protocol: You can choose UDP OR RTP for multicast/unicast. Time to Live: Range is 1-255. (Num 8 is recommended) Constant Rate: to set the value of IP stream rate. Enable Dest MAC: You can deceide whether to set the MAC of destination device. 3.4.2.9 CA ( For UMH 160R-BASE/ UMH 160R-L/ UMH 160R-SDI) In this page, user can manage the configuration setting related to the device decryption and descrambling capability. PIC-3.4-32 COMMON INTERFACE is used to interface between the pay-per-view card and the receiver. This is a defined standard that enables the addition of Conditional Access Module (CAM) in a DTV receiver to adapt it to different kinds of cryptography. 38 o CI MULTIDECYPT MODE: CombinedPMT: convert the PMTs of all selected programs together to a CAPMT and then send this CAPMT to CAM for processing. This setting is in order to let the IRD work more compliantly with some special CAMs. If the CAM can’t decrypt programs normally, user can try to select this option. MultiPMT: convert PMTs of the selected programs to corresponding CAPMT respectively, and then send each CAPMT to CAM module for processing. This is the default setting. o CI Bitrate Mode: Set the max output bit rate of the CAM. BISS (Basic Interoperable Scrambling System): is a satellite signal scrambling system developed by the European Broadcasting Union and a consortium of hardware manufacturers. There are two types: o BISS-1, transmission are protected by a 12 digit hexadecimal “session key” that is agreed by the transmitting and receiving parties prior to transmission. The key is entered into both the encoder and decoder, this key then forms part of the encryption of the digital TV signal and any receiver with BISS-support with correct key will decrypt the signal. o BISS-E (E for encrypted), is a variation where the decoder has stored one secret BISS-key entered by for example a rights holder. This is unknown to the user of the decoder. The user is then sent a 16-digit hexadecimal code, which is entered as a “session key”. This session key is then mathematically combined internally to calculate a BISS-1 key that can decrypt the signal. o BISS-E ID, an identification ID given prior to transmission and reception. Usually a standard CAM can support Max. 72Mbit data processing unless it has instruction for higher bit rate support. Selecting a wrong CAM output bit rate will cause video mosaic issue because the actual processed data exceeds the CAM Max handling capability. 3.4.2.10 System 39 LocalSetup PIC-3.4-33 In this page, you are able to configure the following parameters: IP ADDRESS: Local IP setting for connecting to the server. This IP and the management server’s IP should be in the same section. Network MASK: Network Mask setting for connecting to the server. It should be the same as management server: 255.255.255.0 GATEWAY: Gateway setting for connecting to the server. It should be the same as the management server. TRAP IP ADDRESS: This IP should be the same as the monitoring server’s IP. After correct setup, the IRD will pass the alarming and running information to the monitoring server. MAC ADDRESS: Here shows the MAC address of the device. The MAC address is fixed and not editable. Properties ( For UMH 160R-AD) This page shows the software version and firmware version. PIC-3.4-34 40 Alarms setup PIC-3.4-35 In this section, you can set the alarm information to monitor the device and signal. After setting the “Alarm Mask” on, the “GPI” item will be optional. If you set the GPI on, when there are LNB Disconnect, Signal unlocked, CAM error, decoder failure, ASI output lost error, the alarm information will be sent out via GPI. User Management PIC-3.4-36 Change Password: When choose this button, you are able to change the password with a new one. But you should enter the old password firstly. Change Username: 41 Here, you can change the existed username to a new one. Create a User: The device allows you to add up to 10 new users to operate the device. You can set the new username and password after select “Create a User” button. Delete a User: By selecting this section, you are able to delete the user account from the existing account. If the user account is deleted, the user will have no access to the device any more. Preset ( For UMH 160R-BASE/ UMH 160R-L/ UMH 160R-SDI) PIC-3.4-37 In this section you can choose the item that you need to set, and you can operate the item below: Recall Configuration: If you have saved the configuration information, it can be recalled here. Click the Recall button and you are able to recall the backup you need. Save Configuration: In this section, you are able to save the receiving configuration information to 42 avoid unexpected things. When you finish the configuration, you’d better save it as backup. And from the “override Exiting” selection you can review the existed backup. Rename Configuration: If there are many configuration backup, you can rename it with a new name to distinguish from others. Factory Setting: This interface will show a “FactorySetting” button. Once you’ve clicked it a prompt message will appear asking for verification. After selecting “OK” to confirm, then the IRD will do an automatic reboot and load default settings. All configured data on the IRD will lose after the factory default setting. Please do backup on the data if necessary before the operation. Upgrade PIC-3.4-38 Click Browse button, then you can select the upgrade file, and click “Upgrade” button to start the upgrade. If succeed, restart the device and it will load the new version Factory Setting ( For UMH 160R-AD) PIC-3.4-39 43 This interface will show a “FactorySetting” button. Once you clicked it, all the parameter will become default value. Log ( For UMH 160R-BASE/ UMH 160R-L/ UMH 160R-SDI) PIC-3.4-40 Here, you can get and import the log of the device for further analysis. And by clicking the ClearLog button, you are able to clear the redundancy log data. LogOut ( For UMH 160R-BASE/ UMH 160R-L/ UMH 160R-SDI) PIC-3.4-41 If you have finished your operation, you can logout the management system by clicking this button. 3.4.2.11 Reset 44 PIC-3.4-42 This interface will show a “Reset” button, once you click a prompt message will appear asking for verification. Then the equipment will reboot automatically. Before you reset the device you’d better save the configuration of the equipment. 3.5. Operation Verification This section briefly describes some simple verification/debugging on the device after configuring the parameters of the device. 3.5.1 Signal Reception Verification Precondition: a. For tuner input test: satellite signal is ready and strong. b. For ASI input test: ASI signal source equipment can stream out ASI signal. The configuration of IRD: The items need to be checked are listed in the following table. Items Method Modify the signal reception Inputs -> Source select menu mode (Through the front panel to select from ASI or Tuner (Front panel modification) which matches your current input signal). Modify the signal reception mode (Modification WEB) through Login WEB UI to select correct input source in “Inputs->Source Select” configuration page. (Refer to Figure 3.4 of this manual) Make sure the signal is well connected to the right interfaces: 1. Whether the RF signal is connected to the tuner input. Signal Connection 2. Whether the ASI source is connected ASI Input. 3. Whether the device has been connected to management network through the device “Management” port. 45 Verification Result Once the signal source is properly connected and the parameters based on the input is accurately configured, front panel LOCK indicator will lights up in GREEN, indicating that the signal reception is normal. 3.5.2 Descrambling Function Verification Precondition: a. Scrambled satellite signal or test stream are available. b. The smart card has already been authorized. c. Corresponding CAM for the test signal/stream is available. d. The descrambled picture can be seen via monitors. The configuration of the device: The items need to be checked are listed in the following table. Items Method Outputs->Program Setup menu (Select the program which needs to be descrambled Front Panel Modification from Program List. Select CI Slot1or CI Slot2 according to which CI ports the CAM module and CAM Card is inserted.) Modification through WEB Select “Outputs->Program Setup” page (Refer to Figure 3.4 of this manual) Verification Result If the scrambled programs can be seen on the monitor after descrambling setting, then it verifies the IRD descrambling function works well. 3.5.3 Decoding Function Verification Precondition: a. b. The input signal is available and well fed to the input ports. The scrambled satellite signal and code streams are dealt with correct CAM 46 c. module and authorized smart card. The descrambled picture can be seen via the monitor. The configuration of IRD: The items need to be checked are listed in the following table. Items Method Outputs->Program Setup menu (for scrambled program) (Select the program which needs to be descrambled from Program List. Select CI Slot1or CI Slot2 according to which CI ports the CAM module and Front Panel Modification CAM Card is inserted.) Outputs->Decoder Setup menu (Select the programs that need decoding output, and then choose Output->Decoder Setup->Audio menu and Output->Decoder Setup->Video menu to set decoding resolution, aspect ratio, output mode etc. Modification through WEB Outputs->Decoder Setup page (Refer to Figure 3.4 of this manual) Verification Result The selected programs are displayed on the monitor after setting. It means the decoding is working fine. 3.6. Preparation before Officially Operation This section advises what need to be performed on the IRD before formally starts operation. It includes but not limited to the following: Clear test data Configure the equipment with working data. Routing inspection. 47 3.6.1 Clear all useless data To do a factory default setting on the device in order to clean up all test data generated in the process of debugging and testing. 3.6.2 Configure the equipment with working data According to the formal system plan to configure the IRD from signal input, descramble and decoding output. 3.6.3 Full checking before implementation After completion of the test and configuration, users are recommended to give the equipment a final full-scale checking to ensure everything is on track for working with long-term stability. It shall contain (but not limited to) the following items: Check the strength and quality of all input signals. Check if there is any alarm lights up on front panel LED indicator. Check whether the cable connection is in good condition with each external device. 48 4 FAQ Problem Possible Reasons What to do Check whether the power The LCD display on the front No power. cord is plugged into the panel does not light up. power socket. Parameters are not Check the parameters properly configured. configuration Check the source and No signal other factors that affect the signal reception. No Video output Set TV in right mode, e.g. (Set TV to CVBS display The TV set is not tuned to mode for CVBS decoding the right TV mode. input from IRD, and HDMI mode for IRD HDMI input, etc.) 49 Problem Possible Reasons What to do Check the cable connections, LNB and No cable connection or the other equipment program does not exist in connected between the current satellite. LNB and the STB, and /or No or bad signal. adjust the dish. The satellite dish is not Align the dish. Check the properly oriented to the signal level in the IRD satellite. menu. The satellite dish is not properly oriented to the Align the dish. satellite. Connect a signal Signal is too strong. Bad picture / Blocking error. attenuator to the LNB input. Signal is too weak. Change to a larger dish. LNB noise figure is too Change a LNB with lower high. noise figure. The LNB is defective Change a LNB. Insert correct CAM and Signal is good. But No picture and The picture and audio are authorized smart card to no audio on decoding output scrambled. descramble the programs. Check whether the Cannot have access to the IRD management PC IP and IP setting through WEB UI the IRD IP have been set to be in same section. 50 Problem Possible Reasons What to do Make sure the cable is good one and connect well Network cable problem to the IRD management port. Haven’t selected decrypted Select decrypted programs programs or select to be correctly. incorrectly. CAM Modular Error. Change for another CAM. Smart Card no Change for an authorized authorization smart card Cannot Decrypt Programs. Incorrect insertion of CAM Correctly insert CAM and or Smart card. Smart card. 5 Terminology A-Z Abbreviation Specific Meaning AES Audio Engineering Society ASI Asynchronous Serial Interface BISS Basic Interoperable Scrambling System BNC Bayonet Nut Connector CI Common Interface CVBS Composite Video Broadcast Signal DVB Digital Video Broadcast DVB-C DVB-Cable DVB-S/S2 DVB-Satellite DVB-T DVB-Terrestrial EBU European Broadcasting Union ETSI European Telecommunications Standards Institute FEC Forward Error Correction HD High Definition HDMI High Definition Multimedia Interface 51 ISO International Standard Organization ITU International Telecommunications Union LNB Low Noise Block MPEG Moving Pictures Experts Group PCMCIA Personal Computer Memory Card International Association RTP Real-time Transport Protocol SD Standard Definition SDI Serial Digital Interface TS Transport Stream UDP User Datagram Protocol 52 53