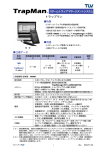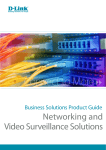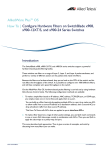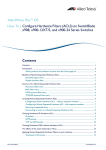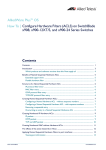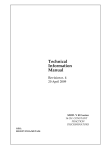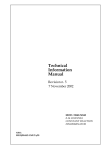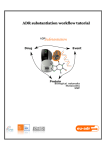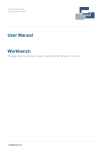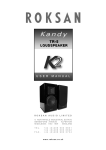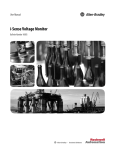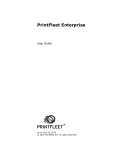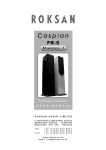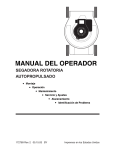Download OiDViEW User Manual
Transcript
OiDViEW 6.0
User’s Manual
OidView SNMP MIB Browser is a network management analysis tool that uses
the SNMP protocol to talk to various agents and devices on a computer network
Licensing OiDViEW
OiDViEW can be used for a total of 7 days in full evaluation mode, at which point it will automatically
convert itself into the FREE version. In addition, the FREE version of OiDViEW has the following
handicaps:
Limit of 2 simultaneous MIB Browsers
Limit of 1500 MIBs compiled or loaded into the database
Limit of graphing and polling 2 OIDs at one time
SNMP SETs are disabled
No enterprise modules will work (i.e. Cisco QoS Browser, SNMP Tester, etc.)
At the moment the MIB limit or time limit expires (whichever comes first), a license must be purchased to
continue use of the OiDViEW tool. There are no refunds once a license is purchased. The evaluation period
should suffice as enough of a time period to make an accurate assessment of software capabilities. If bugs
are found, please report them via the email tech support form and ByteSphere will make every attempt to
fix bugs deemed to truly be bugs (and can be verifiably reproduced), and will deliver patches with said bug
fixes free of charge to licensed customers.
OiDViEW’s registration system uses a unique HARDWARE-ID for each computer. This ID will have to
be sent to ByteSphere in order to license OiDViEW on your computer.
While using OiDViEW, Click: Help -> ByteSphere On The Web -> Purchase OiDViEW OnLine.
OR:
In a browser, http://www.OiDViEW.com/sales.html
At this point, you should have been directed to the ByteSphere Sales Page.
Click the OiDViEW ADD TO CART button for the right version and number of users.
You should now be looking at your shopping cart. When finished adding to your cart, CHECKOUT.
Fill in the required fields, credit card, email, etc. and click Make Secure Purchase
Activating OiDViEW
To use OiDViEW past the trial period, you will be able to use it in FREE mode. If you prefer to remove
limitations to it’s functionality, an OiDViEW license must be purchased and it must be registered for each
machine that it is installed on. To get the HARDWARE-ID for a machine, within OiDViEW, from the
menus select Help -> Show Hardware ID. A window will appear that will look like this:
To purchase online with your HARDWARE-ID, you can select Help -> ByteSphere on the Web -> Purchase OiDViEW Online. This will launch a web browser and send your HARDWARE-ID to our website
for use during the purchase process.
Another way of getting the HARDWARE-ID is to drop to a command line, change into the OiDViEW
directory, and type “OiDViEW REGISTER”. This will also give you your HARDWARE-ID, and any
other related registration information.
Licenses can be purchased online: http://www.oidview.com/sales-oidview.html
Once you purchase a license. If you include your HARDWARE-ID during the online sale, you will automatically be sent an activation CODE and a license.key file.
If you did not include your HARDWARE-ID during the sale, you can use our online activation system
with your ORDER# and your HARDWARE-ID to retrieve an activation CODE and a license.key.
Our online activation center is located here: http://www.oidview.com/key-request-main.html
All that is left to do is to save the license.key attachments (included in the ZIP file) to your OiDViEW
program directory and restart OiDViEW. If you installed OiDViEW using the default location, that directory would be C:\Program Files\OiDViEW, or in some cases, C:\OiDViEW
To find out more about ByteSphere’s activation system, please consult our online FAQ:
http://www.oidview.com/akeyinfo.html
OIDVIEW 6.0 |
Contents
3
MIBs (Management information Bases)
20
MIBs. . . . . . . . . . . . . . . . . . . . . . . 20
Licensing OidView. . . . . . . . . . . . . . . . . . . ii
Compile New MIBs. . . . . . . . . . . . . . . . . 21
Activating OidView . . . . . . . . . . . . . . . . . . iii
Profile Overview. . . . . . . . . . . . . . . . . 22
MIB Management Screen. . . . . . . . . . . . . 24
1
Console1
MIB Module List . . . . . . . . . . . . . . . . . 26
The OidView Console. . . . . . . . . . . . . . . . 1
MIB Module List Actions. . . . . . . . . . . . . . 27
The OidView Toolbar. . . . . . . . . . . . . . . . 3
Pre-Compiled MIBs . . . . . . . . . . . . . . . . 29
The Session QuickBar . . . . . . . . . . . . . . . . 3
Session MIBs . . . . . . . . . . . . . . . . . . . 30
The System Module Toolbar. . . . . . . . . . . . . 4
Unloading MIBs. . . . . . . . . . . . . . . . . . 30
Session Feature Toolbar . . . . . . . . . . . . . . . 4
Session Tabs . . . . . . . . . . . . . . . . . . . . 4
StatusBar. . . . . . . . . . . . . . . . . . . . . 5
4
Modules31
Modules . . . . . . . . . . . . . . . . . . . . . 31
MIB BROWSER . . . . . . . . . . . . . . . . . . . . 34
2
Browser Sessions6
Default MIB Browser. . . . . . . . . . . . . . . 34
Session Overview. . . . . . . . . . . . . . . . . . 6
General Capabilities of MIB Browser: . . . . . . . . 36
Creating a session . . . . . . . . . . . . . . . . . 7
JumpBar. . . . . . . . . . . . . . . . . . . . . 37
Session Creation Dialog . . . . . . . . . . . . . . . 7
Analysis / Browser NavBar Commands. . . . . . . . 38
Session Fields - SNMP Agent . . . . . . . . . . . . . 8
Session Toolbars. . . . . . . . . . . . . . . . . 40
SNMPv3 Configuration Dialog. . . . . . . . . . . 10
Variable Bookmarks. . . . . . . . . . . . . . . . 44
Session Fields - Mibwalk . . . . . . . . . . . . . . 13
Browser Window Layout. . . . . . . . . . . . . . 44
Session Fields - Other . . . . . . . . . . . . . . . 14
WMI BROWSER . . . . . . . . . . . . . . . . . . . . 47
Session Detail. . . . . . . . . . . . . . . . . . . 15
Intro to WMI Browser . . . . . . . . . . . . . . . 47
Session Feature Bar . . . . . . . . . . . . . . . . 16
General Capabilities of WMI Browser: . . . . . . . . 48
Configuring Sessions. . . . . . . . . . . . . . . 17
WMI Browser Window Layout. . . . . . . . . . . 49
Loading an old session. . . . . . . . . . . . . . . 18
Window Layout Dialog. . . . . . . . . . . . . . . 50
Removing a session. . . . . . . . . . . . . . . . 19
DISCOVER . . . . . . . . . . . . . . . . . . . . . . 51
Discover Subnet. . . . . . . . . . . . . . . . . . 51
iv
OIDVIEW 6.0 |
Trap Filter Manager . . . . . . . . . . . . . . . . 83
ENTITY . . . . . . . . . . . . . . . . . . . . . . . 53
Trap Filter Builder. . . . . . . . . . . . . . . . . 85
ENTITY Module . . . . . . . . . . . . . . . . . . 53
Trap Condition Builder . . . . . . . . . . . . . . . 87
iGRID . . . . . . . . . . . . . . . . . . . . . . . . 55
NOTIFIER. . . . . . . . . . . . . . . . . . . . . . . 89
iGRID Module. . . . . . . . . . . . . . . . . . . 55
Notifier Module. . . . . . . . . . . . . . . . . . 89
iGRID Customization. . . . . . . . . . . . . . . . 56
SNMTP TESTER . . . . . . . . . . . . . . . . . . . . 91
Layers and Subinterfaces . . . . . . . . . . . . . 56
SNMP Agent Testing Module. . . . . . . . . . . . 91
iGRID Toolbar. . . . . . . . . . . . . . . . . . . 57
PDUtrace. . . . . . . . . . . . . . . . . . . . . . . 58
5
Agent Examination and Analysis . . . . . . . . . . 99
PDUtrace Module. . . . . . . . . . . . . . . . . 58
PDUtrace HEX Decode . . . . . . . . . . . . . . . 60
PDUtrace Toolbar . . . . . . . . . . . . . . . . . 61
6
Configuration101
Configuring OidView. . . . . . . . . . . . . . . 101
PDU Search. . . . . . . . . . . . . . . . . . . . 62
Configuring the Database . . . . . . . . . . . . . 103
PDUtrace Trace List . . . . . . . . . . . . . . . . 64
Helper Apps. . . . . . . . . . . . . . . . . . . 104
PDUtrace Tree Decode . . . . . . . . . . . . . . . 66
Configuring Paths . . . . . . . . . . . . . . . . 104
PERFORMANCE. . . . . . . . . . . . . . . . . . . . 67
Trap Manager - Forwarding. . . . . . . . . . . . 104
Performance Module . . . . . . . . . . . . . . . 67
Trap Manager - Deduplification. . . . . . . . . . 106
Performance DataGrid . . . . . . . . . . . . . . . 68
Trap Manager - Filters. . . . . . . . . . . . . . 107
Main Display . . . . . . . . . . . . . . . . . . . 71
Trap Manager - Status/Storage. . . . . . . . . . 107
Performance Profiles. . . . . . . . . . . . . . . 73
Trap Manager - Miscellaneous . . . . . . . . . . . 109
Performance Toolbar. . . . . . . . . . . . . . . 74
Trap Manager - Display. . . . . . . . . . . . . . 111
CISCO BROWSER . . . . . . . . . . . . . . . . . . . 76
Trap Manager - Logging. . . . . . . . . . . . . 112
Cisco CBQ Browser. . . . . . . . . . . . . . . . . 76
Trap Manager - Transport. . . . . . . . . . . . . 113
TRAP MANAGER. . . . . . . . . . . . . . . . . . . 77
Trap Administration. . . . . . . . . . . . . . . . 78
Analysis99
7
Miscellaneous114
Trap Deduplication . . . . . . . . . . . . . . . . 80
Adjusting Polling Intervals. . . . . . . . . . . . 114
Trap Display Options. . . . . . . . . . . . . . . . 81
Column Grouping. . . . . . . . . . . . . . . . 116
Trap Forwarding. . . . . . . . . . . . . . . . . 82
Index Types. . . . . . . . . . . . . . . . . . . 118
v
vi | Table of Contents
LiveGrid Actions . . . . . . . . . . . . . . . . . 119
MIB Tree Actions. . . . . . . . . . . . . . . . . 121
Profile Overview. . . . . . . . . . . . . . . . . 123
MIB Index Extraction. . . . . . . . . . . . . . . 124
MibWalk. . . . . . . . . . . . . . . . . . . . 125
Defining SMI and other important information. . . . 127
SNMP Dialog . . . . . . . . . . . . . . . . . . 129
SNMPv3 Configuration Dialog. . . . . . . . . . . 130
MIB Variable Grid Actions. . . . . . . . . . . . . 133
Vendor MIB Registration . . . . . . . . . . . . . 133
OidView Data Window. . . . . . . . . . . . . . 134
Data Window Toolba . . . . . . . . . . . . . . . 135
| 1
1
Console
The general layout of the OidView Console contains a number of Navigational Trees, Toolbars, and Tabs.
The OidView Console
TOOLBARS
INFORMATION
WINDOW
NAV TREE
NAV BAR
StatusBar
The File Menu is located on the uppermost left part of the screen. This menu contains several options
File, View, Options, Windows, and Help
2| OIDVIEW 6.0
Nav Bar
This is a Microsoft Outlook ™ style Listbar. The Nav Bar is separated into several groups (usually one for
each system module). The top group, OidView, allows one to get back to the Session Detail screen. Buttons
are different in each group, according to the functionality of each module.
To show / hide the OidView Nav Bar, click on File -> View -> NavBar.
Nav Tree
This is a standard TreeView that organizes the functionality, modules, and sessions of OidView into a
simple, hierarchical tree-like structure. Sessions and other functions may be activated by double-clicking, or
selected by single-clicking. The major categories of the Nav Tree are:
OidView: clicking on this will bring you to the OidView Console Homepage, which lists general
information such as the open sessions, the number of MIBs registered by the database, and hyperlinks
to active sessions.
Default MIB Browser – double click the DEFAULT node to activate the Default MIB Browser
Sessions : list active sessions, create a new session, lookup an old session, MIB Manager, Bookmarks
MIB Browsers: lists active MIB Browsers
Modules : lists System Modules
Logging: displays OidView’s application logging
Main Information Window (not shown here)
This area displays Session Detail information, MIB Module Lists , Logging Information, or a Session or
System Module (like Analysis/Browse, Performance, PDUtrace, etc).
OIDVIEW 6.0 |
The OidView Toolbar
The OidView Toolbar allows navigation to the following parts of OidView:
Home – transfers the user to the OidView Overview screen, full of hyperlinks and information
Detail – changes the screen to the Session Detail screen.
New – this dropdown allows adding, configuration, removal of sessions
MIB – Clicking will open up the MIB Manager. Dropdown will display either the Default or All
Loaded MIBs
Discover Subnet – will open up the Discover Subnet dialog .
Tools – will open the configuration window
Log – will change the screen to display the active logging facility
Help – will display the online help (this file)
To show / hide the OidView Toolbar, click on File -> View -> Toolbars -> OidView.
The Session QuickBar
The Session QuickBar allows one to easily change active sessions by simply clicking the combo box and
choosing a new one. This is handy if the Session Tabs are OFF and one is currently browsing a MIB or not
on the Console or Session Detail screen.
3
4| OIDVIEW 6.0
The System Module Toolbar
The System Module Toolbar contains buttons that launch OidView system modules, currently the Performance Graphing OID Poller and the PDUTrace Facility .
Session Feature Toolbar
The Session Feature Toolbar shows the available features for any given session. Clicking on Analysis
launches a MIB Browser that will first analyze the agent. Also shown here are buttons for MibWalk ,
iGRID , and ENTITY-MIB .
Session Tabs
Session Tabs is located on the top or the bottom of the screen (user configurable), which when selected will
change the active session.
To show / hide the Session Tabs or change alignment, click on File -> View -> Tabs.
OIDVIEW 6.0 |
StatusBar
The StatusBar is located on the bottom part of the screen. By default, it is OFF. The left-hand side displays
informational messages, and the right-hand side is split-up into different sections:
POLL
The SNMP Poller indicator light for the Performance Module. Green when polling, RED when not.
FILE
The MibWalk search indicator light. This will light when using a Mibwalk Session, and there is File I/O.
SNMP
The SNMP indicator light for MIB Browsers, Analysis Module. Activated when a PDU is on the wire.
ICMP
The ICMP indicator light for MIB Browsers, Analysis Module. Activated when a response to PING is
received.
To show / hide the StatusBar, click on File -> View -> StatusBar.
5
6| 2
Browser Sessions
Session Overview
A session is a conversation between OidView and the SNMP agent or SNMP mibwalk. OidView can
handle up to 10 active sessions at once. Creating a session is the first step in the analysis process. Once the
session has been created, any number of loaded analysis tools may be launched.
Each session has a separate memory space, yet can share MIB definitions with other sessions, thereby saving in OidView’s overall memory footprint. In addition, they all share the Default Session MIBs. Active
sessions will remember which variables existed and which variables were missing (after SNMP queries),
and will retain this information until unloaded, in addition to having their own loaded MIB sets.
OIDVIEW 6.0 |
Creating a session
There are several ways to create a session:
OidView Overview -> Create a New Session Hyperlink.
OidView NavBar -> Create New Session button.
OidView Overview or Session Detail File Menu: File -> Create New Session
Double-click on the OidView -> Analysis Sessions -> Create icon in the OidView Navigation Tree
Right-click on any active session in the OidView Navigational Tree, and left-clicking Add Session
Session Creation Dialog
Every time a new unique session is created, an entry is inserted into the database. If a new session is created
which already matches an existing session, OidView will most likely re-use the record which corresponds to
the existing session. This is important to know if analyzing many different agents, because old sessions can
be loaded later.
7
8| OIDVIEW 6.0
Session Fields - SNMP Agent
Required Fields:
IPAddress
Enter the IP address or hostname of the SNMP agent.
Port
Enter the UDP port the agent is listening on (usually 161).
Optional Fields:
SNMP Protocol
Choose versions SNMPv1, SNMPv2c, or SNMPv3 (Professional Version only), or leave as Automatic if
it is desired that OidView automatically determine Agent capabilities. Choosing SNMPv3 will automatically trigger a SNMPv3 Engine Discovery at the specified IP Address and UDP Port, at which point the
SNMPv3 Configuration Dialog will be displayed.
Read Community
The default value is public, but modify as necessary.
Test OID for Read
Choose an OID with which to test communication with the agent. By default, the mib-2 system table is
chosen.
Retries
The number of retries to use while communicating with an agent.
Timeout
The number of seconds OidView will wait before timing out a communication request.
OIDVIEW 6.0 |
Write Community
The community string needed to perform SNMP SETs.
Test OID for Write
Same as Test OID for Read, but used with SETs instead of GETs. By default, sysContact is used.
9
10| OIDVIEW 6.0
SNMPv3 Configuration Dialog
The SNMPv3 Configuration Dialog is available in the Professional Version. It allows the user to configure
the parameters needed to open a SNMPv3 session with an agent.
Snmp Protocol / Session Creation Dialog
To get the SNMPv3 Configuration Dialog, open up the Session Creation Dialog and select SNMPv3 for
protocol: a little golden key will appear to the right. Click the key and the following dialog will appear:
SNMPv3 Configuration Dialog
This dialog will also appear when creating a new session or configuring an existing session and OidView attempts to automatically perform SNMPv3 engine discovery. Fill in the required fields for the specific agent
you are going to analyze and press Test SNMPv3 Connection. If you have entered the parameters correctly,
you will get a success message box and the light bulb will light up. If there is something wrong with the
configuration you have entered, recheck your values and try again.
OIDVIEW 6.0 |
Relevant Fields:
Context Engine ID
Information Only. This is the discovered EngineID of the agent you are adding a session for.
Engine Boots
Information Only. The number of times this agent has restarted.
Engine Time
Information Only. The Engine Time represents the local time of the SNMPv3 agent. This will automatically be used to synchronize with OidView MIB Browser when analyzing this agent.
Context/Group
The SNMP Context of this agent instance. Often public. Synonymous with community for previous versions of SNMP.
SecurityName / UserName
The Security Name or User Name that will be used to access this SNMP agent.
Security Level
The Security Level used to access this agent. The three security levels available in SNMPv3 are:
-
noAuthNoPriv (for no authentication and no privacy)
-
AuthNoPriv (for Authentication but no privacy)
-
AuthPriv (for communications using both Authentication protocol AND Privacy protocols)
Authentication Protocol
OidView currently supports MD5 and SHA protocols for SNMPv3 authentication.
Authentication Password
This is the password used to authenticate to the SNMPv3 agent.
11
12| OIDVIEW 6.0
Privacy Protocol
OidView does not currently support privacy, this will be supported in the next release.
Privacy Password
This is the password used for privacy communications.
OIDVIEW 6.0 |
Session Fields - Mibwalk
Required Fields:
Mibwalk Name and Path
Choose a mibwalk to analyze.
Optional Fields:
Mibwalk Type
OidView will attempt to figure out what type of mibwalk has been selected. If it cannot select one automatically chances are that it is an unsupported mibwalk or there may be something wrong with the
mibwalk. Manually select the type of mibwalk if it is in the list. If it is not in the list, an XML profile
may be created for your specific type of mibwalk, or you may request ByteSphere to certify a new type of
mibwalk through the web support form. This service is only provided to registered OidView customers.
13
14| OIDVIEW 6.0
Session Fields - Other
UNDER THE GENERAL TAB
Required Field:
Session Name
Specify a name for the session, if desired. If one is not specified, one will be created automatically either
using the IPAddress and port, the hostname of the device, or the mibwalk filename.
Optional Field:
Session Tag
This field allows any user-definable string to be entered and is completely optional. For example, if this
agent was queried in regards to a certain problem or call ticket, use the ticket #.
UNDER THE AUTOLOADS AND PROFILES TAB:
AutoSearch Check Boxes
These check boxes activate MIB detection when first starting a session. If the agent understands the MIB,
it is most likely that OidView will figure it out. This process only takes a couple of seconds and is well
worth the wait as it enhances the analysis experience. If AutoLoad is not desired, simply uncheck all the
check boxes.
1.Enterprise: All
MIBS for the current vendor based on mib-2.private enterprises.{Enterprise Number}.
2.RFCs/Standards: All
vendor.
3.Default: All
MIBS which are registered in the system and which do not belong to a specific
MIBS loaded in the Default MIB Profile.
Profile Selections
Previously Saved Profile: If desired, choose a definition profile that has been previously saved to load with
this session. This feature is nice to use when needing to load large numbers of MIBS or definitions from
different vendors or functional areas.
IGRID Assignment: Choose an iGRID profile to use with this session. IF-MIB is used by default.
OIDVIEW 6.0 |
Session Detail
On the left-hand side of the screen, the OidView NavBar and NavTree can be seen. Clicking on a session
on the OidView NavTree will display the Session Detail window for that particular session.
Session Detail Window Layout:
Session Feature Bar
Nav Tree
Nav Bar
Session
Features
Session InfoGrid
MIB Module List
Session InfoGrid displays the type of session, any relevant session information, and is adjacent to the
session log.
Session Feature Bar contains shortcuts to supported OidView modules for the session. Click on these
shortcuts to launch the analysis session or modules. These can also be launched from the OidView Nav
Bar when in Session Feature Mode.
MIB MODULE List displays the MIB modules which are loaded for the session. Includes Default
MIB modules.
15
16| OIDVIEW 6.0
Session Feature Bar
This provides session specific features, and is located on the very top of the application, in the OidViewConsole Toolbars area.
Features available with each session:
Analysis : perform analysis or browse the agent
Features available as determined by OidView or agent type:
MibWalk: get a mibwalk of this particular agent (only available on live agents)
IGRID: launch the iGRID module
ENTITY-MIB: launch the ENTITY-MIB module
OIDVIEW 6.0 |
Configuring Sessions
To configure an active session, either:
Click on the OidView NavBar icon, Configure Session.
Right-click on the session in the OidView NavTree, and select Configure Session.
For Live SNMP Agents, the editable fields are:
SNMP Protocol
Read Community / Test OID for Read
Write Community / Test OID for Write
Retries
Timeout
For Mibwalks, the editable fields are:
Mibwalk Name and Path
When analyzing mibwalks, reconfiguring an existing session with a different mibwalk causes the system to
clear all previously ‘found’ variables, and set the Analysis Tree colors back to gray. This is very helpful if one
needs to look at a number of similar mibwalks; the MIBs loaded for the session stay the same, and time can
be saved.
17
18| OIDVIEW 6.0
Loading an old session
The advantage of loading an old session is that it saves time by not requiring the entry of session information again. Another advantage of loading old sessions is that the variable bookmarks from the previous
sessions can be reused.
Click the OidView NavBar Lookup Old Session icon and a window will appear listing all previous sessions in the database.
Find the appropriate session and click on the Choose Session button.
The session information will be transferred to the session create dialog.
Make adjustments and then press Load Session.
OIDVIEW 6.0 |
Removing a session
There are several ways to remove a session.
OidView NavBar -> Unload Session button.
OidView Overview or Session Detail File Menu: File -> Unload Session.
Right-clicking on any active session in the OidView NavTree, and left-clicking on Unload Session.
19
20| 3
MIBs (Management information
Bases)
MIBs
Some quick information about MIBs and OidView:
MIBs provide the basis of information that OidView needs to query SNMP agents.
OidView’s capabilities are greatly enhanced by the MIBs that have been registered in the database.
OidView can compile any SMIv1 or SMIv2 MIB, as long as all supporting IMPORT Modules are
available.
OidView can also load precompiled MIB definitions into the database.
Assigning, Compiling, and Loading MIBs, are all performed with the MIB Management screen.
Learn how to:
Assign MIBs to Sessions
Compile New MIBs
Load precompiled MIBs
Unload MIBs
Learn more about:
Precompiled MIBs
MIB Module List
Defining SMI, Enterprise Numbers, IanaIfTypes
OIDVIEW 6.0 |
Compile New MIBs
If looking at the MIB Management screen, this can be achieved by clicking Compile New Definitions. This
will bring up the file selection dialog, which will allow selection of one to several MIBs.
If browsing the MIB Definition lists or the OidView Navigational Tree, simply right-click on the window
or the tree icon and select Add or Compile New Definitions. This will bring up the MIB Management
screen .
Note: If choosing several hundred MIBs at a time, please be aware that older versions of the MS Windows
Operating System have limitations on how many files may be passed back through the file selection dialog.
The files may have to be chosen in several blocks.
21
22| OIDVIEW 6.0
Profile Overview
What is a MIB Definition Profile?
This is simply a list of MIBs that is saved in a text file named <profile name>.txt in the /profiles/module
subdirectory. A MIB Definition Profile can enable a quick determination of supported MIBs on an agent.
How is a Definition Profile created?
MIBs can be selected from the MIB Module List and saved to a MIB Definition Profile.
If MIBs are saved to an existing definition profile, they will simply be added to it. Duplicates will be
removed.
If this is going to be a new profile, simply type in the new name.
When finished, press Save Profile.
OIDVIEW 6.0 |
How is it used?
When creating a new session, the AutoLoads and Profiles Tab will display a ComboBox which allows the
choice of a profile. If you were in need of determining if an agent supported any QoS (Quality of Service)
MIBS over a variety of vendors, and you had created a MIB Definition profile which listed several QoS
MIBs, then you could select that particular profile for use with your analysis. During the initial analysis
phase, the agent will be queried for each MIB listed in the profile. If the agent responds to the query, that
particular MIB will be loaded.
This is also useful when certain vendors have purchased other vendors. If a particular device has a SysOid
saying it belongs to the new vendor, yet the MIBs loaded on the device belong to the old vendor, one may
construct vendor profiles to accommodate for these vendor buyouts.
23
24| OIDVIEW 6.0
MIB Management Screen
Bring up the MIB Management Screen by either:
Clicking on the MIB Management hyperlink on the OidView Overview page.
Clicking on the MIB Manager icon on the OidView NavBar.
This screen allows the user to:
Browse registered MIBs in the following categories: Vendor, RFC, All
Compile/Load MIBs into OidView’s database (Globally or by session)
Advanced searching for text within all MIB modules of the current category
Ability to see modules which are Loaded and/or Unloaded in the above mentioned categories by using
the Filter choices (ALL, Loaded, Unloaded)
Launch MIB Browser for a specific MIB by right-clicking on the module and left-clicking Browse
Module.
OIDVIEW 6.0 |
To compile new ASN.1 MIBS that are not listed in the dialog screen, click the “Compile New MIBs”
button located either on the NavBar under the MIB Manager group, or the “Compile New MIBs” button
located in the mid-level set of buttons on the screen.
To search compiled MIB Modules for text, enter search text in the search text box on the toolbar. To enter
more than one word to search for, separate words with a comma (,). To load words from a pre-defined word
profile (or to build a word profile), click the “Words” button located on the toolbar.
The Force Recompile checkbox should be checked if compiling raw ASN.1 MIBs which may be already
be registered in the database and it is desired that they are compiled again. This could be for a number of
reasons - you have received newer MIBs, or during the last compile something went awry. If this box is
not checked, OidView will simply load precompiled MIBs (if available and registered), instead of actually
compiling the selected ASN1 MIBs.
25
26| OIDVIEW 6.0
MIB Module List
The MIB Module list includes information about the loaded MIB modules.
When looking at the Session Detail screen, this list will show all MIBs that were loaded with a particular
session. This includes Default MIB Definitions as well.
The Default Definitions and All MIBs Module lists are available from the OidView NavTree underneath
the MIB Manager icon. The Default Definitions list shows MIB Modules that were loaded automatically
as defaults or those MIBs that were loaded manually by the user into the DB.
There are several actions available from the MIB Module list. Simply right-click on the list and a menu will
appear. The menu changes according to how many definitions are selected. Multiple selections are allowed
from the MIB Module list. Click HERE to see a list of actions.
OIDVIEW 6.0 |
MIB Module List Actions
Browse (Session)
This will open the session analysis window and zero in on the first MIB object in the selected MIB.
Browse (MIB)
This will open a new MIB browser and zero in on the first MIB object in the selected MIB.
Compile/Load MIBs
This will open the MIB Management Screen.
Delete Selected MIBs
Delete the selected MIBs from the Database and also remove the Precompiled MIB file (PCM).
Edit MIB
If the original MIB source is available (i.e. the MIB was compiled with OidView and the ASN.1 text is
available), the MIB will be loaded into the Default MIB Editor.
Recompile Selected MIBs
If the original MIB source is available, this will clear the DB of the selected MIB, delete the PCM, and
recompile the MIB Module. Use this when errors are found in the compiled MIB.
Unload Selected MIB(s)
To be used when a MIB Module is no longer needed as a Default definition, or loaded for a session. If
unloading a definition which is not a default definition and is being visited by multiple sessions, all sessions
will be affected. This is also true for default definitions - all open sessions will be affected.
Save to (MIB Profile)
The selected MIB Modules can be saved to a definition profile, which can be used later when creating a
new session.
27
28| OIDVIEW 6.0
Show Descriptions
This can be toggled to show or hide the MIB Module description in the grid.
Export to XML
This will export the currently selected modules to SMI-compliant XML files. These files can then later be
imported by any NMS that can load SMI-compliant XML files (NOTE concerning IMPORTS section: The current version of OidView does not include the name of the variable needed to import, only the
module name. This may or may not be a problem with some NMSs). The XML output file will have the
filename: <MODULE>.xml.
Export to HTML
This will export the currently selected modules to an HTML page (1 for each module)
Export to ASCII
This will write out simple text files (PCM files) of all selected MIB definitions. One file will be created per
MIB Module selected, and the filename will be: <module>.pcm. This is handy when needing a quick list of
MIB variables and OIDs. The output is similar to the following:
OIDVIEW 6.0 |
Pre-Compiled MIBs
What are Pre-Compiled MIBs?
Pre-Compiled MIBs are MIBs that have already been compiled by OidView and stored in a compressed
format to save space and time. They are named as such: <MODULE>.bpcm. They are not readable by any
application other than OidView. They can be downloaded from ByteSphere’s MIB Download area which is
live on the Internet - http://www.oidview.com/mibs. OidView comes installed with all the Standard MIBs
and RFCs in Pre-Compiled format.
Where are they stored on my computer?
OidView automatically stores Pre-Compiled MIBs in a directory structure under the /PCM subdirectory
by default. Pre-Compiled MIB definitions can be stored locally on the computer’s hard-drive, or somewhere on a central network server in the corporate location. If they are to be stored somewhere else other
than the /PCM subdirectory, OidView must be informed about this by changing the Configuration Path
for BPCM files.
How can I use them with OidView?
OidView can register these Pre-Compiled MIBs in a number of ways.
Registering Pre-Compiled MIBs on a local or shared drive
On the top file menu, click:
Options -> Database -> Update DB Component -> Compiled MIB Modules
Registering Pre-Compiled MIBs which have been downloaded from http://www.oidview.com/mibs
After a MIB-PAK has been installed, OidView will automatically register all new Pre-Compiled MIBs
when it is next launched.
29
30| OIDVIEW 6.0
Session MIBs
What are Session MIBs?
Session MIBs are MIBs which have been loaded specifically for a particular analysis session. These sometimes can include Default MIBs.
Assigning MIBs to individual sessions:
If looking at the MIB Management screen , this can be achieved by choosing a session from the dropdown combo box in the left hand corner of the toolbar. When compiling or loading MIBs, if no session is
chosen, OidView will automatically choose the Default Session.
Note: If you have compiled MIBs which are now listed as Default Definitions and it is not wished to have
these as Default Definitions, simply unload the MIBs .
Unloading MIBs
To unload MIBs, follow these steps:
First, bring up the MIB Module List under MIB Manager or Session Detail.
Simply right-click on any selected modules and left-click on Unload Selected Definition(s). The MIB
modules will be unloaded from OidView’s database and will be removed from any assigned sessions.
| 31
4
Modules
Modules
There are two types of modules, System modules (those which are global to the system in scope), and Session modules (those displaying data which is session centric). OidView’s functionality is also easily extended by plugin modules, which may be purchased separately from the OidView Professional Console.
Modules may be launched from the OidView NavBar, NavTree , or Session Feature Bar.
Modules that ship as a part of the OidView Professional Console include:
MIB Browser (Session)
Allows one to browse local or remote SNMP agents using the SNMP protocol. MIB Tree representation,
Agent OID/Value Responses, Searchable MIB Object tables, and Object definition detail windows are all
readily available on the same screen. View Layout can be modified to fit any user’s needs.
WMI Browser (Session)
Allows one to browse local or remote Windows Hosts using the WMI protocol. MOF Tree representation,
Host Instance and Property Value Responses, Searchable MOF Object tables, and Object definition detail
windows are all readily available on the same screen.
Performance (System)
Track, graph and log variable data values. Use OidView’s Advanced Performance Poller and Graphing
capabilities to get to the bottom of any questionable data problem. Poll numeric values or even strings!
IGRID (Session)
32| OIDVIEW 6.0
I-GRID displays interfaces in multiple layers and allows drill-down into related interface technology
groups. Administer the interface or explore even deeper to retrieve associated statistics.
ENTITY-MIB (Session)
For agents that support ENTITY-MIB, OidView can automatically generate a diagram representing the
physical layout of the device.
PDUTrace (System)
OidView’s PDU Trace facility is essentially an SNMP Sniffer and allows complete analysis of SNMP
PDU packets. Sniff PDUs, search them for ASN.1 Tags, OIDs, values, etc.
Discover (System)
Discover a subnet by using a combination of ICMP and SNMP. OidView’s discover module allows for
multiple IP ranges, SNMP communities, and OID filtering. It will also determine basic device capability, if
so desired.
Trap Manager (System)
This module is a viewer and administration tool for the ByteSphere Trap Manager Service (TMS). Capture
and Forward V1 Traps, V2 or V3 Notifications. Look at varbind contents. Replay a captured Trap Log.
Assign alarms to specific categories and buckets. Use the Notifier (purchased separately), to forward alarms
or notify managers of problems. Define complex filtering to adjust display, forwarding, and notification.
Can be used as a development platform to receive traps or as a dedicated management platform to manage
alarms. 10-IP license comes with the professional version – allowing OidView to receive as many alarms
from up to 10 different sources. To be able to receive events from more sources, an add-on license must be
purchased.
Modules that do not ship as a part of the OidView Professional Console but that are easily added on by
purchasing an additional plug-in module license include:
Notifier (System)
Send up to 6 different types of Notifications based on different events that are triggered within OidView.
Use the Notifier Profile Manager to define notification profiles and policies. Use the Trap Manager Filters
to activate a Notifier Profile.
OIDVIEW 6.0 |
Cisco CBQ Browser (Session)
The CISCO-CBQ Browser Module is the latest addition to our network management arsenal. Cisco leads
the network management industry in its’ robust and widely implemented Quality Of Service (QOS) technology. Their CISCO-CLASS-BASED-QOS-MIB uses a complex system of policies and traffic classes
to define and control traffic flows. As such, implementation of these traffic flows can get sophisticated and
often confusing as they are usually configured with the Cisco Command Line Interface (CLI).
SNMP Agent Test Module (Session)
Test SNMP Agents with customized or automatically generated SNMP tests exercising syntax and semantics found in the loaded MIBs for the session. Test all, some or just specific objects loaded into the session.
Please note:
OidView Basic comes with only the Default MIB Browser and Performance Poller.
OidView Enterprise comes with ALL modules enabled, including a 250 IP license pack.
33
34| OIDVIEW 6.0
MIB BROWSER
Default MIB Browser
The Default MIB Browser is the core of OidView Basic version. The Basic version does not have sessions, only the Default MIB Browser. OidView Professional of course has the capability of opening up to
10 browser analysis sessions, but you also have the option of using an unlimited number of Default MIB
Browsers.
To open up a Default Browser, click the “Open Default MIB Browser” hyperlink from the Console
Overview window, or double click the OidView -> Active Browsers -> DEFAULT node in the OidView NavTree .
To create a new MIB Browser in the Professional version, one can also click on the drop-down next to
“New”, and click “New MIB Browser”.
The Default MIB Browser is similar to the Session Analysis Browser in almost all ways except the following:
Vendor Analysis and MIB Autoload
The Session Browser will determine the vendor OID of the agent, attempt to load the enterprise MIBs for
that particular vendor, and determine the loaded MIBs on the agent. The Default browser does no detection but has access to ALL MIBs that are loaded in the database (not just the Default MIBs). Additional
MIBs must be manually loaded for the Default Browser.
Configuration
Default MIB Browser can be configured on the fly to a different IP/port, while a Session Analysis Browser
cannot.
OIDVIEW 6.0 |
Storage of good agent and bad agent responses
Like the session browser, the Default MIB Browser stores good and bad responses for queried variables, but
these get reset when you change the agent it is pointing at. The session-based MIB Browser does not reset
the agent history until the session is destroyed.
The configuration toolbars are only available for the Default MIB Browser – they do not show up in the
Session Analysis Browser.
Connection Configuration Toolbar
SNMP Configuration Toolbar
35
36| OIDVIEW 6.0
General Capabilities of MIB Browser:
MIB Discovery and AutoLoad
The first time a session is created and analysis is performed, OidView automatically queries the agent to
find out which MIBs the agent understands using our patent-pending MIBSense technology. These queries
are based on the vendor’s enterprise number and the MIBs which are currently registered by OidView.
When a MIB query is successful, OidView automatically loads the MIB into the Database. If the MIB is
not available locally, OidView will check with ByteSphere online to see if they are available. If they are, the
MIB(s) will automatically be downloaded from ByteSphere’s website using our patent-pending MIBAcquire technology, and then loaded into the local OidView MIB database.
Variable and Layout Memory
OidView remembers which MIB variables were present and which were missing (or not yet queried), for
each distinct session, until a session is unloaded. OidView also remembers where the analysis session last
left off, and how the screen was configured.
OIDVIEW 6.0 |
JumpBar
The basic mechanism allows for a quick retrieval of values for a certain variable in three steps:
MIB Module -> MIB Table -> MIB Variable.
First, choose a MIB Module (here we have chosen ATM-MIB). Once, the MIB has been chosen, the Table
List will be filled in automatically, and the Variable List will be filled in for the first table in the Table List:
It is in this manner that data values can quickly be retrieved without browsing through the entire MIB
Variable List or slowly browsing the MIB Tree.
37
38| OIDVIEW 6.0
Analysis / Browser NavBar Commands
OidView NavBar Commands for Analysis or MIB Browser:
Advanced Filter
Use the word profile dialog to adjust the variables in the MIB Variable grid.
Configure Session (N/A for non-live MIB Browsers)
Configure session communication parameters
Load MIBs (N/A for non-live MIB Browsers)
Load more MIBs into this particular session
Manual GET (Live Only)
Perform manual SNMPGet operations
Manual SET (Live Only)
Perform manual SNMPSet operations
Telnet (Live Only)
Telnet to the agent (if available), to perform administration via CLI. Configure the telnet client via the File
Menu: Options -> Configure -> Helper Apps
PDUtrace (Live Only)
Trace PDUs to and from the agent for communication during this session. Toggles ON and OFF (default).
OIDVIEW 6.0 |
AutoWalk (N/A for non-live MIB Browsers)
Automatically send SNMP requests to the agent depending on the variable currently selected. Toggles ON
(default) and OFF.
Window Layout
Adjust the window layout for this session
39
40| OIDVIEW 6.0
Session Toolbars
The Toolbars can be made visible/hidden by going to:
View -> Toolbars -> Browser
Search Toolbar
Search
Search the database for all variables, OIDs, or Modules which match the one entered in the provided text
box. OidView understands simple wildcard patterns as well (e.g. tcp*, or *Conn*).
Search By Toolbar
Search By -> Variable/OID/MIB
Tthese buttons toggle the search / sort for the MIB Variable Grid.
Filter By Toolbar
Session
When pressed, displays only those MIBs specifically loaded for that session
When unpressed (default), displays all MIBs associated with session (including defaults)
OIDVIEW 6.0 |
ALL
Show all MIB variables, whether they have yet been ‘found’ via queries or ‘missing’ by either unsuccessful
queries or no query at all.
Present
Show only those MIB variables which have been found to be present from querying the agent.
Missing
Show only those MIB variables which have NOT been found to be present or those that have not yet been
queried.
Show All Objects (ICON)
When Checked, shows all MIB Objects in the MIB Variable Grid.
When unchecked, shows only those objects defined with OIDs (default).
41
42| OIDVIEW 6.0
Command Toolbar
The command Toolbar is off by default.
Configure (ICON)
Click to configure Session
MIB Manager
Click to load new MIBs
SNMP GET (ICON)
Click to launch manual SNMP GET Dialog
SNMP SET (ICON)
Click to launch manual SNMP SET Dialog
Telnet (ICON)
Click to telnet to device / agent
PDU Trace (ICON / toggle)
Click to toggle PDU Trace ON/OFF
AutoWalk (ICON / toggle)
Click to toggle AutoWalk (ON/OFF)
OIDVIEW 6.0 |
Layout Toolbar
The layout toolbar is off by default.
Tree (ICON / toggle)
Click to show or hide MIB Tree
LiveGRID (ICON / toggle)
Click to show or hide the Live Grid
Variable GRID (ICON / toggle)
Click to show or hide the Variable Grid
MIB Info (ICON / toggle)
Click to show or hide MIB Info
Launch Layout Dialog (ICON / toggle)
Click to launch the layout dialog
43
44| OIDVIEW 6.0
Variable Bookmarks
Variable Bookmarks are a list of variables, OIDs, and definitions, which are saved both globally and per session. MIB variables which have been previously bookmarked can be easily accessed anytime in the future by
simply clicking on the variable in this dialog, rather than having to type in the variable name or OID in the
session analysis window.
To display the bookmark window:
Click on View -> Bookmarks
In the Analysis Window -> Variable Tree, right-click on a variable, then left-click on Display Bookmarks.
Double-click on the OidView NavTree -> Bookmarks icon
To add a variable bookmark:
Analysis Window -> Variable Grid, right-click on the selected variables, and left-click Bookmark
Selected Rows
Analysis Window -> Variable Tree, right-click on a variable, then left click on Bookmark this variable
Browser Window Layout
MIB Browser Screen
OIDVIEW 6.0 |
Toolbars
MIB Tree
Variable GRID
Live GRID
MIB INFO
JumpBars
Provides a quick way to jump to variables from a specific MIB Module.
Session Toolbars
Controls on these toolbars control all aspects of the MIB Browser.
MIB Variable Grid
Displays objects (variable name, object identifier, module, object type), for all loaded MIB objects from
loaded MIB definitions associated with the session. This list changes depending on the values chosen by the
session toolbar. Click HERE to see a list of actions.
45
46| OIDVIEW 6.0
MIB Tree
Displays all loaded MIB variables for the particular session (includes default MIB definitions and SMI).
When analyzing an agent (Analysis mode), queries light-up the tree, causing the specific MIB variables
which were present in the agent to be colored, and those which were not to be grey. This only applies to
variables which have been queried. If a variable has not been queried, it will show as not being present, or
greyed out. When in Browse mode (just browsing a MIB), all variables are colored. Click HERE to see a
list of actions.
LiveGrid
Displays results from SNMP queries on the session’s agent. Results are listed in the order they are received.
Raw responses may be viewed by clicking the TAB underneath the LiveGrid. Click HERE to see a list of
actions.
MIB Info
Displays all relevant information about a specific MIB Object. Retains a history (forwards and backwards)
of 10 objects. Double-clicking on MIB objects in the text will automatically populate MIB Info with information about the clicked-on object.
OIDVIEW 6.0 |
WMI BROWSER
Intro to WMI Browser
The WMI Browser is a new system module that is distributed with the core OidView Product. It will be
available in all versions of OidView. It uses Windows Management Interface (WMI) to talk to Windows
operating systems to gather desired information, using either the simple provided tree navigation or complex WQL queries. This is useful as many Windows Machines may not have an SNMP agent running or
installed. Other than being an alternate interface, WMI also provides several functions that SNMP cannot,
including the capability of executing methods on remote machines.
To open up a WMI Browser, click the “WMI Browser” hyperlink from the Console Overview window,
or click on the drop-down next to “New”, and click “New WMI Browser”.
Note: As this is a brand new module (1.0), it has a limited set of functionality. Please contact us to request additional functionality or to make recommendations. Also please note that WMI protocol sometimes forces the target host to
use RPC calls which can often make the requesting program seem slow or unresponsive. Please give some queries up
to 2 minutes to respond before assuming OidView has locked up.
MOF Files
Like the MIB browser uses SNMP MIBs as a basis for information, the WMI browser uses MOF files as a
basis for information. A MOF file is a collection of information about “Classes”, “Properties” and “Methods”. The first time a WMI browser is launched, the MOF files on the local Windows machine will be read
and compiled into memory. This will allow the WMI Browser to display a tree and a grid and enable the
user to query MOF Classes, retrieve instances for each and view properties.
Browsing other Windows Machines
When opened the WMI Browser is pointing at localhost. To browse another machine, use the toolbars
at the top of the window to enter the machine name or IP address, as well as the administrator login and
password.
47
48| OIDVIEW 6.0
General Capabilities of WMI Browser:
Autodiscover Instances and Properties
As you click on nodes in the MOF tree or entries in the grid, the WMI browser will automatically discover
the instances that are available on the machine being “browsed”, and place them in the MOF tree under
the selected node as well as in the Live Grid. Clicking on the instance in the tree queries for the properties
of the instance using WMI. Double clicking on an instance in the Live Grid does the same. Clicking on
a property in the Live Grid shows information about the selected property. Clicking on a property in the
MOF Tree will automatically query the host for all instances of the MOF Super Class Type.
Stored WMI Queries
In the toolbars at the top of the screen there is a drop-down with a number of popular stored queries. Simply choose one and the WMI Browser will automatically contact the target machine using WMI, retrieve
the response, and populate the results in the Live Grid.
WMI Query Window
In the toolbar next to the drop-down there is a toggle button, Query Window. Toggling this will show or
hide the WQL query window, which allows you to view and/or edit WQL to send directly to the target
host. To send a WQL query, press the “EXECUTE” button on the right hand side (the Query Window
must be showing).
OIDVIEW 6.0 |
WMI Browser Window Layout
WMI Browser Screen
The WMI Browser screen is very similar to the MIB Browser screen.
WMI Query Bars
Provides a quick way to query using stored queries and show or hide the WMI Query Window.
Connection Toolbars
Allows to connect to different hosts.
MOF Variable Grid
Displays MOF objects (Classes, Properties, References, Methods), for all loaded MOF objects from compiled MOF files in memory.
MOF Tree
Displays all loaded MOF classes, properties, and references.
LiveGrid
Displays results from WMI queries on the target host.
MOF Info
Displays all relevant information about a specific MOF Object.
49
50| OIDVIEW 6.0
Window Layout Dialog
Easily control the layout of your SNMP MIB Browser
The MIB Tree, LiveGrid, MIB Variable Grid (Variables), and MIB Info panes can all be swapped and
reversed. Splitters can be set to Horizontal or Vertical alignment. Click OK to save your changes, Cancel to
exit the dialog. Changes will be saved per session, NOT globally.
OIDVIEW 6.0 |
DISCOVER
Discover Subnet
To open the Discover Subnet dialog, either click the Discover Subnet icon on the NavBar, or on the OidView Toolbar (see OidView Console ).
The Discover Subnet tool
allows a user to enter a variety of different criteria to either find as many agents as possible, or even narrow
down results for only those systems and/or agents that correspond to the exact configuration desired. It uses
a combination of ICMP (ping) and SNMP. If something is found to respond, the grid will list a green light.
If it does not respond, a red light will be displayed.
There are two stages to discovery, Stage 1 (ICMP), and Stage 2 (SNMP). If ICMP is unchecked, there will
only be one stage for discovery (Stage 2), but it will be much slower because it does not have the advantage
of knowing which agents to target (as Stage 1 with ICMP helps to determine that). We recommend leaving both ICMP and SNMP checked, if possible.
Get Device Capabilities
tells Discover to look for basic device capabilities during stage 2. For example, is this a router or a switch? Is
it a printer, a probe, a battery? There is a file located in the profiles subdirectory called mDiscoverRules.xml,
which can be edited to modify how OidView classifies these agents. If you decide to change this file, it is
best to contact ByteSphere support with your changes so we can include them in the latest distribution.
The following criteria can be used to find agents on a network:
1. ICMP and/or ICMP
2. IP Address Ranges (as many as needed)
3. Community Strings (as many as needed)
4. UDP ports (as many as needed - you are not limited to only 161)
5. OID Filters (list agents only responding to a specific OID)
51
52| OIDVIEW 6.0
To modify these parameters, simply click on the desired parameter button at the top of the dialog, and follow the simple prompts. They all work by simply pressing the Add button and entering a value. To remove a
value from a listbox, simply click on that value and press the Delete Key.
To discover, simply press the discover button. A progress bar will move along and when finished, the Discover Results window will be displayed.
To launch a session on a discovered agent, simply select the agent in the grid on the discover results window, and press Start Session.
To Export discover results to XML, press the Export button and enter a filename.
To remove entries from the result window, simply select those entries and press the Delete Key.
OIDVIEW 6.0 |
ENTITY
ENTITY Module
General Capabilities of the ENTITY-MIB Module
Agents MUST support ENTITY-MIB in order for this icon to show up in the Session Feature Bar
OidView can automatically generate a diagram representing the physical layout of the device.
Figure 1 - Display with Small Nodes, and containers are hidden
ENTITY-MIB Module Checkbox commands
Small Nodes
Show the icons as small, or large (default).
Hide Containers
Hides the display of the container elements (off by default)
Hide Empty Containers
Only show those containers with elements (off by default)
53
54| OIDVIEW 6.0
Use Relative Position
Show elements ordered by their ordinal positions in the ENTITY-MIB. This forces the display to show
containers as well.
OIDVIEW 6.0 |
iGRID
iGRID Module
General Capabilities of the iGRID Module
Interface Layout
Get an instant inventory of all physical and logical interfaces! Delve into the interface representation on the
device. See which interfaces are operationally and administratively up and down. Administer interfaces via
SNMP. Dig deeper from the interface configuration layers into the individual interface’s statistics using the
OidView Data Window.
About iGRID Layers
Using the iGRID Toolbar
Creating Custom iGRID Displays - create your own iGRID XML profile using our iGRID XML
schema
55
56| OIDVIEW 6.0
iGRID Customization
Model it using our XML iGRID Schema
Just about anything with a MIB and an SNMP agent can be modeled and administered by OidView’s
iGRID. The default iGRID profile for any new session is IF-MIB, but feel free to create custom iGRID
profiles using our XML interface and iGRID schema.
xx
The schema is located in /profiles/iGRID/ mGridDefs.xsd, and specific HTML documentation is
located at /doc/mGridDefs.html
Layers and Subinterfaces
iGrid can expose multiple virtual layers consisting of nested parent/child relationships. There are virtually
no limits to the number of sub-layers that can be defined (i.e. ATM Port-> ATM Path-> ATM Channel,
etc). Collapse and Expand layers at will.
When an interface has sublayers, the subinterface column (denoted by a +) will have a (+) in it, otherwise
the cell will be empty.
Double-click on the (+) in the row’s cell, and the interface’s layers will be exposed.
Any cell with a red triangle in the upper right hand corner denotes a special data link (a different
PollOids group - see the iGRID XML schema for more details). Clicking on each of these cells will
produce a Data Window which pulls different variables from the agent (possibly from a different MIB
table or even a different MIB altogether).
OIDVIEW 6.0 |
iGRID Toolbar
Refresh
Click this to refresh the grid, or use the drop-down to refresh the state variables only.
Monitor/Details
Click this to bring up the OidView DataWindow associated with the specific interface type.
MibInfo
Toggle to show the MIB Info panel.
Admin
Use this to send an SNMP SET to the agent if the MIB variable can be administered.
Full
Toggles Full Index display.
Collapse
Collapse all subinterface layers.
Expand
Expand all subinterface layers.
Layers
Show only the layers, not all subinterfaces.
57
58| OIDVIEW 6.0
PDUtrace
PDUtrace Module
General Capabilities of the PDUtrace Module
OidView’s PDU Trace facility is essentially a SNMP Sniffer and allows complete analysis of SNMP PDU
packets. Sniff PDUs, search them for ASN.1 Tags, OIDs, values, etc. OidView’s PDUtrace facility only
works on SNMP conversations between OidView and the SNMP agent. It is not a stand alone sniffer
designed to listen for SNMP conversations.
PDUtrace Window Layout
PDU Trace List
TREE
DECODE
Fields of the PDU Trace List
Explanation for the TREE Decode
Explanation for the HEX Decode
Understand the NavBar commands
PDU Search Panel
HEX
DECODE
OIDVIEW 6.0 |
There is a JumpBar on the PDUtrace window, sandwiched between the PDU Trace List and the Decode
areas. This JumpBar allows one to Jump directly to well-known SNMP sequences (like version, community
string, etc), and to each OID in the selected PDU. This saves time when looking at large responses and the
needed OID is known.
59
60| OIDVIEW 6.0
PDUtrace HEX Decode
Two parts of the HEX Decode window are the HEX (on the left), and the ASCII translation (on the
right)
The HEX Decode window highlights the current PDU Tree selection. HEX is highlighted as blue, and
ASCII text is colored RED. Clicking anywhere on either the HEX part or ASCII part will automatically
highlight the appropriate PDU section in the HEX Decode window, in addition to highlighting the correct
area in the PDU Tree.
OIDVIEW 6.0 |
PDUtrace Toolbar
Open (Trace File)
Clicking this button will read a trace file from disk and load it into the PDU Trace List.
Save (Trace File)
This will write a trace file (HEX only) to the /capture subdirectory.
Detail (Write File)
This will write a trace file which includes HEX and ASCII translation to the /capture subdirectory.
Search
Displays a search panel that enables exhaustive TAG, OID, and value searches.
Remove
This will clear the selected PDUs or ALL PDUs, depending on the response to a popup message box.
Sequence
Jump to particular sequence in the PDU.
OID
Jump to one of the specified OIDs in the PDU.
61
62| OIDVIEW 6.0
PDU Search
To display this panel, click on the Search button on the Toolbar.
TAG Match
Selected as many TAGs to search for as desired.
OID Search
Search for a specific OID in the PDU Varbinds.
Value Search
Search for specific Values in the PDU Varbinds using value operators like equals, greater than, less than.
View (Color)
Color those packets that succeed on this search.
View (Hide)
Hide those packets that do not match on this search.
Must match ALL selected parameters
If checked, all things entered in the search panel must be true in order to have a TRUE match. If unchecked, only one thing entered on this search panel will trigger a match.
Apply filter only to SELECTED packets
Search only selected PDUs for the aforementioned criteria.
Search for Version Mismatch
Check for SNMPv2c TAGs in SNMPv1 PDUs.
OIDVIEW 6.0 |
Search for Type/Value Discrepancies: Search for Counters going backwards or other aberrant behavior.
Clicking the Apply Filter button will execute the search with all selected criteria.
Clicking the Clear Filter button will clear the PDU Trace List from all coloring and/or hidden packets
from previous searches.
63
64| OIDVIEW 6.0
PDUtrace Trace List
NOTE: Not all fields are show in the image above as there is not enough room!
ReqId (Request ID)
This is the request ID for this communication stream (as read from the PDU).
Status
Error Code returned from agent (on a response), or generated by OidView (on a request).
Source Address
The name or IP Address and port of the agent sending and/or receiving the requests responses.
Community
The SNMP Community string in the PDU.
Version
The SNMP Version read from the PDU.
PDU Type
The type of SNMP PDU being decoded.
OIDVIEW 6.0 |
Length
The length of the PDU.
Absolute Time
The time at which the request was send / response was received.
Absolute DeltaTime
The aggregate time between the first PDU request and current PDU.
PDU DeltaTime
The time between the current PDU and the last PDU. If the current PDU is a response, it would be the
time between the last PDU was sent and the time when the current PDU was received (i.e. Network
Time). If the current PDU is a request, it would be the time between the receipt of the last PDU and the
time at which the current PDU was sent on the wire (i.e. OidView / Server Processing time).
65
66| OIDVIEW 6.0
PDUtrace Tree Decode
The PDU Tree Decode travels down the PDU and decodes every single part of the PDU in the exact order
in which it was encoded (according to the BER or Basic Encoding Rules).
Click on any part of the PDU Tree, and the appropriate sequence will automatically be highlighted in the
HEX Decode window.
OIDVIEW 6.0 |
PERFORMANCE
Performance Module
Performance Window Layout
Gauge
Display
Counter
Display
DATAGRID
General Capabilities of the Performance Module
Poll, Graph, Log OID Values in Real Time. Designed to zero-in on problems and aberrant data, the Performance Poller can capture and view data values at any interval ranging from split second polling (as many
polls as the agent will handle), to one poll a minute.
Turning Polling ON/OFF and modifying polling rates
Using the Performance Toolbar
Understanding the DataGrid
Modifying the MAIN Display
Saving and Loading Performance Poller Profiles
67
68| OIDVIEW 6.0
Performance DataGrid
Entry Specific Behavior
To enable/disable graphing individual variable entries, double-click on the Graph Cell for that particular entry.
To enable/disable logging for an individual entry, double-click on the Logging Cell for that entry.
To enable/disable PDU Trace for an individual entry, double-click on the PDU Trace Cell for that
entry.
OIDVIEW 6.0 |
Attributes of the Performance Module Columns
IP:PORT
Displays the IP Address and UDP Port number requests are being sent to for this particular entry.
OID
The Object Identifier .
Variable
The Variable Name.
Type
The ASN.1 Type of object being polled.
Value
The value most recently retrieved from the last poll.
Current Delta
The difference between the Current Value and the last polled value.
MAX Delta
The largest delta recorded since polling has begun.
Total
Sum off all deltas recorded since polling has begun.
Raw Rate
This is the rate at which the value is changing per second, calculated by taking the last delta and dividing by
the poll rate.
69
70| OIDVIEW 6.0
Utilization (%)
Percent Bandwidth utilization based on data arriving and the configured bandwidth of the entry.
Units (drop-down)
Valid values are OCTETS, FRAMES, CELLS.
Bandwidth (editable drop-down)
Set the bandwidth of the polled entry.
Frame Size (editable textbox)
For fixed-length transmissions, set the frame size in bytes.
Speed (bits/sec)
Calculated speed in bits/second based on polled rate.
OIDVIEW 6.0 |
Main Display
The performance module’s main graph display is capable of showing dozens of graphed entries on multiple
axes. Depending on the graph mode, data will be graphed as either raw deltas (as shown below), or raw
values.
Click the DELTAS or VALUES toggle buttons at the top of the display graph to choose. In addition,
Counters and Gauges are displayed on different displays so the data can be more easily viewed. This
has changed from earlier versions of OidView that forced you to choose only Deltas or Values and only
Counters or Gauges could be seen at one time.
To modify the main display graph area, stop polling and do one of the following things:
Double-click on a particular series -> edit the series
Double-click on the graph itself -> edit the chart
Right-click on the graph to bring up a popup-menu -> launch the Chart Wizard, edit the Chart Data,
etc.
71
72| OIDVIEW 6.0
To save the current Performance Poller configuration (OIDs being polled and graph layouts), you must save
your configuration to a Performance Poller Profile.
Please Note: OidView does not automatically remember changes you make to the graphing display. When
OidView is restarted, all changes made here will be reset to the defaults, unless you save your current configuration to a Performance Poller profile.
OIDVIEW 6.0 |
Performance Profiles
The OIDs being polled and the layout of the charts can be saved to (as well as loaded from), a configuration file on disk. This enables OidView to pick-up polling where it last left off, along with any custom chart
configurations being completely restored. This is handy when there are several groups of OIDs that need to
be polled habitually, as it saves the user from having to manually add those OIDs to the configuration each
time OidView is started.
To save the current configuration, simply press Save Profile, and enter a filename. To load a configuration
and start polling, click the Load Profile button, and select a previously saved profile from the list.
73
74| OIDVIEW 6.0
Performance Toolbar
The Performance Toolbar provides the ability to manage the Performance Poller.
Load
Load a Performance Poller profile configuration.
Save
Save the current OIDs and graphs to a Performance Poller profile configuration.
Add
Add an OID to the Performance Poller.
Remove
Remove an OID from being polled by the Performance Poller.
Log (toggle)
When toggled ON, logging will be performed for any entries that have their Logging CELL checked.
PDUTrace (toggle)
When toggled ON, tracing will occur for any entries that have their PDU Tracing CELL checked.
All (toggle)
Enabling this (default), shows all information in the Datagrid which does not change (i.e. configurable
information). Disabling this hides all static information in the Datagrid.
OIDVIEW 6.0 |
Normalized Distribution Panel (toggle)
Enabling this will display the Normalized Distribution Graph. This is a nice way to quickly see which values are increasing or decreasing compared to others, and how much (on a comparative scale). This should be
used only for a quick view and is not meant to display values of any real significance. Values are computed
based on a normalized exponentially decaying scale.
Periods
Set the graph periods for the Normalized Dist. Graph and the Main Display.
75
76| OIDVIEW 6.0
CISCO BROWSER
Cisco CBQ Browser
If an agent-analysis session is created, OidView looks for the presence of the CISCO-CLASS-BASEDQOS-MIB in the agent. If it exists, the CBQ Browser button will be enabled on the session detail toolbar.
This will enable the user to launch the CBQ Browser and see the current QoS configuration on the router.
Once changes have been made, the visual display can be refreshed and the new configuration will represented graphically. This is a fantastic way to quickly verify QoS configuration changes.
CBQ Browser breaks down the QoS configuration into Service Policies, Traffic Classes, and QoS objects
PolicyMaps will be highlighted in BLUE, as the classMaps will be highlighted in yellow. The index of each
object is listed in the columns to the right. Names of object types are listed in the object type column.
The hierarchical display is capable of showing multiple nested policies, enabling an administrator to view
and confirm complex QoS configurations.
OIDVIEW 6.0 |
TRAP MANAGER
Trap Manager Overview
The OidView Trap Manager Viewer is a session module that comes with OidView by default. It is a viewer
and administration tool for ByteSphere Trap Manager Service (TMS), a windows service that runs in the
background. TMS receives SNMP Trap and Notification messages and this viewer will enable the user to
view and manipulate each alarm in detail. The Trap Management module is incredibly powerful, versatile
and offers features not found in even the top Fault Management solutions. TMS can be used for either
debugging of SNMP Traps (for example, if designing an SNMP agent or troubleshooting one), as a Trap
Forwarder, or as a full Fault Management solution, capable of handling tens of thousands of traps each second and storing millions of alarms. It also uses our patent-pending MIBAcquire technology to download
and install MIBs when an Alarm is unknown by the system.
Licensing Options
Trap Manager comes with 10 IP licenses by default. It will accept alarms from up to 10 hosts and then it
will not accept alarms from any additional hosts. To purchase addition IP licenses, please see our website
for sales information. We offer several different licensing options, including an unlimited IP count per
node, web-based trap-management and integration with our monitoring solution, JaguarSX.
Trap Manager has the following major features:
Deduplication of Alarms
Raw or post-processed forwarding
Saving events to an access or external 3rd party database (e.g. MYSQL)
Customization of Trap Filters through the Trap Filter Manager UI or XML file
Alerting and Notification through the Notifier
Comprehensive administration of alarms via OidView Trap Manager UI
Forwarding of Traps through a variety of mechanisms
Log all incoming alarms to a text file on a global or per-matched filter basis
Replay of a captured trap log to any IP address
Setup Secure Users for accepting SNMPv3 Notifications
Variety of display options
AutoStatus daemon
77
78| OIDVIEW 6.0
Trap Administration
Administration of Alarms
OidView’s UI allows ease of administration of alarms by simply clicking on alarms and right-clicking for
options.
Options include (but are not limited to):
Creating Filters
Forwarding alarms to a specified IP address
UnAcknowledging Alarms
Acknowledging Alarms
Clearing Alarms
Deleting Alarms
Starting an analysis session
Launching a MIB Browser
Telnet
Ping
OIDVIEW 6.0 |
If the Trap Detail Display options are selected in the Trap Manager Configuration, clicking on a single
alarm brings up the trap specifics and Varbind detail in a nicely laid out tree structure. The MIB information is also listed on the screen in the MIB information pane.
79
80| OIDVIEW 6.0
Trap Deduplication
Trap Manager can deduplicate alarms based on:
Community String
IP address
SNMP Version
TrapOID
TrapType
Varbind
When OidView receives an alarm and deduplication is enabled, a trap key is created based on these properties. If a subsequent alarm is received and the same key is created for it, it is considered the same event and
the existing event’s count is simply incremented. If no key matches, a new event is created. This gives the
administrator great flexibility on the level of detail he or she wishes to receive from managed agents. For
example, if one only wants to see one alarm per unique event, all of these options should be checked. If for
example, it is only wished to get one alarm per IP address, then only enable the IP dedupe filter, and disable
all the rest. For fault management applications, it is highly recommended that at least some deduplication
is turned on, if not all.
Deduplicating on Varbind CRC
Enabling this option will increase the number of events that would normally be registered with all other
types of deduplication enabled, but it will make sure that the event is completely unique. To reduce excess
noise about a particular event (i.e. collapse multiple traps with different information but describing the
same event), disable this.
OIDVIEW 6.0 |
Trap Display Options
Alarm severity classification
Filters are the main vehicle for controlling how alarms are displayed. A filter can throw an alarm into a
specific bucket, as well as assign a color-coded severity. Severities are used to classify the importance of a received alarm. The use of filters assumes that severities will be used, and the severity classification bar will be
shown at the bottom of the screen. If filters are turned off, the classification bar will be removed. Likewise
for alarm classification into “buckets”. If filters are turned off it is assumed that alarms will not be classified
into buckets, and the classification bar will be hidden from view.
Trap Detail, Coloring and receiving non-critical Trap Types
The specific details about the received trap can be hidden or displayed. Non-critical traps classified as
LOGONLY, IGNORE, or INFORMs can be displayed or hidden from view. There is also a trap manager
display toolbar that can be turned on and off. This is off by default and can be turned on by going into Options -> OidView -> Trap Manager -> Display and selecting “Show Display Toolbar”.
Configurable Options – the following options can be set in the Option Dialog located under Options
-> OidView -> TrapManager -> Display
Show Display Toolbar
Color Grid Rows
Store IGNORE
Store INFORMs
Store LOGONLY
Show Detail Panes
Show Detail In Grid
Show Agent Address
Display Update Time
81
82| OIDVIEW 6.0
Trap Forwarding
Trap Forwarding Overview
Traps can be forwarded in a variety of ways, making Trap Manager an incredibly powerful redirector of
alarms. It can forward all traps (global setting), to a number of remote nodes. It can also forward traps
based on a filter match or even manually by right clicking on one or more traps and choosing “Forward”.
In addition, custom varbinds can be added to forwarded traps, allowing receiving management systems to
identify or act accordingly. These varbinds can be defined in a custom file, set in the options.
Configurable Options – the following options can be set in the Option Dialog located under Options
-> OidView -> TrapManager -> Forwarding
Forward Traps
Raw Forwarding
Forward Deduped Traps
Forward All Deduped Traps
Forward IP Address or Hostname
Forward UDP Port
Send Original EngineID
Append Varbinds
Include Source Address
Custom Varbind File
OIDVIEW 6.0 |
Trap Filter Manager
Trap Manager allows complete filter customization, showing the available filters loaded into memory in
a hierarchical tree-like structure, with the filter object represented by the top-level node and Conditions
nested underneath. Filters allow alarms to be classified and acted upon in numerous ways. Alarms can be
categorized into buckets, assigned severities, notification profiles, etc. Filters must have one or more conditions attached to them in order for them to be enabled. A filter without conditions can exist but will do
nothing. Conditions can be built using the condition builder. OidView comes with a pre-loaded trap filter
configuration file “out of the box” with pre-set filters for generic events, as well as alarms from both Cisco
and Juniper network gear.
Use the Filter Manager to add, modify, and delete filters:
To add a filter, simply press “Add”.
To modify a filter, highlight and press “Modify”.
To delete a filter, highlight the filter and press “Delete”.
83
84| OIDVIEW 6.0
Use the Filter Manager to also change severity and bucket classifications:
To change the bucket type for a specific filter from the filter manager, select the filter and double-click
on the bucket cell for the particular filter. A drop-down list will appear, and you may select one of the
available options.
To change the severity of a particular filter from the filter manager, select the filter and double-click on
the severity cell for that particular filter. A drop-down list will appear, and you may select one of the
available serverities
OIDVIEW 6.0 |
Trap Filter Builder
To get the filter builder dialog, press the “Add” or “Modify” button on the Filter Manager Dialog screen.
The Filter builder allows the user to create filters with the following top-level properties:
Classification bucket
Assign a severity
Format Text
Time restrictions
Notifier Profile
AutoStatus
Trap Forwarding
Trap Logging
Negate – apply the opposite of whatever this filter defines as a matching heuristic
85
86| OIDVIEW 6.0
After making the necessary changes, click on the OK button to save changes to the filter.
Filters also need one or more Conditions to be active.
More on Format Text
This text can be written to include tags that will substitute descriptive information into the filter’s display
text. A description of these tags can be found in the file: OidView\profiles\traps\variables.txt
OIDVIEW 6.0 |
Trap Condition Builder
The condition builder dialog allows one to select the type of match condition and then specify value parameters to go along with that condition.
The condition types available are:
Source Address
Source Port
BindingOID
BindingValue
Community
TrapOID
Trap Name
SNMP Version
SNMP Agent Address
Generic Type
Specific Type
Arrival Time
87
88| OIDVIEW 6.0
All of these values can be explicitly set using the condition builder UI. Values can be matched by Trap
Manager using EXACT, RANGE, REGEXP, or LIKE matches, providing incredible flexibility over conditions.
There are also two special states that can be enabled for a condition – CLEAR, and SEVERITY. These two
extra special states on a condition can allow for very complex filter creation.
CLEAR state can be applied if the particular condition matches. This is helpful if you can extract status
information from the trap. If the information in the varbinds indicate that the trap should be cleared, you
can check this in conjunction with setting the correct match values, and OidView will clear the trap.
The SEVERITY state allows control over what severity the trap is assigned. A trap can sometimes indicate
in the varbinds that there should be a certain severity associated with it. OidView will change the severity
based on how the condition is configured. It will also reassign an existing trap a new severity as the same
trap comes in with different varbind values (if the conditions are configured to do so).
For example, a status type of Filter can be created allowing the trap to be assigned severities and cleared dynamically. A similar thing could be done with Thresholds and the RANGE operator. Instead of looking for
an exact value in the varbinds, look for that value within a range, and assign it a SEVERITY or a CLEAR.
OIDVIEW 6.0 |
NOTIFIER
Notifier Module
Very often an important event will occur that you will need notification about. The OidView Notifier
module is a system module that enables notification from the OidView console without having to integrate
with a third party or external Notifier application. There is an additional license cost for the Notifier but the
price point and ease of use makes it an attractive addition to the OidView network management arsenal.
Alerting and Notification through the Notifier
By setting up filters, alarms can be assigned a notification profile.
Each notification profile can have a number of actions, including:
Sending EMAIL messages
Logging to the NT Event Log
Sending an SMS (SMPP)
Sending messages to an alphanumeric pager (SNPP)
Executing an external program or script
Sending an SNMP Trap
Status WIndow
The Notifier, when displayed, shows a small status window on the bottom of the OidView console. It can
be enabled or disabled from here. It gives a summary of the numbers and types of events that have been
sent, as well as a high-level listing of event types, times, recipients, and messages sent.
Creating a profile
Open up the Notification Profile Dialog, and click “Add”. In the textbox “Profile Name”, type in the name
of the profile. Use something descriptive, like “Web Servers Down” or “Boston service not responding”.
Then, choose the primary notification type for this profile by clicking on the drop-down box and choosing
one of the options listed.
89
90| OIDVIEW 6.0
To add another notification type to an existing profile, just select the profile, then choose a new type, fill in
the parameters, and click “Apply”. It will appear under the existing profile, along with any other notification
types already defined.
To copy a notification type to a new or existing profile, simply select that type, enter the new or existing
profile name in the “Profile Name” box, and press “Apply”. If the profile does not yet exist, it will automatically be created and the type will be included, otherwise it will simply be copied to a named existing profile.
To delete notification types assigned to an existing profile, simply select that type and press “Delete”
To change the order of notification types within a specified profile, use the blue up and down buttons
located in the URH corner of the Notification profile tree.
To rename a profile, select the profile, and click “Rename”
To delete a profile, select the profile, and click “Delete”
OIDVIEW 6.0 |
SNMTP TESTER
SNMP Agent Testing Module
When writing an SNMP Agent, it is necessary to run comprehensive tests in order to check for compliance
with the SNMP protocol standard and also compliance with the syntax of the MIB objects that will be
represented. OidView now has a built-in SNMP Agent testing module (available in the Pro and Enterprise versions), that will enable the software developer to test the agent implementation and verify that it is
compliant. If an agent is not compliant then it may be impossible to manage with various Network Management Systems. The result can be devastating for a new product, as users will not be able to control it or
monitor it using SNMP. Agents that are fully compliant with SNMP are often more attractive to purchasers of equipment for the data center.
WARNING! Do not perform testing on a production agent or device! Doing so may cause unexpected
results due to the nature of this product, as the SET tests change values that may cause undesirable results.
If performing SET tests on an agent, please be sure to go through the MIB and add manual exclusions to
objects that should not be tested in an automated fashion.
To use the SNMP Testing module to test an SNMP Agent, first create a session for the agent. Part of the
session creation mechanism includes the automatic detection and loading of needed MIBs. If no MIBs are
detected and/or loaded automatically, then the user must manually compile and/or load the MIBs desired
to be tested on the agent. Once the desired MIBs are loaded in the session they will be listed in the Session
MIBs grid when the session is highlighted.
91
92| OIDVIEW 6.0
SNMP Testing Module can then be launched from the session toolbar, at the top of the screen.
The button is labeled “SNMP Test”.
Once this button is clicked, OidView will launch a new window. This window will start to automatically
prepare tests for use in testing the SNMP agent. Based on the MIBs loaded in the session, it will either
load pre-generated MIB tests or it will dynamically create tests based on the objects defined in the loaded
MIBs. Once the tests have been created for all objects, OidView will automatically write those test objects
to a file named <mibname>.xml, and save it to the OidView/profiles/snmptest directory.
The SNMP Test module has the following “Test” toolbar buttons:
Add MIBs
Manually to the test suite by clicking on the “Add MIB” button.
Build Test
If additional objects have been loaded but tests haven’t been built yet, you will need to click the “Build Test”
button.
Load Test
Load a saved test suite from disk.
Save Test
Save a fully built test suite to disk, before or after it has been run.
OIDVIEW 6.0 |
Test Types
When a test suite is automatically built, based on the configuration options OidView will create a number
of tests for each object. Creation of these test types can be controlled from the OidView Options dialog.
Each of these individual tests are listed as follows:
SYNTAX
Initially performs walk on selected OIDs to get list of instances and values. Then, make sure values are
within ranges and/or values that are described in the MIBs.
GET
Initially performs walk on selected OIDs to get list of instances. Then, perform individual GET operation
on each index and see if response is correct.
GETNEXT
Perform GETNEXT on each OID to make sure that the response comes back in lexicographical order.
GETBULK
Performs GETBULK on each OID to make sure that the response comes back in lexicographical order
and with the correct OID count and format.
GET MULTI
Initially performs walk on selected OIDs to get list of instances. Then, performs a GET with several objects
and makes sure returned OIDs are the same.
SET
Initially performs walk on selected OIDs to get list of instances. Then, performs a SET with same value
and checks response to make sure returned OID/value are the same.
93
94| OIDVIEW 6.0
SET POSITIVE
Initially performs walk on selected OIDs to get list of instances. Then, performs a SET with a value within
accepted ranges of MIB and checks response to make sure returned OID/value are correct.
SET NEGATIVE
Initially performs walk on selected OIDs to get list of instances. Then, performs a SET with a value NOT
within accepted ranges of MIB and checks response to make sure agent rejected the request.
SET MULTI
Initially performs walk on selected OIDs to get list of instances. Then, performs a multiple SET request
with same OIDs and values and checks response to make sure returned OIDs/values are correct.
OIDVIEW 6.0 |
When a test suite is ready to be run, the “PLAY” button will be enabled on the “Run” toolbar.
Once a test suite has run, tests will be classified with status value of PASS, WARN or FAIL. A test that
PASSES is one that has had no issues. A test with a WARN status means that some instances of that test
passed, and some failed. A test with FAIL status means that all instances of that test failed.
All tests with one or more instances will have a (+) sign next to them and they will be expandable in the
grid. Expanding a test will give much more information about each instance that runs (OID, index values,
description of the failure reason, etc.)
For instance, below shows a WARNING status test with one instance that failed and the others that
passed. The failed instance is because the value was 0, and the MIB specified that the value must fall
between the ranges of 1 and 2147483647. Since the number 0 is not within that range, the test instance is
marked as FAIL.
95
96| OIDVIEW 6.0
POP-UP MENU ITEMS
Right-clicking on a test or test instance brings up a menu.
Run Test
Click this to re-run the selected test.
Expand Test
This expands the currently selected test’s instances.
Collapse Test
This collapses the currently selected test’s instances.
Add Exception
This adds an exception to the exception list.
Remove Exception
Removes an exception from the exception list.
Add Exclusion from SET Tests
Excludes this test from being included in SET tests.
Remove Exclusion from SET Tests
Removes the Exclusion.
Exceptions
There may come a time where a particular value does not match the MIB syntax but is OK and the test
should PASS. In these cases, add the value as an exception by right-clicking on the instance and selecting
“Add Exception”. This will enable all tests with that particular OID to PASS if the specific value is seen,
instead of failing it automatically. There is currently a LIMIT of 1 exception per OID.
OIDVIEW 6.0 |
Exclusions
OIDs can also be excluded from SET tests. For instance, one may not want to perform SET tests on a
certain object like IfAdminStatus, because after setting a new value to the object the agent will not respond
anymore (setting an interface to admin down will do that). For any of these special cases, one can add
exclusions. There is currently a LIMIT of 1 SET exclusion per OID.
97
98| OIDVIEW 6.0
| 99
5
Analysis
Agent Examination and Analysis
MIB Browsing the quick and dirty way
OidView Professional is more than just a simple MIB Browser, but you have the option to use it like one.
To open up a Default MIB Browser window, click the “Open Default MIB Browser” hyperlink from the
Console Overview window, or double click the OidView -> Active Browsers -> DEFAULT node in the
OidView NavTree .
In Depth SNMP Agent Analysis
To use OidView’s full MIB analysis capabilities, you must create a session. By creating a new session, OidView will automatically determine the agent vendor(s) (using our patent-pending MIBSense technology),
download MIBs if necessary, identify the loaded MIBs on the device, and load them into OidView for use
in the MIB Browser.
Once the session has been created, there are a variety of SNMP agent analysis tools at your disposal.
Use the MIB BROWSER module to browse MIB objects and determine various properties.
Use the iGRID module to generate a detailed interface MAP, and then query even further by polling
specific interface related OIDs
Launch the ENTITY-MIB module to determine how the device is physically laid out and how things
are connected internally
Poll OIDs and Log values with the Performance Module to monitor values or check for aberrant behavior
Trace PDUs with the Analysis module or the Performance Module to verify proper PDU construction
or load PDU trace files and perform complex searches
Capture a MibWalk of a live agent for later analysis
100| OIDVIEW 6.0
Examine the QOS configuration of a Cisco Router running the CISCO-CLASS-BASED-QOS-MIB
Test an agent using the SNMP protocol and the MIBs loaded in the session
|101
6
Configuration
Configuring OidView
Click on the file menu: Tools -> Options
Click the OidView Navigation area -> Options
Once the configuration dialog appears, changes can be made by clicking the TAB buttons on the top of the
dialog.
Multiple categories will be listed in a tree like structure. Current categories include:
Database
Specify database connection and configuration information.
EMAIL
Specify email preferences.
Helper Applications
Tell OidView which applications you wish to invoke for certain actions.
Http Proxy Server
If you are behind an HTTP proxy, specify settings here
102| OIDVIEW 6.0
Miscellaneous
Miscellaneous
Paths
Specify paths for MIBs, compiled MIBS, etc.
SNMP Test Module
Testing preferences.
Trap Manager
Options related specifically to Trap Manager.
OIDVIEW 6.0 | 103
Configuring the Database
Prompt to compact database
Enter the maximum size desired for the database to reach. If the database reaches a size greater than the
value entered (the default is 100 Megabytes), then OidView will automatically compress (and if necessary
repair) the database.
Database Filename
Enter the filename of the database being used. Press the Browse button to bring up an Open File dialog
box.
Backup Path
Enter the full pathname of the folder where the database will be backed up. Database backup is not automatic, it is manual. To backup your database to this folder, from the main menu press Options -> Database
-> Backup Database.
104| OIDVIEW 6.0
Helper Apps
TELNET application of preference
Specify the favorite application used for TELNET sessions (the default is Microsoft Windows ™ Telnet.
exe). During an analysis session of a live SNMP Agent, it is possible to TELNET to the device (if it supports TELNET), by clicking on the TELNET button on the NavBar .
MIB editor of preference
Specify the application to use to edit MIBs. MIBs can be edited simply by right-clicking on the module in
a MIB list and left-clicking Edit Definition.
XML Editor of preference
Specify a favorite editor for XML files.
Configuring Paths
Compiled MIBs (bPCMs)
Enter the location where compiled MIBs will be stored and accessed.
ASN.1 MIBs
Enter the location where MIBs are generally stored.
Working Directory
Enter the location that OidView can place temporary files.
Trap Manager - Forwarding
OIDVIEW 6.0 | 105
Custom Varbinds Enabled
Select this to append custom varbinds to all forwarded traps. If enabled, Trap Manager will parse a custom
varbind file and append the entries to the bottom of the current trap’s varbinds. This will not happen if raw
forwarding is enabled.
Custom Varbind File
Specify a custom file for appended varbinds. When forwarding traps, Trap Manager will read and parse this
file and append the resulting entries to the current trap.
Forward Traps
Should TrapManager forward traps? This occurs on a global scope. To forward only traps that match filters,
use the Filter Manager or the Notifier.
Forward Deduped Traps
Should TrapManager forward traps that have previously been deduplicated? The default is FALSE, the
behavior being that once a trap is deduplicated it will be forwarded only the first time it is received, and
never forwarded again unless the event within OidView is cleared. If enabled, the trap will be forwarded
once each time the trap is received per event burst (i.e. if a burst of the same trap is received 1000 times in
less than 100ms, it will only be forwarded once).
Forward All Deduped Traps
Should TrapManager forward ALL traps it receives, regardless of whether deduplication is on? (i.e. if a trap
is received 1000 times in a burst event, even if dedupe is ON, the trap will be forwarded 1000 times to the
next event receiver).
Forward IP Address or Hostname
Specify the IP Address or HostName of the station to which the traps will be forwarded. To specify multiple addresses, use the comma “,” delimeter. This occurs on a global scope. To forward only some traps, use
the Filter Manager or the Notifier.
Forward UDP Port
106| OIDVIEW 6.0
Specify the UDP Port of the station which will receive the forwarded traps
Include Source Address
Includes the source IP address of the host that originally sent the trap in the varbinds of the forwarded
trap. This enables the receiving station to correctly identify the original source of the trap (needed for v2
traps). This is enabled by default.
Raw Forwarding
Enables RAW Forwarding for Trap Manager. In this mode, all traps all forwarded before any processing or
deduplification. Normally, all forwarding is performed after traps are processed.
Send Original EngineID
If using SNMPv3 secure communications, enable this to send the original EngineID of the SNMPv3
agent that originally sent the trap. Otherwise, the localEngineID of the local machine is sent.
Trap Manager - Deduplification
Dedupe Enabled
Should deduplication filters be applied? Default is TRUE.
Dedupe Community
Deduplicate on Community String
Dedupe IPAddress
Deduplicate on IP Address
Dedupe SNMPVersion
Deduplicate on SNMP Version
OIDVIEW 6.0 | 107
Dedupe TrapOID
Deduplicate on TRAP or Notification OID
Dedupe TrapOID (Base)
Deduplicate on TRAP or Notification OID, but do not include the Generic and Specific Type.
Dedupe TrapType
Deduplicate on Trap Type (i.e. SNMP v1 TRAP, SNMPv2 Notification, SNMPv2 Inform, SNMPv3
Notification, etc.)
Dedupe VarBind
Deduplicate on Varbind CRC. Enabling this option will increase the number of events that would normally be registered during complete deduplication, but it will make sure that the event is completely unique.
To reduce excess noise about a particular event (i.e. collapse multiple traps with different information but
describing the same event), disable this.
Trap Manager - Filters
Filters Enabled
Are the trap filters enabled? If they are disabled, no special filter matching will occur.
Fast Match Enabled
Enable only Filters based on TrapOID. This greatly speeds up the filter process, but complex filters are not
processed. Default is FALSE.
Trap Manager - Status/Storage
108| OIDVIEW 6.0
Alarm Clear Time
Amount in time in minutes that TrapManager will wait until automatically clearing traps that have not
been updated within that amount of time. After a trap is cleared, if it is received again it is considered a
completely different event. Set this value to 0 to never clear traps and force a user to clear them manually.
This setting occurs on a global scale. To adjust clear times on individual traps, please use the Filter Manager.
Alarm Clear All
Enable this to apply the Alarm Clear Time to ALL traps. Disable to apply the Alarm Clear Time only to
traps that DID NOT match a filter.
AutoDelete Cleared Traps
Enable this value to automatically delete all traps that are cleared.
AutoStatus Original Time
Enable this value to use the original receive time in autostatus calculations. Otherwise, the last updated
time will be used (default).
Maintenance Time
The amount of time to wait in minutes between trap maintenance jobs. Any traps that need to change
status according to filter rules or be cleared and/or deleted due to maximum limits are handled in this loop.
The default time is set to 60 minutes but this can be set as low as 1 minute (60 seconds).
Maximum # Traps in Queue
Specify the maximum number of events that can be stored in the receive event queue before processing is
launched. Valid range is between 100-10000 traps.
Maximum # Traps in DB
Specify the maximum number of traps to be stored the database. If this number is reached, 10% of the traps
in the database will be deleted automatically.
OIDVIEW 6.0 | 109
Maximum # Traps in Memory
Specify the maximum number of traps to be stored in memory. If this number is reached, 10% of the traps
in memory will be deleted automatically. Keeping traps in memory is handy if performing maintenance on
the trap DB as traps can be manually forwarded and inspected.
Permanently Delete Traps
Check this to permanently delete traps from the database. Otherwise, deleted traps will continue to be
stored in the database and they will simply be marked as deleted and retired.
Store Varbinds
Check this to store the varbinds in the database. Storing varbinds in the database will use a lot of storage.
Default is FALSE.
Trap Manager - Miscellaneous
Disable Trap Processing
Disables all trap processing except RAW Forwarding mechanism. Enable only if Trap Manager is acting as
a RAW forwarder.
EventLog Enabled
When enabled, ByteSphere eventLog traps will be sent to the Address and UDP port specified. An EventLog trap is sent when a trap matches a pre-defined filter, and the event type and class type parameters for
the filter are defined.
EventLog Address
Specify the IP Address to send eventLog traps.
EventLog UDP Port
Specify the UDP port to send eventLog traps.
110| OIDVIEW 6.0
Notification - Unknown Event
Have the notifier handle any and all unknown traps with a specific named profile. For example, if you
wanted Trap Manager to send emails for all unknown traps it receives, create a notification profile called
NOTIFY_EMAIL and then place that name into this field.
Notification - Severity Event
Have the notifier handle all traps with a specific named profile for the default Notifier severity. For example, if you wanted Trap Manager to send emails for all critical traps it receives, create a notification profile
called NOTIFY_EMAIL_CRITICAL and then place that name into this field.
Notification - Severity Value
Specify the minimum severity value (as an integer) that will trip the Severity Event Notification Profile.
(1=info, 2=warning, 3=minor, 4=major, 5=critical)
Notification - MIB Lookup
Lookup MIB descriptions for trap filter events when sent through the notifier.
ODBC Connect String
To have trap manager use an ODBC datasource rather than the default DB connection, please specify the
connect string here. Please bear in mind that this functionality requires an additional license. To purchase,
please contact ByteSphere Sales department. For example, to connect to a local database named bytesphere
with username and password ‘bytesphere’ using the MySQL ODBC driver, one could use the sample connect string:
ODBC;uid=bytesphere;pwd=bytesphere;server=127.0.0.1;driver={MySQL ODBC 3.51 Driver};datab
ase=bytesphere;dsn=’’;
Trap Sound Enabled
Play a wave file when a trap is received.
Trap Sound File
Specify Sound File to play when trap is received
OIDVIEW 6.0 | 111
Trap Buffer Size
Size of the TRAP buffers in Megabytes. Default is 1 Megabyte.
Trap Engine ID
Specify the ENGINE_ID for this Trap Manager.. Default is 0.
Trap Manager TimeZone
Specify the TimeZone for this Trap Manager.
Trap Manager - Display
Color Grid Rows
Color the entire row of a registered alarm? If unchecked, just the severity column will be colored.
Display Update Time
Amount of time in milliseconds before TMS sends a message to update the OidView Trap Manager Display. Default is 5000 (5 seconds). For slower systems or accessing TMS over a network, make this number
larger.
Show Agent Address
Show the Agent Address field in the Trap Manager grid. This field is populated in V1 traps when they are
forwarded via a proxy. It is intentionally left blank in this grid when the trap is received directly from the
source.
Show Detail In Grid
Show trap detail in grid.
112| OIDVIEW 6.0
Show Detail Panes
Show all trap detail panes including trap tree showing varbinds, mib info, etc.
Show Display Toolbar
Show the visibilty toolbar. This toolbar toggles many of the options available here.
Store IGNORE
Store IGNORE traps. Disabling this (recommended) causes IGNORE traps to be ignored. Enabling this
causes all IGNORE traps to be logged, stored in the database, and displayed in the grid. This uses extra
memory - it is advised to only use this when debugging.
Store INFORMs
Store INFORM request messages. Disabling this (recommended) causes INFORM requests to be ignored.
Enabling this causes all INFORM traps to be logged, stored in the database, and displayed in the grid. This
uses extra memory - it is advised to only use this when debugging.
Store LOGONLY
Store LOGONLY traps. Disabling this (recommended) causes LOGONLY traps to only be logged to the
logfile if logging is enabled. Enabling this causes all LOGONLY traps to be logged, stored in the database,
and displayed in the grid. This uses extra memory - it is advised to only use this when debugging.
Trap Manager - Logging
Global Logging
Log all traps received to the global trapLog.log file.
Log Duplicate Events
Log all traps received including any new duplicate events of previously received traps. This is the most
accurate logfile mode but will take a large amount of space on your hard disk. Turning this off while Trap
Manager is deduplicating events will result in a much smaller logfile. Please see the documentation for
OIDVIEW 6.0 | 113
more details.
Logfile Filename Format
Specify the filename format for the traplog files. Currently supports the following values:
0 = default (logs all traps to “trapLog.log”)
1 = datestamp (logs all traps to “trapLog_datestamp.log”)
Maximum Logfile Size
Specify the maximum size of a trap log file in Megabytes. When the logfile exceeds the maximum size it
will be renamed to “logFileName_currentdate” and a new one will be created. Default is 100 Megabytes.
Trap Manager - Transport
SNMP Agent IPAddress
The IP Address for the interface that the SNMP Agent binds to. Only valid on machines with more
than one NIC card. Currently agent is only used for sending and forwarding traps. If set to localhost or
127.0.0.1 the agent will bind to system’s default IP address. If forwarding traps to an external network
make sure to set to the outbound address.
SNMP Agent UDP Port
The UDP Port that the TMS SNMP Agent binds to. Currently TMS agent is only used for sending and
forwarding traps.
Trap Manager Listening IPAddress
The IP Address for the interface that the Trap Manager starts listening for traps on. Only valid on machines with more than one NIC card.
Trap Manager Listening UDP Port
The UDP Port that the Trap Manager listens for traps on.
114| OIDVIEW 6.0
7
Miscellaneous
Adjusting Polling Intervals
To adjust the polling interval for the Data Window or the Performance Module , double-click on the dropdown combo box in the upper right hand corner of the window:
If the StatusBar is visible at the bottom of the screen, you will see the poller status:
The drop-down combo box should open, listing several valid polling intervals:
OIDVIEW 6.0 | 115
Choose the desired interval (1 second is the default), and click on something else on the screen (or TAB
away from the combo box), so it loses focus. The SNMP Poller will then calibrate itself. This could take a
second to a minute depending on the polling interval chosen and the number of variables currently in the
poll list. If the StatusBar is visible, you will see that the poller is calibrating. After the SNMP Poller has
been calibrated, it will begin polling:
The Poller status light will blink with a green color every time it is in the middle of a poll.
116| OIDVIEW 6.0
Column Grouping
OidView allows advanced grouping on any part of the MIB variable, OID, index, or even the resulting
values from the agent.
To use grouping, right-click on the LiveGrid (as long as it is full of results), and click on the Group By
command. A dialog box will popup allowing a choice of up to 3 columns to group.
1. Select the Field from the drop-down combo box
2. Select the Order (ascending or descending) from the adjacent drop-down combo box
3. Add as many fields as needed (up to 3). Adjust the order as necessary with the up/down buttons.
4. Click OK to group result sets or Cancel to cancel the column grouping dialog.
OIDVIEW 6.0 | 117
Results:
118| OIDVIEW 6.0
Index Types
OidView stores learned OctetString parsing information in a file named octetParse.ini in the profiles
subdirectory. This can be edited manually if desired. For up-to-date value definitions, please refer to the
idxTypes.txt file in the same directory.
In most cases, with an accurate MIB, OidView should be able to automatically determine the indexing and
add an entry into the octetParse.ini file. For those cases that it cannot determine the indexing, or figures it
out incorrectly, this file can be manually edited to rectify any display problems (OidView must not be running while this file is being edited).
The entries of this file simply list the variable name, and the internal OidView type that should be mapped
to it.
For example, xtmClassName has been given a value of 3. One can see from the table below that 3 maps to a
length encoded displayString (it will be translated to ASCII text).
Modify octetParse.ini to add unknown or indeterminable index types to OidView.
Internal OidView Index Types
0,INTEGER
- length is 1
1,OCTETSTRING_LE- length encoded (first octet)
2,OCTETSTRING
- not length encoded*
3,DISPLAYSTRING_LE - length encoded (first octet) - convert to ASCII
4,DISPLAYSTRING - not length encoded* - convert to ASCII
5,STRING
- length unknown*
6,OID
- length unknown*
7,TIMETICKS
- length is 1
8,IPADDRESS_V4
- IPV4, length of 4 octets
9,IPADDRESS_LE
- length encoded (probably 5 octets)
10,IPADDRESS_V6
- IPV6
OIDVIEW 6.0 | 119
LiveGrid Actions
In-Grid actions
Column Sort
Click on a column to sort the grid by that column
SNMP SET Value
To set a value on a live agent, simply double-click on any light blue cell to edit the value. MIB variables
with enumerated values display a drop-down list box..
Right-click LiveGrid for the popup-menu:
Copy
Copies values for all / selected rows. Copies contents of the cells of LiveGrid to the clipboard. Contents of
the clipboard can then be pasted into a text editor or a Microsoft Excel ™ Spreadsheet.
Export Data
Export data for all / selected rows. Values can be exported to CSV, directly to Microsoft Excel ™ (if installed), and XML.
Sum Numeric Cells
Sum values for all / selected rows. Sums all numeric values in the Value column and places the result in the
clipboard.
Indexing
Display Indexing Information. Toggles MIB index extraction … check/uncheck this to enable/disable
index string parsing (per session)
Table Format
Display values in tabular format with columns on the top and rows going down.
120| OIDVIEW 6.0
Group By
Groups related columns for better/different organization of data.
Remove Grouping
Removes Groups that were created by Group By
GRAPH OID
Launches the Performance Module with this particular OID
SNMP SET
Launches the SNMP SET Dialog
SNMP GET
Launches the SNMP GET Dialog
Unselect
Unselects selected rows in the LiveGrid.
OIDVIEW 6.0 | 121
MIB Tree Actions
Right-click the MIB Tree for the popup menu
Bookmark Node
Controls whether selected variables will be bookmarked.
Display Bookmarks
Display the Variable Bookmark dialog.
Copy
Copy the selected variable to memory.
122| OIDVIEW 6.0
Graph OID
Walks selected OID and if there is more than one allows the user to select the response. Then the OID will
be polled and graphed by the Performance Poller.
Perform SNMP Get Operation
Display the custom SNMP GET Dialog.
Perform
Display the custom SNMP SET Dialog.
SNMP Walk (GETNEXT)
Performs a walk using SNMPv1 on the selected variable.
SNMP Walk (GETBULK)
Performs a walk using SNMPv2c GETBULK on the selected variable.
Refresh Node
Deletes and recreates the Node in the MIB Tree.
OIDVIEW 6.0 | 123
Profile Overview
What is a MIB Definition Profile?
This is simply a list of MIBs that is saved in a text file named <profile name>.txt in the /profiles/module
subdirectory. A MIB Definition Profile can enable a quick determination of supported MIBs on an agent.
How is a Definition Profile created?
MIBs can be selected from the MIB Module List and saved to a MIB Definition Profile.
If MIBs are saved to an existing definition profile, they will simply be added to it. Duplicates will be
removed.
If this is going to be a new profile, simply type in the new name.
When finished, press Save Profile.
How is it used?
When creating a new session, the AutoLoads and Profiles Tab will display a ComboBox which allows the
choice of a profile. If you were in need of determining if an agent supported any QoS (Quality of Service)
MIBS over a variety of vendors, and you had created a MIB Definition profile which listed several QoS
MIBs, then you could select that particular profile for use with your analysis. During the initial analysis
phase, the agent will be queried for each MIB listed in the profile. If the agent responds to the query, that
particular MIB will be loaded.
This is also useful when certain vendors have purchased other vendors. If a particular device has a SysOid
saying it belongs to the new vendor, yet the MIBs loaded on the device belong to the old vendor, one may
construct vendor profiles to accommodate for these vendor buyouts.
124| OIDVIEW 6.0
MIB Index Extraction
OidView can automatically extract the indices out of the OID and place them into separate columns,
available to the user for searching, sorting, and grouping. OidView learns how new variables are indexed
as it goes, by assigning an internal index type. See how to toggle MIB Index extraction by looking under
LiveGrid Actions.
OIDVIEW 6.0 | 125
MibWalk
A MibWalk is a file which contains any number of OIDs and/or variables, Types, and Values. This information can be used later by OidView by creating a MibWalk session, it can be simulated by using an SNMP
simulator, or it can simply be perused by using a text editor.
xx
To capture a MibWalk of an agent:
From OidView
Once a session (live agent) has been created, click on the Mibwalk button on the session feature bar. The
mibwalk will be placed in the /mibwalks subdirectory.
126| OIDVIEW 6.0
From the Command Line
Open a command prompt, go into the \tools subdirectory.
Run walkAgent.tcl by typing: runtcl walkagent.tcl –ip <ipaddress>
Type runtcl walkagent.tcl –? to get a listing of all command line parameters…
From the Microsoft Windows ™ start menu
Start -> Programs -> ByteSphere -> OidView -> WalkAgent
A window will popup, which looks similar to the create new session dialog.
Change required parameters, click TEST, and if successful, click MibWalk.
An example of a ByteSphere Format mibwalk
.1.3.6.1.2.1.1.1.0 OCTET-STRING 43:69:73:63:6F:20:53:79:73:74:65:6D:73:20:57:53
:2D:43:36:35:30:39:0A:43:69:73:63:6F:20:43:61:74:61:6C:79:73:74:20:4F:70:65:72:
61:74:69:6E:67:20:53:79:73:74:65:6D:20:53:6F:66:74:77:61:72:65:2C:20:56:65:72:7
3:69:6F:6E:20:36:2E:33:28:34:29:0A:43:6F:70:79:72:69:67:68:74:20:28:63:29:20:31
:39:39:35:2D:32:30:30:32:20:62:79:20:43:69:73:63:6F:20:53:79:73:74:65:6D:73:0A
.1.3.6.1.2.1.1.2.0 OID 1.3.6.1.4.1.9.5.44
.1.3.6.1.2.1.1.3.0 TIMETICKS 9377552
.1.3.6.1.2.1.1.4.0 OCTET-STRING
.1.3.6.1.2.1.1.5.0 OCTET-STRING 6C:65:78:6C:61:62:2D:36:35:30:39:62
.1.3.6.1.2.1.1.6.0 OCTET-STRING
.1.3.6.1.2.1.1.7.0 INTEGER 2
.1.3.6.1.2.1.2.1.0 INTEGER 76
OIDVIEW 6.0 | 127
Defining SMI and other important information.
SMI (Structured Management Information), consists of the building blocks for the base of all MIB definitions.
1
iso
1.3
org
1.3.6
dod
Iso(1).org(3).dod(6) are OIDs which are defined in SMI. The IANA (Internet Assigned Numbers Authority) keeps track of these numbers, and keeps a list of the SMI in the smi-numbers.txt file, which can be
downloaded off their web site: http://www.iana.org/assignments/smi-numbers.
OidView can be fed this file to learn the SMI (or any updates to it). If it is desired to change the SMI in
any way, simply update the file (\iana\smi-numbers.txt), and click Options -> Database -> Update DB
Component -> SMI Numbers.
Enterprise Numbers
This is the list of numbers belonging to all private corporations and individuals that have registered with
the IANA for a private number. This number is located under internet(1).private(4).enterprises(1). Thousands of entities have registered for these numbers. OidView understands these numbers and consequently
knows which numbers belong to which vendors. Very often, the IANA updates the list of enterprise numbers: http://www.iana.org/assignments/enterprise-numbers.
OidView can be fed this file to learn the latest enterprise numbers. Simply save the file as \iana\enterprisenumbers.txt, and click Options -> Database -> Update DB Component -> Enterprise Numbers. Since
there are so many vendors, it may be desired to trim down the file, especially if only interested in looking at
network equipment from a handful of vendors. Keep in mind though that if a vendor is removed, OidView
will not recognize it.
128| OIDVIEW 6.0
IanaIfTypes
These consist of the types of interfaces defined by the SMI. This list can also be found in the IANAIfTypeMIB. OidView understands ifTypes, and keeps a special table in the database specifically for ifTypes.
There are two things which will cause the ifTypes to get updated:
1.
read in SMI
2.
compile IANAIfType-MIB
OIDVIEW 6.0 | 129
SNMP Dialog
The SNMP Dialog is a tool that the administrator can use to do simple and complex SNMP operations on
an SNMP Agent. It can also be used to build complex SNMP Instruction sets to be used at a later date. To
launch a new SNMP Dialog, select the Drop-down on the New button on the top toolbar, then click “New
SNMP Dialog”.
This will bring up a window that has a number of toolbars and TABs at the top. Simply changing the values
in the IP Address, Port, Version, and Community String (Read/Write) dropdowns can change the SNMP
Access parameters.
“Functions” will show/hide the SNMP operation tabs.
“Builder” will show/hide the PDU Builder pane.
“Access” will show/hide the access parameter menus.
“Timeout” will show/hide the timeout parameter menus (not shown here).
“Trace” will trace SNMP PDUs and have them recorded into the PDU Trace Module.
“Load” will load a set of SNMP instructions from disk
“Save” will save a set of SNMP instructions to disk
130| OIDVIEW 6.0
SNMPv3 Configuration Dialog
The SNMPv3 Configuration Dialog is available in the Professional Version. It allows the user to configure
the parameters needed to open a SNMPv3 session with an agent.
Snmp Protocol / Session Creation Dialog
To get the SNMPv3 Configuration Dialog, open up the Session Creation Dialog and select SNMPv3 for
protocol: a little golden key will appear to the right. Click the key and the following dialog will appear:
SNMPv3 Configuration Dialog
This dialog will also appear when creating a new session or configuring an existing session and OidView attempts to automatically perform SNMPv3 engine discovery. Fill in the required fields for the specific agent
you are going to analyze and press Test SNMPv3 Connection. If you have entered the parameters correctly,
you will get a success message box and the light bulb will light up. If there is something wrong with the
configuration you have entered, recheck your values and try again.
OIDVIEW 6.0 | 131
Relevant Fields
Context Engine ID
Information Only. This is the discovered EngineID of the agent you are adding a session for.
Engine Boots
Information Only. The number of times this agent has restarted.
Engine Time
Information Only. The Engine Time represents the local time of the SNMPv3 agent. This will automatically be used to synchronize with OidView MIB Browser when analyzing this agent.
Context/Group
The SNMP Context of this agent instance. Often public. Synonymous with community for previous versions of SNMP.
SecurityName / UserName
The Security Name or User Name that will be used to access this SNMP agent.
Security Level
The Security Level used to access this agent. The three security levels available in SNMPv3 are:
-
noAuthNoPriv (for no authentication and no privacy)
-
AuthNoPriv (for Authentication but no privacy)
-
AuthPriv (for communications using both Authentication protocol AND Privacy protocols)
Authentication Protocol
OidView currently supports MD5 and SHA protocols for SNMPv3 authentication.
132| OIDVIEW 6.0
Authentication Password
This is the password used to authenticate to the SNMPv3 agent.
Privacy Protocol
OidView does not currently support privacy, this will be supported in the next release.
Privacy Password
This is the password used for privacy communications.
OIDVIEW 6.0 | 133
MIB Variable Grid Actions
Use CTRL and left mouse click to select one at a time.
Use SHIFT and left mouse click to select multiples.
Right-click Grid for the popup menu:
Bookmark Selected Rows : Controls whether selected variables will be bookmarked for ALL sessions or
just this session.
Copy Selected Rows : Copy the selected variables and OIDs to the Clipboard
DeSelect Selected Rows : Deselect the selected rows in the Variable Grid
Vendor MIB Registration
OidView will automatically determine the agent’s enterprise number by querying the SysOid.
If OidView does not yet have any registered MIBS for this vendor, it will attempt to download Pre-Compiled MIBs from ByteSphere’s website. If a vendor MIB-PAK exists, OidView will automatically download
it and install it, and the MIBs will instantly be registered into OidView’s database, providing a plethora of
new information for OidView to access during analysis.
134| OIDVIEW 6.0
OidView Data Window
Using the Toolbar
Turning Polling ON/OFF and adjusting intervals
Bandwidth BARs
Easily Drill-Down from the interface or sub-interface level into a data window which contains a predefined set of statistics (these can be altered in the XML profile ). These statistics can be collected at almost
any interval ranging from a timed poll of 1 poll per minute down to a poll every second. See which values
are NULL or behaving strangely. Launch the Performance Module and log, graph, even trace PDUs for a
specific variable. Collect like statistics for like interfaces in the same data window. Have ultimate control by
turning polling ON or OFF for each individual interface, and even each individual variable (controlled by
individual checkmark cells).
OIDVIEW 6.0 | 135
Data Window Toolbar
Show All
Displays variables which have been deprecated by newer variables (e.g. ifInMulticastPkts deprecates ifInNUcastPkts, so ifInNUcastPkts would be displayed as well if this button was pressed (default).
Show OID
Displays the OID as well as just the variable name.
Poll Entry (live agent only)
Turn polling on for this interface entry.
Remove Entry
Remove the interface entry from the Data Window.
Performance
Select a variable for a particular entry (by clicking on a cell), and toggle this button. This variable will be
transferred to the Performance Module’s poll list.
cxxxvi| Index
Index
Symbols
A
Add Exclusion from SET Tests
96
Add MIBs 92
Administration of Alarms 78
Advanced Filter 38
Alarm classification bar 81
ASN.1 MIBs 104
Authentication Password 132
Authentication Protocol 131
AutoLoads 123
AutoWalk 39
B
Backup Path 103
C
Cisco CBQ Browser 76
CISCO-CBQ Browser Module
33
Collapse Test 96
Column Sort 119
Command Toolbar 42
Compiled MIBs (bPCMs) 104
Configure Session 38
Configuring OidView 101
Configuring the Database 103
Connection Configuration Toolbar 35
Context Engine ID 131
D
Database 101
Data Window 134
Data Window Toolbar 135
deduplication 80
Default MIB Browser 34
Definition Profile 123
Discover 32
Discover Subnet tool 51
Display Bookmarks 121
Drill-Down 134
E
EMAIL 89
Engine Boots 131
Engine Time 131
ENTITY-MIB Module 53
Expand Test 96
F
Filter By Toolbar 40
Format mibwalk 126
Forward UDP Port 82
I
IanaIfTypes 128
IGNORE 14
IGRID Assignment 55
iGRID Module 56
iGRID Schema 57
iGRID Toolbar 99
In Depth SNMP Agent Analysis
15
Indexing 119
InfoGrid 81
INFORMs 69
In-Grid actions 119
Internal OidView Index Types
118
J
JumpBar 37
K
G
L
GET 93
GETBULK 93
Get Device Capabilities 51
GET MULTI 93
GETNEXT 93
Launch Layout Dialog 43
Layout Toolbar 43
LiveGrid 46, 49
LiveGRID 43
Live SNMP Agents 17
loading an old session 18
Load MIBs 38
LOGONLY 81, 112
H
Helper Applications 101
Helper Apps 104
HEX Decode 60
Hide Containers 53
Hide Empty Containers 53
Http Proxy Server 101
M
Main Information Window 2
Manual GET 38
Manual SET 38
OIDVIEW 6.0 |cxxxvii
MAX Delta 69
MIB Browser 2
MIB Browsing 99
MIB Definition lists 21
MIB Definition profile 23
MIB Definition Profile 123
MIB detection 14
MIB Discovery and AutoLoad
36
MIB editor 104
MIB Info 43
MIB Management screen, 21
MIB Module List 22
MIB MODULE List 15
MIB Tree 46
MibWalk 125
MOF Files 47
N
NavBar Commands 38
Nav Tree 2
Normalized Distribution Panel
75
Notifier 32
Notifier Module 89
NT Event Log 89
O
octetParse.ini 118
OctetString parsing 118
OID 69
OID Search 62
OidView NavBar icon 17
OidView NavBar Lookup Old
Session icon 18
P
Paths 102
PDU DeltaTime 65
PDU Search 62
PDUtrace 38
PDUTrace 32
PDUtrace HEX Decode 60
PDUtrace Module 58
PDUtrace Toolbar 61
PDUtrace Trace List 64
PDU Tree Decode 66
Performance Module 67
Performance Module Columns
69
Performance Poller 72
Performance Profiles 73
Performance Toolbar 74
Performance Window Layout 67
Poll Entry 135
POP-UP MENU ITEMS 96
Pre-Compiled MIBs 103
Privacy Password 132
Privacy Protocol 132
Q
R
Registering Pre-Compiled MIBs
29
remove a session. 19
Remove Entry 135
Remove Exclusion from SET
Tests 96
Run Test 96
S
Search By Toolbar 40
Search Toolbar 40
Security Level 11, 131
Security Name 11
SecurityName 131
Send Original EngineID 82
Session Feature Bar 15
Session Feature toolbar 4
Session MIBs 30
Session QuickBar 4
Session Tabs 5
SET 93
SET MULTI 94
SET NEGATIVE 94
SET POSITIVE 94
Show All Objects 41
Small Nodes 53
SMS 89
SNMP Agent 8
SNMP Agent Testing Module
91
SNMP Agent Test Module 33
SNMP Community 64
SNMP Configuration Toolbar
35
SNMP Dialog 129
SNMP GET 120
SNMP Get Operation 122
SNMP PDU 64
SNMP SET 120
SNMP Set Operation 122
SNMP SET Value 119
SNMPv3 authentication 11
SNMPv3 Configuration Dialog
10, 130
SNMP Version 64
SNMP Walk (GETBULK) 122
SNMP Walk (GETNEXT) 122
StatusBar 81
Store IGNORE 81
Sum Numeric Cells 119
T
TAG Match 62
Telnet 38
TELNET application 104
Test Types 93
Trap Condition Builder 81
Trap Detail 85
cxxxviii| Index
Trap Filter Builder 83
Trap Filter Manager 32
Trap Manager 77
Trap Manager Overview 43
U
UDP Port 82, 105
unload MIBs 30
Use Relative Position 54
UserName 131
V
Varbind CRC 80
Variable and Layout Memory
36, 48
Variable Bookmarks 44
Variable GRID 43
Vendor MIB Registration 133
W
walkAgent.tcl 126
WMI BROWSER 47
WMI Queries 48
Working Directory 104
X
XML Editor 104
Y
Z
ByteSphere LLC
260 Franklin Street, 11th floor
Boston, MA 02110
USA
www.oidview.com