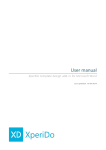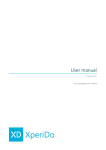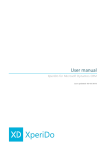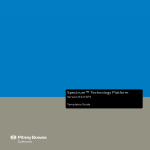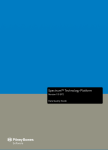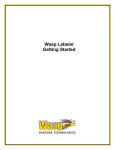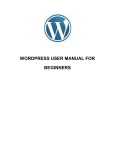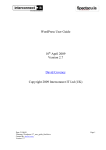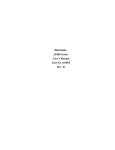Download XperiDo template design add-in for Microsoft Word User manual (6.6).
Transcript
User manual XperiDo template design add-in for Microsoft Word Last updated : 08-06-2015 Your documents. Automated. Master your data flows. Boost your output streams. Table of contents Table of contents.............................................................................................................................................................................................. 2 1 2 Introduction ............................................................................................................................................................................................. 8 1.1 XperiDo add-in for Microsoft Word ..................................................................................................................................... 8 1.2 About this document ................................................................................................................................................................. 8 1.2.1 Disclaimer .................................................................................................................................................................................. 8 1.2.2 Version ........................................................................................................................................................................................ 8 Setup ........................................................................................................................................................................................................... 9 2.1 3 2.1.1 Before installation ................................................................................................................................................................... 9 2.1.2 Installation ................................................................................................................................................................................. 9 2.1.3 After installation ................................................................................................................................................................... 10 2.2 Updating the add-in ................................................................................................................................................................ 12 2.3 Uninstalling the add-in ........................................................................................................................................................... 13 Server connection ............................................................................................................................................................................... 14 3.1 Accessing your connections ................................................................................................................................................. 14 3.2 Managing your connections................................................................................................................................................. 15 3.2.1 Creating a new connection .............................................................................................................................................. 15 3.2.2 Exporting and importing connections ......................................................................................................................... 18 3.3 4 Connecting to your project................................................................................................................................................... 19 Templates ............................................................................................................................................................................................... 20 4.1 Opening an existing template ............................................................................................................................................. 20 4.1.1 Via the templates folder.................................................................................................................................................... 20 4.1.2 Via the datasets folder ....................................................................................................................................................... 22 4.1.3 Speeding up things ............................................................................................................................................................. 23 4.2 5 Installing the add-in.................................................................................................................................................................... 9 Importing and exporting templates .................................................................................................................................. 24 4.2.1 Export ....................................................................................................................................................................................... 24 4.2.2 Import ....................................................................................................................................................................................... 27 Template design basics .................................................................................................................................................................... 31 5.1 Content types ............................................................................................................................................................................. 31 5.2 Screen layout .............................................................................................................................................................................. 31 5.3 Types of fields ............................................................................................................................................................................ 33 User manual XperiDo template design add-in for Microsoft Word 2 Your documents. Automated. Master your data flows. Boost your output streams. 6 5.4 Mapping a field ......................................................................................................................................................................... 34 5.5 Mapping overview .................................................................................................................................................................... 35 5.6 Field names ................................................................................................................................................................................. 36 5.7 Templates without a data source ....................................................................................................................................... 36 Revision control ................................................................................................................................................................................... 38 6.1 Concept ........................................................................................................................................................................................ 38 6.2 Opening a template ................................................................................................................................................................. 38 6.2.1 Opening an unlocked template ..................................................................................................................................... 38 6.2.2 Opening a template that has been checked out by you ..................................................................................... 39 6.2.3 Opening a template that has been checked out by somebody else .............................................................. 39 6.3 6.3.1 Check in ................................................................................................................................................................................... 40 6.3.2 Show history .......................................................................................................................................................................... 41 6.3.3 Cancel edit .............................................................................................................................................................................. 42 6.4 Check out ................................................................................................................................................................................ 43 6.4.2 Revert to server version .................................................................................................................................................... 43 Administrator privileges ......................................................................................................................................................... 43 Previews .................................................................................................................................................................................................. 44 7.1 Samples ........................................................................................................................................................................................ 44 7.1.1 Show sample ......................................................................................................................................................................... 44 7.1.2 Field inspector ....................................................................................................................................................................... 46 7.2 7.2.1 7.3 8 Options within an unlocked template .............................................................................................................................. 42 6.4.1 6.5 7 Options within a checked out template .......................................................................................................................... 40 Previewing ................................................................................................................................................................................... 47 Previewing a template not locked by you ................................................................................................................. 49 Refreshing .................................................................................................................................................................................... 50 Loops ....................................................................................................................................................................................................... 51 8.1 8.1.1 8.2 Concept ........................................................................................................................................................................................ 51 Loop box ................................................................................................................................................................................. 51 Creating a loop .......................................................................................................................................................................... 51 8.2.1 Continuity ............................................................................................................................................................................... 53 8.2.2 Selecting the correct field ................................................................................................................................................ 54 8.3 8.3.1 Common loop uses .................................................................................................................................................................. 55 Bullet lists ................................................................................................................................................................................ 55 User manual XperiDo template design add-in for Microsoft Word 3 Your documents. Automated. Master your data flows. Boost your output streams. 8.3.2 Numbered lists ..................................................................................................................................................................... 56 8.3.3 Tables ....................................................................................................................................................................................... 57 8.3.4 Looping without a recurring element .......................................................................................................................... 59 8.4 9 Loop settings .............................................................................................................................................................................. 59 8.4.1 Field vs XPath expression ................................................................................................................................................. 60 8.4.2 Insert break on each iteration after first ..................................................................................................................... 60 8.4.3 Enable sorting ....................................................................................................................................................................... 60 8.4.4 Loop in reversed order ...................................................................................................................................................... 62 8.4.5 Only iterate over the first/last X occurences ............................................................................................................. 62 8.4.6 Remove the last paragraph of each iteration ........................................................................................................... 62 8.4.7 Precedence rules .................................................................................................................................................................. 62 Groups ..................................................................................................................................................................................................... 63 9.1 Concept ........................................................................................................................................................................................ 63 9.1.1 9.2 Group box ............................................................................................................................................................................... 63 Creating a group ....................................................................................................................................................................... 66 9.2.1 9.3 10 Working with boxes ............................................................................................................................................................ 67 Group settings ........................................................................................................................................................................... 67 9.3.1 Insert break on each iteration after first ..................................................................................................................... 68 9.3.2 Loop in reversed order ...................................................................................................................................................... 68 9.3.3 Only iterate over the first/last X occurences ............................................................................................................. 68 9.3.4 Enable sorting ....................................................................................................................................................................... 69 Formatting ............................................................................................................................................................................................. 70 10.1 Concept ........................................................................................................................................................................................ 70 10.1.1 The XperiDo Mapping window ................................................................................................................................. 70 10.1.2 Reset to default ............................................................................................................................................................... 70 10.2 Font ................................................................................................................................................................................................ 71 10.3 Format ........................................................................................................................................................................................... 71 10.3.1 Numbers, times & dates .............................................................................................................................................. 71 10.3.2 Capturing groups............................................................................................................................................................ 71 10.4 Text editing ................................................................................................................................................................................. 73 10.4.1 Replacing text .................................................................................................................................................................. 73 10.4.2 Inserting text..................................................................................................................................................................... 75 10.5 Convert to image/barcode .................................................................................................................................................... 75 User manual XperiDo template design add-in for Microsoft Word 4 Your documents. Automated. Master your data flows. Boost your output streams. 10.6 10.6.1 Removing blank paragraphs ...................................................................................................................................... 76 10.6.2 Creating hyperlinks ........................................................................................................................................................ 76 10.6.3 Preserving formatted text ........................................................................................................................................... 77 10.6.4 Converting case ............................................................................................................................................................... 78 10.7 11 E-signature .................................................................................................................................................................................. 78 Numbers & dates ................................................................................................................................................................................ 80 11.1 Set the formatting .................................................................................................................................................................... 80 11.1.1 Format as number .......................................................................................................................................................... 80 11.1.2 Format as currency ......................................................................................................................................................... 81 11.1.3 Format as date/time ...................................................................................................................................................... 82 11.2 12 Rules ............................................................................................................................................................................................... 75 Locale............................................................................................................................................................................................. 83 11.2.1 Document locale ............................................................................................................................................................. 83 11.2.2 Format locale .................................................................................................................................................................... 84 11.2.3 Difference between document locale and format locale ............................................................................... 84 11.3 Examples ...................................................................................................................................................................................... 84 11.4 What you can do ....................................................................................................................................................................... 85 Images & barcodes ............................................................................................................................................................................ 87 12.1 Concept ........................................................................................................................................................................................ 87 12.2 XperiDo Assets ........................................................................................................................................................................... 87 12.2.1 12.3 Converting mappings to images ........................................................................................................................................ 89 12.3.1 General controls .............................................................................................................................................................. 90 12.3.2 Auto ..................................................................................................................................................................................... 91 12.3.3 Fileshare ............................................................................................................................................................................. 91 12.3.4 Asset .................................................................................................................................................................................... 91 12.3.5 AssetLookup ..................................................................................................................................................................... 92 12.3.6 BinaryEncoded ................................................................................................................................................................. 94 12.3.7 Url ......................................................................................................................................................................................... 94 12.4 Converting mappings to barcodes .................................................................................................................................... 95 12.4.1 13 Controls .............................................................................................................................................................................. 88 Controls .............................................................................................................................................................................. 96 Styling ...................................................................................................................................................................................................... 98 13.1 Concept ........................................................................................................................................................................................ 98 User manual XperiDo template design add-in for Microsoft Word 5 Your documents. Automated. Master your data flows. Boost your output streams. 13.2 Styling with Word ..................................................................................................................................................................... 98 13.3 Styling with XperiDo's font tab ........................................................................................................................................... 99 13.3.1 Inheritance ....................................................................................................................................................................... 100 13.3.2 How to use effectively ................................................................................................................................................ 100 13.4 14 13.4.1 Setup.................................................................................................................................................................................. 101 13.4.2 Application ...................................................................................................................................................................... 102 13.4.3 Removal ............................................................................................................................................................................ 105 Conditional content ......................................................................................................................................................................... 106 14.1 Concept ...................................................................................................................................................................................... 106 14.1.1 Condition box ................................................................................................................................................................ 106 14.1.2 Conditional mapping .................................................................................................................................................. 107 14.1.3 Conditional styling & formatting ........................................................................................................................... 107 14.2 Condition box ........................................................................................................................................................................... 107 14.3 Conditional mapping ............................................................................................................................................................ 109 14.3.1 Value-condition pairs .................................................................................................................................................. 109 14.3.2 Setup.................................................................................................................................................................................. 110 14.3.3 Ordering and removing value-condition pairs ................................................................................................. 112 14.4 Conditional styling & formatting ..................................................................................................................................... 113 14.4.1 Styling/formatting linked to conditions .............................................................................................................. 113 14.4.2 Setup.................................................................................................................................................................................. 113 14.4.3 Ordering and removing conditions ....................................................................................................................... 115 14.4.4 Conditional styling & formatting in combination with conditional mapping ...................................... 115 14.5 15 XperiDo styles .......................................................................................................................................................................... 101 Defining your condition ....................................................................................................................................................... 115 14.5.1 No condition ................................................................................................................................................................... 116 14.5.2 Check whether a field occurs ................................................................................................................................... 116 14.5.3 Check whether a field occurs multiple times ..................................................................................................... 116 14.5.4 Check whether a field has a specific value ......................................................................................................... 117 14.5.5 Check whether an expression is true .................................................................................................................... 119 Electronic signatures ........................................................................................................................................................................ 120 15.1 Concept ...................................................................................................................................................................................... 120 15.2 Inserting an e-signature ....................................................................................................................................................... 120 15.3 E-signature settings ............................................................................................................................................................... 120 User manual XperiDo template design add-in for Microsoft Word 6 Your documents. Automated. Master your data flows. Boost your output streams. 15.3.1 Type.................................................................................................................................................................................... 120 15.3.2 Recipient .......................................................................................................................................................................... 121 15.3.3 Formatting ....................................................................................................................................................................... 124 User manual XperiDo template design add-in for Microsoft Word 7 Your documents. Automated. Master your data flows. Boost your output streams. 1 Introduction 1.1 XperiDo add-in for Microsoft Word This document is a user manual for the XperiDo add-in for Microsoft Word (from here on simply referred to as the add-in). With the add-in you can create and edit XperiDo templates for automatic document creation. The aim of this manual is to guide you through the essential features of the add-in. For more detailed information on XperiDo and the XperiDo add-in for Microsoft Word, please visit www.xperido.com or contact your local XperiDo partner. 1.2 About this document 1.2.1 Disclaimer In this manual, we try our best to explain every function of the add-in in a manner that's understandable to everyone. If something isn't clear, wrong or missing, please let us know by sending an email to [email protected]. The images in this document are taken from various versions of the add-in. If you notice that the screenshots in this manual don't always fully correspond to your screen, know that the main functionality hasn't changed, and that purely aesthetic changes might not be updated immediately in the manual. 1.2.2 Version This manual is up to date with the latest stable release of the Word add-in. User manual XperiDo template design add-in for Microsoft Word 8 Your documents. Automated. Master your data flows. Boost your output streams. 2 Setup This chapter explains how to install, update and uninstall the add-in. 2.1 Installing the add-in 2.1.1 Before installation Before you install the add-in, please verify that your computer meets the following requirements and possesses the following prerequisites: 2.1.1.1 System requirements We advise the following: Operating system: Windows 7 / Windows 8 / Windows Vista service pack 1 / Windows XP service pack 3 Memory: 512 MB+ Disk space: 120 MB+ Processor speed: Pentium 1 Ghz+ Internet access (access to the XperiDo server) 2.1.1.2 Software prerequisites The installer will verify that the following prerequisites are present on your system and it will prompt you to download and install missing components, provided that these are freely available for download. Windows Installer 3.1+ Internet Explorer 5.01+ Microsoft Word 2007/2010/2013 Microsoft .NET Framework 4.5+ Microsoft Visual Studio 2010 Tools for Office Runtime 2.1.2 Installation Follow these steps to install the add-in: 1) Download the installer from this page. 2) Run the installer. This will start a wizard that will guide you through the process. User manual XperiDo template design add-in for Microsoft Word 9 Your documents. Automated. Master your data flows. Boost your output streams. 3) Follow the wizard's steps until the end. The installer will verify that your system meets the necessary requirements and it will prompt you to download and install missing components, provided that these are freely available for download. 2.1.3 After installation Once the add-in is installed on your system, a new XperiDo tab will appear in the Microsoft Word ribbon. You are now ready to connect to the project where your templates are stored. More information about how to set up can be found on this page. If the XperiDo tab does not appear in the ribbon, you can check a few things: 2.1.3.1 Verify the prerequisites Verify that these prerequisites are installed on your computer: Windows Installer 3.1+ Internet Explorer 5.01+ Microsoft Word 2007/2010/2013 Microsoft .NET Framework 4.5+ User manual XperiDo template design add-in for Microsoft Word 10 Your documents. Automated. Master your data flows. Boost your output streams. 2.1.3.2 Microsoft Visual Studio 2010 Tools for Office Runtime Verify that the add-in is active Navigate to File > Options > Add-Ins and verify that the XperiDo add-an is marked as an Active Application Add-In. If it is listed with the Inactive Application Add-Ins, select COM Add-Ins and click the Go button at the bottom of the dialogue box. In the window that pops up, check the box next to XperiDo Document AddIn and click OK. User manual XperiDo template design add-in for Microsoft Word 11 Your documents. Automated. Master your data flows. Boost your output streams. Should the XperiDo add-in not appear in the list, select Disabled Items at the bottom of the screen and click Go. The XperiDo add-in might appear in the list in the window that pops up. If so, select it and click Enable. 2.1.3.3 Further help If you are unable to get the add-in working on your system, please contact our helpdesk. 2.2 Updating the add-in If you want to update your add-in, you need to check the version numbers of both your current version and of the version you wish to install. You can check your version number by clicking About in the XperiDo ribbon: The version number is the one between brackets: 6.6.68 in the above screenshot. 6.6 is the major version, 68 is the minor version. User manual XperiDo template design add-in for Microsoft Word 12 Your documents. Automated. Master your data flows. Boost your output streams. If both versions have the same major version number, you can run the new version's installer and install the new add-in over the previous one. If both versions have a different major version number, you need to remove the add-in before you can install the new one. 2.3 Uninstalling the add-in To uninstall the add-in, follow these steps: 1) Go to the Windows Control Panel. 2) Open Programs & Features. 3) Find the XperiDo Document Add-in. 4) Right-click it and click Uninstall. The add-in is now removed from your system. User manual XperiDo template design add-in for Microsoft Word 13 Your documents. Automated. Master your data flows. Boost your output streams. 3 Server connection XperiDo is a server application, which means that you need to establish a connection between your local computer and an XperiDo server. This chapter explains how to set up and manage your connections. 3.1 Accessing your connections To connect to your XperiDo server, click the Connection button in the XperiDo ribbon: This opens the Connect window. Click the blue pencil inside the empty connection box to open the connection settings. These settings can also be opened by clicking Properties in the XperiDo ribbon, followed by clicking Server Instances. User manual XperiDo template design add-in for Microsoft Word 14 Your documents. Automated. Master your data flows. Boost your output streams. 3.2 Managing your connections In this window, you can manage your different connections. This is useful when you have multiple environments/XperiDo servers to connect to. 3.2.1 Creating a new connection To create a new connection, click New. In here, you'll need to specify a few things: Host is the DNS name of the XperiDo server. Port is the port through which the XperiDo server is accessible (usually 8080). User manual XperiDo template design add-in for Microsoft Word 15 Your documents. Automated. Master your data flows. Boost your output streams. 3.2.1.1 The type of connection is either by using an XperiDo native ID or through a Microsoft account (also known as a Windows Live ID). If you want to use an XperiDo native ID, click the blue XD icon, if you want to use a Microsoft account, click the Microsoft logo. XperiDo native ID An XperiDo native ID uses the credentials you got from your XperiDo partner. Input them in the correct boxes and click Apply to save the connection properties. If you want to go back to selecting an XperiDo native ID/Microsoft account, click the green arrow to the right. Click Test Connection to test the connection. User manual XperiDo template design add-in for Microsoft Word 16 Your documents. Automated. Master your data flows. Boost your output streams. 3.2.1.2 Microsoft account (Windows Live ID) You can also use your Microsoft account to authenticate yourself. This is only possible if your email address has been recognized by the applicable XperiDo server. If you wish to use this method for authentication, please contact our helpdesk so that we can register your e-mail address. To use your Microsoft account, type in localhost in the host box, then click Test Connection. A window will pop up, asking for your credentials. Log in to Microsoft with your email address. Once this is done, you will need to give XperiDo authorization to use your email address for authentication. This email address is used to assign rights to you. Clicking Yes will send the email address to the XperiDo server, which will allow you to work with XperiDo by using your Microsoft account. Additionally, you can choose to sign in beforehand, by setting the properties in the XperiDo options. To do this, click Properties. Then, choose Live ID. Click Sign In. User manual XperiDo template design add-in for Microsoft Word 17 Your documents. Automated. Master your data flows. Boost your output streams. The authentication procedure (as described above) will start. Once logged in, you can see the information that is retrieved from the server. 3.2.2 Exporting and importing connections You can export a connection so that someone else can import it. To do this, select a connection, fill in the credentials and click Export: Export: this exports the connection with the username but without the password. Export without usernames: this exports the connection without the username and password. Export with passwords: this exports the connection with both the username and password. User manual XperiDo template design add-in for Microsoft Word 18 Your documents. Automated. Master your data flows. Boost your output streams. The connection will be exported as an XML file. To import an XML connection file, click Import and select the file. 3.3 Connecting to your project Once you have set up a connection, it will be selectable in the dropdown list in the Connect window. In the following screenshot, the xbprod connection is chosen. After choosing your connection, the Projects dropdown list will show the available projects. Select the project you want to connect to, then navigate to the template you want to open. User manual XperiDo template design add-in for Microsoft Word 19 Your documents. Automated. Master your data flows. Boost your output streams. 4 Templates Using the template design add-in requires that you know how to open or import templates. This chapter covers the basics of opening templates for editing. 4.1 Opening an existing template To open an existing XperiDo template, go to the Connection panel by clicking the large blue XD icon in the upper left corner of the XperiDo ribbon. In the window that pops up, select a connection and a project. Once you have selected a project, a list of the folders and items inside this project opens. There are 2 ways of opening a template: either via the Templates folder or via the DataSets folder. 4.1.1 Via the templates folder The Templates folder shows you a list of all the templates. User manual XperiDo template design add-in for Microsoft Word 20 Your documents. Automated. Master your data flows. Boost your output streams. In here, select a template to bring up more information about this template: User manual XperiDo template design add-in for Microsoft Word 21 Your documents. Automated. Master your data flows. Boost your output streams. In the Template tab, you can view some of the template's properties. For more detailed information, click the Properties tab. Click the Samples tab to see which samples are available for this template. For more information about the Language tab, please read this chapter. To open your template, click Open or Open and Check out. The difference between these options are due to XperiDo's revision control system. You can read more about this in this chapter. 4.1.2 Via the datasets folder To open a template via the datasets folder, go to the DataSets folder: User manual XperiDo template design add-in for Microsoft Word 22 Your documents. Automated. Master your data flows. Boost your output streams. A list of the templates, associated with this data source, will be shown. Select one of them and click Open or Open and Check out to open it. The difference between these option are due to XperiDo's revision control system, which you can read more about in this chapter. 4.1.3 Speeding up things Should you have a very large amount of templates, it might take a while for XperiDo to have finished loading all of them. If you find the waiting time to be too long, you can change XperiDo's loading behaviour to not load all the templates at once. Click on Properties in the ribbon to open up the XperiDo Options: Then, go to General and find Show templates when connecting. User manual XperiDo template design add-in for Microsoft Word 23 Your documents. Automated. Master your data flows. Boost your output streams. Disabling this option will speed up the process because templates are only loaded when you click on a data source. Now, you can find the templates associated with a data source by clicking on that data source. 4.2 Importing and exporting templates 4.2.1 Export With XperiDo for Word, you can export templates so you can send them to someone else. This is especially useful when you have a question for the Invenso helpdesk team. To export templates, follow these steps: 1) Open the template you wish to export. 2) In the XperiDo ribbon, click Properties: 3) Click Support in the left pane of the window: User manual XperiDo template design add-in for Microsoft Word 24 Your documents. Automated. Master your data flows. Boost your output streams. 4) Click the Export or the Export & Send button to start the export. Both buttons will produce a file that can be imported later. Export & Send will also open your email client, create a new email and attach the file to the email. 5) A wizard will open to guide you through the process. In the first screen, the names of the document and the datasource will be shown. You can also choose whether to include diagnostic information, such as the version of Microsoft Word you are using. If you are planning to send this template to the Invenso helpdesk, it is advised to check this box. You can also choose which samples to include. Click Next to continue. User manual XperiDo template design add-in for Microsoft Word 25 Your documents. Automated. Master your data flows. Boost your output streams. 6) On the second screen, you can select a folder where all the export files will be placed. By default, the name of the template will be used as the name for the export file, but you can choose to change it. There is also an option to remove temporary files that were created during the export process. Click Next to continue. 7) The final screen shows the progress of the export action. When the export is finished, the location of the file is shown. Click Finish to close the wizard. User manual XperiDo template design add-in for Microsoft Word 26 Your documents. Automated. Master your data flows. Boost your output streams. 8) If you clicked Export & Send, a new mail window will be open, with the exported files as attachments. 4.2.2 Import You can import templates by following these steps: 1) In the XperiDo ribbon, click Properties: 2) Click Support in the left pane of the window: User manual XperiDo template design add-in for Microsoft Word 27 Your documents. Automated. Master your data flows. Boost your output streams. 3) Click the Import button to start the import. 4) A wizard will open to guide you through the process. On the first screen, you need to select the file you wish to import. Click Next to continue. User manual XperiDo template design add-in for Microsoft Word 28 Your documents. Automated. Master your data flows. Boost your output streams. 5) If this is a valid file, the next screen will show you what is inside the file. If there are samples present, you can select which samples you want to include. Click Next to continue. 6) This screen will show you the connection to use and the project to import into, based on what is in the export file. You can choose to restore the files to their original location, or you can specify a group in which all the files that are imported will be placed. The box that says Import Datasource should be checked if you want to import the data source. When you already have the data source in your repository, you might not want to import the data source. The option Check to overwrite... should be checked if you want to overwrite items that already exist. If you leave it unchecked, items with the same name will get a suffix added to their name during import. Click Next to continue. User manual XperiDo template design add-in for Microsoft Word 29 Your documents. Automated. Master your data flows. Boost your output streams. 7) The final screen shows the progress of the import action. You can choose to open the template upon completion by checking the box that says so. Click Finish to close the wizard. User manual XperiDo template design add-in for Microsoft Word 30 Your documents. Automated. Master your data flows. Boost your output streams. 5 Template design basics In this chapter, we show you the basics of template design, so that you can quickly create a simple template. 5.1 Content types A template can contain both static and dynamic content. Static content is regular Word content - anything you can insert without using the add-in. This type of content doesn't change in between documents. Variable content is data that is collected from other sources - this content is merged into the document when it is created. 5.2 Screen layout Upon opening a template, you'll see your document, the XperiDo pane and the XperiDo ribbon: At the top, you can see the XperiDo ribbon. Here are its components: User manual XperiDo template design add-in for Microsoft Word 31 Your documents. Automated. Master your data flows. Boost your output streams. The ribbon gives you quick access to plenty of features XperiDo has to offer: Connect: used for connecting to the server, changing XperiDo's options and reviewing information about the XperiDo add-in. View: used to change the view of the XperiDo pane (on the right), opening the XperiDo assets manager, turning on design mode or viewing the thumbnail manager. Language: used to keep track of your template's language settings. Insert: used to insert various types of content in your template. Repository: used for generating previews and everything that has to do with revision control. Data Set: used for viewing samples, refreshing the data and selecting styles. Template Properties: provides you with information regarding the current template. What every button does is explained in detail in the following chapters. To the right, you can see the XperiDo pane: User manual XperiDo template design add-in for Microsoft Word 32 Your documents. Automated. Master your data flows. Boost your output streams. The pane is where you keep track of the variable content in your template: Data Set: contains a tree view of the data fields in the data source of the template. The Field Inspector at the bottom shows sample values for selected data fields. Mapping: contains a list of all the data mappings that are currently in the template. XperiDo Styles: contains a list of the quick formatting styles that you have defined for this template. Again, detailed descriptions of how to use these tabs and their functions can be found further in the manual. 5.3 Types of fields XperiDo works with four types of fields: Basic fields are fields that are defined by the data set that is used to build the template on. Pseudo-fields are extra fields that are not part of the data set. They can be used to perform calculations or apply formulas on basic fields. More information can be found here. Dynamic fields are extra fields for which an end user can set a value during the document creation process. More information can be found here. User manual XperiDo template design add-in for Microsoft Word 33 Your documents. Automated. Master your data flows. Boost your output streams. Resultsets are groups of fields that have a filter applied to them. More information can be found here. Pseudo-fields, dynamic fields and resultsets are the advanced fields you can use within XperiDo. 5.4 Mapping a field Mapping a field from your dataset onto your template can be done by following these steps: 1) First, place the cursor at the spot in the document where you want the mapping to be: 2) Next, select the field you want to map. To do this, click its name in the XperiDo pane: 3) Then, you do one of the following: double-click the selected field in the XperiDo pane or click the Data Field icon in the XperiDo pane: User manual XperiDo template design add-in for Microsoft Word 34 Your documents. Automated. Master your data flows. Boost your output streams. 4) You'll see the mapping as follows: 5) Around the mapping, a box will be placed to clearly show that this is a mapping: When previewing a document or when generating a document, this mapping will be replaced by data. 5.5 Mapping overview The mapping tab in the XperiDo pane shows you the mappings that are currently in the template. You can jump to any mapping by clicking it in the mapping tab. Inversely, if you click a mapping in your document, it will be highlighted in the mapping tab. The mapping tab has four controls that you can use to manipulate the mappings in the template: Settings: adjust the settings of the selected mapping. Delete: delete the mapping. User manual XperiDo template design add-in for Microsoft Word 35 Your documents. Automated. Master your data flows. Boost your output streams. Toggle View: toggle between the full fieldname and the short fieldname view: Refresh: refresh the mappings. 5.6 Field names A field in XperiDo can have multiple names. When using XperiDo for Microsoft Dynamics CRM, each field has a display name, a logical name and a schema name. Behind the scenes, XperiDo always uses the schema name for fields. In the mapping tab of the XperiDo pane, the schema name is shown - but in the data source tab of the XperiDo pane, the display name is shown. This behaviour can be changed so that the data source tab shows the schema name. To do this, go to the XperiDo options by clicking Properties in the XperiDo ribbon. Then, in the general options, deselect Use alternate names for fields. When creating a dataset in XperiDo for Microsoft Dynamics CRM, the display name of the fields is decided based on CRM's UI language. That means that, when you create a data set with your UI language set to Dutch, that Word will show these fields' names in Dutch (when available) in the data source tab. However, the mapping tab will still show the schema names, which are in English. 5.7 Templates without a data source When you open a template that does not have a data set linked to it, the XperiDo ribbon looks a bit different: User manual XperiDo template design add-in for Microsoft Word 36 Your documents. Automated. Master your data flows. Boost your output streams. As well as a simplifief ribbon, the XperiDo pane is completely hidden since there is no data set and thus there are no mappings. User manual XperiDo template design add-in for Microsoft Word 37 Your documents. Automated. Master your data flows. Boost your output streams. 6 Revision control When there are multiple template designers, it is counter-productive if some of them are working on the same template at the same time. They might overwrite each other's changes, so that neither makes any significant progress. To prevent that from happening, XperiDo features a revision control system. 6.1 Concept The revision control system puts a lock on every template. When a template designer checks out a template for editing, he locks the template on it so that other template designers can no longer edit it until that same template designer checks the template back in, which releases the lock. 6.2 Opening a template Depending on the state of the template, different options are available. 6.2.1 Opening an unlocked template When you select an unlocked template, you'll see the following icon at the top: This lets you know that the template currently isn't locked by anyone, which means you can: Open it: this creates a local copy of the template on your machine, but the template stays unlocked because you didn't check it out. A warning message will inform you that any changes you make will not be saved unless you check out the template and check it back in to the server. Open is useful for when you want to view a template without editing it. Open and check out: this creates a local copy of the template on your machine, increases the version number and locks the template on the server so that no-one else can edit it while you're editing it. Use this if you want to make changes to the template. User manual XperiDo template design add-in for Microsoft Word 38 Your documents. Automated. Master your data flows. Boost your output streams. If you intend on editing a template, it is advised to immediately check it out when opening it (by clicking Open and check out). But you can also open it, make changes, and check it out later. 6.2.2 Opening a template that has been checked out by you When you select a template that you have checked out, you'll see the following icon at the top: This indicates that you have locked this template, which means that you can: Open it: this creates a local copy of the template on your machine and keeps the template locked so that only you can edit it. Release the lock: this releases the lock you have on the template. A warning message will inform you that no changes will be committed. 6.2.3 Opening a template that has been checked out by somebody else When you select a template that someone else has checked out, you'll see the following icon at the top: This indicates that someone else has locked this template, which means you can: Open it: this creates a local copy of the template on your machine. A warning message will inform you that any changes you make will not be saved unless the other person unlocks the template. User manual XperiDo template design add-in for Microsoft Word 39 Your documents. Automated. Master your data flows. Boost your output streams. Release the lock: this releases the lock the other person has on the template. A warning message will inform you that releasing someone else's lock will prevent them from continuing. 6.3 Options within a checked out template When working in a template that you've checked out, the following options are available: 6.3.1 Check in This checks in the template to the central repository and unlocks it again. A window will pop up, allowing you to comment on the version you're checking in. User manual XperiDo template design add-in for Microsoft Word 40 Your documents. Automated. Master your data flows. Boost your output streams. Under the comment box, you can also choose a previously entered comment, or click the button next to it to copy the comment from the previous version. Click OK to check in the template. This updates the version on the server and unlocks it. 6.3.2 Show history This brings up a window that shows the history of the template - who created what version, when and what they commented. User manual XperiDo template design add-in for Microsoft Word 41 Your documents. Automated. Master your data flows. Boost your output streams. Click a version to select it. Then, you can click the Rollback button to change the content of the current version back to the content of the selected version. Note that no version is over overwritten when rolling back, as rollback simply creates a new version and copies the content from the version you selected. This means that you can always roll back to any version that was checked in. 6.3.3 Cancel edit This cancels the edits you've made so far. The current version will be abandoned and the template will be locked again, freeing it up for other template designers. 6.4 Options within an unlocked template When working in a template that's unlocked, the following options are available: User manual XperiDo template design add-in for Microsoft Word 42 Your documents. Automated. Master your data flows. Boost your output streams. 6.4.1 Check out Lock the template on the server so no-one else can make changes to it. This also increases the version number of your local copy, so that the previous copy doesn't get overwritten. 6.4.2 Revert to server version This removes all the changes you've made since opening the template and reverts it back to the version found on the server. A warning message will inform you that you will lose your changes. 6.5 Administrator privileges While unlikely, it is possible that an administrator locks or unlocks a template directly on the server while you have it opened. Should this occur, the following message will appear: In this case, it is best to contact your system administrator and check with them what they changed and why. There usually is a good reason for the change, so we advise to click Yes so you get the latest version from the server. User manual XperiDo template design add-in for Microsoft Word 43 Your documents. Automated. Master your data flows. Boost your output streams. 7 Previews XperiDo allows you to preview the template you're making, so that you can check what your document will look like. This is a helpful tool during the template design process. 7.1 Samples If you want to preview a template, there needs to be at least one sample attached to it. This is because a dataset doesn't contain data, it is merely a description of what data should look like. The actual data for the preview comes from the sample. This means that you can generate different previews from one template by using different samples. To see whether a sample is attached to your template, click the Samples button in the XperiDo ribbon: In the above image, there is one sample called ShippingOrderXML.xml. The blue area around the icon next to the sample name shows that it is currently selected; this is always the case when there is only one available sample. If you have multiple samples, just click the one you want to use to select it. There are two ways to review the content of a sample: the Show sample option and the Field inspector. 7.1.1 Show sample Click Show sample in the Samples submenu to bring up the following window: User manual XperiDo template design add-in for Microsoft Word 44 Your documents. Automated. Master your data flows. Boost your output streams. In this window, the content of the current sample is shown in XML format. Should your XML not be formatted in a visually appealing way, you can click Pretty Print at the top to re-structure the XML. If you have a very large sample and you are looking for something, it might be a good idea to use the Find button: User manual XperiDo template design add-in for Microsoft Word 45 Your documents. Automated. Master your data flows. Boost your output streams. 7.1.2 Field inspector The Field inspector is a more user-friendly way of displaying the content of the current sample. First, click on a field in the datasource tab of the XperiDo pane: Then, the Field inspector (below the datasource) shows the content of the selected element (and its children): User manual XperiDo template design add-in for Microsoft Word 46 Your documents. Automated. Master your data flows. Boost your output streams. The Field inspector is a very easy way of checking whether you are mapping the correct field. 7.2 Previewing If you want to preview your template, click Preview in the XperiDo ribbon: Clicking the lower part of the button brings up the following dropdown: User manual XperiDo template design add-in for Microsoft Word 47 Your documents. Automated. Master your data flows. Boost your output streams. This dropdown asks you to choose the format for the resulting document. Click the format of your choice to generate the document. You can also click the upper part of the button: In this case, a window pops up: User manual XperiDo template design add-in for Microsoft Word 48 Your documents. Automated. Master your data flows. Boost your output streams. Here, you can choose the default format to use for the generated document. Selecting one here is the same as selecting a format in the XperiDo options: If you select a format, then clicking on the upper part of the Preview button automatically generates a document in the specified format. 7.2.1 Previewing a template not locked by you When you try to preview a template that isn't locked by you, you will get the following warning: User manual XperiDo template design add-in for Microsoft Word 49 Your documents. Automated. Master your data flows. Boost your output streams. While you are able to generate a preview, the preview will not contain the changes you might have made to the template. 7.3 Refreshing Whenever a new or updated version of a data source, sample, template or asset is available on the server, it will not be automatically updated in the XperiDo add-in. For instance, updating a sample in XperiDo for Dynamics CRM doesn't automatically update the sample in the XperiDo add-in. To update all of the items related to a template, click the Refresh button in the XperiDo ribbon: Refreshing your template when you suspect changes to any of the related items is a good way of making sure that you're working with the latest version of the data source, sample etc. User manual XperiDo template design add-in for Microsoft Word 50 Your documents. Automated. Master your data flows. Boost your output streams. 8 Loops Loops are one of the basic functions of the XperiDo add-in. With loops, you have the possibility to map a set of recurring items in a list. You can use loops when you have multiple items you want to show, such as a list of contacts, products or services. 8.1 Concept Looping in XperiDo is done by following these steps: 1) Select the zone to loop over. 2) Select the recurring field in your dataset. 3) Finalize the loop. You can then further tweak the loop's settings. 8.1.1 Loop box When you create a loop in XperiDo, you are actually creating a loop box. A loop box designates the zone that should be repeated for every recurring element. The following example shows a loop over the item field: Everything inside the loop box is repeated. Mappings, tables, plain text, images - everything. 8.2 Creating a loop To create a loop, follow these steps: 1) Either place your cursor in the document, or highlight a zone. User manual XperiDo template design add-in for Microsoft Word 51 Your documents. Automated. Master your data flows. Boost your output streams. 2) Select the element in your data set that you want to loop over. Note that this element must be recurring. 3) Click Loop in the XperiDo pane. 4) A loop box will now be inserted. If you just placed your cursor, it will be a one-line loop box. If you selected a zone, it will be a loop box that contains that zone. User manual XperiDo template design add-in for Microsoft Word 52 Your documents. Automated. Master your data flows. Boost your output streams. Note that you do not have to select existing content around which to create a loop box - you can also add content to the box afterwards. If you want to learn more about how to work with boxes, you can read this article. 8.2.1 Continuity You can affect the continuity between iterations by inserting the right symbol in the loop box. A few examples: Putting a ¶ (pilcrow) inside the loop box... ...results in a new paragraph per iteration: On the other hand, putting spaces in the loop box... User manual XperiDo template design add-in for Microsoft Word 53 Your documents. Automated. Master your data flows. Boost your output streams. ...results in spaces being put in between the iterations: To achieve this, first create your loop, put your cursor behind it (or on the following line) and hit the left key on your keyboard until the cursor is in the loop box (you'll notice when the box becomes visible). Then you can insert your spaces. If you plan on inserting a word, a comma or something similiar, it might be a good idea to read this article. 8.2.2 Selecting the correct field An oft-made mistake is selecting the wrong field, which results in the loop box content only being shown once - or not at all. For instance, the following screenshot shows a data set that was created with XperiDo for Microsoft Dynamics CRM: This data set contains information about one account and multiple contacts associated with that account. The Contact field is recurring, so you can use it in your loops. A level higher than the Contact field, we see the contact_customer_accounts field. This is actually a relationship field which binds the Account with its multiple Contacts: User manual XperiDo template design add-in for Microsoft Word 54 Your documents. Automated. Master your data flows. Boost your output streams. When you are choosing the field to loop over, it is important to select the recurring field and not the relationship field. 8.3 Common loop uses Because loops repeat a certain element, they are basically a kind of list. This makes them ideal to use in conjunction with bullet/numbered lists and tables. 8.3.1 Bullet lists If you want to use a bullet list in your loops, you need to create a list with one item and select that as the zone to loop over, like in the following example: Then, clicking the loop icon results in this: Here's what the document looks like: You could go even further and multi-level lists: User manual XperiDo template design add-in for Microsoft Word 55 Your documents. Automated. Master your data flows. Boost your output streams. This is the output: 8.3.2 Numbered lists Numbered lists work exactly the same as bullet lists. Create a list with one item and loop over that one item. This is the output: Again, multi-level lists are no problem: Here's the output: User manual XperiDo template design add-in for Microsoft Word 56 Your documents. Automated. Master your data flows. Boost your output streams. 8.3.3 Tables You can use Word tables to loop over table rows. Doing this adds a table row for each recurring element, which is a good way of presenting a list. Follow these steps to loop over a table row: 1) Create your table by using the standard Word table functionality. In this example, we've set up a 3x2 table. 2) Insert your content. We've added headers in the first row and mappings in the second row. 3) Select the entire second row. It is important that you select the entire row, you can be sure of this by clicking to the left of the row, at the position where the mouse pointer changes: 4) Select the field you want to loop over, then click Loop. You'll see that a loop box has been added. User manual XperiDo template design add-in for Microsoft Word 57 Your documents. Automated. Master your data flows. Boost your output streams. 5) Finally (and optionally), style the table and the elements in it. You can use Word's table design tools for this. Now a loop over the row is in place. You can verify this in the Mapping tab of the XperiDo pane: All that's left to do is see what the document looks like: User manual XperiDo template design add-in for Microsoft Word 58 Your documents. Automated. Master your data flows. Boost your output streams. 8.3.4 Looping without a recurring element A less common way of looping (but still relevant) is looping a number of times without using a recurring element. You can read more about this here. 8.4 Loop settings You can customize a loop's settings to change its behaviour. To access these settings, select the loop in the Mapping tab and click Settings. In the window that pops up, you can change the loop settings. User manual XperiDo template design add-in for Microsoft Word 59 Your documents. Automated. Master your data flows. Boost your output streams. 8.4.1 Field vs XPath expression On the left side of the window, you can change the field to loop over. The field that is selected here is the one that you selected before clicking Loop. Instead of using a field, you can use an XPath expression. In rare cases, this can be useful - but this is usually reserved for very specific applications. More information about XPath can be found here. 8.4.2 Insert break on each iteration after first This setting affects the continuity between iterations of a loop. There are 4 settings: Nobreak: the next iteration is placed directly after the previous one. Textwrapping: the next iteration is placed on the next line, within the same paragraph. Column: the next iteration is placed in the next column. If there is no next column, it will be placed on the next page. Page: the next iteration is placed on the next page. Note that you can affect the continuity yourself by putting a break symbol in the loop box. You can read more about this here. 8.4.3 Enable sorting Enabling this setting allows you to sort your loop. User manual XperiDo template design add-in for Microsoft Word 60 Your documents. Automated. Master your data flows. Boost your output streams. Sorting is done over a particular field, which you can select by clicking the button in the Field box. In the window that pops up, you select your field and click OK. It is important that you choose the correct Datatype, as not every type reacts the same way to sorting. For instance, when sorting numbers as text, you'll end up with 1, 10, 2, 3 instead of 1, 2, 3, 10. The following options exist: Text: when your field is a text field (string). Number: when your field is a number (integer/float). Date: when your field is a date. Time: when your field is a time. DateTime: when your field is a date and a time. You can also define the Order in which to sort (ascending or descending). Finally, for text sorting, you can choose how case should be treated by changing the Case-order setting: Upper first: uppercase comes before lowercase. Lower first: lowercase comes before uppercase. Ignore case: lowercase and uppercase letters are treated equally. User manual XperiDo template design add-in for Microsoft Word 61 Your documents. Automated. Master your data flows. Boost your output streams. 8.4.4 Loop in reversed order Enabling this setting reverses the order in which you loop. 8.4.5 Only iterate over the first/last X occurences Enabling these settings allows you to only loop over a part of the recurring items. Click the number to bring up a window where you can change it: 8.4.6 Remove the last paragraph of each iteration Enabling this setting removes the last paragraph of each iteration. 8.4.7 Precedence rules When multiple options are selected, this is the order in which they are executed: 1) Loop in reversed order 2) Only iterate over the first/last X occurences 3) Sorting For instance, let's say that the set you want to loop over is (ABCD). Here's what happens: 1) Loop in reversed order: set becomes (DCBA) 2) Only iterate over the first 2 occurences: set becomes (DC) 3) Sort descending: set becomes (CD) User manual XperiDo template design add-in for Microsoft Word 62 Your documents. Automated. Master your data flows. Boost your output streams. 9 Groups Groups give you the power to display items in a loop in groups, instead of all together. This can be used for splitting content into e.g. product types, departments etc. 9.1 Concept Grouping in XperiDo is done by following these steps: 1) Create a regular loop. 2) Select the zone to group over. The loop should be in this zone. 3) Select the field according to which you want to group the items. This is called the grouping field. 4) Finalize the group. For instance, here's an ungrouped loop: And here is the loop grouped according to type: 9.1.1 Group box When you create a group in XperiDo, you are actually creating a group box. A group box designates the zone that should be repeated for every different value the grouping field has. There are typically two ways to use the group box: embedded or separate. The difference lies in the position of the group box. User manual XperiDo template design add-in for Microsoft Word 63 Your documents. Automated. Master your data flows. Boost your output streams. 9.1.1.1 Embedded An embedded group box is a group box that is placed directly around the loop box. Let's explain this with an example. The following is a 2-row table with a loop box (in yellow) over the second row. This sets up the table for looping over the second row: Creating a document from such a table will result in this: If we now put an embedded group box in there (in blue), we get the following scenario: This is the output: So, an embedded group box simply re-arranges the loop by grouping the items according to the grouping field. User manual XperiDo template design add-in for Microsoft Word 64 Your documents. Automated. Master your data flows. Boost your output streams. An embedded group box is typically used when you want to sort a loop twice: once in the loop's settings and once using an embedded group box. 9.1.1.2 Separate A separate group box also works with a loop box, but it defines a larger area. The difference is that not just the loop will be grouped, but everything else inside the group box will also be repeated. Let's explain this with an example. Here's a diagram of the table (loop box in yellow): And here's the table with a separate group box (in blue) which fully encapsulates the table: This results in the following: Because the group box included the entire table, the entire table is shown 3 times (since there are 3 types and type is the grouping field). User manual XperiDo template design add-in for Microsoft Word 65 Your documents. Automated. Master your data flows. Boost your output streams. 9.2 Creating a group In order to create a valid group, you need to have a loop box ready around which you can create your group box. So, once you've set up your loop, follow these steps to set up your group: 1) Select the zone that should be in your group box. Make sure to include the loop. If you want to use an embedded group over a table row, be sure to select the row by hovering left to the row and clicking where the mouse pointer changes: 2) In your data set, select the grouping field, which is the field according to which you want to group the items. 3) Click Group in the XperiDo pane. 4) A group box will now be inserted. User manual XperiDo template design add-in for Microsoft Word 66 Your documents. Automated. Master your data flows. Boost your output streams. In the Mapping tab of the XperiDo pane, you'll see that the loop is inside the group. 9.2.1 Working with boxes Since you're always using groups in combination with loops, it's a good idea to take a look at this article, which explains how to work with boxes - loop boxes, group boxes etc. 9.3 Group settings You can customize a group's settings to change its behaviour. To access these settings, select the group in the Mapping tab and click Settings. In the window that pops up, you can change the group settings. User manual XperiDo template design add-in for Microsoft Word 67 Your documents. Automated. Master your data flows. Boost your output streams. 9.3.1 Insert break on each iteration after first This setting affects the continuity between iterations of a group. There are 4 settings: Nobreak: the next iteration is placed directly after the previous one. Textwrapping: the next iteration is placed on the next line, within the same paragraph. Column: the next iteration is placed in the next column. If there is no next column, it will be placed on the next page. Page: the next iteration is placed on the next page. Note that you can affect the continuity yourself by putting a break symbol in the group box. You can read more about this here (written for loops, but the same principle applies to group boxes). 9.3.2 Loop in reversed order Enabling this setting reverses the order in which you loop the group. 9.3.3 Only iterate over the first/last X occurences Enabling these settings allows you to only group a part of the recurring items. Click the number to bring up a window where you can change it: User manual XperiDo template design add-in for Microsoft Word 68 Your documents. Automated. Master your data flows. Boost your output streams. 9.3.4 Enable sorting Enabling this setting allows you to sort your group. It is important that you choose the correct Datatype, as not every type reacts the same way to sorting. For instance, when sorting numbers as text, you'll end up with 1, 10, 2, 3 instead of 1, 2, 3, 10. The following options exist: Text: when your field is a text field (string). Number: when your field is a number (integer/float). Date: when your field is a date. Time: when your field is a time. DateTime: when your field is a date and a time. You can also define the Order in which to sort (ascending or descending). Finally, for text sorting, you can choose how case should be treated by changing the Case-order setting: Upper first: uppercase comes before lowercase. Lower first: lowercase comes before uppercase. Ignore case: lowercase and uppercase letters are treated equally. User manual XperiDo template design add-in for Microsoft Word 69 Your documents. Automated. Master your data flows. Boost your output streams. 10 Formatting When working with data, it is important that that data is formatted correctly - otherwise it might get interpreted incorrectly. To make sure that your data is formatted the way you want it to be, XperiDo has plenty of formatting options. 10.1 Concept When a field is mapped, you can format it to alter the content. You can turn the field into a number, data, time, an image, a barcode, a hyperlink, an e-signature... All of these change the original mapping's content to something else - that's formatting. 10.1.1 The XperiDo Mapping window The XperiDo Mapping window is where you apply formatting to your mapping. Double-click a mapping in the Mapping tab of the XperiDo pane (or select a mapping and click Settings) to bring it up. Here's the formatting part of that window: We'll go over all the tabs (Font, Format etc.) in this chapter. The other parts of the XperiDo Mapping window are explained in the Conditional content chapter. 10.1.2 Reset to default If you want to reset your mapping's settings to the default values, you can click the Reset to default button: User manual XperiDo template design add-in for Microsoft Word 70 Your documents. Automated. Master your data flows. Boost your output streams. 10.2 Font This tab can be used to style your mapping. You can change the font, color, weight etc. You can find more information about this tab in the Styling chapter. 10.3 Format This tab can be used to change the data type of your field. You can convert your field into a number, currency, date, time, percentage, text or any custom type. By default, all fields are interpreted as text: Note that displaying numbers as text may make them appear correct, but that you'll need to convert them to numbers/currencies if you want to use them in calculations. 10.3.1 Numbers, times & dates How the number, time and date formats work is covered in the Numbers & dates chapter. 10.3.2 Capturing groups Capturing groups can be used to disassemble a field into groups, after which you can choose which of those groups to show and in which order. 10.3.2.1 Creating, moving and removing groups First, you need to create your groups. Click the green plus to add a new group: You can add more groups by clicking the green plus. Select a group and click the red X to remove a group. Finally, you can move a group up or down the list by selecting it and clicking the up or down arrows. User manual XperiDo template design add-in for Microsoft Word 71 Your documents. Automated. Master your data flows. Boost your output streams. 10.3.2.2 Defining groups Now that you've created your groups, you need to define them. Click the .*? button in a group's text box to bring up a list of regular expressions which you can use to define your group: You can select one the expressions (this page has more information about regular expressions) and click OK to insert it, or you can type it in yourself in the text box: 10.3.2.3 Setting the output Once you've set up and defined your groups, you can decide how to output them. You can type in the group identifiers (such as {0}) and other characters in the Assemble Output text box: For instance, if group {0} contains A, group {1} contains B and the output is set as in the above screenshot, then this will be the output: A/B.B.B. 10.3.2.4 Example Capturing groups is a powerful feature, but it can get quite complex - so let's use a real-life example. Take the following setup, which we use for formatting a telephone number: User manual XperiDo template design add-in for Microsoft Word 72 Your documents. Automated. Master your data flows. Boost your output streams. This setup defines 4 groups with the following rules: Group {0} contains the first 2 characters of the mapping's content (a dot means any character). Group {1} contains the following 3 characters. Group {2} contains the following 2 characters. Group {3} contains the following 2 characters. The telephone number that we want to format is 047770123. This means that the groups will contain the following: Group {0}: 04 Group {1}: 777 Group {2}: 01 Group {3}: 23 Finally, here's how we set up our output: This results in the following output: 04/777.01.23 Formatting telephone numbers is only one very basic example, but this should give you an idea of what is possible with capturing groups. 10.4 Text editing This tab can be used to replace parts of your text, or to insert parts into your text. 10.4.1 Replacing text To replace part of your text, type the part you wish to replace in the left text box, and the part you wish to replace it with in the right text box: User manual XperiDo template design add-in for Microsoft Word 73 Your documents. Automated. Master your data flows. Boost your output streams. This example will replace all lowercase occurences of invenso with INVENSO. Click the ellipsis (...) to bring up more options: In here, you can change some settings: Ignore case: check this if you want to treat lowercase and uppercase letters the same. When this is checked, there is no difference between BLUE, blue, bLUe, Blue etc. Normal search mode: the text is considered to be plain text without special characters. Extended search mode: this allows the insertion of special characters in the text. This wikipedia page has more information about special characters. Regular Expression search mode: this treats the text as a regular expression. This page has more information about regular expressions. Click OK to save the settings for that text replacement. After you've set up the text replacement, click the green plus to add it to the list: You can add multiple text replacements and move the order in which they are checked by selecting one of them and clicking the up and down arrows. If you want to remove a text replacement, select it and click the red X. Finally, you can update a text replacement by selecting it, changing the text/settings and clicking the update button: User manual XperiDo template design add-in for Microsoft Word 74 Your documents. Automated. Master your data flows. Boost your output streams. 10.4.2 Inserting text To insert text, type the text you want to insert in the text box, choose the position where you want to insert it and click the green plus: This adds the text insert to the list of text inserts. There are multiple positions to insert your text: At the beginning: the typed text is inserted at the beginning of the field's text. At the end: the typed text is added to the end of the field's text. From start (forwards): the typed text is added in the position you specify to the right. 0 is at the beginning, 1 is after the first character etc. From end (backwards): the typed text is added in the position you specifiy to the right. 0 is at the end, 1 is before the last character etc. You can add multiple text inserts and move the order in which they are checked by selecting one of them and clicking the up and down arrows. If you want to remove a text insert, select it and click the red X. Finally, you can update a text insert by selecting it, changing the text/settings and clicking the update button: 10.5 Convert to image/barcode These tabs can be used to convert your mapping into an image or a barcode. You can find more information about this tab in the Images & Barcodes chapter. 10.6 Rules This tab can be used for setting various rules that impact the formatting of your mapping. User manual XperiDo template design add-in for Microsoft Word 75 Your documents. Automated. Master your data flows. Boost your output streams. 10.6.1 Removing blank paragraphs Check the box Remove the paragraph this mapping is in when the value is not specified or blank if you want to prevent blank lines from appearing in this mapping. For instance, this is very useful when dealing with addresses. Typically, addresses are input in address lines, but not every line is always used: Turning on this setting fixes this: 10.6.2 Creating hyperlinks Check the box Create a hyperlink to render your mapping as a clickable hyperlink. The mapping will still contain whatever is in it, but you can define a URL that is links to when you click it. Insert the URL that you want to go to in the Hyperlink Target text box, or click the button in the text box to insert a field's value for the hyperlink target. You can change what is shown when hovering over the link in the Tooltip text box. You can insert a field's value by clicking the button in the text box. 10.6.2.1 E-mail hyperlink If you want to create an e-mail hyperlink, follow these steps: User manual XperiDo template design add-in for Microsoft Word 76 Your documents. Automated. Master your data flows. Boost your output streams. 1) Create a pseudo-field of type Text. 2) Give it the value concat('mailto://',${field with link}), where ${field with link} is the field that contains the link. Insert this by dragging it from the data set. 3) Then, use this created field as the Hyperlink Target by selecting it from the data set after clicking the button inside the Hyperlink Target text box. By adding the mailto://, the field is specified to be an e-mail link. 10.6.3 Preserving formatted text Check the box Preserve formatted text to keep the field's original text formatting. This is very useful for e.g. including HTML text, or entire docx files. These types of content have formatting applied to them, which might lead to XperiDo misinterpreting this formatting. Note that activating this setting causes Word's and XperiDo's font settings to be ignored. For more information, please read this article. Once activated, more settings appear: Format: The format in which the original content is. We strongly advise you to find the right format before trying the Auto setting. Import Format mode: what to do with the styles that are used in the formatted data (only applies to formats that support styles, such as Word formats). o Use destination styles means that your current template's Word styles will overwrite the ones found in the original content. o Keep source formatting keeps the original styles intact. Datasource: the data type of the value of the mapped field. The following values are available: o Value: this treats the value of the mapped field as plain text. o Fileshare: this treats the value of the mapped field as a link to a file, relative to the XperiDo server. You can use this to get the data from files on the XperiDo server. If you use this option, know that User manual XperiDo template design add-in for Microsoft Word 77 Your documents. Automated. Master your data flows. Boost your output streams. you need to specify the path in between apostrophes and by using forward slashes, like this example: 'c:/temp/file.doc'. o Repository: this treats the value of the mapped field as a link to a filed in the XperiDo repository. For instance, /Project/Group/File.docx. o URL: this treats the value of the mapped field as a URL. You can use this to get the content of a web page. Data is base64 encoded: check this when the data is base64 encoded. Skip external content: checking this prevents XperiDo from waiting on web content that doesn't load by skipping its content. For instance, when including a Word file that has links to images on a website, this setting would not let XperiDo wait until the images are retrieved - the cached versions will be used. Remove empty paragraphs at the end: check this if you want to remove empty paragraphs at the end. Finally, there's on more setting, Insert as image. This setting can be used when you want to insert the content as an image rather than text. This is especially useful for inserting PDF files, as you cannot insert their content as text. Checking this setting opens up another Settings button. Clicking that brings up a window where you can adjust the image's position, size, text wrapping etc. like you can do with regular Word images. 10.6.4 Converting case Check the box Apply advanced case-convert rules to change the casing of certain letters in a text. The following options are available: Don't change: the text stays as it is. Sentence case: everything is converted to lowercase, except the first letter and every letter following a dot. lowercase: everything is converted to lowercase. UPPERCASE: everything is converted to uppercase. Capitalize Each Word: everything is converted to lowercase except the first letter of each word. tOGGLE cASE: invert the case of each character. 10.7 E-signature This tab can be used to convert your mapping into an electronic signature. User manual XperiDo template design add-in for Microsoft Word 78 Your documents. Automated. Master your data flows. Boost your output streams. You can find more information about this tab in the Electronic signatures chapter. User manual XperiDo template design add-in for Microsoft Word 79 Your documents. Automated. Master your data flows. Boost your output streams. 11 Numbers & dates XperiDo offers you the possibility of using formatted numbers and dates. This article explains what you need to know to use them effectively. 11.1 Set the formatting The most important part of working with numbers & dates is formatting them as such. You can do this in the Format tab of the XperiDo Mapping window. You can access this window by double-clicking a mapping in the Mapping tab of the XperiDo pane. 11.1.1 Format as number In the Format tab, you can select Number: User manual XperiDo template design add-in for Microsoft Word 80 Your documents. Automated. Master your data flows. Boost your output streams. Here, you can set the number of decimal places and whether to use a 1000 separator. You can also set the Format Locale, which is explained below. Select Percentage instead of Number to format your field as a percentage: You can also select Custom Number, which allows you to customize the number formatting: 11.1.2 Format as currency In the Format tab, you can select Currency: Here, you can set the number of decimal places and whether to use a 1000 separator. You can choose the symbol to use, and whether to show it before or after the number. You can also set the Format Locale, which is explained below. You can also select Custom Number, which contains options for formatting as a custom currency as well: User manual XperiDo template design add-in for Microsoft Word 81 Your documents. Automated. Master your data flows. Boost your output streams. 11.1.3 Format as date/time In the Format tab, you can select Date: Here, you can choose how you want your date to be formatted. You can also set the Format Locale, which is explained below. You can also select Time, which you can use for formatting times: Select DateTime if you want to include the time as well as the date: User manual XperiDo template design add-in for Microsoft Word 82 Your documents. Automated. Master your data flows. Boost your output streams. Finaly, you can select Custom Date, which allows you to customize the formatting: 11.2 Locale A locale is a set of parameters that defines the user's language, country and any special variant preferences. XperiDo uses these parameters to interpret or output data in a certain way. 11.2.1 Document locale The document locale determines how input data is converted to usable numbers/dates/times. Setting your document locale correctly is very important, as this effectively tells the add-in how it should treat (for instance) a comma or a dot. Some languages use a comma as a 1000 separator and a dot as a decimal separator, while other languages do it the other way around. Setting the document locale can be done in the XperiDo options, data formatting tab. You can access the options by clicking Properties in the XperiDo ribbon: User manual XperiDo template design add-in for Microsoft Word 83 Your documents. Automated. Master your data flows. Boost your output streams. 11.2.2 Format locale The format locale determines the formatting of your output. For instance, when you choose to format your field as a Number, the locale then decides which symbols will be used for the 1000 separator and decimal separator. 11.2.3 Difference between document locale and format locale Simply put, the document locale determines how your input data is interpreted, while the format locale determines the formatting of your output. In other words, input data is converted to a usable number/date, after which you decide how it looks in the final document. 11.3 Examples We'll use the following example to explain the difference between the document locale and formate locale: This is our input data: 10,000.25 In the mapping settings' Format tab, we choose to use a 1000 separator and 2 decimal places Then, we use the following document locale and formate locale: User manual XperiDo template design add-in for Microsoft Word 84 Your documents. Automated. Master your data flows. Boost your output streams. Document locale: el_GR (Greek, Greece) o 1000 separator: . (dot) o Decimal separator: , (comma) Format locale: en_GB (English, United Kingdom) o 1000 separator: , (comma) o Decimal separator: . (dot) The document locale is wrongly set to Greek - it's wrong because the input data uses a comma for the 1000 separator and a dot for the decimal separator, whereas the Greek locale is the other way around. Now that the input data is processed incorrectly, the format locale doesn't matter - it won't ever be shown correctly. To show you how important the correct locale is, here is the result of processing the input data as Greek and outputting it as English: 100,002,500.00. This is completely wrong! Here's an example, using the same input data but a different document locale: Document locale: en_GB (English, United Kingdom) o 1000 separator: , (comma) o Decimal separator: . (dot) Format locale: en_GB (English, United Kingdom) o 1000 separator: , (comma) o Decimal separator: . (dot) This document locale is correct, as our input data uses the same 1000 and decimal separator as the document locale. Here's the result of this locale setup: 10,000.25. That's how we wanted it! Now that the document locale is correct, we can use a different format locale to format the output according to the user's preference. For instance, we're setting up a template for use in Dutch-speaking Belgium, so we use the following locale: Format locale: nl_BE (Dutch, Belgium) o 1000 separator: . (dot) o Decimal separator: , (comma) Here's the result of the output: 10.000,25. Notice how this differs from the input data (10,000.25) only in the 1000 and decimal separators. 11.4 What you can do Now that you know how the document locale and format locale work, you should try and match the document locale to the input data. This ensures that XperiDo uses the correct values. Once you have that set up properly, User manual XperiDo template design add-in for Microsoft Word 85 Your documents. Automated. Master your data flows. Boost your output streams. you can decide how you want to output your numbers/dates. Using a different format locale is most useful when working with multiple countries that use different 1000 and/or decimal separators. User manual XperiDo template design add-in for Microsoft Word 86 Your documents. Automated. Master your data flows. Boost your output streams. 12 Images & barcodes While you can use Word's image functionality for inserting static images, XperiDo allows you to insert variable images, convert fields to images, retrieve images from URL etc. How to do that is explained in this chapter. 12.1 Concept To insert an image/barcode, you have to convert an XperiDo mapping's value to an image/barcode. There are different ways to convert an XperiDo mapping's value to an image: Asset: here you use a value from the XperiDo Assets folder (more information about XperiDo Assets below). Asset lookup: here you link each value to a different image from the XperiDo Assets. Depending on the value, a different image is shown. URL: here you get the image from the internet. Fileshare: here you retrieve the image from the XperiDo server. Binary encoded: here the image is stored as a base64 string. Insert document as image: here a separate document is inserted as an image. For barcodes, you need to supply the barcode code in a field in your data. 12.2 XperiDo Assets XperiDo Assets are images that you can add to your project. These images can then be used in all of your templates. To access your assets, click XperiDo Assets in the XperiDo ribbon: This brings up the XperiDo Assets manager: User manual XperiDo template design add-in for Microsoft Word 87 Your documents. Automated. Master your data flows. Boost your output streams. The XperiDo Assets manager can be used to manage your assets. 12.2.1 Controls Click Organize to bring up a submenu: Add Image: add an image. Select the folder you wish to add it to and click Add image. Select an image from the pop-up window and click Open. Refresh: refresh the assets. Delete: remove an image. Select the image you wish to remove and click Delete. Click Yes to confirm. To create a new folder, first select the parent folder, then click New Folder to create it. Click the image button to choose your desired view: User manual XperiDo template design add-in for Microsoft Word 88 Your documents. Automated. Master your data flows. Boost your output streams. To rename an image, select it and click F2 or click it again. 12.3 Converting mappings to images Converting XperiDo mappings' values to images is done through the Convert to image tab in the XperiDo mapping window: You can bring up this window by double-clicking a mapping in the mapping tab of the XperiDo pane, or by selecting a mapping and clicking the Settings button: User manual XperiDo template design add-in for Microsoft Word 89 Your documents. Automated. Master your data flows. Boost your output streams. You can also click Image in the XperiDo ribbon to create an empty mapping with the Convert to image option enabled: 12.3.1 General controls The Convert to image tab contains a check box that you need to check if you want the mapping to be converted into an image: The tab offers a few further options: Image source specification: here you choose how to convert the mapping's value into an image. o Type: the method used to convert the mapping value. All of the presented options are further explained below. o Link to external images: see Url (below). o Base Location: the prefix that will be added to the mapping's value. This is useful e.g. when your mappings contain the names of the images, but not the location. Instead of adding the location in an expression, followed by the mapping's value, you can specify it in the Base Location. (an example of this can be found in Url below) Height/Width: here you specify the height and width of the image. Don't change means that you leave the image as is. Extra: here you can change the hover-over text in Description. Type should best be set to the format of the image. User manual XperiDo template design add-in for Microsoft Word 90 Your documents. Automated. Master your data flows. Boost your output streams. 12.3.2 Auto This option will force XperiDo to guess the correct image source specification. It is not recommended to use this option unless you cannot be sure how the data is formatted. 12.3.3 Fileshare This option allows you to retrieve an image from the XperiDo server. The most important thing here is that you define your image location correctly. Your mapping should contain the location with double backslashes, such as C:\\temp\\sss.png. If you do not have the location in your data set, then you can use an expression to get the image. In the expression window, you need to enter the location in between apostrophes: Note that these apostrophes are not needed when the value comes straight from a mapping. 12.3.4 Asset This option allows you to use one of the images in the XperiDo Assets in your template As with Fileshare, it's important to define the image location correctly. Specifying this location is done in the same way as you would with Fileshare (see above), except that you're looking for a file relative to your template. By default, the XperiDo Assets are stored in a folder called Assets. This folder is on the same level as the Templates folder, which contains your templates. This means that you need to specify the location of your image like this: ..\\Assets\\img.png. The ..\\ means that you're going up a level. You can specify this in the expression window: User manual XperiDo template design add-in for Microsoft Word 91 Your documents. Automated. Master your data flows. Boost your output streams. You can also store this location in your data set. 12.3.5 AssetLookup This option allows you to assign assets to certain values of your mapping. You can decide which values are linked to which image by specifiying value-image pairs in a lookup table. When you choose this option, an extra button is unlocked: Click the Lookup button to bring up a window: User manual XperiDo template design add-in for Microsoft Word 92 Your documents. Automated. Master your data flows. Boost your output streams. 12.3.5.1 Building your lookup table The top is where you define which value is linked to which image. Type your value in the left text box: Then, click the ... to choose an image from the XperiDo Assets. Select the image you want and click OK: Now you have created a value-image pair. To finalize this, click Add to add this to the lookup table. The value-image pair is now added to the lookup table. You can add more pairs in the same way - there is no limit to the amount of pairs you can add. If you want to remove a value-image pair, select it in the lookup table and click Delete. User manual XperiDo template design add-in for Microsoft Word 93 Your documents. Automated. Master your data flows. Boost your output streams. 12.3.5.2 Default image You can add a default image to your lookup table. This image will be used when the mapping's value does not correspond to any value in the lookup table. To add a default image, click Select: If you no longer want to use the default image, click Clear. 12.3.6 BinaryEncoded This option allows you to render a base64 encoded value as an image. You can use when your data set includes images that are stored as a base64 string. For more information about Base64, please visit http://en.wikipedia.org/wiki/Base64. 12.3.7 Url This option allows you to retrieve an image from a URL. If you plan on using this option, you should be aware of the fact that every time a document is generated, the image has to be downloaded. This can impact performance. If you experience severe slowdown issues, we suggest you use the XperiDo Assets feature. When using URL, the Base Location can prove useful. For instance, let's say your data set contains the following values: intro.png and menu_button.png. These are two references to images, but they are not URLs. To fix this, you can add their location to the Base Location, like this: http://www.invenso.com/images/. Now they refer to http://www.invenso.com/images/intro.png and http://www.invenso.com/images/menu_button.png. User manual XperiDo template design add-in for Microsoft Word 94 Your documents. Automated. Master your data flows. Boost your output streams. Finally, there's a checkbox Link to external images. Checking this will insert a link to the image instead of the image itself. When the document is opened, the image will then be downloaded. This has the advantage that XperiDo does not time out on images that it cannot access, but the downside is that the image must be downloaded every time the document is opened. 12.4 Converting mappings to barcodes Converting XperiDo mappings' values to images is done through the Convert to barcode tab in the XperiDo mapping window: You can bring up this window by double-clicking a mapping in the mapping tab of the XperiDo pane, or by selecting a mapping and clicking the Settings button: You can also click Barcode/QRcode in the XperiDo ribbon to create an empty mapping with the Convert to barcode option enabled: User manual XperiDo template design add-in for Microsoft Word 95 Your documents. Automated. Master your data flows. Boost your output streams. 12.4.1 Controls The Convert to barcode tab contains a check box that you need to check if you want the mapping to be converted into an image: You can choose the desired barcode type in the dropdown list: These are the types you can choose from: Codabar Code128 Code39 DataMatrix Ean128 Ean13 Ean8 Interleaved2of5 ITF14 PDF417 Postnet QRCode RoyalMailCBC UPCA UPCE USPSIntelligentMail While every barcode type has its own settings, the General tab is the same for all barcodes: User manual XperiDo template design add-in for Microsoft Word 96 Your documents. Automated. Master your data flows. Boost your output streams. Bar height: the height of the barcode's bar (in mm). Resolution: the barcode's print resolution (in dots per inch). A higher resolution results in a more detailed print. Scale factor: how much the barcode should be scaled. A factor of 2 scales the barcode by 200%. Quiet zone horizontal: how much white space is added to the left and right of the barcode. Quiet zone vertical: how much white space is added to the top and bottom of the barcode. Anti-alias: whether you want the barcode to be anti-aliased. The Image tab is also the same for all barcodes: Maintain aspect-ratio: whether to keep the aspect ratio (width/height) intact when scaling the image. For most barcodes, you will likely want to turn this setting on. Height: the height of the barcode (in mm). Width: the width of the barcode (in mm). Description: the textual description of the barcode. The Info tab shows you an example of the barcode you selected. The other tabs are barcode-specific. User manual XperiDo template design add-in for Microsoft Word 97 Your documents. Automated. Master your data flows. Boost your output streams. 13 Styling Templates not only need to be functional - you'll want them to look a certain way as well. You might have a house style, design guidelines, corporate typefaces and colors that you want to incorporate in your template. This chapter explains how to style your template with Word or XperiDo. 13.1 Concept After a mapping has been formatted, it can be styled to make it look the way you want it to. Styling includes (but is not limited to) the font, color, borders, text size - anything that alters the appearance of the mapping without changing the content is styling. For more information about formatting, check out this chapter. Styling can be done either via Word's regular styling, or you can use XperiDo's own styling options. 13.2 Styling with Word When styling your template, Word doesn't differentiate between plain text and XperiDo mappings. This means that you can use every styling tool there is available in Word on XperiDo mappings. To style your mapping, simply select it like you would select plain text: Then, apply the styling of your choice. This also applies to tables, where you can use Word's table design tools to style your tables, even if they include loops and groups: The applied style is a banded style where every other row gets a different background color. XperiDo keeps that styling intact: User manual XperiDo template design add-in for Microsoft Word 98 Your documents. Automated. Master your data flows. Boost your output streams. 13.3 Styling with XperiDo's font tab XperiDo comes with styling options as well. You can access these by double-clicking a mapping in the Mapping tab of the XperiDo pane (or clicking the mapping and then clicking the Settings button in the pane): In the window that appears, click the Font tab: You are now presented with the following options: User manual XperiDo template design add-in for Microsoft Word 99 Your documents. Automated. Master your data flows. Boost your output streams. In here, you can change a mapping's styling by changing each setting to your liking. 13.3.1 Inheritance If you leave a setting on Default, the value for that setting is inherited from Word. This means that every value you set explicitely here overwrites Word's setting. For the effects, you can either turn them off, on or set them to default: : off : on : default 13.3.2 How to use effectively XperiDo's font tab is not intended to replace Word's styling options. In fact, we recommend that you use Word's styling options as much as possible for your styling needs. XperiDo's font tab comes in handy when working with conditional styling & formatting, where you e.g. desplay negative monetary values in red. You can read more on conditional styling & formatting in this chapter. User manual XperiDo template design add-in for Microsoft Word 100 Your documents. Automated. Master your data flows. Boost your output streams. 13.4 XperiDo styles XperiDo styles allow you to globally define a style which you can then re-use in multiple mappings. Using XperiDo styles is pretty similiar to using Word styles, except that you have additional options available to use in XperiDo styles. You can find XperiDo styles in the XperiDo styles tab of the XperiDo pane: We encourage you to use XperiDo styles for oft-used styling/formatting settings, as you only need to set them once instead of having to set each mapping's styling/formatting every time. 13.4.1 Setup To create a new XperiDo style, click the Add button in the XperiDo styles tab: Give your style a name, then double-click it to change its settings. You can also select it and click Edit: In the window that pops up, you can change the XperiDo style's styling and formatting settings: User manual XperiDo template design add-in for Microsoft Word 101 Your documents. Automated. Master your data flows. Boost your output streams. In this window, you can change the style's styling and formatting by clicking one of the tabs and changing the settings. For more information on how these settings work, check out the Styling and Formatting chapters. The left side of this window allows you to set up conditional formatting. This chapter explains how to set up conditional formatting. Once you are happy with your XperiDo style's setup, click OK to close the window. 13.4.2 Application There are two ways of applying your XperiDo style to a mapping: direct or with a default field style. 13.4.2.1 Direct Direct application means that you go into the settings of a mapping and apply your XperiDo style there. To do that, follow these steps: 1) Open the mapping's settings. User manual XperiDo template design add-in for Microsoft Word 102 Your documents. Automated. Master your data flows. Boost your output streams. 2) In the window that pops up, you'll see the following XperiDo style-related options: 3) From the drop-down list here, choose the style that you want to apply to this mapping. 4) Click OK to close the window. That mapping now uses the styling/formatting as set in that XperiDo style. There are a few more options you can set here: If you no longer want to use an XperiDo style for that mapping, select <Private> in the drop-down list. If you are editing a <Private> style, you can turn it into an XperiDo style by clicking Save style as ... If you no longer need a certain XperiDo style, you can select it in the list and click Remove style. Remember, this removes it globally. If you have set up multiple value-condition pairs in the Field Selection window (more information about conditional mappings in this chapter), you can choose to use a different style/formatting for each field, or use the same style/formatting for all fields by choosing the correct setting. 13.4.2.2 Default field style Using a default field style means that you assign an XperiDo style to a field, after which every new mapping of that field will use that XperiDo style. This is particularly useful for values that are always interpreted the same way, such as monetary values, dates or times. To assign an XperiDo style to a field, follow these steps: 1) Select your XperiDo style and click Assign. User manual XperiDo template design add-in for Microsoft Word 103 Your documents. Automated. Master your data flows. Boost your output streams. 2) In the window that pops up, select the field you wish to assign this XperiDo style to. 3) You'll see the field being added to the list of Default Field Styles: You can assign multiple fields to the same XperiDo style by repeating the above procedure: User manual XperiDo template design add-in for Microsoft Word 104 Your documents. Automated. Master your data flows. Boost your output streams. 13.4.3 Removal If you want to remove an XperiDo style from the list, select it and click Remove: You can remove a default field style by selecting the field and hitting Delete: User manual XperiDo template design add-in for Microsoft Word 105 Your documents. Automated. Master your data flows. Boost your output streams. 14 Conditional content Templates are quite dynamic in that they are injected with different data every time you generate a document. But you can make them even more dynamic by making some parts conditional. These conditions can be based on any combination of multiple field values, giving you plenty of flexibility for setting up your templates. 14.1 Concept You can make your content conditional in 3 ways: either by using conditional boxes, conditional mappings or conditional styling & formatting. 14.1.1 Condition box A condition box is a user-designated zone whose content is only visible if the associated condition is true. You can insert anything you like in the box, allowing you to display or hide entire pages, parts of paragraphs, some words, images, text boxes - anything you can insert in a Word document can be inserted into a condition box. User manual XperiDo template design add-in for Microsoft Word 106 Your documents. Automated. Master your data flows. Boost your output streams. 14.1.2 Conditional mapping A conditional mapping is a mapping whose value depends on one or multiple conditions. You assign a value to each condition - the first condition that is true passes on its value. The above example turns the mapping's value into Mr if the original value is Male, and Ms if it's Female. If there is no original value, Mr or Mrs is displayed. 14.1.3 Conditional styling & formatting A mapping with conditional styling & formatting is a mapping whose styling & formatting is different depending on some condition. The above example displays the TotalAmount value in red only when that number is negative. 14.2 Condition box To insert a condition box, follow these steps: 1) Either place your cursor in the document, or highlight a zone. User manual XperiDo template design add-in for Microsoft Word 107 Your documents. Automated. Master your data flows. Boost your output streams. 2) Click Condition in the XperiDo pane's Data set tab. This inserts a default condition that checks whether the selected field occurs. 3) Define your condition in the window that opens. For more information on how to define your condition, click here. User manual XperiDo template design add-in for Microsoft Word 108 Your documents. Automated. Master your data flows. Boost your output streams. 4) Once you have defined your condition, click OK to finalize it. The Mapping tab of the XperiDo pane now shows the condition: You'll also see the condition box in your template: More information about how to work with boxes can be found in this article. 14.3 Conditional mapping 14.3.1 Value-condition pairs Making a mapping's content conditional is done by defining value-condition pairs. A value-condition pair is a combination of a value (this can be a mapping or any expression you like) and a condition. When the document is created, XperiDo cycles through all the value-condition pairs for that mapping. The first condition that is true passes on its associated value, which becomes the value for that mapping. The following example shows this: Here, 3 value-condition pairs are defined. The first (top) checks whether the GenderCode field's value is Male. If so, the value Mr is returned. If that condition check isn't true, the next (middle) condition is checked. Here the condition checks whether the GenderCode field's value is Female. If so, the value Mrs is returned. Finally, the last (bottom) condition is the default condition. This is always true and acts as a fail-safe - if all the other conditions are false, then the value associated with the default condition is used. User manual XperiDo template design add-in for Microsoft Word 109 Your documents. Automated. Master your data flows. Boost your output streams. 14.3.2 Setup To set the value-condition pairs of your mapping, follow these steps: 1) In the XperiDo pane's Mapping tab, select the mapping and click Settings. This brings up the XperiDo Mapping settings window. The Field selection part shows the current value-condition pairs. The default value-condition pair is the default condition (always true) paired with the field this mapping refers to. 2) To add another value-condition pair, click Add, then select New (to create a new pair) or Duplicate (to duplicate the selected pair): User manual XperiDo template design add-in for Microsoft Word 110 Your documents. Automated. Master your data flows. Boost your output streams. 3) Now you need to change the value of the new pair. Click the pencil that appears when hovering over the value part: This brings up the Select Value window where you can change the value that should be used when the associated condition is true. Choose Element / attribute value to select a field from your data set. Choose Expression if you want to use an expression. This chapter has more information about how to use expressions. 4) Click OK to finalize your value and close the Select Value window. 5) Next, you need to set up the condition associated with this value. Click the pencil that appears when hovering over the condition part: This brings up a window where you can define your condition. User manual XperiDo template design add-in for Microsoft Word 111 Your documents. Automated. Master your data flows. Boost your output streams. For more information on how to define your condition, click here. 6) Once you have defined your condition, click OK to finalize it. 7) You have now successfully set up your value-condition pair. Repeat steps 2-6 to set up more pairs. 8) Click OK to save the mapping's settings. 14.3.3 Ordering and removing value-condition pairs You can re-order your value-condition pairs by selecting the pair you want to move and clicking Up, Down, Top or Bottom: Finally, you can remove a value-condition pair by selecting the pair you want to remove and clicking Remove: User manual XperiDo template design add-in for Microsoft Word 112 Your documents. Automated. Master your data flows. Boost your output streams. 14.4 Conditional styling & formatting 14.4.1 Styling/formatting linked to conditions Making a mapping's styling & formatting conditional is done by defining conditions that have a styling/formatting linked to them. When the document is created, XperiDo cycles through all the conditions for that mapping. The first condition that is true passes on its styling & formatting to the mapping. The following example shows this: On the left, you see 3 conditions. The first (top) checks whether the mapping's value contains the word green, the second (middle) checks whether the mapping's value contains the word blue and the third is the default (always true) condition, which acts as a fail-safe. On the right, you see the styling/formatting settings for the second condition, since that is the one that is selected. In this case, the mapping's font color will be changed to blue if the mapping's value contains the word blue. Note that everything to the right of the conditions can be changed - you can set up Convert to image for one condition and a simple Format change for another, for instance. 14.4.2 Setup To make your mapping's styling and formatting conditional, follow these steps: 1) In the XperiDo pane's Mapping tab, select the mapping and click Settings. User manual XperiDo template design add-in for Microsoft Word 113 Your documents. Automated. Master your data flows. Boost your output streams. 2) This brings up the XperiDo Mapping settings window. The left side of the Field Formatting part shows the current conditions for conditional styling/formatting. The default condition is always true. 3) To add another condition, click the green plus. This adds another default condition: 4) Select the condition you wish to change and click the blue pencil. This brings up a window where you can define your condition: For more information on how to define your condition, click here. 5) Once you have defined your condition, click OK to finalize it. 6) Now that your condition is set up, you can change the styling & formatting that's linked to the currently selected condition. User manual XperiDo template design add-in for Microsoft Word 114 Your documents. Automated. Master your data flows. Boost your output streams. Repeat steps 3-6 to set up more conditions. 7) Click OK to save the mapping's settings. 14.4.3 Ordering and removing conditions You can re-order your list of conditions by selecting the condition you want to move and clicking the up or down buttons: Finally, you can remove a value-condition pair by selecting the pair you want to remove and clicking the red X. 14.4.4 Conditional styling & formatting in combination with conditional mapping When you have set up multiple value-condition pairs in your mapping, there is a setting that lets you choose how you want them to interact with the multiple conditions you have set up for conditional styling & formatting: The option use different formatting for each field gives each value-condition pair its own styling & formatting, allowing you to define multiple conditions for styling & formatting for each value-condition. The other option (use the same formatting for all the fields above) gives all your value-condition pairs the same styling & formatting. 14.5 Defining your condition Whether you use a condition box, conditional mappings or conditional styling & formatting, you'll need to define the condition. Here are the possible conditions: User manual XperiDo template design add-in for Microsoft Word 115 Your documents. Automated. Master your data flows. Boost your output streams. When you choose one of these, more options appear. Adjust the options to your liking, then click OK to finalize the condition. 14.5.1 No condition No condition means that this condition is always true. This is the default condition. 14.5.2 Check whether a field occurs Check whether a field occurs checks whether a field is present in the data set. Most XperiDo products always provide the full data set, which would render this condition option useless, since the field is always present. For that, the checkbox Mark blank fields as none occurence is there: checking this will mark empty/blank fields as not occurring. 14.5.3 Check whether a field occurs multiple times Check whether a field occurs multiple times checks whether a field is present in your data set a number of times. User manual XperiDo template design add-in for Microsoft Word 116 Your documents. Automated. Master your data flows. Boost your output streams. You can change the operator (greater then, less then, equal to etc.) and the number of occurences. Instead of typing in the number of occurences, you can refer to a field by clicking the data set button: This opens a window where you can choose the field you want to refer to. Finally, the checkbox Mark blank fields as none occurence will mark empty/blank fields as not occurring. 14.5.4 Check whether a field has a specific value Check whether a field has specific value checks whether a field has a certain value. User manual XperiDo template design add-in for Microsoft Word 117 Your documents. Automated. Master your data flows. Boost your output streams. Using this option requires that you specify 4 things: The value to use in the condition (the first value) That value's type The operator used in the check The value to check the first value against 14.5.4.1 Value to use in the condition The first thing to decide here is the value that you wish to use in the condition. There are 3 options: Field: to check whether a field has a specific value. You can select the field in the data set view below. Expression: to check whether the result of an expression is a specific value. Selected value: to check whether the value, associated with the first true condition (in the Field selection part where you define your value-condition pairs), has a specific value. (only visible in the conditions for conditional styling & formatting) Use Field when you want to refer to the same field, regardless of the outcome of the Field selection part. If you want to consider the outcome of the the Field selection part, use Selected value. 14.5.4.2 Value type Now that you have the value you wish to use in your condition, you need to specify how XperiDo interprets this value. This can either be text, number or date. Choosing date adds further options, allowing you to choose date, time or datetime: 14.5.4.3 Value to check against Now that the first value and its type is known, you need to choose the operator and the value to check the first value against. User manual XperiDo template design add-in for Microsoft Word 118 Your documents. Automated. Master your data flows. Boost your output streams. Depending on the type, you have different operators to choose from: Text: contains, contains not, equal to, not equal to, is blank, is not blank. These are all case-insensitive. Number: between, not between, equal to, not equal to, greater than, less than, greater than or equal to, less than or equal to. Date: between, not between, equal to, not equal to, after, before. Finally, you need to choose the value. You can simply type it in (in the case of text or number), or you can use one of the following options by clicking the corresponding button: Drop-down: when your data set restricts the options to certain values, you can select one of the options. Data set reference: when you want to refer to the value of a certain field instead of using a static value. Time: when you want to input a time. Date: when you want to input a date or a datetime. 14.5.5 Check whether an expression is true Check whether an expression is true checks whether an expression returns true. True means any value other than 0, which is false. This chapter has more information about how to use expressions. User manual XperiDo template design add-in for Microsoft Word 119 Your documents. Automated. Master your data flows. Boost your output streams. 15 Electronic signatures The XperiDo 6.6 template design add-in introduces electronic signatures for digitally signing your document. To accomplish this, XperiDo uses the DocuSign® platform. 15.1 Concept When you generate a document that contains an electronic signature, one of two things will happen: Either you get a link that redirects you to the signing procedure. This is called sign in person, where the person that needs to sign is there with you. Either an e-mail is sent to the party that needs to sign the document. This is called sign by e-mail. You can insert multiple signatures in the same document, but you cannot mix sign in person with sign by e-mail signatures. 15.2 Inserting an e-signature To insert an e-signature, click E-Signature in the XperiDo ribbon: This creates an empty mapping with the digital signature option activated: To use this signature, you'll need to configure it properly. 15.3 E-signature settings 15.3.1 Type There are 4 types of signatures. User manual XperiDo template design add-in for Microsoft Word 120 Your documents. Automated. Master your data flows. Boost your output streams. Signature, where the signer signs with his/her full name/full signature. Initial, where the signer signs with his/her initials. Optional signature, which is a non-mandatory signature. Optional initial, which is a non-mandatory initial. DocuSign® uses the following symbols for this: A signature looks like this: And this is what an initial looks like: 15.3.2 Recipient The Recipient part shows who is the recipient of the signature. If no recipient has yet been set, the message Not configured is shown. Click Configure to open a window where you can set the options for the recipient. In here, you can choose whether to sign by e-mail (sign) or sign in person (sign in person). User manual XperiDo template design add-in for Microsoft Word 121 Your documents. Automated. Master your data flows. Boost your output streams. 15.3.2.1 Sign by e-mail (sign) When choosing Sign, you have to input an Email and a Name. The Email field should contain the e-mail address of the receiver. The Name field should contain the name of the receiver. You can also assign a field from your dataset to these fields, by clicking the buttons at the right of the text boxes. User manual XperiDo template design add-in for Microsoft Word 122 Your documents. Automated. Master your data flows. Boost your output streams. 15.3.2.2 Sign in person (sign in person) When choosing Sign in person, you have to input a Host email, Host name and Recipient name. The Host email field should contain the e-mail address of the DocuSign® account that you wish to use. The Host name field should contain the name of the account associated with the host e-mail address that you have provided. The Recipient name field should contain the name of the person that is to sign the document. You can also assign a field from your dataset to these fields, by clicking the buttons at the right of the text boxes. 15.3.2.3 Advanced The advanced tab contains more options: User manual XperiDo template design add-in for Microsoft Word 123 Your documents. Automated. Master your data flows. Boost your output streams. You can add an access code by typing the code in the text box next to Access Code. You can also assign a field from your dataset to this code, by clicking the button at the right of the text box. Checking the box Add the access code to the email that is sent to the recipient includes the access code in the mail that is sent to the recipient. Under routing order you can assign a routing order to each recipient. The routing order defines the order in which the recipients get asked the question to sign the document. This allows you to define who should sign first, then second etc. The person with the lowest routing order gets the document first, after which (after signing) it is sent to the person with the second-lowest routing order etc. Recipients that have the same routing order get the document at the same time. 15.3.3 Formatting When you insert a signature, it is always placed where your cursor is in the template at that time. However, a DocuSign® signature can take up some space, so you need to define in which direction it can expand. This is best explained with an example. The following images shows how we set up a part of our document, with the red dot representing the position where we add our signature: User manual XperiDo template design add-in for Microsoft Word 124 Your documents. Automated. Master your data flows. Boost your output streams. Depending on how you choose the alignment of your signature, it will end up differently: Top left: Bottom left: Top right: User manual XperiDo template design add-in for Microsoft Word 125 Your documents. Automated. Master your data flows. Boost your output streams. Bottom right: By selecting the right alignment, you can make sure that there's room for your signature. User manual XperiDo template design add-in for Microsoft Word 126