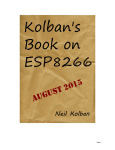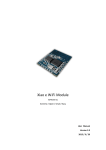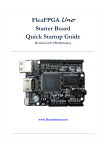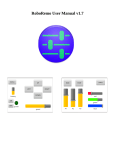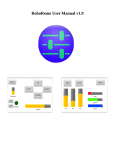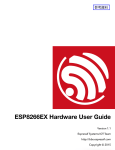Download ESP8266 WiFi Module Quick Start Guide
Transcript
ESP8266 WiFi Module Quick Start Guide
Introduction
Your ESP8266 is an impressive, low cost WiFi module suitable for adding WiFi functionality to an
existing microcontroller project via a UART serial connection. The module can even be reprogrammed
to act as a standalone WiFi connected device–just add power!
The feature list is impressive and includes:
802.11 b/g/n protocol
Wi-Fi Direct (P2P), soft-AP
Integrated TCP/IP protocol stack
This guide is designed to help you get started with your new WiFi module so let’s start!
Hardware Connections
The hardware connections required to connect to the ESP8266 module are fairly straight-forward but
there are a couple of important items to note related to power:
The ESP8266 requires 3.3V power–do not power it with 5 volts!
The ESP8266 needs to communicate via serial at 3.3V and does not have 5V tolerant inputs,
so you need level conversion to communicate with a 5V microcontroller like most Arduinos
use.
However, if you’re adventurous and have no fear you can possibly get away with ignoring the second
requirement. But nobody takes any responsibility for what happens if you do. :)
Here are the connections available on the ESP8266 WiFi module:
When power is applied to the module you should see the red power light turn on and the blue serial
indicator light flicker briefly.
With FTDI 3.3V Board (Legit)
If you have a 3.3V FTDI Serial to USB board you can get started without fear of destroying your new
ESP8266 WiFi module. Do note that many FTDI boards have a solder jumper to convert from 3.3V to
5V operation so ensure it is set to enable 3.3V operation.
Here are the connections required to enable communication with the module over serial:
With Arduino Uno R3 (Quick but not very legit)
DO NOT DO THIS! You may break your Arduino or your ESP8266 WiFi module.
This method is a bad idea for a number of reasons:
The ESP8266 does not have 5V tolerant inputs–you could destroy your WiFi module.
The ESP8266 may draw more current than the 3.3V regulator on your Arduino can supply–you
could damage your Arduino.
The operation of the ESP8266 outside of stated limits may be unstable and unreliable–you could
damage your sanity.
This method does have one redeeming feature:
If you already have an Arduino Uno R3 it’s really easy to get started and (mostly) worked for me. :)
We’re essentially going to use your Arduino as a power supply and USB to serial converter so you need
to ensure there is no sketch that interferes with the serial connection. There are a couple of ways to
achieve this:
Upload an “empty” sketch that doesn’t use the serial connection, e.g. BareMinimum from the
examples menu; or,
Remove the microcontroller from the Arduino board (if it is a DIP form factor–don’t undersolder an
SMD one).
Here are the connections required to enable communication with the module over serial in this
configuration:
Serial Control
With the hardware connections in place you can communicate with the WiFi module through a serial
terminal.
Using Arduino IDE Serial Monitor
If you already have the Arduino IDE installed the easiest way to get started is to use the built-in Serial
Monitor:
1. Plug in the WiFi module.
2. Choose the correct serial port from the Tools > Serial Port menu.
3. Open the Serial Monitor via the Tools menu or “magnifying glass” icon on the editor window.
4. For the default firmware version (00160901), ensure Carriage return is selected in the line
ending pop-up menu at the bottom of the serial monitor. (For later versions it must be set to
Both NL & CR .)
5. For the default firmware version, ensure the communication speed is set to 115200 baud . (For
later versions or if it has been modified it will need to be 9600 baud or similar.)
You’re now ready to send your first commands!
Using GNU Screen
It’s possible to use GNU Screen out of the box with the default version of the firmware (00160901)
which expects Carriage-Return-only line endings, e.g. (on OS X):
screen /dev/tty.usbserial-AB12345 115200
Unfortunately the updated firmware versions require Carriage-Return-and-New-Line line endings and
there appears to be no way to configure screen to send both with one key press. Instead, you need
to press <enter> or Ctrl-M then follow that with Ctrl-J .
You might have more success with something like minicom or picocom with later firmware
versions.
Now you’re ready to send your first commands!
First Commands
1. Ensure AT commands are received correctly (the AT seems not to be case sensitive but the
rest of any command is case sensitive):
AT
Response:
OK
If you don’t get this response check:
Hardware connections (the blue LED on the board should flash). Try swapping RX & TX.
Correct baudrate–should be 115200 on the default firmware version (00160901).
Correct line endings–should be Carriage Return only for default firmware version (00160901).
If it still doesn’t work, give up, you’ve probably got better things to do with your life…
2. Ensure the module is in a known state by issuing a reset command:
AT+RST
Response:
ets Jan
8 2013,rst cause:4, boot mode:(3,6)
wdt reset
load 0x40100000, len 24444, room 16
tail 12
chksum 0xe0
ho 0 tail 12 room 4
load 0x3ffe8000, len 3168, room 12
tail 4
chksum 0x93
load 0x3ffe8c60, len 4956, room 4
tail 8
chksum 0xbd
csum 0xbd
ready
Or similar. The important part is the ready on the last line.
3. Check the firmware version:
AT+GMR
The stock firmware produces this output:
00160901
4. Enable the module to act as both a “Station” and an “Access Point”:
AT+CWMODE=3
Response:
OK
(You may need to perform another reset after changing this setting.)
5. List surrounding WiFi networks.
First, if you’re on (at least) the 00160901 firmware you need to work around an apparent
firmware bug that hangs on listing WiFi networks if the last joined network is no longer available.
The following command ensures no network details are stored for connection (you should get an
OK ) response:
AT+CWJAP="",""
(You can check to see what the currently stored network details are with:
AT+CWJAP?
which should generate the following output if no network details are stored:
+CWJAP:""
With a later firmware or if the last joined network is still in the vicinity you shouldn’t need to do this
pre-step.)
Now you send the actual command to list networks in the vicinity:
AT+CWLAP
You should get a response like:
+CWLAP:(0,"",0)
+CWLAP:(3,"WiFiArtThouRomeo",-80)
+CWLAP:(3,"Free Public WiFi",-51)
+CWLAP:(3,"Guest",-91)
OK
Sometimes you might get ERROR or no response–in which case you’ll have to try doing the USB
plug/unplug cycle and try again. (Or the same with the ground jumper.)
6. Join a suitable WiFi access point:
AT+CWJAP="<access_point_name>","<password>"
You should get an OK response.
For example, with the above list of access points you might use:
AT+CWJAP="Guest","MyVoiceIsMyPasswordSoWhyDoINeedThis?"
You can check if the module has been allocated a IP address with:
AT+CIFSR
You should get your current IP address in response, e.g:
192.168.1.2
Acting as a TCP Client
You can connect to an internet server (e.g. a web server) with the following method:
1. Enable multiple connections (you need an OK response):
AT+CIPMUX=1
2. Specify which connection channel you wish to connect on ( 0 - 4 ), the protocol type (TCP/UDP),
the IP address (or domain if you have DNS access) and the port number using the CIPSTART
command:
AT+CIPSTART=4,"TCP","google.com",80
You should receive the response OK followed by Linked when the connection is open:
OK
Linked
3. Next you need to specify how much data you wish to send (after specifying which channel). In this
example we’re going to send “ GET / HTTP/1.0\r\n\r\n ” which is 18 bytes:
AT+CIPSEND=4,18
This time, instead of an “OK” response your will get a > prompt:
>
This indicates the module is waiting for you to send the 18 bytes of data.
Here it gets a bit messy if you’re using the Arduino serial monitor as you have to swap between the
line ending the module requires (“Carriage return” only) and what the HTTP server is expecting
(“Both NL & CR”). Change the setting to Both NL & CR and send the following (you will need to
press Send a second time to send the empty line the HTTP server expects):
GET / HTTP/1.0
The module should respond with:
SEND OK
Now you should change the line ending setting to Carriage return only so you can send additional
commands.
The module should provide a second response once the web server responds:
+IPD,4,530:
The 4 indicates it’s data from connection channel 4 and the 530 indicates there’s 530 bytes of
data. You should now see the data:
HTTP/1.0 302 Found
Cache-Control: private
Content-Type: ...
Woo! You just put a thing on the internet…time to go find a VC!
You’ll likely get an OK response or two and then eventually an indication that the server has
closed the connection:
Unlink
Acting as a TCP Server
You can enable the module to accept TCP connections (i.e. act as a server) in the following manner:
1. Connect to a WiFi access point.
2. Enable multiple connections.
AT+CIPMUX=1
3. Find out the IP address of the module:
AT+CIFSR
Note the response, e.g.:
192.168.1.2
4. Set the module to listen (first parameter, mode is set to 1 ) for a connection on a specific port
(in this case port 1336):
AT+CIPSERVER=1,1336
5. From another device on the same network connect to the listening port, e.g. with telnet:
telnet 192.168.1.2 1336
The module should display:
Link
Type some text into the telnet session, e.g.:
KiwiconAte!
The module should display the following ( 0 being the connection channel, 13 being the length
of the data received:
+IPD,0,13:KiwiconAte!
OK
You can send data in response with the CIPSEND command as used previously, e.g. ( 0 is the
channel, 8 is the length of the data):
AT+CIPSEND=0,8
The module will display the prompt:
>
Then you can send the data, e.g.:
WhatEvs
And then the module will respond with:
SEND OK
The telnet session should now display:
WhatEvs
You can then end the telnet session with by pressing Ctrl-] and q<enter> , the module will
display:
Unlink
Acting as a WiFi Access Point
In addition to connecting to WiFi Access Points the module can also act as an Access Point–this means
you can connect devices to the module without any other network infrastructure in place. Ideal for a
local private shared “drop box” perhaps…
1. The module comes with an access point pre-defined (SSID of “ESP_…”) but you can define your
own with:
AT+CWSAP="NoWorriESSID","password",3,0
The first parameter is the SSID name; the second parameter is the password; the third the WiFi
channel–pick one not used in your area; and, the final parameter is the encryption standard to use.
An encryption value of 0 turns encryption off which means the password is ignored–but it still
can’t be an empty value. I couldn’t get any encryption to work though (it would always create an
unencrypted network) you might have more luck–possibly with a more recent firmware…
2. To actually enable the network to be created you need to set the “WiFi mode” of the module to “AP”
( 2 ) or “Both” ( 3 ):
AT+CWMODE=3
Now you will be able to connect to your module as an access point from another device (e.g. a
laptop or a phone).
3. You can list the IP address etc of any device connected to the network with:
AT+CWLIF
Which generates the response:
192.168.4.100, [...]
4. Now you can run the server example from above and connect–note that the module always has the
IP 192.168.4.1 when acting as an AP.
Updating the firmware
You’ll be pleased to know you’re not stuck with the ample list of features that ship with your module, no,
because you can update the firmware of your module! Yes, that means you can get new features & new
bugs too…
Finding New Official Firmware
It’s not particularly easy to find new official firmware versions–the links are spread over forums, wikis
and Google Drive accounts which don’t look particularly legit.
It seems like the best source of details is the “Updates” section of the “Firmware” section on this page:
http://www.electrodragon.com/w/Wi07c#Firmware
This ridiculous URL (from the link entitled “Find most upated firmware on this google link” on the above
ElectroDragon page) seems to list all the official firmware updates: https://drive.google.com/folderview?
id=0B3dUKfqzZnlwR2pVWjg3NXRVdW8&usp=drive_web&tid=0B3dUKfqzZnlwRjFaNTUzZFptbzg#list
Consider uploading one of the following versions:
ESP8266_flasher_V00170901_00_Cloud Update Ready.zip
ESP8266_AT_V00180902_02_baudrate watchdog added.zip
(A note on version numbers: the version number 00160901 is made up of two parts: 0016 is the
SDK version and 0901 is the AT command set version.)
Once you’ve updated the firmware you also have the option of “Cloud Updates” but I’ve not managed to
get any cloud update to work yet: http://blog.electrodragon.com/cloud-updating-your-wi07c-esp8266now/
Firmware Update Tools
While there are other tools for updating the firmware, for this example we’ll use esptool
https://github.com/themadinventor/esptool/ which is cross platform and GPL licensed.
Download the script file from
https://raw.githubusercontent.com/themadinventor/esptool/master/esptool.py.
Hardware Connections and Performing the Update
In order to update the firmware you need to configure the hardware to enter firmware update mode:
1. Disconnect the module from your computer.
2. Connect GPIO0 to ground (0 Volts) (“pulled low”) to enable firmware update mode.
3. Reconnect the module to your computer.
The module should now be in firmware update mode.
(Note that the esptool docs say to ensure “GPIO2 is pulled high” but this doesn’t appear to be
necessary.)
Execute this command to perform the firmware update (the .bin file is from the
ESP8266_AT_V00180902_02_baudrate watchdog added.zip archive):
python esptool.py --port /dev/tty.usbserial-ABC12345 write_flash 0x000000 "
v0.9.2.2 AT Firmware.bin"
You should receive progress updates during the upload process:
Connecting...
Erasing flash...
Writing at 0x0007ec00... (100 %)
Leaving...
If you have problems connecting and have been using the Arduino IDE Serial Monitor ensure it isn’t
open when trying to perform the upgrade. (Ask me how I know…)
Once the update has completed:
1. Disconnect the module from your computer.
2. Remove the connection from GPIO0 to ground.
3. Reconnect the module to your computer.
You should now have a new firmware version installed and functioning.
Note:
The startup behaviour of the module is now different–it displays different output.
The module now defaults to communicating at 9600 baud.
The module now expects both carriage return and new line characters at the end of every line.
New AT commands will be available and some bugs may have been fixed!
Arduino and ESP8266
Up until now you’ve been manually controlling the WiFI module via the serial console. It’s obviously
possible to control the module programmatically via an Arduino sketch. At present there doesn’t seem
like a “preferred” choice for an Arduino library to abstract the functionality but a few searches will find
you Arduino examples to start with and presumably over time the Arduino community will settle on a
preferred library.
ESP8266 SDK and Custom Firmware
An official Software Development Kit (SDK) has been released for the System-on-Chip (SoC) controller
which powers the ESP8266 WiFi module. Using the SDK it’s possible to add extra features to the AT
command firmware or even create a standalone firmware.
Here’s a couple of custom firmwares to check out…
NodeMcu
Lua based firmware for WiFi-SoC ESP8266: https://github.com/nodemcu/nodemcu-firmware
Very cool and easy to get started with.
Download the firmware:
wget https://github.com/nodemcu/nodemcu-firmware/raw/master/0.9.2/512k-flas
h/nodemcu_512k.bin
Flash the firmware to the module:
python esptool.py --port /dev/tty.usbserial-ABC123456 write_flash 0x000000
nodemcu_512k.bin
Connect to the module:
screen /dev/tty.usbserial-ABC123456 9600
Do the obvious…
print("hello")
For more details look at:
https://github.com/nodemcu/nodemcu-firmware#readme
https://github.com/nodemcu/nodemcu-firmware/wiki/nodemcu_api_en
AT Command GPIO control
There is a custom firmware with AT commands added to read and write the General Purpose
Input/Output (GPIO) pins available–this enables you to control LEDs and read buttons with AT
commands.
For more details see: http://blog.electrodragon.com/esp8266-gpio-test-edited-firmware/
More resources
Espressif Systems (Designer): https://espressif.com/en/products/esp8266/
Espressif Systems Github: https://github.com/espressif
ESP8266 Community Forum: http://www.esp8266.com/
NURDspace on ESP8266: https://nurdspace.nl/ESP8266
First setup of ESP8266 SDK: https://nurdspace.nl/ESP8266/First_setup
ElectroDragon on ESP8266: http://www.electrodragon.com/w/Wi07c
Finally…
Have fun!
Find updates to this guide and more information at http://www.labradoc.com/i/follower/p/notes-esp8266.
This getting started guide is brought to you by Kiwicon 8 and rancidbacon.com!