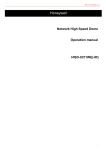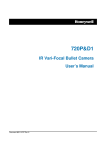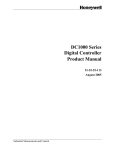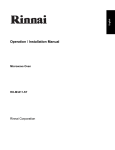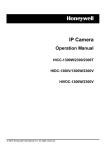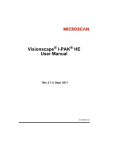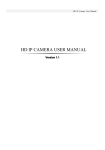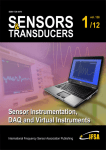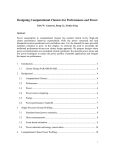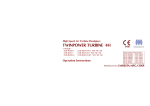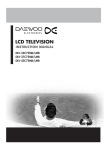Download C:\Documents and Settings\fsgc14\桌面\新建文件
Transcript
Honeywell Honeywell HD Network Box Camera Operation manual HICC-1600T HICC-2600T i Honeywell Contents 1 Introduction...........................................................................................................................................1 Performance Characteristics Features................................................................................1 2 Hardware Installation..........................................................................................................................2 System requirement................................................................................................................2 Installation environment.........................................................................................................2 Installation environment requirements..........................................................................2 Recommend operating environment.............................................................................2 Hardware installation steps.............................................................................................2 Network connection..........................................................................................................3 Connection instruction............................................................................................................4 3 Operating Guide for IP Camera........................................................................................................5 Set the IE Browser..................................................................................................................5 Download and Install ActiveX................................................................................................5 Login..........................................................................................................................................7 Live view...................................................................................................................................8 System specification setting................................................................................................10 Device Info.........................................................................................................................10 PTZ setting........................................................................................................................10 Display settings.................................................................................................................11 Encoding............................................................................................................................12 Video Parameters.............................................................................................................12 Motion Detection...............................................................................................................13 Video Tampering..............................................................................................................14 Video Mask........................................................................................................................15 Network Settings..............................................................................................................16 DDNS Setting....................................................................................................................17 NTP Settings.....................................................................................................................18 Email Settings...................................................................................................................18 FTP Settings......................................................................................................................19 Alarm Input........................................................................................................................19 Alarm Output.....................................................................................................................20 Exception Settings...........................................................................................................21 User Info............................................................................................................................22 System Update.................................................................................................................23 Storage Management......................................................................................................23 Restore...............................................................................................................................24 Local Setting......................................................................................................................24 File management...................................................................................................................25 Log search..............................................................................................................................26 4 Appendix.............................................................................................................................................27 SPECIFICATIONS................................................................................................................27 Network Interface of IP Camera.........................................................................................28 Default Network Parameters...............................................................................................28 IP Camera DDNS..................................................................................................................29 Visit IP camera under different network environments...................................................29 LAN.....................................................................................................................................29 i Static IP..............................................................................................................................29 Dynamic IP........................................................................................................................30 Internet...............................................................................................................................30 Frequently asked questions................................................................................................34 Rev. A Honeywell CAUTION • Non-technician should not try to operate this camera before reading this manual carefully. (This manual are subject to change without prior notice.) • Cut the power supply off before operating the device to avoid damage caused by mal-operation. • Interior of the camera are precision optical and electrical instruments. Heavy pressure, shock and other incorrect operations should be prevented. Otherwise, may cause damage to product. • Please do not use the product under circumstances where the limits exceed the maximum specified temperature, humidity or power supply specifications. • Contents in this manual may be different from the edition that you are using. Should any unsolved problem occur given that the product is used according to this manual, please contact our technical support department or your product suppliers. • This manual content will be updated unscheduled, our company reserves the right to do manual contents update without further notice. • The default username for this device is “admin”, and the password is blank. Default IP address is 192.168.1.188, HTTP port is 80, device port is 5050. iii Honeywell PACKING LIST Check if the packing contents match the packing list on receiving the products. The packing list is as below. Part Quantity HICC-1600T / HICC-2600T 1 Mounting kit 1 Operation manual 1 Certificate of approval 1 CD 1 Contact your local retailer if anything is missing in your package. v Honeywell 1 Introduction Performance Characteristics Features • • • • • • • • • • • 720P @ 30fps [HICC-1600T] 1080P @ 30fps [HICC-2600T] H.264, and MJPEG simultaneously (Dual-encoders) H.264 high profile – saves bandwidth and storage Built-in ICR for day & night surveillance without color shift WDR, 3DNR, DC IRIS, and Anti-flicker Comprehensive I/O ports: audio in, audio out, video out, Alarm In, Alarm Out, RJ45, TF, RS485 and USB Built in Power over Ethernet (PoE); 100Base-T Ethernet Event triggering – camera tampering, Motion detection, Network lose, Alarm Input, Video Lose Event trigger action – SNAP, Record video in TF, send to FTP, send to Email, External output activation, voice alert, go preset and tour, notify to CMS. Compatible with Honeywell Universal Surveillance (HUS) Platform and NVRs ONVIF Profile S compliant 1 Honeywell 2 Hardware Installation System requirement • LAN or WAN Internet to connect server, via PC Ethernet ( network card or network cable) TCP/IP protocol (Windows /NT/2000/XP) connect , suggest Internet Explorer 5.0 version or later. • Monitor and PC configuration: CPU: PⅢ or latter, RAM: 512M or latter( Above DirectX8.1) • • Monitor: 17",1024×768 resolution Operation system: Windows NT, Windows2000, Windows XP Installation environment Installation environment requirements Far away from high-temperature resource and environment, improper place for ventilation; avoid install on shaky place. Recommend operating environment Temperature:-20 ~ +55℃ Humidity: Max 85%RH Hardware installation steps Please make sure LAN and WAN are working order before installation of the IP camera . After checked all the network system in good condition, keep your hands clean and dry, following the steps bellow. • Unpack the box to check the goods • Take out all goods which needed for installation from the box • SD card installation steps as below. Micro SD card installation site Figure 2 1 2 Honeywell Insert Micro SD card following the direction shown in Figure 2-2 Figure 2 2 • Connect related cables according to actual need (Power line, network line, audio line etc.) • Connect the power supply Please read the Note carefully, any question you should contrast us without hesitation. Note: • When open the box, please check all of parts carefully, confirm the parts in the box as same as packing list. • Please read the user manual carefully before the installation. • Make sure to turn off all the power when install the camera • Please confirm the power transformer, avoid the device damage with unmatched power source Network connection • LAN connection Use one network line to connect IP camera with concentrator or switchboard of the LAN. • WAN connection Use one network line to connect IP camera with Router or XDSL Modem/Cable Modem. as shown bellow. • Connect the power supply The IP camera will be automatic start once power is connected. 3 Honeywell Connection instruction 1. USB port 2. Alarm output, 485 A/B port 3. Analog video output 4. Power supply input, DC12V/ AC24V 5. RJ45 network port ( Support POE power supply) 6. TF card 7. Audio input/ output 4 Honeywell 3 Operating Guide for IP Camera Set the IE Browser If you visit IP camera for first time, Please set the IE browser. Setting method: Open the IE browser, click Internet Option into the "Security" page, click the "Custom Level", and then follow steps to set the IE browser Download and Install ActiveX You need to install ActiveX Control when you visit IP camera for the first time through IE browser. ActiveX installing method: Download installation Input the IP address of IP camera (default address http://192.168.1.188.) in Internet Explorer to enter into login page, users can refer to the “ NETWORK SETTINGS” under “SETUP” menu to set the network. Notice the below information hint, click “ Install”. As Figure 3-1 5 Honeywell Figure 3 1 A file download dialog will pop out, click “Next” to installation. As figure 3-2. Figure 3 2 Select the ActiveX installation and storage file, the default installation and storage file is c:\Program Files\webactivex, and click “Next” to enter next dialog. As figure 3-3 Figure 3-3 Click “ Install” to enter into the next dialog. As figure 3-4. 6 Honeywell Figure 3-4 Click “Finish” to complete the ActiveX installation. As figure 3-5. Figure 3-5 Login Reopen Internet Explorer after ActiveX installation completes, input IP address( http://192.168.1.188,) of the IP camera to turn to login page, enter username (default setting is admin) and password (default setting is 123456), then click “Submit” to go to main interface. As figure 3-6. Figure 3 6 7 Honeywell Live view Live preview interface as figure 3-7. Figure 3 7 In the Live view interface, users can do operations such as voice intercom, listen, full-screen preview, video record, alarm information check, PTZ and lens control, brightness, contrast, preset setting, cruise, track setting and etc. z Voice intercom:Connect sound pick-up device on the audio input port and active loudsperker on the audio outport port, then click the talkback icon. Turn on the voice intercom switch and the icon shows as be performed. Audio input setting as default mode. , the talkback between PC and IP camera can z button, snap the current image and save it in .JPG format automatically to the storage directory of snapped SNAP: click images. The default path is C:\Program Files\PREVIEW, and the storage path is changeable. z Full Screen: Live preview in full screen, press keyboard ESC to exit from full screen display. z Record: ON/ OFF selectable. When select ON, the icon turn blue as appointed files as I8 format z Alarm Info: Warns light flashing when camera device inform alarm. Support kinds of alarms record, and setup or remove the alarm setting,clear the alarm information. z Zoom-in: Use the mouse to do local zoom for the video display area by scrolling the mouse wheel. z PTZ control: Up/ down/ left/ right/ auto/ adjust the PTZ rotate speed, etc. As figure 3-8. z Lens control: Do scaling, focus, iris operation, as figure 3-8. z Brightness: Adjust the image brightness. As figure 3-9. z Contrast: Adjust the image contrast. As figure 3-9. z PTZ setting: Set the preset, cruise, tracking, etc. As figure 3-10. ., and device do video recording and saved in the Preset setting: Adjust the camera to the appointed angle and location through directional buttons, and then select a preset number on the preset drop down list, click to set it. Clear preset:Select a preset number which needed to delete on the preset drop down list, then click Call preset: Select a preset number which needed to call on the preset drop down list, then click to clear it. to call it. Cruise: 255 presets addable, cruise time 1-255s adjustable, cruise speed 1-10 levels selectable. All cruise tracking can be call and delete independently. 8 Honeywell Tracking path setting: Select a tracking number on the tracking drop down list, then click operation, click to complete and storage the tracking. Clear tracking path: Select a tracking number on the tracking drop down list, click Call tracking path: Select a tracking number on the tracking drop down list, click • , after a series PTZ to clear it. to call it. Cyclotron arrow: Restore the default parameters. As figure 3-10. Figure 3 8 Figure 3-9 Figure 3 10 9 Honeywell System specification setting Device Info IP Camera “Device Info” interface as figure 3-11. Figure 3 z z z z z z z z 11 Device Name: Edit the camera name Device Sn: Display the device Sn Device Type: Display the device type Serial No. : Display the product serial No. Master Version: Display the software version date Hardware Version: Display the hardware version number Format: Switch to select the PAL and NTSC image scanning system Device Time: Set and display the device current time After all parameters setting completed, click “Save” and then it comes into effect immediately. PTZ setting IP Camera “ePTZ Set” interface as figure 3-12. 10 Honeywell Figure 3-12 z z z z Protocol: Support Pelcod,Pellcop,PellcoF protocol Address: 0-255 adjustable Baud Rate: Serious baud rate selectable Operation method: Connect analog high speed dome at the IP camera AB port, set the protocol and baud rate, and control the high speed dome through IPC preview interface After all parameters setting completed, click “Save” and the it comes into effect immediately. Display settings IP Camera “Display settings” interface as figure 3-13. Figure 3-13 z Name:Modify the appointed channel name 11 Honeywell z z z z z z z z z Time Format: Select different time display mode for the appointed channel Date Format: Select different date display mode for the appointed channel Bright: Adjust the brightness for the appointed channel Contrast: Adjust the contrast for the appointed channel Saturation: Adjust the saturation for the appointed channel Hue: Adjust the hue for the appointed channel Title Location: Set the channel title location for the appointed channel Date Adjustment: Set the channel date location for the appointed channel Cyclotron arrow: Restore the default parameters After all parameters setting completed, click “Save” and the it comes into effect immediately. Encoding IP Camera “Encoding” setting interface as figure 3-14. Figure 3-14 z z z z z z z z z Compress type: Main Stream(Normal)/ Sub Stream/ Main Stream(Event) selectable Stream: Including complex stream/ video stream two types Resolution: According to the front camera supported, how the camera resolution type supported, the corresponding resolution will selectable Bitrate Type: Constant/ Variable selectable Bitrate: Set different bitrate for different channels Frame Rate: Select different frame rate in the drop-down list,, default is “Full Frame” Quality: Select different image quality according to your need, default is “Highest” Video Encode: H.264/ MJPEG two kinds of video encode format I frame Interval: Set the I frame internal time After all parameters setting completed, click “Save” and the it comes into effect immediately. ( “Setup” setting will change the front camera parameters directly) Video Parameters IP Camera “video Parameters” setting interface as figure 3-15. 12 Honeywell Figure 3-15 z z z z z z z z z z z z z z Day&Night Mode: Outside Trigger/ Auto/ Color/ Black White four kinds of mode selectable. Non infrared IP cameras default mode is Auto, and infrared IP cameras default mode is Outside Trigger. According to the IP camera type and actual scene to select the Day&Night mode. Switch time: Day&Night switch delay time, 0-30s selectable, and default is 3s. Day-Ni-Threshold: 0-255 selectable, users adjust it according to the need, default is 44. Ni-Day-Threshold: 0-255 selectable, users adjust it according to the need, default is 119. Color: Normal/ Bright/ Nature three options, default is Normal. Mirror: Close/ Horizonal Mirror/ Vertical Mirror/ 180° Rotation four options, default is Close. WDR: Close/ Low/ Medium/ High four options, default is Close. 3DNR: Close/ Low/ Medium/ Higher/ High five levels, default is Close. Sharpness: 0-255 selectable, default is 128. Gain: Low/ Lower/ Medium/ Higher/ High selectable, default is Medium. The higher of the Gain, the more of the sharpness. Sharpness: Auto, 1/30(25)-1/10000, the default is Auto Exposure Control Mode: Auto/ Manual selectable, default is Auto. Gamma: CURVE_1_6,CURVE_1_8,CURVE_2_0,CURVE_2_2 totally four modes, default is CURVE_2_0 Anti-Fliker: Auto, 50hz, 60hz, the default is Auto After all parameters setting completed, click “Save” and the it comes into effect immediately. Motion Detection IP Camera “Motion Detection” setting interface as figure 3-16. 13 Honeywell Figure 3-16 z z z z z z z z z z z z Enable: Select whether open the motion detection function. Alarm Schedule: Set the alarm schedule from Monday to Sunday. Drawing: Click Drawing, then set the detective area. Clear: Click Clear to clear the current detective areas. Sensitivity: The higher of the sensitivity, the obvious of the motion detective. Email: Send Email to appointed mailbox when alarm triggered. Snap: Snapshot and install the picture in the HDD when alarm triggered. Alarm Output: There is a warner connect the alarm output port, alarm triggered the embedded relay switch to make alarm output. Enable PTZ: Alarm input to link the PTZ motion. Preset: Alarm input to link the preset. Snap Interval: Set the snapshot interval time Snap Count: Set the snapshot count in every second After all parameters setting completed, click “Save” and the it comes into effect immediately. Video Tampering IP Camera “Video Tampering” setting interface as figure 3-17. 14 Honeywell Figure 3-17 z z z z z z z z z z z z z Enable: Set whether open the video tempering Alarm Schedule: Set the alarm schedule from Monday to Sunday. Drawing: Click Drawing, then set the video tampering area. Clear: Click Clear to clear the current video tampering areas. Sensitivity: The higher of the sensitivity, the obvious of the video tampering effect. Email: Send Email to appointed mailbox when alarm triggered. Snap: Snapshot and install the picture in the HDD when alarm triggered. Record: Video record and installed in the HDD or send as FTP to keep when alarm triggered. Alarm Output: There is a warner connect the alarm output port, alarm triggered the embedded relay switch to make alarm output. Enable PTZ: Alarm input to link the PTZ motion. Preset: Alarm input to link the preset. Snap Interval: Set the snapshot interval time Snap Count: Set the snapshot count in every second After all parameters setting completed, click “Save” and the it comes into effect immediately. Video Mask IP Camera “Video Mask” setting interface as figure 3-18. 15 Honeywell Figure 3-18 z z z Enable: Click to determine whether to operate the video mask function Drawing: Click Drawing to select the mask area. Clear: Click Clear to delete the current channel video mask setting After all parameters setting completed, click “Save” and the it comes into effect immediately. Network Settings IP Camera “Network Settings” interface as figure 3-19. Figure 3-19 z z z z z IPV4: IP protocol version No. is 4 IPV6: IP protocol version No. is 6 Static IP: The device IP address is permanent DHCP: Click DHCP, when turn on the router’s DHCP, the camera will get the IP address from router automatically IP address: Input the corresponding numbers to change the IP address 16 Honeywell z z z z z z z z z z Subnet Mask: Input the corresponding IP subnet mask Default Gateway: Input the corresponding gateway address DNS 1: DNS server IP address DNS2: DNS server standby IP address SNMP: To detect whether it will cause any management attention as device connected on the network SNMP Manager IP: Input the corresponding SNMP manager IP address HTTP Port: Input the corresponding port ( Default is 80) HTTPS Port: Input the corresponding port ( Default is 4433) Enable PPPOE: When click Enable PPPOE, the device and HTTP port will mapping to the router automatically Multicast Add: Input the corresponding multicast address z z z Multicast Port:Input the corresponding multicast port (Default is 28080) Device Port: Input the corresponding device port (Default is 5050) Enable PPPOE: Click to enable PPPOE server PPPOE server: Input the PPPOE server number Username: Input the username Password: Input the password Confirm pwd: Input the password again to confirm it After all parameters setting completed, click “Save” and the it comes into effect immediately. DDNS Setting DDNS is implemented through a dynamic domain resolution server. It requires a PC with fixed IP address on the Internet, on which the dynamic domain resolution server runs. IP Camera network setting interface as below: Figure 3-20 z z z z z z z z Enable DDNS: Click to determine whether to use Dynamic Domain Name Server Server Type: Select DDNS server type (There are Dyndns/ PeanutHull/ NO-IP/ 3322/ DnsDynamic five types selectable) Server Name: Input server name, for example, member.3322.org Port: Input port No. Username: Input user name Password: Input password Confirm pwd: Input the password again to confirm it Domain: Input the standby domain After all parameters setting completed, click “Save” and the it comes into effect immediately. 17 Honeywell NTP Settings IP Camera “NTP Settings” interface as figure 3-21. Figure 3-21 z z z z z z Enable NTP: Click to determine whether to use NTP Server Address: Input NTP server IP address NTP Port: Only TCP transmission supported, default is 123 Adjust time interval: Input the interval time Select Time Zone: Different area time format selectable GMT: Adjust the time more exact After all parameters setting completed, click “Save” and the it comes into effect immediately. Email Settings IP Camera “Email Settings” interface as figure 3-22. 18 Honeywell Figure 3-22 z z z z z z z z (sent)Email Address: Input the address of the outbox Password: Input the the password of the outbox Confirm pwd: Input the password again to confirm it (sent)SMTP Server: Input the smtp server address of the outbox SMTP Port: Input the smtp server port of the outbox Sending interval: Input the sending interval time Receiver: Input the mail receiver name Email Addr: Input the address of the inbox After all parameters setting completed, click “Save” and the it comes into effect immediately. FTP Settings IP Camera “FTP Settings” interface as figure 3-23. z z z z z z Figure 3-23 Enable: Click to determine whether to use FTP Server Address: Input the upload server address Port: Input the server port, default is 21 Username: Input the upload username Password: Input the upload password Path: Input the upload file path After all parameters setting completed, click “Save” and the it comes into effect immediately. Alarm Input IP Camera “Alarm Input” setting interface as figure 3-24. 19 Honeywell z z z z z z z z z z z z Figure 3-24 Alarm Input: Select the alarm input number Alarm In Name: Input alarm input name Trigger: Select the alarm statue: Normal Open/ Normal Close Alarm Schedule: Alarm schedule can be set from Monday to Sunday Email: Click Email, then it will send Email to appointed mailbox when alarm triggered Snap: Click Snap, snapshot the current image picture when alarm triggered Record: Click, it will do video record automatically when alarm triggered Alarm Output: There is a warner connect the alarm output port, alarm triggered the embedded relay switch to make alarm output. Snap count: Set the snapshot count in every second Snap Interval: Set the snapshot interval time Enable PTZ: Click Enable PTZ, it will linkage PTZ operation when alarm input Preset: set the linkage preset point After all parameters setting completed, click “Save” and the it comes into effect immediately. Alarm Output IP Camera “Alarm Output” setting interface as figure 3-25. 20 Honeywell Figure 3-25 z z Output Relay Status: Normally Open/ Normally Close selectable Output Delay: Select the alarm output time( Alarm delay output when alarm triggered) After all parameters setting completed, click “Save” and the it comes into effect immediately. Exception Settings IP Camera “Exception Settings” interface as figure 3-26. Figure 3-26 z z z Exception Type: Disk full/ disk fault/ network broken/ IP address conflict/ Illegal access/ video signal exception types selectable Record: Click Record, it will do video record as any exception type triggered the alarm output Alarm Click Alarm Output, it will Linkage other alarm devices as any exception type triggered 21 Honeywell After all parameters setting completed, click “Save” and the it comes into effect immediately. User Info IP Camera “User Info” setting interface as below, admin is the administrator (default), default indicates general users, booth and login with permissions authorized to default users(default). Figure 3-27 z z z z Modify: Modify the new user password, user type, IP combine, MAC combine Del: Delete the new user Rights Permission: permission assignment for new user Add User: Add a new user After all parameters setting completed, click “Save” and the it comes into effect immediately. 22 Honeywell System Update IP Camera “System Update” setting interface as figure 3-28. Figure 3-28 z File: Click Browse to find and select the upgrade kit, then click Update. Non-technician should not try to operate system upgrade, do not turn off the power during upgrade process. Storage Management IP Camera “Storage Management” setting interface as below, you can check current HDD capacity/ spare capacity/ status, and do HDD formatting. Note: Turn off the power supply when insert or take out the TF card 23 Honeywell Figure 3-29 Restore IP Camera “Restore” setting interface as figure 3-30. Figure 3-30 z z Restore: Restore to factory setting Reboot: Reboot the devices Local Setting IP Camera “Local Setting” interface as figure 3-31. 24 Honeywell Figure 3-31 z z z z z Window Mode: Set the preview window mode(Full/ 4:3/ 16:9 ) Preview Capture: Select the preview capture file storage path Preview Capture: Select the preview video record file storage path Record File Type: AVI/ I8 format selectable Color: Realtime/ Smooth way two types selectable After all parameters setting completed, click “Save” and the it comes into effect immediately. File management IP Camera “File management” setting interface as figure 3-32. Figure 3-32 25 Honeywell z Search: Select the search start time, click to check details) z Start: Click button to play the backup video image file z Stop: Click button to stop the the play z Slow: Click button to slow play the backup video image file z Fast: Click button to fast play the backup video image file z Frame: Click z Capture: Click z Voice: Click button, the video record and snap image file will display( Double click the file button to play the backup video image file by frame button to snap the backup video image during display button to select turn on/off the voice during backup video image display Log search IP Camera “Log” setting interface as figure 3-33. Figure 3-33 z z z z z Main Type: There are All/ Alarm/ Exception Settings/ Operation/ Additional Information four types selectable Start Time: Set the start time End Time: Set the end time Page Num: Set the log numbers on each page Search: Search the corresponding logs 26 Honeywell 1 Appendix SPECIFICATIONS Camera Image Device Effective Pixels Lens Interface Iris ICR Min. Illumination IP Video Video Compression Video Profile HICC-1600T Sony 1/3” Exmor™ image sensor 1280 x 720 pixels CS/C DC Iris Mechanical, TDN Color: 0.01lux/F1.4(AGC ON) B/W: 0.001lux/F1.4(AGC ON) HICC-2600T Sony 1/2.9” Exmor™ image sensor 1920X1080 pixels Color: 0.02lux/F1.4(AGC ON) B/W: 0.005lux/F1.4(AGC ON) H.264, and MJPEG simultaneously (Dual-encoders) H.264 high profile Every video profile has Independent CBR/ VBR/ GOP/ Frame rate setting Profile Setting Iris Exposure Control 1280x720, 720x576, 320x240 1920X1080,1280x720, 720x576, @ 30/25fps 320x240 @ 30/25fps Auto mode / Manual mode 1/25~1/30000 Second Auto mode / Manual mode AGC LOW/MID-LOW/MID/MID-HIGH/HIGH WDR OFF/LOW/MID/HIGH 3-DNR OFF/LOW/MID/HIGH Color Mode Normal/Natural/Bright Frame Rate Electronic Shutter Image Setting Streaming On Screen Display Audio Audio Encoder Audio Streaming Audio Input Audio Output Network Supported Protocols Security Users Ethernet System Integration Supported Interface Event Detection AE, AWB; 3D Noise reduction; Digital WDR; Color, brightness, sharpness, contrast, Hue; Mirror/Flip; Privacy Masks; Text, time and date overlay Simultaneously multi-profile streaming; Streaming over UDP, TCP, HTTP, or HTTPS; M-JPEG streaming over HTTP (server push); Controllable frame rate and bandwidth; Constant and variable bit rate (MPEG4 / H.264); Text, time and date overlay; RTSP: G.711 64kbps, One-way or two-way External audio in Speaker Out IPv4, IPv6, TCP, UDP, HTTP, HTTPS, SMTP, FTP, NTP, DNS, DDNS, DHCP, ARP, Bonjour, UPnP, RTSP, RTP, RTCP, IGMP, PPPoE, ICMP, SNMP Password protection, HTTPS encrypted data transmission, user access log 8 simultaneous unicast users 10/100M auto negotiation ONVIF Profile S Alarm in, motion detection, Network Lose detection, camera tampering, Video lose 27 Honeywell Motion Detection Privacy Mask Camera Tampering Events Action 1-zone video motion detection with Sensitivity options 4-Zone Camera Cover or Mask SNAP, Record video in TF, send to FTP, send to Email, External output activation, voice alert, go preset and tour, notify to CMS. General OS Windows XP or later Browser IE 8.0 or later Supported Platform Power Supply PoE Power consumption Honeywell Universal Surveillance (HUS) and NVRs 12V DC or 24V AC ±10% external power adapter IEEE 802.3af Max 4W Max 5W RJ-45 10Base-T/100Base-TX; 1 power jack; 1 alarm input and 1 output; Audio out; Audio input; Video out; Factory default reset; TF card, USB and RS485 -20°C to 55°C 0% - 90% (non-condensing) 74.6mm(L)*47mm(W) x 47mm(H) CE, FCC Connectors Operating Temperature Operating Humidity Dimensions Certificate Network Interface of IP Camera The default network ports of IP camera are: 80 TCP 5050 UDP 5050 Multi-cast port 28080 Onvif port 8000 Rtsp port 554 RTSP port 8002 Search port 10000 Telnet port 23 Onvif search port 3702 Video stream port 5051 Playback, upgrade, search port 5052 Mobile visit port 5053 Https protocol port 4433 Web port Communication port, audio/video data transmission port, talkback data transmission port Audio/video data transmission port Default Network Parameters Default network parameters 28 Honeywell Cabled Network: IP Address: 192.168.1.188 Data Port: 5050 Subnet mask: 255.255.255.0 Web port: 80 Gateway: 192.168.1.1 DHCP: OFF IP Camera DDNS DDNS description DDNS( Dynamic Domain Name System) means that DDNS is implemented through a dynamic domain resolution server. It requires a PC with fixed IP address on the Internet, on which the dynamic domain resolution server runs. All internet users can view the IP camera via a fixed IP address. IP Camera DDNS analytical process Visit IP camera under different network environments Users visit the IP camera through LAN/ WAN. The following directions will tell you how to operate the IP camera through LAN/ WAN. LAN There two ways to connect IP camera: Static IP/ Dynamic IP Static IP Static IP means the webmaster distribute a LAN inner IP address to the IP camera. Keep your PC IP address same as the camera IP address and to implement access. Network topological graph as follows:: Network setting reference: 29 Honeywell Setting procedure: 1. Log in IP camera via the IE browser (the default IP is 192.168.1.188) 2. Switch to the page “ Network Setting” interface, input the IP address. Default is 192.168.1.50 3. Fill in subnet mask, the default is 255.255.255.0 4. Fill in gateway address, the default is 192.168.1.1 After input all parameters, click “Save”, then the device restart, Input the device IP address at the IE browser to visit the camera. Dynamic IP Dynamic IP means that IP camera obtains IP address from DHCP server. See below picture for the network topology: Please refer to below picture for the network settings: Log in IP camera via IE browser. Then turn to “ Network Setting” interface, click DHCP” After setting all the parameters, click save and restart to make the parameters valid. Internet There are three ways to connect IP camera to the Internet. 30 Honeywell 1. Fixed IP mode 2. ADSL broadband and router share online mode( Dynamic get the IP address mode) 3. PPPOE dial-up access After IP camera is connected to Internet, remote Internet users can visit it directly via domain name or IP address. Fixed IP mode See below picture for the network topology: Please refer to below picture for the network settings: Setting steps: 1. Log in IP camera via crossover cable direct connection.(For details, please refer to “Hardware Installation”) 1. Switch to the page network settings, fill in the device IP address requested from network service provider in to Basic Parameters, such as 218.84.31.168 2. enter correct subnet mask. Such as 255.255.255.0 3. enter correct gateway address. Such as 218.84.31.131 After setup completes, click Save and restart the device, then connect it to public network so that all Internet users can visit the IP camera remotely via entering http://218.84.31.168 to IE browser Broadband and router sharing Internet access mode (dynamic obtainment of extranet IP address mode) like ADSL and so on. If you select router dial-up to connect internet, see below picture for the network topology: 31 Honeywell Users can set up DDNS domain name service at the same time. Fill the username and password which were applied in the DDNS server into the DDNS setting item, implement port mapping from the router. The router determines and points to the IP camera that need to be visited according to different ports, long-distance Internet user can visit the IP camera on the network via domain name directly. Please refer to below picture for the network settings: DDNS setting procedure: 1. Login DDNS server ( Such as http://www.no-ip.com), register accounts and password. 2. Click DDNS ( It is selectable when server provider is blank) 3. Select DDNS server provider, such as no-ip 4. Input the DDNS login username 5. Input the DDNS registered password 6. Input the domain name applied on the DDNS server, such as video.no-ip.net 7. Input the DDNS address, such as dynupdate.no-ip.com 8. Input the DDNS port, default is 80.( Suggested users keep it) After all parameters setting completed, click “Save”and devices comes into effect. Port mapping setting procedure TP-LINK TL-WR340G illustration: 1. Ask network administrator for the IP address of the router (i.e. LAN gateway address), login user name and password, then log in the router. The main interface is as follow: 2. Open “Forwarding”, select “Virtual Servers” as below picture shows: 32 Honeywell 3. Select “Add New Items”, enter the IP address of the IP camera (e.g.192.168.1.100 ), port (e.g. 85), status (valid) and other information, click save, see below picture: 4. After save successfully, below screen appears: 5. If DDNS is successfully set in “Network Settings” of IP camera, direct visit to the IP camera can be realized via entering http://test.mvddns.net:85 into IE browser. 33 Honeywell PPPOE dial-up access For IP camera dial-up access, see below picture for the network topology: Setup steps: 1. Log in IP camera via crossover cable direct connection.(For details, please refer to Hardware Installation) 2. Set PPPOE parameters.(for details, please refer to PPPOE settings) 3. Connect IP camera to Internet. 4. If DDNS service is successfully set for the device, the device can be visited via entering domain name into IE browser. Frequently asked questions 1. Forget password There is a RESET button on the back panel /connection wire of the IP camera, press it for 5 seconds at powered situation to restore all default parameters (Factory Settings), user name and password are both “admin”. Please don’t press RESET if you are not a professional operator. After reset, all parameters will restore factory settings (except for the physical network address). 2. IP camera audio/video function fails after abnormalities or abnormal power cut V4.0.0.0 (Backup file). occur during upgrade, core edition is Connect the power cord and network cable of IP camera, press on RESET button and release it after 10 seconds, system will run the back-up programmer automatically. After enter into the back-up programmer, upgrade system. After upgrade completes, the IP camera will work normally. The back-up programmer offers only upgrade and parameter setup functions, audio and video functions are not available. 3.No video image displayed in IE browser. Possible reason: ActiveX not installed Solution: ActiveX must be installed when visiting IP camera for the first time via Internet Explore. How to install: Visit IP camera, click Download Address, file download dialog will pop up, select Run or Save to download. After download finishes, installation interface will pop up, click install, the installation of ActiveX will start automatically, “Register OCX success” dialog box will pop up to remind the completion of installation process. 4.Fail to visit IP camera via IE after upgrade. Solution: Delete the caching of Browser: Open IEÆclick ToolÆselect “Internet Options”Æclick delete files button in “Internet temporary files”Æ select “delete all offline contents”Æclick OK and re-log in IP camera. 5.The images do not flow. Possible reason 1: The frame rate of IP camera is too low. Solution: Increase the video frame rate Possible reason 2: Too many users are viewing the images. Solution: Block some clients or reduce the video frame rate. Possible reason 3: The bandwidth is low. Solution: Reduce video frame rate or video compression bit rate. 34 Honeywell 5.Fail to visit IP camera via IE browser. Possible Reason 1: Network is disconnected. Solution: Connect your PC to network, checking whether it works properly or not. Check whether there is cable failure or network failure caused by PC virus, until PCs can be connected with the command of Ping. Possible reason 2: IP Address has been occupied by other devices Solution: Stop the connection between IP camera and Network, hook up IP camera to PC separately, reset IP address according to the proper operations recommended. Possible reason 3: IP addresses are in different subnets. Solution: Check IP address, subnet masking address of the DVS and the settings of Gateway. Possible reason 4: Physical address of network conflict with IP camera Solution: Modify the physical address of IP camera. Possible Reason 5: Web port has been modified Solution: Contact Network Administrator to obtain related information. Possible Reason 6: Unknown Solution: Press RESET to restore default settings then connect it again, the default IP address is 192.168.55.160, subnet mask is 255.255.255.0 6.The color of images is abnormal (green or other colors). Sometimes IP camera images cannot display properly for the difference between Graphics Cards, the images appears to be green or other colors, then you should run the programme Config.exe (or run C:\windows/ system32\Config.exe)to set the following parameters of display buffer: auto-detection, used display card memory or system memory, then reopen IE and connect IP camera. 7.There is no sound while monitoring. Possible Reason 1: No audio input connection Solution: Check audio connection of the host Possible Reason 2: The audio option of IP camera is off Solution: Check audio parameter settings to see if you have opened the audio. 8.Search NVS software cannot find device. Possible reason: Search NVS software adopts multicast protocol to perform searching. But the firewall forbids multicast data packet. Solution: Disable the firewall. 9.Image processing doesn’t work properly. Possible Reason 1: System issue, DirectX function is disabled, which will cause slow display of images and abnormal color. Possible Reason 2: Hardware issue, graphics card doesn’t support image acceleration and hardware zooming functions.(For hardware issue, the only solution is to replace graphics card) Solution: Install DirectX image drive, then StartÆRunÆinput “Dxdiag”order. Enable DirectDraw speedup, Direct3D speedup, AGP veins speedup in DirectX function. If they cannot be enabled, that means DirectX installation fails or hardware not supportive. 35 Honeywell Honeywell Security, Your Partner of Choice Shanghai office (Headquarter) 33&35/F, Tower A, City Centre, 100 Zun yi Road, Shanghai, PRC. Tel: (86-21) 2219 6888 Fax: (86-21) 6237 0740 Honeywell Security China Customer Service Hotline: 400-8800-330 Email: [email protected] http://www.cn.security.honeywell.com Hong Kong office Flat A, 16/F, CDW Building, 388 Castle Peak Road, Tsuen Wan, Hong Kong Tel: (852) 2405 2323 Fax: (852) 2415 3112 Email: [email protected] https://www.asia.security.honeywell.com Taiwan office 10F, 168 Lien Cheng Road, Chung Ho City, Taipei, Taiwan R.O.C. 235 Tel: (886-2) 2245 1000 Email: [email protected] https://www.asia.security.honeywell.com Singapore Office Honeywell Building, 17 Changi Business Park Central 1, Singapore 486073 Tel: (65) 6333 9563 Email: [email protected] https://www.asia.security.honeywell.com Malaysia Office 4th Floor, Menara Hap Seng No. 1 & 3, Jalan P. Ramlee 50250 Kuala Lumpur Tel: (603) 7958 4988 Email: [email protected] https://www.asia.security.honeywell.com Vietnam office Saigon Trade Centre, Unit 2011 37 Ton Duc Thang St., Dist. 1 HoChiMinh City Tel: +848 39106012/13 Email: [email protected] https://www.asia.security.honeywell.com Thailand office 252/121, 25th Floor, Muang Thai-Phatra Office Tower II, Ratchadapisek Road, Huay Khwang, Bangkok, Thailand 10320 Tel: (66-2) 693 3099 Email: [email protected] https://www.asia.security.honeywell.com Indonesia Office Sastra Graha 5th Floor, Suite 509, Jalan Raya Pejuangan No. 21 Jakarta, Indonesia 11530 Tel: (62-21) 5358833 Email: [email protected] https://www.asia.security.honeywell.com India office Honeywell Security Unitech Trade Center, 5th Floor, Sector 43, Block C, Sushant Lok Phase 1, Gurgaon - 122 002 Tel: (91) 124 4975000 Fax:(91) 124 4975140 Email : [email protected] https://www.asia.security.honeywell.com Korea office 18F, Kukje Center Building, 191, Hangangro2ga, Yongsangu, Seoul 140-702, Korea Tel: (82-2) 799 6109, 6209 Fax: (82-2) 799 6119 Email: [email protected] http://www.honeywell.co.kr/honeywell Australia office Level 3, 2 Richardson Place, North Ryde NSW 2113, Australia Tel: +61 2 9353 7000 Fax: +61 2 9353 8207 National Sales Number: 1300 765 532 Video and Access Control Technical Support: 1800 244 301 International Technical Support Number: +6 1894 794 217 Email: [email protected] Honeywell http://www.security.honeywell.com ©2013 Honeywell International Inc. All rights reserved. 36