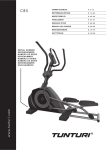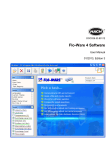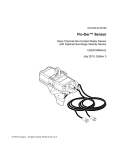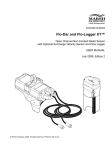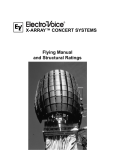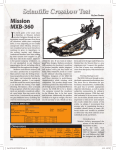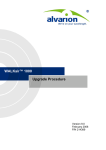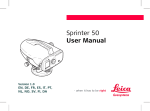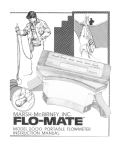Download (or FLO-LOGGER, Obsolete) Communications
Transcript
Discovering Flo-Ware TM Instrument & Data Management System for Windows® 95,98, 2000, Me & NT • • • • • • • • Cross Instrument Support Open Ended Instrument Communications Data Management Data Editing Presentation Quality Charts Text Report Designer International Language Support Model 460/464 Flo-Dar Software Manual ® Marsh -McBirney, Inc. Flowmeters...For Engineering the Future MMI Part Number 105004701 Rev 2.1 Discovering Flo-Ware TM Instrument & Data Management System for Windows® 95,98, 2000, Me & NT • • • • • • • • Cross Instrument Support Open Ended Instrument Communications Data Management Data Editing Presentation Quality Charts Text Report Designer International Language Support Model 460/464 Flo-Dar System Manual ® Marsh -McBirney, Inc. Flowmeters...For Engineering the Future MMI Part Number 105004701 Rev 2.1 Table of contents 1 License Agreement …………………………………………………………………………………………… 1,2 2 Getting Started ………………………………………………………………………………………………... Installing Flo-WareT M……………………………………………………………………………………. Starting Flo-WareT M……………………………………………………………………………………... Communicating With a Device …………………………………………………………………………. Starting a New Project …………………………………………………………………………………… The Raw Data Page ……………………………………………………………………………………. The Chart Page …………………………………………………………………………………………. Themes ………………………………………………………………………………………………….. Pre-formatted Reports …………………………………………………………………………………. Navigating the Project (Raw Data) ……………………………………………………………………. Navigating the Project (Chart Page) ………………………………………………………………….. Working With Menus and Toolbars …………………………………………………………………… Working with Dialog Boxes …………………………………………………………………………….. Getting Help …………………………………………………………………………………………….. Saving a Project ………………………………………………………………………………………… Exporting Data ………………………………………………………………………………………….. Printing …………………………………………………………………………………………………... Closing a Project and Exiting Flo-WareT M…………………………………………………………… 3 4 5 6 7 8 9 10 11,12 13 14 15 16 17 18 19 20 21 3 Working With the Chart …………………………………………………………………………………….. Chart Setup (Backdrop) ………………………………………………………………………………... Chart Setup (Grid) ……………………………………………………………………………………… Chart Setup (“X” Axis) ………………………………………………………………………………….. Chart Setup (Primary “Y” Axis) ………………………………………………………………………… Chart Setup (Secondary “Y” Axis) …………………………………………………………………….. Chart Setup (Labels) .…………………………………………………………………………………… 22 23 24 25,26 27 28 29 4 Working With Themes ……………………………………………………………………………………… Theme Setup (Theme Attributes) ……………………………………………………………………... Theme Setup (Display Attributes) …………………………………………………………………….. Theme Setup (Statistics) ………………………………………………………………………………. Custom Theme…………………………………………………………………………………………… Editing Data ………………………………………………………………………………………………….. Editing Data in a Cell …………………………………………………………………………………… Editing Data With Find / Replace ……………………………………………………………………… Starting the Data Reconstruction Workspace………………………………………………………… Scatter Plot………………………………………………………………………………………………. Scatter Plot Features…………………………………………………………………………………. .. Line Chart………………………………………………………………………………………………… Creating a Relationship Table…………………………………………………………………………. 30 31 32, 33 34 35 36 37 38 39 40 41 42 43 5 Table of Contents Table of contents Table Features…………………………………………………………………………………………… Populating the Table with Data………………………………………………………………………… Reconstructing the Data to the table………………………………………………………………….. Exiting and Saving Changes…………………………………………………………………………… 44 45 46 47 6 Updating Firmware…………………………………………………………………………………………….. Updating Firmware Continued…………………………………………………………………………… 48 49 7 Flo-Dar Communications ………………………………………………………………………………….. 50 8 Site Setup ……………………………………………………………………………………………………. Editing Site Setup Data ………………………………………………………………………………… Sensor Offset……………………………………………………………………………………………. User Data Logging Channels...………………………………………………………………………... Quality Control Data Logging Channels ……………………………………………………………... Memory Consumption Table…………………………………………………………………………… Ultrasonic Level Calibration……. …………………………………………………………………….. Surcharge Level Calibration……………………………………………………………………………. Flow Calculation Method……………………………………………………………………………….. Obtaining a Velocity Multiplier………………………………………………………………………….. .9 x Vmax Calibration Method………………………………………………………………………. .4 Calibration Method……………………………………………………………………………….. .8 Calibration Method………………………………………………………………………………... .2, .4, .8 Calibration Method….……………………………………………………………………. Known Calibration Method…………………………………………………………………………. 4-20 mA Setup……………..……………………………………………………………………………… 4-20 mA Setup Cont………………………………………………………………………………….. Odd Shape Pipe Setup ………………………………………………………………………………….. Creating a New Odd Shape Table ……………………………………………………………… …. Saving and Sending the New Table ……………………………………………………………….. Contact Closure Setup……………………………………………………………………………………. 51 52 53 54 55 56 57 58 59 60 61 62 63 64 65 66 67 68 69 70 71 9 Reading a Meter …………………………………………………………………………………………….. 72 10 Real Time ……………………………………………………………………………………………………. 73 11 View Data ……………………………………………………………………………………………………. 74 12 Preferences ………………………………………………………………………………………………….. 75 13 Site Information ……………………………………………………………………………………………… 76 Table of Contents Updating Firmware 6 From time to time, the internal firmware version of the Flo-Dar monitor may be updated. Updates are typically done to enhance features and functions based on user input and are phased into a new version when appropriate. Your Flo-Dar monitor comes with the capability of updating the internal firmware program in field. This powerful feature gives you the flexibility of keeping up to date with changes to the system without having to send the monitor in for upgrades. Firmware versions of 1.38 and higher support field programmability by the user. Keeping your firmware version up to date is important as it ensures you are utilizing the latest features and functions available. If you own multiple monitors, it ensures that they are all operating on both the latest and the same versions. To check the version of internal firmware from a connected monitor 1. Choose Options -> Flow System -> Flo-Dar from the main menu bar of Flo-Ware 2. At the Site Setup window, choose Read Setup. The current setup from the connected monitor will transfer to the screen of your computer. Note: You must be connected to a monitor to utilize the Read Setup feature. 3. Place your mouse cursor over the S/N (serial number) field and a tool tip will “pop-up” displaying the Model and Version number. Updating Firmware 48 Updating Firmware Cont. Updating the internal firmware of a Flo-Dar monitor is easy. After the update is complete, the monitor will utilize any and all new features and functions that have been added since the last version. During the update process, any logged data including site setup information may be lost. This is normal because the entire flash memory is cleared and reprogrammed with the new firmware. Make certain that you Read Meter if there is important stored data you need to retrieve. To update the firmware 1 Choose Options -> Flow System (Flo-Dar) -> Download Firmware from the main menu of FloWare. The Firmware Download message box will appear. This message warns you that all logged data will be erased if you proceed with the firmware download. Choose Yes to continue or No to cancel the operation. If you select Yes to the Firmware Download message box, Flo-Ware will continue to proceed with the firmware update. The Firmware Download window will launch, automatically taking control of the system. The process is automatic at this point and may take several minutes to complete. Check marks display when a task for the firmware update process have been completed. A progress indicator will update as the actual firmware program is being sent to the monitor. 2 3 Once completed successfully, an Update Complete message box will display. This message box informs you that the update was complete and that you may now send a setup to the connected instrument. Keep in mind, the site setup and any logged data are erased during the firmware update, so it is important that you perform a Site Setup on the connected instrument. Check marks inform that the specified task is complete. Note: See Reading a Meter in this handbook for a detailed description. Progress Bar Indicator displays the completion amount of the firmware download. 4 Updating Firmware Cont. 49 Flo-dar Communications 7 In Addition to many reporting and data management functions, the Flo-Dar File Driver allows for communications and other instrument services for your Flo-Dar system. These features allow you to perform: Site Setup: Used to configure your flowmeter to a particular metering site. Read Meter: Used to transfer stored data from your flowmeter to your computer system for data processing. Real Time: Used to view instantaneous data from the connected flowmeter. View Data: Used to view stored data files on your computer system. Preferences: Used to select the default file path where your data files will be saved to. Flo-Dar Communications 50 8 Site Setup Site Setup is used to configure your flowmeter to a particular metering site. Once a setup has been sent to the flowmeter, then it will stay at that configuration until a new setup is sent to the meter. Sometimes you may find it convenient to “pre-setup” metering sites in the office as opposed to performing the setup in the field. In this case, you can save setups by clicking the Save Site button. Once in the field, you may simply choose the particular site where you are located and choose the Send Setup button. Clicking the Delete Site button will remove the active site from your computer system. Note: Saving a setup does not affect the setup in the meter. Changes take effect only when a setup is sent to the meter. In addition, sending the setup to the meter will automatically save the setup on your computer system. Therefore, if you send a setup to the meter, it is not necessary that you take the extra step of saving the setup by clicking the Save Site button. Caution: Sending a setup to the connected flowmeter will clear any data that resides in the flowmeter memory. Flo-WareTM will warn you of this prior to executing the Send Setup command. If there is valuable data in the flowmeter that you have not previously read, choose Read Meter. See Reading a Meter in this handbook for detailed instructions . Note: During the Send Setup procedure, FloWareTM will “pop up” a dialog box displaying the date and time stored in your flowmeter’s clock and your computer’s clock. If necessary, it is at this point you may edit the date & time of the flowmeter clock. In This Section • • • • • • • • • • • • • • • • • Editing Site Setup Data Sensor Offset User Data Logging Channels Quality Control Data Logging Channels Memory Consumption Table Ultrasonic Level Calibration Surcharge Level Calibration Flow Calculation Method Obtaining a Velociity Multiplier .9 x Vmax Method .4 Method .8 Method .2, .4, .8 Method Known Average Method 4-20 mA Outputs Odd Shape Pipe Setup Contact Closure Setup Site Setup 51 Editing Site Setup Data The site setup entries should all be carefully checked before sending the setup to the flowmeter. Setups that have been previously saved can be retrieved by clicking the Site ID drop down box. Once the box “drops down” you can scroll through the available setups. Once the desired site is highlighted, leftclick your mouse to select it. Left-clicking the Read Setup button will initiate communications with the connected flowmeter and the setup data will be transferred from the flowmeter to the screen of your computer. After the setup is displayed, you can choose Save Site to save the setup from the connected flowmeter to the Flo-Ware site list file. Site Setup Fields Extended Setup menu is viewed by clicking Extended Setup button Site ID drop-down box: Enter an Alpha-numeric descriptor (i.e., Manhole Number) to identify the site being setup. Location edit boxes: Enter information that describes the location of the site being setup. Cycle Time: Choose the interval (how often) that you would like the flowmeter to turn on and sample data (typically 15 minutes) Samples per Cycle : Choose how many samples you would like to take per cycle (typically 1 for optimum battery life) Start Type drop-down box: Choose Immediate to commence sampling once the setup has been sent to the flowmeter, Delayed to start the sampling at a pre-determined date and time. Click the tabs to switch between the User and Quality Control data logging channels Memory drop-down box: Choosing “fixed” will instruct the flowmeter to shut down after the memory is full. Choosing “Wraparound” will instruct the flowmeter to overwrite data in memory once it is full. With the standard level and velocity channels turned on with a cycle time of 15 minutes you will be able to record approx imately 5.5 months of data before the memory becomes full. Note: See the memory consumption table on page 47 of this handbook for a detailed outline of each channel’s affect on memory. Shape: Click the drop-down box and select a pipe shape (i.e., circular, rectangular, odd) See page 68 for odd shape pipe setup. Pipe Size: Enter the dimensions of the monitoring channel or enter table information when the channel shape is odd. Several items may require extended information to setup your flowmeter properly. To access these features, left-click the Calc Button next to the corresponding item. These items are as follows: Ultrasonic Level Cal. - Adjusts the calibration in the primary level measurement system. Surcharge Level Cal - Adjusts the calibration in the secondary, surcharge level measurement system. Flow Calc. Method - Two different flow calculation methods can be utilized. The direct mean velocity method or the velocity multiplier method 4-20 mA - An optional 4-20mA circuit card is available, allowing you to output a 4-20 mA signal proportional to the flow, level & velocity channels. Channels Group Box: Many channels are available for logging. These channels are grouped into user channels and quality control channels. User channels include typical items you may log for “real-world” measurements (i.e., velocity, level, flow, etc.) Quality control channels include items relating more towards system diagnostics (i.e., velocity signal strength, level signal strength, etc.) System diagnostics could refer to the monitor & sensor or the application being measured (i.e., sewer pipe). Note: Details and logging recommendations are detailed on subsequent pages of this handbook. Editing Site Setup Data 52 Sensor Offset The Sensor offset is an important value for overall performance and accuracy of your level system. The sensor offset is the key reference point of where exactly your sensor is installed relative to the bottom of the monitoring channel. The difference between the sensor offset and the level measurements obtained from the sensor’s ultrasonic level transducer is the actual level of the fluid in the monitoring channel. (i.e., 20” offset and a 15” distance to surface reading will calculate a 5” fluid level reading) To Calculate the Sensor Offset • Left-click the Calc button next to the Sensor Offset edit box. • Place the sensor in its mounting cradle in the location for monitoring. Take a sample from the connected sensor by clicking the Take Sample button. Once the sensor completes its calculations, the distance to the surface will be displayed in the Distance to Surface edit box. • Enter the actual level of the fluid being measured (i.e, pipe diameter minus the air gap equals the fluid level) in the Measured Level edit box. Note: The air gap is the distance from the crown of the pipe to the fluid surface. • The Distance to Surface plus the actual fluid level measurement will calculate and be displayed in the Sensor Offset edit box. • Left-click the OK button to go back to the Setup screen. The sensor offset will be displayed in the Sensor Offset edit box of the Site Setup screen. Note: If you already know a value or are dissatisfied with the Level Offset results, you are free to type a value in the Level Offset edit box. Graphic illustration of sensor offset. Measurement is taken from the bottom of the monitoring channel to the top of the mounting cradle. Sensor Offset 53 User Data Logging Channels Available Channels Velocity: Calculated mean velocity from radar velocity transducer Level: Ultrasonic primary level transducer. The User Channels are typical items you may log for “real-world” measurements. By default, Level and Velocity channels are turned on. These are the minimum required to obtained a calculated flow rate in Flo-Ware. Surcharge Level: Secondary surcharge pressure transducer reading. Temperature: Air temperature around the sensor (above the flow). Click the cell corresponding to the channel and choose to turn logging on/off. Click the cell corresponding to the channel and choose the unit of measure. Note: See the memory consumption table on page 47 of this handbook for a detailed outline of each channel’s affect on memory. User Data Logging Channels 54 Quality Control Data Logging Channels Available Channels The Quality Control Channels are items you would log for system diagnostics. By system, we mean both the sensing and logging system as well as the system being measured (i.e., sewer pipe). Level Signal Strength: The Level Signal Strength is an indication of the intensity of the returned signals reflecting from the fluid surface. By default, all of the quality control channels are turned off. These will consume additional memory and are not necessary to obtain the flow data you need. If the stored data from your system seems to be in question, enabling some of these channels temporarily (i.e., 1-2 weeks) can help determine if there is a problem with the measurement system or the system being measured. Velocity Signal Strength: The Velocity Signal Strength is an indication of the intensity of the returned signals reflecting from the fluid surface. Click the cell corresponding to the Minimum Distance: During any given sample the channel and choose sensor takes, there are 100 level measureto turn logging on/off. ments taken. This is the minimum distance recorded in the 100 readings. Distance relates to the measurement between the ultrasonic level transducer and fluid surface. Click the cell corresponding to the channel and choose the unit of measure. Maximum Level: During any given sample the sensor takes, there are 100 level measurements taken. This is the maximum distance recorded in the 100 readings. Distance relates to the measurement between the ultrasonic level transducer and fluid surface. Distance: During any given sample the sensor takes, there are 100 level measurements taken. Distance is the average distance recorded in the 100 readings. Distance relates to the measurement between the ultrasonic level transducer and fluid surface. Note: A small variation between the minimum level, the actual (mean) level, and the maximum level is an indication of high confidence in the final level reading. Large variations are an indication of less certainty and consistency. Number of distance readings: While gathering a sample, the Flo-Dar sensor rejects questionable or noisy level readings it encounters. The number of distance readings is the amount of valid readings during each cycle. Typical values may range from 80 to 100. Low values may be due to a misaligned sensor or very irregular fluid surface. Surface Velocity: Raw surface velocity from the radar velocity transducer. Main Battery: Battery voltage from the primary battery source. Analog C (Backup Battery): Battery voltage from the backup lithium battery source. Note: See the memory consumption table on page 47 of this handbook for a detailed outline of each channel’s affect on memory. Quality Control Data Logging Channels 55 Memory Consumption Table As detailed in earlier pages, there are many channels available to you for logging. As you add more and more channels for logging you lose more and more memory capacity. The memory in your system is capable of storing 65,535 bytes of information. The Memory Consumption Table will help you determine how long the monitor will be able to log before reaching capacity. As a rule of thumb, don’t log anything you don’t need. If you are interested in gathering flow data, turn on velocity & level. FloWare will calculate flow rates and totals for you. These are selected (on) by default. User Channels Quality Control Channels Channel Name Bytes per cycle Channel Name Bytes per cycle Velocity 2 Surface Velocity 2 Level 2 Velocity Signal Strength 1 Temperature 2 Level Signal Strength 1 Surcharge Level 2 Minimum Distance 2 Analog A Maximum Distance 2 Distance 2 Number of distance readings 1 Main Battery 2 Analog C (Backup Battery) 2 PMR 2 NOS 2 2 To calculate the memory life Add up the total number of bytes per cycle from the channels you plan to turn on for logging. Example: Velocity = on (2 bytes) Level = on (2 bytes) Total = 4 bytes Cycle time = 15 Minutes Total memory capacity in bytes (65,535) divided by total bytes consumed per cycle = Cycles Maximum. 65,535 / 4 = 16,383 Cycles Maximum 1440 minutes in a day divided by the Cycle time (in minutes) = Cycles per day 1440 / 15 = 96 Cycles per day Cycles Maximum divided by Cycles per day = Memory Life in days 16,383 / 96 = 170 days or 5.6 Months Memory Consumption Table 56 Ultrasonic Level Calibration The Flo-Dar Sensor incorporates two level sensing systems to provide you with both surcharge and nonsurcharge measurement capabilities. The Ultrasonic level sensor is a highly accurate pulse/ echo transducer that measures the distance from the face of the transducer to the reflective target’s surface. The difference between the distance from the bottom of your monitoring channel and the distance to the water surface (from the face of the sensor) is the actual depth of the fluid measured. While generally not necessary, you may perform a level calibration on the ultrasonic level transducer. The level calibration feature allows you to adjust the calibration in the level measurement system. Calibrating the level will help you obtain maximum accuracy from the flowmeter. To Calculate a Level Calibration on the ultrasonic transducer Left-click the Extended Setup button and choose Ultrasonic Level Cal. • Left-click the Extended Setup button and choose Ultrasonic Level Cal. The Calculate Ultrasonic Level Cal dialog box will launch. • Place the sensor in its mounting cradle in the location for monitoring. Measure the distance from the ultrasonic level reference point to the surface of the water (target). The reference point is the top of the stainless steel tubular arm the sensor is cradled in. • Enter the distance in the Known edit box. • Take a sample from the connected sensor by clicking the Take Sample button. Once the sensor completes its calculations, the sensed value from the ultrasonic transducer will appear in the Sensor edit box. • The difference between the measured distance and the sensed distance will be calculated and be displayed in the Level Cal. edit box • Choose OK and the value will be automatically placed in the Level Cal edit box of the Site Setup page. Note: If you already know a value or are dissatisfied with the Level Cal results, you are free to type a value in the Level Cal. edit box. Ultrasonic Level Calibration 57 Surcharge Level Calibration The Flo-Dar Sensor incorporates two level sensing systems to provide you with both surcharge and nonsurcharge measurement capabilities. The Surcharge level sensor is a pressure transducer that measures the hydrostatic pressure of the fluid above the sensor. For increased accuracy, it is recommended that you perform a level calibration on the instrument to be installed. The level calibration feature allows you to adjust the calibration in the level measurement system. Calibrating the level will help you obtain maximum accuracy from the flowmeter. To Calculate a Level Calibration on the surcharge transducer Left-click the Extended Setup button and choose Surcharge Level Cal . • Left-click the Extended Setup button and choose Surcharge Level Cal. The Calculate Surcharge Level Cal dialog box will launch. • Place the sensor in a large bucket of water and measure the depth from the surcharge level reference point to the surface of the water. The reference point is the stainless steel debris filter covering the transducer opening. • Enter the measured level value in the Known edit box. • Take a sample from the connected sensor by clicking the Take Sample button. Once the sensor completes its calculations, the sensed value from the pressure transducer will appear in the Sensor edit box. • The difference between the measured level and the sensed level will calculate and be displayed in the Surcharge Level Cal. edit box • Choose OK and the value will be automatically placed in the Surcharge edit box of the Site Setup page. Note: If you already know a value or are dissatisfied with the Level Cal results, you are free to type a value in the Surcharge Cal. edit box. Surcharge Level Calibration 58 Flow Calculation Method. The Flo-Dar system allows for two different flow calculation methods; The direct method and the Multiplier method. The direct method is an advanced algorithm that directly converts the surface velocity to an accurate mean velocity in circular open-channels. The direct method is generally suitable for circular pipes ranging in size from 6” to 54”. To further refine the data from the direct method, you are able to apply a constant multiplier to the flow equation. This can further increase the accuracy of your data. The multiplier method is an additional flow calculation method available for use. The multiplier method is used in rectangular or odd shape pipes and when flow conditions may be peculiar and such that the direct method is not quite as accurate as may be desired. To Setup the Direct Method Left-click the Extended Setup button and choose Flow Calc Method. • Left-click the Extended Setup button and choose Flow Calc Method. Another menu will “fly out”. Select the Direct Method. Note: If you are setting up a rectangular or odd shape channel, the direct method is grayed out and unavailable. You must use the Multiplier method for rectangular or odd shape pipes. A default multiplier of 1.00 is used. You can adjust the direct method’s mean velocity output by applying a multiplier value other than 1.00. To determine the multiplier setting, refer to the Obtaining a Velocity Multiplier section in this handbook. To Setup the Multiplier Method • Left-click the Extended Setup button and choose Flow Calc Method. Another menu will “fly out”. Select the Multiplier Method. Note: If you are setting up a rectangular or odd shape channel, the direct method is grayed out and unavailable. You must use the Multiplier method for rectangular and odd shape pipes. A default multiplier of 1.00 is used. You can adjust the multiplier method’s mean velocity output by applying a multiplier value other than 1.00. To determine the multiplier setting, refer to the Obtaining a Velocity Multiplier section in this handbook. Flow Calculation Method 59 Obtaining a Velocity Multiplier. Choosing a Calculation Method. Each of the two flow calculation methods allow you to further adjust the mean velocity output by the use of a multiplier constant. The multiplier takes the mean velocity calculation and multiplies it by the value you choose. By default, the multiplier is set to 1.00, which will not affect the mean velocity output from either flow calculation method. Changing the multiplier to a value other than 1.00 can help you obtain maximum accuracy from the instrument. 1 Left-click the Calc button next to the Multiplier edit box. 2 Left-click the arrow on the Cal. Method drop-down box. 3 Choose the method you would like to use. Obtaining a value is achieved through the use of common velocity profiling techniques. The Marsh-McBirney model 2000 handheld velocity meter makes profiling easy. Le f t-click the Calc. Button next to the multiplier edit box To choose between flow calculation methods: Once the method is selected, you may choose the Calc button next to the Multiplier edit box. The Calc button launches the Calculate Velocity Multiplier window. This window is used when performing velocity profiling. Velocity profiling methods are utilized to obtain an instantaneous mean velocity in the flow stream. Defining the instantaneous mean velocity and the instantaneous velocity from the sensor will aid in the determination of the refined velocity multiplier you will use to enhance flow accuracy. Five different profiling methods are available for your use. While these methods are each different, they are designed to achieve the same result; to calculate the instantaneous mean velocity through the flow stream. In short, if we divide the profiled mean velocity by the instantaneous sensed velocity, we will obtain our velocity multiplier. Utilizing each profiling method is detailed in subsequent pages of this handbook. Obtaining a Velocity Multiplier 60 .9 x Vmax Calibration Method To calculate the Multiplier: 1 Left-click the Calc button next to the Multiplier edit box This method requires you to take instantaneous velocity measurements throughout the cross section of the flow to find the maximum velocity. The velocity measurements are usually taken with the MMI Model 2000 handheld velocity meter. 2 Select the .9 x Vmax method from the Cal. Method drop-down box 4 Calculate the maximum velocity with your hand-held velocity meter and enter the value in the Max. Vel. edit box .. 5 Obtain the mean velocity from the sensor by choosing the Take Sa mple button. The sensor will return the mean velocity within about 1 minute. 6 The multiplier will be displayed in the Multiplier edit box. Choose OK to return to the Site Setup window with the new multiplier displayed. The criteria needed to calculate a site coefficient using the .9 x Vmax method is as follows: 1 2 Le f t-click the Calc. Button next to the multiplier edit box Maximum Velocity reading Mean Velocity from sensor .9 x Vmax Calibration Method 61 .4 Calibration Method This method requires you to take instantaneous velocity at .4 x the depth of flow measured. The velocity measurement is usually taken with the MMI Model 2000 handheld velocity meter. The criteria needed to calculate a site coefficient using the .4 method is as follows: 1 2 3 Measured Level Velocity reading at .4 x the depth of flow Mean Velocity from sensor To calculate the Multiplier: 1 Left-click the Calc button next to the Multiplier edit box 2 Select the .4 method from the Cal. Method drop-down box 4 Obtain the mean velocity with your hand-held velocity meter and enter the value in the Vel. edit box.. 5 Obtain the mean velocity from the sensor by choosing the Take Sa mple button. The sensor will return the mean velocity within about 1 minute. 6 The multiplier will be displayed in the Multiplier edit box. Choose OK to return to the Site Setup window with the new multiplier displayed. Le f t-click the Calc. Button next to the multiplier edit box .4 Calibration Method 62 .8 Calibration Method This method requires you to take instantaneous velocity at .8 x the depth of flow measured. The velocity measurement is usually taken with the MMI Model 2000 handheld velocity meter. The criteria needed to calculate a site coefficient using the .8 method is as follows: 1 2 3 Measured Level Measured velocity at .8 x the depth of flow Mean Velocity from sensor To calculate the Multiplier: 1 Left-click the Calc button next to the Multiplier edit box 2 Select the .8 method from the Cal. Method drop-down box 4 Obtain the mean velocity with your hand-held velocity meter and enter the value in the Vel. edit box.. 5 Obtain the mean velocity from the sensor by choosing the Take Sa mple button. The sensor will return the mean velocity within about 1 minute. 6 The multiplier will be displayed in the Multiplier edit box. Choose OK to return to the Site Setup window with the new multiplier displayed. Le f t-click the Calc. Button next to the multiplier edit box .8 Calibration Method 63 .2, .4, .8 Calibration Method To calculate the Multiplier: 1 Left-click the Calc button next to the Multiplier edit box This method requires you to take instantaneous velocity at .2, .4, & .8 x the depth of flow measured. The velocity measurement is usually taken with the MMI Model 2000 hand-held velocity meter. 2 Select the .2, .4, .8 method from the Cal. Method drop-down box 4 Obtain the mean velocity with your hand-held velocity meter and enter the value in the appropriate Vel. edit boxes.. 5 Obtain the mean velocity from the sensor by choosing the Take Sa mple button. The sensor will return the mean velocity within about 1 minute. 6 The multiplier will be displayed in the Multiplier edit box. Choose OK to return to the Site Setup window with the new multiplier displayed. The criteria needed to calculate a site coefficient using the .2, .4, .8 method is as follows: 1 2 3 Measured Level Measured velocity at .2, .4, .8 x the depth of flow Mean Velocity from sensor Le f t-click the Calc. Button next to the multiplier edit box .2, .4, .8 Calibration Method 64 Known Calibration Method To calculate the Multiplier: 1 Left-click the Calc button next to the Multiplier edit box This method, often called the 2D method, consists of taking instantaneous velocity readings at many different points throughout the flow cross-section to obtain an instantaneous average velocity. The velocity measurements are usually taken with the MMI Model 2000 handheld velocity meter. 2 Select the Known Average method from the Cal. Method drop-down box 4 Obtain the mean velocity with your hand-held velocity meter and enter the value in the Avg. Vel. edit box.. 5 Obtain the mean velocity from the sensor by choosing the Take Sa mple button. The sensor will return the mean velocity within about 1 minute. 6 The multiplier will be displayed in the Multiplier edit box. Choose OK to return to the Site Setup window with the new multiplier displayed. The criteria needed to calculate a site coefficient using the Known Average method is as follows: 1. 2 Le f t-click the Calc. Button next to the multiplier edit box Average velocity reading through the flow stream Mean Velocity from sensor Known Calibration Method 65 4-20 mA Setup To Test the Outputs An optional circuit card available for the Model 460 is the 4-20 mA transmitter. This 12 bit, four channel “plug-in” allows you to output a 4-20 mA current signal proportional to the Flow, Level, Velocity, & Surcharge Level channels. The 420 mA outputs are commonly used for SCADA, PLC, telemetry, alarm, & control applications. • Left-click the Extended Setup button and choose 4-20mA. Left-click the Extended Setup button and choose 4-20 mA. The 4-20 mA Setup dialog box will launch. • Left Click the Test button to launch the 4-20 mA test mode dialog box • Enter a value between 4 & 20 for each of the three outputs and select Output Signal. The values will output through the 4-20 transmitter. Note: The values are fixed digits (i.e., xx.xx). If you are entering a single digit value as shown below, you must enter a leading zero. A test mode allows you to output a known value between 4 and 20 mA. The test mode is used to ensure the accuracy of the signal output from the 420mA transmitter. 4-20mA Outputs 66 4-20 mA Setup cont. Setting up the 4-20 mA transmitter requires you to choose a range for each of the four outputs (flow, level, velocity, & surcharge level). The range selected determines the values output by the 4-20mA transmitter. 4 mA represents the minimum of your range and 20 mA represents the maximum of your range. Example Typical Flow Range = 0 – 1,000.00 gpm To Setup the Outputs Left-click the Extended Setup button and choose 4-20mA. • Left-click the Extended Setup button and choose 4-20 mA. The 4-20 mA Setup dialog box will launch. • Enter the minimum value you would like to use in the 4 mA edit box for Channel #1 (Flow). • Enter the maximum value you would like to use in the 20 mA edit box for Channel #1 (Flow). • Repeat for channel 2, 3 and channel 4. • Choose OK to accept the changes and return to Site Setup. • If you are completely finished with the site setup parameters, you may choose Send Setup. This will download the setup to the connected meter. Pipe Size = 12.00 Inches Typical Velocity Range = 0 6.00 fps Manhole Depth less pipe diameter = 60.00 in. In this case, and as illustrated at right, we have decided to set the flow output to its typical range. The level output has been set to the pipe diameter (12.00 inches), the velocity has been set to its typical range and the surcharge level has been set to the depth of the manhole (from the crown of the pipe to the manhole lid). Once the setup is sent to the connected meter, the 4-20 mA transmitter is operational and should be outputting signals proportional to the ranges selected during the setup procedure. Choose Save Site to save the current site to the Site ID drop-down box. Saving the site is an added convenience, allowing you to easily retrieve the setup information when required. 4-20mA Outputs 67 Odd Shape Pipe Setup The Model 460 series flowmeters support odd shape pipe calculations. An odd shape pipe is a channel whose shape is neither circular nor rectangular. Examples of shapes could be and egg, oval, or any number of shapes that are not clearly circular or rectangular. The pipe shape and wetted area of the monitoring channel are important factors when determining flow rates. Flow is calculated using the Continuity Equation (Q=VxA) Where Flow (Q) = Mean Velocity (V) x Area (A). To achieve any kind of accuracy we must define the area of the monitoring channel. For a circular pipe flowing full the calculation is simple; pi * radius 2 A rectangular shape pipe is even easier; width x height = area. An odd shape pipe is much more complex because the shape and area is not necessarily easily derived. Combine this with the dynamic ever changing depth of flow in a typical channel, and determining the flow rate becomes much more difficult. To Setup an Odd Shape Pipe Left-click the Shape drop-down box and select Odd • Left-click the Shape drop-down box and select Odd Le f t-click the Select T able tool button to launch the Table Window • The Status edit box will display empty until a table is loaded. • To create a table or open a prev iously saved table, left- click the Select Table button next to the Status edit box. • A blank Table window will launch. It is at this point where you can create a new table or open a previously saved table. The odd shape table defines the area of the monitoring channel by slicing the height of the channel into 64 equal parts. You are required to enter the area of the c hannel at each of the 64 segments provided by Flo-Ware. When you Send Setup, the table will be embedded in the logger setup so that accurate real-time and stored data can be obtained. Left-Click to create a new odd shape table. Left-Click to open an existing odd shape table. In general the odd shape table is a “look up” that takes the sensed level from the sensor and obtains the corresponding area from the table provided by you. From there, the area is multiplied by the mean velocity from the sensor to arrive at an accurate flow measurement. Note: You may further increase the accuracy of flow measurements by applying a velocity multiplier for up to all 64 of the level/area segments provided. See Obtaining a Velocity Multiplier on page 58 of this handbook. Odd Shape Pipe Setup 68 Creating a New Odd Shape Table As described previously, to create a new odd shape table, you must left-click the New Table button. After clicking this tool button, the Table Properties window will launch. This is a dialog box requesting some general attributes for your new table. If attached to a Flo-Dar sensor, you will select an Area & Velocity Multiplier table type. The Units drop-down box allows you to select from several different standard and metric measurement units for your table. This is simply your preference for measurements (i.e., inches or feet) The Max Height edit box is where you input the maximum height of the channel you are working with. FloWare will take this height and divide it up into 64 equal segments starting with 0.00 and ending with the maximum height of the channel. To Create a New Table • • Left-click the New Table tool button Left-Click to create a new odd shape table. The Table Properties window will launch. Choose the appropriate attributes for you new table and choose OK. The Table will generate based on the input data from the Table Properties window. Notice the Height column is gray and cannot be edited. This is the result of “slicing” the maximum height entered from the Table Properties w indow into 64 equal parts. It will be the Area and optionally the Multiplier that will be edited. In addition, the height always starts at 0.00. This is the bottom of the monitoring channel. Each successive height is the cumulative area from that height to the bottom of the monitoring channel. You are required to enter an area for each of the 64 segments shown. This defines the lookup of level to area. It is unlikely that you will actually measure exactly 64 different heights in the field that identically match those heights provided in the table. In fact, it is more likely that you may have less than ten reference measurements from the field that define the channel being measured. Equally, it is unlikely that you would profile and obtain velocity multipliers for all 64 height entries. In either case, Flo-Ware provides you with an interpolate tool that allows you to drag the mouse cursor from a starting point to an ending point, then interpolating in between. This can be done in either the Area column or the Multiplier column. Enter basic table attributes and choose OK. Interpolate Tool This tool is grayed out (unavailable) until you Left-click and drag the mouse cursor from a starting cell to a destination cell. Fig. 1 Fig. 2 The Interpolate results are shown above. Fig 1.: User left clicks the mouse button on the starting cell, holds the mouse but ton down while dragging to the destination cell, then clicks the Interpolate tool. Fig 2. Shows the results of the interpolat ion Creating a New Odd Shape Table 69 Saving and Sending the New Table Once the table has been completed, you may save it and/or send it to the connected flowmeter. Saving the table to your computer system affords you the ability to later edit the table or send it to someone else who may use it with a flowmeter. Sending the table to a connected flowmeter instructs the meter to calculate and record data based on the table information present. Important: You mus t send the table to the connected flowmeter if you expect to have it record data based on the table information. Otherwise, the flowmeter will continue to log data based on the last setup that was sent to it. To Save the New Table • • Click the Save tool button to save the table. Left-click the Save Table tool button The Save Table dialog box will launch. Enter a filename of your choice and select OK. Since the table is now saved, it may be re-opened at a later date for viewing, editing, or sending to a flowmeter. To Send the Table to a Connected Flowmeter • Choose OK when completely finished with editing and saving the table. • You will return to Site Setup with the Status box reading: Ready to Send. Choose OK to return to Site Setup with the Table loaded in memory. Note: You must Send Setup to embed the table data in the connected flowmeter. This means that the table is loaded into computer memory but must be sent to the connected flowmeter before taking affect. • Choose Send Setup to send the entire Site Setup, including the odd shape table to the connected flow meter. Saving and Sending the New Table 70 Contact Closure Setup The contact closure is an auxiliary output available which provides a means of signaling externally when a particular criteria has been met. The most common use of the contact closure is for sampler pacing. In this case, the contact closure can be set to trigger based on a certain volume of flow for example. Once this volume has reached, the contact closure will trigger, causing the sampler to run its pre-programmed routine. Other uses includes alarms, or control signals for routine chemical injections in wastewater treatment. Note: The contact closure is a dry, momentary output with a user-adjustable pulse duration. To Test the Contact Closure • Left-click the Extended Setup button and select Contact Closure. • The Contact Closure dialog box will launch. • Click the Activate check box to enable the contact closure. • Enter a Pulse Duration. This is how long (in milliseconds) the contact will be closed each time it fires. Typically 500 milliseconds (.5 seconds) is sufficient for sampler pacing. Prior to connecting the closure to any auxiliary equipment Check with the manufacturer of the equipment you are connecting the contact closure to for important electrical information Flow and/or pulse durations. Proportional • Click the Test button and the contact closure should fire for the duration set. To Setup the Contact Closure • Choose the Trigger Mode Enter a Trigger Value Contact will close when the Trigger From channel’s total reaches the Trigger Value. Remaining volume is added to the next cycle. Available channels to Trigger From: Flow Greater Than Limit Contact will close when the Trigger From channel is greater than the Trigger Value. Available channels to Trigger From: Flow, Level, Surcharge Level, Velocity, Temperature, Main Battery Less Than Limit Contact will close when the Trigger From channel is less than or equal to the Trigger Value. Available channels to Trigger From: Flow, Level, Surcharge Level, Velocity, Temperature, Main Battery Sample Contact will close each time a sample is taken by the flowmeter. Available channels to Trigger From: None Choose what channel you would like to trigger the contact closure from • • Trigger Mode Definition Table Note: The contact closure will not take affect until you send the setup to the connected instrument. Contact Closure Setup 71 9 Reading a Meter Periodically, you will need to read the data that resides in your flowmeter and transfer it to your computer system for data processing. To access the Read Meter screen of Flo-WareTM you simply click the Read Meter tab on the communications window. This will jump you to the Read Meter screen. To Read the Data From the Flowmeter Initiate communications with the connected meter by clicking the Show Data Span button. Communications will start with the connected meter. The data span will be displayed. This is the start date/time and the end date/time of your data. By default, all of the data will be selected for upload. You may however, change the dates and times of the data to upload. This is a very convenient feature for creating data files exactly one month long for example. Choose Clear Memory to erase the data from either the Main Memory or Backup Memory (depending on which you chose to read) Warning! : All data will be cleared. Be certain you have uploaded all of the data from memory before clearing. Reading a Meter 72 Real Time 10 Real Time is a feature that allows you to view an instantaneous data burst from the connected flowmeter. Viewing this data does not affect the data collection of the flowmeter. The Real Time feature is generally used for on-site diagnostics. To access the Real Time screen for the FloDar™, you simply click the Real Time tab from the communications window. This will jump you to the Real Time screen. To View Real Time Data From the Connected Flowmeter • • Initiate communications with the connected meter by clicking the Sample button. Communications will start with the connected meter (This may take several seconds). The response time for data varies. Whether the sensor is logging data or will soon log data affects the response time. Typically, the sensor will return data within 45 seconds. Each time a real-time is sampled, the data is automatically saved to a file represented by the Site ID. • By Default, Velocity, Level, & Flow are displayed. To view any other channel, simply click any of the three drop-down boxes and select the channel and corresponding units you would like to view. • Velocity Spectrum: The velocity spectrum is a “picture” of the surface velocity in the flow stream as the radar velocity transducer sees it. This can be an important tool for diagnosing the suitability of the site being monitored. Along with all real-time data, these velocity spectrum “snapshots” are automatically saved for later viewing and analysis by experienced personnel. To Load a Previously Saved Real -time File. • • • Click the Load button at the bottom of the dialog box. Select the Site you would like to view and choose OK. You may scroll through each of the real-time samples by choosing the appropriate navigation arrows. Real Time 73 View Data 11 Each time you read a meter, a data file is created and is stored in a folder and drive you specify in the preferences section. To view the stored data from the flowmeter, click the View Data tab from the communications window. This will jump you to the data files screen, which is a list of all of the available data files in that particular folder on your computer system. Data files are selected by clicking the file name that you would like to view. After highlighting a file you can select the OK button to open the selected file into a Flo-WareTM project. Flo-WareTM will ask if you want to: • Import the data into a New Project: This will load the data into a new blank project. • Import the data into the Active Project (if available): If there is a Flo-WareTM project open the program will attempt to load the data into it. You may want to do this to display more than one Flow System file in one Flo-Ware TM project. Current path of the data file loc ation Click the Browse button to choose another disk drive and/or folder on your computer system. Click the file name to select (highlight) the file. View Data 74 Preferences 12 The Preferences feature of the Flo-Tote communications is simply where you set the default path for your data files to be stored. When you read data from the connected flowmeter to the computer, the data will be stored in the path listed on the Preferences page. To select a default file folder, click the Browse button from the Preferences page. This will launch the Browse for Folder dialog box that will enable you to navigate drives and folders on your computer system. The Browse for Folder dialog box gives you a hierarchical tree view of the disk drives and folders on your computer. Click the + sign to expand the tree and click the – sign to collapse the tree. The example below shows our file path to be; C:\Program Files\Flo-Ware\Data. The full path of the data file destination folder Click the Browse button to choose a disk drive and folder on your computer system. Flow-Ware\Data Flo-Ware The Default Data Folder drop-down box contains a history list of the folders you have accessed. Select a path and choose delete, to remove the path from the dorp-down list. Preferences 75 Site Information 13 Once an instrument data file has been loaded into a project, Site Information can be accessed by right-clicking any of themes that represent data from the file loaded (i.e., flow, level, velocity). Choose Site Information to launch the Site Information dialog box. Accessing this feature allows you to both view and modify any available information. If you made a mistake during site setup with items such as; Site ID, Location, Diameter, Level Cal, Surcharge Cal, Sediment, or the Sensor Offset, you may modify these values in Site Information. After choosing OK, the changes will take effect. Data will dynamically recalculate where necessary. Flo-Ware – Unsaved Project Site Information 76 Marsh-McBirney, Inc. 4539 Metropolitan Court, Frederick, MD 21704 Ph: (800) 368-2723 (301) 874-5599 Fax: 301-874-2172 http://www.marsh-mcbirney.com